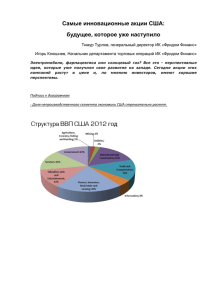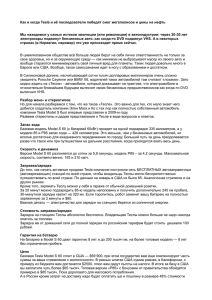Document 2122608
advertisement
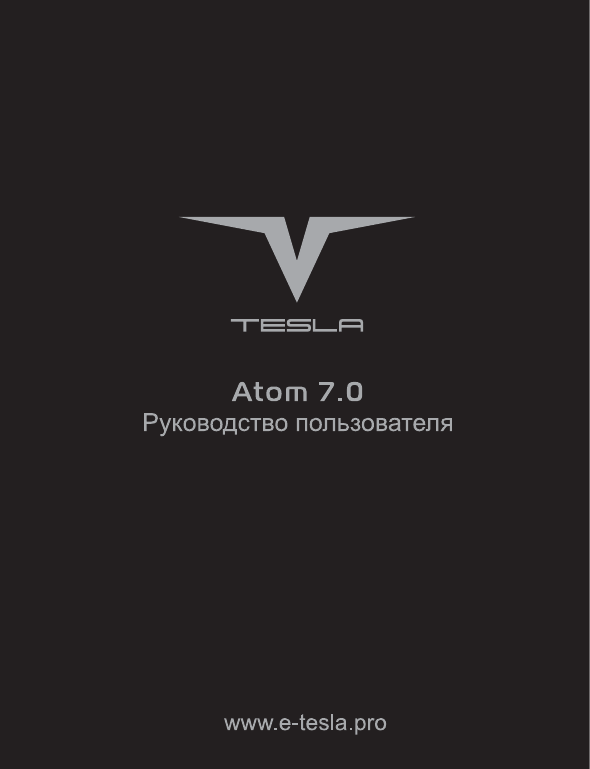
Содержание Основные сведения о Tesla . . . . . . . . . . . . 2 Общий вид . . . . . . . . . . . . . . . . . . . . . 2 Адаптер питания . . . . . . . . . . . . . . . . . . . . . . . . . .5 Основные приемы работы с Tesla . . . . . . . . . 6 Включение Tesla . . . . . . . . . . . . . . . . . . 6 Выключение Tesla . . . . . . . . . . . . . . . . . 6 Главный экран . . . . . . . . . . . . . . . . . . . 7 Строка состояния . . . . . . . . . . . . . . . . . . . . . . . . .8 Использование сенсорного экрана . . . . . . . 9 Работа от аккумулятора . . . . . . . . . . . . . . 11 Подключение к ПК . . . . . . . . . . . . . . . . . 12 Описание меню приложений . . . . . . . . . . 12 Беспроводные сети . . . . . . . . . . . . . . . . . . . . . . . 15 Звук . . . . . . . . . . . . . . . . . . . . . . . . . . . . . . . . . . . . . 16 Экран . . . . . . . . . . . . . . . . . . . . . . . . . . . . . . . . . . . 16 Память . . . . . . . . . . . . . . . . . . . . . . . . . . . . . . . . . . 16 Батарея. . . . . . . . . . . . . . . . . . . . . . . . . . . . . . . . . . 16 Приложения . . . . . . . . . . . . . . . . . . . . . . . . . . . . . 17 Аккаунты . . . . . . . . . . . . . . . . . . . . . . . . . . . . . . . . 17 Местоположение и безопасность . . . . . . . . . . . 17 Язык и ввод . . . . . . . . . . . . . . . . . . . . . . . . . . . . . . 17 Восстановление и сброс . . . . . . . . . . . . . . . . . . . 17 Дата и время . . . . . . . . . . . . . . . . . . . . . . . . . . . . . 17 Спец. возможности . . . . . . . . . . . . . . . . . . . . . . . 17 Для разработчиков . . . . . . . . . . . . . . . . . . . . . . . 17 О планшете . . . . . . . . . . . . . . . . . . . . . . . . . . . . . . 17 Использование «Маркет» . . . . . . . . . . . . . 18 Техническое описание устройства . . . . . . . . 20 1. Встроенная камера Камера предназначена для фотографирования и записи видео. 2. Сенсорный экран 7'' емкостной сенсорный экран предназначен для отображения информации, нажатие на него позволяет управлять Tesla. 3. Встроенный микрофон Встроенный микрофон предназначен для записи звука. 4. Разъем microUSB Pазъем позволяет подключить Tesla к персональному компьютеру и использовать его с внешними периферийными устройствами, используя для соединения соответствующие USB-шнуры, входящие в комплект поставки. 5. Разъем для подключения адаптера питания К этому разъему подключается внешний адаптер питания. Используйте только штатный адаптер питания, входящий в комплект поставки. -3- 6. ! Кнопка включения/выключения Для включения/выключения Tesla: нажмите кнопку . При отсутствии каких-либо действий планшет автоматически перейдёт в режим энергосбережения через время, выбранное в настройках ОС. 7. 8. Встроенный динамик Встроенный динамик звук. воспроизводит Устройство чтения/записи карт памяти Поддерживает формат карт памяти microSD. Предоставляет возможность обмена информацией с портативными устройствами. 9, 10.Кнопка регулировки громкости звука При нажатии кнопки «10» увеличивается уровень громкости звука, а при нажатии кнопки «9» уменьшается уровень громкости. -4- 11. Разъем для подключения наушников 3,5mm разъем для подключения наушников или внешних динамиков. Адаптер питания В комплект поставки Tesla входит адаптер питания. Для питания Tesla от электросети подключите адаптер к розетке электросети, а штекер кабеля постоянного тока адаптера к резъему питания. Значки на панели Tesla Рисунок Что означает Кнопка включения/выключения питания. Разъем для подключения наушников. Разъем для подключения USB устройств. Разъем питания. Устройство для чтения/записи карт microSD. Кнопка для возврата из приложений на «Главный экран» Tesla. При длительном нажатии регулировка уровня звука. -5- Рисунок Что означает Кнопка вызова всплывающего меню. При длительном нажатии регулировка уровня звука. Основные приемы работы с Tesla Включение Tesla • Для включения Tesla нажмите и удерживайдо появления заставки. Затем те кнопку через некоторое время появится «Главный экран» Tesla. • При отсутствии каких-либо действий Tesla автоматически перейдёт в режим энергосбережения. • Для разблокировки экрана и продолжения работы нажмите пальцем на символ и, не отпуская, сдвиньте палец на символ замка. ! При первом включении обязательно установите текущие дату, время и выберите часовой пояс. Выключение Tesla Для выключения устройства: до по– нажмите и удерживайте кнопку явления предложения выключить Tesla, – подтвердите выключение, выбрав «ОК». -6- Главный экран После разблокировки экрана откроется доступ к работе с экраном. На нем расположены: строка состояния (внизу) и рабочий стол, который можно продлить нажатием пальца на экран и движением его влево или вправо. Нажатие на значок , открывает доступ к приложениям. -7- Для быстрого запуска приложений вы можете вынести пиктограммы на главный экран. Находясь в меню приложений, нажмите и удерживайте необходимую Вам пиктограмму до появления рабочего стола, а затем установите ее в удобное Вам место. При перетаскивании одного ярлыка на другой, можно создать папку, в которую будут перемещены эти два ярлыка, папку можно переименовать по своему усмотрению. Для удаления пиктограммы с главного экрана достаточно нажать на нее и, не отпуская палец, переместить в появившийся сверху крестик. Строка состояния Иконки в строке состояния (внизу экрана) имеют два вида. Одни показывают состояние работы. Другие являются экранными кнопками. Некоторые из них перечислены ниже: Значок Описание Уведомление. Tesla подключен к ПК через USB. -8- Значок Описание Включен режим отладки при подключении к компьютеру по USB. Уровень заряда аккумуляторной батареи. Уровень сигнала WiFi. Уровень сигнала 3G. SD карта установлена. Показывает подключение 3G. Возвращает к предыдущему экрану. Возврат на «Главный экран». Показывает последние запущенные приложения. Использование сенсорного экрана Tesla оснащён 7-дюймовым емкостным сенсорным экраном. Ниже описаны основные функции сенсорного экрана и даны некоторые советы. -9- • При различных операциях кнопка «Назад» внизу сенсорного экрана может вернуть Вас на предыдущую страницу. Для запуска приложения нужно нажать на соответствующую пиктограмму. Если текст не умещается на один экран, Вы можете прокручивать его движением пальца по экрану в соответствующем направлении. Если Вами задано время до отключения экрана или оно стоит по умолчанию, и Вы в течение этого времени не работаете с экраном, то Tesla переходит в режим энергосбережения. Для выхода из режима энергосбережения нажмите кратковременно кнопку питания. После этого будет показан экран блокировки. - 10 - Для разблокировки нужно перетащить символ на замок. Можно не разблокируя экран раскрыть панель уведомлений. Работа от аккумулятора Перед первым использованием Tesla, пожалуйста, полностью зарядите аккумулятор: • Для зарядки подключите зарядное устройство к разъему USB (см.Общий вид №5). ! ! В устройстве используется встроенный литий-полимерный аккумулятор: - во время зарядки аккумулятора процесс зарядки будет отображаться на экране в строке состояния; - чтобы продлить срок службы аккумулятора первые два заряда необходимо израсходовать полностью; - не забывайте отключать питание когда вы не используете устройство. 1. Если устройство временно не используется, чтобы предотвратить возможное сокращение срока службы аккумулятора, рекомендуется перезаряжать аккумулятор (полностью разряжать и снова заряжать) не реже одного раза в месяц. - 11 - 2. При малом уровне заряда, чтобы предотвратить выключение, необходимо подключить зарядное устройство. 3. Встроенный литий-полимерный аккумулятор необходимо периодически заряжать. 4. Не гарантийным случаем является поломка вследствии использования неподходящего зарядного устройства. Например, с другим выходным напряжением. Подключение к ПК С помощью USB кабеля для подключения к компьютеру может осуществляться передача данных между компьютером и Tesla. • Если Tesla подключен к ПК, используя компьютер, Вы можете копировать и удалять файлы на устройстве. В случае если на компьютере используется Windows XP, Windows Vista или Windows 7/8 необходимые драйверы установятся автоматически. Описание меню приложений Нажмите на значок для доступа к меню приложений и выберите нужный вариант. Возможные варианты: «Настройки», «Музыка», - 12 - «Браузер» и другие. Для возврата на «Главный экран» нажмите на значок . Для того чтобы продлить выбор приложений нажмите пальцем на экран и сдвиньте его вверх до появления синеватой подсветки. Основные параметры настроек Для входа в режим настройки Tesla, на странице «МЕНЮ приложений» необходимо выбрать пиктограмму «Настройки» или в Главном экране нажать на кнопку «Меню». - 13 - - 14 - Беспроводные сети Выберите в меню приложений «Настройки», а затем «Беспроводные сети» WiFi. Wi-Fi - включение / выключение Wi-Fi. Включите Wi-Fi. Затем включится сканирование и устройство будет автоматически обнаруживать и добавлять в список доступные сети Wi-Fi. Нажав на название найденной беспроводной сети, Вы можете подключиться к этой сети. Если соединение прошло успешно, то в настройках Wi-Fi появится надпись «Подключено». - 15 - Передача данных - информация и контроль за потреблением трафика. Дополнительно - настройка параметров режима полета и подключения к сетям 3G (при наличии 3G-модема). Звук Настройка громкости будильника, мультимедиа и уведомлений. Экран Настройка яркости, обоев, автоповорота, спящего режима, координат системы и масштаба изображения. Память Информация о памяти Tesla, внутреннем и внешних накопителях. Батарея Информация о уровне заряда батареи. - 16 - Приложения Управлять приложениями. Аккаунты Управление Вашими учетными записями и данными (контакты, телефоны, адреса, почта и т.д.). Местоположение и безопасность Управление настройками местоположения и защитой устройства. Язык и ввод Выбор языка и клавиатуры, параметров ввода текста и проверка правописания. Восстановление и сброс Восстановление заводских настроек и удаления всех данных. Дата и время Установка даты, времени, часового пояса и форматов. Спец. возможности Управление специальными возможностями. Для разработчиков Управление параметрами устройства. О планшете Просмотреть юридические сведения, состояние Tesla, версию ПО. - 17 - Если у Вас пока нет доступа к службам Google, Вы можете зарегистрироваться, не выходя из приложения «Маркет». Для этого нажмите на странице «Аккаунт Google» кнопку «Создать аккаунт Google». После этого у Вас будут запрошены Ваше «Имя» и «Фамилия»; после нажатия кнопки «Далее» регистрация будет продолжена. После подключения к службе «Google Маркет» Вы получите доступ к огромной библиотеке приложений самого разнообразного назначения, включая офисные, развлекательные и мультимедийные. - 19 - Техническое описание устройства Процессор Dual core Cortex A9 1.5Ghz Экран 7.0’’ 800x480, тактильный, емкостной Память 512Мb DDR3 Накопители информации 4Gb Flash Устройство чтения/записи карт памяти microSD Средства коммуникации Встроенный модуль беспроводной связи Wi-Fi Разъемы внешних устройств microUSB Выход для наушников Звуковая подсистема AC 97 Встроенный динамик Встроенный микрофон Дополнительные Датчик ориентации устройства Встроенная камера - 20 - ! Источники питания Встроенная аккумуляторная батарея Адаптер питания от сети переменного тока 110240В Размеры и вес 181x121x10.8мм (290гр) Операционная система Android 4.4 Технические характеристики изделия могут быть незначительно изменены без предварительного уведомления. - 21 -