Руководство пользователя Topor
advertisement
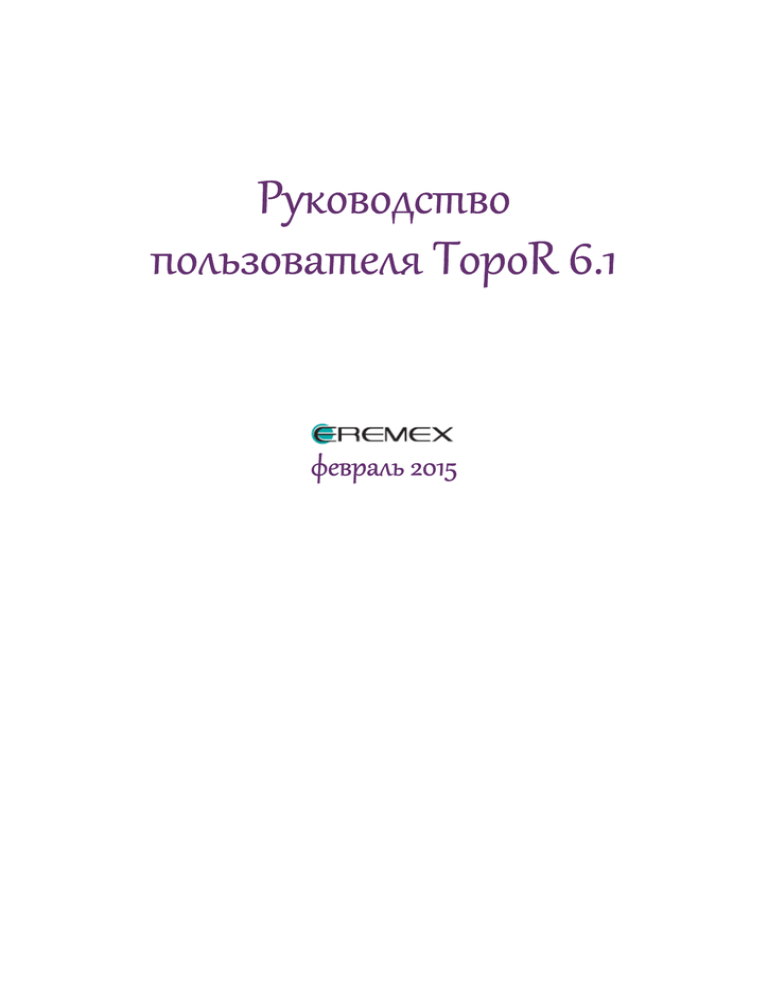
Руководство пользователя TopoR 6.1 февраль 2015 2 Что нового в TopoR Что нового в TopoR Версия 6.0 очень сильно изменила и внешний вид системы, и ее функциональные возможности. Текущая версия 6.1 продолжает и развивает те изменения, которые были начаты предыдущей версией. Обновления версии 6.1 1. Существенно повышено качество многослойной автотрассировки. 2. Реализована процедура автоматического размещения компонентов. 3. Добавлена возможность отображения выбранных цепей (сигналов, групп цепей) заданным цветом (вкладка Цепи на панели управления видимостью). 4. Добавлена возможность выборочного отображения линий связей (вкладка Цепи на панели управления видимостью) Подробнее см. в разделе Окно управления видимостью. 5. Реализовано “прореживание” близко расположенных нарушений DRC. 6. Обновлена версия формата TopoR PCB. Подробную информацию об изменениях можно найти в описании формата TopoR PCB 1.1.2 Дизайны, разработанные в версии 6.0, в новой версии будут открываться с незначительной потерей информации – параметров прокрутки и масштаба, а также цветовых настроек и настроек видимости. Для сохранения всей информации необходимо сначала из версии 6.0 экспортировать дизайн в формат TopoR PCB, а затем импортировать результат в версию 6.1. Обновления версии 6.0 Интерфейс 1. Обновлён внешний вид. Изменились панели инструментов и главное меню 2 Версия 6.1, февраль 2015 3 Что нового в TopoR 2. Обновлена панель управления проектом. Добавлена вкладка История открытых проектов. Проекты сортируются по дате открытия. 3. Команда Показать в папке в проводнике Windows открывает каталог с выбранным файлом. Команда Скопировать проект копирует все файлы проекта в выбранный каталог. 4. Добавлена панель управления автотрассировкой, на которой можно выбирать цепи для трассировки, а также менять настройки автотрассировки. Таблица вариантов автотрассировки отображается после запуска автотрассировки. 5. Добавлена панель управления следующими автопроцедурами вычисление формы проводников, оптимизации путей проводников, автоматическая подвижка переходов и компонентов. 6. В диалог Настройки программы добавлена вкладка Горячие клавиши. Для большинства операций можно назначить горячую клавишу, а также изменить уже назначенные клавиши. Редактор топологии 1. Обновлена панель инструментов редактора. Сходные инструменты сгруппированы. Режим Freestyle теперь является одним из инструментов редактора. Добавлен новый инструмент измерения расстояний между объектами. 2. Дугообразные сегменты проводников поддерживаются в любом режиме работы редактора. 3. В режиме Freestyle поддерживается многоуровневый откат. 4. Добавлено контекстное меню, из которого доступны все возможные операции с выделенными объектами. 5. В режиме ручной прокладки проводников реализован автоматический поиск и индикация пути проводника в текущем слое. Найденный путь можно принять (и тогда проводник будет автоматически проложен) либо продолжить ручную прокладку. 6. Обновлён и расширен фильтр выделения объектов. 7. Реализовано автоматическое удаление переходов, ставших избыточными в результате работы автопроцедур. 8. Быстрая проверка (Online DRC) теперь не показывает «лишних» нарушений там, где на самом деле нарушений нет. Редактор параметров дизайна 1. Настройки автопроцедур вынесены из редактора и доступны на соответствующих панелях. Настройки редактирования также перенесены – доступны в диалоговом окне Настройки редактирования. 2. Помечаются изменённые разделы редактора. 3. История откатов редактора топологии отделена от редактора параметров. Автотрассировка 1. Реализован сценарий «трассировки по частям» без жесткой фиксации геометрической формы проводников. Подвижность ранее проложенных проводников сохраняется во время вычисления оптимальной формы проводников. 2. Реализована автоматическая разводка дифференциальных сигналов. 3. Улучшена трассировка BGA – с учетом двухполюсников, расположенных под BGAкомпонентом. Дополнительно 1. 3 Версия 6.1, февраль 2015 4 Что нового в TopoR Реализовано восстановление данных после сбоя системы, а также восстановление автотрассировки, если сбой произошёл во время работы автотрассировщика. 2. Обновлен формат TopoR PCB. Подробную информацию об изменениях можно найти в описании формата TopoR PCB 1.1.2 3. Все дизайны, разработанные в версиях TopoR не ниже 5.2, могут быть перенесены на новую версию. Для этого необходимо в старой версии экспортировать дизайн в формат TopoR PCB, а затем импортировать полученный файл в версии 6.0. Руководство пользователя Руководство пользователя разбито на четыре больших раздела (A-D) – вводный, основной, дополнительный и справочный. Вводный раздел содержит только самые необходимые сведения о системе TopoR; все наши пользователи, работавшиес предыдущими версиями программы, могут его безболезненно пропустить. Основной раздел включает базовые сведения о работе в TopoR и предназначен как для начинающих, так и для опытных пользователей. Раздел Дополнительные возможности описывает те возможности системы, которые могут пригодиться только опытным пользователям. И, наконец, в Справочник помещена самая разнообразная информация преимущественно справочного характера. Туда же добавлен материал, подготовленный для ознакомительного вебинара (27.11.2013, см. приглашение). Многие страницы и главы руководства существенно изменились по сравнению с руководством пользователя к версии 5.4. Ряд глав был фактически создан заново (Создание проекта, Настройки программы, Панель инструментов редактора, Панель действий, Контекстные меню, Фильтр выделения, Окно управления отображением, Восстановление данных, Автоматическая трассировка, Поиск вариантов, Выборочная трассировка, Подвижка переходов (F7)), потому что в прежних версиях системы описываемые в этих главах возможности TopoR либо еще не были реализованы, либо их реализация кардинально изменилась. 4 Версия 6.1, февраль 2015 5 A. Подготовка к работе A. Подготовка к работе Часть A руководства предназначена для тех, кто впервые знакомится с САПР TopoR. Здесь содержатся общие сведения о системе, установке программы на компьютер пользователя и начале работы. 5 Версия 6.1, февраль 2015 6 Общие сведения о системе TopoR Общие сведения о системе TopoR САПР TopoR (Topological Router) – это высокопроизводительный, не имеющий аналогов топологический трассировщик печатных плат и высокоэффективный PCB-редактор. Отличительными свойствами системы TopoR являются: • высокая скорость и качество трассировки; • набор инструментов, позволяющий существенно электронных устройств. сокращать сроки разработки Это достигается благодаря использованию уникальных алгоритмов и нетрадиционному подходу к решению сложных задач. PCB-редактор (редактор топологии) системы TopoR имеет уникальные автоматические процедуры, среди которых: • вычисление наилучшей геометрической формы проводников по топологическим путям; • перемещение компонентов на разведённой плате без потери имеющейся разводки. Система TopoR поддерживает совместимость с различными САПР. • Импорт и экспорт файлов – форматы ASCII (.pcb – PCAD ASCII PCB, .asc – PADS), DSN (.ses – Specctra и Electra), BRD (.brd – Eagle), HKP (Expedition) • Только экспорт – форматы DXF, Gerber и Excellon (drill-файл). 6 Версия 6.1, февраль 2015 7 Технические характеристики и ограничения Технические характеристики и ограничения Максимальное количество трассировочных слоёв зависит от версии программы. • Число трассировочных слоёв – от 2 до 32 • Общее число металлических слоёв – до 32 • Точность – 0.1 мкм 7 Версия 6.1, февраль 2015 8 Типы лицензий Типы лицензий Основная (нелимитированная) лицензия – TopoR UN – поддерживает платы, содержащие до 32 сигнальных слоёв. Наряду с ней существует ряд лимитированных лицензий: TopoR 2L Платы до 2 сигнальных слоев TopoR 4L Платы до 4 сигнальных слоев TopoR 8L Платы до 8 сигнальных слоев TopoR 16L Платы до 16 сигнальных слоев С информацией о приобретении можно познакомиться на сайте компании по адресу http:// eda.eremex.ru/howtobuy/ . 8 Версия 6.1, февраль 2015 9 Контакты Контакты ООО "Эремекс" Москва, ул. Профсоюзная, 108. Тел.: +7 (495) 232-1864, Факс: +7 (495) 234-0640 Контактные адреса: e-mail::info@eremex.ru, ICQ 464808130, Skype: supporteremex, Web: www.eremex.ru Информация о приобретении системы TopoR – http://eda.eremex.ru/howtobuy/ . По вопросам, связанным с приобретением других программных продуктов, обращайтесь по адресу sales@eremex.ru Любые вопросы по установке и использованию нашего ПО, замечания, сообщения об ошибках, предложения по улучшению направляйте, пожалуйста, по адресу info@eremex.ru. Кроме того, вы можете сами задать вопрос или поискать ответ на него на форуме http://forum.eremex.ru/index.php?/ forum/2-topor/ В течение года с момента приобретения лицензии всем клиентам предоставляется бесплатная техническая поддержка, включающая в себя помощь на любом этапе проектирования и получение обновлений. По вопросам технической поддержки обращайтесь по адресу support@eremex.ru Кроме настоящего руководства, дополнительную информацию о системе TopoR можно найти в разделе FAQ на нашем сайте :http://eda.eremex.ru/support/faq.html 9 Версия 6.1, февраль 2015 10 Установка программы Установка программы Системные требования Ниже указана минимальная конфигурация оборудования • PC-совместимый компьютер с процессором Intel® Pentium® III–1000 MHz. • Операционная система семейства Microsoft® Windows® 2000 (SP3), XP (SP2 и SP3), Vista, Windows 7, Windows 8 • Microsoft® Internet Explorer 5.0 • Windows Installer 3.0 и выше • Оперативная память 512 Мб. • 100 Мб свободного места на жёстком диске. • SVGA монитор и графический адаптер, 256 цветов, 1024x768. • Манипулятор «мышь» с колесом прокрутки. Как установить программу на жесткий диск? Не подсоединяйте ключ защиты до установки драйверов ключа. 1. Запустите инсталлятор. 2. Следуйте инструкциям инсталлятора. 3. После копирования файлов программа установки драйверов ключа защиты запустится автоматически. После того как драйверы ключа защиты установлены, подсоедините ключ. В указанном каталоге программа инсталляции создаёт подкаталог BIN, в котором находятся исполняемые файлы. В каталоге HELP расположены файлы справки. В каталоге EXAMPLES расположены готовые проекты печатных плат. Каждый пример размещён в отдельном подкаталоге. Во время работы к созданным каталогам должен быть открыт доступ для записи. Деинсталлятор программы вызывается обычным для операционной системы способом (например, через ярлык Установка и удаление программ на панели управления Windows). При деинсталляции будут удалены как каталог BIN, так и все примеры, поставляемые вместе с системой TopoR. Если вам необходимо сохранить их, перед удалением системы с диска скопируйте каталог EXAMPLES. 10 Версия 6.1, февраль 2015 11 Начало работы Начало работы Как работать с TopoR? Работа с печатными платами в системе TopoR состоит из следующих этапов: 1. 2. 3. 4. 5. Редактирование параметров. Автоматическая трассировка Ручное редактирование топологии Проверка соблюдения проектных норм Вывод результатов Предполагается, что типичным "сценарием" работы в системе будет такой: однократное выполнение этапа 1, потом (при необходимости, неоднократное) повторение этапов 2-4 до того момента, когда будет получен приемлемый результат, затем переход к этапу 5. 11 Версия 6.1, февраль 2015 12 Создание проекта Создание проекта "Проект" является основной рабочей единицей в системе TopoR. Каждому проекту соответствует свой файл с расширением *.fsproj. Проекты можно копировать, переименовывать и удалять, а также просматривать историю работы с ними. Каждый проект может содержать несколько документов печатных плат и вариантов трассировки. Для начала работы в системе TopoR откройте любой из имеющихся проектов или создайте новый. Создать проект можно, нажав на кнопку Создать проект , расположенную на панели инструментов, или с помощью пункта меню Файл ► Создать проект. В открывшемся диалоговом окне Новый проект укажите имя проекта и путь к файлу проекта. Введённое имя проекта автоматически добавляется в конец строки Путь для создания одноимённого с проектом каталога. Результирующий путь можно отредактировать вручную. Проект также может быть создан в результате импорта дизайна. Панель проекта состоит из двух вкладок – Проект и История. . Вкладка Проект отображает состав текущего проекта. На вкладке История представлен список ранее открытых проектов. При открытии проекта из вкладки История (с помощью пункта Открыть контекстного меню) выбранный проект становится текущим. Контекстное меню для файлов во вкладке Проект имеет примерно такой вид: 12 Версия 6.1, февраль 2015 13 Создание проекта или • Открыть – Файлы .fsx и .fsb будут открыты в редакторе (файлы .fsb служат для сохранения вариантов автотрассировки). • Продолжить автотрассировку (это действие доступно только для .fsb – вариантов автотрассировки) – Запускается оптимизация выбранного варианта (см. Автоматическая трассировка). Все параметры автотрассировки остаются такими же, как и при получении данного варианта. • Исключить из проекта (действие доступно только для дизайнов .fsx) – Файл исключается из проекта, но остаётся на диске. • Удалить с диска – Файл исключается из проекта и удаляется с диска. Восстановить удалённый файл нельзя. • Показать в папке – В проводнике Windows открывается папка, содержащая данный файл. • Переименовать – Действие доступно для имён файлов и для названия проекта. На имена файлов распространяются стандартные системные ограничения (например, запрещены символы > < | ? * / \ : "). • Свойства – Открывается отдельная панель Свойства файла. Если версия формата файла не поддерживается TopoR, то такой файл отмечается значком . Файлы, отсутствующие на диске, отмечаются значком . Добавление файлов в состав проекта Выбор в окне управления проектом значка (Добавить файл в проект) приводит к появлению диалогового окна выбора файлов, которые будут добавлены в состав проекта. Таким способом можно добавлять в проект только файлы .fsx. Другим способом пополнения проекта является добавление вариантов автотрассировки (после остановки процесса оптимизации). Это позволяет включать в состав проекта любые выбранные варианты. При открытии какого-либо варианта в редакторе он добавляется в проект автоматически. 13 Версия 6.1, февраль 2015 14 Создание проекта Если в окне вариантов нажать на ссылку Добавить все варианты в проект, то в проект будут добавлены все текущие варианты. 14 Версия 6.1, февраль 2015 15 Импорт дизайнов Импорт дизайнов Документы печатных плат, созданные в системе TopoR (файлы с расширением *.fsx) могут быть печатными платами или вариантами автотрассировки. Термин "дизайн" мы используем как общее название для обеих типов документов. Этот же термин мы применяем к документам, созданным в других САПР. Однако важно помнить, что каждый импортированный дизайн после обработки в системе TopoR нуждается в операции экспорта. Чтобы начать работать в системе TopoR с печатной платой, следует импортировать файл дизайна, подготовленный в других САПР. Поддерживается импорт из следующих САПР и их форматов: • • • • • • Specctra (.dsn) Specctra/Electra; PCAD ASCII PCB (.pcb) PCAD 2000 – 2006; PADS ASCII PCB (.asc) PADS 3.5 – 2005.1; Expedition PCB (.hkp) Expedition 2005 – 2007 (см. Особенности работы с другими САПР); Eagle (.brd) TopoR PCB (.fst) открытый текстовый формат описания печатных плат, разработанных в TopoR. Кнопка Импорт расположена на панели инструментов. Нажатие на неё (или выбор пункта меню Файл ► Импорт...) запускает Мастер импорта. На первом шаге работы мастера выберите формат импортируемого файла и собственно сам файл. Если выбранный формат позволяет поразному настроить импорт, то становится доступной кнопка Настройки. Если в текущем каталоге нет файлов выбранного формата, то кнопка Импорт мастера импорта тоже неактивна, а адресная строка отображается ярко-красным цветом. 15 Версия 6.1, февраль 2015 16 Импорт дизайнов После успешного завершения импорта на последней странице мастера можно ознакомиться с информацией о ходе выполнения импорта. В нижней части страницы задаётся имя создаваемого (нового) файла. Если в момент вызова мастера импорта в системе TopoR имелся открытый текущий проект, то новый файл можно открыть в нём. Для этого из списка, расположенного ниже поля с именем файла, выберите действие Добавить документ в текущий проект. Выбор действия Создать новый проект приводит к появлению диалогового окна Новый проект (текущий проект при этом закрывается). После создания проекта документ будет включён в состав нового проекта и открыт в редакторе топологии. 16 Версия 6.1, февраль 2015 17 17 Импорт дизайнов Версия 6.1, февраль 2015 18 Настройки программы Настройки программы Выбор пункта меню Инструменты ► Настройки программы приводит к открытию диалогового окна Настройки. Эти настройки являются глобальными, то есть относятся ко всей программе, а не только к открытому проекту. Общие настройки Флаг Открывать последний проект в разделе Запуск позволяет при запуске программы сразу открывать тот проект, работа с которым велась перед закрытием программы. Раздел Настройки для нового дизайна позволяет выбрать единицы измерения (метрические или английские), цветовую схему (P-CAD 2006, Pulsonix, Topor 4.3, Печать, Негатив, Фотошаблон), а также схему отображения (по умолчанию схема отображения выбирается из такого списка: Трассировка, Всё включено, Всё выключено, Верхняя сторона, Нижняя сторона). Все эти настройки применяются к настройкам дизайна при создании нового проекта или импорте существующего. Раздел Схемы настроек цветов и отображения содержит ссылку на файл, содержащий схемы настроек. Если в этой строке указать имя несуществующего файла, то он будет создан и станет текущим. Все текущие схемы будут сохранены в этом файле. Раздел Сброс настроек позволяет сбросить все текущие настройки. 18 Версия 6.1, февраль 2015 19 Настройки программы Горячие клавиши Вкладка Горячие клавиши показывает все текущие назначения горячих клавиш, разбитые на 7 секций – Общие, Автопроцедуры, Редактирование, Действия с объектами, Вид, Выделение, Ручная прокладка проводников. Полный список горячих клавиш можно посмотреть в последнем разделе руководства (D. Справочник, список горячих клавиш) Серым цветом показаны те клавиши, которые нельзя переназначить. Чтобы переназначить клавишу для какого-то действия, щёлкните мышкой по соответствующей строке. После этого текущее значение клавиши станет выделенным, справа от него будет находиться мигающий курсор. Горячей может быть назначена почти любая клавиша на стандартной клавиатуре (список клавишисключений приведен ниже). Каждая клавиша может быть назначена горячей либо сама по себе, либо в сочетании с одной из трёх клавиш-модификаторов (Ctrl, Shift, Alt). При нажатии на любую клавишу-модификатор эта клавиша тут же отображается (отображение сохраняется до тех пор, пока она нажата). Выходом из режима переназначения служит либо нажатие любой из клавиш, которая может быть назначена горячей, если выбранное при этом сочетание клавиш ещё не занято. В противном случае конфликтующие строки таблицы подсвечиваются красным цветом: а в нижней части вкладки появляется сообщение о том, какой именно конфликт назначений произошел: 19 Версия 6.1, февраль 2015 20 Настройки программы При нажатии на клавишу Del текущее назначение просто отменяется, при этом происходит выход из режима переназначения. Строки, соответствующие измененным (по сравнению с умолчанием) назначениям горячих клавиш, в дальнейшем отображаются на бледно-жёлтом фоне. Чтобы отменить все изменения, достаточно нажать на кнопку По умолчанию. Список клавиш-исключений, которые нельзя сопоставлять действиям Esc Tab CapsLock PrintScreen ScrollLock NumLock Pause/Break Context_Menu Win Другие действия, которым можно сопоставить горячие клавиши Кроме списка назначенных горячих клавиш, приведённого в Справочнике, есть еще ряд действий, которым можно сопоставить горячие клавиши, хотя по умолчанию это не сделано. Автопроцедуры / DRC Редактирование / Создать надпись Действия с объектами / Преобразовать в змейку Действия с объектами / Застегнуть проводники Действия с объектами / Расстегнуть проводники Действия с объектами / Удалить заливку и восстановить проводники Действия с объектами / Залить все области металлизации Действия с объектами / Удалить заливку у всех областей металлизации Действия с объектами / Перезалить все области металлизации Вид / Перейти в центр Вид / Показать всё Вид / Вкл-выкл все металлические слои Вид / Вкл-выкл области металлизации Вид / Вкл-выкл сетку Вид / Вкл-выкл проводники Вид / Вкл-выкл КП Вид / Вкл-выкл отображение только активного слоя Вид / Вкл-выкл запреты Выделение / Инвертировать выделенное Схемы отображения / Трассировка Схемы отображения / Всё включено Схемы отображения / Всё выключено Схемы отображения / Верхняя сторона Схемы отображения / Нижняя сторона Цветовые схемы / P-CAD 2006 20 Версия 6.1, февраль 2015 21 Настройки программы Цветовые схемы / Pulsonix Цветовые схемы / Topor 4.3 Цветовые схемы / Печать Цветовые схемы / Негатив Цветовые схемы / Фотошаблон Обратите внимание на возможность назначения горячих клавиш для любых схем отображения. 21 Версия 6.1, февраль 2015 22 B. Основы проектирования в системе TopoR B. Основы проектирования в системе TopoR Данная часть руководства является основной. Включённые в неё разделы предназначены для конструкторов и других специалистов, занимающихся проектированием печатных плат и использующих для этого систему TopoR. Имеющейся информации достаточно для освоения системы. 22 Версия 6.1, февраль 2015 23 Редактирование параметров Редактирование параметров К параметрам дизайна относятся: • • • • стек слоёв, стеки контактных площадок (СКП, падстеки), типы переходных отверстий, правила для автоматической и ручной трассировки. Кроме того, в этом разделе руководства описана группировка объектов и настройки редактирования. Панель High-speed правил редактора параметров описана в части C – в главе, посвящённой высокоскоростным устройствам. 23 Версия 6.1, февраль 2015 24 Общие сведения Общие сведения Вызвать редактор параметров дизайна можно либо через меню Дизайн ► Редактор параметров, либо с помощью горячей клавиши (F4), либо нажав кнопку инструментов. Панель на панели навигации Рабочая область (2) (1) 1. Панель навигации Панель навигации содержит ряд строчек, выбор каждой из которых (левой кнопкой мыши) определяет текущее содержание рабочей области. 2. Рабочая область Содержание рабочей области соответствует выбору в Панели навигации. При любых изменениях параметров дизайна становятся доступными кнопки Применить и Сбросить. При нажатии на кнопку Применить все сделанные изменения вступают в силу, при этом окно редактора не закрывается. Нажатие на кнопку Сбросить отменяет все изменения, ещё не вступившие в силу. 24 Версия 6.1, февраль 2015 25 Общие сведения Нажатие на кнопку Закрыть при отсутствии изменений закрывает окно редактора сразу, а если изменения есть – пользователю будет задан вопрос об их сохранении. Кнопка Импорт используется для выполнения операции копирования параметров из другого дизайна. При открытом окне Редактора параметров дизайна можно продолжать редактирование топологии платы. 3. Окно сообщений Окно сообщений находится под панелью навигации и рабочей областью. В нём показываются сообщения об ошибках, нарушениях проектных норм и т.п. 25 Версия 6.1, февраль 2015 26 Импорт параметров Импорт параметров Как уже говорилось в разделе об импорте, TopoR не является автономным средством разработки, а должен использоваться в сочетании с другими САПР. Поэтому может возникать ситуация, когда в уже обработанную плату требуется внесение изменений, которые нельзя выполнить в системе TopoR, но можно сделать во внешней САПР. Например, добавить или удалить цепь или компонент. Такие изменения должны быть сделаны во внешней САПР, а затем дизайн можно снова импортировать в TopoR. Для быстрого восстановления правил и настроек существует операция копирования (импорта) параметров. При нажатии на кнопку Импорт, расположенную в нижней части окна редактора параметров дизайна, открывается диалог выбора файла с параметрами. Это может быть файл .fsx или файл в формате TopoR PCB (.fst) . При этом будут скопированы следующие параметры: • • • • • • • • • • • группы цепей группы компонентов группы слоёв группы сигналов правила ширины проводников правила зазоров между проводниками правила зазоров между компонентами назначения типов ПО цепи опорных слоёв назначение цепей на слои свойства цепей 26 Версия 6.1, февраль 2015 27 • • • • • Импорт параметров правила зазоров до края платы сигналы (вместе с заданными связями) волновые сопротивления правила выравнивания в группе правила взаимного выравнивания Все текущие параметры удаляются. Если в дизайне заданы правила ширины, отсутствующие в выбранном файле, они также будут удалены . 27 Версия 6.1, февраль 2015 28 Слои Слои Панель Слои состоит из двух вкладок – Стек слоёв и Документирующие слои. На вкладке Стек слоёв представлена таблица слоёв. 1. Кнопка Создать новый слой 2. Кнопка Удалить выделенный слой 3. Кнопка Переместить выделенный слой вверх 4. Кнопка Переместить выделенный слой вниз В таблице можно изменять имя слоя, его тип, а также задавать толщину слоя. Для различных механических слоёв доступен флаг Учитывать при размещении. Если он установлен, очертания компонентов (и другие примитивы), расположенные на соответствующем слое, будут учтены при выполнении процедур автоматического размещения компонентов, а также при автоматической и ручной подвижке. Порядок слоёв в стеке можно изменять при помощи кнопок Переместить слой вверх и Переместить слой вниз . Справа от таблицы слоёв изображён стек слоёв. Он имеет два варианта отображения: с равномерной (одинаковой) толщиной слоёв и с пропорциональной, т.е. учитывается значение толщины из таблицы. Создание и удаление слоёв осуществляется при помощи кнопок выберите его тип из выпадающего списка. На вкладке Документирующие «Документирующий». 28 слои представлена таблица и . При создании слоя слоёв, имеющих тип Версия 6.1, февраль 2015 29 Слои Правая часть панели Слои отображает стек слоёв. Под изображением стека находится кнопка "Переключить отображение стека слоёв", нажатие на которую меняет способ отображения стека: 29 Версия 6.1, февраль 2015 30 30 Слои Версия 6.1, февраль 2015 31 Стеки контактных площадок (СКП) Стеки контактных площадок (СКП) Панель Стеки контактных площадок содержит таблицу, в которой указаны имя стека КП, тип контакта (сквозной или планарный), форма (на слое), диаметр отверстия (для сквозных контактов), размеры (для полигональных площадок берутся размеры охватывающего прямоугольника), а также команды Изменить, Создать новый стек КП и Удалить выбранный стек КП Команды Изменить и Создать новый стек КП вызывают Редактор контактных площадок. . В окне редактора контактных площадок указываются: # имя и свойства контактной площадки; # свойства термобарьера; # имена и свойства классов слоёв; # имена и свойства слоёв печатной платы; 31 Версия 6.1, февраль 2015 32 Стеки контактных площадок (СКП) форма контактной площадки для группы слоёв и для каждого из слоёв (если контактная площадка на указанном слое/группе слоёв присутствует; фон строк таблицы, содержащих формы, не выделен цветом). # Контактные площадки для каждого слоя и для каждой группы слоёв – однодетальные. Чтобы добавить контактную площадку на некотором слое или на группе слоёв (если её там нет), выделите в таблице строку, соответствующую нужному слою/группе, и нажмите на кнопку Добавить деталь , находящуюся под таблицей. С помощью соседней кнопки Удалить выбранную деталь можно удалить контактную площадку. Нажатие кнопки Отменить изменения работы в редакторе контактных площадок. сбрасывает все результаты сеанса Формы контактных площадок Система TopoR поддерживает три формы контактных площадок: овал (круг), прямоугольник (квадрат) и многоугольник (полигон). Овал – фигура, полученная перемещением круга вдоль линии в некотором направлении. Задаётся диаметр (ширина контакта), «вытянутость» по осям X и Y, а также сдвиг центра контакта относительно точки привязки по каждой из осей. Круг – это овал с нулевыми значениями вытянутости по осям. Наклон и длина овала задаются параметром Вытянутость, причём овал может быть ориентирован не только горизонтально или вертикально, но и в произвольном направлении (оно определяется соотношением вытянутостей по осям X и Y). Центр контакта должен лежать на оси овала. 32 Версия 6.1, февраль 2015 33 Стеки контактных площадок (СКП) Иногда невозможно выбрать правильную ориентацию, потому что этот тип контактной площадки используется одним или несколькими компонентами противоречиво (то есть в различной ориентации). 33 Версия 6.1, февраль 2015 34 Стеки контактных площадок (СКП) В этом случае измените тип контактов у компонента или библиотечного элемента, т.е. для разных ориентаций задайте разные типы контактов. Прямоугольник. Задаётся ширина и длина, а также сдвиг центра площадки относительно точки привязки по оси X и оси Y. Многоугольник (полигон) задаётся либо в таблице (координатами вершин), либо в графическом редакторе. Изменения в графике автоматически меняют данные в таблице, и наоборот. 34 Версия 6.1, февраль 2015 35 Стеки контактных площадок (СКП) При вращении компонентов поворачиваются и контактные площадки. Каждый тип контактной площадки должен определять либо штыревой, либо планарный контакт. Компоненты могут иметь одновременно и планарные, и штыревые контакты. 35 Версия 6.1, февраль 2015 36 Переходные отверстия (ПО) Переходные отверстия (ПО) Панель Переходные отверстия содержит таблицу с параметрами переходных отверстий, окно визуализации, а также кнопки Создать новый тип ПО и Удалить выбранный тип ПО . При добавлении нового типа переходного отверстия с помощью кнопки Создать новый тип переходного отверстия копируется выделенная строка таблицы. В дальнейшем все параметры получившейся строки можно при необходимости изменить. В таблице приводятся: • • • • • название переходного отверстия, диапазон слоёв, диаметр контактной площадки, диаметр отверстия флажок разрешения перехода на контактной площадке. Если нажать на кнопку , откроется дополнительное окно Диаметр площадки переходного отверстия, в котором можно изменить размеры контактных площадок на каждом из сигнальных и механических слоёв. 36 Версия 6.1, февраль 2015 37 Переходные отверстия (ПО) Если на разных слоях диаметры контактных площадок различны, то в поле Диаметр площадки перечисляются значения, и оно не доступно для редактирования. 37 Версия 6.1, февраль 2015 38 Группы объектов Группы объектов Продемонстрируем интерфейс группировки объектов на примере окна группировки цепей. Окно группировки состоит из нескольких частей. 1. Панель навигации На панели навигации представлены все имеющиеся группы объектов. Группы образуют иерархическую структуру, представленную в виде дерева. Кроме групп, на панели навигации есть три специальных элемента: • Все цепи – отображение в области просмотра всех имеющихся в дизайне объектов (в данном случае цепей). • Несгруппированные – отображение в области просмотра всех имеющихся в дизайне объектов (в данном случае цепей), не входящих ни в какие группы. • Группы – отображение в области просмотра групп первого уровня иерархической структуры. На панели навигации можно выбрать только один элемент. 2. Панель инструментов Панель инструментов состоит из двух частей. В левой части находятся кнопки создания новой группы и удаления выделенной группы на панели навигации. Правая часть панели инструментов позволяет выполнять описанные выше действия с выделенными объектами. 3. Область просмотра 38 Версия 6.1, февраль 2015 39 Группы объектов Область просмотра содержит список объектов, соответствующий выбранному элементу панели навигации. С помощью контекстного меню для всех объектов доступны такие действия: • Переместить в другую группу – удалить объект (или несколько объектов) из текущей группы и включить в другую. Действие доступно только для объектов текущей группы. Действие также можно осуществить перетаскиванием. • Скопировать в другую группу – сохранить объекты в текущей группе и включить их в выбранную другую группу. Действие также можно осуществить перетаскиванием с удерживанием клавиши Ctrl. • Исключить из текущей группы – удалить объекты из текущей группы. Действие доступно только для объектов текущей группы. • Сгруппировать – создаётся новая группа, включающая выбранные объекты. • Разгруппировать – удалить группу. Содержащиеся в ней объекты перемещаются в родительскую группу (если такая есть), а если нет – становятся разгруппированными • Переименовать – действие доступно только для групп. Если выделенный объект входит в какую-нибудь группу, то на панели навигации эта группа выделяется светло-серым фоном. 4. Поле фильтра Если в поле фильтра введена строка, то в области просмотра отображаются только объекты, содержащие эту строку в именах. При смене текущего элемента на панели навигации поле фильтра очищается. 5. Поле сведений Поле сведений отображает количество объектов. Если выделенных объектов в области просмотра нет, то выводится общее количество объектов, иначе выводится количество выделенных объектов. Группировка групп (создание иерархических структур) Группы объектов используются, в основном, для задания различных правил трассировки (ширины, зазоры и т.п.). Иерархическая структура групп обычно бывает полезна, если для нескольких групп объектов необходимо задать одинаковые правила. В этом случае создаётся общая группа, включающая все нужные группы. На панели навигации иерархическую структуру групп можно изменить с помощью перетаскивания. Чтобы вынести вложенную группу на первый уровень иерархии, перетащите её мышкой на элемент Группы. 1. 2. 39 Иерархическая структура групп имеет следующие ограничения: В отличие от объектов, никакая группа не может быть включена более чем в одну группу. Группы верхнего (первого) уровня иерархии не могут быть включены в другие группы. Версия 6.1, февраль 2015 40 Задание правил Задание правил Раздел «Правила» Редактора параметров дизайна позволяет выбрать настройки для ширины проводников, зазоров (между проводниками, между компонентами и от края платы до компонентов и проводников), назначения переходных отверстий цепям. Ширина проводников • указывается минимальная и номинальная ширина Минимальное значение будет использоваться в узких местах (при отсутствии другого пути) или при подходе к контактным площадкам, размер которых меньше ширины проводника. • на каком слое (или группе слоёв) данное правило будет действовать • применяется к (цепь, группа цепей, все цепи) Порядковый номер правила в таблице определяет его приоритет (то есть какое именно правило будет выполняться для пересекающихся элементов групп. Чем больше номер правила, тем выше его приоритет. При автотрассировке игнорируются правила для ширины отдельных проводников, заданные в процессе редактирования. Вместо них используются правила из свойств дизайна. Зазор между проводниками 40 Версия 6.1, февраль 2015 41 Задание правил Задаются • минимальный и номинальный зазоры; • объекты 1 и 2, между которыми действует данное правило; • слой или группа слоёв, на которых оно будет действовать. В качестве объекта 1 и объекта 2 выбираются цепь или группа цепей, сигнал или группа сигналов. Зазор между компонентами Задаются • номинальный зазор; • объекты 1 и 2, между которыми действует данное правило; • слой или группа слоёв, на которых оно будет действовать. В качестве объекта 1 и объекта 2 выбираются компонент, группа компонентов или все компоненты. Зазор до края платы Указывается зазор от компонентов до края платы и от проводников до края платы. Назначение цепям типов ПО По умолчанию переходные отверстия создаются с минимально возможным диаметром. Однако это плохо подходит, например, для силовых цепей. Поэтому в системе TopoR предусмотрена возможность назначить отдельным цепям или группам цепей другие типы переходных отверстий. 41 Версия 6.1, февраль 2015 42 Задание правил С помощью кнопок и добавьте цепи, для которых будут назначаться типы переходных отверстий. Щелчок в столбце Тип ПО приведёт к открытию окна, в котором можно выбрать как один тип ПО, так и несколько типов. 42 Версия 6.1, февраль 2015 43 Авторазмещение Авторазмещение Окно авторазмещения компонентов включено в систему, начиная с версии TopoR 6.1. Оно открывается либо из главного меню (Инструменты ► Авторазмещение), либо с помощью кнопки Авторазмещение . Процедура авторазмещения (автоматической расстановки компонентов в области размещения, минимизирующая длину связей) запускается только при наличии хотя бы одного незафиксированного компонента (в противном случае вместо предупреждения об удалении имеющейся разводки появляется предупреждение о невозможности запуска). Если запуск авторазмещения возможен, то вся имеющаяся разводка перед запуском будет удалена автоматически. После запуска в окне отображается текущая длина связей, время, прошедшее с момента запуска и напоминание о необходимости ручной остановки процедуры. 43 Версия 6.1, февраль 2015 44 Авторазмещение Если процедуру остановить, то окно остаётся открытым в состоянии паузы. В дальнейшем можно будет либо сразу продолжить авторазмещение, либо сначала выполнить вспомогательные операции (рассчитать область размещения, перенести все компоненты внутрь области размещения и др.). Пример работы процедуры авторазмещения Положение контактов до запуска процедуры 44 Версия 6.1, февраль 2015 45 Авторазмещение Состояние окна авторазмещения. Положение компонентов после авторазмещения (длина связей уменьшилась до 127.705 мм). 45 Версия 6.1, февраль 2015 46 Авторазмещение То же, после 30-секундной автотрассировки (длина трасс 144.501 мм, 8 переходов, 9 нарушений DRC). Блокировки При открытом окне авторазмещения (до запуска процедуры, а также в состоянии паузы) отключаются все инструменты редактора и панели автопроцедур, кроме линейки. Кроме того, полностью блокируется меню Вставка. Во время работы процедуры блокируются все функции этого окна, вся панель редактора, вся панель автопроцедур и все кнопки основной панели, кроме части Вид (то есть доступны только кнопки Предыдущий вид, Следующий вид, Показать всё, Показать плату): Также блокируется все главное меню, кроме разделов Вид и Справка, а также пунктов Закрыть проект и Выход из раздела меню Файл и пункта Сводная информация раздела Дизайн. При нажатии на кнопку Закрыть при запущенной процедуре появляется дополнительный запрос о прерывании авторазмещения. Если же кнопка Закрыть нажимается из состояния паузы или до запуска процедуры, то никакого дополнительного запроса не будет. Еще одной дополнительной функцией окна авторазмещения является удаление заливки областей металлизации. Эта функция активна, если имеется хотя бы одна залитая область металлизации. В результате удаляется заливка всех областей металлизации, включая и зафиксированные области. 46 Версия 6.1, февраль 2015 47 Автоматическая трассировка Автоматическая трассировка Полная (на 100%) разводка цепей обеспечивается практически сразу, в дальнейшем эти нарушения автоматически устраняются осуществляется расслоение совмещённой топологии, обеспечивающее глобальный минимум переходных отверстий для данной топологии. Для повышения качества разводки выполняется процесс оптимизации. . В системе TopoR версии 6.1 имеется панель управления автотрассировкой. Для ее вызова выберите пункт меню Трассировка ►Автотрассировка. или нажмите на кнопку Автотрассировка . До первого запуска трассировки панель управления автотрассировкой содержит две вкладки – Цепи и Настройки. После запуска трассировки появляется еще одна вкладка Варианты. При этом на экран выводится таблица с параметрами сохранённых конкурирующих вариантов, 47 Версия 6.1, февраль 2015 48 Автоматическая трассировка При перекладке проводников осуществляется расслоение совмещённой топологии, обеспечивающее глобальный минимум переходных отверстий для данной топологии. Оптимизация может быть приостановлена нажатием кнопки Остановить, а затем возобновлена нажатием кнопки Продолжить. Для продолжения работы нажмите на кнопку Открыть в редакторе. 48 Версия 6.1, февраль 2015 49 Вкладка "Цепи" Вкладка "Цепи" На вкладке Цепи отображаются все объекты (цепи и группы цепей) текущего проекта. Имена групп отображаются жирным шрифтом, а имена цепей – курсивным. Четыре кнопки в верхней части позволяют показывать/скрывать группы цепей скрывать дифференциальные сигналы , показывать/скрывать сигналы , показывать/ и, собственно, показывать или скрывать цепи . Для всех показываемых объектов можно установить или снять флаг управления трассировкой (столбец Трассировать). Таблицу цепей можно отсортировать по любому столбцу, подведя указатель мыши к заголовку столбца и нажав на левую кнопку мыши. После первого нажатия столбец отсортируется по возрастанию (в алфавитном порядке), после повторного – по убыванию. При сортировке в столбце Объект группы цепей сортируются отдельно, а цепи вне групп – отдельно. Строка справа от лупы предназначена для ввода фильтра – это позволяет показывать только те объекты, названия которых содержат введенную подстроку. Например, на рисунке показано состояние вкладки Цепи с фильтром MEM 49 Версия 6.1, февраль 2015 50 Вкладка "Цепи" Если включить/выключить флаг Трассировать в строчке с именем группы цепей, то трассировка будет включена/выключена для всех цепей этой группы. Правая часть вкладки содержит "легенду" таблицы – список обозначений, применяемых в таблице цепей. Колонки , разводки, а колонка и панели автотрассировки – это индикаторы, показывающие состояние отображает цепи и группы цепей, назначенные на опорный слой Колонка отображает наличие разводки для данной цепи или группы цепей Значок в этой колонке может быть контурным, что означает частичное наличие разводки. Колонки и отображают состояние фиксации цепей – значок зафиксированным цепям и группам цепей, а значок соответствует – гибко зафиксированным цепям и группам. Чтобы изменить состояния трассировки и фиксации объектов, нажмите правую кнопку мыши на строке с именем объекта. Например, группа цепей ISA разведена полностью и зафиксирована. Нажатие правой кнопки мыши показывает, что на этой группе можно удалить разводку или расфиксировать. 50 Версия 6.1, февраль 2015 51 Вкладка "Цепи" Изменения в настройках трассировки цепей во время автотрассировки (даже остановленной) невозможны, поэтому все соответствующие флаги будут неактивными.. Чтобы изменить настройки, сначала необходимо нажать на кнопку . Выбрав трассируемые объекты, нажмите на кнопку Запустить для запуска процесса трассировки цепей. О работе трассировщика после запуска см. Поиск вариантов. 51 Версия 6.1, февраль 2015 52 Вкладка "Настройки" Вкладка "Настройки" Вкладка Настройки содержит информацию о текущих настройках для автоматической трассировки: Флаги основных настроек Флаг Использовать дуги позволяет использовать проводники дугообразной формы. Использование дугообразных сегментов проводников особенно полезно при проектировании плат с высокой плотностью проводников. Ниже на рисунках представлен один и тот же фрагмент топологии с использованием дуг и без использования дуг. Флаг Соединять планарные контакты напрямую включает возможность такого соединения. По умолчанию, использование эквивалентных контактов одного уровня отключено. Если выставить флаг Переназначать функционально эквивалентные контакты компонентов, это позволит осуществлять переключение цепей, подходящих к функционально эквивалентным выводам. Подробнее см. Переназначение функционально эквивалентных контактов Трассировка запускается по умолчанию в многослойном режиме. Флаг Однослойная трассировка предназначен для обеспечения однослойной трассировки плат со штыревыми компонентами, 52 Версия 6.1, февраль 2015 53 Вкладка "Настройки" когда один из слоёв металлизирован, а перемычки размещаются на стороне компонентов. Выбор "на нижнем слое" или "на верхнем слое" позволяют правильно указать трассировщику металлизированный слой для трассировки. При выборе однослойной трассировки рекомендуется установить флаг Ослабленный контроль зазоров, а также используйте автоматическое перемещение компонентов. Флаги дополнительных настроек При установленном флаге Ослабленный контроль зазоров трассировщику позволяется «не замечать» нарушения, возникающие между контактами разных (нефиксированных) компонентов. Предполагается, что эти нарушения будут устранены с помощью процедуры автоматической подвижки компонентов (F7). Запустите автоматическую подвижку самостоятельно после открытия варианта трассировки в редакторе. Трассировка с ослабленным контролем обычно позволяет получать варианты с меньшей суммарной длиной соединений и меньшим числом переходов, однако ослабленный контроль не рекомендуется применять на платах с высокой плотностью размещения компонентов (когда нет возможности их подвинуть). Флаг Использовать имеющуюся разводку в качестве начального варианта. При включённом флаге имеющаяся разводка трассируемых цепей будет использована при автотрассировке в качестве начального варианта. Эту опцию не рекомендуется применять на многослойных платах с высокой плотностью размещения компонентов Флаг Не дотягивать проводник до точки привязки полигонального контакта требуется для подключения проводников к контактным площадкам сложной полигональной формы. Если этот флаг не включён, то на таких КП могут появляться нарушения такого вида: 53 Версия 6.1, февраль 2015 54 Вкладка "Настройки" Здесь выделенный проводник проходит через другую КП, при этом он совершенно не нужен (а создаётся только затем, чтоб дотянуть проводник до точки привязки; чтобы его не создавать, достаточно включить данный флаг). Кнопка По умолчанию возвращает все флаги и переключатели в положения, принятые в системе TopoR по умолчанию (в частности, все флаги отключаются). 54 Версия 6.1, февраль 2015 55 Поиск вариантов Поиск вариантов Пункт главного меню Трассировка ► Удалить разводку дает возможность удалить перед трассировкой вообще все проводники, в том числе и зафиксированные. Это позволяет начать трассировку "с чистого листа". После запуска трассировки на панель управления трассировкой добавляется ещё одна вкладка – Варианты. Система TopoR автоматически отбирает наиболее удачные варианты разводки и сохраняет их в таблице под именами name_LLL-VVV.fsb, где name – название платы, LLL – суммарная длина проводников в мм, а VVV – число переходных отверстий. В имени .fsb-файла присутствует информация об оценке суммарной длины проводников, о количестве переходных отверстий, а также о режиме трассировки: 'w' – режим с ослабленным контролем проектных норм (Weak check), 's' – со строгим контролем проектных норм (Strict Check). Наличие буквы 'a' в конце имени означает, что трассировка производилась с разрешением дугообразных участков проводников. Последующие цифры, если они есть, используются только для обеспечения уникальности имени файла. Помимо наименования варианта (столбец Имя), каждая строка таблицы содержит следующие параметры каждого варианта: • Длина – суммарная длина несглаженных соединений (обычно на 10-15% превышает длину, получаемую после сглаживания проводников); • Переходов – число переходных отверстий; • Нарушений – число нарушений проектных норм; • Подрезок – число сужений проводников, имеющих номинальную ширину; • Таймер – время, прошедшее от запуска автотрассировки до момента получения данного варианта; • Уровень – значение счётчика цикла перекладки цепей, при котором получен данный вариант (уровень 1 соответствует первой перекладке); • мм/переход – сравнение найденного варианта с "предыдущим". Текущий список вариантов по умолчанию сортируется по числу нарушений, а для каждого числа нарушений – по возрастанию 55 Версия 6.1, февраль 2015 56 Поиск вариантов длины. Для самого короткого варианта столбец мм/переход обычно пуст, а для последующих вариантов с тем же числом нарушений и меньшим числом переходов в этом столбце указывается, на сколько увеличилась длина (в выбранных единицах длины) в пересчёте на один убранный переход. Все строки таблицы вариантов даже без остановки трассировки могут быть отсортированы в порядке возрастания или убывания любого из перечисленных выше параметров. В процессе трассировки варианты могут как добавляться, так и удаляться из таблицы. Добавление и удаление вариантов определяются достаточно сложным алгоритмом. Для большинства ситуаций справедливы такие правила: • Удаление варианта (точнее, замещение его новым) происходит, если по всем параметрам, отслеживаемым автотрассировщиком (длина, число переходов, число нарушений, число подрезок), новый вариант лучше найденного ранее. • Добавление варианта в таблицу происходит, если новый вариант по какому-то из параметров или по их совокупности оказывается не хуже, чем лучший из ранее найденных. Когда в течение длительного времени не происходит улучшения имеющихся вариантов, система выдаёт в окне вариантов сообщение Поиск вариантов целесообразно остановить. О критериях оптимизации в системе TopoR В системе TopoR основными критериями качества трассировки являются: • • • • • Количество нарушений зазоров. Количество переходов. Суммарная длина соединений. Количество подрезок (сужений проводников при проходе в узких местах). Система TopoR автоматически запоминает варианты с наилучшими параметрами. Первый сохранённый вариант появится лишь тогда, когда пройдёт один цикл оптимизации или через 20 секунд после начала оптимизации. Далее сохранение будет происходить по мере улучшения качества разводки. Варианты, уступающие найденному по всем параметрам, автоматически удаляются. Поиск новых вариантов топологии продолжается до тех пор, пока не будет остановлен (кнопкой Остановить ). Не рекомендуется останавливать оптимизацию, пока значение в столбце Уровень не достигнет 5–10. Если TopoR активно сохраняет новые варианты, то останавливать его тоже нецелесообразно. Если новые варианты не удаётся найти в течение долгого времени, система выдаст сообщение о том, что процесс оптимизации может быть остановлен. При выборе момента остановки можно также опираться на информацию о соотношении изменений суммарной длины проводников и количества переходных отверстий (столбец таблицы мм/переход). Опыт показал, что хорошие результаты получаются при соотношении, близком к 25 мм/переход (1000 мил/переход). Выбор лучшего варианта 56 Версия 6.1, февраль 2015 57 Поиск вариантов В отличие от других систем, TopoR осуществляет оптимизацию с сохранением нескольких альтернативных вариантов топологии, различающихся по величинам оптимизируемых параметров, и пользователь вправе выбирать понравившийся ему вариант из числа автоматически сохранённых. Выбранные варианты пользователь может добавить в проект. Добавление варианта из таблицы в проект делается либо через пункт контекстного меню Добавить в проект, либо щелчком левой кнопки мыши на знаке + в строке с данным вариантом. В контекстном меню таблицы рекордов доступны следующие действия: • Добавить в проект – добавить файл в проект и записать его на диск компьютера • Удалить – удалить файл из таблицы. Если файла с таким именем нет в проекте, он удаляется и с диска. • Продолжить – продолжить оптимизацию с этого варианта. • Открыть для редактирования – открыть вариант в редакторе. Кроме того, можно добавить в проект сразу все найденные варианты – для этого необходимо нажать на кнопку , расположенную справа под таблицей рекордов. О сохранении вариантов Промежуточные варианты сохраняются в файлы с расширением .fsb. Для дальнейшего улучшения качества разводки выберите сохранённый вариант и продолжите оптимизацию. В этом случае процесс начнётся не с самого начала, а с момента, соответствующего сохранённому .fsb файлу. Варианты, не представляющие интереса для пользователя, могут быть удалены. Для этого в дереве проекта или в таблице сохранённых вариантов выберите пункт контекстного меню Удалить. Восстановить удалённые варианты средствами TopoR нельзя. 57 Версия 6.1, февраль 2015 58 Трассировка BGA-компонентов Трассировка BGA-компонентов Во время автоматической трассировки выполняется также трассировка BGA-компонентов. Для трассировки BGA-компонента автоматически выбирается тип ПО минимального размера (такое переходное отверстие должно быть назначено одному из правил трассировки). Также автоматически выбираются два правила трассировки – одно для проводников на внешнем слое, там, где расположены контакты, и другое для проводников на остальных слоях. TopoR 6.1 поддерживает специальную трассировку BGA-компонентов, контакты которых расположены в узлах прямоугольной сетки. Не поддерживается трассировка компонентов, контакты которых расположены в шахматном порядке, а также компонентов, повёрнутых на угол, не кратный 90°. 58 Версия 6.1, февраль 2015 59 Выборочная трассировка Выборочная трассировка В системе TopoR версии 6.1 доступна выборочная трассировка проводников, то есть такой режим автоматической трассировки, при котором поиск оптимума осуществляется только для части проводников. Для того, чтобы ранее созданная разводка не была удалена, но и не мешала процессу оптимизации, рекомендуется использовать возможность гибкой фиксации проводников. Общий порядок работы при этом выглядит примерно так: 1) Выбрать цепи для трассировки; 2) Запустить трассировку; 3) После остановки трассировки отредактировать полученный результат вручную; 4) Если получен приемлемый результат трассировки выбранных цепей, то установить для этих цепей флаг гибкой фиксации 5) Если необходимо, вернуться к шагу 1). Суть гибкой фиксации в том, что она обеспечивает сохранение топологии цепи, не гарантируя при этом сохранение "геометрических" свойств разводки (например, проводник между двумя контактами может быть переложен чуть выше, ниже, правее или левее). После установки флага гибкой фиксации флаг управления трассировкой снимается автоматически На гибко зафиксированных проводниках не выполняется автоматическая оптимизация путей проводников во время автоматического перемещения компонентов (см. Процедура Refine). Если результаты автотрассировки не удовлетворяют пользователя, то фиксировать оттрассированные цепи не следует (даже с помощью гибкой фиксации). В такой ситуации можно выставить на вкладке настроек автотрассировки флаг Продолжить трассировку с текущей конфигурации. Пока флаг не установлен, все трассируемые цепи, кроме зафиксированных, будут автоматически удалены в момент запуска автотрассировки. 59 Версия 6.1, февраль 2015 60 Инструменты редактора TopoR Инструменты редактора TopoR В этом разделе описаны главное меню программы, панель инструментов, панель действий, фильтр выделения, окно управления видимостью, окно поиска и контекстные меню. Главное меню программы состоит из следующих разделов: Чтобы открыть какой-то из разделов главного меню, необходимо либо навести на него курсор мыши, либо нажать на клавиатуре Alt вместе с подчёркнутой буквой (Ф, П, В, Д, Р, Т, И, С). Разделы главного меню Содержание всех разделов меню неизменно, но те пункты, которые в данный момент невозможно применить, отключены (неактивны) и изображаются серым цветом. Файл Пункт меню Открыть примеры даёт возможность открыть на диске папку EXAMPLES, в которой содержатся примеры, поставляемые вместе с системой TopoR. Правка 60 Версия 6.1, февраль 2015 61 Инструменты редактора TopoR Вид Дизайн Трассировка 61 Версия 6.1, февраль 2015 62 Инструменты редактора TopoR Вставка Инструменты Справка Работа с отдельными пунктами этих меню описана в соответствующих разделах руководства. 62 Версия 6.1, февраль 2015 63 Панель инструментов редактора Панель инструментов редактора Панель инструментов служит для переключения режимов работы редактора. Находится в вертикальном положении, по умолчанию – слева от главного окна редактора. В каждый момент работы только один из режимов является активным. Активный режим отмечается подсвечиванием соответствующей кнопки на панели инструментов. Большинство режимов имеют несколько вариантов работы (подрежимов). Переключение между подрежимами производится нажатием правой кнопки мыши на кнопку соответствующего режима. После переключения на другой подрежим изображение кнопки меняется. Выбор подрежима (для каждого из режимов) сохраняется для текущего сеанса работы, но не записывается ни в какие настроечные файлы, поэтому не восстанавливается после завершения текущего сеанса работы (в том числе и после аварийного завершения). Режимы и подрежимы - основной режим редактора (служит для выделения и перемещения объектов) – перемещение объектов в режиме Freestyle. : Подрежимы: – без подталкивания и соблюдения зазоров, – с подталкиванием переходов, – с подталкиванием компонентов и переходов - режим прокладки. Подрежимы: - прокладка проводников, – прокладка дифф. пар. Режимы создания объектов на плате: Контур платы Запрет (подрежимы - все формы объектов, кроме круга) (подрежимы - все формы) Область металлизации (подрежимы - все формы) Вырез в области металлизации Деталь на механическом слое (подрежимы - многоугольник, прямоугольник, окружность) (подрежимы - все формы объектов) - создание надписей – создание переходов. 63 Версия 6.1, февраль 2015 64 Панель инструментов редактора Подрежимы: – одиночный переход, – ряд переходов, – матрица переходов. – переназначения. Подрежимы: – переназначение выводов, – переназначение вентилей: – измерение расстояний (линейка) Подрежимы: – расстояние между точками, – расстояние между объектами Работа с панелью инструментов Щелчок левой кнопкой мыши выбирает активный режим или подрежим. Если в выбранном режиме есть подрежимы, выбирается (становится активным) текущий подрежим. Щелчок правой кнопкой мыши открывает меню выбора подрежимов. Выбранный в нём режим становится текущим и активным. Нажатие клавиши Esc заканчивает работу в выбранном режиме и возвращает редактор в основной режим Исключение из этого правила: выход из "линейки" возвращает редактор в предыдущий режим. Инструменты однократного и многократного действия Перемещение объектов в режиме Freestyle, прокладка проводников, переназначение выводов, создание переходов и измерение расстояний являются инструментами многократного действия, то есть после совершения одного действия в этом режиме не происходит выхода из режима. Все остальные режимы (все режимы создания объектов, а также создание надписей) – инструменты однократного действия, то есть после совершения одного действия редактор возвращается в основной режим. Чтобы войти в один из этих режимов для совершения многократного действия, нужно во время выбора режима держать нажатой клавишу Shift. 64 Версия 6.1, февраль 2015 65 Панель действий Панель действий Панель действий редактора топологии служит для выполнения наиболее часто используемых автоматических процедур. Эта панель может находиться только в вертикальном положении, слева или справа от главного рабочего окна редактора. По умолчанию она расположена слева от главного окна, под панелью инструментов редактора. Верхние три кнопки панели действий – кнопки-автопроцедуры, последняя ("капельки") – переключатель. Кнопки-автопроцедуры – расчет формы проводников. Имеет два подрежима: Пользователь может выбрать один из двух способов расчёта формы проводника: – без использования и с использованием дуг окружностей. Первый способ предполагает прокладку проводника ломаными линиями. При втором способе проводник огибает препятствия по дугам окружностей с необходимым зазором, а с одной дуги на другую переходит вдоль отрезков прямых. – перекладка проводников. Также имеет два подрежима: – подвижка переходов. Имеет три подрежима: Чтобы выполнить автопроцедуру в текущем режиме, достаточно подвести курсор к соответствующей кнопке и нажать на левую кнопку мыши. Чтобы сменить выбор подрежима, необходимо подвести курсор к кнопке и нажать на правую кнопку мыши. При этом откроется меню выбора подрежима, в котором с помощью перемещения курсора и нажатия левой кнопки мыши можно выбрать другой подрежим. Подрежим, установленный для автопроцедуры "Расчёт формы проводников", сохраняется в файле дизайна. Подрежим, установленный для остальных двух автопроцедур, сохраняется только для текущего сеанса редактирования. 65 Версия 6.1, февраль 2015 66 Панель действий Если редактируется вариант автотрассировки, то текущим подрежимом для автопроцедуры "Расчёт формы проводников" будет тот, который выбран с помощью флага настроек автотрассировки "использовать дуги". Капельки Кнопка ("капельки") – переключатель, изменяющий установку флага для формы проводников. Если флаг включён, кнопка становится подсвеченной. Нажатие на кнопку меняет состояние флага и одновременно изменяет соответствующим образом форму всех проводников на текущей плате. Состояние переключателя сохраняется в редактируемом дизайне. 66 Версия 6.1, февраль 2015 67 Фильтр выделения Фильтр выделения Для управления возможностью выделения объектов различных типов используется фильтр выделения. Фильтр состоит из 12 независимых флагов. Если флаг установлен, то соответствующий объект редактора может быть выделен (в том числе – с помощью команды Выделить все). Нажатие кнопки Выбрать все устанавливает все 12 флагов, а нажатие кнопки Снять все – снимает все флаги. Чтобы поменять состояние какого-то одного флага (установить или снять), наведите на него курсор и нажмите на левую кнопку мыши. Состояние остальных флагов при этом не меняется. Чтобы установить один из флагов, одновременно сняв все остальные, наведите на него курсор и нажмите на правую кнопку мыши. Доступность (активность) флагов зависит от текущего режима (если объект в текущем режиме нельзя редактировать, соответствующая кнопка становится неактивной и изображается на панели серым цветом). Если выделить объект не удаётся, проверьте, не отключена ли соответствующая группа в фильтре выделения. Нажатие клавиш Ctrl + A выделяет все объекты, доступные для выделения (не отключённые в фильтре). . 67 Версия 6.1, февраль 2015 68 Контекстные меню Контекстные меню Если в любом месте рабочей области нажать правую кнопку мыши (или клавишу Win Context Menu на расширенной клавиатуре), то открывается контекстное меню. Такие меню имеют общую и специфическую части. Общая (универсальная) часть контекстных меню содержит пункты Вырезать, Копировать, Дублировать, Вставить и Удалить (del). Те из них, которые соответствуют невозможным (недопустимым) в данный момент действиям, выделены светло-серым цветом и неактивны (недоступны для выбора и выполнения). Активность пунктов зависит от набора выделенных объектов и состояния буфера данных. Специфическая часть контекстных меню содержит список вариантов действий, зависящий от того, какие объекты выделены. Например, на рисунке показана специфическая часть для ситуации, когда выделен участок (сегмент) проводника. Для каждого объекта перечисляются допустимые действия и (в скобках) указываются соответствующие им горячие клавиши. Соответствие действий и тех типов объектов, для которых они выполнимы: Вызов редактора СКП – контакт компонента, монтажное отверстие, фрипад Вызов редактора волновых сопротивлений – проводник с контролируемым волновым сопротивлением, змейка Вызов редактора переходных отверстий – переходное отверстие Вызов редактора стилей – надпись Зафиксировать, Расфиксировать – компонент, монтажное отверстие, фрипад, сегмент проводника (включая фрагменты дифференциальных пар), змейка, переходное отверстие (ПО). Поворот – компонент, ярлык компонента, область металлизации, вырез в области металлизации, запрет, контур платы, надпись Изменить сторону установки – компонент Залить, Перезалить, Удалить заливку – область металлизации Застегнуть, Расстегнуть, Изменить ширину, Изменить слой, Спрямить – проводник, сегмент проводника, змейка 68 Версия 6.1, февраль 2015 69 Контекстные меню Кроме того, для всех проводников в контекстном меню доступно действие Преобразование в змейку, а для змеек – Преобразование в проводник. 69 Версия 6.1, февраль 2015 70 Окно управления видимостью Окно управления видимостью Слои На вкладке Слои можно отключать и включать видимость слоёв (верхние/нижние механические, слои металлизации, документирующие), и для каждого слоя включать и отключать видимость контактных площадок (КП), проводников и деталей (П/Д). В системе TopoR есть понятие "активный слой" – это тот слой, с которого начинается поиск объектов под курсором. Активный слой рисуется поверх остальных. При создании нового дизайна активным становится верхний металлический слой, однако активным может быть назначен любой слой. Новые объекты (запреты, области металлизации, надписи) помещаются на активный слой (если это возможно). При установке флажка Только активный слой на экране будет отображён только активный слой. 70 Версия 6.1, февраль 2015 71 Окно управления видимостью После имени металлического слоя в квадратных скобках указана горячая клавиша, позволяющая сделать этот слой активным. В нижней части окна расположены инструменты для работы со схемами. В TopoR разделены цветовые схемы (для настройки цветов объектов) и схемы отображения (для настройки видимости объектов). Доступны следующие операции со схемами: • выбор текущей схемы из выпадающего списка • изменение текущей схемы. После изменения настроек становится доступной кнопка Сохранить, расположенная справа от выпадающего списка схем. Предопределённые схемы изменить нельзя. • создание новой схемы. Для создания новой схемы необходимо вписать имя новой схемы в поле выпадающего списка и нажать кнопку Сохранить. • удаление схемы. 71 Версия 6.1, февраль 2015 72 Окно управления видимостью Производится нажатием на кнопку Удалить удалить нельзя. в выпадающем списке. Предопределённые схемы Объекты и настройки • • На вкладке Объекты можно включать и отключать видимость, а также изменять цвет для: • • • • • • областей металлизации монтажных отверстий связей переходных отверстий компонентов надписей 72 Версия 6.1, февраль 2015 73 Окно управления видимостью • запретов • нарушений На вкладке Настройки можно: • выбрать цвет фона рабочего поля (Фон); • выбрать цвет контура платы (Контур платы); • выбрать отображение проводников тонкими линиями; Если эта функция активна (выставлен флаг слева от названия платы), то проводники на плате изображаются тонкими линиями, в противном случае отображается реальная ширина проводников. Отображение тонкими линиями бывает полезно при редактировании мест скученности проводников в условиях недостаточности пространства для обеспечения конструктивно-технологических ограничений. В этом случае бывает трудно разобраться с топологией примыкающих друг к другу или даже наслаивающихся друг на друга широких проводников. • включить/отключить изображение области змеек; • настроить режим выделения яркостью (Яркость). Настройки яркости – регулировка яркости выделенных объектов и затемнения объектов. • выбрать английскую или метрическую систему измерений. Выбор единиц измерения «по умолчанию» в метрической системе измерений предусматривает отображение суммарной длины проводников в см, а ширины проводников в мм, то есть выбирается единица, наиболее привычная и часто встречающаяся для представления данного значения. • включить/отключить привязку к сетке и привязку к углу; • для сетки задать её тип (точки, линии), цвет, шаг по горизонтали и шаг по вертикали. Цепи 73 Версия 6.1, февраль 2015 74 Окно управления видимостью Вкладка Цепи управляет режимами отображения цепей. Функция Использовать особый цвет позволяет создавать списки сигналов, цепей или групп цепей, которым назначен особый цвет отображения. Если эта функция активна, то пользователь может самостоятельно выбрать, для каких именно объектов будет выбран указанный им цвет: При нажатии на кнопку открывается окно выбора объектов, в котором предлагается сначала определить тип объектов (цепь, группа, сигнал или группа сигналов), а затем выбрать нужные объекты этого типа и добавить их. 74 Версия 6.1, февраль 2015 75 Окно управления видимостью В результате добавления объекты появляются в списке отображения: Фильтр отображения связей служит для выбора тех сигналов, цепей или групп цепей, в которых будут отображаться неразведённые связи. После нажатия на кнопку рабочее окно фильтра, аналогичное окну для использования особого цвета. открывается Результатом добавления выбранных цепей, сигналов или их групп будет их появление в списке фильтра отображения: 75 Версия 6.1, февраль 2015 76 Окно управления видимостью Этот список, как и список отображения особым цветом, в любой момент можно очистить. 76 Версия 6.1, февраль 2015 77 Окно поиска Окно поиска Панель поиска вызывается через меню Вид ► Панели ► Поиск или сочетанием клавиш Ctrl+F. С помощью панели "Поиск" можно по имени найти и выделить компоненты, цепи, контакты и переходные отверстия определённого типа, сигналы. При щелчке на имени выделяется соответствующий объект. Двойной щелчок приводит к центровке объекта в области просмотра. Для ускорения поиска имеется фильтр: ввод комбинации символов оставляет в списке только имена, содержащие введённую подстроку. 77 Версия 6.1, февраль 2015 78 Инструмент "Линейка" Инструмент "Линейка" Линейка предназначена для измерения расстояний на плате. Она может быть запущена как из меню (режим 1 – Инструменты ► Расстояние между двумя точками, режим 2 – Инструменты ► Расстояние между двумя объектами), так и из панели инструментов редактора (запускается один из двух режимов, при этом с помощью щелчка правой кнопкой мыши по значку линейки или можно изменить выбранный режим): Кроме того, линейка запускается с помощью горячих клавиш Ctrl+M. При нажатии линейка запускается в том режиме, который в данный момент выбран на панели инструментов. При наведении курсора на область объекта его контур подсвечивается, а в центре курсора появляется небольшой кружок. 78 Версия 6.1, февраль 2015 79 Инструмент "Линейка" Нажатие левой кнопки мыши в этот момент приводит к выбору первого объекта и запоминанию точки А – текущего положения курсора. После этого инструмент готов к выбору второго объекта. До момента, когда он выбран, "линейка" рисует прямую линюю из точки А в текущее положение курсора. После того, как второй объект выбран, инструмент вычисляет расстояние между объектами и рисует соответствующую линюю. Расстояние между объектами – это минимальное из расстояний между точками выбранных объектов. Если объектом является проводник, расстояние определяется как минимум по всем его сегментам. Результаты вычисления расстояния (его значение, а также смещения dx и dy по координатным осям) показываются в строке статуса: . 79 Версия 6.1, февраль 2015 80 Настройки редактирования Настройки редактирования Пункт меню Дизайн ► Настройки редактирования содержит единственную вкладку Ярлыки, которая определяет поведение ярлыков при вращении компонента и ориентацию ярлыков в дизайне. Поведение ярлыков при вращении компонента • Вращать с компонентом. Надпись вращается с компонентом на 90°, 180° и 270°. • Сохранять угол поворота. При вращении компонента ориентация текста не изменяется. Правила ориентации для ярлыков Включение флага Использовать правила ориентации позволяет задавать ориентацию ярлыков для верхней и нижней сторон. • Горизонтальная. Позволяет определить ориентацию для всех ярлыков, текст которых введён горизонтально и таким образом при повороте есть возможность просмотра текста с поворотом на 0 и 180°. • Вертикальная. Если текст задан вертикально, то при вращении текст будет отображаться с углом поворота в 90° и 270°. При повороте на произвольный угол правила ориентации для ярлыков не применяются. 80 Версия 6.1, февраль 2015 81 Ручное редактирование Ручное редактирование Как уже отмечалось, TopoR является не только трассировщиком, но и высокоэффективным редактором топологии. В этом разделе описываются действия редактирования, доступные в САПР TopoR. 81 Версия 6.1, февраль 2015 82 Действия с компонентами Действия с компонентами Выделение Выделение компонента осуществляется щелчком мыши по нему. При этом краткие сведения об элементе появятся в центре строки состояния (строка состояния расположена под рабочим полем). В левой части строки – текущие параметры проекта (режим работы, длина соединений, число переходных отверстий и число нарушений проектных норм), а в правой – текущие координаты курсора. Более подробную информацию о компоненте можно получить в Окне свойств Выделение нескольких компонентов осуществляется аналогично выделению одного компонента, но при удерживаемой клавише Ctrl. Другая возможность выделить несколько компонентов – использование Выделения окном. Фиксация и ее отмена Зафиксировать (расфиксировать) выделенный компонент можно, щёлкнув мышью на кнопке Фиксировать или нажав горячую клавишу (по умолчанию – F). Как уже упоминалось выше, при трассировке соединений система TopoR обладает способностью в некоторых пределах перемещать (передвигать) компоненты. Некоторые компоненты необходимо располагать на фиксированных 82 Версия 6.1, февраль 2015 83 Действия с компонентами местах. К таким компонентам относятся разъёмы, крепёжные отверстия и т. п. Незафиксированные компоненты считаются подвижными. Это, в частности, означает (если не включён строгий контроль трассировки), что TopoR не будет ограничивать количество проводников между незафиксированными компонентами, считая, что возможные узкие места будут ликвидированы перемещением компонентов. Фиксация компонентов оказывает большое влияние на топологию печатной платы. Поэтому фиксируйте только те компоненты, которые действительно требуют фиксации. Смена стороны Сменить сторону установки компонента можно с помощью пункта меню Правка ► Сменить сторону компонента. Повороты Для вращения компонентов используйте контекстное меню, в котором пункт Поворот имеет подпункты Повернуть на 90°, Повернуть на -90°и Повернуть на произвольный угол. Первые два подпункта имеют назначенные горячие клавиши. То же самое можно сделать из пункта меню Правка ► Повернуть. Для поворота на произвольный угол выберите пункт меню Правка ► Повернуть ► Поворот на произвольный угол и в открывшемся окне Введите угол задайте требуемый угол поворота в градусах: Все повороты осуществляются относительно "центра" объекта в его текущем положении. Для каждого объекта САПР TopoR знает точку, которую считает его центром. Для компонентов, не имеющих очевидного центра, эта точка совпадает с центром охватывающего прямоугольника, содержащего данный объект. Чтобы увидеть охватывающие прямоугольники, можно в разделе Объекты ►Компоненты окна управления видимостью выставить флаг Габариты. 83 Версия 6.1, февраль 2015 84 Работа с атрибутами и ярлыками компонента Работа с атрибутами и ярлыками компонента Список имеющихся атрибутов компонента доступен на вкладке Атрибуты в окне свойств. Инструменты на вкладке Атрибуты позволяют: • Добавить новый атрибут. Для этого необходимо ввести имя атрибута и его значение в поля расположенные в нижней строке списка атрибутов компонента, и нажать на кнопку Добавить атрибут справа от поля со значением атрибута. • Удалить атрибут. Атрибут удаляется при нажатии на кнопку Удалить атрибут . Два предопределённых атрибута RefDes (позиционное обозначение) и PartName (имя компонента) удалить нельзя. • Изменить значение атрибута. • Добавить ярлык для атрибута. Ярлык – это отображение атрибута на плате. Ярлык добавляется при нажатии на кнопку Добавить ярлык для атрибута У атрибута может быть несколько ярлыков. , расположенную в строке атрибута. Новый ярлык становится выделенным объектом. В окне свойств отображаются свойства только что добавленного ярлыка. На вкладке Общие окна свойств ярлыка доступны следующие операции: • • • • Изменение слоя ярлыка; Перемещение ярлыка путём ввода координат; Поворот ярлыка на произвольный угол; Включение/выключение зеркального отображения; 84 Версия 6.1, февраль 2015 85 Работа с атрибутами и ярлыками компонента • Изменение положения точки привязки; • Включение/отключение ярлыка. Все параметры стиля доступны для изменения на вкладке Стиль. После изменения какого-либо параметра ярлыку устанавливается "новый стиль", не имеющий имени и существующий только для этого конкретного ярлыка. Этот "новый стиль" можно добавить в список стилей, задав ему имя и нажав на кнопку Сохранить справа от выпадающего списка. Отключение ярлыка происходит по нажатии на кнопку Включить/Выключить на вкладке Общие. Отключённый ярлык не отображается и не выводится ни в один из экспортируемых файлов. Включить ярлык можно с помощью той же кнопки на панели свойств ярлыка или на вкладке Ярлыки панели свойств компонента. 85 Версия 6.1, февраль 2015 86 Действия с проводниками Действия с проводниками Прокладка проводника Режим Прокладывать проводники позволяет прокладывать проводники на металлических (сигнальных, опорных) слоях от примитивов (контактных площадок, полигонов, переходов, сегментов и точек ветвления проводников), которым назначены цепи. Неразведённые цепи или фрагменты цепей отображаются в виде отрезков прямых линий (линий связи), соединяющих пару ближайших примитивов двух компонент связности. В режиме ручной прокладки TopoR автоматически ищет путь проводника в текущем слое без нарушений. Если такой путь найден, он отображается штрих-пунктирной линией. Найденный путь можно принять (по умолчанию – клавишей ';'), и тогда проводник будет автоматически проложен. Если этого не сделать, то автоматический поиск пути будет осуществляться от каждой новой точки под курсором. Смена цели осуществляется нажатием горячей клавиши Q, если путь до новой цели короче, чем до старой. Если в текущем слое путь не найден, то линия связи заменяется "целеуказателем" – штриховой линией до ближайшей точки неподсоединённого фрагмента цепи. Чтобы отменить последнее действие, нажмите горячую клавишу Backspace. При смене слоя в процессе прокладки проводника к цепи автоматически добавляется переходное отверстие на другой слой. В САПР TopoR нет необходимости заботиться о точной геометрии проложенного проводника и о соблюдении конструкторско-технологических ограничений, – достаточно задать его топологический маршрут. На этапе ручного редактирования все касания прокладываемого проводника с другими элементами не считаются ошибками. Ошибками не является также чётное число пересечений с другими проводниками, если между ними отсутствуют элементы топологии. Эти пересечения автоматически устраняются при расчёте формы проводников (горячая клавиша по умолчанию – F5). 86 Версия 6.1, февраль 2015 87 Действия с проводниками Удаление проводника Для удаления выделенного сегмента проводника или переходного отверстия достаточно нажать кнопку Удалить или клавишу Del. Выделение проводников и их сегментов Выделение сегмента (прямолинейного фрагмента) проводника осуществляется щелчком мыши на проводнике. При этом сегмент проводника подсвечивается цветом, назначенным в настройках, и на нем появляются несколько маркеров (для коротких проводников маркеров всего два – в начале и в конце сегмента; при масштабировании и укрупнении сегмента число маркеров увеличивается). Перемещая эти маркеры (мышью при нажатой левой кнопке), можно редактировать проводники. Если перемещать выделенный сегмент, нажав левую кнопку мыши не на маркере, то выполняется его параллельный перенос. Когда один из сегментов проводника выделен, то добавить к выделению другой сегмент того же проводника можно, удерживая нажатой клавишу Shift и щелкая левой кнопкой мыши на другом его сегменте. Аналогично, нажатая клавиша Ctrl позволяет выделять несколько фрагментов различных проводников. Нажатие клавиши X ("циклическое выделение") при выделенном сегменте приводит к выделению всего проводника. Повторное нажатие клавиши X приводит к выделению всей цепи, содержащей выделенный проводник (то есть всех проводников, контактов и переходных отверстий, принадлежащих этой цепи). Третье нажатие X возвращает выделение первоначально выбранного сегмента. 87 Версия 6.1, февраль 2015 88 Действия с проводниками Спрямление Если выделен участок проводника, содержащий несколько сегментов, то нажатие кнопки Спрямить на панели инструментов (или горячей клавиши C) приводит к замене выделенной части проводника одним сегментом (иначе говоря, – к спрямлению выделенной части проводника) После спрямления проводника убедитесь в правильности топологического маршрута спрямлённого участка, а также в отсутствии топологических нарушений: маршрут не должен пересекаться (в топологическом смысле) с другими проводниками в том же слое и с контактами компонентов, принадлежащих другим цепям. Нарушениями в топологическом смысле считаются: # нечётное число пересечений проводника с другим проводником в этом же слое; # пересечение проводником центра контакта, принадлежащего другой цепи. 88 Версия 6.1, февраль 2015 89 Действия с проводниками Изменение ширины Для изменения ширины сегмента проводника воспользуйтесь контекстным меню проводника, или нажмите кнопку Изменить ширину проводника , или нажмите горячую клавишу (W). В открывшемся диалоговом окне Ширина проводника задайте требуемое значение ширины. Изменить значение ширины можно также в окне Свойства проводника. Изменение слоя Для изменения слоя сегмента проводника выберите команду Изменить слой контекстного меню проводника или воспользуйтесь горячей клавишей (L). После этого выберите имя слоя из появившегося списка . На концах сегмента при необходимости будут созданы переходные отверстия. При нажатии горячей клавиши меню выбора слоя появляется на месте курсора: 89 Версия 6.1, февраль 2015 90 90 Действия с проводниками Версия 6.1, февраль 2015 91 Выделение окном Выделение окном Мысленно представьте прямоугольник, охватывающий выделяемую область. Щёлкните мышкой в одном из его углов и, удерживая левую кнопку мыши в нажатом положении, отпустите кнопку в противоположном углу этого прямоугольника. Какие именно объекты (компоненты, проводники и пр.) при этом оказываются выделенными, зависит от направления движения мыши. Если мышь сдвигается слева направо (например, из левого нижнего угла прямоугольника в правый верхний), то выделенными в результате окажутся только объекты, полностью попавшие в окно. Если же мышь сдвигается справа налево (например, из правого нижнего угла прямоугольника в левый верхний), то выделяются все объекты, частично попавшие в окно. О других способах выделения см. в главе Действия с компонентами 91 Версия 6.1, февраль 2015 92 Работа с фиксированными проводниками и переходами Работа с фиксированными проводниками и переходами Для фиксации положения сегментов проводников и переходных отверстий (ПО) выделите объект и нажмите на кнопку Фиксировать или назначенную для фиксации горячую клавишу (F). Фиксированные проводники рисуются более тёмным оттенком цвета слоя. Фиксированные ПО рисуются также другим цветом, заданным на вкладке Объекты в настройках Панели управления отображением. Чтобы изменить зафиксированные объекты (редактировать проводник, подвинуть переходное отверстие), необходимо расфиксировать их. Фиксация проводников и переходных отверстий сохраняется во всех режимах, кроме режима размещения. Обработка специальных случаев Выделен проводник, заканчивающийся на переходном отверстии • При фиксации проводника фиксируются как проводник, так и те переходы, которыми он заканчивается. • При снятии фиксации команда применяется только к выделенному проводнику; состояние переходов не меняется. • 92 Версия 6.1, февраль 2015 93 Работа с фиксированными проводниками и переходами Если у перехода не остаётся ни одного фиксированного проводника, то фиксация с перехода снимается. Выделен переход • Смена состояния перехода не влияет на связанные с ним проводники. То есть допускается ситуация: фиксированный проводник – нефиксированный переход. Выделен компонент, содержащий зафиксированный проводник • При перемещении данного компонента форма фиксированного проводника не меняется. Между компонентом и проводником создаётся связующий подвижный проводник. Перемещение объектов, содержащих зафиксированные проводники • Если среди выделенных объектов имеются зафиксированные, то перемещение запрещено. • При перемещении элемента, содержащего зафиксированный проводник, между перемещаемым объектом и зафиксированным проводником создаётся связующий подвижный (незафиксированный) проводник. 93 Версия 6.1, февраль 2015 94 Переназначение функционально эквивалентных контактов Переназначение функционально эквивалентных контактов Запуск режима переназначения осуществляется через меню Инструменты ► Переназначение выводов. В этом режиме каждой группе функционально эквивалентных контактов компонента присваивается буквенное обозначение [A–Z, a–z]. Кроме того, для наглядности, группы отличаются по цвету (6 вариантов цвета). После того, как все шесть вариантов цвета были задействованы, буквенное обозначение меняется, и цвета повторяются в том же порядке. При щелчке на одном из контактов выбранный контакт выделяется. Повторный щелчок на одном из контактов группы приводит к смене назначения контактов. У контактов меняются номера цепей, проводники, подходившие к контактам, перебрасываются. Обычно после этого необходимо редактирование проводников для устранения пересечений с контактами. 94 Версия 6.1, февраль 2015 95 Переназначение функционально эквивалентных контактов Окончательная форма проводников определяется в режиме FreeStyle. При переключении проводников, если контакты планарные и находятся на разных слоях, то проводники остаются неподключенными (аналогично смене стороны установки планарного компонента). Если второй щелчок произошёл не на контакте из выделенной группы, то выделение у первого контакта снимается, команда не выполняется. Информация о переназначениях пишется в .eco-файл. Пример .eco-файла: ; TopoR Version 6.0.4.0 [C:\TopoR\EXAMPLES\Example_04\ADP_SPEC.fsx]-T10u Mar 06 10:52:21 2014 ; -------PinSwap "D6-10" "D6-12" PinSwap "D6-12" "D6-14" PinSwap "D6-14" "D6-10" PinSwap "D15-1" "D15-18" 95 Версия 6.1, февраль 2015 96 Работа с надписями Работа с надписями Для создания надписи можно воспользоваться инструментом Создать надпись панели инструментов либо пунктом меню Вставка ► Надпись Затем щёлкните мышкой на том месте, где будет находиться создаваемая надпись. При этом на указанном месте появится прямоугольник со словом “Text”, а в Окне свойств появится панель Надпись, служащая для редактирования надписей. На панели Надпись можно выполнять следующие операции редактирования: • изменять текст надписи; • поворачивать надпись на произвольный угол (в градусах); • зеркально отражать надпись с помощью кнопки Зеркальность ; • выбирать стиль надписи; • задавать положение надписи (выбрать точку привязки) и выравнивать надпись относительно точки привязки; • выбирать слой: надпись может находиться на верхней и нижней сторонах размещения (шелкография), а также на трассировочных слоях; • вызвать редактор стиля и создать свой стиль надписи; Все изменения в тексте надписи вступают в силу после нажатия клавиши Enter. сли выделен один объект типа надпись, то в Окне свойств показываются параметры надписи. Если выделены несколько надписей, то изменения применяются ко всем выделенным надписям. При множественном выделении запрещается редактировать точку привязки. В случае совпадения значений параметры надписей отображаются, в случае несовпадения – соответствующие поля остаются пустыми 96 Версия 6.1, февраль 2015 97 Работа с надписями Вызов Редактора стилей надписей приводит к появлению панели редактирования стиля надписей. Панель редактирования стиля надписей Для каждого стиля можно настроить: # шрифт (поддерживаются растровые шрифты); # толщина линии; # высоту символа. При выборе стиля заполняются соответствующие поля, в которых можно изменить настройку стиля. Изменения вступят в силу после нажатия на кнопку Применить. Удаление стиля возможно, если ни одна надпись не использует этот стиль. Редактирование надписей При изменении любого параметра надписи кнопка Применить становится активной. При добавлении нового стиля параметрами по умолчанию считаются параметры из стиля, выделенного в списке. 97 Версия 6.1, февраль 2015 98 Работа с надписями Нельзя удалить стиль, используемый в шрифтах, а также "default" стиль. "Default" стиль можно соответствующем окне. редактировать. Выбор шрифта для стиля осуществляется в Шрифты не дублируются. В список подгружается первый встречающийся файл с уникальным именем. 98 Версия 6.1, февраль 2015 99 Создание контура печатной платы и выреза в плате Создание контура печатной платы и выреза в плате Для создания контура печатной платы можно воспользоваться инструментом Создать контур платы панели инструментов. При этом будет создан контур, имеющий текущую форму. Для выбора другой формы следует щёлкнуть по значку Создать контур платы мыши и выбрать нужную форму в контекстном меню: правой кнопкой После того как примитив будет нарисован, установите толщину линии во вкладке Общие. Откорректировать форму контура можно в в редакторе свойств контура платы, на вкладке Форма, изменяя координаты точек. Вырезы в плате создаются аналогично контуру платы, но в свойстве Роль нужно выбрать значение Вырез в контуре платы. 99 Версия 6.1, февраль 2015 100 Создание запретов Создание запретов Для создания запрета воспользуйтесь пунктом меню Вставка ► Запрет. В выпадающем меню выберите нужную форму примитива: После того как запрет будет нарисован, задайте его свойства: Далее выберите роль запрета – запрет трассировки либо запрет размещения соответственно. Для запрета размещения укажите сторону запрета (или обе стороны): • Верхняя сторона, • Нижняя сторона, • Обе стороны. Для запрета трассировки укажите, на что будет распространяться запрет: • Проводники, • Переходные отверстия, • Проводники и переходные отверстия. После этого выберите один или несколько слоёв действия запрета: Откорректировать форму запрета можно в редакторе топологии или в редакторе свойств запрета, на вкладке Форма, изменяя координаты точек. 100 Версия 6.1, февраль 2015 101 101 Создание запретов Версия 6.1, февраль 2015 102 Работа с областями металлизации Работа с областями металлизации Для создания области металлизации выберите пункт меню Вставка ► Область металлизации и в выпадающем меню выберите нужную форму для создаваемой области: После того как область металлизации создана, задайте её свойства. Общие свойства области металлизации Цепь – выбор цепи, к которой будет подключена область металлизации. При заливке объекты, подключённые к той же цепи, не "выкусываются" из области металлизации. # Слой – допустимы только трассировочные слои. # Состояние – Область металлизации может находиться в одном из трёх состояний: o Без заливки. Области металлизации без заливки не учитываются автоматическими процедурами, не проверяются в DRC. Контур такой области доступен для модификации. # Залита. Если область металлизации накладывается на область платы, содержащей некоторые объекты (контакты, проводники и т.д.), фрагменты, содержащие подобные объекты, "выкусываются" из области металлизации с необходимым зазором. При этом o 102 Версия 6.1, февраль 2015 103 Работа с областями металлизации область металлизации может оказаться разбитой на несколько несвязанных частей. Островки, полученные после заливки, можно выделить и затем удалить. Зафиксирована. Если предыдущее состояние области металлизации было Залита, то при фиксации на данную область не будут оказывать влияние команды Перезалить все, Перезалить выделенное, Удалить заливку. Если же предыдущее состояние области металлизации было "Без заливки", то создаётся залитая область, повторяющая контур, заданный пользователем. Термобарьеры при этом не создаются, а объекты, подключённые к другим цепям, не "выкусываются". o Термобарьеры Можно задать способ подключения контактов и переходных отверстий той же цепи: напрямую или через термобарьер. 103 Версия 6.1, февраль 2015 104 Работа с областями металлизации TopoR старается создать у термобарьера четыре спицы. Если число спиц окажется меньше заданного в правилах, то будет выдано предупреждение. Можно управлять углом поворота термобарьера, шириной спиц и шириной барьера. Заливка Приоритет. Влияет на порядок "выкусывания" перекрывающихся областей металлизации на одном слое. Области с большим приоритетом выкусываются из областей с меньшим приоритетом. # Зазор. Если параметры зазора не заданы, то по умолчанию между объектами других цепей и областью металлизации выдерживаются зазоры, заданные в Панели правил редактора параметров дизайна. Если цепи области металлизации и выкусываемого объекта имеют разные значения зазоров, то выбирается больший из них. # Удалять неподключенные островки При включённой опции будут удалены островки, в которые не попадают контакты, ПО или проводники той же цепи. # Минимально допустимая площадь островка Если площадь островка меньше заданной, то островок удаляется. # Точность аппроксимации. Можно выбрать одно из трёх значений: низкая, средняя и высокая. Учитывается при обкусывании круглых/изогнутых объектов. # При изменении влияющих на заливку свойств залитой области металлизации происходит перезаливка выделенной области. Штриховка 104 Версия 6.1, февраль 2015 105 Работа с областями металлизации Можно выбрать одно из трёх значений: сплошная, сетка и диагональная. • Толщина линий – толщина линий, образующих заливку. • Зазор между линиями – зазор между линиями заливки. Форма Откорректировать форму области металлизации можно в редакторе топологии или на вкладке Форма редактора свойств, изменяя координаты точек. Создание вырезов в металлизации Команда доступна, только если выделена одна незалитая и незафиксированная область металлизации. Для создания выреза в области металлизации воспользуйтесь инструментом Создать вырез в металлизации на панели инструментов. Чтобы изменить текущую форму выреза на другую воспользуйтесь правой кнопкой мыши и контекстным меню. Вырезы в металлизации могут перекрываться, а также выходить за пределы своей области металлизации. Для удаления выреза выделите вырез и нажмите горячую клавишу (Del). Особенности работы с областями металлизации Толщину линии области металлизации рекомендуется установить не меньше ширины проводников, подключаемых к области металлизации. После заливки области металлизации рекомендуется перейти в режим FreeStyle и запустить процедуру оптимизации путей проводников. Меню Инструменты ► Области металлизации содержит следующие пункты: 105 Версия 6.1, февраль 2015 106 Работа с областями металлизации • По команде Залить всё осуществляется заливка всех незалитых областей металлизации. • По команде Удалить заливку у всех удаляется заливка только у незафиксированных областей металлизации. • По команде Перезалить всё перезаливаются все незафиксированные области металлизации. • Для зафиксированной области металлизации доступно изменение свойств. При изменениях свойств, влияющих на геометрию области металлизации, выполняется перезаливка области. • Если имеются выделенные области металлизации, то доступны также действия Залить выделенные, Удалить заливку у выделенных, Перезалить выделенные. 106 Версия 6.1, февраль 2015 107 Редактирование деталей на механических слоях Редактирование деталей на механических слоях Во время создания и редактирования линий и многоугольников можно использовать функцию Привязка к углу (Snap to angle), включаемую во вкладке Настройки окна управления видимостью. Если привязка к углу включена, то сегмент, содержащий перемещаемую вершину, выравнивается на угол, кратный 45°. Включение/выключение привязки можно выполнить горячей клавишей (O). Если при редактировании перемещается вершина, принадлежащая двум отрезкам, то выравнивается только один из них. Для переключения между такими отрезками используется клавиша P. Другая функция привязки создаваемых деталей – Привязка к сетке (Align to grid). Включение/ выключение этой функции осуществляется горячей клавишей (по умолчанию – G). Информация об используемых функциях выводится в правом углу статусной строки. Например, если обе привязки включены, то правый край статусной строки имеет такой вид: Для выделения любой детали достаточно щёлкнуть мышью на её контуре либо внутри контура (если деталь залита). Детали можно также выделять окном. При этом выделяются только детали, целиком попадающие в окно. Изменение контура осуществляется перемещением маркеров. Чтобы переместить деталь, достаточно нажать левой кнопкой мыши на ее контур (но не на маркер) и, не отпуская кнопки мыши, потащить. Линия Каждое нажатие левой кнопки мыши добавляет вершину в создаваемую линию. Чтобы завершить ввод линии, нажмите правую кнопку мыши либо клавишу Esc. Дуга При создании дуги предусмотрены два способа ввода: # (по центру и двум точкам дуги): первый щелчок мыши задаёт центр дуги, второй – задаёт начальную точку дуги (фиксируется радиус), третий – конечную точку (на окружности фиксированного радиуса); # (по трём точкам дуги): первый щелчок мыши задаёт начальную точку дуги, второй – конечную, третий позволяет изменить положение центра (находится между начальной и конечной точками после второго щелчка). Дуга отображается от начальной к конечной точке по направлению против часовой стрелки. При выделении на дуге появляются 4 маркера: 107 Версия 6.1, февраль 2015 108 Редактирование деталей на механических слоях При перемещении маркера центра дуги фиксируются начальная и конечная точки, изменяется положение центра (и как следствие радиус дуги), не изменяется изгиб дуги. При перемещении маркера середины дуги также фиксируются начальная и конечная точки, изменяется положение центра, и предусмотрена возможность изменения изгиба дуги. Перемещение конечных маркеров дуги может осуществляется двумя способами: # при нажатой клавише Ctrl фиксируется положение центра и противоположного конечного маркера, а перемещение выделенного маркера осуществляется по фиксированному радиусу (если активирована функция Привязка к углу, то перемещение по радиусу осуществляется с выравниванием на угол, кратный 45°); # если клавиша Ctrl не нажата, фиксируется положение центра дуги, при перемещении изменяется радиус дуги и положение перемещаемого маркера на дуге. Противоположный маркер при этом перемещается по прямой, соединяющей его с центром дуги. Круг. Окружность При создании круга первый щелчок мыши задаёт центр, второй – точку на окружности При выделении на окружности появляются 5 маркеров: Для перемещения круга достаточно потянуть за центральный маркер, либо за контур. Чтобы изменить размер круга, потяните за любой маркер, расположенный на окружности. Круг является залитым примитивом, а окружность – нет. Прямоугольник При создании прямоугольной детали первый щелчок мыши задаёт одну из вершин, второй – противоположную вершину. При выделении прямоугольника на нём появляются 4 маркера: 108 Версия 6.1, февраль 2015 109 Редактирование деталей на механических слоях Чтобы изменить размер, потяните за один из маркеров, расположенных в углах прямоугольника. Многоугольник Каждое нажатие левой кнопки мыши добавляет вершину в создаваемый многоугольник. Завершение ввода многоугольника выполняется либо правой кнопкой мыши, либо нажатием клавиши Esc. Если многоугольник имеет менее трёх вершин, то он удаляется. Если контур создаваемого многоугольника пересекается с существующими многоугольниками (на том же слое, с той же ролью), то многоугольники не объединяются. Если контур многоугольника имеет самопересечения, то многоугольник не учитывается при трассировке, при этом в окне сообщений выдаётся соответствующее предупреждение. 109 Версия 6.1, февраль 2015 110 Переходные отверстия Переходные отверстия Переходное отверстие автоматически добавляется при смене слоя в режиме прокладки проводника. В остальных случаях добавление переходных отверстий производится вручную с помощью кнопки Создать переход на панели действий или через пункт меню Вставка ► Межслойный переход. При последнем способе открывается меню с вариантами • Одиночный переход (горячая клавиша по умолчанию – V) • Ряд переходов • Матрица переходов: • После выбора варианта открывается окно Свойства нового перехода: Здесь задаются • Тип перехода (выбор из списка типов переходных отверстий), • Цепь перехода (выбор из списка цепей на плате) • Зазоры – расстояния между переходами в группе. Для ускорения поиска цепи предусмотрен фильтр (окно справа от значка лупы), оставляющий в списке только цепи, имена которых содержат набранную в фильтре комбинацию. Нажатие горячей клавиши (V) приводит к добавлению того типа перехода (одиночный переход, ряд переходов, матрица), который является активным на панели действий. Окна для задания зазоров активны при добавлении типа перехода "матрица". При выборе типа перехода "ряд" активным остается только зазор по горизонтали, а при выборе одиночного перехода – оба окна задания зазоров неактивны. 110 Версия 6.1, февраль 2015 111 Переходные отверстия Чтобы добавить группу ПО, нажмите левой кнопкой мыши в некоторой точке (для линейки эта точка станет центром первого перехода, для матрицы – углом охватывающего прямоугольника) и, отпустив кнопку, двигайте мышь в нужном направлении. Для добавления переходов щёлкните мышью повторно. Нажатие на правую кнопку мыши отменяет операцию. Изменение типа переходного отверстия Тип ПО можно изменить в окне Свойства перехода. При этом выбор типов осуществляется из списка вариантов, заданного в разделе "Переходные отверстия" редактора параметров дизайна. 111 Версия 6.1, февраль 2015 112 Вывод сводной информации Вывод сводной информации Чтобы посмотреть основные характеристики открытого дизайна, выберите пункт меню Дизайн ► Сводная информация. Для возврата в редактор нажмите ОК. 112 Версия 6.1, февраль 2015 113 Проверка соблюдения проектных норм (Design Rule Checking) Проверка соблюдения проектных норм (Design Rule Checking) Запуск проверки соблюдения проектных норм (DRC) нажатием кнопки DRC . Программа DRC проверяет топологию платы и создаёт текстовый файл с диагностической информацией. Настройки проверки DRC Если нажать на треугольник справа от кнопки DRC, открывается контекстное меню DRC, состоящее из двух вариантов – Удалить DRC сообщения и Настройки DRC. Другим вариантом вызова окна настроек DRC является вызов из меню Инструменты ► DRC. DRC позволяет проверить: • целостность цепей; • ширину проводников; • зазоры между элементами топологии (контактные площадки, проводники, ПО, барьеры трассировки, области металлизации, надписи) На вкладке Отчёт окна настроек задаются параметры вывода отчёта о результатах проверки DRC. 113 Версия 6.1, февраль 2015 114 Проверка соблюдения проектных норм (Design Rule Checking) По умолчанию, отчёт выводится в файл drc.log, создаваемый в рабочей папке проекта. Чтобы изменить имя файла, достаточно установить соответствующий флажок и указать новое имя файла сообщений (и путь к каталогу, в котором он будет создан). Чтобы уменьшить размер файла сообщений, задайте максимальное число регистрируемых ошибок (по умолчанию – 1000). После достижении заданного числа дальнейшая проверка не выполняется. 114 Версия 6.1, февраль 2015 115 Вывод результатов Вывод результатов Заключительным этапом работы над проектом в системе TopoR является создание выходных файлов. В этом разделе описаны процедуры вывода файлов для производства (Gerber, Drill, DXF) и файлов отчётов (BOM, ECO), а также возможности печати результатов и экспорта в другие САПР. 115 Версия 6.1, февраль 2015 116 Вывод Gerber-файлов Вывод Gerber-файлов Меню Файл ► Файлы для производства ►Gerber... открывает диалоговое окно Вывод Gerber (274X) файлов: В этом окне находятся два списка. В левом – имена экспортируемых файлов, а справа в выпадающем меню – список слоёв. В правом списке – перечень объектов этого слоя, которые назначаются в файлы. Имя файла можно редактировать, повторно активизировав выделенный файл. Также можно задать зеркальный вывод изображения или величину смещения по осям. Создать новый файл или удалить имеющийся можно при помощи кнопок Создать файл Удалить файл и . С помощью кнопки Отметить можно отметить все файлы или снять отметки. С помощью кнопки Конфигурации можно сохранить настройки в файл, загрузить их из файла или вернуться к настройкам по умолчанию. Щелчок на Формат... открывает диалоговое окно Настройки формата Gerber: 116 Версия 6.1, февраль 2015 117 Вывод Gerber-файлов В данном окне можно настроить некоторые параметры формата Gerber. Установить выводимые единицы измерения – мм, мил. Задать формат чисел – "4.4" (четыре знака до десятичной запятой и четыре знака после), "5.3" или задать свой формат. Вывод файлов осуществляется при нажатии на кнопку Создать файлы. 117 Версия 6.1, февраль 2015 118 Вывод Drill файлов Вывод Drill файлов Меню Файл ► Файлы для производства ►Drill приводит к появлению диалогового окна Вывод Drill файлов: В этом окне находятся два списка. В левом списке – имена экспортируемых файлов (можно изменять). В правом – содержимое файлов. Аналогично настройкам Gerber-файла кнопка Формат... задаёт настройки формата координат для Drill-файла Задайте имена файлов, укажите место их расположения и нажмите на кнопку Создать файлы . 118 Версия 6.1, февраль 2015 119 Вывод DXF-файлов Вывод DXF-файлов Меню Файл ► Файлы для производства ► DXF приводит к появлению диалогового окна Вывод DXF файла : Задайте имя файла и укажите место его расположения, а затем задайте размер символов отверстий. Нажатие на кнопку Символы отверстий приведёт к открытию диалогового окна Экспорт DXF файла: Для различных диаметров отверстий возможно задание различных символов. Таблица символов отверстий выводится автоматически. Вывод файлов осуществляется при нажатии на кнопку Создать файлы . 119 Версия 6.1, февраль 2015 120 Вывод BOM-файлов Вывод BOM-файлов Меню Файл ►Файлы отчётов ►BOM приводит к появлению диалогового окна Вывод BOM файла: В этом окне указывается имя файла и место его расположения, а также выбираются атрибуты: • • • • Количество (Count) Тип корпуса (Footprint) Имя компонента (Part Name) Позиционное обозначение (RefDes) На основе полученного файла можно (например, в САПР "Компас") выпустить комплект текстовой конструкторской документации. 120 Версия 6.1, февраль 2015 121 Вывод ECO-файлов Вывод ECO-файлов Меню Файл ►Файлы отчётов ►ECO позволяет сохранить сделанные (вручную или автоматически) переназначения функционально эквивалентных контактов в файл .eco. Пример .eco-файла: ; TopoR Version 6.0.4.0 [D:\Topor\711.fsx]--Tue Nov 12 16:11:19 2013 ; -------PinSwap "D1-73" "D1-74" 121 Версия 6.1, февраль 2015 122 Печать результатов проектирования Печать результатов проектирования Диалоговое окно Печать (Файл►Печать... или сочетание клавиш Ctrl+P) служит для вывода результатов проектирования на печать. Оно включает окно предварительного просмотра и панель настроек печати с двумя вкладками Настройки печати (основные) и Дополнительно (для возможности исключения некоторых необязательных элементов). На печать выводится всё, что есть на экране. Включение/отключение отображения объектов осуществляется с использованием панели управления отображением. Соответственно, можно обойтись и без использования дополнительных настроек. Такие настройки добавлены для того, чтобы при выводе на печать не нужно было бы каждый раз выключать, а затем опять включать отображение некоторых объектов, например, неразведённых связей. Настройки печати позволяют: • выбрать отображаемую область: текущий вид, всю рабочую область (прямоугольную область, охватывающую все видимые отображаемые объекты проекта) или выделенную область (выделение окном). Нажатие кнопки Выделить сейчас открывает рабочую область (предыдущий вид) для возможности выбора соответствующего фрагмента (выделение окном, увеличение/уменьшение размеров изображения и т.д.). 122 Версия 6.1, февраль 2015 123 Печать результатов проектирования • задать настройки принтера (тип, размер бумаги, число копий); • выбрать ориентацию страницы (книжная/альбомная); • задать масштаб: • вписать изображение в страницу (уменьшить или увеличить до размеров бумаги), • действительный размер – изображение в масштабе 1:1, • специальный – пользователь сам задаёт масштаб, и, если изображение не умещается на одной странице, оно будет размещено на нескольких; • выбрать вариант отображения: • цветовую схему (печать – чёрно-белое отображение), • схему отображения • показать "зеркальный" вид изображения. Вы можете не только использовать предустановленные цветовые схемы, но и создать свою. Подробнее о создание своей цветовой схемы читайте в Окно управления видимостью 123 Версия 6.1, февраль 2015 124 Экспорт результатов трассировки Экспорт результатов трассировки Доступен экспорт данных в следующие форматы: • • • • • TopoR PCB (.fst) PCAD ASCII PCB (.pcb) Сессионный файл Specctra/Electra (.ses) Expedition (.hkp) Eagle (.brd) Экспорт результатов доступен из меню (Файл ► Экспорт...) или из панели инструментов (кнопка Экспорт документа ). Оба этих способа запускают Мастер экспорта: В Мастере экспорта следует • задать формат; • указать имя экспортируемого файла; • указать имя файла-прототипа (если используется). В штатном режиме TopoR экспортирует только те данные, которые сам использует. Это, в частности, позволяет читать данные в одном формате (например, .dsn), а экспортировать в другом (например, .pcb или .hkp). Но поскольку форматы существенно различаются, в том числе и в полноте проектных данных, то при импорте и последующем экспорте неизбежны потери. Если импорт/экспорт осуществляется в одном и том же формате, то использование экспорта по прототипу позволяет избежать потерь и вывести также информацию, не используемую САПР TopoR, но содержащуюся в исходном файле. 124 Версия 6.1, февраль 2015 125 Экспорт результатов трассировки При экспорте .ses-файла (Specctra/Electra) необходимо также указать САПР, в которой предполагается открывать файл, поскольку в различных системах используются различные модификации формата, и незначительные отклонения могут повлиять на успешность чтения файла. • PCAD, Dip Trace и OrCad используют одинарные кавычки, тогда как Proteus, KiCAD и Pulsonix – двойные. Altium кавычек не использует. • Altium, Proteus и Pulsonix не читают секции координат компонентов, а значит, в системе TopoR компоненты нельзя перемещать, поскольку все равно подставятся старые координаты. • Dip Trace и OrCad создают .dsn-файлы и, соответственно принимают, .ses-файлы как с метрическими, так и с английскими единицами измерения, Altium, PCAD, Proteus и KiCAD – только с метрическими, Pulsonix – только с английскими. • Из приведённых в меню выбора САПР (см. рисунок ниже) только Dip Trace способен принять файл с дугами на проводниках. Тот же PCAD прекрасно работает с произвольными дугами, однако не воспринимает их в .ses-файле. • Altium, PCAD, Dip Trace и Proteus позволяют задать для переходных отверстий признак signal – единая форма контактной площадки на всех сигнальных слоях. KiCAD, Pulsonix и OrCad требуют задания КП на каждом сигнальном слое. PCAD требует для переходных отверстий в .ses-файле наличия префикса CCTVIA. 125 Версия 6.1, февраль 2015 126 C. Дополнительные возможности C. Дополнительные возможности Эта часть предназначена для опытных пользователей системы. В нем содержится информация о возможностях, предоставляемых системой TopoR и не освещённых в части B настоящего руководства. 126 Версия 6.1, февраль 2015 127 Проектирование высокоскоростных устройств Проектирование высокоскоростных устройств Здесь описана работа с типом объектов «сигналы». Этот тип введён для представления линий передачи электрических сигналов и позволяет корректнее (по сравнению с ранними версиями TopoR) задавать исходные данные для синхронизации задержек в линиях передачи. Каждый сигнал имеет один источник и один приёмник. Несколько сигналов могут иметь общий источник. Общего приёмника у сигналов быть не может. 127 Версия 6.1, февраль 2015 128 Начальные сведения Начальные сведения Сигналы, дифференциальные сигналы (ДС) и группы сигналов создаются и редактируются в редакторе параметров дизайна (High-speed правила ► Сигналы). Интерфейс работы с сигналами – такой же, как и интерфейс группировки объектов. В правой части панели Сигналы одна под другой расположены три дополнительных панели. 1. Панель задач. Позволяет выбрать одну из четырёх задач – Создать сигнал, Поиск шин, Поиск дифф. сигналов, Настройки поиска 2. Панель действий. Позволяет выбрать одно из трёх действий – Задать топологию, Подсветить, Удалить 3. Панель свойств. Показывает текущие свойства сигнала – параметры источника, приёмника и волнового сопротивления. 128 Версия 6.1, февраль 2015 129 Создание сигнала Создание сигнала Создание сигнала (или нескольких сигналов с общим источником) производится за три шага. • Выбор источника. • Определение приёмника (приёмников). • Задание топологии сигнальных цепей (если необходимо). Выбор источника Для создания нового сигнала перейдите на панель задач, выберите задачу Создать сигнал , в открывшемся окне Выбор источника сигнала укажите источник сигнала (контакт) и нажмите кнопку OK. Список контактов формируется с учётом установленных флажков: • Скрывать пассивные компоненты. Пассивным компонентом считается двухполюсник или двухконтактный вентиль (например, в составе резисторной сборки) с эквивалентными контактами. • Скрывать силовые цепи. Список силовых цепей доступен для изменения в Настройках поиска сигналов. Если цепь контакта принадлежит уже созданному сигналу, то контакт помечается в списке приглушённым (серым) цветом, а рядом с цепью в скобках указывается, какому сигналу принадлежит цепь. Строка поиска может содержать несколько подстрок, разделённых пробелами. Поиск ведётся по именам компонентов, контактов и цепей. Сигнальный кластер Для объединения цепей сигнала введено понятие сигнального кластера – подсхемы, содержащей все возможные пути от выбранного источника к приёмникам. Сигнальный кластер содержит один источник сигнала и один или несколько приёмников. Цепи сигнального кластера – это цепи, посредством которых передаётся сигнал. 129 Версия 6.1, февраль 2015 130 Создание сигнала После выбора источника сигнала активизируется диалоговое окно Создание сигналов. Вновь вернуться к выбору источника можно, нажав на кнопку Изменить источник. После смены источника диалог обновляется (перестраиваются наборы цепей и сигналов кластера). На нижеприведённой схеме после выбора контакта компонента D1 в качестве источника автоматически создастся сигнальный кластер, в котором содержатся цепи ‘MEM_MA[0]’ и ‘MEM $MA[0]’, а также два сигнала с общим источником и приёмниками в контактах компонентов ‘DD1’ и ‘DD2’. 130 Версия 6.1, февраль 2015 131 Создание сигнала Цепи сигнального кластера После выбора источника сигнала набор цепей сигнального кластера строится автоматически. В сигнальный кластер попадают все цепи, связанные с цепью источника через пассивные компоненты, кроме цепей, отсеянных по следующим критериям: • Силовые цепи; • Цепи противофазного сигнала дифференциальной пары (см. Настройки поиска сигналов); • Цепи, входящие в другой сигнальный кластер. Набор цепей сигнального кластера можно скорректировать с помощью следующих операций: • Добавить цепь. Допускается добавление цепи, подключённой к цепям текущего кластера через любые компоненты. Недопустимо добавлять силовую цепь, а также цепь, входящую в другой сигнальный кластер. • Удалить. Нельзя удалить цепь источника. Нельзя удалять цепь, являющуюся единственным связующим звеном между цепью источника и любой другой цепью кластера. После изменения набора цепей сигнального кластера список сигналов может перестраиваться автоматически, если установлен флаг Обновлять автоматически при изменении списка цепей. 131 Версия 6.1, февраль 2015 132 Создание сигнала Если такой флаг не установлен, то для перестраивания списка сигналов нажмите на кнопку Обновить. Приёмник сигнала После выбора источника в сигнальном кластере автоматически определяются приёмники сигналов. Приёмниками считаются контакты активных (т.е. не пассивных, см. Выбор источника) компонентов, кроме контактов компонента источника сигнала. Для каждого приёмника автоматически создаётся сигнал. Исключение составляет случай, когда несколько приёмников принадлежат одному компоненту. В этом случае сигнал создаётся только для одного приёмника, ближайшего к источнику. Набор сигналов можно изменить вручную. С помощью кнопки Добавить сигнал в сигнальный кластер добавляется новый сигнал. Удалить сигнал можно, нажав на кнопку , расположенную в строке таблицы с именем сигнала. Для любого сигнала доступно изменение контакта приёмника, причём в качестве приёмника может быть выбран любой ещё не использованный контакт сигнального кластера. Если все контакты сигнального кластера задействованы в качестве приёмников сигналов, кнопка недоступна. Переименование сигналов доступно и в диалоге Создание сигналов, и в самом окне Сигналы. Дублирование имён сигналов (как простых, так и дифференциальных) не допускается. Задание топологии цепей Если в цепи сигнального кластера более двух контактов, для неё можно задать связи. Для этого нажмите на кнопку Добавить ивыберите два соединяемые контакта. Последующие связи можно добавлять, нажимая на кнопку Если заданные связи образуют контур, то в правой части окна выводится сообщение: "В цепи 'имя цепи’ имеется контур, необходимо исправить заданные связи" Связи могут задаваться автоматически, если в окне Настройки поиска сигналов выставлен флажок Автоматически задавать связи. Автоматически заданные связи соединяют источник сигнала с каждым приёмником. 132 Версия 6.1, февраль 2015 133 Волновое сопротивление Волновое сопротивление Волновое сопротивление (Zo) одинаково для всех сигналов сигнального кластера. Новые параметры для Zo можно задать в рабочей области строчки Волновое сопротивление редактора параметров. (см. также раздел Задание правил в описании редактора параметров) Чтобы создать новый столбец, нажмите на кнопку Добавить Zo. В созданном столбце можно указать нужные значения ширины на каждом из сигнальных слоёв. После этого можно изменить волновое сопротивление выбранного сигнального кластера на панели Свойства, выделив любой сигнал из этого кластера и выбрав нужное имя волнового сопротивления из раскрывающегося списка . При этом волновое сопротивление изменится сразу у всех сигналов сигнального кластера. 133 Версия 6.1, февраль 2015 134 Использование сигналов Использование сигналов Основное предназначение сигналов (а также групп сигналов) – использование их в правилах синхронизации задержек сигналов. Также для сигналов могут быть заданы правила зазоров между проводниками и правила назначения типов переходных отверстий. 134 Версия 6.1, февраль 2015 135 Автоматический поиск шин сигналов Автоматический поиск шин сигналов В процессе создания сигналов автоматически производится поиск шины сигналов для каждого сигнала кластера. Сигналами шины считаются сигналы, у которых источники и приёмники принадлежат одним и тем же компонентам, и имена цепей источников сигналов отличаются индексом. (Индекс – произвольная последовательность цифр, возможно, заключённая в круглые или квадратные скобки.) В случае обнаружения шин сигналов в нижней части диалога Создание сигналов выводится соответствующая информация. Для создания групп сигналов, состоящих из сигналов найденных шин, нажмите на кнопку Открыть список и в открывшемся диалоге отметьте те шины, которые нужно преобразовать в группы. Чтобы создать все доступные группы сигналов, установите флажок Преобразовать все найденные шины сигналы в группы сигналов, расположенный в нижней части диалога Создание сигналов. Когда создаваемые группы сигналов выбраны, в нижней части диалога Создание сигналов появляется информация о количестве создаваемых групп. Группы сигналов будут созданы после нажатия на кнопку Создать. Автоматический поиск шин сигналов возможен и для уже созданных сигналов. Для проведения поиска выберите задачу 135 Поиск шин в рабочей области панели сигналов. Версия 6.1, февраль 2015 136 Настройки поиска сигналов Настройки поиска сигналов Вызов диалогового окна Настройки поиска сигналов доступен из панели задач (задача Настройки поиска), а также из диалоговых окон Возможные дифференциальные сигналы и Найденные шины сигналов. В окне Настройки поиска сигналов имеются две вкладки. На вкладке Общие расположены следующие параметры настройки: • Максимальное количество цепей в сигнальном кластере. Использование этого параметра может оказаться полезным для автоматического исключения из поиска многоконтактных цепей, не включённых в список силовых цепей. При превышении заданного количества цепей в кластере, из кластера удаляется не только добавленная цепь, но и предыдущая цепь в последовательности, но не цепь источника сигнала. • Список силовых цепей. Доступно автозаполнение и ручная коррекция списка. Силовые цепи исключаются из поиска при формировании набора цепей сигнального кластера. • Минимальное количество контактов в силовой цепи. Этот параметр используется при автозаполнении списка силовых цепей. • Автоматически задавать связи. Если этот флажок установлен, то при формировании сигнального кластера автоматически задаются связи, соединяющие источник сигнала с каждым приёмником. 136 Версия 6.1, февраль 2015 137 Настройки поиска сигналов На вкладке Дифф. сигналы доступны для редактирования правила именования цепей ДС. Эти правила используются при автоматическом поиске парных сигналов, объединяемых в дифференциальные сигналы. Правило именования цепей ДС содержит две подстроки, одна из которых может быть пустой. Две цепи соответствуют правилу, если их имена отличаются только этими подстроками, причём обе подстроки должны находиться в одной позиции. Например, правило содержит подстроки ‘p’ и ‘n’. Тогда цепи 'NetCLKp’ и ‘NetCLKn’ соответствуют правилу, цепи 'Net_pCLK’ и 'Net_nCLK’ также соответствуют, а цепи 'pNetCLK’ и ‘NetCLKn’ правилу не соответствуют. Правила расположены в таблице в порядке убывания приоритета. Флажок в первом столбце таблицы позволяет отключить использование соответствующего правила. 137 Версия 6.1, февраль 2015 138 Панель действий Панель действий При выделении объектов (сигналы, ДС, группы сигналов) в панели Сигналы редактора параметров дизайна становятся доступными следующие действия с выделенными объектами: • • • • • Подсветить. Выделенные сигналы (ДС, группы сигналов) подсвечиваются в окне редактора топологии. Задать топологию. Открывается диалог редактирования заданных связей в цепях сигнала. Удалить. Объекты удаляются. ДС удаляется вместе с парными сигналами, входящими в его состав. Объединить в дифф. сигнал. Создаётся дифференциальный сигнал из двух простых сигналов (см. Создание сигнала) Разделить. Дифференциальный сигнал разделяется на два простых сигнала (и при этом удаляется). 138 Версия 6.1, февраль 2015 139 Восстановление дифф. пар Восстановление дифф. пар Пункт меню Инструменты ► Восстановить дифф. пары проводников запускает процедуру, обеспечивающую "застёгивание" дифференциальных пар проводников. Для того, чтобы эта процедура могла отработать, соответствующие дифференциальные сигналы должны быть определены. Конечный этап работы процедуры – застёгивание всех найденных ею дифф. пар проводников. Основное предназначение данной процедуры – восстановить информацию о дифференциальных парах, ранее созданных в САПР TopoR. Поскольку такая информация теряется в результате экспорта топологии в другую САПР, то при повторном импорте в TopoR она нуждается в восстановлении. После запуска процедуры Восстановить дифф. пары проводников она будет восстановлена, а соответствующие проводники окажутся застёгнутыми. Гарантируется восстановление всех дифференциальных пар, созданных программой TopoR с отключенными дугами и удовлетворяющих правилам ширины и зазора, установленным для соответствующих дифф. сигналов на соответствующем слое. Застёгивание обнаруженных пар не приводит к изменениям формы проводников. Некоторые пары уже могут быть застёгнуты. По окончании процедуры появится одно из следующих информационных сообщений: • Обнаружены и застёгнуты дифф. пары проводников для <количество> дифф. сигналов Означает, что восстановление дифф. пар выполнено успешно • Дифф. пар, подходящих для восстановления, не обнаружено. Подробнее см. в разделе справки "Восстановление дифф.пар" Процедура не обнаружила ни одной пары проводников, которую можно было бы застегнуть. • Нет заданных дифф. сигналов. "Восстановление дифф.пар" Подробнее см. в разделе справки Процедура не может работать без предварительно заданных (в параметрах дизайна) дифф. сигналов. 139 Версия 6.1, февраль 2015 140 High-speed правила High-speed правила Панель High-Speed правила редактора параметров дизайна позволяет задать правила для волновых сопротивлений, задержек сигналов и их синхронизации. Волновое сопротивление Удалить предопределённые правила Z0_50 и Zdiff_100 нельзя (однако их можно отредактировать). Значение волнового сопротивления в TopoR версии 6.1 никак не используется и служит лишь в информационных целях. Соответствие ширины и волнового сопротивления не проверяется. Выравнивание в группе Панель Выравнивание в группе содержит таблицу правил синхронизации задержек в группах сигналов. Новое правило создаётся с помощью кнопки Добавить новое правило группу сигналов и задать допуск. . Далее нужно выбрать Для удаления правила выделите его и нажмите на кнопку Удалить правило правила позволяет отключить обработку правила, не удаляя его из таблицы. . Флажок в строке Для каждого правила задаётся допуск. Значение допуска рекомендуется вводить в единицах времени (пикосекундах (пс) или наносекундах (нс)). Допускается (хотя и не рекомендуется в связи с возможным различием погонной задержки на разных слоях) задание допусков в единицах длины. В качестве единиц длины, если наименование единиц не указано явно, выбираются текущие единицы. Взаимное выравнивание Панель Взаимное выравнивание содержит таблицу правил двух типов. Первый тип – правила абсолютного значения задержки сигналов. Абсолютное значение вводится в столбце Константа. Второй тип правил позволяет задать отношение между двумя объектами в виде (-) (+) –tolerance ≤ Delay(1) – Delay(2) – c ≤ tolerance , где Delay(1), Delay(2) – задержки на объектах 1 и 2, c – константа – требуемая разность задержек, tolerance(+) – верхний допуск, tolerance(-) – нижний. 140 Версия 6.1, февраль 2015 141 High-speed правила Новое правило создаётся с помощью кнопки Добавить правило . Для задания правила первого типа (абсолютное значение задержки) указывается один объект и значение задержки в столбце Константа. Для задания правила второго типа необходимо указать два объекта. В качестве объектов могут быть выбраны как сигналы, так и группы сигналов. Например, пусть требуется, чтобы любой из сигналов, входящих в три различных группы, опережал сигнал синхронизации не менее чем на 5 пикосекунд, но не более чем на 6 пикосекунд. Тогда правила могут быть заданы следующим образом: Про выравнивание задержек сигналов см. Ручное выравнивание задержек и Автоматическое выравнивание задержек Пример создания High-speed правил Рассмотрим реализацию в TopoR следующего фрагмента спецификации 141 Версия 6.1, февраль 2015 142 High-speed правила с приведенными ниже правилами выравнивания. Сначала создадим группы сигналов (а также сами сигналы и дифф. пары). 142 Версия 6.1, февраль 2015 143 High-speed правила Сигналы, имеющие один источник (DD1), но разные приемники (DD3 и DD4), должны входить в разные группы, соответственно, мы должны создать две группы адресов и две группы данных. Затем создаём правила. Начнем с правил Выравнивания в группе: 143 Версия 6.1, февраль 2015 144 High-speed правила Второе и третье правила выравнивания в группе из техзадания прописываются раздельно для двух групп адресов (у одной группы приемник – DD3, а у другой – DD4) и для двух групп данных (у одной группы приемник – DD3, а у другой – DD4). Первое правило тоже вписано, но для него необходимо уточнить смысл: - если оно относится к разбросу между двумя сигналами одной дифф. пары, то вписывать его нужно не здесь, а в свойствах созданной дифф. пары (сейчас там вписан допустимый разброс 0,254 мм = 10 mil - см. скриншот ниже); - если же оно относится к выравниванию задержек двух дифф. пар, то правило с вкладки взаимного выравнивания, задающее выравнивание двух дифф. пар с более мягким допуском, окажется избыточным. Теперь перейдём на вкладку Взаимное выравнивание, на которой также продемонстрируем соответствие правил техзадания и их реализации.. 144 Версия 6.1, февраль 2015 145 High-speed правила Первое правило касается дифф. пар. Две дифф. пары выравниваются между собой с некоторым допуском (17 пс. делится пополам, из-за задания положительного и отрицательного допуска). Напомним, что это правило пересекается с первым правилом на вкладке Выравнивание в группе. Второе правило говорит о том, что любой сигнал адреса должен быть короче, чем клок на 8,5 пс, и указывает границы допуска. Третье правило говорит о взаимном выравнивании с некоторым допуском группы адресов, идущих к микросхеме DD3, с группой адресов, идущих к микросхеме DD4. Галочка у этого правила снята, поскольку это правило избыточно: вся группа адресов уже выравнивалась (в предыдущем правиле) на клок с более жестким допуском. Четвертое правило выравнивает сигналы между группами данных, идущими к микросхемам DD3 и DD4. 145 Версия 6.1, февраль 2015 146 Дополнительные сведения о редактировании Дополнительные сведения о редактировании В этом разделе мы опишем: • • • • • • • • • ручное выравнивание задержек автоматическое выравнивание задержек прокладку дифференциальной пары полигональную разводку устранение ошибок режим Freestyle инструмент Refine подвижку переходов инвертирование выделенных участков 146 Версия 6.1, февраль 2015 147 Ручное выравнивание задержек Ручное выравнивание задержек Прежде чем читать дальше, ознакомьтесь с разделами руководства Выравнивание в группе и Взаимное выравнивание. Регулирование задержки сигналов осуществляется с помощью "змейки", ограниченной заданной трапецией. Трапеция (первоначально прямоугольник) создаётся на месте выделенного фрагмента проводника при нажатии на кнопку Преобразовать в змейку Для задания параметров серпантина (змейки) используется окно свойств, вкладка Задержка. На вкладке Задержка можно задать величину зазора между соседними изломами (по умолчанию – две толщины проводника) и значение требуемой задержки (длины проводника). При этом показывается диапазон (минимальное и максимальное значения) возможной задержки (длины проводника) в заданной трапеции. Высота трапеции, длина оснований и углы наклона боковых сторон трапеции регулируются перемещением маркеров на сторонах трапеции. 147 Версия 6.1, февраль 2015 148 Ручное выравнивание задержек Перемещение маркеров на краях оснований трапеции увеличивает (уменьшает) длину основания и, соответственно, уменьшает (увеличивает) угол между основанием и прилежащей боковой стороной. Перемещение центральных маркеров боковых сторон меняет длину прилежащих оснований за счёт параллельного переноса боковой стороны. 148 Версия 6.1, февраль 2015 149 Ручное выравнивание задержек При перемещении среднего маркера основания вдоль перпендикуляра к основанию осуществляется параллельный перенос основания с соответствующим изменением длин боковых сторон. При отклонении от указанного направления осуществляется ещё и поворот трапеции вокруг центрального маркера противоположного основания трапеции. 149 Версия 6.1, февраль 2015 150 Ручное выравнивание задержек При ручном выравнивании в трапецию вписывается змейка. Длина и зазор для неё задаются на вкладке Задержка. Если набор трапеций на каждой из выравниваемых цепей обеспечивает достаточно пространства для выравнивания, то заданная длина змеек автоматически выдерживается с точностью не хуже 50 нм. Если же набор трапеций не обеспечивает возможности выравнивания задержек с заданной точностью, то в окне сообщений появляется запись о невыполнении правила. Запись содержит имена цепей с наибольшим несоответствием (первой указывается более короткая цепь) и величина несоответствия (в пикосекундах). Повторное нажатие на кнопку Преобразовать в змейку при выделенной трапеции убирает трапецию. При этом змейка остаётся, но уже не как самостоятельный объект, а как совокупность сегментов проводника. Области, ширина которых меньше периода змейки, считаются узкими. В узкие области вписываются змейки постоянной амплитуды и без использования дуг, поэтому редактирование узких областей отличается от редактирования обычных. Изменение области в соответствии с перемещением маркера показывается сплошной линией, а реальная область, куда будет вписываться змейка, – пунктирной. Именно эта область останется после отпускания кнопки мыши. 150 Версия 6.1, февраль 2015 151 Ручное выравнивание задержек Минимальная ширина области составляет 1.5 ширины проводника. Пример Змейка вписана в область минимальной ширины. При перемещении маркера показываются две области, причём пунктирная область изменяется симметрично. 151 Версия 6.1, февраль 2015 152 Ручное выравнивание задержек Когда область перестаёт быть узкой, при дальнейшем перемещении маркера она приобретает форму трапеции. Если требуется, чтобы область оставалась прямоугольной, надо перемещать не угловой, а центральный маркер на стороне. Для сохранения симметрии надо удерживать клавишу Shift. 152 Версия 6.1, февраль 2015 153 Автоматическое выравнивание задержек Автоматическое выравнивание задержек Команда Инструменты ► Создать змейки позволяет автоматически создать змейки на проводниках, нуждающихся в выравнивании. При автоматическом выравнивании в трапецию вписывается змейка необходимой длины (в случае наличия достаточного пространства) или максимально возможной длины (в случае недостаточного пространства). 153 Версия 6.1, февраль 2015 154 Прокладка дифференциальной пары Прокладка дифференциальной пары Для прокладки дифференциальной пары выберите пункт меню Трассировка ► Ручная прокладка дифф. пары . При этом пары контактов, принадлежащих различным дифференциальным парам, будут подсвечены различными цветами. Дифференциальная пара представляет собой набор "застёгнутых" пар проводников и обычных проводников. Застёгнутые пары проводников выполняются в виде застёжки-молнии с двумя замками. Замок всегда ориентирован перпендикулярно направлению ближайшего к нему сегмента застёгнутой пары. Щелчок левой кнопкой мыши на одном из подсвеченных контактов приводит к появлению пары проводников от обоих контактов, сходящихся друг к другу на заданное расстояние. Второй щелчок левой кнопкой мыши ставит под курсором замок (застёжку). Далее застёгнутая пара проводников прокладывается как единый проводник. При подходе к другой паре контактов щелчок на одном из них ставит застёжку на конце последнего сегмента застёгнутой пары и соединяет её проводниками с соответствующими контактами. При необходимости "расстегнуть" выделенную часть застёгнутой пары проводников нажмите на кнопку Расстегнуть проводники. Для застёгивания фрагментов пары проводников выделите цепочки принадлежащих им сегментов. Например, можно выделить сегмент одного проводника и при нажатой клавише Ctrl выделить сегмент другого проводника, затем нажать клавишу X. После этого нажмите кнопку Застегнуть проводники на панели инструментов. Чтобы "застегнуть" все дифференциальные пары (например, после автотрассировки), нажмите Ctrl +A (выделить всё), а затем кнопку Застегнуть проводники. При этом могут появиться нарушения, которые следует устранять вручную. Требования к застёгиваемым участкам проводников: • проводники, содержащие выделенные цепочки сегментов, должны входить в заданный в правилах дифференциальный сигнал; • проводники должны находиться на одном слое; • ширины обоих проводников должны соответствовать правилу, установленному для волнового сопротивления; • длина каждого из проводников ("по воздуху") должна быть не меньше ширины застёгнутой пары проводников (по правилу для дифф. пары это две ширины проводника плюс зазор), умноженной на 3. Выделенные участки одного из проводников (длина которых "по воздуху" меньше, чем длина выделенных участков другого проводника) удаляются, а на месте выделенных участков другого образуется застёгнутая пара проводников. 154 Версия 6.1, февраль 2015 155 Прокладка дифференциальной пары При выделении дифференциальной пары подсвечивается выделенный отрезок. Если выделен сегмент застёгнутой пары проводников, то при нажатии на клавишу X будет выделяться весь застёгнутый участок, при повторном нажатии будут выделены оба проводника дифференциальной пары, как показано на рисунках: Если выделен сегмент обычного проводника, то при нажатии на клавишу X будет выделяться сегмент до "застёжки", и при повторном нажатии – весь проводник, как показано на рисунках: 155 Версия 6.1, февраль 2015 156 Прокладка дифференциальной пары Редактирование Редактирование выделенных участков застёгнутой пары проводников (перемещение сегментов, спрямление выделенных участков) аналогично редактированию обычного проводника. Изменение ширины проводников застёгнутой пары возможно только в настройках Дизайн ►Редактор параметров ► High-Speed правила ► Волновое сопротивление. При удалении выделенной цепи (клавиша Del), удаляются только расстёгнутые участки. 156 Версия 6.1, февраль 2015 157 Прокладка дифференциальной пары Для смены слоя нажмите на клавишу L и выберите очередной слой. При этом автоматически добавится застёжка в текущем слое, пара переходных отверстий и застёжка в новом слое, а также сегменты проводников, соединяющих переходы и соответствующие контакты застёжки. Для устранения пересечений между проводниками дифференциальной пары предусмотрена возможность перестановки цепей. Для этого в окне свойств застёгнутой пары проводников нажмите кнопку Поменять цепи местами 157 , а затем кнопку Применить. Версия 6.1, февраль 2015 158 158 Прокладка дифференциальной пары Версия 6.1, февраль 2015 159 Полигональная разводка Полигональная разводка Данная функция полезна для силовых плат. Для преобразования проводников в полигоны на оттрассированной плате необходимо запустить автопроцедуру Инструменты ► Преобразовать проводники в обл. металлизации. В открывшемся окне Преобразование проводников в полигоны выберите цепи для преобразования проводников. Если установить переключатель в положение Все проводники на слое, то можно выбрать слой (или несколько слоёв), в этом случае будут преобразованы все проводники проходящие по этому слою. Преобразование проводников в полигоны происходит после нажатия на кнопку Преобразовать. Отменить выполненное преобразование можно с помощью стандартного отката последней операции (Ctrl + Z). 159 Версия 6.1, февраль 2015 160 Сообщения об ошибках Сообщения об ошибках Предупреждения, сообщения об ошибках и о нарушениях проектных норм показываются в окне сообщений в виде дерева, в котором сообщения группируются по типам. Количество однотипных сообщений указывается в скобках. Чтобы прочитать сообщение полностью, не обязательно распахивать окно сообщений, а достаточно навести на сообщение курсор. При двойном щелчке на сообщении центр изображения перемещается к месту конфликта, а те объекты, о которых говорится в сообщении, подсвечиваются: В окне сообщений есть предупреждения о незакреплённых элементах, пересекающих края платы. При этом нарушения зазоров подсвечиваются. Перечисленные элементы необходимо либо зафиксировать, либо переместить для ликвидации нарушений. При этом предупреждения и подсветка нарушений пропадают. При щелчке на окружности, показывающей место с нарушенными проектными нормами (DRC), подсвечиваются конфликтующие элементы топологии, а в окне свойств появляется диагностическое сообщение: 160 Версия 6.1, февраль 2015 161 161 Сообщения об ошибках Версия 6.1, февраль 2015 162 Режим перемещения Freestyle Режим перемещения Freestyle Режим перемещения FreeStyle может применяться для улучшения топологии разведённой платы, оттрассированной не только при помощи трассировщика TopoR, но и любого другого. В этом режиме выполняется перемещение компонентов, переходов и точек ветвления проводников. Оптимальная форма проводников после каждого перемещения вычисляется автоматически. На панели действий выбирается один из двух вариантов расчёта формы – без использования и с использованием дуг окружностей. Не все САПР правильно понимают дуги. (Так, P-CAD до версии 2004 года допускает только дуги, кратные 0.1°, а OrCad и Specctra – кратные 90°. Программы анализа целостности сигналов, например, HyperLynx, также не умеют работать с дугами). Поэтому при экспорте результатов в такие САПР дуги лучше отключить. САПР TopoR позволяет перемещать элементы на уже разведённой плате, сохраняя при этом целостность разводки и соблюдая заданные зазоры. Перемещение компонентов, переходных отверстий и ветвлений проводников применяется для уменьшения длины проводников, обеспечения заданных зазоров (ликвидации узких мест), а также для уменьшения площади платы, занятой компонентами. Режим Freestyle имеет следующие подрежимы: • Без подталкивания – возможно перемещение объектов без соблюдения заданных зазоров. При этом никакие другие объекты не будут подталкиваться. • С подталкиванием переходов – будут подталкиваться переходные отверстия и точки ветвления проводников с соблюдением заданных зазоров. • С подталкиванием компонентов и переходов – будут подталкиваться компоненты, переходные отверстия и точки ветвления проводников с соблюдением заданных зазоров. При ручном перемещении компонентов, переходов и ветвлений в режиме Без подталкивания разрешается перемещение с нарушениями заданных зазоров. Например, можно протащить переходное отверстие между контактами микросхемы. 162 Версия 6.1, февраль 2015 163 Режим перемещения Freestyle Подвижка элементов выполняется автоматически, переходы и ветвления перемещаются в вычисленные оптимальные положения. Если компонент не должен автоматически перемещаться, его необходимо зафиксировать. 163 Версия 6.1, февраль 2015 164 164 Режим перемещения Freestyle Версия 6.1, февраль 2015 165 Инструмент Refine (F6) Инструмент Refine (F6) В процессе автоматической подвижки компонентов и ПО автоматически изменяется геометрия проводников без изменения топологического пути. При этом некоторые проводники оказываются проложенными не оптимально. Для исправления подобных ситуаций разработана процедура автоматической оптимизации путей проводников во время автоматического перемещения компонентов (Refine). Она вызывается из панели действий редактора топологии нажатием кнопки На рисунке слева приведён фрагмент платы до применения Refine, справа – после её применения. Те же фрагменты, но без проводников в верхнем слое: Видно, что после оптимизации путей длины некоторых проводников уменьшились. Инструмент Refine имеет два подрежима – с возможностью переноса проводников на другой слой и без возможности смены слоя . Выбор между этими подрежимами осуществляется с помощью правой кнопки мыши (через контекстное меню инструмента). В первом подрежиме процедура может изменять не только геометрический путь проводника, но и его слой (если проводник соединяет сквозные контактные площадки и/или переходные отверстия). В ряде случаев это уменьшает число переходов. Такое использование Refine особенно эффективно при проектировании многослойных печатных плат. Избыточные (ненужные) переходы, возникшие после применения Refine, удаляются автоматически. 165 Версия 6.1, февраль 2015 166 Подвижка элементов (F7) Подвижка элементов (F7) Ещё одним инструментом панели действий является процедура, улучшающая расположения переходных отверстий. Она вызывается нажатием кнопки инструмента – Подвижка переходов: . Краткая версия названия этого Режим подвижки имеет три варианта (подрежима): При нажатии горячей клавиши (F7) вызывается текущий (активный) подрежим, а выбор и изменение активного подрежима осуществляется нажатием правой кнопки мыши (то есть с помощью контекстного меню). В основном (первом) подрежиме переходы двигаются без перекладки проводников, а все компоненты остаются на своих местах. Во втором подрежиме, кроме подвижки переходов может быть осуществлена и перекладка проводников. Наконец, в третьем режиме подвижка распространяется не только на переходные отверстия, но и на компоненты платы. 166 Версия 6.1, февраль 2015 167 Инвертирование выделения Инвертирование выделения Если при редактировании необходимо оставить лишь меньшую часть проводников, то достаточно выделить оставляемые элементы, далее воспользоваться функцией Правка ► Инвертировать выделение и удалить все те элементы топологии, которые стали выделенными после инвертирования. 167 Версия 6.1, февраль 2015 168 Восстановление данных Восстановление данных В системе TopoR предусмотрено автоматическое сохранение данных для возможности последующего их восстановления. Каждый открытый проект поддерживает свои данные для автосохранения. После неаварийного закрытия проекта эти временные данные удаляются. Автосохранение .fsx поддерживается автоматически (для любого открытого проекта). Автосохранение трассировки включается при запуске автотрассировки и отключается в момент ее закрытия. Открытие проекта после сбоя Windows Если в ходе работы проект был закрыт аварийно, то при следующем его открытии система TopoR проверит, что файл данных автосохранения является более поздним (по времени создания), чем основной файл проекта. Если эта проверка подтвердила некорректность завершения работы, то пользователь получает следующее уведомление: Аналогично, уведомление системы TopoR автотрассировки выглядит примерно так: 168 о наличии возможности восстановления Версия 6.1, февраль 2015 169 Особенности работы в системе TopoR Особенности работы в системе TopoR Для наиболее эффективной работы в системе TopoR необходимо учитывать ряд отличительных особенностей системы: • • • • • • • неточности при определении оптимальной формы проводника установка "желательного" зазора особенности совмещения контактных площадок особенности использования проектных норм (DRC) при трассировке и после трассировки возможности фиксации проводников ручное управление моментом остановки процесса оптимизации особенности работы с областями металлизации. Неточное определение оптимальной формы проводника В системе TopoR реализован автоматический расчёт оптимальной формы проводников. Однако изза сложности расчёта на плотных платах могут проявляться некоторые неточности. "Неправильно вычисленный" проводник помечен стрелкой Такие неточности обычно исправляются перемещением любого из близко расположенных к проводнику объектов. Исправление – после перемещения переходного отверстия Другое возможное решение – добавить какой-нибудь объект, например, запрета трассировки, в непосредственной близости от неправильно вычисленного проводника. 169 Версия 6.1, февраль 2015 170 Особенности работы в системе TopoR Исправление – после добавления запрета трассировки Наконец, еще одним вариантом является ручное исправление формы с последующей фиксацией проводника (или исправленного сегмента проводника). Исправление – после ручного редактирования и фиксации Установка желательного зазора Желательный зазор для всех правил рекомендуется задать больше минимального. Особенности совмещения контактных площадок На этапе размещения при наличии одинаковых контактных площадок на двух сторонах платы важно точно совместить эти контактные площадки. Это поможет автотрассировщику. Особенности использования проектных норм (DRC) при трассировке Если в исходном .pсb-файле и в открытом проекте заданы различные проектные нормы, то трассировка соединений выполняется по нормам, заданным в проекте. Особенности использования DRC после трассировки Автотрассировщик в системе TopoR разводит все связи, даже если для этого приходится нарушать некоторые технологические ограничения. Большая часть нарушений устраняется при помощи процедур автоматической подвижки переходов (или компонентов) и оптимизации путей проводников. Возможности фиксации пересекающихся проводников При некоторых ошибках (например, топологическом пересечении проводников разных цепей, пересечении проводниками контактов или переходов) запуск автоматических процедур невозможен. Если все же возникла необходимость соединить разные цепи, то сделать это можно несколькими способами. В месте соединения надо пересечь либо два зафиксированных 170 Версия 6.1, февраль 2015 171 Особенности работы в системе TopoR проводника, либо две зафиксированные области металлизации, либо зафиксированную область металлизации и зафиксированный проводник. Соединение цепей с помощью фиксации пересекающихся участков Ручное управление моментом остановки оптимизации Не рекомендуется останавливать оптимизацию, пока уровень (цифра в столбце "уровень" таблицы вариантов) не достигнет 5–10. Если TopoR активно сохраняет новые варианты, то останавливать его тоже нецелесообразно. Последний столбец таблицы вариантов содержит информацию о соотношении изменений суммарной длины проводников и количества переходных отверстий. Опыт показал, что хорошие результаты получаются при соотношении, близком к 1000 мил/переход (25 мм/переход). Если в течение длительного времени новых вариантов не появилось, программа даёт рекомендацию остановить процесс оптимизации топологии – в окне вариантов автотрассировки появляется сообщение Поиск вариантов целесообразно остановить.. Особенности работы с областями металлизации. • Толщину линии области металлизации рекомендуется установить не меньше ширины проводников, подключаемых к области металлизации. • После заливки области металлизации рекомендуется запустить процедуру оптимизации путей проводников. • Заливать полигоны рекомендуется на заключительном этапе после ручной дотрассировки и устранения ошибок. • В залитой области металлизации автотрассировщик не ставит переходные отверстия других цепей. • Невозможна автоматическая подвижка компонентов и переходных отверстий внутри залитых полигонов. 171 Версия 6.1, февраль 2015 172 Особенности работы с другими САПР Особенности работы с другими САПР В этом разделе описаны особенности взаимодействия системы TopoR с некоторыми конкретными САПР при экспорте и импорте файлов. Ниже везде под импортом мы понимаем преобразование из другого САПР в TopoR, а под экспортом – обратное преобразование. 172 Версия 6.1, февраль 2015 173 P-CAD 2000 – 2006 P-CAD 2000 – 2006 Импорт P-CAD сохраняет свои файлы в двух видах: бинарные и ASCII pcb файлы, САПР TopoR работает только с файлами ASCII pcb. Поэтому подготовленный в P-CAD проект перед импортом в САПР TopoR сохраняйте в формате ASCII pcb. Для этого в меню P-CAD выберите File ► Save As, в открывшемся окне для строки "Тип файла:" выберите ASCII Files (*.pcb), затем нажмите Сохранить. Экспорт Если необходимо вернуть в P-CAD результаты трассировки, то нужно также выбрать формат ASCII (.pcb), уточнив, к какой именно из версий P-CAD он относится. Например, для P-CAD 2006 выбор файла в окне мастера экспорта имеет примерно такой вид: 173 Версия 6.1, февраль 2015 174 P-CAD 2000 – 2006 Также в P-CAD можно конвертировать файлы через форматы .dsn или .ses, однако формат ASCII PCB полнее и потому предпочтительнее. Так, при экспорте через .dsn функциональная эквивалентность контактов (pin/gate swap) не передаётся, поскольку P-CAD её не сохраняет. 174 Версия 6.1, февраль 2015 175 Altium Designer Altium Designer Импорт Подготовленный в Altium Designer проект перед импортом в САПР TopoR сохраняйте в ASCII PCB формате. Для этого в меню выберите File ► Save As (или Save Copy As…), в раскрывающемся окне строки "File type:" выберите Export P-CAD ASCII (*.pcb), затем в строке "File name:" измените расширение с .pcbdoc на .pcb и нажмите кнопку Сохранить. Другой вариант – сохранить .dsn-файл. Для этого в меню выберите File ► Save As (или File ►Save Copy As…), в раскрывающемся окне строки "File type:" выберите Export Specctra Design File (*.dsn), в строке "File name:" измените расширение с .pcbdoc на .dsn и нажмите кнопку Сохранить. Когда появится окно с настройками, перейдите на вкладку General и убедитесь, что настройки выставлены так, как показано на рисунке ниже (кроме секции Grids). Настройки из остальных вкладок менять не нужно. 175 Версия 6.1, февраль 2015 176 Altium Designer Контур платы в Altium Designer должен быть нарисован линиями (дугами) на слое Keep-out Layer, но не задан контуром области (Room). 176 Версия 6.1, февраль 2015 177 Cadence OrCad (Layout) Cadence OrCad (Layout) Импорт Для передачи проекта из OrCad в САПР TopoR экспортируйте проект в .dsn-файл. Для этого загрузите OrCad Layout (или OrCad Layout Plus), не открывая проект. В меню выберите File ► Export ► Layout to SPECCTRA. В открывшемся окне Layout to SPECCTRA следует правильно задать входные и выходные файлы: В строке Input Layout File выберите кнопкой Browse путь к файлу проекта *.max, а в Output Spectra File измените расширение файла с .cct на .dsn. После этого нажмите кнопку Translate. 177 Версия 6.1, февраль 2015 178 Cadence OrCad (Layout) Полученный в результате такого преобразования файл готов для использования в САПР TopoR. Однако, поскольку в .dsn-файле сохраняется не вся информация (см. Особенности формата DSN ), рекомендуем обратить внимание на некоторые тонкости. 1. Не передаётся фиксация компонентов, из-за чего приходится повторно фиксировать их в САПР TopoR. 2. Если посадочное место компонента содержит полигон, то этот полигон прописывается отдельно от тела компонента. Такие компоненты лучше фиксировать и не перемещать, либо при создании компонента на месте полигона рисовать контактную площадку. 3. Передача полигонов, запретов и прочих вспомогательных деталей, которые в OrCad входят в функцию Obstacle: • Контур платы: Obstacle ► Board outline. Передаётся в САПР TopoR любое количество контуров плат и общий окаймляющий их контур (его можно удалить). • Полигон: Obstacle ► Copper pour. Передаётся в САПР TopoR только на опорных слоях. • Полигон без вырезов: Obstacle – Copper area. Передаётся в САПР TopoR. Соответственно, для передачи полигона (Copper pour) из OrCad в САПР TopoR надо изменить его свойство на Copper area, а в САПР TopoR выбрать Свойства области металлизации ►Общие ► Выделить область металлизации и нажать кнопку Перезалить. • Вырез из полигона: Obstacle ► Anti-copper. Не передаётся в САПР TopoR. В OrCad надо изменить свойство Anti-copper на Board outline. В САПР TopoR перезалить полигон, внутри "контура платы" будет образован островок. Дальше выделите левой кнопкой мыши этот островок и выберите Свойства островка металлизации ►Преобразовать в область металлизации. Это действие преобразует островок в отдельный самостоятельный полигон. Теперь удалите выделенный островок и "контур платы". Таким образом получается полигон с вырезом внутри. • Запрет трассировки: Obstacle ► Route keepout или Route-via keepout. Передаётся в САПР TopoR. Настройка в OrCad слоя Global layer – в САПР TopoR отображается как запрет "для всех трассировочных слоёв", слой Top – для Top и т.д. • Прочие типы Obstacle (Insertion outline, Detail, Free track) в САПР TopoR не передаются. При наличии полигонов на плате удобно делать в OrCad два файла. В первом файле сделать все необходимые корректировки. Затем сохранить его под другим именем и поменять свойства полигонов и прочих примитивов для передачи в САПР TopoR. Из второго файла создать .dsn. После окончания работы с САПР TopoR при импорте полученного .ses-файла в OrCad как шаблон проекта (Original Layout File) использовать первый файл (с "правильными" полигонами). Это избавит от необходимости повторно менять свойства примитивов. Экспорт 178 Версия 6.1, февраль 2015 179 Cadence OrCad (Layout) Для возврата .ses-файла из САПР TopoR в OrCad загрузите OrCad Layout (или OrCad Layout Plus), при этом не открывая проект. В меню выберите File ► Import ► SPECCTRA to Layout. В открывшемся окне SPECCTRA to Layout правильно задайте входной и выходной файлы: В строке Input SPECCTRA File выберите кнопкой Browse путь к .ses-файлу, в Output Layout File проверьте правильность названия выходного .max-файла, а в поле Original Layout File выберите исходный .max-файл. После этого нажмите кнопку Translate. 179 Версия 6.1, февраль 2015 180 Cadence OrCad (Layout) Некоторая информация не записывается в .ses-файл, следовательно, эти изменения невозможно передать в OrCad: 1. 2. 3. 4. 5. Не передаются созданные новые слои. OrCad потеряет проводники, проведённые в этом слое. Не передаётся изменение контура платы. Не передаётся изменение КП и переходных отверстий (или добавление новых типов). Не передаётся изменение контуров/создание новых полигонов (и вырезов из них). Не передаётся созданная в САПР TopoR матрица переходных отверстий. Точнее, она прописывается в файле .ses, но все переходы, кроме одного, OrCad уничтожает как дублирующие. Как вариант, эту матрицу можно создать в OrCad, используя Free Via. Они воспринимаются в САПР TopoR как одноконтактные компоненты (FreePads) и не будут потеряны при конвертациях. Взаимодействие При создании библиотеки в OrCad надо обращать внимание на координаты КП (или проверять их в проекте). Хотя OrCad позволяет указывать в координатах пять знаков после запятой, для нормального взаимодействия все координаты контактных площадок должны содержать не более четырёх знаков после запятой, потому что именно такова точность данных в САПР TopoR. Если исходные координаты имели пятый знак после запятой (не 0), то TopoR округлит пять знаков до четырёх, и при обратной передаче информации возникнет ошибка. В результате OrCad будет показывать цепи с такой ошибкой как неразведённые (хотя на самом деле это не так). Игнорировать подобные ошибки нельзя, поскольку можно пропустить реально неразведённую цепь. Кроме того, при следующей передаче проекта в САПР TopoR для доработки все "неразведённые" проводники не сохранятся в .dsn и будут потеряны. Проверять (и исправлять) координаты КП в уже созданном проекте OrCad удобно в Tool ► Footprint ► Select from Spreadsheet. Предварительно надо убедиться, что выставлена нужная точность (Options ► System Settings, значение Display Resolution должно быть 0,00001), иначе может отображаться меньше знаков, чем есть на самом деле. Другие особенности взаимодействия: 1. Нельзя использовать русские имена файлов и пробелы (OrCad их не поймет). 2. При многократном преобразовании файлов между программами в САПР TopoR заново приходится прописывать настройки ширины цепей и зазоры. Поэтому удобнее сразу прописать их в OrCad. Зазоры между цепями устанавливаются в Options ►Global Spacing. Назначенный там зазор отобразится в САПР TopoR как минимальный. Номинальным зазором можно оставить тот, который САПР TopoR выставит автоматически (или изменить его, если это существенно). OrCad позволяет указывать разные зазоры для разных слоёв платы. Ширина цепей задаётся в View Spreadsheet ►Nets. Передаётся значение "Conn Weight". TopoR сформирует цепи по группам и пропишет ширину для каждой группы. Это значение ширины цепи будет определено в САПР TopoR как минимальное. 3. Если в OrCad создана КП, не подключённая к цепи, то под ней в .dsn-файле прописывается запрет трассировки на всех слоях. Диаметр этого запрета совпадает с диаметром КП. САПР TopoR на этих отверстиях показывает штрихи – ошибки онлайн DRC – но окончательное DRC ошибок там не показывает. На эти ошибки можно не обращать внимания. Другой вариант – выделить контур запрета трассировки (он спрятан под отверстием) и удалить его. 180 Версия 6.1, февраль 2015 181 181 Cadence OrCad (Layout) Версия 6.1, февраль 2015 182 Mentor Graphics Expedition Mentor Graphics Expedition Импорт Подготовленный в Expedition проект экспортируется в группу .hkp файлов. Для этого в меню выберите File ► Export ► Design Data. В появившемся окне отметьте флажками все предложенные файлы, выберите каталог для экспорта и нажмите ОK. 182 Версия 6.1, февраль 2015 183 Mentor Graphics Expedition В старых версиях Expedition (2007.2) файлы .hkp сохранялись в открытом текстовом формате, так что их можно было сразу импортировать в САПР TopoR. В более новых версиях (Expedition 2007.8) они записываются в сжатом бинарном виде, так что перед импортом в САПР TopoR их необходимо раскодировать. Конвертер для такого преобразования поставляется вместе с Expedition. При установке по умолчанию путь к нему будет следующим: C:\MentorGraphics8\2007.8EE\SDD_HOME\common\win32\_bin \DataConvert.exe Экспорт Экспорт в Mentor Graphics Expedition делается через меню Файл ► Экспорт... ► Expedition ► Expedition 2005. 183 Версия 6.1, февраль 2015 184 DipTrace DipTrace Импорт Подготовленный в DipTrace проект перед импортом в САПР TopoR сохраните в ASCII PCB формате (тип файла .pcb). Для этого в меню выберите File ► Export ► P-CAD ASCII, затем нажмите на кнопку Сохранить. Другой вариант – через .dsn (File ► Export ► Autorouter DSN). Экспорт После трассировки в САПР TopoR можно вернуть файл обратно. Для этого из САПР TopoR делается экспорт .pcb-файла (в Мастере экспорта выберите P-CAD). Либо, если импортировался .dsn-файл, то экспортируйте .ses-файл (тип файла SPECCTRA), а в настройках экспорта выберите САПР DipTrace. 184 Версия 6.1, февраль 2015 185 DipTrace Полученный файл импортируется в DipTrace через File ► Import ► P-CAD ASCII… (для .dsn – через Autorouter SES). 185 Версия 6.1, февраль 2015 186 Pulsonix Pulsonix Импорт Преобразование файлов из Pulsonix в САПР TopoR и обратно удобнее всего осуществлять через формат .dsn/.ses. Для этого откройте плату в Pulsonix и выберите в меню Tools ► Link to Specctra Routers ► Specctra. В открывшемся окне укажите путь для сохранения файла .dsn. Флаг Launch Router должен быть выключен (снят). Экспорт 186 Версия 6.1, февраль 2015 187 Pulsonix Для возвращения файла в Pulsonix экспортируйте .ses-файл из САПР TopoR (тип файла Specctra), в настройках Мастера экспорта указав САПР Pulsonix. Полученный .ses-файл в Pulsonix подгружается к исходному дизайну через меню Tools ► Link to Specctra Routers ► Load Specctra Results. 187 Версия 6.1, февраль 2015 188 Pulsonix Pulsonix не читает изменение координат компонентов, поэтому перемещать компоненты в САПР TopoR нельзя. 188 Версия 6.1, февраль 2015 189 Proteus ARES Proteus ARES Импорт Для сохранения файла в ARES включите меню автотрассировки Tools ► Auto Router, нажмите кнопку Export Design File, 189 Версия 6.1, февраль 2015 190 Proteus ARES и сохраните .edf-файл. Для его импорта в САПР TopoR выберите тип файла Specctra. Экспорт Чтобы результаты трассировки проекта в САПР TopoR передать в Proteus, в САПР TopoR экспортируйте .ses-файл (тип файла Specctra), нажмите кнопку Настройки и в открывшемся окне выберите САПР Proteus. 190 Версия 6.1, февраль 2015 191 Proteus ARES В ARES войдите в меню автотрассировки Tools ► AutoRouter, нажмите кнопку Import Session File, 191 Версия 6.1, февраль 2015 192 Proteus ARES и загрузите .ses-файл Proteus не читает из .ses-файла изменение координат компонентов, поэтому перемещать компоненты в САПР TopoR нельзя. 192 Версия 6.1, февраль 2015 193 Eagle Eagle Импорт Трансляция файлов из Eagle в САПР TopoR и обратно осуществляется через формат .brd. Для импорта файла .brd выберите в меню Файл ► Импорт ► Eagle BRD Экспорт Экспорт файлов в Eagle – делается через меню Файл ► Экспорт ► Eagle ► Eagle BRD. 193 Версия 6.1, февраль 2015 194 194 Eagle Версия 6.1, февраль 2015 195 KiСad KiСad Импорт Преобразование файлов из KiСad в САПР TopoR осуществляется через формат .dsn.Для этого откройте в KiСad .brd-файл и выберите в меню Файл ► Экспорт ► Specctra DSN. Экспорт Экспорт из САПР TopoR в KiCad осуществляется через формат .ses. Для этого в меню KiСad выберите Файл ► Импорт ► Specctra Session. 195 Версия 6.1, февраль 2015 196 196 KiСad Версия 6.1, февраль 2015 197 CADint CADint Импорт Трансляция файлов из СADint в САПР TopoR и обратно осуществляется через формат .dsn/.ses. Для этого откройте в СADint .scl-файл и выберите в меню File ►Export ►Export Electra/Specctra AutoRouter... В открывшемся окне нажмите кнопку Generate & Launch . 197 Версия 6.1, февраль 2015 198 CADint После того, как файл .dsn будет сгенерирован, появится соответствующее информационное окно, в котором следует нажать OK. Затем открывается окно Select AutoRouter Executable File (Выберите исполняемый файл автотрассировщика), предполагающее запуск Electra. В нём следует нажать на кнопку Отмена. . Для импорта .dsn-файла в САПР TopoR выберите тип файла Specctra и нажмите на кнопку Импорт. 198 Версия 6.1, февраль 2015 199 CADint Экспорт Чтобы результаты трассировки проекта в САПР TopoR передать в СADint, в САПР TopoR выберите экспорт в ses-файл (тип файла Specctra), затем в Мастере экспорта нажмите на кнопку Настройки и в открывшемся окне настроек выберите САПР СADint. Затем нажмите на кнопку Экспорт и сохраните результат. 199 Версия 6.1, февраль 2015 200 200 CADint Версия 6.1, февраль 2015 201 Особенности формата DSN Особенности формата DSN Формат DSN был создан для передачи информации в трассировщик Specctra, поэтому он имеет ряд ограничений: 1. Не прописываются диаметры отверстий. (САПР TopoR задаёт диаметры отверстий по умолчанию). Если планируется выпуск .dxf или Gerber-файлов из САПР TopoR, перед экспортом файлов настройте диаметры отверстий в САПР TopoR. 2. Не передаётся информация о слоях маски и пасты. Если планируется выпуск Gerber-файлов из САПР TopoR, перед экспортом файлов создайте эти слои и примитивы на них. 3. Не передаётся текст, но передаётся его охватывающий прямоугольник, который описывается как запрет трассировки. Этого достаточно для корректной трассировки, однако нет возможности изменить содержание текста. 4. В наименованиях компонентов не должен присутствовать одинарный апостроф ' или двойные кавычки ", т.к. в .dsn-файле один из этих символов является служебным (по выбору САПР, создающей .dsn-файл) и не будет прочитан (что может привести к дублированию имён компонентов и прочим проблемам). 201 Версия 6.1, февраль 2015 202 D. Справочник D. Справочник В разделах, включённых в часть D, мы приводим полезные рекомендации, FAQ, списки кнопок и назначенных по умолчанию горячих клавиш системы TopoR 6.1, предметный указатель по всему тексту настоящего руководства, общие рекомендации по работе, а также детально разобранный пример проектирования относительно несложной печатной платы. 202 Версия 6.1, февраль 2015 203 Материалы для вебинара (27.11.2013) Материалы для вебинара (27.11.2013) В версии 6.0 существенно изменён интерфейс. Поэтому в первую очередь мы с вами остановимся на этих изменениях. Начнём с панели проекта. Она разделилась на две вкладки: Проект и История. Для упрощения доступа к местоположению файла введена функция Показать в папке. Внесены изменения и в панель управления отображением. В неё добавлены фильтры выбора объектов (ранее были на тулбаре). Число объектов, которые можно выбирать, также увеличилось: выделены в отдельную категорию связи, контур платы. Прежняя категория Детали также разбита на несколько групп. На вкладке Настройки добавилась возможность включения и отключения контура платы. 203 Версия 6.1, февраль 2015 204 Материалы для вебинара (27.11.2013) В версии 5.4 было три редактора, которые в версии 6.0 объединены в один. Функции редактора Freestyle теперь разделены и вынесены на панель инструментов, что на наш взгляд ускоряет работу с платой. С помощью кнопки мы можем выбрать режим перемещения объектов, аналогичный режиму Freestyle. Если щелкнуть по этой кнопке правой клавишей мыши, то можно выбрать один из трёх вариантов перемещения объектов – «Без подталкивания и соблюдения зазоров», «C подталкиванием переходов», «C подталкиванием компонентов и переходов». Ранее эти настройки располагались в редакторе параметров дизайна. Редактор размещения также убран из программы. Вызов функции авторазмещения будет добавлен в версию позже. Ниже на панели инструментов расположена кнопка Прокладка проводника помощью правой клавиши мыши может переключиться в прокладку дифф. пары , которая с . Ещё ниже расположены инструменты для формирования контура платы, запретов, областей металлизации и вырезов в них, деталей на механическом слое, текста и переходов. Если нужно создать несколько одинаковых объектов, то при включении режима следует удерживать клавишу Shift. Тогда после создания первого объекта TopoR не будет автоматически выходить из выбранного режима. Ниже можно включить режим переназначения выводов (pin swap) и линейку . У линейки появился второй режим измерения – расстояние между объектами . В этом режиме вычисляется расстояние между двумя ближайшими точками пары выбранных объектов. 204 Версия 6.1, февраль 2015 205 Материалы для вебинара (27.11.2013) После изменения проводников в ручном режиме для пересчёта их формы раньше мы переходили в режим Freestyle. Теперь для пересчёта формы проводников служит отдельная функция . Также с её помощью можно выбрать дугообразный или аппроксимированный вид проводников. В предыдущих версиях при переходе в ручной режим все дуги заменялись аппроксимированными прямыми. Теперь дуги будут сохраняться, а заменяться аппроксимированным отрезком будет только конкретная дуга – в том случае, если потребуется её непосредственное редактирование. Две следующих кнопки и относятся к автопроцедурам. Можно запустить перекладку проводников с переносом или без переноса проводников на другой слой. Можно запустить подвижку переходов без перекладки проводников, с перекладкой проводников или подвижку компонентов и переходов с перекладкой проводников. Последняя кнопка – включение создания "капелек" – teardrops. Плавная смена ширины проводника теперь делается автоматически, дополнительной функции. без включения Статистика по плате теперь размещается не в меню Вывод, а в меню Дизайн ► Сводная информация. Создание файлов для шаблонов или документации перемещено в меню Файл. Пункт Файлы для производства содержит Gerber, Drill и DXF файлы, а файлы отчетов – BOM и ECO. 205 Версия 6.1, февраль 2015 206 Материалы для вебинара (27.11.2013) В панели инструментов изменились изображения на кнопках, некоторые инструменты убраны с панели и доступны теперь через меню или горячие клавиши. Появилась возможность назначать горячие клавиши пользователем. Это можно сделать в меню Инструменты ► Настройки программы на вкладке Горячие клавиши. На панели инструментов появилась новая кнопка Гибкая фиксация цепи – вместо свойства цепи "фиксированное дерево". Гибкая фиксация распространяется на всю цепь, а не на отдельный её сегмент, поэтому если цепь разведена не полностью, при автотрассировке она такой и останется. Гибкая фиксация используется во время автотрассировки, её задача не позволить перекладывать уже разведённую цепь. При этом точные координаты проводника не фиксируются и могут быть изменены, но топология (порядок соединения контактов, слой прокладки и задействованные переходы) сохраняется. 206 Версия 6.1, февраль 2015 207 Материалы для вебинара (27.11.2013) Установить гибкую фиксацию можно только на панели инструментов и в окне автотрассировки. , а снять её можно ещё Под правой клавишей мыши теперь находится контекстное меню. Из него можно запустить подвижку объектов, произвести ряд действий с компонентом, проводником или переходом. 207 Версия 6.1, февраль 2015 208 Материалы для вебинара (27.11.2013) Рассмотрим Редактор параметров дизайна. Несколько вкладок оттуда перемещены в другие места. Свойства цепей и параметры автотрассировщика теперь задаются в режиме Автотрассировка. Настройки режима Freestyle и формы проводников теперь делаются на тулбаре. Избыточные переходные отверстия после оптимизации, удаляются автоматически. Если же переходные отверстия были созданы пользователем, то на панели сообщений появляется предупреждение о числе избыточных переходов, а удалить их можно через меню Инструменты ► Удалить избыточные переходы. Настройки редактирования ярлыков теперь можно вызвать через меню Дизайн ► Настройки редактирования. Удалить уже созданную разводку теперь можно из меню Трассировка ► Удалить разводку или из панели автотрассировки. Запустим режим автотрассировки. Мы видим список цепей проекта. Наверху расположены фильтры, позволяющие включать и выключать отображение в списке групп цепей и сигналов, дифференциальных пар, сигналов и цепей. Используя «галочку», можно отметить в таблице трассируемые и не трассируемые цепи. Используя правую клавишу мыши, можно удалить разводку отдельной цепи, группы цепей или всей платы. Остальные колонки таблицы вспомогательные – подсказывают дополнительную информацию о цепях: назначение на опорный слой, уже осуществлённая полная или частичная разводка, фиксация всей или части цепи, гибкая фиксация цепи. 208 Версия 6.1, февраль 2015 209 Материалы для вебинара (27.11.2013) На вкладке Настройки присутствуют те настройки автотрассировки, которые раньше находились в Редакторе параметров дизайна. *** После знакомства с интерфейсом перейдём к новым функциям в САПР TopoR. В первую очередь это, конечно, автотрассировка дифференциальных пар. Продемонстрируем это на примере. Здесь две дифф. пары, которые разводятся автоматически и без ошибок. На более сложных платах пока ещё возможно появление нарушений на дифф. парах, сейчас ведётся доработка и устранение возникающих ошибок. 209 Версия 6.1, февраль 2015 210 Материалы для вебинара (27.11.2013) Также ведутся работы над улучшением трассировки BGA. Сейчас стала возможной автоматическая трассировка с установкой несквозных переходов на контакте. 210 Версия 6.1, февраль 2015 211 Материалы для вебинара (27.11.2013) Реализовано подключение нескольких контактов одной цепи к одному переходу в том случае, если не хватает свободных ячеек, а также размещение перехода ближе к "своему" контакту, если по центру переход не помещается. 211 Версия 6.1, февраль 2015 212 Материалы для вебинара (27.11.2013) Реализовывается восстановление проводников после снятия заливки у области металлизации. 212 Версия 6.1, февраль 2015 213 Материалы для вебинара (27.11.2013) Улучшена подвижка переходов, не позволяющая увеличивать число нарушений после подвижки. Реализована функция автоматической прокладки одиночного проводника. Пока она работает в одном слое. Включаем режим рисования проводника, выбираем контакт и, если есть путь в одном слое до другого контакта этой же цепи, этот путь находится автоматически и обозначается для пользователя штрихпунктирной линией. После нажатия горячей клавиши ";" проводник прокладывается автоматически. Если мы хотим проложить проводник не к тому контакту, который был выбран автоматически, а к другому, то мы подведём курсор ближе к нужному нам контакту и нажмём горячую клавишу смены цели (Q). Проводник будет прокладываться автоматически, если есть путь в одном слое, и если не нарушаются зазоры. Пути с нарушением зазоров искаться не будут. 213 Версия 6.1, февраль 2015 214 Материалы для вебинара (27.11.2013) Ищется путь не только от контакта, но и от любой последней поставленной точки. То есть можно начать прокладывать проводник вручную, вывести его с нужной стороны или провести между нужными контактами, а потом уже нажать автоматическое завершение прокладки. Можно сменить слой проводника, и тогда новый путь будет искаться уже в другом слое. 214 Версия 6.1, февраль 2015 215 Полезные рекомендации Полезные рекомендации Перед началом работы целесообразно создать рабочий каталог проекта, куда и поместить исходный файл. В этом случае файл проекта и промежуточные результаты программа будет автоматически размещать в том же каталоге, и трудностей в поиске того или иного файла не возникнет. При первоначальном расположении компонентов, не имея результатов трассировки, трудно получить достаточно хорошие результаты. Обычно процесс размещения компонентов и трассировки соединений проходит в несколько этапов: 1. 2. 3. 4. 5. начальное расположение компонентов; трассировка соединений; выявление мест скученности трасс и переходных отверстий; изменение расположения компонентов; повторная трассировка соединений; и так далее, до получения требуемого результата. 215 Версия 6.1, февраль 2015 216 Работа с однослойными платами Работа с однослойными платами В программе TopoR есть специальные возможности, значительно облегчающие разводку однослойных плат. Рекомендуемый сценарий однослойной разводки таков. 1. После импорта проекта необходимо тщательно проверить правила разводки. Номинальный зазор рекомендуется назначить в 1,5 раза больше минимально допустимого. 2. Убедиться, что задан контур платы. Лучше описать контур одним многоугольником, чем набором линий. 3. Чтобы при автоматической подвижке компоненты не наезжали друг на друга, нужно задать очертания компонентов. Если очертания компонентов описаны в нестандартных слоях, то в редакторе параметров дизайна в разделе Слои необходимо для этих слоёв выставить флажок Учитывать при размещении. 4. Разместить компоненты. Обязательно закрепить компоненты, положение которых жёстко задано, и наоборот, не закреплять компоненты, которые можно перемещать. 5. На вкладке Автотрассировка ► Настройки a. Установить флажок Однослойная трассировка и выбрать, на каком слое она будет производиться. b. Установить флажок Ослабленный контроль зазоров. Дело в том, что при однослойной разводке проводники проходят, в основном, между компонентами, а заранее трудно предсказать, между какими компонентами требуется оставить место для проводников, и сколько именно. Если не выставить флажок Ослабленный контроль зазоров, то TopoR будет стараться строго соблюдать установленные правила зазоров. И если, например, между компонентами требуется проложить четыре проводника, а помещаются только три, то четвёртый или пойдёт в обход (что может помешать трассировке других проводников), или проложится с перемычкой. Выставленный флажок Ослабленный контроль зазоров сообщает трассировщику, что после авторазводки можно будет слегка раздвинуть незакреплённые компоненты, поэтому TopoR проложит в требуемом месте все четыре проводника. c. Если можно использовать дуги, то установить флажок Использовать дуги. d. Если нужно, установить флажок Переназначать функционально эквивалентные контакты компонентов. e. Флажок Использовать имеющуюся разводку в качестве начального варианта выставлять не надо. 6. Запустить автотрассировку, подождать, пока новые варианты разводки не перестанут активно появляться (около минуты). Программа и сама выдаёт подсказку: «Поиск вариантов целесообразно остановить». Остановить. 7. Выбрать вариант разводки. При однослойной разводке обычно лучше выбирать вариант с наименьшим числом переходов (число переходов равно удвоенному числу перемычек), так как при редактировании разводки проще будет добавить перемычку, укоротив слишком длинный проводник, чем убрать перемычку. 8. Открыть вариант в редакторе. Так как применялся ослабленный контроль зазоров, то могут обнаружиться нарушения зазоров. На панели действий кликнуть правой кнопкой 9. 216 мыши на треугольник и выбрать подрежим Подвижка переходов и компонентов с перекладкой проводников. Компоненты раздвинутся в узких местах и сдвинутся в свободных. Рекомендуется повторить подвижку компонентов несколько раз. Версия 6.1, февраль 2015 217 10. 11. 12. 13. Работа с однослойными платами На панели действий кликнуть правой кнопкой мыши на треугольник и выбрать подрежим Подвижка переходов с перекладкой проводников. Переходы расставятся более рационально. Эту операцию (клавишей F7) имеет смысл повторять после каждого небольшого ручного редактирования. Исправить неудачно разведённые цепи, переставить некоторые компоненты в более оптимальное положение, если надо, изменить ориентацию компонентов. Перед перестановкой компонента удобно удалить инцидентные ему проводники, тогда появятся линии связей (netlines), которые могут послужить хорошей подсказкой. Правильно развести вручную те цепи, которые должны иметь определённую топологию, и установить для этих цепей признак Гибкая фиксация. Этот признак фиксирует топологию цепей, в том числе, расположение переходов, но не фиксирует форму проводников. Автотрассировщик понимает этот признак и не изменяет топологию гибко фиксированных цепей (в том числе, не трассирует их до конца, если цепь разведена не полностью). Проверить, что перемычки получились прямыми, и что компоненты не будут мешать монтажу перемычек. Запустить DRC. Убедиться, что нет ошибок. Пункты 6-13 повторить несколько раз (обычно достаточно 5-6 раз, потом разводка "сходится" к какому-то варианту). Если после первой итерации было 18 перемычек, то после пятой может не остаться ни одной. Весь этот процесс больше похож на увлекательную логическую игру, чем на обычный напряжённый труд конструктора. Примечания. Перемычка – это просто кусочек проволоки (чаще всего, не изолированной). Специальные чипы в качестве перемычек в автотрассировщике TopoR не используются, жёсткий ряд возможных длин перемычек задать нельзя. Некоторые САПР (например, Proteus) импортируют из формата DSN только проводники и переходы, а изменившееся расположение компонентов игнорируют. 217 Версия 6.1, февраль 2015 218 Вопросы и ответы Вопросы и ответы Общая информация о САПР TopoR Похож ли TopoR на другие программы проектирования печатных плат? Смогу ли я освоить TopoR быстрее, умея работать в другой САПР? TopoR принципиально отличается от других САПР. Возможно, умение работать в другой программе на этапе ознакомления с TopoR будет даже мешать. Платы какой сложности я могу разводить в САПР TopoR? Существующие конфигурации TopoR позволяют разводить платы до 32 трассировочных слоёв. Кто уже использует TopoR? Не возникает ли проблем при производстве? Программа успешно используется на предприятиях и в вузах России (от Санкт-Петербурга до Петропавловска-Камчатского), Украины (Киев, Харьков, Житомир, Северодонецк, Винница, Одесса), Индии (Хайдарабад, Ахмедабад, Харьяна), а также в США, Казахстане, Македонии и др. Покупка, поддержка, обучение Существует ли сетевая лицензия на программу? На сколько рабочих мест она рассчитана? При покупке пяти (или большего числа) лицензий вы можете получить сетевой ключ без какойлибо доплаты. Мне недостаточно документации, как ещё я могу научиться работать в САПР TopoR? Самый простой способ – по мере появления вопросов не стесняться задавать их на форуме или по адресам, указанным в разделе «Контакты» на сайте http://www.eremex.ru. В разделе «Ролики» на сайте можно найти небольшие обучающие видео. Кроме того, мы можем предложить вам обучение в учебных центрах Санкт-Петербурга или Москвы. Нужно лишь заполнить заявку. Какую техническую поддержку я получаю после покупки? В течение года с момента покупки версии вы будете получать все обновления бесплатно. Вы сможете бесплатно пройти обучение в учебных центрах Санкт-Петербурга или Москвы. В рамках online-поддержки ваши запросы будут приоритетнее запросов пользователей демо-версий. Каков срок действия лицензии на программу? Лицензия срока не имеет. Системные требования Каковы минимальные аппаратные и программные требования для работы САПР TopoR? • PC-совместимый компьютер с процессором Intel® Pentium® III–1000 MHz. • Операционная система семейства Microsoft® Windows® 2000 (SP3), XP (SP2 и SP3), Vista, Windows 7, Windows 8 • Microsoft® Internet Explorer 5.0 • Windows Installer 3.0 и выше • Оперативная память 512 Мб. • 100 Мб свободного места на жёстком диске. • SVGA монитор и графический адаптер, 256 цветов, 1024x768. • Манипулятор «мышь» с колесом прокрутки. 218 Версия 6.1, февраль 2015 219 Вопросы и ответы Могу ли я работать с другими системами, например, Linux или UNIX? В настоящее время можно использовать лишь Lite-версию под Wine. В дальнейшем планируется поддержка работы TopoR под Linux. Импорт и экспорт Могу ли я работать только в САПР TopoR, не используя другие САПР? Нет, на сегодняшний день TopoR не имеет сквозного цикла проектирования, хотя работы в этом направлении ведутся. Из каких САПР можно передать информацию в TopoR? • • • • • • • • • • • P-CAD 2000-2006 – через формат ASCII PCB Altium Designer – через формат ASCII PCB Cadence OrCad – через формат .dsn Mentor Graphics Expedition – через .hkp-файлы Mentor Graphics PADS – PADS ASCII PCB (для версий от PowerPCB V3.5 до PADS Layout V2005.2) DipTrace – через формат ASCII PCB Proteus ARES – через формат .dsn (.edf) Eagle – через форматы .brd и .dsn KiСad – через формат .dsn CADint – через формат .dsn Pulsonix – через формат .dsn Могу ли я экспортировать проекты, сделанные в TopoR, в другие САПР? Да, можете, Программа поддерживает импорт/экспорт файлов следующих форматов: • PCAD ASCII PCB ver. 2000, 2002, 2004, 2006 • PADS ASCII PCB ver. 3.5, 4.0, 5.0, 2005.0 • DSN/SES (SPECCTRA, Electra) Кроме того, возможен вывод файлов в форматах DXF (для передачи в механические САПР) и GERBER, DRILL для передачи плат в производство. В документации написано, что информация о созданных сигналах может теряться при экспорте в другие САПР. Я уже неоднократно делал экспорт и импорт – у меня сигналы никуда не теряются. Почему? Некоторые САПР корректно сохраняют и обрабатывают информацию о созданных в TopoR сигналах, соответствующих одной двухконтактной цепи (или о дифф. сигналах, соответствующих двум двухконтактным цепям). Если цепь сигнала состоит из большего числа контактов, эта информация, как правило, оказывается потерянной. Если я импортирую из другой САПР проект, в котором проводники проложены с использованием дуг, могу ли я рассчитывать на то, что TopoR оставит эти дуги без изменений? Непосредственно после импорта – да. Однако когда вы начнёте редактировать этот проект в TopoR, форма проводников изменится. Настройки 219 Версия 6.1, февраль 2015 220 Вопросы и ответы Как развести плату на одном слое? Выберите панель Трассировка ►Автотрассировка, вкладку Настройки. На ней включите однослойную трассировку на нужном слое. Проверьте, все ли планарные компоненты размещены на слое, на котором планируется проводить проводники. Сторону установки компонентов программа автоматически не меняет. Зачем нужны параметры "номинальный зазор" и "номинальная ширина"? В редакторе параметров дизайна можно настроить правила для ширины проводников и для зазоров между ними. Есть две графы: с минимальным значением и с номинальным. TopoR старается разводить проводники с номинальной шириной (заужает проводники только если другого пути не существует или он имеет существенно большую длину) и минимизирует число сегментов, ширина которых меньше номинальной. По возможности (если нет иной необходимости), значения минимальной и номинальной ширины лучше задавать одинаковыми. Минимальное значение зазора между проводниками указывается для самых узких мест на плате, для прохода между контактами. Имея многорядные разъёмы (и прочие компоненты), обращайте особое внимание на минимальную ширину и минимальный зазор проводника, чтобы не заблокировать подход к контактам. Номинальный зазор используется везде, где есть возможность «раздвинуть» проводники. При назначении правил всегда устанавливайте номинальный зазор несколько больше минимального. Я бы хотел иметь возможность переключать эквивалентные контакты у компонентов, как можно это настроить в TopoR? Сначала (на этапе создания корпусов компонентов) настройте эквивалентность выводов в библиотеке. TopoR только читает уже созданную эквивалентность, назначать её компонентам в TopoR нельзя. Пример платы, содержащей компоненты с эквивалентными контактами, поставляется вместе с TopoR и находится в папке EXAMPLES: примеры №2 или №4. Подробнее о работе с функционально эквивалентными контактами см. в разделе руководства Переназначение функционально эквивалентных контактов. Сгенерировав файл .eco (пункт меню Файл ► Файлы отчётов ►ECO), можно посмотреть, какие выводы переключились. Размещение Возможно ли делать автоматическое двухстороннее размещение? В версии TopoR 6.1 при автоматическом размещении сторона установки компонента не изменяется. Трассировка 220 Версия 6.1, февраль 2015 221 Вопросы и ответы Почему TopoR разводит уже несколько часов и до сих пор не прекратил трассировку, хотя я решил попробовать на небольшой плате? TopoR будет продолжать оптимизацию бесконечно, пока не остановить процесс (кнопкой Остановить). Чтобы было понятно, когда именно лучше остановить оптимизацию, выводится сообщение о том, что процесс оптимизации может быть остановлен. Остановив трассировку, выберите двойным щелчком какой-нибудь вариант из таблицы и откройте его в редакторе. Почему TopoR прокладывает несколько проводников между контактами компонента, хотя там может пройти только один, и сам TopoR тоже показывает нарушение? Проверьте правильность задания ширины и зазоров проводников, более подробно см. в ответе на вопрос "Зачем нужны параметры номинальный зазор и номинальная ширина?" в разделе "Настройки". Если выставлены такие настройки, что проводник не помещается между контактами, а другого пути нет, то он пройдёт с нарушением. TopoR всегда разводит все цепи. Можно ли осуществлять трассировку по сетке и ортогонально? В автоматическом режиме TopoR разводит проводники под любым углом. Но, при желании, в ручном режиме можно включить привязку к сетке и разводить проводники в ортогональном стиле. Развёл плату, потом изменил в редакторе параметров дизайна ширину проводников и опять запустил плату на трассировку. Но в полученном проекте ширина проводников не изменилась, почему? Есть два варианта запуска автотрассировки: полная переразводка проекта с нуля и дооптимизация ранее найденного варианта. 1. Для переразводки проекта с нуля перед запуском автотрассировки необходимо удалить всю предыдущую разводку. При этом правила для ширины проводников будут браться из настроек, заданных в редакторе параметров . 2. Для дооптимизации проекта запустите автотрассировку из контекстного меню одного из сохранённых вариантов трассировки. При этом будут сохранены те правила для ширины 221 Версия 6.1, февраль 2015 222 Вопросы и ответы проводников, которые уже использовались в проекте (ручное увеличение ширины отдельных проводников также будет учтено). Редактирование Какие есть особенности при работе с областями металлизации (полигонами)? Правила работы с полигонами сейчас такие: 1. Если полигон не должен пересекаться другими цепями, то его можно залить перед автотрассировкой. В этом случае ни одна цепь через него не пойдёт. 2. Если полигоном планируется залить всё оставшееся свободное место на плате, и его допускается разрезать проводниками, то до автотрассировки его заливать не следует. Заливайте его только после устранения всех ошибок DRC на проводниках. При перемещении цепей/переходов в уже залитом полигоне следует перезаливать его для пересчёта зазоров. 3. Заливать полигон лучше на окончательном этапе работы. Можно ли изменить корпус, добавить цепь на сделанной топологии? На данный момент TopoR – только трассировщик (с редактором топологии). Редактора библиотек (корпусов) и схемотехнического редактора у него нет. Он не является системой сквозного проектирования, поэтому ни заменить корпус, ни добавить компонент, ни добавить/изменить цепь в нем нельзя. TopoR выполнил автотрассировку, но создал нарушения DRC. Как их устранять? На плотных платах, когда двигать компоненты некуда или нельзя, перед запуском автотрассировки рекомендуется убрать флаг Ослабленный контроль в настройках автотрассировки. Если же плата свободная, и компоненты можно перемещать, то удобен другой метод: зафиксировать разъёмы и крепёжные отверстия, запустить на автотрассировку с установленным флагом Ослабленный контроль зазоров, а полученный результат доработать с помощью автоматических процедур Вначале запустите режим Freestyle в подрежиме Перемещение объектов с подталкиванием компонентов и переходов (либо, если компоненты двигать нежелательно, Перемещение объектов с подталкиванием переходов ). Большинство нарушений обычно ликвидируются автоматически. Оставшиеся нарушения исправляются вручную, проводники перекладываются при ручном редактировании, а переходы и компоненты удобнее передвигать автоматически в режиме FreeStyle. После локальных ручных изменений удобно опять использовать автопроцедуры, они упрощают ручную работу. Очень полезно посмотреть на нашем сайте видеоуроки по ручной работе с проводниками. Почему форма проложенных мной проводников изменяется? Возможно ли как-то запретить это изменение? При запуске FreeStyle форма проводников пересчитывается, но топологический путь проводников не меняется, например, проводники не обойдут контакт с другой стороны. По-другому происходит, если используются автоматические процедуры с оптимизацией путей проводников. Тогда, действительно, проводники могут менять положение, слой и т.д. Поэтому автопроцедуры обычно используют в самом начале редактирования, а не при окончательной шлифовке. Теперь рассмотрим, для чего может потребоваться оставить проводники неизменными: 222 Версия 6.1, февраль 2015 223 Вопросы и ответы 1. Если есть желание перекладывать проводники для увеличения зазора, то это решается настройкой номинального зазора между проводниками. Тогда они будут расходиться автоматически там, где для этого есть место. Номинальный зазор настраивается в редакторе параметров дизайна на панели Зазор между цепями (см. вопрос «Зачем нужны параметры номинальный зазор и номинальная ширина?» в разделе «Настройки»). 2. Если есть другие причины, то проводники можно зафиксировать в редакторе топологии, нажав кнопку Фиксировать на панели инструментов или горячую клавишу (по умолчанию – F). Изменять вручную проводники в режиме FreeStyle нельзя, там они перестраиваются автоматически с учётом заданных правил. Это позволяет выдерживать зазоры при подвижке компонентов. Я сделал трассировку, места на плате ещё достаточно и я хочу увеличить ширину проводников, не переразводя проекта. Как это быстрее сделать? В Фильтре выделения выключите все фильтры, кроме проводников. Нажмите Ctrl + A, чтобы выделить все проводники. В окне Свойства проводника измените значение ширины на требуемое. Все проводники изменят свою ширину. Почему место есть, а TopoR создаёт нарушения DRC? В системе TopoR реализован автоматический расчёт оптимальной формы проводников. Однако изза сложности расчёта на плотных платах могут проявляться некоторые неточности. Проявляются они обычно около микросхем с небольшими и часто расположенными планарными КП. Основное 223 Версия 6.1, февраль 2015 224 Вопросы и ответы правило, позволяющее их избегать: номинальный зазор должен быть больше минимального. Но, если они все-таки появились, есть несколько способов исправления: 1. Перемещение любого из близких к проводнику объектов (чаще всего переходных отверстий). 2. Ручное исправление формы проводника и последующая фиксация нужного сегмента проводника. 3. Добавление запрета трассировки в непосредственной близости от неправильно вычисленного проводника. Ошибки У меня пересекаются два контакта разных компонентов. Они принадлежат одной цепи, и меня устраивает их пересечение. Однако, TopoR сообщает об ошибке пересечения контактов (№3004) и не даёт мне возможности запустить автотрассировку. Как избавиться от этой ошибки? Зафиксируйте оба компонента, которым принадлежат пересекающиеся контакты. Ошибка пропадёт, и вы сможете запустить автотрассировку. 224 Версия 6.1, февраль 2015 225 Список "горячих" клавиш Список "горячих" клавиш Что нажато Краткое описание действия F1 Alt + Q Alt + Enter Alt + D Ctrl + F Ctrl + Q F4 Ctrl + O Ctrl + S Ctrl + P F5 F6 F7 R V F8 Ctrl + M Ctrl + Z Ctrl + Y G O P Ctrl + X Ctrl + C Ctrl + D Ctrl + V Del F L S W C Z Shift + Space Space (пробел) Num + Справка Панель сообщений Панель свойств Панель управления отображением Панель поиска Панель проекта Редактор параметров дизайна Открыть файл Сохранить файл Печать Расчёт формы проводников Перекладка проводников Выполнить подвижку Прокладка проводников Создание межслойных переходов Перемещение в стиле FreeStyle Измерение расстояний Отменить Повторить Включить/выключить привязку к сетке Включить/выключить привязку к углу, кратному 45° Привязать другой инцидентный сегмент Вырезать в буфер Копировать в буфер Дублировать Вставить из буфера Удалить Фиксировать / расфиксировать Изменить слой Изменить сторону размещения Изменить ширину проводника Спрямить проводник Залить выделенные области металлизации /отменить Повернуть на 90° Повернуть на -90° Увеличить 225 Версия 6.1, февраль 2015 226 Список "горячих" клавиш Num Alt + → Уменьшить Перейти к следующему виду Alt + ← Ctrl + B ` N ESC Ctrl + A Вернуться к предыдущему виду Показать плату Включить/выключить все металлические слои Включить/выключить связи Снять выделение / режим выделения Выделить всё X Backspace Q Alt + Space ; Циклическое выделение Отменить последнее действие Выбрать новую цель Переключить цепи у дифференциальной пары Проложить проводник автоматически Металлический слой 1 .. Металлический слой 9. Нижний металлический слой (0) [0..9] Колесико прокрутки Правая кнопка 226 Масштабировать рабочую область на экране Сдвинуть рабочую область на экране (прокрутка) Версия 6.1, февраль 2015 227 Предметный указатель Предметный указатель САПР Altium Designer CADint DipTrace Eagle Electra Expedition KiСad OrCad PADS P-CAD Proteus Pulsonix Specctra Компас High-speed правила Автотрассировка Авторазмещение Вывод BOM файла Drill файлов DXF файла ECO-файлов Gerber-файлов результатов на печать Выравнивание задержек автоматическое в группе взаимное ручное Импорт дизайнов Панель инструментов Правила 227 Редактирование FreeStyle контактных площадок параметров дизайна свойств запрета стилей надписей топологии (ручное) Свойства цепей Сигналы волновое сопротивление выбор источника дифференциальные задание топологии использование объединение в дифф. сигнал подсветка поиск пар поиск шин прокладка пары разделение регулирование задержек создание удаление Слои Стеки КП Формат файлов .asc .fsx .brd .hkp .cct .max .dru .pcb .dsn .pcbdoc .eco .pсb .edf .ses .fsb .ulp .fst Ярлыки Версия 6.1, февраль 2015 228 О формате TopoR PCB О формате TopoR PCB Текущая версия формата – 1.1.2. Руководство для программистов "Описание формата Topor PCB 1.1" выложено в разделе "Скачать" на сайте (eda.eremex.ru/downloads). 228 Версия 6.1, февраль 2015