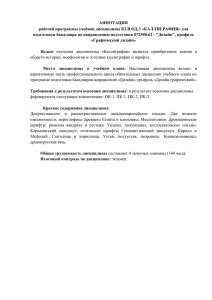2 цвета - Broidery.RU
реклама
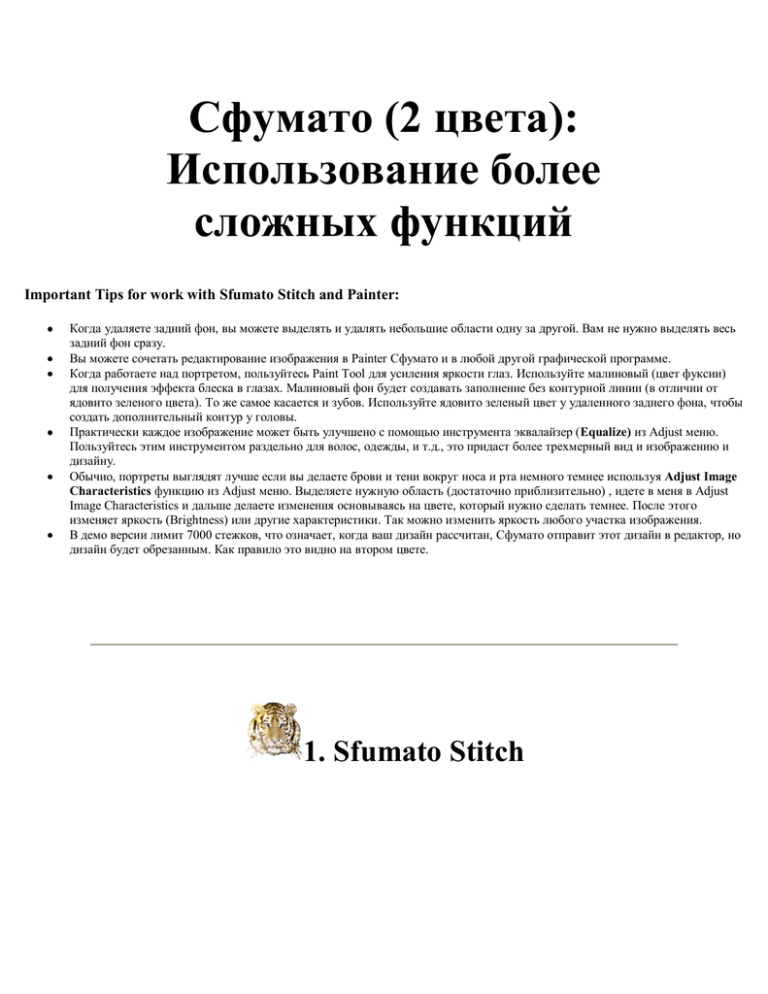
Сфумато (2 цвета): Использование более сложных функций Important Tips for work with Sfumato Stitch and Painter: Когда удаляете задний фон, вы можете выделять и удалять небольшие области одну за другой. Вам не нужно выделять весь задний фон сразу. Вы можете сочетать редактирование изображения в Painter Сфумато и в любой другой графической программе. Когда работаете над портретом, пользуйтесь Paint Tool для усиления яркости глаз. Используйте малиновый (цвет фуксии) для получения эффекта блеска в глазах. Малиновый фон будет создавать заполнение без контурной линии (в отличии от ядовито зеленого цвета). То же самое касается и зубов. Используйте ядовито зеленый цвет у удаленного заднего фона, чтобы создать дополнительный контур у головы. Практически каждое изображение может быть улучшено с помощью инструмента эквалайзер (Equalize) из Adjust меню. Пользуйтесь этим инструментом раздельно для волос, одежды, и т.д., это придаст более трехмерный вид и изображению и дизайну. Обычно, портреты выглядят лучше если вы делаете брови и тени вокруг носа и рта немного темнее используя Adjust Image Characteristics функцию из Adjust меню. Выделяете нужную область (достаточно приблизительно) , идете в меня в Adjust Image Characteristics и дальше делаете изменения основываясь на цвете, который нужно сделать темнее. После этого изменяет яркость (Brightness) или другие характеристики. Так можно изменить яркость любого участка изображения. В демо версии лимит 7000 стежков, что означает, когда ваш дизайн рассчитан, Сфумато отправит этот дизайн в редактор, но дизайн будет обрезанным. Как правило это видно на втором цвете. 1. Sfumato Stitch Окно More Controls Make Short Stitches Longer. Если отмечено галочкой, стежки короче 0.5мм будут удлинены. Vertical Fills. По умолчанию, Сфумато заполняет темные области горизонтально. Вы можете воспользоваться этой опцией, чтобы изменить направление застила у горизонтально расположенных объектов (рот, глаза, брови). Better (but Longer) Calculation. Если отмечено галочкой, Сфумато обращает больше внимания на то, чтобы уменьшить кол-во прыжков через зоны заднего фона. Но это может быть причиной прошивания краев объекта несколько раз в некоторых местах. Reduce Stitch Count. Уменьшить количество стежков. Достигается за счет реаранжировки коротких стежков. Может уменьшит до 10% стежков. Однако, очень темные области могут получиться перекособочены. Use Two Colors. Если отмечено, то дизайн будет выполнен с использованием только 2 цветов Reverse Sewing Order of Colors. По умолчанию цвет номер 1 (самый темный) будет вышиваться первым. Вы можете поменять порядок цвета 1 и цвета 2, отметив эту опцию галочкой. Вы так же можете сделать это в Редакторе. Outline in Color 2 instead of Color 1. По умолчанию, Сфумато делает темный контур цветом 1 вокрг объектов соприкасающися с задним фоном. Если вы хотите этот контур в цвете 2, то отметьте эту опцию. Color 1 for Dark Tones. Color 2 for Light Tones. Темные тона на фото – это цвет 1, светлые тона на фото – это цвет 2. Вы можете задать границу пересечения этих двух цветов с помощью слайдера. Значение пересечения может быть от 0 (черный) до 255 (белый). Установка пересечения на 160 будет иметь следующий эффект: все тона по цвету темнее чем 160 будут вышиваться цветом 1. Все что светлее 160 будут вышиваться цветом 2. Величина пересечения также регулируется голубой горизонтальной линии в Tone Curve в Stitch Control. Default Values. Воспользуйтесь этой кнопкой, чтобы вернуться к изначальной настройке. Окно Sfumato Stitch Controls More. Нажмите эту кнопку, чтобы работать с окошком More Controls. Tone Curve Box. Квадратик с кривой и горизонтальной голубой линией. Эта кривая отображает тональную кривую вашего изображения. Изменяя кривизну этой линии вы можете влиять на яркость отдельных участков, полутона и тени на изобажении. Эта кривая показывает как считываемый цвет на изображении будет интерпретирован в стежках. Цвет изображения – по горизонтальи, цвета дизайна – по вертикали. Нижний левый угол – черный, правый верхний - белый. Hoop. Список пялец (по размеру и типу машины). Только те части дизайна, которые попадают в зону пялец (красный прямоугольник) будут иметь стежки в готовом файле. Но в Preview окошке вы будете видеть весь дизайн в стежках. Вы можете перемещать пяльца в Preview окошке, для этого нажмите правую кнопку мыши и удерживайте ее нажатой. По поводу размера пялец. Если вы не нашли в списке пяльцы нужного вам размера, воспользуйтесь пяльцами Maximum Hoop. При этом вы можете делать размер дизайна любой, лишь бы он подходил под размер ваших пялец. Когда дизайн рассчитан и помещен в Редактор, то уже там вы можете выбрать нужный вам размер пялец. Highlights, Midtones, Shadows. Влияет на то как дизайн изображается в Preview окошке. Давайте рассмотрим на примере картинки ниже как это работает. Первая картинка (a) показывает дизайн, созданный по фото с прямой линией тона. Как видите никакого контраста в таком дизайне не видно. Этот вид можно улучшить, уменьшив значение полутонов (Midtones) (b), что означает, что темные и полутона будут теперь более темные, тогда как светлые тона не будут изменены. Дизайн все еще далек от идеала, но его еще можно улучшить за счет теней (Shadows) и увеличения яркости некоторый областей (Highlights) (c). Colors of areas without stitches. Области закрашенные ядовито-зеленым или малиновым цветом не будут принимать участие в образовании стежков. Вы можете вырезать не только задний план, но и любые другие области на изображении где вы не хотите стежков. Разница между зеленым и малиновым цветами в том, что если зеленый цвет, то у объекта прилегающего к зеленой области будет сделана контруная строчка темным цветом, а у малинового не будет. Вы можете переназначить эти цвета, только помните, они должны быть из палитры RGB и быть абсолютно одинакового цвета в палитре и в Control Window. Compute Stitches. Когда вы закончили работу над изображением и готовы к созданию стежкового файла, нажмите эту кнопку. Перед этим не забудьте сохранить ваш файл как Сфумато проект (Save Sfumato Stitch Project) Расчет стежков может занять несколько минут (10 см дизайн на компьютере частотой в 400МГц) или несколько часов для очень больших дизайнов. Open Sfumato Stitch Project. Воспользуйтесь этой кнопкой для того чтобы отрыть сохраненный ранее проект. Если файл с изображением был удален или перенесен в другое место, то вам придется импортировать это изображение в Сфумато опять. Save Sfumato Stitch Project. Чтобы сохранить ваш проект, нажмите эту кнопку. Настоятельно рекомендуется сохранять ваши изображения и проекты в одной папке и не удалять изображения. 2. Painter BMP или JPG файл загружаемые в Сфумато, не должны быть больше чем 3000х3000 пикселей. Фактически, изображение в 1500х1500 пикселей содержит достаточно деталей, чтобы Суфато сделал максимально что он может. Adjust Image Characteristics functions from Painter/Adjust menu Изображение слева. Это изображение, того что нужно изменить. Либо все изображение, либо только выбранная область. Изображение справа. Это изображение показывает еще одну область фото, которая была выделена основываясь на выбранном цвете (Selected Color and Similar Color). Similar Colors – подобные цвета – подобие определяется значением «размытости» Fuzziness. Чем больше значение тем больше участок будет выбран. Как читать картинку справа: Чем ярче светлая область тем больше подобных цветов в нее попало. И наоборот, чем темнее – тем меньше подобных цветов. Чтобы выбрать новый цвет просто щелкните мышкой на нужном цвете изображения слева. Вы можете подправить некоторые области на изображении слева или только выбранные цвета (справа). Для правки выбранных цветов отметьте галочкой Affect Only Selected Color and Similar Colors. Как правило, лучше не убирать галочку у Do Not Affect Background Colors, потому что Сфумато после этого не будет распознавать этот цвет как задний фон, а будет считать это обычным цветом и будет делать в этих местах стежки. Gamma Correction. Корректировка гаммы. Если установлено значение больше нуля, темные области станут ярче, если это значение меньше нуля, то темные области станут еще темнее. Эта функция пригодится для сканированных изображений, которые как правило получаются темнее чем нужно. Эта функция не влияет на общую яркость. Только на темные области. Brightness, Contrast. Яркость и Контраст. Воспользуйтесь ими чтобы улучшить ваше изображение. Можно манипулировать как с целым изображением, так и с отдельными его участками. Equalize function from Painter/Adjust menu Вам может понадобиться сделать более заметными некоторые участки изображения. Для этого вам нужно будет воспользоваться этой функцией. Эквалайзер перераспределяет яркость пикселей так чтобы они были более равномерно яркими на заданном участке. В основном эта функция используется для волос, лица, одежды. И используется отдельно для каждой области. Картинка ниже показывает как изменилась область волос после применения эквалайзера. Equalize Selection Based on Entire Image Эквалайз область основываясь на всем изображении. Это означает, что яркость всего изображения будет перераспределена, но изменения будут сделаны только для выделенной области. Выбранная область эквализируется по яркости, но не по всей черно-белой области на графике. Histogram отображает графически число пикселей каждого уровня яркости на изображении. Дает представление о тональной вилке изображения. Верхний график – то что есть сейчас. Нижний – то что получится. Equalize Selection Based on Selection – яркость перераспределяется для выбранного участка по всей черно-белой области на графике. Обычно, лучше оставлять галочку в квадратике Do Not Affect Background Colors.