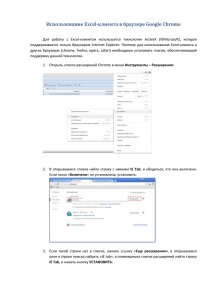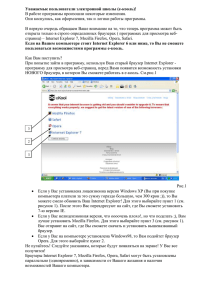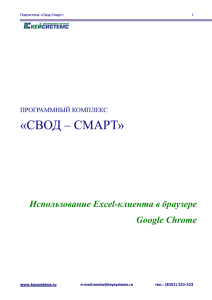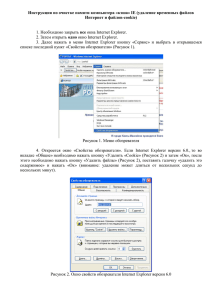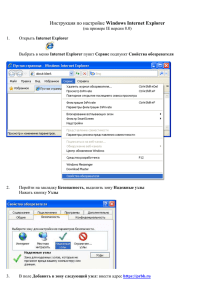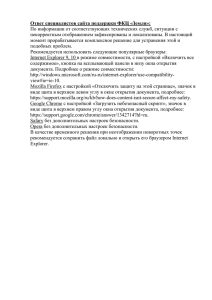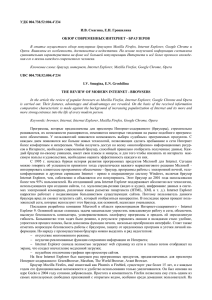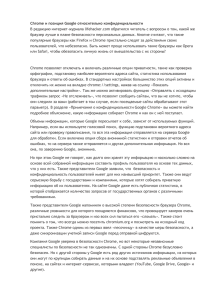Browser settings for BSUIR LANx
реклама

Инструкция по настройке обозревателя Internet для работы в СДО из локальной сети БГУИР Под терминами "обозреватель Internet" и "браузер" ниже будем понимать программное обеспечение, работающее как в Microsoft Windows, так и в других операционных системах, например Linux, Mac OS и др., предназначенное для просмотра веб-страниц в локальной сети БГУИР и за её пределами, т.е. в Интернете: Internet Explorer, Mozilla FireFox, Opera, Google Chrome, Safari и пр. В большинстве случаев перечисленные выше программы успешно предоставляют доступ к интересующим Вас ресурсам (в том числе к СДО) без дополнительных настроек. Т.е. эти обозреватели: 1. Актуальны (при наличии последних версий обновлений) ; 2. не имеют проблем несовместимости с Share Point LMS; 3. настроены на автоматическое определение прокси (через скрипт автоматической конфигурации), и это автоматическое определение, сконфигурированное администраторами сети университета, работает нормально. Если при работе в системе ДО возникают неполадки, в большом количестве случаев это обусловлено наличием одной из трёх распространённых проблем: 1. Ваш браузер не актуален. Решение: Выполните обновление используемой Вами программы до последней версии и/или разрешите автоматическое обновление программы. 2. Вы используете обозреватель имеющий проблемы несовместимости с СДО. Решение: Используйте одну из рекомендованных к работе в СДО программ: Google Chrome; Mozilla FireFox; Internet Explorer. К использованию для работы в СДО не рекомендуются: Opera; Safari. 3. Ваш браузер обращается к ресурсам в локальной сети через прокси. Решение: Произведите настройку Вашего обозревателя согласно нижеприведённой инструкции. Internet Explorer (для ОС Windows) 1. Перейти через меню «Пуск» в «Панель управления» (для Windows XP – Пуск – Настройка – Панель управления); 2. Выбрать из списка «Свойства обозревателя»; 3. В открывшемся окне перейти в раздел «Подключения»; 4. Нажать «Настройка сети»; 5. В открывшихся настройках установить "галочку" рядом с фразой «Использовать скрипт автоматической настройки»; 6. В строке «Адрес» ввести следующее: http://wpad.bsuir.by/wpad.dat 7. Нажать «ОК»; 8. Для сохранения настроек нажать кнопку «ОК». Internet Explorer настроен. Google Chrome (для ОС Windows) Для настройки необходимо проделать такие же манипуляции, что и с Internet Explorer. Если они уже выполнены, то Google Chrome также настроен. Mozilla FireFox 1. 2. 3. 4. 5. В окне браузера нажать кнопку «Настройки»; В появившемся меню выбрать вкладку «Дополнительные»; Выбрать вкладку «Сеть»; Нажать кнопку «Настроить»; В появившемся окне установить "флаг" «URL автоматической настройки сервиса прокси»; 8 7 6. В открывшейся строке ввести следующее: http://wpad.bsuir.by/wpad.dat; 7. Нажать «ОК»; 8. Для сохранения настроек нажать кнопку «ОК». Mozilla FireFox настроен. Примечание: Из-за большого разнообразия в версиях браузеров и ОС, иллюстрации инструкции могут не совпадать с тем, что вы видите на экране. В таком случае – выполните настройку Вашей программы по аналогии. На момент написания инструкции (04.02.2014) версии использованных браузеров: Google Chrome – 24.0; Mozilla FireFox –27.0; Internet Explorer – 8.0.