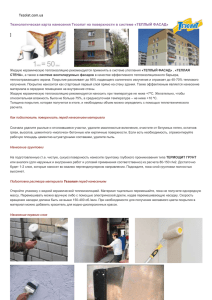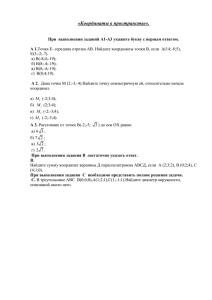4. УРОК №3
реклама

4. УРОК №3 4.1. Вопросы, изучаемые в уроке 1. Создание слоев. Распределение объектов по слоям. 2. Групповые свойства объектов: цвет, тип и толщина линий. 3. Начала точных построений. Система координат. Абсолютные декартовые координаты. Относительные декартовые координаты. Относительные полярные координаты. Метод «направление – расстояние». 4. Команда PLINE (ПОЛИЛИНИЯ). Опции команды. 5. Группировка объектов. Команда GROUP (ГРУППА). 6. Команда RECTANG (ПРЯМОУГОЛЬНИК). Опции команды. 7. Простановка размеров линейных, угловых и размеров фасок 4.2. Задания по лабораторной работе №3 4.2.1. Создать семь новых слоев: для линий видимого контура – тип линии Continuous (Сплошная), цвет Green (Зеленый), толщина – 1 мм; для линий невидимого контура – тип линии Dashed (Штриховая), цвет Cyan (Голубой); для осевых штрихпунктирных линий – тип линии Center, цвет – Red (красный). Для выносных и размерных линий код цвета 30; для конструктивных линий код цвета 151; для текста – код цвета 41; для рамки – код цвета 6. 4.2.2. Построить ломаную полилинию по заданным координатам опорных точек. Задать толщину полилинии 1,0 мм. Середины отрезков соединить штриховой полилинией толщиной 0,5 мм. Установить длину штриха 5…8 мм командой Linetype в меню Format (см. урок №2 раздел 3.3.7) Инструментом Single Line Text нанести значения координат (рис. 4.1). Полученное изображение сгруппировать командой GROUP. Рис. 4.1. Ломаная полилиния, построенная по координатам опорных точек 4.2.3. Построить полилинию, состоящую из отрезков прямых и дуг окружностей переменной толщины (рис. 4.2). Рис. 4.2. Полилиния, состоящая из отрезков прямых и дуг окружностей 69 4.2.4. Построить ломаную полилинию в соответствии с рис. 4.3. Нанести размеры. Сгруппировать изображение. Рис. 4.3. Ломаная полилиния, построенная с использованием относительных полярных координат опорных точек 4.2.5. Построить заданные фигуры (рис. 4.4), проставить размеры, сгруппировать. Рис. 4.4. Варианты построения прямоугольников 4.2.6. Построить ломаную полилинию в соответствии с рис. 4.5. Нанести размеры. Сгруппировать изображение. Рис. 4.5. Ломаная полилиния, построенная с использованием относительных декартовых и полярных координат опорных точек 70 4.3. Рекомендации по выполнению лабораторной работы №3 4.3.1. Создание новых слоев Создайте новый чертеж на основе предыдущего. Все построения в AutoCAD рекомендуется выполнять на определенном слое. При открытии нового чертежа автоматически создается один слой с именем «0» или нулевой слой. Ему по умолчанию назначается цвет White (Белый), тип линии Continuous (Сплошная), толщина линии Default (По умолчанию соответствующий толщине 0,25 мм). Слой 0 нельзя переименовать или удалить. Объекты, созданные при выполнении первых двух уроков располагаются на этом слое. AutoCAD предоставляет возможность пользователю создавать неограниченное количество слоев. Слои представляют собой неграфические объекты, которые хранятся в файле чертежа. Слои используются для организации объектов на чертежах. Каждый слой характеризуется набором свойств, которые определяют цвет, тип и вес линии всех объектов, расположенных на этом слое. При организации объектов чертежа следует группировать их по слоям, исходя из функциональности объектов, их внешнего вида и другим общим признакам. Например, на одном слое вычерчивают осевые линии, на другом – контурные, на третьем проставляют размеры и т. д. Когда объекты разнесены по слоям, можно легко управлять целыми группами объектов. Если в независимых атрибутах объектов (см. панель Properties (Свойства)) установлены значения ByLayer (По слою), свойства объектов (цвет, тип линии, ее толщина и т.п.) будут определяться свойствами слоя. Это позволяет при создании нового объекта, убедившись в том, что объект находится на соответствующем слое, сосредоточиться лишь на его геометрии, тогда как все основные свойства настраиваются автоматически. Для упрощения восприятия чертежей объектам различных типов назначают различные цвета. Это объясняется тем, что при взгляде на чертеж объекты, начерченные линиями одинакового цвета и типа линий, вполне естественно воспринимаются, как объекты одного и того же слоя. На нулевом слое чертить не рекомендуется. В AutoCAD нулевой слой используется с целью обеспечения предсказуемого поведения таких объектов, как блоки, независимо от того, как называются другие слои. Рассматривать слой 0 в качестве рабочего слоя имеет смысл в тех случаях, когда вы еще не определились с тем, на какой слой поместить создаваемую геометрию. Определившись, вы всегда можете перенести объекты с нулевого слоя на нужный слой. Слои позволяют упорядочить чертежи и повышают эффективность разработки конструкторской документации. Создать новые слои можно в диалоговом окне палитры Layer Properties Manager (Настройка свойств слоя) (рис. 4.6), которое вызывается из меню Format/Layer... (Формат/Слои...) или щелчком на кнопке панели инструментов Layers (Слои) (рис. 4.2). Рис. 4.6. Диалоговое окно Layer Properties Manager диспетчера свойств слоев Палитра диспетчера свойств слоев состоит из двух панелей. На левой панели выводится дерево слоев, а на правой – список слоев, относящихся к выбранному элементу дерева с перечнем свойств, назначенных каждому слою. Если в дереве выбрана строка All (Все), то на правой панели выводятся все слои рисунка (см. рис. 4.6). Рис. 4.7. Кнопка диспетчера свойств слоев на панели инструментов Layers (Слои) 71 В верхнем левом углу окна палитры находится поле Current Layer (Текущий слой), в котором выводится имя текущего слоя. Слой, на который в данный момент помещаются создаваемые объекты, называется текущим. Ниже поля текущего слоя расположено 6 кнопок управления слоями. Рассмотрим предназначение трех, наиболее употребительных кнопок. New Layers (Новый слой) – создает новый слой с именем LAYER1, который наследует свойства отмеченного слоя в списке. Delete Layer (Удалить слой) – удаляет отмеченный слой. Нельзя удалить текущий слой, слои 0 и Defpoints, а также слои, содержащие объекты. Set Current (Установить текущим) – установит текущим выделенный слой. Рассмотрим заголовки правой панели окна палитры Layer Properties Manager: Status (Статус) – отображается статус элемента списка, используемым слоям соответствует значок в виде листа бумаги голубого цвета, пустым – серого цвета, текущий слой в виде галочки; Name (Имя) – имя слоя – по умолчанию присваивается имя «Layer 1» («Слой 1»); On (Вкл) – видимость слоя, вычерчиваются только те примитивы, которые находятся на видимых слоях (когда лампочка «горит»); Freeze (Заморозить для всех сечений) – замораживание слоя, отключается генерация (перерисовка) примитивов; Lock (Зафиксировать) – блокировка – слой может быть заблокирован (закрытый замок), то есть изображенные на нем примитивы остаются видимыми, но их нельзя редактировать (стирать, перемещать и т.д.), по умолчанию слой разблокирован; Color (Цвет) – определяет цвет примитивов в данном слое; Linetype (Тип линии) – по умолчанию устанавливается Continuous (Сплошная), если в диалоговом окне отсутствует необходимый тип линии, его можно загрузить, щелкнув по клавише Load (Загрузка...); Lineweight (Толщина линии) – устанавливается Default (По умолчанию), требуемая толщина линии выбирается из списка, который появляется при щелчке мышью по строчке Default (По умолчанию); Transparency (Прозрачность) – устанавливается коэффициент прозрачности слоя; Plot Style (Стиль чертежа) – параметр связан с выбором стиля чертежа в зависимости от цвета примитива; Plot (Графика) – включает или отключает изображение на данном слое при печати чертежа; New VP Freeze (Замораживание нового слоя на всех видовых экранах) – создание нового слоя и замораживание его во всех существующих видовых экранах листа; Description (Пояснение) – создает пояснения к текущему слою. На рис. 4.6 видно, что в файле исходного чертежа, кроме обязательного слоя 0, присутствует слой Defpoints. Этот служебный слой создает программа при простановке размеров. На этом слое вычерчивать объекты не следует, так как этот слой не выводится на печать. Чтобы создать новый слой и присвоить одинаковые свойства всем объектам, расположенным на нем, выполните следующие операции: 1. Выделите уже существующий слой, свойства которого желательно продублировать и взять в качестве основы для создания нового слоя, например, слой «0» на рис. 4.6. 2. Щелкните на кнопке New Layers (Новый слой). В правой панели появится новая строка. Рис. 4.8. Строка нового слоя на панели диспетчера свойств слоев 72 В столбцах свойств будут дублированы свойства выделенного слоя, а слой получит, по умолчанию, новое имя Layer1 (следующий слой Layer2 и т.д.). Имя заключено в синий прямоугольник (рис. 4.8). Программа предоставляет возможность сразу переименовать созданный слой. 3. Введите с клавиатуры новое имя. Имя слоя может содержать 31 символ, включая пробелы, комбинации прописных и строчных букв и специальные символы. Авторы рекомендуют присваивать слоям имена, имеющие смысловое значение, например, штриховые, оси, размеры и т.д. Переименуйте слой Layer1 в слой «Штриховые». 4. Щелкните в ячейке, расположенной на пересечении столбца Color (Цвет) и строки созданного слоя. Появится диалоговое окно Select Color (Выбор цвета) (рис. 4.9). Выберите цвет объектов на слое и щелкните на кнопке ОК. Для слоя «Штриховые» выберите цвет Cyan (Голубой). Код цвета высвечивается в диалоговом окне установки цвета объектов в специальном окне Index Color, расположенном над палитрой основных цветов (см. рис. 4.9). 5. Щелкните в ячейке на пересечении столбца Linetype (Тип линии) и строки создаваемого слоя. Появится диалоговое окно Select Linetype (Выбор типа линии) (рис. 4.10). Если в таблице этого поля имеется строка, содержащая нужный тип линии, то отметьте ее и щелкните Рис. 4.9. Диалоговое окно установки цвета мышью на кнопке ОК для возврата в диалоговое окно объектов на слое «Штриховые» диспетчера слоев. В противном случае выполните загрузку нужного типа линии в чертеж. Рис. 4.10. Диалоговое окно выбора типа линии для объектов слоя «Штриховые» после загрузки Рис. 4.11. Окно загрузки типов линий типа линии DASHED 6. Для загрузки нужного типа линии в чертеж щелкните мышью на кнопке Load (Загрузить) диалогового окна Linetype (Тип линии). Появится диалоговое окно Load or Reload Linetypes (Загрузка или перезагрузка типов линий) (рис. 4.11). 7. Выберите нужный тип линии из списка и щелкните мышью на кнопке ОК для выхода из диалогового окна. Для осевых линий мы рекомендуем тип линий CENTER, а для штриховых – DASHED. 8. Щелкните на пересечении столбца Lineweight (Вес линии) и строки создаваемого слоя. Появится одноименное диалоговое окно (рис. 4.12). 9. Выберите толщину линии в списке информационного поля Lineweights (Вес линий). Список содержит числовые значения толщины линий от 0 до 2,11 мм и значение Default Рис. 4.12. Окно выбора толщины ли(По умолчанию), которое равно 0,25 мм. нии для объектов слоя «Штриховые» 73 Для слоя «Штриховые» назначим толщину 0,5 мм в соответствии с заданием. Толщина линий невидимого контура согласно ГОСТ 2.303-68 должна составлять 0,5S, где S – толщина линий видимого контура. По заданию S = 1,0 мм. Столбцы Plot Style (Стиль печати) и Plot (Печать) устанавливаются на стадии подготовки чертежа к печати. Таким образом, создан новый слой с названием «Штриховые». Все объекты, вычерченные на этом слое, будут иметь свойства слоя. Но это только в том случае, если, как уже отмечалось, на панели инструментов Properties (Свойства) во всех трех окнах сделаны установки ByLayer (По слою) (см. рис. 3.53). По приведенной выше схеме создайте еще шесть слоев в соответствии с заданием. Для тех слоев, для которых в задании не оговорены тип линии и толщина, следует оставить настройки Continuous (Сплошная) и Default (По умолчанию). Отображение и сокрытие весов линий В строке состояния имеется кнопка Show/hide lineweight (Отображение линий в соответствии с весами), которая предназначена для управления видимостью весов (толщин) линий чертежа. Щелкнув на кнопке правой кнопкой мыши и выбрав из появившегося контекстного меню команду Settings (Настройка) (рис. 4.13), можно настроить параметры весов линий с помощью диалогового окна Lineweight Settings (Параметры весов линий), показанного на рис. 4.14. Передвигая движок в поле Adjust Display Scale (Масштаб экранного отображения), можно увеличивать, или уменьшать видимую на экране толщину линий чертежа. Восприятие толщины полилиний при этом не изменяется. Рис. 4.13. Контестное меню отображения линий Рис. 4.14. Диалоговое окно Параметры весов линий Обычно все построения чертежа выполняют при выключенной кнопке . Толщину линий включают для проверки выполнения чертежа перед выводом на печать. На рис. 4.15 показано диалоговое окно Layer Properties Manager диспетчера свойств слоев с рекомендуемыми настройками. Рис. 4.15. Диалоговое окно диспетчера свойств слоев после выполнения задания 4.2.1. Выполненные настройки сохраняются при выходе из этого окна. Как видно на рис. 4.15, на данный момент текущим является слой «Контур». На слое «Контур» будем строить ломаную полилинию, заданную координатами концевых (опорных) точек. 74 Соединять середины отрезков штриховой линией следует на слое «Штриховые». Чтобы сделать этот слой текущим, следует щелкнуть левой клавишей мыши в широком окне на панели инструментов Layers (Слои). Далее, в раскрывшемся списке слоев, щелкнуть на имени слоя, устанавливаемом в качестве текущего (рис. 4.16). Список закроется. В окне панели Layers установится название слоя «Штриховые», то есть он станет текущим. Линии, начерченные на этом слое будут штриховыми. Изменение параметров слоя Раскрывающийся список Layer Control (Управление слоями) панели инструментов Layers (Слои) (рис. 4.9) позволяет изменять состояние слоя. В каждой строке этого списка содержится четыре пиктограммы, характеризующие состояние слоя, и один закрашенный прямоугольник, указывающий на его цвет. Справа от цветного прямоугольника выводится имя слоя. Список нельзя использовать для создания нового слоя. Рис. 4.16. Панель инструментов На строке каждого слоя после имени слоя перечисLayers (Слои) лены его свойства. Слой может быть включен или выключен . Объекты, расположенные на отключенных слоях, не выводятся на экран и плоттер. Для включения или выключения слоя (лампочка горит/погашена) щелкните на значке электрической лампочки. Слой может быть заморожен или разморожен . Объекты, расположенные на замороженных слоях, не выводятся на экран, не печатаются и не регенерируются, их невозможно случайно удалить. Для замораживания или размораживания слоя щелкните на значке солнышка. Пиктограмма замороженного слоя имеет вид снежинки серого цвета. Слой может быть заблокирован или разблокирован . Для блокирования или разблокирования слоя щелкните на значке в виде замка. Если «замок» закрыт, то все объекты, принадлежащие слою, видимы, но недоступны для редактирования. Чтобы объекты слоя были видны на экране, слой должен быть включен и разморожен. Чтобы объекты исключить из работы, слой нужно заморозить. Выключать слои авторы не рекомендуют. Переведите габаритные прямоугольники на слой «Рамка». Для этого щелкните левой клавишей мыши по этим объектам. В углах прямоугольников появятся «ручки» – объекты выделены. Раскройте список Layer Control (Управление слоями) панели инструментов Layers (Слои) (см. рис. 4.14) и щелкните по названию слоя «Рамка». Список закроется, а прямоугольники перейдут на указанный слой. Чтобы исключить габаритные прямоугольники из работы, заблокируйте слой, на котором они расположены. Для этого раскройте список Layer Control и щелкните по пиктограмме замка слоя «Рамка» (см. рис. 4.14). Теперь габаритные прямоугольники нельзя передвинуть, стереть и т. п. Таким же образом переведите текстовую надпись на слой «Текст». В дальнейшем при выполнении задания следует вычерчивать каждый объект на своем слое. 4.3.2. Построение ломаной полилинии по заданным координатам AutoCAD – это графический редактор, который работает в векторном формате и для создания объектов необходимо вводить координаты опорных точек вычерчиваемых объектов. Коль скоро вводятся точки, то нужна и система координат, относительно которой вводятся их координаты. По умолчанию в программе используется мировая система координат, пиктограмма которой размещается в левом нижнем углу экрана (см. рис. 1.3). Кратко она обычно обозначается тремя буквами WCS (МСК). Кроме мировой системы координат, в AutoCAD используются и пользовательские системы координат UCS (ПСК), которые можно ориентировать и размещать в плоскости черчения в произвольном положении относительно МСК. Важно то, что координаты в каждой из ПСК отсчитываются от ее начала. Координаты точек объектов можно вводить двумя способами: • • на экране монитора при помощи мыши (этот способ мы уже опробовали); численными значениями координат, задаваемыми из командной строки. Ввод координат из командной строки Любая комбинация символов, набираемая на клавиатуре, сразу же попадает в командную строку. Для ввода этой комбинации в программу следует нажать клавишу <Enter>. Как известно, вещественные числа состоят из целой и дробной частей, с разделителем между ними. В AutoCAD таким разделителем служит точка. 75 При создании плоских чертежей координаты точек объектов можно вводить в декартовой и полярной системе координат. Причем эти координаты бывают абсолютные и относительные. Абсолютные декартовые координаты Значения их по осям Х и Y записываются в командной строке через запятую. Пример 4.1. Ввести координаты точки, находящейся на расстоянии 50 мм по оси Х и на расстоянии 80 мм по оси Y от начала координат. Ответ: необходимо набрать на клавиатуре 50,80 и нажать клавишу <Enter>. AutoCAD дает возможность применять не только отрезки, но и линии с особыми свойствами. Одна из таких линий – полилиния. Полилиния может быть составлена из отрезков прямых или дуг окружности. Звенья могут иметь различную, в том числе плавно изменяющуюся по длине толщину (рис. 4.2). Полилиния применяется в тех случаях, когда составляющие ее звенья необходимо представить как единое целое, например, как единый контур объекта. Для построения полилинии по заданным координатам опорных точек воспользуемся командой PLINE (ПОЛИЛИНИЯ). Команда PLINE (ПЛИНИЯ): построение плоской полилинии Для того чтобы построить полилинию, выполните следующие действия: Polyline (Полилиния), расположенной на панели инструментов Щелкните мышью на кнопке Draw (Рисование). В командной строке появится запрос на ввод начальной точки полилинии: Specify start point: (Укажите начальную точку:) Введите координаты начальной точки первого сегмента полилинии 50,80 (см. рис. 3.1). В командной строке выводится текущее значение ширины полилинии: Current line width is 0. 00 (Текущая ширина линии равна 0. 00). В следующей строке выводится запрос на ввод следующей точки и подсказка с опциями команды (рис. 4.17): Specify next point or [Arc/Halfwidth/Length/Undo/Width]: (Следующая точка или [Дуга/Полуширина/Длина /Отменить / Ширина]:). Рис. 4.17. Запрос на указание следующей точки полилинии Щелчком правой клавиши мыши вызовите контекстное меню и выберите опцию Width (Ширина) (рис. 4.18) Программа запросит ввести начальную ширину полилинии. Введите в командной строке 1 – значение ширины согласно заданию. Последует запрос на введение конечной ширины. Поскольку по заданию ширина полилинии постоянна, щелчком правой клавиши мыши согласитесь с предлагаемой в угловых скобках шириной полилинии. Последует запрос на ввод следующей точки и подсказка с опциями команды (рис. 4.19). Если изображаются только контуры полилинии, следует в командной строке набрать команду Fill (Закрасить) и выбрать опцию On (Вкл). Рис. 4.18. Контекстное меню команды Polyline Рис. 4.19. Назначение начальной и конечной ширины полилинии Введите координаты следующей точки первого сегмента полилинии 50,130. После ввода второй точки первого сегмента полилинии в списке опций добавляется Close (Замкнуть) (рис. 4.20). 76 Рис. 4.21. Контекстное меню команды Polyline Рис. 4.20. Появление опции Close при указании координат второй точки Не прерывая команду Polyline, продолжайте построение ломаной, последовательно вводя координаты опорных точек согласно заданию (см. рис. 4.1). После ввода координат 125, 80, воспользуйтесь опцией Close (Замкнуть) из контекстного меню команды Polyline (рис. 4.21). Чтобы при выполнении урока использовать приведенные на рис. 3.1 значения координат вершин ломаной, нужно чтобы пиктограмма системы координат находилась в левом нижнем углу прямоугольника, ограничивающего формат чертежа. Если пиктограммы нет в нужной точке, следует сдвинуть изображение прямоугольника вверх по экрану, освобождая место для пиктограммы. Если это не поможет, следует щелкнуть кнопку (МСК) на панели инструментов UCS или в контекстном меню, которое вызывается правым щелчком на пиктограмме системы координат (рис. 4.22). После вычерчивания замкнутой ломаной полилинии по координатам ее вершин, нужно соединить середины звеньев ломаной штриховой полилинией толщиной 0,5 мм. Сделайте текущим слой «Штриховые», раскрыв список Layer Control (Управление слоями) панели инструментов Layers (Слои) и щелкнув по соответствующему названию слоя (см. рис. 4.9) Установите постоянно действующую объектную привязку Snap to Midpoint (Середина). Рис. 4.22. Контекстное Щелкните мышью на кнопке Polyline (Полилиния). меню команды UCS В командной строке появится запрос на ввод начальной точки полилинии и текущее значение ширины полилинии. Измените текущее значение ширины полилинии с 1,00 до 0,5 мм, воспользовавшись опцией Width (Ширина) из контекстного меню (см. рис. 4.18). Подведите курсор ко второму звену ломаной (координаты концов 50,130 и 110,160). Дождитесь появления маркера привязки Midpoint (Середина) (см. рис. 2.13) и щелчком левой клавиши мыши зафиксируйте начальную точку штриховой линии. Последует запрос на ввод следующей точки и подсказка с опциями команды (см. рис. 4.18). Подведите курсор к третьему звену ломаной (координаты концов 110,160 и 170,160). Дождитесь появления маркера привязки Midpoint и зафиксируйте конечную точку первого отрезка штриховой линии щелчком левой клавиши мыши. Опять последует запрос на ввод следующей точки и т. д. Не прерывая команду Polyline, соединяйте отрезками штриховой линии середины звеньев полилинии до тех пор, пока не придете в точку начала построений. Нанесение значений координат вершин полилинии Сделайте текущим слой «Текст», раскрыв список Layer Control (Управление слоями) панели инструментов Layers (Слои) и щелкнув по соответствующему названию слоя (см. рис. 4.9) Убедитесь, что в окне текстовый стиль панели инструментов Styles (Стили) установлен созданный ранее стиль ГОСТ_Б. Щелчком по кнопке вызовите команду Single Line Text (Однострочный текст). В командной строке появится запрос на ввод начальной точки или опции (см. рис. 2.23). Укажите точку начала надписи около нижней левой вершины ломаной (см. рис. 4.1). По запросу программы введите в командной строке высоту текста 5 и угол наклона строки 0, щелкнув правой клавишей мыши после каждого ввода. 77 Рис. 4.23. Нанесение значений координат ломаной линии Введите построчно значения координат ломаной полилинии (рис. 4.23). После каждого ввода координат нажмите клавишу <Enter>. Чтобы закончить выполнение команды нажмите клавишу <Enter> два раза. Перенесите значения координат к вершинам ломаной линии. Для этого нужно щелкнуть прицелом курсора на текстовой записи. Повторно щелкнуть на маленьком квадратике слева от текста и, передвинув курсор в нужное место, зафиксировать его новое положение щелчком левой клавиши мыши. Чтобы объектная привязка не мешала перенесению текста, отключите ее, нажав клавишу <F3>. Организация объектов чертежа в группы В AutoCAD давно существует возможность объединять несколько объектов в группу и в последующем выбирать эти объекты щелчком по одному из объектов группы (Tools (Сервис) Groups (Группы)). В AutoCAD 2012 появилась панель инструментов Group (Группа) (рис. 4.24). Группы являются одним из способов организации объектов чертежа. Группам не обязательно присваивать названия и не нужно указывать базовую точку. Можно включать и выключать режим выбора группы и, таким образом, оперировать группой как единым целым или отдельными объектами, входящими в Рис. 4.24. Панель инструнее. Но сначала эта группа должна быть создана. ментов Group (Группа) Чтобы создать группу из объектов чертежа щелкните на кнопке Group (Группа) в панели Groups (Группы) или в командной строке введите GROUP (ГРУППА). В командной строке отобразится запрос: Command: _group Select objects or [Name/Description]: (Выберите объекты или [иМя/ОПисание]:) Выберите все ломаные линии и текст и нажмите <Enter>. Из выбранных объектов создана «безымянная» группа, о чём последует сообщение в командной строке: Unnamed group has been created. (Создана группа без имени.) AutoCAD присваивает созданной группе имя, которое можно увидеть в окне палитры Property (Свойства) (рис. 4.25). На рис. 4.26, а приведен вид выделенных объектов до создания из них группы. После создания группы, объекты, в неё входящие, выделяРис. 4.25. Окно палитры ются как единое целое (рис. 4.26, б). Кнопка Group Selection On/Off (Вкл/Откл выбор группы) предназначена для выключения режима выбора группы. После ее нажатия объекты, входящие в группу, можно выбирать только по отдельности. В командной строке появляется сообщение: а) б) Рис. 4.26. Вид выделенных объектов: а) до создания группы, б) после объединения в группу Enter variable name or [?]: pickstyle (Имя переменной или [?]:PICKSTYLE) Enter new value for PICKSTYLE <1>: 0 (Новое значение PICKSTYLE <1>: 0) Group Selection On/Off обеспечивает включение режима выбора Повторное нажатие кнопки группы. Объекты, входящие в группу, можно будет выбирать не по отдельности, а только в виде группы. При этом значение переменной PICKSTYLE будет равно 1. Кнопка Group Edit (Редактирование группы) позволяет исключить объекты из выбранной группы (Remove (Исключить)), добавить новые объекты в выбранную группу (Add (Добавить)) или присвоить выбранной группе новое имя (Rename (Переименовать)). При её нажатии в командной строке появляется сообщение: Command: _groupedit (Команда: ГРУППАРЕД) Select group or [Name]: (Выберите группу или [Имя]) 78 Enter an option [Add objects/Remove objects/REName]: (Задайте параметр [Добавить объекты/Исключить объекты/Переименовать]:) Пример исключения объекта из группы приведен на рис. 4.27. После нажатия кнопки Group Edit и указания группы, выбрана опция Remove (Исключить). Затем выбран исключаемый из группы объект (рис. 4.27 а). На рис. 4.27 б приведен вид выделенной группы после исключения из неё штриховой линии. а) б) Рис. 4.27. Исключение объекта из группы Кнопка Named Group (Именованная группа) позволяет создать именованный набор объектов чертежа. При её нажатии возникает диалоговое окно Object Grouping (Группы объектов) (рис. 4.28). Чтобы создать именованную группу из объектов чертежа выполните следующие действия: 1. В текстовые поля области Group identification (Идентификация группы) диалогового окна Object Grouping (Группы объектов) введите имя группы и пояснение к ней. 2. Щелкните мышью на кнопке New (Новая). Диалоговое окно временно закрывается, а в командной строке появится запрос на выбор объектов. 3. Выберите любым способом объекты чертежа, включаемые в создаваемую группу, и нажмите клавишу <Enter>. Произойдет возврат в диалоговое окно Object Grouping. 4. Установите флажок Selectable (Выбираемая), если он не установлен. Это нужно, чтобы при выборе одного объекта группы выбирались все ее объекты. Не выбираются объекты, расположенные на заблокированных и замороженных слоях. 5. Щелкните мышью на кнопке ОК для завершения создания группы и выхода из диалогового окна Object Grouping. Чтобы изменить свойства имеющейся в чертеже группы, выполните следующее: Рис. 4.28. Диалоговое окно Object Вызовите диалоговое окно Object Grouping, ввеGrouping дя команду GROUP (ГРУППА). В диалоговом окне Object Grouping выберите изменяемую группу в списке Group Name (Имя группы), затем измените ее свойства, воспользовавшись кнопками, назначение которых проводится далее. • • • • • Remove (Исключить) – исключение объектов из выбранной группы. Add (Добавить) – добавление новых объектов в выбранную группу. Rename (Переименовать) – присвоение выбранной группе нового имени. Description (Описание) – изменяется текст, введенный в текстовом поле Description (Описание) (не более 64 символов). Explode (Расчленить) – удаляется описание выбранной группы. Объекты, входившие в группу, при этом из рисунка не удаляются. Щелкните мышью на кнопке ОК для подтверждения изменений в группе и выхода из диалогового окна OBJECT GROUPING. 79 4.3.3. Построение полилинии, состоящей из отрезков прямых и дуг окружностей переменной ширины Для выполнения задания (рис. 4.2) воспользуйтесь командой PLINE (ПОЛИЛИНИЯ) и ее опциями. Построение выполните на слое «Контур». Для этого сделайте его текущим (см. выше). Как уже было сказано, при активизации команды PLINE, в командной строке появляется текущее значение ширины полилинии и запрос на введение стартовой точки с перечнем опций команды (см. рис. 4.17). Описание всех опций команды: Агс (Дуга) – переключает команду в режим вычерчивания дуговых сегментов и выводит подсказку для построения дуги; Close (Замкнуть) – завершает команду, и при этом вычерчивается отрезок, соединяющий первую и последнюю точки полилинии; Halfwidth (Полуширина) – задает начальное и конечное расстояние от осевой линии полилинии до ее края. Эта опция особенно удобна в случае, когда ширина задается мышью, т. к. выводится «резиновая нить», закрепленная на оси симметрии; Length (Длина) – строит линейный сегмент по заданной длине в направлении, совпадающим с направлением предыдущего сегмента полилинии: Undo (Отменить) – удаляет последний созданный сегмент полилинии. Опцию можно использовать многократно, вплоть до выхода к начальной точке; Width (Ширина) – задает начальную и конечную ширину сегмента. Введенное значение начальной ширины автоматически становится предлагаемым по умолчанию значением конечной ширины. В ответ на запрос программы укажите стартовую точку. Поскольку после вычерчивания штриховой линии текущее значение ширины 0,5 мм, вызовите опцию Width (Ширина) из контекстного меню. Задайте текущее значение ширины полилинии равное 0. В протоколе команд, который можно просмотреть, нажав клавишу <F2>, появятся следующие записи: Command: _pline (Команда: ПЛИНИЯ) Specify start point: (Укажите начальную точку) Current line-width is 0.50 (Текущая ширина полилинии равна 0,5) Specify next point or [Arc/Halfwidth/Length/Undo/Width]: W (Следующая точка или [Дуга/Полуширина/длИна/Отменить/Ширина]: Ш) Specify starting width <0.50>: 0 (Начальная ширина <0.50>: 0) Specify ending width <0.00>: (Конечная ширина <0.00>:) Specify next point or [Arc/Halfwidth/Length/Undo/Width]: <Ortho on> (Следующая точка или [Дуга/Полуширина/длИна/Отменить/Ширина]: <Орто вкл>) Включите режим ORTHO и начертите горизонтальный участок полилинии, указав конечную точку линейного сегмента. Для вычерчивания дуг переменной ширины используйте опцию Агс (Дуга) и Width (Ширина). В командной строке появится запрос на ввод следующей точки и список опций, предназначенных для построения дугового сегмента полилинии: Specify next point or [Arc/Close/Halfwidth/Length/Undo/Width]: A (Следующая точка или [Дуга/Полуширина/длИна/Отменить/Ширина]: Д Выберите опцию Width (Ширина), выключите режим ORTHO – (<F8>), Specify endpoint of arc or (Конечнаяиточка дуги или [Angle / Center / Close / Direction / Halfwidth / Line / Radius / Second pt / Undo/Width]: (Угол/Центр /Замкнуть / Направление / Полуширина /Линейный/Радиус /Вторая /Отменить/Ширина]: Specify starting width <0.00>: (Начальная ширина <0.00>). Введите 0 или <Enter>. Установите конечную ширину 3 мм. По умолчанию дуга проводится по касательной к предыдущему сегменту и начинается в его конечной точке. Specify ending width <0.00>: 3 (Введите конечную ширину<0.00>: 3) Переместите курсор так, чтобы образовался дуговой сегмент, и укажите его конечную точку (рис. 4.29). Рис. 4.29. Переход к дуговому сегменту 80 Specify endpoint of arc or [Angle/CEnter/CLose/Direction/Halfwidth/Line/Radius/Second pt/Undo/Width]: Команда не прерывается. Перемещайте курсор и вычерчивайте дуговой сегмент с постоянной шириной полилинии 3 мм. Specify endpoint of arc or [Angle/CEnter/CLose/Direction/Halfwidth/Line/Radius/Second pt/Undo/Width]: Изменяйте конечную толшину до 0 и вычерчивайте дугу переменной толщины и т. д. Specify endpoint of arc or [Angle/CEnter/CLose/Direction/Halfwidth/Line/Radius/Second pt/Undo/Width]: W Аналогично начертите другие дуговые сегменты полилинии. Для возврата в режим построения линейных сегментов выберите из контекстного меню опцию Line (Отрезок) и включите режим ORTHO – (<F8>). Specify next point or [Arc/Close/Halfwidth/Length/Undo/Width]: <Ortho on> Для вычерчивания стрелки, указав конечную точку линейного сегмента с нулевой толщиной, задайте начальную ширину стрелки 8 мм и ее конечную ширину равной 0. Specify next point or [Arc/Close/Halfwidth/Length/Undo/Width]: W Specify starting width <0.00>: 8 Specify ending width <6.00>: 0 Specify next point or [Arc/Close/Halfwidth/Length/Undo/Width]: – укажите начальную точку стрелки. Specify next point or [Arc/Close/Halfwidth/Length/Undo/Width]. – укажите конечную точку стрелки. Построение полилинии закончите нажатием клавиши <Enter>. AutoCAD позволяет строить дуговые сегменты различными способами. Далее приводится описание опций команды Arc. Опций команды Arc • Angle (Угол) – задает центральный угол дуги; • Center (Центр) – задает центр дуги, Опция позволяет отменить режим автоматического вычисления центра дуги, т. к. дуговой сегмент строится, по умолчанию, касательным к последнему сегменту полилинии; • Close (Замкнуть) – полилиния замыкается дуговым сегментом, а не отрезком; • Direction (Направление) – опция позволяет изменить действующее по умолчанию направление дуги в начальной точке, определяемое касательной к предыдущему сегменту полилинии; • Line (Отрезок) – возвращает команду в режим вычерчивания линейных сегментов; • Radius (Радиус) – опция инициирует запрос радиуса дуги; • Second pt (Вторая точка) – запрашивается вторая и третья точки дуги, которая строится по трем точкам. 4.3.4. Построение ломаной полилинии по размерам ее сегментов В задании №2 мы вычерчивали полилинию по абсолютным Декартовым координатам вершин ее звеньев. Положение точки задавали расстояниями вдоль осей X и Y от начала текущей системы координат. Это не единственный способ ввода координат точек объектов в AutoCAD. Относительные Декартовые координаты Эти координаты отсчитываются от последней введенной точки и задают значения приращений координат от нее по осям Х и Y. Чтобы указать, что это стносительные координаты, перед ними ставится знак @. Пример 4.2. Ввести координаты точки, находящейся на расстоянии – 5.1 по оси Х и на расстоянии 34.5 по оси Y от последней введенной точки. Ответ: необходимо набрать на клавиатуре @ – 5.1,34.5 и нажать клавишу <Enter>. Следует заметить, что когда в строке состояния включен динамический ввод , автоматически подразумевается, что все вводимые координаты относительны. В полярной системе координат можно также вводить абсолютные и относительные полярные координаты. Абсолютные полярные координаты Определяются через радиус, отсчитываемый от начала декартовой системы координат до рассматриваемой точки, и угол между осью 0Х декартовой системы координат и этим радиусом. 81 В качестве разделителя между значением радиуса и угла используется открывающаяся угловая скобка. Пример 4.3. Ввести полярные координаты точки, находящейся на расстоянии 8.65 от начала координат, угол между осью Х и отрезком, соединяющим начало координат и рассматриваемую точку, равен 43º. Ответ: необходимо набрать на клавиатуре 8.65<43 и нажать клавишу <Enter>. Относительные полярные координаты Отсчитываются, как и декартовые, от последней введенной точки и вводятся со знаком @, после которого сначала записывается приращение радиуса, затем через разделитель в виде угловой открывающейся скобки угол между осью Х и радиусом. Пример 4.4. Ввести полярные координаты точки, находящейся на расстоянии 2.5 от последней введенной точки, угол между осью Х и отрезком, соединяющим последнюю введенную точку и рассматриваемую точку, равен 30º. Ответ: необходимо набрать на клавиатуре @2.5<30 и нажать клавишу <Enter>. Метод «направление – расстояние» Этот метод позволяет задавать относительные координаты точки в полярной системе координат непосредственно на экране монитора. Однако угол – направление к следующей вводимой точке – задается мышью, а с клавиатуры вводится лишь расстояние. Особенно удобно пользоваться этим методом для вычерчивания отрезков, параллельных осям координат, для чего следует включить режим ORTHO – (<F8>). Построение полилинии Для построения полилинии по заданным координатам опорных точек воспользуйтесь командой PLINE. Построение следует выполнять в верхней части второго габаритного прямоугольника на слое «Контур». Щелчком мыши на кнопке активизируйте команду Polyline (ПЛИНИЯ). В командной строке появится запрос на ввод начальной точки полилинии и текущее значение ширины полилинии. Укажите курсором начальную точку. Измените текущее значение ширины полилинии до 1,00 мм, воспользовавшись опцией Width (Ширина) из контекстного меню (см. рис. 4.18). Последует запрос на ввод следующей точки и подсказка с опциями команды. В командной строке введите знак @ относительных полярных координат, длину первого сегмента ломаной (приращение радиуса) 52.25 и угол между осью Х и радиусом 54° (рис. 4.30). Рис. 4.30. Ввод относительных полярных координат Нажмите клавишу <Enter>, чтобы зафиксировать вторую точку первого сегмента ломаной линии. Команда не прерывается. Появляется запрос о вводе следующей точки полилинии. Для вычерчивания горизонтального сегмента ломаной воспользуйтесь методом «направление – расстояние». Включите режим ORTHO, отведите курсор вправо (укажите напрвление), а в командной строке введите длину горизонтального сегмента 52.54 (без знака @ относительных полярных координат) (рис. 4.31). Нажмите клавишу <Enter>, чтобы зафиксировать вторую точку второго сегмента ломаной линии. Рис. 4.31. Ввод длины горизонтального сегмента и отрицательного угла наклона третьего сегмента полилинии Продолжайте вычерчивание сегментов ломаной, не прерывая команды Polyline. Третий, четвертый и пятый сегменты полилинии вычерчивайте по технологии первого (используя относительные полярные координаты). Следует обратить внимание на то, что углы 62° и 65° нужно задавать со знаком минус ( – ) (см. рис. 4.31). Режим ORTHO можно не отключать. 82 Шестой и седьмой сегменты полилинии вычертите по технологии второго методом «направление – расстояние». Простановка размеров длины сегментов ломаной линии. Сделайте текущим слой «Размеры», раскрыв список Layer Control (Управление слоями) панели инструментов Layers (Слои) (см. рис. 4.14) и шелкнув по названию нужного слоя. на панели инструментов Styles (Стили) проверьте, является ли текущим, созданный ранее размерный стиль ISOCPEUR. Если нет, то сделайте его текущим. Щелчком левой клавиши мыши в поле названий размерных стилей, раскройте список имеющихся в файле чертежа стилей. щелкните по названию нужного стиля. в данном случае по Isocpeur (рис. 4.32). Aligned dimension (ПаралЩелкните мышью на кнопке лельный размер), расположенной на панели инструментов Dimension (Размеры). В командной строке появится сообщение: Рис. 4.32. Назначение текущим Command: _dimaligned (Команда: РЗМПАРАЛ) размерного стиля ISOCPEUR Specify first extension line origin or <select object>: (Начало первой выносной линии или <выбрать объект>:) В первом запросе нужно решить, что нужно выбрать: две точки на чертеже или объект. Звенья ломаной линии являются объектами, поэтому вместо указания начала первой выносной линии щелкните правой клавишей мыши, чтобы перейти к выбору объекта. Программа предложит выбрать объект. Select object to dimension: (Выберите объект для нанесения размеров:) Укажите первый сегмент ломаной линии и щелкните левой клавишей мыши (рис. 4.33). Последует запрос на местоположение размерной линии и появится перечень опций команды. Отведите курсор в сторону от объекта. При этом на экране отслеживается положение размерной линии синхронно с перемещением курсора (рис. 4.34). Рис. 4.34. Указание положения размерной линии Зафиксируйте положение размерной линии щелчком левой клавиши мыши. Размер проставлен (рис. 4.35) с тем размерным числом, которое вычислил AutoCAD с учетом масштаба, заданного в размерном стиле (см. разд. 3.3.3). Таким же образом проставьте размеры остальных сегментов ломаной линии. Повтор команды – щелчок правой клавишей мыши. Рис. 4.33. Выбор объекта для простановки размера Простановка углов наклона сегментов ломаной линии Команда DIMANGULAR (РАЗМУГЛОВОЙ) позволяет наносить размеры углов между двумя отрезками, центральных углов в круге или между тремя точками, одна из которых принимается за вершину угла. Проще всего угловой размер проставляется между двумя отрезками. Поэтому перед вызовом команды DIMANGULAR, постройте четыре горизонтальных отрезка в местах, где нужно проставить угловые размеры (см. рис. 4.3). Для вызова Рис. 4.35. Размер проставлен команды щелкните на кнопке Angular dimansion (Угловой размер) на панели инструментов Dimension (Размеры). После вызова команды AutoCAD выводит приглашение выбрать один из элементов для простановки углового размера (рис. 4.36): Command: _dimangular (Команда: РЗМУГЛОВОЙ) 83 Select arc, circle, line, or <specify vertex>: (Выберите дугу, круг,отрезок или <указать вершину>:) Дальнейший ход выполнения команды и выдаваемые при этом запросы зависят от типа выбранного объекта. Выберите один из отрезков, образующих угол. Программа запросит указать второй отрезок: Select second line: (Выберите второй отрезок:) После указания второго отрезка последует запрос (рис. 4.37): Specify dimension arc line location or Рис. 4.36. Выбор первого отрезка [Mtext/Text/Angle/Quadrant]: (Укажите положение размерной дуги или [Мтекст / Текст / Угол / Квадрант]:) Dimension text = 54 (Размерный текст = 54) После того как будет введено место расположения размерной дуги, AutoCAD создаст угловой размер и работа команды прекратится. Чтобы размер принял вид как на рис. 4.5, следует выделить его левым щелчком мыши. Появяться ручки управления угловым размером. Подведите курсор к ручке размерного текста. Без всяких щелчков появится контекстное меню (рис. 4.38). Выберите из него опцию Move with leader мещение текста с полкой). Далее перемещайте мерное число за «ручку» до получения приемлемого результата (рис. 4.39). Рис. 4.37. Указание расположения размерной дуги Рис. 4.39. Изменение положения Рис. 4.38. Контекстное меню для размерного текста изменения положения размерного текста При использовании настроек размерного стиля ISOCPEUR при простановке угловых размеров мерный текст занимает позицию не над полкой, а около нее (рис. 4.40). Чтобы исправить положение и получить результат, представленный на рис. 4.41, необходимо внести изменения в настройки размерного стиля (см. разд. 3.3.3). Рис. 4.40 Положение размерного Рис. 4.41. Положение размерного текста при настройке Above текста при настройке JIS 84 На вкладке Text (Текст) диалогового окна Modify Dimension Style: ISOCPEUR (Редактирование размерного стиля ISOCPEUR) в области Text placement (Выравнивание текста), в поле Vertical (По вертикали), выберите опцию JIS. Размещение текста в соответствии с требованиями стандартов Японии (рис. 4.42). После нанесения размеров следует сгруппировать полученное изображение (см. разд. 4.3.3.) 4.3.5. Построение прямоугольников Для выполнения этого задания воспользуйтесь командой построения прямоугольника RECTANG (ПРЯМОУГОЛЬНИК). Эта команда применяется для построения полилиний прямоугольной формы. Опции команды позволяют задавать длину, ширину, площадь и угол поворота прямоугольника. Имеется возможность задавать форму углов прямоугольника в виде фаски или дуги. Стороны прямоугольника всегда параллельны осям Х и Y текущей системы координат. Команда имеет пять вариантов (опций) исполнения, два из которых Elevation (Уровень) и Thickness (Высота) используются при черчении в трехмерном пространстве. Рис. 4.42. Диалоговое окно Modify Dimension Style: ISOCPEUR на вкладке Text с новой установкой размерного стиля Прямоугольник без скруглений и фасок Чтобы построить прямоугольник без скруглений и фасок выполните следующие действия: Нажмите кнопку RECTANGLE (Прямоугольник) на панели Draw (Рисование). В командной строке появится подсказка: Command: _rectangle (Команда: ПРЯМОУГОЛЬНИК) Specify first corner point or [Chamfer/Elevation/Fillet/Thickness/Width]: (Первый угол или [Фаска /Уровень /Сопряжение /Высота /Ширина]). Нажмите правую клавишу мыши для вызова контекстного меню и выберите опцию Width (Ширина). В командной строке появится подсказка: Specify line width for rectangles <0.00>: (Укажите ширину линий прямоугольника<0.00>:) Задайте ширину линий равную 1 мм. Последует запрос на введение координат первого угла прямоугольника. Здесь же выводится список опций команды: Specify first corner point or [Chamfer/Elevation/Fillet/Thickness/Width]: (Первый угол или [Фаска /Уровень /Сопряжение /Высота /Ширина]). Укажите курсором положение левого нижнего угла прямоугольника (см. рис. 4.4). От введенной точки на экране потянутся две «резиновые нити», а в командной строке появится подсказка: Specify other corner point or [Area /Dimensions/Rotation]: (Второй угол или [Площадь /Размеры/Поворот]) (рис. 4.43). Введите с клавиатуры относительные Декартовы координаты @39.72,25.43 второго угла прямоугольника и нажмите клавишу <Enter>. Первый прямоугольник построен (рис. 4.44). Опции команды, вводимые перед заданием координат второго угла прямоугольника, предназначены для выполнения следующих операций: • Area (Площадь) – позволяет построить прямоугольник по его площади и одной из сторон. Рис. 4.43. Указание второго угла прямоугольника 85 • Dimensions (Размеры) – используется для построения прямоугольники по заданным значениям длины и ширины, которые вводятся по запросам команды. После задания размеров сторон прямоугольника нужно указать положение второй вершины относительно первой в одном из четырех положений – слева, справа, выше, ниже. Рис. 4.44. Прямоугольник по заданным координатам • Rotation (Поворот) – строится попостроен вернутый на заданный угол прямоугольник. Задается угол поворота прямоугольника перед заданием его параметров. Указание второй точки в этом случае нужно только лишь для определения ориентации прямоугольника относительно первой точки в одном из четырех возможных положений. Прямоугольник со скругленными углами Чтобы построить прямоугольник со скругленными углами выполните следующие действия: Возобновите команду RECTANGLE (ПРЯМОУГОЛЬНИК) щелчком правой клавиши мыши. В командной строке появится подсказка со списком опций команды: Command: _rectangle (Команда: ПРЯМОУГОЛЬНИК) Current rectangle modes: Width=1.00 (Текущая ширина линий прямоугольника =1.00) Specify first corner point or [Chamfer/Elevation/Fillet/Thickness/Width]: Первый угол или [Фаска /Уровень /Сопряжение /Высота /Ширина]). Нажмите правую клавишу мыши для вызова контекстного меню (рис. 4.45) и выберите опцию Fillet (Сопряжение). Эта опция позволяет сопрягать углы прямоугольника дугами заданного радиуса. В командной строке появится подсказка: Specify fillet radius for rectangles <0.00>: (Задайте радиус сопряжения углов прямоугольника<0.00>:) Задайте радиус сопряжения равный 5 мм. Последует запрос на введение координат первого угла прямоугольника. Здесь же выводится список опций команды: Specify first corner point or [Chamfer /Elevation /Fillet /Thickness/Width]: Первый угол или [Фаска /Уровень /Сопряжение /Высота /Ширина]). Укажите курсором положение левого нижнего угла прямоугольника (см. рис. 4.4) После ввода первой точки при перемещении курсора прямоугольник динамически растягивается (рис. 4.46). В командной строке появится подсказка: Specify other corner point or [Area/Dimensions/Rotation]: (Второй угол или [Площадь/Размеры/Поворот]). Введите с клавиатуры относительные координаты Рис. 4.45. Контекстного меню @42.92,24.25 второго угла прямоугольника и нажмите клавишу команды RECTANGLE <Enter>. Прямоугольник со скругленными углами построен. Следует помнить, что значения ширины линии, радиуса сопряжения и т. п., установленные при предыдущем применении команды, сохраняются. Следующий прямоугольник строится с такими же значениями этих параметров. Рис. 4.46. Указание второго угла прямоугольника со скругленными углами 86 Прямоугольник со срезанными углами (фасками) Чтобы построить прямоугольник со срезанными углами выполните следующие действия: Возобновите команду Rectangle (Прямоугольник) нажатием правой клавиши мыши. В командной строке появится подсказка со списком опций команды: Command: _rectangle (Команда: ПРЯМОУГОЛЬНИК) Current rectangle modes: Fillet=5.00 Width=1.00 (Текущие установки: Сопряжение=5.00 Ширина линий =1.00) Specify first corner point or [Chamfer/Elevation/Fillet/Thickness/Width]: (Первый угол или [Фаска /Уровень /Сопряжение /Высота /Ширина]:). Нажмите правую клавишу мыши для вызова контекстного меню (см. рис. 4.43) и выберите опцию Chamfer (Фаска). Эта опция позволяет задать величины первой и второй сторон фаски. В командной строке появится подсказка: Specify first chamfer distance for rectangles <0.00>: (Задайте величину первой стороны фаски прямоугольника<0.00>:) Зададайте величину первого катета фаски прямоугольника равной 5 мм. Последует запрос на введение величины второго катета фаски прямоугольника (по умолчанию предлагается введенное ранее значение): Specify second chamfer distance for rectangles <5.00>: (Задайте величину второй стороны фаски прямоугольника<5.00>:) Согласитесь с предлагаемым значением, нажав правую клавишу мыши (или введите с клавиатуры нужное значение). Последует запрос на введение координат первого угла прямоугольника. Здесь же выводится список опций команды: Specify first corner point or [Chamfer/Elevation/Fillet/Thickness/Width]: (Первый угол или [Фаска /Уровень /Сопряжение /Высота /Ширина]). Укажите курсором положение левого нижнего угла прямоугольника (см. рис. 4.4), а затем противоположного, введя с клавиатуры относительные координаты @42.46,24.71 второго угла прямоугольника и нажав клавишу <Enter>. Прямоугольник со срезанными углами (фасками) построен. Простановка размеров построенных фигур Сделайте текущим слой «Размеры». Задать размеры первого прямоугольника можно командой Aligned dimension (Параллельный размер), по технологии, приведенной в разделе 4.3.5. Размеры второго прямоугольника (со скругленными углами) проставьте командой DIMLINEAR (РЗМЛИНЕЙНЫЙ). Предварительно проверьте, установлена ли постоянная объектная привязка Endpoint (Конечная) в окне Drafting Settings (Режимы рисования) (см. разд. 2.3.5). Щелкните мышью на кнопке Linear dimension (Линейный размер), расположенной на панели инструментов Dimension (Размеры). В командной строке появится сообщение: Command: _ dimlinear(Команда: РЗМЛИНЕЙНЫЙ) Specify first extension line origin or <select object>: (Начало первой выносной линии или <выбрать объект>:) Укажите левый прямолинейный участок прямоугольника со скругленными углами, дождитесь маркера объектной привязки Endpoint (Конечная точка) (рис. 4.47, а) и щелчком левой клавиши мыши зафиксируйте начало первой выносной линии. Последует запрос на введение начала второй выносной линии: Specify second extension line origin: (Начало второй выносной линии:) Укажите правый прямолинейный участок прямоугольника, дождитесь маркера объектной привязки Endpoint (Конечная точка) и щелчком левой клавиши мыши зафиксируйте начало второй выносной линии (рис. 4.47, б). Последует запрос: Specify dimension line location or (Положение размерной линии или) а) б) в) Рис. 4.47. Простановка размера прямоугольника со скругленными углами 87 г) [Mtext/Text/Angle/Horizontal/Vertical/Rotated]: ([Мтекст/Текст/Угол/Горизонтальный/Вертикальный/Повернутый]:). Переместите курсор вниз, отслеживая положение размерной линии (рис. 4.47, в). Щелчком левой клавиши мыши зафиксируйте положение размерной линии относительно объекта (рис. 4.47, г). Значение размера отображается в командной строке и проставляется на чертеже: Dimension text = 42.92 Горизонтальный размер проставлен. Для простановки вертикального размера повторите команду Linear dimension нажатием правой клавиши мыши. Затем укажите точки на верхнем и нижнем прямолинейных участках прямоугольника, а отводить курсор для фиксации положения размерной линии нужно влево от объекта. Простановка размера фаски Активизируйте команду Linear dimension. Прицелом Рис. 4.48. Указание начала второй выбора укажите точки начала первой, затем второй выносных выносной линии размера фаски линий как описано выше (рис. 4.48). Прежде чем фиксировать положение размерной линии, нажатием правой клавиши мыши вызовите контекстное меню и выберите в нем опцию Mtext (Мтекст) (рис. 4.49). Появится окно редактора размерного текста (рис. 4.50, а). Введите в поле динамического ввода редактора после размерного числа, выделенного цветом, следующую информацию: ×45º. Позиционировать курсор после размерного числа нужно нажатием клавиши «стрелка» (при точном позиционировании цвет фона размерной надписи не меняется). Для вставки в текст знака «×» следует щелчком по кнопке раскрыть меню вставки символов (рис. 4.50, а). Нажатием на строку Other (Другие) (см. рис. 4.50, б), вызвать таблицу символов (рис. 4.51). В таблице найти знак «×», скопировать его в буфер памяти и закрыть таблицу символов. Далее следует вставить знак «×» в строку текстового редактора комбинацией клавиш <Ctrl>+<V> (рис. 4.52). Далее с клавиатуры вводим число 45. Ввести знак «º» в строку текстового редактора можно набрав с клавиатуры %%D (%%D – код градуса) или воспользоваться первой позицией списка символов, представленного на рис. 4.50, б. Вид текстовой строки после ввода знака «º» Рис. 4.49. Контекстное приведен на рис. 4.53. Выход из текстового редактора следует осущестменю команды dimlinear влять нажатием кнопки в окне редактора (см. рис. 4.50, а), а не клавишей <Enter>. а) Рис. 4.50. а) Окно редактора размерного текста б) Меню вставки символов 88 б) Рис. 4.52. Вставка знака умножения Рис. 4.53. Вставка числа и знака градус Рис. 4.51. Таблица символов Рис. 4.54. Запрос на местоположение выносной линии В командной строке появится запрос на местоположение выносной линии и перечень опций команды (рис. 4.54). Остается щелчком левой клавиши мыши зафиксировать положение размера фаски (см. рис. 4.4). Количество фасок на чертеже укажите текстом. Щелчком по кнопке вызовите команду Single Line Text (Однострочный текст). В командной строке появится запрос на ввод начальной точки или опции. Укажите точку начала надписи под размерной линией фаски (см. рис. 4.4). Введите высоту текста 3,5 и угол наклона строки 0. Введите текст: 4 ôàñêè. Ввод заканчивается двойным нажатием клавиши <Enter>. Если на чертеже должно быть значительное количество размеров фасок, то следует создать новый размерный стиль, при применении которого отпадает необходимость каждый раз вызывать опцию Mtext (Мтекст) и редактировать размерный текст. Создание нового размерного стиля описано в разделе 3.3.3. Новый стиль назовите «Фаски». Создайте его на основе стиля ISOCPEUR. На вкладке Primary Units диалогового окна New Dimension Style в поле Suffix (Суффикс) введите текст: \U+00D745%%D (\U+00D7 – код знака умножения), который будет располагаться за вычисленным размерным текстом (рис. 4.55). На рис 4.56 приведен перечень размерных стилей в файле чертежа Урок №3.dwg после создания стиля «Фаски». Рис. 4.56. Перечень размерных стилей файла Урок №3.dwg Рис. 4.55. Установки нового размерного стиля «Фаски» на вкладке Primary Units 89 4.3.6. Построение полилинии, простановка размеров Для построения полилинии, заданной размерами сегментов, или приращениями координат опорных точек, воспользуйтесь командой PLINE (ПЛИНИЯ). Построение выполните в нижней части второго габаритного прямоугольника на слое «Контур». Начальная точка полилинии задана абсолютными Декартовыми координатами. Перенесите начало системы координат в нижний угол второго габаритного прямоугольника. Для этого щелкните по пиктограмме осей координат – появятся круглые ручки управления осями и квадратная ручка управления пиктограммой (рис. 4.57, а). При подведении курсора к квадратной ручке появляется контекстное меню управления пиктограммой (рис. 4.57, б). Выберите пункт Move Origin Only (Перенести начало). а) б) Рис. 4.57. а) ручки управления осей координат б) контекстное меню пиктограммы Далее следует прижать левой клавишей квадратную ручку и переместить курсор в нижний левый угол габаритного прямоугольника. Дождитесь маркера объектной привязки Endpoint (Конечная точка) (рис. 4.58) и щелкните правой клавишей мыши. Перенести начало системы координат можно Origin (Начало) иначе. Щелкните по кнопке панели инструментов UCS (ПСК). Укажите прицелом нижний угол второго габаритного прямоугольника, дождитесь маркера объектной привязки Endpoint и щелкните левой клавишей мыши. Начало системы координат перенесено. Построение ломаной линии и простановка размеров в этом задании аналогично, описанным в Рис. 4.58. Новое положение UCS (ПСК) разделе 4.3.5. Слой «Контур». Режим ORTHO. После запроса команды PLINE на ввод начальной точки, введите в командной строке значение абсолютных координат в текущей ПСК: 20,20. Command: _pline (Команда: ПЛИНИЯ) Specify start point: 20,20 (Начальная точка: 20,20) Программа выводит сообщение о текущей ширине: Current line-width is 1.00 (Текущая ширина 1.00) и запрашивает следующую точку: Specify next point or [Arc/Halfwidth/Length/Undo/Width]: Рис. 4.59. Вычерчивание первого сегмента полилинии Переместив курсор влево (указав направление), введите перемещение: 37.81 (рис. 4.59). Specify next point or [Arc/Close/Halfwidth/Length/Undo/Width]: Второй сегмент вычертите по относительным полярным координатам: @34.94<47 (рис. 4.60). Рис. 4.60. Вычерчивание второго сегмента полилинии 90 Для построения третьего сегмента укажите направление и задайте перемещение: 28.89 (рис. 4.61). Четвертый сегмент вычерчивается по относительным Декартовым координатам: @–30.61,22.66 (рис. 4.62). Рис. 4.61. Построение третьего сегмента полилинии Построение остальных сегментов ломаной линии аналогично, приведенному выше. Рис. 4.62. Построение четвертого сегмента полилинии Простановка размеров сегментов полилинии Сделайте слой «Размеры» текущим. Установите текущим размерный стиль ГОСТ_Б. Размеры четвертого и шестого сегментов полилинии проставьте командой DIMLINEAR (рис. 4.63). Щелкните на кнопке Aligned dimension (Параллельный размер) и проставьте размеры остальных сегментов полилинии. Звенья ломаной линии являются объектами, поэтому при простановке размеров следует перейти к выбору объекта, вместо указания начала выносных линий. Координаты начальной точки ломаной линии (20,20) нанесите командой Single Line Text (Однострочный текст) (рис. 4.64), сделав слой «Текст» текущим. Рис. 4.63. Размеры четвертого и шестого сегментов полилинии Как и в предыдущих заданиях сгруппируйте изображения командой GROUP (ГРУППА). 91 Рис. 4.64. Координаты начальной точки ломаной линии