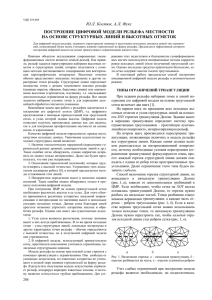Читать пошаговую инструкцию
реклама
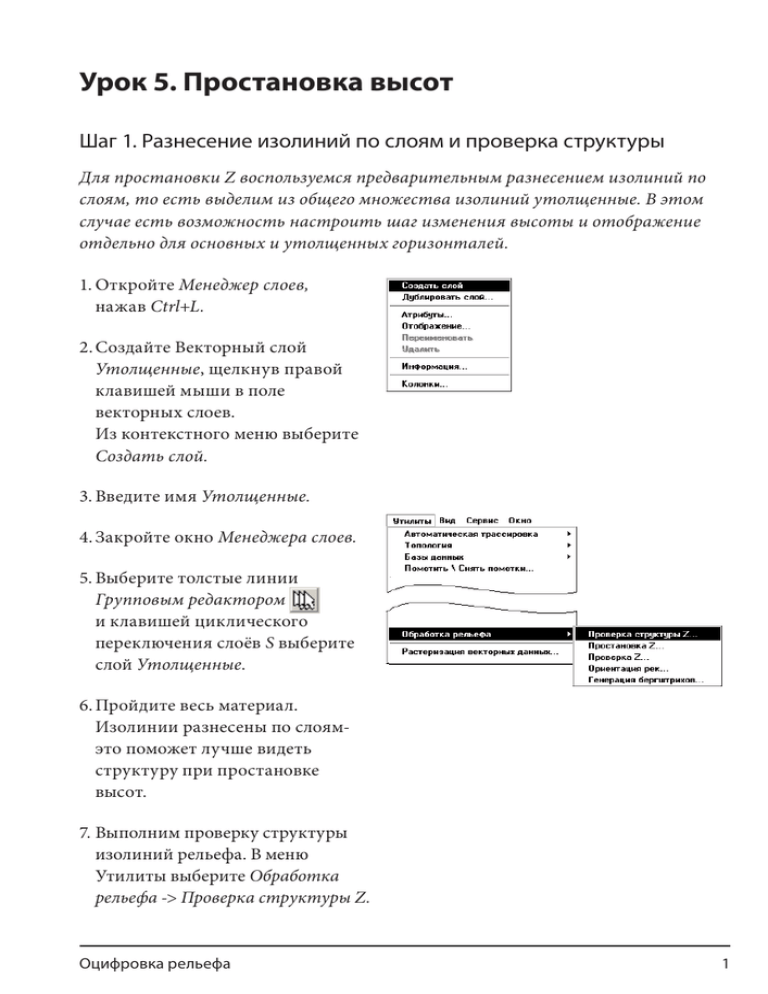
Урок 5. Простановка высот Шаг 1. Разнесение изолиний по слоям и проверка структуры Для простановки Z воспользуемся предварительным разнесением изолиний по слоям, то есть выделим из общего множества изолиний утолщенные. В этом случае есть возможность настроить шаг изменения высоты и отображение отдельно для основных и утолщенных горизонталей. 1.Откройте Менеджер слоев, нажав Ctrl+L. 2.Создайте Векторный слой Утолщенные, щелкнув правой клавишей мыши в поле векторных слоев. Из контекстного меню выберите Создать слой. 3.Введите имя Утолщенные. 4.Закройте окно Менеджера слоев. 5.Выберите толстые линии Групповым редактором и клавишей циклического переключения слоёв S выберите слой Утолщенные. 6.Пройдите весь материал. Изолинии разнесены по слоямэто поможет лучше видеть структуру при простановке высот. 7.Выполним проверку структуры изолиний рельефа. В меню Утилиты выберите Обработка рельефа -> Проверка структуры Z. Оцифровка рельефа 1 8.Включите опцию Проверить парность вхождения изолиний в элементы рельефа. Будут проверены все элементы рельефа на парность входящих в них горизонталей. Выберите слой Формы_рельефа, содержащий элементы рельефа. 9.Включите опцию Проверить парность вхождения в полигоны гидрографии. Будут проверены все полигоны гидрографии на парность входящих в них горизонталей. Выберите слой Гидрография_pol, содержащий полигоны гидрографии. 10.Включите опцию Проверить чередование изолиний вдоль линейных рек. Будет проверено чередование пересечений горизонталей с реками. Выберите слой Гидрография_lin, содержащий формы рельефа. 11.Включите опцию Искать спиральные изолинии. Будет производится анализ формы изолиний на спиралевидность. Подозрительные полилинии будут отмечены как ошибки. 12.Нажмите Старт. Выполняется проверка структуры горизонталей по двум критериям: проверка парности вхождения в элементы рельефа или полигоны гидрографии и проверка с опорой на линейные реки. 2 8 9 10 2. Автоматическая простановка высот Для работы с инструментом простановки высот необходимо идентифицировать слои, содержащие изолинии. Настройка выполняется в окне «Параметры Z». Окно представлено тремя вкладками: Общие, Типы и Вид. 1.В меню Сервис выберите Параметры Z. 2.На странице Общие выберите слои Relief, Утолщенные на которых находяться горизонтали. 3.Задайте Тип горизонтали определяется слоем. 2 4.Выберите слои на которых находятся отметки высот ПЛАНОВО-ВЫСОТНАЯ ОСНОВА_pnt. 5.Задайте Мин. значение диапазона Z - 200.00; Макс. значение диапазона Z - 2000.00. 6.Задайте Базовое значение равное 0 (любое возможное значение высоты утолщенных горизонталей) для правильного присвоения новых значений Z и проверки существующих. 9 7.Задайте Нулевое значение равное 0 (это значение будет у объектов, которым не присвоено Z). 8.Нажмите ОК. 9.На странице Типы настройте параметры отображения Оцифровка рельефа 3 для Основных, Утолщенных горизонталей. 10.Задайте имена слоев Relief и Утолщенные, содержащих горизонтали основного и утолщенного типов. 11.Задайте Шаг следования горизонталей: для Основных - 40.00; для Утолщенных - 200.00. 12.Задайте толщину отображения изолиний: для Основных - 0.05 мм; для Утолщенных - 0.10 мм. 13.Нажмите ОК. 14.На странице Вид настройте распределение цветов объектов для всего диапазона высот проекта. В левой части окна находятся индикаторы, которые позволяют задать цвет для конкретного значения высоты. Индикатор цвета можно перемещать вдоль диапазона высот, захватив его левой кнопкой мыши. Левый клик между индикаторами создает новый индикатор в позиции курсора. Правый клик удалит индикатор. 4 14 15.Задайте отображение подписи Z цветом слоя. Задайте Высоту подписи 0,2 мм. 16.Задайте отображение цвета отметки высот в зависимости от их значения Z. 17.Задайте, что для выделения объектов с неприсвоенным Z будут использованы специальные цвет и толщина. Выберите белый цвет для отображения объектов с неприсвоенным значением Z. 18.Нажмите ОК. 19.В меню Инстументы выберите Простановка высот (клавиши Alt+Z), при этом программа перейдет в режим Цветовой индикации высот, отображая разными цветами полилинии с разными значениями Z. 20.На странице Слои отметок высот отметьте слой ПЛАНОВОВЫСОТНАЯ ОСНОВА_pnt, содержащий отметки высот. 22 21.Включите опцию Использовать реки и выберите слой Гидрография_lin. 22.На странице Настройка барьерных и граничных слоев включите опцию Рассматривать следующие слои как барьерные. Оцифровка рельефа 5 Отметьте слой Формы_рельефа, содержащий объекты, нарушающие порядок и характер следования изолиний. 23.Включите опцию Рассматривать данный слой как граничный и выберите слой Frame. 24.На странице Настройка разрывов в изолиниях включите опцию Использовать следующие слои как слои разрывов. Отметьте слой Гидрография_pоl, содержащий полигональные объекты, которые могут разрывать отдельные изолинии. 25.На странице Дополнительных параметров включите опцию Рассматривать локальные пики как возвышенность. 26. Нажмите Finish, чтобы начать автоматическую простановку высот. 6 24 25 Шаг 3. Ручная простановка и контроль высот Инструмент Простановка высот находится на панели инструментов Специальная (или Alt+Z). Инструмент имеет четыре режима. В зависимости от ситуации, выберите один из возможных режимов простановки высот (переключение между режимами по клавише Shift): 1. Режим перечеркивания изолиний. Такой режим удобен, но лишь там, где изолинии расположены плотнолежащими группами. Для того чтобы присвоить значения Z нескольким соседним изолиниям, достаточно перечеркнуть пучок изолиний. «Перечеркнуть» - в данном случае означает левый клик до и после пучка изолиний (см. Видеоурок 5). Перечеркнутым изолиниям будут присвоены последовательные значения Z с шагом, установленным при определении шкалы Z (Параметры Z -> Типы). Ошибочно поставленную первую точку можно сбросить правым кликом или клавишей Esc. Направление изменения высот определяется следующим образом. Если при указании второй точки перечеркивающей линии используется правая кнопка мыши либо нажата клавиша Shift, то высоты будут убывать, в противном случае - возрастать. Стрелка на перечеркивающей линии показывает текущее направление возрастания высот. Стартовое значение высоты в общем случае задается в поле Начиная с Z панели параметров. Однако, если первую точку перечеркивающей линии указать на изолинии с уже установленным значением Z, в качестве стартового будет взято именно оно. Кроме того, в качестве базы можно использовать также точечную отметку высоты - в этом случае стартовое значение Z будет округлено в соответствии с установленным шагом горизонталей. Таким образом, отталкиваясь от изолиний и точек с известными Z-координатами, можно постепенно «раскрутить» всю карту. 2. Режим использования рек. В этом случае высоты расставляются последовательно вдоль указанной пользователем реки (уже существующей в проекте). Высоты будут присвоены всем изолиниям, пересекающим реку. Направление изменения высот при этом обратно направлению реки, т.е. высоты убывают от начала (истока) к ее концу (устью). В качестве стартового значения берется значение Z первой изолинии с установленной высотой. Т.о., хотя бы одна из пересекающих изолиний должна иметь установленную высоту. В противном случае появляется диалоговое окно с сообщением об ошибке. Оцифровка рельефа 7 3. Режим указания. Наиболее простой, но в то же время, нередко используемый режим. Его суть в простановке большого числа одинаковых высот одним щелчком внутрь контура. Используется он в основном на равнинах, с большим количеством низких холмов. На карте это выглядит как поле с множеством небольших контуров. Естественно, все контура имеют одну и ту же высоту. Иногда их даже удобней выделить рамкой группового редактора, чтобы присвоить высоту всем сразу. Щелчек правой клавишей - взять высоту у контура. Щелчек левой - присвоить. 4. Режим «магического» указания. Этот режим имеет сходство с предыдущим. Способ применения тот же: один щелчек - одна присвоенная высота. Однако этот режим намного «умнее». В данном режиме после щелчка по контуру происходит анализ близлежащих горизонталей. Если данных достаточно для вычисления высоты данного контура - ему присваивается высота. При этом пользователь не просто указывает на контур. Щелчек левой клавишей заставляет программу рассматривать контур как возвышенность, а правой - как впадину. 1.Высоты проставлены. Проверим правильность простановки Z. В меню Утилиты выберите Обработка рельефа -> Проверка Z. 2.Проверьте корректность чередования типов горизонталей (утолщенных и основных) включив эту опцию. 3.Для проверки последовательности высот горизонталей включите опцию Использовать для проверки русла рек и выберите слой Гидрография_lin. 8 2 3 4 5 4.Включите опцию Проверять изолинии по отметкам высоты слоев и выберите слой ПЛАНОВО-ВЫСОТНАЯ ОСНОВА.pnt. 5.Включите опцию Использовать границы со слоев и выберите Frame; Формы_рельефа. 6.Пометки выявленных ошибок представляют собой отрезки линий, соединяющие объекты с нарушенной последовательностью изменения высот. 7.Слои гидрографии тесно связаны со слоями рельефа, поэтому выполним ориентацию рек на основе высотных контуров. В меню Утилиты выберите Обработка рельефа -> Ориентация рек. 8 9 8.Выберите слой Гидрография_lin, содержащий реки. 9.Выберите опции помечать: ...переориентированные реки - пометка каждой реки направление которой было изменено; ... обнаруженные ошибки чередования высот - пометка всех найденных ошибок чередования высот; ... узлы речной сети с более, чем одним истоком - пометка узлов Оцифровка рельефа 9 с более чем одной выходящей рекой, то есть развилкой; ... узлы кратности более трех выбор данной опции позволяет пометить узлы с кратностью более трех. 10