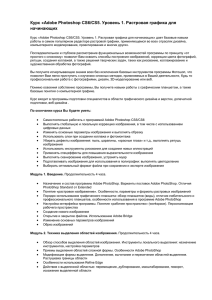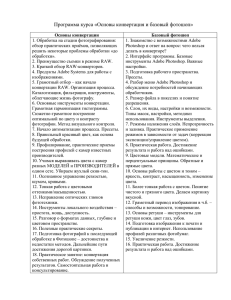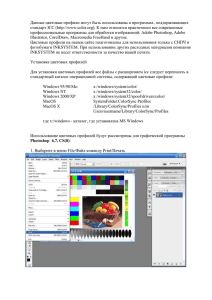Методичка Photoshop курс 2 часть
реклама

© Ковалева А.В. «Растровая графика. Работа в программе Adobe Photoshop» Редактор растровой графики Adobe Photoshop CS3 Методические материалы II Часть Слой-заливка и корректирующий слой (Fill Layer or Adjustment Layer) Вместо того, что бы изменять исходный рисунок, исправляя в нем соотношение цветов, контраст и яркость, заливая градиентом или цветом, можно более безопасно размещать те же самые настройки на служебных слоях. Корректирующий слой, запоминает и хранит проведенные вами настройки. Работа с корректирующим слоем позволяет просто удалить ненужную коррекцию, удалив корректирующий слой. При этом исходное изображение останется неповрежденным. Можно регулировать силу воздействия служебного слоя на исходное изображение, изменяя силу прозрачности корректирующего слоя или работая его в маске слоя. Что бы создать корректирующий или заливочный слой, достаточно щелкнуть по кнопке Создать новый слой-заливку или корректирующий слой (Create new fill or adjustment layer) внизу палитры Слои (Layer). А в появившимся списке выбрать необходимый тип корректирующего слоя. У любого корректирующего слоя будет две миниатюры в строке на палитре слоев. Одна - условная миниатюра, вместо обычной, и миниатюра слоямаски. В условной миниатюре будут сохранены ваши настройки для этого слоя. Щелкнув по именно ней вы сможете в любой момент изменить внесенные коррекции. А в слоемаске можно управлять прозрачностью областей, на которые эти настройки будут действовать. © НОУ «Центр «ОРТ-СПб» 1 © Ковалева А.В. «Растровая графика. Работа в программе Adobe Photoshop» Основы фотокоррекции Фотокоррекция, как правило проводится в несколько этапов. На первом этапе проводиться тоновая коррекция, затем цветовая. На втором, применяют инструменты, и фильтры ретуши. Профессионалы так же советуют использовать фильтры (или способы) резкости до и после фотокоррекции. Команды по коррекции тона и цвета, чаще применяют с использованием корректирующих слоев. Корректировку по тону лучше проводить в режиме Lab. Перейдя на палитру Каналы (Channels) в канал Яркость (Lightness). Это позволит изменить тональное соотношение, не изменяя соотношение цветов. Завершив работу с тоном изображения, переведите его обратно в режим RGB (CMYK). Команды Все представленные команды находятся в меню Изображение (Image) – Коррекция (Adjustments). Уровни (Levels) – позволяет проводить тоновую коррекцию изображения. Изменяя положение маркеров черной, серой и белой точек, можно добавить в изображении светлых или темных участков, увеличить или ослабить контраст. Света/Тени (Shadows/Lights) – оснащена простым управлением. С ее помощью легко осветлить темные участи изображения. Варианты (Variations) – используется для очистки фотографй от "паразитных" оттенков. В окне команды есть возможность выбирать из откорректированных миниатюр. Цветовой баланс (Color Balance) – позволяет проводить настройку цветовых отношений изображения. Более пластичная команда, например для удаления нежелательных оттенков. Тон/Насыщенность (Hue/Saturation) - позволяет управлять насыщенностью всего изображения или отдельных цветов (окно Редактировать (Edit )). Если помечена строка Colorize (Тонирование), то можно выбрать определенную монохромную гамму для подцвечивания изображения. © НОУ «Центр «ОРТ-СПб» 2 © Ковалева А.В. «Растровая графика. Работа в программе Adobe Photoshop» Замена цвета (Replace Color) – заменяет точно указанный цвет. В окне команды есть три пипетки. Первой (без знаков), нужно указать цвет для замены. Второй (со знаком плюс) уточнить оттенки выбранного цвета. Работа пипетками проводится на самом изображении. А в окне команды, на черном фоне должны появиться области чистого белого цвета, цвет в которых и будет в дальнейшем заменен. В настройке Разброс (Fussiness) чем значение выше, тем больше заменяется оттенков у выбранного цвета. Инструменты Осветлитель (Dodge) – осветляет участок изображения. Обладает настройкой Экспозиция (Exposure) который определяет степень осветления: чем выше процент, тем сильнее эффект. А также выбирая позиции в окне Диапазон (Range), можно редактировать именно Тени (Shadows), Света (Highlights), или Средние тона (Midtones) тона изображения. Затемнитель (Burn) – затемняет участок изображения. Панель настроек такая же как у инструмента Осветлитель. Губка (Sponge) – повышает или уменьшает насыщенность участка изображения. На панели настроек присутствует окошко Режим (Mode) в котором задается характер работы: Повысить насыщенность (Saturate) и понизить насыщенность (Desaturate). Сила воздействия инструмента настраивается в окошке Нажим. © НОУ «Центр «ОРТ-СПб» 3 © Ковалева А.В. «Растровая графика. Работа в программе Adobe Photoshop» Фильтры Все фильтры программы Photoshop хранятся в меню Filter (Фильтры). Условно всю группу фильтров можно разделить на художественные и служебные. Применяя фильтры, помните: 1. Фильтры применяются полностью к слою целиком. Но можно применить и к выделенной области. 2. Сочетайте работу с фильтрами и слой-маску. Отдельной командой в меню Фильтр выделен фильтр Пластика… (Liquefy…) Интересный фильтр, который можно применять и для художественных эффектов и для ретуширования фотографий (коррекции фигуры). Художественные фильтры К данной категории условно причислены фильтры, умеющие создавать имитацию различных техник и приемов, используемых в изобразительном искусстве. Техника рисования цветными карандашами, пером и тушью, акварельными красками, различными типами штрихов, аэрографом и т.д. Так же в этой группе собранны отдельно фильтры, добавляющие искажения, и создающие различные текстуры. Художественные фильтры удобнее всего запускать из меню Фильтр (Filter) – Галерея фильтров…(Filter Gallery…). Галерея открывается в отдельном, удобном для просмотра окне. Все организовано для просмотра, выбора и подбора сочетаний фильтров. Внизу справа, находятся кнопки Создать новый и Удалить. При необходимости сочетать эффекты нескольких фильтров, пользуйтесь кнопкой Создать новый, и фильтры будут сохраняться в списке, расположенном чуть выше. Служебные фильтры Фильтры размытия: Пыль и царапины…(Dust & Scratches…) из группы Шум (Noise) – удаляет с изображения монохромный шум и мелкие дефекты – размывает их. Размытие по Гауссу…(Gaussian Blur…) из группы Размытие (Blur) – приводит к размытию изображения. © НОУ «Центр «ОРТ-СПб» 4 © Ковалева А.В. «Растровая графика. Работа в программе Adobe Photoshop» Фильтры резкости: Подобные фильтры объединены в подгруппу Резкость (Sharp). Контурная резкость (Unsharp Mask) – повышает четкость изображения по его границм с контрастным переходом. Настройки: Эффект (Amont) – степень условного контраста. Радиус (Radius) – зона действия эффекта. Чем мельче детали, тем меньше Радиус. Порог (Threshold) – указание, какую степень контраста считать границей. Что бы мелочи затрагивались, значение ставим меньшее. Умная резкость… (Smart Sharp…) – в настройках эффекта представлены отдельные вкладки для темных и светлых участков изображения. Этот фильтр предназначен для тонкой настройки резкости. Повышение четкости Одним из вариантов повышения резкости изображения может быть предлагаемая последовательность действий. 1. Создаем копию слоя с изображением. 2. Меняем командой Изображение (Image) – Коррекция (Adjustments) – Обесцветить (Desaturate) цветность скопированного слоя на градации серого. 3. Меняем режим наложения данного слоя на Перекрытие (Overlay). 4. И применяем к данному слою фильтр Цветовой контраст (High Pass) из меню Фильтр (Filter) – Другие (Other). Двигая ползунок в окне фильтра, отрегулируйте эффект по вашему вкусу. Если изображение черно-белое, то применять команду «Обесцветить» не требуется. © НОУ «Центр «ОРТ-СПб» 5 © Ковалева А.В. «Растровая графика. Работа в программе Adobe Photoshop» Основы ретуширования изображений Инструменты ретуши Штамп (Clone Stamp) - воспроизводит образец рисунка, взятый в другой части изображения. Для взятия образца необходимо щелкнуть по нему мышкой, удерживая кнопку Alt. У инструмента Штамп есть настройки размера и жесткости кисти. Как правило, кисть используется нежесткая, что бы восстановленное месть на изображении смотрелось менее заметно. Дополнительной пластичности инструменту Штамп придает настройка Непрозрачность (Opacity). Уменьшая показатель непрозрачности, можно не закрашивать изъян полностью, а как бы "облегчать" его, делать чуть видимым. Если галочка в настройке Выравнивание (Aligned) стоит, по щелчку образец берется одного и того же места. А при неотрывном движении мышкой, образец сдвигается вместе с о место взятия образца будет соответственно перемещаться. Лечащая кисть (Healing Brush) – воспроизводит образец рисунка, как и Штамп, но проводит подгонку образца по цвету и текстуре под место редактирования. Точечная лечащая кисть (Spot Healing Brush) – проводит коррекцию вообще без выбора образца. При выборе функции Соответствие приближения (Proximity Match) – создает корректирующий мазок из текстуры и цвета соседних областей. При выборе функции Создать текстуру (Create Texture) – в процессе коррекции создается текстура на основе соседних областей. History Brush (Архивная кисть) – возвращает редактируемым участкам первоначальный вид, отменяя действия проведенной коррекции. Распространенные проблемы Такие проблемы на снимках, как желтые зубы и красные глаза можно убрать, если, выделив их, применить команду Hue/Saturation, понижая Насыщенность (Saturation) в соответствующем цвету канале (окно Редактировать в окне команды). Для подавления © НОУ «Центр «ОРТ-СПб» 6 © Ковалева А.В. «Растровая графика. Работа в программе Adobe Photoshop» эффекта красных глаз, в последних версиях программы Photoshop предусмотрен Инструмент Red eyes (Красные глаза). Устранить изъяны кожи, можно воспользовавшись предлагаемым алгоритмом: 1. Откройте подходящее изображение и создайте дубликат исходного слоя. 2. Теперь работаем в дубликате слоя. Устраняем сильные изъяны инструментом Штамп (помните о настройках и возможностях этого инструмента). Для удобства работы переименуйте слой в "Деффект". 3. Сделайте дубликат слоя "Деффект" и переименуйте его в слой "Кожа". 4. Следующим нашим шагом в слое "Кожа" будет применение фильтра Размытие по поверхности (Blur surface) из группы фильтров Размытие (Blur). Степень размытия зависит от степени неровности кожи, но в любом случае размытие должно быть достаточно сильным. 5. Добавьте маску слоя. Работая черным цветом, уберите видимость всех участков кроме кожи. Важным этапом работы будет восстановление фактуры кожы. Только теперь мы сделаем ее равномерной: 6. Создайте новый слой и расположите его на самом верху стопки слоев в палитре Слои (Layers). 7. Переименуйте его в "Шум". 8. Залейте всю поверхность слоя средне-серым цветом (50%). 9. Выберите фильтр Добавить шум (Add noise) из группы фильтров Шум (Noise). 10. Поменяйте режим наложения на Перекрытие (Overlay). 11. И, наконец, при помощи клавиши Alt, "подключите" слой "Шум" к слою "Кожа". Теперь слой "Шум" будет виден только в видимых областях ниже лежащего слоя. © НОУ «Центр «ОРТ-СПб» 7 © Ковалева А.В. «Растровая графика. Работа в программе Adobe Photoshop» Режимы наложения Обычно изображение, расположенное на более высоком слое закрывает собой изображение, расположенное на более низком слое. Но можно изменить Режим наложения более верхнего слоя. В зависимости от выбранного режима слой будет, например, просвечивать изображение с нижних слоев в определенных цветах, или полностью перекрашивать их своими цветами. Первая группа: По умолчанию всегда выставляется Нормальный режим наложения (Normal). Растворение (Dissolve) – полупрозрачные участки верхнего слоя рассыпаются на отдельные точки. Во второй группе затемняющие режимы: Замена темным (Darken) – остается видимым тот из цветов, что темнее. Photoshop сравнивает яркости по каждому из цветовых каналов. Темнее (Darken Color) – анализа яркости по всем каналам не происходит, выбирается просто самый темный цвет. Умножение (Multiply) – цвета перемешиваются, но с преимуществом темного из них. Затемнение основы (Color Burn) – верхний цвет будет затемнять нижний. Результат обычно темнее, чем у предыдущего режима. Линейный затемнитель (Linear Burn) – сильно затемняет нижние слои еще и понижая их яркость. В третьей группе осветляющие режимы: Заменяя светлым (Lighter) – прямая противоположность Замена темным (Darken). Светлее (Lighter Color) – противоположность Темнее (Darken Color), будет виден тот, что светлее. Осветление (Screen) – результат смешения всегда светлее исходных цветов. © НОУ «Центр «ОРТ-СПб» 8 © Ковалева А.В. «Растровая графика. Работа в программе Adobe Photoshop» Режимы Осветление основы (Color Dodge) и Линейное осветление (Linear Dodge) еще сильнее влияют на нижнии слои – точно так же, как и режимы Затемнение основы (Color Burn) и Линейный затемнитель (Linear Burn) , только в противоположную сторону. Четвертая группа: Перекрытие (Overlay) – когда в нижнем слое находится темный участок, происходит затемнение, а когда участок светлый, то осветление. Эффект повышения контрастности с подцветкой. Мягкий свет (Soft Light) – имитация рассеянного цветного света. Окрашивает как бы в неяркий тон выбранного цвета. Жесткий свет (Hard Light) – имитация направленного света. Окрашивает именно в тон выбранного цвета. Результат выглядит, как через цветной фильтр. Яркий свет (Vivid Light) – окрашивает в выбранный цвет с повышением яркости. Точечный свет (Pin Light) – освещение с понижением яркости лежащего ниже цвета. Сильная смесь (Hard mix) - контрастность по яркости доведена до максимума. Пятая группа: Разница (Difference) – в результате применения этого режима получается окрашенный в выбранный цвет негатив. Исключение (Exclusion) – в данном случае из получающегося негатива выбранный цвет вычитается (убирается). Шестая группа: Цветовой тон (Hue) – сдвигает цветовой оттенок нижележащего слоя (цвета), сохраняя яркость и насыщенность. Насыщенность (Saturation) – повышается насыщенность цветов. Цветность (Color) - сильный сдвиг цвета. Свечение (Luminosity) – верхний цвет подстроится под нижний по яркости и тону. © НОУ «Центр «ОРТ-СПб» 9