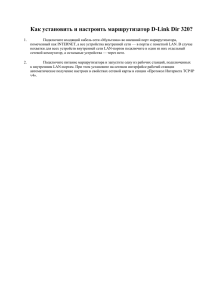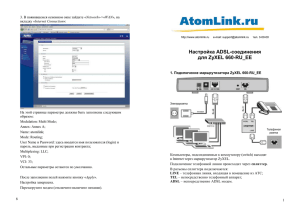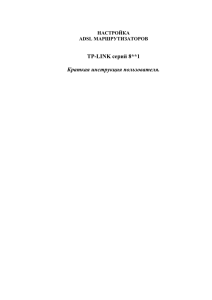Руководство пользователя 2-портовый маршрутизатор ADSL2+ Air 5020
advertisement

Kablosuz yaşam 2-портовый маршрутизатор ADSL2+ Руководство пользователя CD простой установки Air 5020 Поддержка 7/24 8 800 100 02 80 8 800 507 44 40 Гара Contents Важная информация 3 Эксплуатация и безопасность 3 1.ВВЕДЕНИЕ 4 1.1Минимальные системные требования 4 1.2 Комплектация 4 1.3 Передняя панель 4 1.4 Задняя панель 5 1.5 Основные характеристики 5 2 ИНСТАЛЛЯЦИЯ 6 2.1 Подключение кабелей 6 2.2 Настройки ADSL с помощью WEBинтерфейса AirTies 6 3 ИНТЕРНЕТ 7 3.1 Статус подключения к Интернету (WAN) 7 3.2 Настройки Интернета 7 3.3 Установка DNS 8 3.4 Расширенные настройки 8 4 РАСШИРЕННЫЕ НАСТРОЙКИ 8 4.1 Домашняя Страница 9 4.2 LAN 9 4.2.1 Настройки IP и DHCP 9 5.2.2 Настройки локального IP 9 5.3 Настройки DHCP 9 5.3 Включить сервер DHCP 9 5.3Разрешить переключение (DHCP) 10 5.3 Отключить DHCP 10 5.3 Клиенты LAN 10 4.3 Настройки БРАНДМАУЭРА 11 4.3.1 Управление доступом 11 4.3.2 Фильтрация MAC-адресов 12 4.3.3 Anti-DoS 12 4.4 NAT 12 4.4.1 Переадресация портов 13 4.4.2 DMZ 14 4.5 Маршрутизация 14 4.5.1 Статическая маршрутизация 14 4.5.2Динамическая маршрутизация 15 4.6 Управление 15 4.6.1 Настройки пароля 15 4.6.2 Удаленное управление 16 4.6.3 Настройки TR-069 17 4.7 DDNS 17 4.7.1 Настройки DDNS 17 4.8 Сервис 18 5.8.1Обновление встроенного ПО 18 4.8.2 Настройки времени 19 4.9 Отчет 19 4.9.1Системный журнал(System Logs) 19 4.9.2 Настройки журнала (Log Settings) 19 5 ТЕХНИЧЕСКИЕ ХАРАКТЕРИСТИКИ 20 6 ФИЗИЧЕСКИЕ ХАРАКТЕРИСТИКИ 20 2 Важная информация Это руководство проведет вас по шагам, необходимым для установки и конфигурирования вашего устройства AirTies. Пожалуйста, перед началом установки внимательно прочтите это руководство пользователя. Гарантия не распространяется на неисправности или повреждения, возникшие в результате нарушения правил использования, изложенных в данном руководстве. В этом случае компания AirTies ответственности не несет. Это руководство пользователя является важным источникам, к которому вы можете обратиться для безопасной и правильной эксплуатации вашего устройства. Пожалуйста, сохраняйте руководство для будущего использования. Эксплуатация и безопасность • Чтобы предупредить повреждение вашего устройства, убедитесь, что во время транспортировки оно находится в своей оригинальной упаковке. • Устройство следует использовать только с его оригинальным адаптером питания. • Не вставляйте телефонную вилку (PSTN) в порт LAN. • Если у вас возникнут какие-либо проблемы, не открывайте и не разбирайте устройство. Позвоните в службу технической поддержки AirTies. • Во избежание электрического удара, не используйте устройство в мокрых или влажных местах. • Не используйте устройство в случае утечки газа. Не включайте и не выключайте устройство. Не подсоединяйте и не отсоединяйте шнур питания. • Избегайте использования устройства в запыленной среде. Если случается накопление пыли, используйте сухую ткань, чтобы ее вытереть. • Для очистки устройства снаружи используйте сухую ткань. Не пытайтесь очистить устройство изнутри. Там нет компонентов, которые пользователь может сам отремонтировать. • Для получения информации об инсталляции и конфигурировании этого устройства, прочитайте руководство поьзователя до конца. • Снимите защитный полиэтилен с верхней и нижней части вашего устройства перед началом его использования. • Средний срок эксплуатации устройства составляет 7 лет, что подтверждено Управлением по вопросам промышленности и торговли. Это руководство пользователя подготовлено AirTies Wireless Networks Corporation. Все права защищены. 3 1.ВВЕДЕНИЕ С помощью Air 5020, 2-портового модема ADSL2+, вы можете подключиться к Интернету через порты USB или Ethernet вашего компьютера со скоростью соединения до 24 Мбит/с по технологии ADSL2+. Кроме того, вы можете предоставить соединение по линии ADSL двум компьютерам, используя порты USB и Ethernet. Таким образом, каждый компьютер может получить доступ в Интернет одновременно. 1.1 Минимальные системные требования • Для инсталляции и конфигурирования: компьютер с интерфейсом Ethernet 1.3 Передняя панель LED-индикатор СТАТУС Голубой Маршрутизатор AirTies “ВКЛючен”. Выкл. Маршрутизатор AirTies “ВЫКЛючен”. • При нормальной работе маршрутизатор не требует подключения к компьютеру. Красный Соединение ADSL установлено и активно • Air 5020 ADSL2+ Маршрутизатор Мигающий красный Соединение ADSL устанвливается No Выкл. Соединение ADSL отсутствует Красный Соединение Интернет установлено и активно Выкл. Интернет соединение отсутствует Красный Соединение USB установлено Мигающий красный Соединение USB активно. Происходит обмен данными. Выкл. Соединение USB отсутствует Красный Соединение LAN (локальной сети) установлено и активно Мигающий красный Соединение LAN (локальной сети) активно. Происходит обмен данными. Выкл. Соединени LAN (локальной сети) отсутствует • Для подключения через интерфейс Ethernet: любая версия ОС Windows, либо одна из ОС UNIX, Linux или Mac • Для использования программы AirTies ADSL Utility: 32 bit Windows (98/ME/2000/ XP/Vista) 1.2 Комплектация СВЕТ • Адаптер питания • Кабель Ethernet • Телефонный кабель (1 длинный, 1 короткий) • Сплиттер (разветвитель) • Компакт-диск простой установки AirTies (Easy Setup CD) • Мастер быстрой установки • Гарантийный талон 1 2 3 Wireless life Wireless life One touch setup Simple & easy to use Руководство по быстрой установке 2-портовый маршрутизатор ADSL2+ Air 5020 5 6 Three year warranty Lifetime enjoyment 7/24 people support +90 212 444 0 239 7 Гарантия 3 года 8 4 4 1.5 Основные характеристики 1.4 Задняя панель • Решение «все в одном»: Маршрутизатор ADSL2+, Брандмауэр, 1 порта Ethernet и 1 порт USB 2.0 • Технология ADSL2+ для обеспечения высокоскоростного доступа в Интернет со скоростью до 24 Мбит/с при приеме и до 4 Мбит/с при передаче данных • Максимальная безопасность сети благдаря усиленному брандмауэру SPI. Поддержка фильтрации MAC, URL* и IP адресов, Anti-DoS, фильтрация приложений и функция DMZ • Быстрая интерактивная установка благодаря компакт-диску простой установки (AirTies Easy Setup CD) ADSL Порт линии ADSL, соединяется с портом MODEM сплиттера Ethernet Порт Ethernet USB USB Порт USB ResetКнопка для возврата вашего устройства к заводским настройкам ON/OFF Кнопка для включения и выключения вашего устройства 5V Порт питания 5 В, соединяется с адаптером питания • Автоматическое обновление ПО: свойство автоматического обновления встроенного ПО с помощью программы AirTies ADSL Utility. Использование новейшего ПО является важным для максимально эффективной работы вашего маршрутизатора. • Счетчик загрузки по линии ADSL: особенно актуален для абонентов ADSL с ограничениями по трафику, упрощая процесс контроля ежемесячных объемов приема и передачи данных • Устойчиво к колебаниям напряжения: разработано, чтобы выдерживать значительные колебания напряжения • Маршрутизатор: улучшенный маршрутизатор с сервером DHCP, поддержка NAT, NAPT, DMZ, RIPv1/v2 • Поддержка 8 каналов PVC • VPN pass-through • Удаленное управление: поддержка SNMP, Web и TR-069 для удаленного управления • Технология UPnP – Universal Plug & Play («подключи и работай») • Web-интерфейс управления • Call-центр и техническая поддержка AirTies 7/24 (при необходимости – помощь инженеров R&D-команды AirTies) • Многоязычный пользовательский Web-интерфейс (русский, английский) •Расширенная гарантия 3 года • Разработано для полной совместимости с вашей локальной инфраструктурой ADSL *Функции, которые будут добавлены после обновления ПО 5 2 ИНСТАЛЛЯЦИЯ 2.1 Подключение кабелей 2.2 Настройки ADSL с помощью WEB-интерфейса AirTies 2 1- Откройте ваш Web-браузер (Internet Explorer, Mozilla Firefox и т.д.) 2- В адресной строке введите 192.168.2.1, IP-адрес вашего маршрутизатора по умолчанию и нажмите “Enter”. С помощью этого действия вы запустите Webинтерфейс вашего маршрутизатора AirTies. 3 5 1 6 3- Сначала появится окно “ЛОГИН”. Появится запрос ввести пароль для входа. Пароль по умолчанию не установлен. Изначально оставьте это поле пустым и продолжайте, нажав “OK”. 4 1- Подключите адаптер питания 9 в , который поставляется в комплекте с устройством, к порту питания вашего маршрутизатора и включите его в розетку питания. 2- Включите устройство Air 5020 установив переключатель On/Off (Вкл./Выкл.) в положение “|”. Чтобы сконфигурировать настройки ADSL, перейдите к “Настройкам Интернета” под главным меню “ИНТЕРНЕТ” на левой панели меню Web-интерфейса вашего маршрутизатора. 4- При нажатии на меню “Настройки Интернета”, в появившемся окне отобразится соединение PVC (постоянных виртуальных каналов) по умолчанию . 3- Используя короткий телефонный кабель из комплекта, соедините порт Modem (Модем) сплиттера (разветвителя) с портом ADSL вашего маршрутизатора. 4- Подсоедините основную телефонную линию к порту Line (Линия) сплиттера (разветвителя). Если основная телефонная линия подключена к вашему телефону, сначала отсоедините ее от вашего телефона, после чего подсоедините ее к порту Line (Линия) сплиттера (разветвителя). 5- Используя длинный телефонный кабель из комплекта, подсоедините ваш телефон к порту Phone (Телефон) сплиттера (разветвителя). 5- Нажмите кнопку “Редактировать” для соединения PVC по умолчанию. Появится страница “Настроек PVC”, где вы можете ввести ваши настройки ADSL. 6- Введите имя пользователя и пароль ADSL, предоставленные вам вашим сервиспровайдером, в соответствующих полях и нажмите “Сохранить”. . 6- Используя кабель Ethernet из комплекта, подключите ваш компьютер к любому из четырех портов Ethernet вашего маршрутизатора. 6 3.2 Настройки Интернета При нажатии на пункт меню “ИНТЕРНЕТ” на левой панели Web-интерфейса вашего маршрутизатора, первым подменю будет “Настройки Интернета”. Перейдите к “Настройкам Интернета” для того, чтобы сконфигурировать настройки Интернета вашего маршрутизатора, и следуйте шагам, описанным ниже: 1. При нажатии на подменю “Настройки Интернета”, появится таблица, отображающая стандартные настройки постоянных виртуальных каналов (PVC). Поздравляем! Вы успешно сконфигурировали настройки Интернета вашего маршрутизатора ADSL. LED-индикатор “Internet” засветится на передней панели. Если после этого у вас возникли проблемы с подключением к Интернету, пожалуйста, свяжитесь с вашим провайдером услуги ADSL. Для получения более подробной информации по меню “ИНТЕРНЕТ”, обратитесь к разделу “Настройки Интернета”. 3 ИНТЕРНЕТ 3.1 Статус подключения к Интернету (WAN) 2. Чтобы ввести настройки ADSL, нажмите на кнопку “Редактировать”, находящуюся в этой таблице. Появится окно “Настройки PVC”. 3. В окне “Настройки PVC” введите имя пользователя и пароль, предоставленный вам вашим провайдером услуги ADSL в полях “Имя пользователя ADSL” и “Пароль ADSL” соответственно. Для завершения установки ADSL нажмите “Сохранить”. При нажатии на пункт меню “ИНТЕРНЕТ” в главном меню Web-интерфейса вашего маршрутизатора, откроется страница “Статус подключения к Интернету (WAN)”. На этой странице вы можете просмотреть подробную информацию о соединении ADSL, а также скорости приема и передачи данных вашего маршрутизатора. Кроме этого, вы можете проверить статус вашего текущего соединения постоянных виртуальных каналов (PVC). 7 3.3 У становка DNS DNS (Domain Name Service – служба доменных имен) является службой Интернета, преобразовывающей доменные имена в IP-адреса. Например, когда вы попробуете перейти по адресу www.airties.com, сначала DNS вашего Интернетпровайдера попытается преобразовать его в соответствующий IP-адрес. Система DNS является, по сути, его собственной сетью. Если один сервер DNS не знает, как преобразовывать отдельные доменные имена, он спрашивает у другого и так далее, достигая главного сервера Центра сетевой информации Интернета (InterNIC DNS), до тех пор, пока к нему не вернется правильный адрес. Большинство сервис-провайдеров обеспечивают службу доменных имен в целях достижения безопасности и скорости. Перейдите к “Установке DNS” под меню “ИНТЕРНЕТ” Web-интерфейса вашего маршрутизатора. По умолчанию будет активирована возможность «Использовать серверы DNS, назначенные Интернет-провайдером». В появившемся окне вы увидите два поля DNS, которые являются DNS-адресами вашего сервис-провайдера и не могут быть изменены. Если вы предпочитаете использовать другие серверы DNS, отключите возможность «Использовать серверы DNS, назначенные Интернетпровайдером», убрав галочку из соответствующей ячейки, и введите их IP-адреса в поля “DNS 1”, “DNS 2” или “DNS 3”. 4 РАСШИРЕННЫЕ НАСТРОЙКИ При помощи компакт-диска простой установки (Easy Setup CD), который идет в комплекте вместе с вашим устройством, вы можете произвести установку и сконфигурировать основные настройки соединения (ADSL и беспроводное соединение) вашего маршрутизатора. Компакт-диск простой установки (Easy Setup CD) помогает вам быстро и легко произвести начальную инсталляцию вашего устройства. Кроме компакт-диска, ваш маршрутизатор наделен простым в использовании Web-интерфейсом, к которому вы можете прямо подключиться и сконфигурировать основные и расширенные настройки. Для возможности использования Web-интерфейса вашего маршрутизатора нет необходимости в подключении к Интернету. Достаточно, чтобы ваш компьютер был подключен к маршрутизатору. Чтобы перейти к Web-интерфейсу, следуйте шагам, описанным ниже: 1- Откройте ваш Web-браузер (Internet Explorer, Mozilla Firefox и т.д.). 2- В адресной строке введите 192.168.2.1, IP-адрес вашего устройства по умолчанию. С помощью этого действия вы запустите Web-интерфейс вашего маршрутизатора. 3- В появившемся окне “ЛОГИН” появится запрос ввести пароль для входа. У вашего маршрутизатора нет пароля по умолчанию. Изначально, оставьте это поле пустым и для продолжения нажмите “OK”. 3.4 Расширенные настройки Разные Интернет-провайдеры могут отличаться касательно предлагаемой ими услуги ADSL. Некоторые предоставляют только основную услугу ADSL, в то время как другие обеспечивают разные режимы ADSL, например, ADSL2, ADLS2+, и т.д. Ваш маршрутизатор поддерживает множество режимов ADSL. Вы можете просмотреть поддерживаемые режимы ADSL и изменить настройки, перейдя к “Расширенным настройкам” под меню “ИНТЕРНЕТ” Web-интерфейса вашего маршрутизатора. Все режимы ADSL включены по умолчанию. В этом окне на ваш выбор вы можете включить/отключить те или иные режимы. Нажмите “Сохранить”, когда закончите установку режима. Внимание: как устанавливать пароль для входа в Web-интерфейс объясняется в подразделе “Настройки пароля” в разделе “УПРАВЛЕНИЕ”. Внимание: рекомендуется не изменять настройки, если вы не уверены, какие режимы ADSL поддерживает ваш сервис-провайдер. 8 4.1 Домашняя Страница “ДОМАШНЯЯ СТРАНИЦА” является первым окном, которое появляется после входа в систему. В этом окне вы можете найти информацию об общих настройках и текущем рабочем статусе вашего устройства. 4.2 LAN Любое устройство, которое вы подключаете к вашему маршрутизатору, например ПК, сетевые приентеры, IP-камеры и т.д., являются клиентами. Любые операции, связанные с клиентами, у которых установлено локальное сетевое соединение с вашим маршрутизатором, можно производить через меню “LAN” Web-интерфейса и его подменю. При нажатии на меню “LAN” появится окно “Список клиентов LAN”. В этом окне отображаются все клиенты, подключенные к вашему маршрутизатору, а также подробная информация об их подключении. 4.2.1 Настройки IP и DHCP 5.2.2 Настройки локального IP В этом разделе вы можете поменять IP-адрес и Сетевую маску вашего маршрутизатора. IP-адрес вашего маршрутизатора по умолчанию - 192.168.2.1, а Сетевая маска - 255.255.255.0. Вы можете изменить эти значения в соответствии с требованиями вашей существующей сети. 5.3 Настройки DHCP Этот раздел предназначен для настроек, связанных с DHCP. Вы можете изменить следующие настройки: 5.3 Включить сервер DHCP DHCP активирован по умолчанию. В этом разделе вы можете назначить диапазон адресов, из которого маршрутизатор может назначать локальные IP-адреса клиентам и время аренды. Диапазон IP-адресов вашего маршрутизатора по умолчанию - от 192.168.2.2 до 192.168.2.254. Максимальное время аренды для IPадреса установлено на 3600 секунд, что означает, что назначенный IP-адрес будет обновляться каждые 3600 секунд. Каждому клиенту, подключенному к вашему маршрутизатору, присваивается локальный IP-адрес. Модулем, назначающим эти IP-адреса, является модуль DHCP (Dynamic Host Configuration Protocol ). Для конфигурирования IP и DHCP вашего маршрутизатора, перейдите к “Настройкам IP и DHCP” под меню “LAN”. 9 5.3 Разрешить переключение (DHCP) Переключение DHCP дает возможность серверу DHCP в разных сетях назначать локальные IP-адреса клиентам, подключенным к маршрутизатору. Для этого адрес устройства (модем, сервер и т.д.), на котором запущена служба DHCP, должен быть известен. 5.3 Клиенты LAN Вы можете просмотреть всех клиентов, подключенных к вашему маршрутизатору и подробную информацию об их подключении, выбрав “Клиенты LAN” под меню “LAN” Web-интерфейса вашего маршрутизатора. С помощью этого меню вы также можете зарезервировать IP-адрес для клиента. Когда IP-адрес зарезервирован для клиента, его уже нельзя назначить какому-либо другому клиенту. Каждый раз, когда клиент подключается к маршрутизатору, он может получить IP-адрес, зарезервированный для него. Зарезервированные IP-адреса можно просмотреть в таблице “Статические адреса”. Таблица “Динамические адреса” отображает назначенные, но незарезервированные IP-адреса . Внимание: если переключение DHCP активировано, сервер DHCP вашего маршрутизатора отключен и не назначает IP-адреса клиентам. 5.3 Отключить DHCP Останавливает все действия, связанные с DHCP, на устройстве. Когда устройство находится в этом режиме, клиентам, подключенным к маршрутизатору, необходимо назначать IP-адреса вручную, либо им необходимо получить IP-адрес из другого сервера DHCP, с целью получить возможность соединения с сетью. Для того, чтобы настройки IP или DHCP стали активными, необходимо нажать “Сохранить”. 10 4.3 Настройки БРАНДМАУЭРА Брандмауэр блокирует доступ неавторизированных пользователей Интернета к вашей локальной сети и компьютеру. • Для того, чтобы добавить новые приложения в список “Существующие приложения”, Нажмите “Создать”. В появившемся окне: Брандмауэр AirTies обладает функцией SPI (Stateful Packet Inspection). SPI проверяет адреса получаемых протоколов и пакетов, чтобы определить, пересылать ли данную информацию через брандмауэр к подключенным компьютерам. Постоянно блокируется доступ к вашей сети Интернет-адресам, пытающимся получить неавторизированный доступ. o В поле “Имя приложения” введите имя приложения, которое вы хотите определить. o Введите порты LAN и WAN, используемые приложением, и нажмите “Сохранить”. Вы также можете ограничить или заблокировать доступ в Интернет любого локального пользователя, определив расширенные правила для доступа в Интернет. • После окончания нажмите “Сохранить”. В следующих разделах описываются подменю, находящиеся под меню “Брандмауэр” Web-интерфейса. 4.3.1 Управление доступом Вы можете открыть или заблокировать доступ в Интернет любому компьютеру в вашей локальной сети, используя функцию Управления доступом. Эти ограничения доступа могут устанавливаться как на основе IP, так и MAC-адресов. Нажмите “Создать” для определения нового правила доступа. В появившемся окне: • Введите имя для правила доступа, которое вы бы хотели определить, в поле “ИМЯ ПРАВИЛА”. Выберите легкое для запоминания имя. • В поле “Интерфейс LAN”, введите интерфейс LAN, к которому будет применено правило. (Маршрутизаторы, поддерживающие VLAN, имеют более одного интерфейса LAN.) • В поле “Интерфейс WAN” выберите PVC (постоянный виртуальный канал), к которому будет применено это правило доступа. • • Для активации правила, которое вы определили, отметьте ячейку “Включить управление доступом LAN” и нажмите “Сохранить”. • В разделе “Выбор клиента” введите IP или MAC-адреса клиентов, чей доступ вы бы хотели ограничить с помощью этого правила, и нажмите “Добавить >”. • В разделе “Выбор приложений” укажите приложения, к которым вы бы хотели ограничить доступ клиентов, ранее определенных в разделе “Выбор клиента”. Вы можете выбрать приложение из списка “Существующие приложения” и нажать “Добавить >”. • Вы можете указать время, в течение которого Правило доступа будет активно, отметив ячейку “Расписание”. Если вы определите правила расписания, тогда правило доступа будет активно только в указанное время. 11 4.3.2 Фильтрация MAC-адресов Фильтрация MAC-адресов позволяет вам ограничивать доступ к сети по MACадресам. Когда эта функция активирована, доступ к маршрутизатору тех клиентов, чьих MAC-адресов нет в списке, будет заблокирован. Для ограничения доступа по MAC-адресам: • Отметьте ячейку “Включить фильтрацию MAC-адресов”. • Введите MAC-адрес либо выберите из списка существующих клиентов и нажмите “Добавить”. • Нажмите “Сохранить”. 4.4 NAT NAT (Network Address Translation – трансляция сетевых адресов) – это способ назначить всю сеть (или сети) на один IP-адрес. NAT позволяет многочисленным клиентам в вашей локальной сети получать доступ в Интернет через единственный глобальный IP-адрес (IP-адрес WAN), назначенный вам вашим Интернетпровайдером. Вы можете включить/отключить NAT с использованием меню “NAT” Web-интерфейса вашего маршрутизатора. NAT активирован по умолчанию. 4.3.3 Anti-DoS Функция Anti-DOS предупреждает атаки “Denial of Service” («отказ от обслуживания»), цель которых - вывести из строя ваш маршрутизатор, переполнив его запросами соединения. В этом окне вы можете установить максимальное количество соединений, разрешенных из Интернета на указанном промежутке времени для каждого протокола. Функция Anti-DoS отключена по умолчанию. Чтобы активировать Anti-DoS и сконфигурировать необходимые настройки: • Отметьте ячейку “Активировать Anti-DoS”. • Введите максимальное количество соединений, разрешенных через LAN (локальную сеть) и Интернет. • Нажмите “Сохранить”. 12 4.4.1 Переадресация портов “Переадресация портов” используется для того, чтобы хост вне вашей локальной сети мог получить доступ к хосту, находящемуся в вашей локальной сети. В нижней части окна вы можете ввести параметры правила переадресации портов. Для того, чтобы сконфигурировать переадресацию портов на вашем маршрутизаторе, перейдите к “Переадресации портов” под меню “NAT” Web-интерфейса вашего маршрутизатора. • В поле “Имя приложения” введите имя приложения для правила переадресации портов, которое вы создаете. В появившемся окне вы увидите список правил переадресации портов, определенных на данный момент. Если правила еще не были определены, тогда список будет пустым. Для определения нового правила переадресации портов нажмите “Создать”. • В поле “Порты TCP” введите номера портов TCP WAN и LAN. (Номера портов WAN и LAN определяются разработчиком приложения и обычно являются одинаковыми). • В поле “Порты UDP”, введите номера портов UDP WAN и LAN. (Номера портов WAN и LAN определяются разработчиком приложения и обычно являются одинаковыми). Нажмите “Добавить>”. Все введенные вами значения для приложения появятся ниже. Если приложение, для которого вы бы хотели установить переадресацию портов, уже находится в списке приложений слева на странице, вы можете выбрать его и нажать “Добавить>”. Номера портов установятся автоматически. После ввода всех параметров нажмите “Сохранить”. В верхнем разделе появившейся страницы заполните поля, касающиеся правила переадресации и клиентских ПК, к которым будет применено это правило. Имя правила: введите имя для нового правила, которое вы определяете. ВЫБОР КЛИЕНТА: этот раздел служит для определения клиентов, к которым будет применяться правило переадресации портов. Введите IP-адрес клиента в поле “Новый IP-адрес” или выберите IP-адрес из списка “Существующие клиенты LAN” и нажмите “Добавить>”. В поле “Выбранный IP клиента” вы увидите новый IPадрес. 13 После того, как вы нажали “Сохранить”, появится следующее окно - “Переадресация портов”. Здесь вы увидите определенное вами правило переадресации портов. После того, как вы убедились, что все отображенные данные правильные, отметьте ячейку “Включить переадресацию портов”. Нажмите “Сохранить”. 4.5 Маршрутизация Маршрутизация определяет правила, по которым IP-пакеты достигают своего назначения в Интернете. Вы можете либо определить статическую маршрутизацию, для которой вы определяете целевой IP-адрес, либо использовать протокол динамической маршрутизации RIP, который автоматически обновляет таблицы маршрутизации. Для того, чтобы определить, какой вид маршрутизации использовать и установить необходимые параметры, нажмите на меню “МАРШРУТИЗАЦИЯ” Web-интерфейса вашего маршрутизатор. 4.5.1 Статическая маршрутизация Для определения правила статической маршрутизации, перейдите к “Статической маршрутизации” под меню “МАРШРУТИЗАЦИЯ” Web-интерфейса. Теперь вам необходимо ввести IP назначения и указать, как к нему попасть. • Назначение: введите IP-адрес назначения • Сетевая маска: введите сетевую маску для IP-адреса назначения • Подключение: введите интерфейс, который будет использоваться для передачи данных. Он должен быть установлен на “LAN” для локальных IPадресов и “WAN” для удаленных IP-адресов. 4.4.2 DMZ Функция DMZ (демилитаризованная зона - DeMilitarized Zone) открывает все порты единого хоста локальной сети для неограниченного доступа из Интернета. Для активации DMZ перейдите в подменю “DMZ”, находящееся под меню “NAT” Webинтерфейса вашего маршрутизатора. DMZ отключена по умолчанию. Для активации DMZ отметьте ячейку “Активировать DMZ” в окне “Настройки DMZ”. Укажите локальный IP-адрес клиента, на который вы бы хотели переадресовывать трафик, либо в поле “IP-адрес”, вписав его, либо выбрав из списка и нажав “Сохранить”. С этого момента все пакеты, поступающие из Интернета на IP-адрес WAN вашего маршрутизатора (независимо от порта) будут направляться на локального клиента с указанным вами IP-адресом. • Шлюз: введите IP-адрес хоста, который может передавать данные на “Назначение” (IP назначения). Это может быть IP-адрес WAN или LAN в зависимости от типа подключения. • Показатель: в этом поле вы можете указать количество хопов (через сколько шлюзов должны пройти данные), чтобы попасть к IP-адресу назначения. 14 4.5.2 Динамическая маршрутизация Для динамической маршрутизации используется протокол RIP для определения и обновления правил маршрутизации автоматически на основе локальных и удаленных подключенных сетей. Существует две версии протоколов маршрутизации: RIP v1 и RIP v2. RIP v2 позволяет устанавливать шифрование между двумя маршрутизаторами. Для того, чтобы сконфигурировать динамическую маршрутизацию, перейдите к “Динамической маршрутизации” под меню “МАРШРУТИЗАЦИЯ” Web-интерфейса вашего маршрутизатора и введите следующие данные: • Включить RIP: маршрутизации. отметьте эту ячейку для активации динамической • Протокол: выберите версию RIP, которую вы хотели бы использовать. Если вы хотите, чтобы поддерживалась RIP v1 в то время как вы используете RIP v2, тогда выберите “Совместимо с RIP v1”. 4.6 Управление Меню “MANAGEMENT” (“УПРАВЛЕНИЕ”) Web-интерфейса вашего маршрутизатора позволяет вам конфигурировать настройки локального и удаленного управления. 4.6.1 Настройки пароля У вашего маршрутизатора нет пароля по умолчанию для входа. Чтобы войти в пользовательский Web-интерфейс, оставьте поле “Пароль” пустым и нажмите “OK”. Вы можете установить пароль для Web-интерфейса либо изменить существующий пароль, зайдя в меню “Настройки пароля”. При установке пароля пользовательского Web-интерфейса впервые в окне “Настройки пароля” оставьте поле “Текущий пароль” пустым и введите пароль, который вы бы хотели использовать, в поле “Новый пароль” и повторите его в поле “Подтвердите пароль”. Нажмите “Сохранить”. С этого момента вам необходимо будет использовать этот новый пароль для входа в Web-интерфейс. • Активировать пароль: отметьте эту ячейку, если вы выбрали RIP v2 как протокол и вы бы хотели установить шифрование между маршрутизаторами. • Пароль: введите пароль. Этот же пароль должен использоваться во всех других маршрутизаторах. При использовании динамической маршрутизации вы также можете указать, в каком направлении вы можете пересылать данные для каждого интерфейса (интерфейсы LAN и WAN). Вы можете выбрать «В» (“inward”), «Из» (“outward”) или “Оба направления”. Если вы хотите изменить свой текущий пароль, введите тот пароль, который вы используете в настоящее время в поле “Текущий пароль” и новый пароль в полях “Новый пароль” и “ Подтвердите пароль ”, нажмите “Сохранить”. 15 4.6.2 Удаленное управление Для ввода настроек, связанных с удаленным управлением вашего устройства, перейдите к “Удаленному управлению” под меню “УПРАВЛЕНИЕ”. Для активации удаленного управления вашего устройства отметьте ячейку “ Разрешить удаленное управление ”. Если вы отметите ячейку “Любой IP”, вашим маршрутизатором можно управлять дистанционно с любого компьютера. После сохранения введенный вами IP-адрес WAN появится в “Списке доступа по IP ”. Если вы выберите этот адрес из списка и нажмете “Сохранить”, для этого адреса активируется удаленное управление. Если вы хотите удалить IP-адрес из этого списка, выберите адрес из списка, нажмите “Удалить”, а потом “Сохранить”. На этой странице вы также можете указать, какие службы будут доступны для компьютеров с правом удаленного доступа. Если ячейка “Любой IP” не отмечена, вам необходимо добавить IP-адрес WAN компьютера, с которого вы бы хотели дистанционно управлять вашим устройством в “Список доступа по IP”. Для этого введите IP-адрес WAN в поле “Новый IP-адрес” и нажмите “Добавить”. 16 4.6.3 Настройки TR-069 TR-069 является протоколом уровня приложения для удаленного управления устройствами конечных пользователей. Благодаря TR-069 все настройки, которые можно сконфигурировать по локальной сети, могут производиться автоматически через Сервер автоматического конфигурирования (Automatic Configuration Servers - ACS). Следует сконфигурировать несколько простых настроек для возможности использования TR-069 для автоматического конфигурирования. Для этого перейдите к “Настройкам TR-069” под меню “УПРАВЛЕНИЕ”. 4.7 DDNS Dynamic DNS (DDNS – система динамических доменных имен), обеспечивает всегда текущее имя хоста и IP-адрес на серверах имен Интернета. Эта система в основном используется для ассоциации доменного имени с динамическим IPадресом, что делает возможным доступ к компьютеру с динамическим IP-адресом через Интернет. Она также позволяет вам использовать сервер на компютере с динамическим IP-адресом. 4.7.1 Настройки DDNS Чтобы сконфигурировать настройки DDNS вашего маршрутизатора, перейдите к “Настройкам DDNS” под меню “DDNS” Web-интерфейса. В появившемся окне “Настроек DDNS” вы можете просмотреть текущую информацию об учетной записи DDNS. Чтобы создать новую учетную запись DDNS, нажмите “Создать”. • Разрешить TR-069: отметьте эту ячейку для активации TR-069. • URL: адрес ACS (сервера автоматического конфигурирования), к которому будет подсоединен маршрутизатор (предоставляется пользователю провайдером ACS) • Имя пользователя: имя пользователя, используемое маршрутизатором для подключения к серверу ACS (предоставляется пользователю провайдером ACS) • Пароль: пароль, используемый маршрутизатором для подключения к серверу ACS (предоставляется пользователю провайдером ACS) • Интервал периодического информирования: время, указанное в секундах, после которого маршрутизатор и сервер ACS проверяют свой статус подключения. Период по умолчанию для вашего маршрутизатора установлен на 86400 секунд. • Имя пользователя запроса на подключение: имя пользователя, используемое ACS для подключения к маршрутизатору. • Пароль запроса на подключение: пароль, используемый ACS для подключения к маршрутизатору. Для использования возможности Dynamic DNS вам необходимо установить учетную запись у провайдера услуги DDNS. В появившемся окне выберите провайдера услуги DDNS и введите данные о вашей учетной записи (Имя хоста, Имя пользователя, Пароль). Нажмите “Сохранить” после заполнения необходимых полей. После того, как вы ввели все значения, нажмите “Сохранить”. 17 Нажав “Сохранить”, вы снова попадете в окно “Настройки DDNS”. Здесь вы сможете просмотреть информацию об учетной записи, которую вы ввели, а также статус учетной записи, при этом, если у вас более одной записи службы DDNS, вы можете изменить активную учетную запись. Также вы можете изменить или удалить учетные записи DDNS, которые предварительно создали. • “Восстановить конфигурацию” позволяет вам возобновить ранее сохраненную конфигурацию на вашем маршрутизаторе. Нажмите на кнопку “Обзор”, чтобы определить местонахождение ранее сохраненного файла config.bin, после чего нажмите на кнопку “Восстановить конфигурацию”, чтобы восстановить настройки из этого файла на вашем маршрутизаторе. Чтобы активировать DDNS, отметьте ячейку “Разрешить DDNS” и нажмите “Сохранить”. 4.8 Сервис На этой странице вы можете перезапустить ваш маршрутизатор, вернуть его к заводским настройкам, сохранить текущую конфигурацию вашего маршрутизатора либо возобновить предыдущую конфигурацию. Чтобы перейти в окно “Сервис”, выберите “СЕРВИС” в главном меню Web-интерфейса. 5.8.1 Обновление встроенного ПО Чтобы обновить встроенное ПО вашего маршрутизатора, перейдите к пункту меню “Обновлению ПО” под меню “СЕРВИС”. Нажмите “Обзор” и в появившемся временном рабочем окне определите местонахождение файла с самым новым ПО на вашем компьютере. (Файл с самым новым ПО вы можете скачать на Web-сайте AirTies www.airties.com). Нажмите “Обновить”. • Кнопка “Перезагрузка” дает возможность перезапускать ваш маршрутизатор удаленно. При этом соединение с вашим маршрутизатором будет разорвано. Вы можете подключиться заново после того, как маршрутизатор включится. • Кнопка “Вернуться к заводским настройкам” позволяет удаленно вернуть ваш маршрутизатор к заводским настройкам. Это удалит все текущие настройки на вашем маршрутизаторе. • “Сохранить резервную копию” позволяет сохранять текущие настройки вашего маршрутизатора на компьютере. При нажатии на кнопку “Сохранить резервную копию” ваш маршрутизатор создаст файл под названием “config. bin”, который сохранится на вашем компьютере. Позже вы сможете возобновить эту конфигурацию, нажав на кнопку “Восстановить конфигурацию”. После успешной инсталляции ПО, система перезапустится автоматически. Поэтому соединение с устройством будет разорвано. Если вы захотите изменить конфигурацию каких-либо настроек, вам придется подключиться заново. Ваш маршрутизатор должен быть ВКЛЮЧЕН во время процесса обновления. 18 4.8.2 Настройки времени 4.9 Отчет На вашем маршрутизаторе устанавливается настоящее время и дата, полученные из сервера времени с использованием протокола SNTP. В заводских настройках установлены некоторые сервера времени. Чтобы изменить серверы времени, используемые вашим маршрутизатором, перейдите к “Настройкам времени” под меню “СЕРВИС” Web-интерфейса. В появившемся окне “Сервер времени (SNTP)” введите данные о сервере времени и нажмите “Сохранить”. 4.9.1 Системный журнал (System Logs) “Системный журнал” (“System Logs”) под меню “ОТЧЕТЫ” отображает детальные данные системного журнала офункционировании системы и приложениях, которые были активны с момента последнего включения маршрутизатора. 4.9.2 Настройки журнала (Log Settings) “Настройки журнала” (“Log Settings”) позволяет вам устанавливать уровни детализации журнала (“log detail levels”). Меню “ОТЧЕТ” отображает информацию о главных характеристиках вашего маршрутизатора, таких как Статус и статистика ADSL, Информация об устройстве и Версии ПО. 19 5 ТЕХНИЧЕСКИЕ ХАРАКТЕРИСТИКИ • Характеристики ADSL: T1.413, G.992.1 (G.DMT), G.992.2 (G.Lite), G.992.3/4 (ADSL2), G.992.3 AnnexL (RE-ADSL2), G.992.5 (ADSL2+), G.992.5 AnnexM (READSL2+) • Протоколы соединения: PPPoE, PPPoA, мост RFC1483, маршрутизация RFC1483, классический IP по ATM, PAP/CHAP • Поддержка других протоколов: RFC2684, RFC2364, RFC2516, RFC1577, IEEE802.1d, RFC1631 • Маршрутизатор и брандмауэр: брандмауэр Anti-DoS SPI; фильтрация IP и MAC адресов; переадресация портов; DMZ; статическая маршрутизация; сервер и клиент DHCP; DNS Proxy; PPP (PAP/CHAP/MSCHAP) 6 ФИЗИЧЕСКИЕ ХАРАКТЕРИСТИКИ • Размеры: 180мм x 122мм x 33мм • Вес :220 г • Питание: 5 В постоянного тока, 1 A • Рабочее напряжение: 100V - 240V AC • Рабочая температура: 0°C ~ 40°C • Температура хранения: -40°C ~ 70°C • Влажность: %10 - %90 без конденсации • Поддержка технологии UPnP – Universal Plug & Play («подключи и работай») • Поддержка TR-069 • Кнопка Reset (Сброс) для возврата маршрутизатора к заводским настройкам • Порты: ADSL(RJ-11), Power(Питание – 5 В постоянного тока), 1 х 10/100 Ethernet (RJ-45, auto MDI/MDIX), 1x USB • LED-индикаторы: Power (Питание), Internet, ADSL, Ethernet, USB • VPN pass-through • Многоязычный пользовательский Web-интерфейс (русский, английский) • Поддержка Auto VPI/VCI* • Поддержка 8 каналов PVC *Функции, которые будут добавлены после обновления ПО 20 ка 7/24 0 100 02 80 www.airties.com CD простой установки Поддержка 7/24 8 800 100 02 80 8 800 507 44 40 Гарантия 3 года 0 507 44 40 ой установки Поддержка 7/24 8 800 100 02 80 8 800 507 44 40 Гарантия 3 года Гарантия 3 года