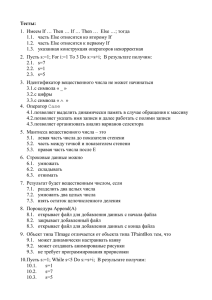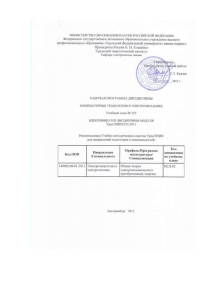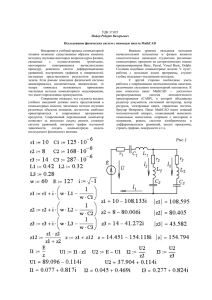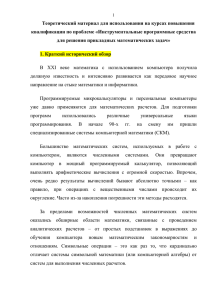Д. В. Бережной, С. А. Кузнецов ОСНОВЫ РАБОТЫ В MATHCAD
advertisement

Д. В. Бережной, С. А. Кузнецов
ОСНОВЫ
РАБОТЫ
В
MATHCAD
МЕТОДИЧЕСКИЕ РЕКОМЕНДАЦИИ
Казань – 2007
2
СОДЕРЖАНИЕ
ВВЕДЕНИЕ................................................................................................................ 3
Что такое MathCad? ......................................................................................... 3
1.
ПЕРВЫЕ ШАГИ............................................................................................... 4
1.1. MATHCAD С САМОГО НАЧАЛА. ......................................................................... 4
Как начать работу с пакетом MathCad?........................................................ 4
1.2. ПРИМЕР ПРОСТЫХ ВЫЧИСЛЕНИЙ. ..................................................................... 5
Можно ли использовать MathCad как калькулятор? ..................................... 5
Как ввести знак
, его нет на клавиатуре? ............................................... 7
1.3. РЕДАКТИРОВАНИЕ ФОРМУЛ............................................................................... 8
Как быстро исправить неправильно набранную формулу? ........................... 8
Как можно ускорить набор формул?............................................................... 8
1.4. ОПРЕДЕЛЕНИЕ ПЕРЕМЕННЫХ. ........................................................................... 9
Как присвоить значение переменной?.............................................................. 9
1.5. ВВОД ТЕКСТА..................................................................................................... 9
Как ввести текстовые комментарии к переменным и формулам? .............. 9
1.6. ОПРЕДЕЛЕНИЕ ДИСКРЕТНОГО АРГУМЕНТА...................................................... 10
Как вычислить функцию для ряда значений? ................................................ 10
1.7. ГРАФИЧЕСКОЕ ОТОБРАЖЕНИЕ ФУНКЦИЙ. ....................................................... 11
Как можно быстро построить график функции? ....................................... 11
Как изменить установки для осей координат? ............................................ 14
Как изменить границы на осях координат? .................................................. 15
2.
КОМПЬЮТЕРНАЯ АЛГЕБРА.................................................................... 16
Что такое компьютерная алгебра?............................................................... 16
Особенности выполнения аналитических преобразований. ......................... 16
2.1. РЕШЕНИЕ УРАВНЕНИЙ И НЕРАВЕНСТВ. ........................................................... 17
Как решить уравнение вида f (x ) = 0 ? ....................................................... 17
Как решить уравнение или неравенство с ненулевой правой частью?...... 17
2.2. ВЫЧИСЛЕНИЕ ПРЕДЕЛОВ. ................................................................................ 18
2.3. ДИФФЕРЕНЦИРОВАНИЕ И ИНТЕГРИРОВАНИЕ. ................................................. 18
Как вычислить производную n-ого порядка?................................................. 19
Как вычислять определенные интегралы? .................................................... 19
Как вычислять кратные интегралы?............................................................. 19
2.4. ИНТЕГРАЛЬНЫЕ ПРЕОБРАЗОВАНИЯ. ................................................................ 20
ЗАДАНИЕ................................................................................................................. 21
ЛИТЕРАТУРА........................................................................................................ 22
3
Введение
Что такое MathCad?
MathCad 7.0 Professional – универсальный математический пакет для работы с интерактивно (в диалоговом режиме) вычисляемыми формулами, текстами и графиками. Он легок в освоении и удобен в использовании, обладает
мощными вычислительными и графическими возможностями, способностью
производить аналитические преобразования (символьные вычисления – решение алгебраических и трансцендентных уравнений, вычисление пределов, дифференцирование и интегрирование).
MathCad 7.0 позволяет записывать на экране компьютера формулы в их
привычном виде, как их печатают в книгах или пишут на доске, подбирает размеры для дробных черт, скобок и других математических символов. С его помощью можно решить множество математических задач аналитически или численно. Можно размещать текст в любых местах вокруг уравнений, чтобы документировать процесс решения, рисовать двумерные и трехмерные графики. Пакет позволяет работать с комплексными числами, тригонометрическими, степенными, гиперболическими, специальными функциями, а также векторами и
матрицами. MathCad пересчитывает результаты сразу после внесения любых
изменений в рабочий документ, не дожидаясь особых указаний пользователя.
Выражение на экране можно редактировать, устанавливая в нужном месте
указатель и вводя новые символы, цифры. Греческие буквы и многие математические символы могут быть напечатаны с помощью специальных панелей – палитр символов.
MathCad обладает развитой справочной системой и многочисленными
примерами применения – шпаргалками QuickSheets. Пользовательский интерфейс системы создан так, что пользователь, имеющий элементарные навыки
работы с Windows-приложениями, может сразу начать работу с MathCad.
4
1.
Первые шаги
1.1 . MathCad с самого на чала.
Как начать работу с пакетом MathCad?
Если на экране Вашего монитора есть пиктограмма
, то дважды щелкните на ней левой кнопкой "мыши". Если же такой пиктограммы нет, то нажмите на экране кнопку [Пуск] (здесь и далее под словами "Нажмите кнопку" мы
будем понимать щелчок левой кнопки "мыши" в тот момент, когда указатель
установлен на соответствующем элементе изображения), затем последовательно
выберите "Программы", "MathSoftApps", "MathCad 7.0 Professional".
Перед Вами (Рис.1) окно в мир MathCad'а. Рассмотрим его основные элементы.
Рис. 1
Как и во всяком Windows-приложении, верхняя строка в окне MathCad'а –
это заголовок, в котором располагается название программного продукта и имя
активного файла, называемого в MathCad'е рабочим документом, – в данном
случае "MathCad Professional - [Tutor]", ниже расположена строка меню,
предназначенная для выбора и выполнения команд, еще ниже – панель инструментов (Tool Bar), в которой собраны кнопки быстрого доступа к наиболее
5
часто используемым командам. Четвертая строка – панель форматирования
(Format Bar) для управления стилями и шрифтами. В пятой строке находится
дополнительная инструментальная панель, называемая математической палитрой (Math Palette).
Эту панель Вы можете разместить в любом месте экрана, например, у левой границы окна MathCad'а, что может быть удобно пользователям предыдущих версий пакета. С назначением отдельных кнопок математической палитры
мы познакомимся чуть позже.
После щелчка мышкой в любом месте рабочего документа на экране появляется маленький красный крестик — MathCad готов к вводу и обработке Вашего задания. Каждое математическое выражение или фрагмент текста занимает определенную часть рабочего документа, называемую областью; активная
область, то есть область, в которой в данный момент Вы производите какиелибо изменения, обозначена прямоугольной рамкой, неактивные области окружены невидимыми рамками. Рабочий документ – совокупность всех областей.
MathCad обрабатывает математические выражения, находящиеся в различных
областях, последовательно: слева направо и сверху вниз.
Договоримся о специальных обозначениях, которые мы будем использовать в дальнейшем. Ввод с клавиатуры какого-либо символа или команды будем
изображать жирным шрифтом и заключать в квадратные скобки, так, сочетание
[3] означает: "нажмите на клавиатуре цифру "3"; а [↑] соответствует нажатию
клавиши "стрелка вверх"; [Shift]+[F9] – одновременное нажатие функциональных клавиш "Shift" и "F9": держа нажатой первую клавишу, нажать и быстро
отпустить вторую.
1.2 . П ри ме р про с тых в ычи сл е н ий .
Можно ли использовать MathCad как калькулятор?
Вычислим простое арифметическое выражение, например, 1 + 2 −
4
3.
5
После щелчка мышкой и появления крестика вводим с клавиатуры числа и
знаки операций. Знаки арифметических операций: сложение, вычитание, умножение, деление и возведение в степень, – можно вводить как с клавиатуры, используя символы "+", "-", "*", "/" и "^", так и с помощью мышки, нажимая на
6
соответствующие кнопки арифметической палитры (для ее вызова нажмите
на математической палитре). Весь
кнопку с изображением калькулятора
ввод с клавиатуры размещается в рабочем документе, начиная с места расположения крестика. Обратите внимание, что ввод символа деления "/" MathCad
интерпретирует как команду ввода дробной черты, создает дробное выражение,
содержащее поля ввода числителя и знаменателя, и перемещает точку ввода в числитель.
Точка ввода выделяется угловой меткой синего цвета,
размеры которой могут изменяться (содержать только имя переменной, числитель дроби или целое выражение). Закончив ввод числителя,
необходимо переместить точку ввода (угловую метку) в знаменатель, для чего
нужно щелкнуть мышью в знаменателе или перейти в знаменатель стрелками
управления курсором.
После ввода значения знаменателя – [5] – нельзя сразу вводить знак умножения [*], сначала надо нажать на клавиатуре клавишу "пробел" – [Space]. На
рис. 2 показано, что при этом происходит с угловой (синей) меткой, отмечающей точку ввода.
нажат
пробел
Рис. 2
Вводим теперь [*], [3]. После ввода знака равенства [=] MathCad вычисляет значение выражения и выводит результат. Проверьте, должно быть 0,6. Заметим попутно, что в качестве десятичной точки MathCad использует именно
точку, а не запятую, как это принято в русском языке.
Но MathCad не простой калькулятор, он позволяет редактировать введенные выражения, изменять отдельные значения и сразу получать новый результат.
Заменим в нашем выражении 2 на 9. Для этого щелкнем мышкой справа от
2, затем нажмем [BackSpace] ("Забой"), [9]. Если теперь нажать [Enter] или
щелкнуть мышкой вне активной области, результат сразу изменится!
Более сложные выражения вводятся и редактируются с помощью математической палитры.
7
Вычислим, например, 6 − ( 16 + 3) / 5 .
Как ввести знак
, его нет на клавиатуре?
На рис. 3 показано окно MathCad'а, в котором раскрыты пять из восьми
дополнительных панелей, вызываемых нажатием соответствующих кнопок на
математической палитре: элементарные функции и операции или арифметическая палитра (Arithmetic Palette), преобразование и палитра логических операций (Evaluation and Boolean Palette), построение графиков и диаграмм
(Graph Palette), вычисление интегралов, дифференциалов и пределов (Calculus
Palette), греческие символы (Greek Symbol Palette). На одной из этих панелей
есть и знак
. Нажмите на эту кнопку, и значок вставится в Вашу формулу.
Обратите внимание, что, задержав указатель мышки на какой-либо кнопке,
Вы увидите краткую подсказку, которая может помочь не только в освоении
MathCad'а, но и в изучении английского языка, – по крайней мере, специальных математических терминов.
Рис. 3
8
Итак, мы ввели
, 16, нажали [+], [3] и получили
16 + 3 , – не совсем
то, что требовалось.
Как вывести знак + из-под радикала? Дважды нажмите [BackSpace] и затем [Space], угловая метка ввода изменит размер, подчеркнув ту часть формулы, к которой относятся теперь вводимые операторы
. Отметим, что нажимать [Space] можно и несколько раз подряд, до тех пор, пока угловая метка ввода не охватит всю ту часть выражения, к которой должны быть применены
дальнейшие действия. Снова нажмите [+], [3], [Space], затем [/], [5] и [=], дав
команду на вычисление выражения. Проверьте ответ — 4,6?
1.3 . Реда ктирование форму л.
Как быстро исправить неправильно набранную формулу?
Если при вводе формулы была допущена ошибка, то нужно нажать левую
кнопку мышки рядом с ошибочно набранными символами и, не отпуская кнопки, продвинуть мышку, выделяя (закрашивая) часть, подлежащую исправлению.
Затем можно сразу вводить правильные символы с клавиатуры или математической панели – они заменят закрашенную часть формулы.
Как можно ускорить набор формул?
Набор формул можно значительно ускорить с помощью кнопок "Копирои "Вставить" –
, расположенных на панели инструментов. Эти
вать" –
кнопки позволяют быстро копировать и вставлять одинаковые выражения в
нужные области рабочего документа, исключая повторный набор. Для того чтобы скопировать выражение, необходимо выделить его, нажимая [Space] до тех
пор, пока выделяющая угловая рамка не окружит все выражение, затем нажать
кнопку
("Копировать"), указать место вставки, щелкнув на нем, и вставить
скопированные
инструментов.
символы,
нажав
кнопку
("Вставить")
на
панели
9
1.4 . О пр е д ел е ни е п ер ем енн ых .
MathCad читает и обрабатывает рабочий документ слева направо и сверху
вниз. Определив переменную, ее можно использовать в вычислениях везде правее и ниже равенства, которым она определена.
Как присвоить значение переменной?
Для того чтобы определить переменную, нужно ввести ее имя, символ присваивания – [:] и значение, присваиваемое переменной. Значение может быть
числом или более сложным сочетанием чисел и ранее определенных переменных.
Определим, например, переменную term, равную 20.
Ввод с клавиатуры
term:20
Изображение на экране
term:=20
На арифметической палитре для символа присваивания есть специальная
.
кнопка
Если Вы хотите присвоить другое значение переменной term, просто
щелкните мышкой правее 20, сотрите число, нажимая [BackSpace], и введите
новое число или выражение. Как только Вы нажмете [Enter], переменная term
и все, что зависит от нее, примут новые значения. Если в процессе выполнения вычислений MathCad обнаружит некорректную операцию, например, деление на ноль, то соответствующее выражение и все зависящие от него переменные будет перекрашены в красный цвет, а рядом с первым ошибочным оператором появится сообщение-подсказка
1.5 . Вво д те кс та.
Как ввести текстовые комментарии к переменным и формулам?
MathCad позволяет легко сопровождать примечаниями и комментариями
вычисления. Для того чтобы ввести текст, нужно щелкнуть в свободном месте
экрана (появится маленький крестик), нажать Insert и Text Region в строке меню – появится текстовая рамка, – и начать ввод текста. Маркер ввода всегда
10
окружен рамкой, по мере ввода текста она будет расширяться. Чтобы ввести вторую строку текста, достаточно
нажать [Enter] и продолжить ввод.
Для выхода из текстовой области нужно щелкнуть в любом другом месте
рабочего документа. Если необходимо внести изменения в ранее набранный
текст, достаточно щелкнуть на области введенного текста, появится прямоугольная рамка и текст можно корректировать.
Возможна установка ширины текстовой области и изменение размеров и
начертания шрифтов текста.
1.6 . О пр е д ел е ни е ди с кр е тн ого а ргу ме н та.
Как вычислить функцию для ряда значений?
Пусть нам необходимо вычислить значения функции y=sin(x) для
-π≤x≤π/2 с шагом π/6.
Для того чтобы вычислить функцию или выражение для диапазона значений, сначала необходимо определить дискретный аргумент. Определим переменную x следующим образом: имя переменной, символ присваивания, начальное значение аргумента, следующее значение аргумента, конечное значение.
x : -π , -5*π/6 [Space] ; π/2
Следующее значение переменной x определяется как "Начальное значение" + "Шаг". Разделителем между начальным значением и следующим является запятая, между следующим и конечным – символ ".." (две точки подряд –
клавиша, содержащая точку с запятой – ";").
Теперь задаем функцию: имя функции, знак присваивания, вид функции.
y(x) : sin(x)
11
Определение функции завершено. Чтобы увидеть значения
функции набираем y(x)= и получаем таблицу значений.
Чтобы вычислить функцию в
конкретных точках, например, π/6,
достаточно
набрать
y(π/6)=.
MathCad возвратит соответствующее значение.
1.7 . Г р а фи ч е ско е о то б р а же н и е фу нкц и й.
Как можно быстро построить график функции?
Построим график функции y =
x3
2 ⋅ (x + 1)
2
Самый простой график показывает значения функции на интервале. Необходимо учесть, что при x = −1 эта функция терпит разрыв и выбор интервала
согласовать с областью определения функции.
Создание графика необходимо начинать с задания дискретной переменной,
которая будет принимать значения в желаемом диапазоне. Создадим оператор
присваивания. Введем x , знак присваивания, начальное значение диапазона
значений аргумента, шаг и конечное значение диапазона. А также y (x ) , знак
присваивания и выражение для функции.
Для создания графика функции достаточно щелкнуть мышью на пиктограмме "График"
на панели инструментов и выбрать кнопку "Декартов
график"
. Появится пустая область построения графика с полями ввода для
выражений, отображаемых по осям.
12
Множества точек, из которых состоит график, определяются дискретными
аргументами. Поэтому в поля ввода по осям абсцисс и ординат необходимо ввести имена переменных, поставив
в соответствие каждой оси свою
переменную (пустые поля в середине горизонтальной и вертикальной осей). По оси абсцисс
вводим x , по оси ординат –
функцию, график которой нужно
построить – рис. 4.
Остающиеся поля предназначены для ввода границ на
осях – минимального и максимального значений, откладываемых на оси.
Рис. 5
Рис. 4
Если оставить их пустыми,
MathCad автоматически заполнит их при создании графика –
рис. 5. Этим необходимо воспользоваться для построения
первоначального эскиза. В последующем можно уточнять их
самостоятельно, добиваясь наиболее подходящего изображения графика функции.
Размер графика можно изменить – достаточно выделить
его и растянуть мышкой до же-
лаемых величин.
На одном чертеже можно изобразить несколько кривых. Чтобы представить графически несколько функций (два и более графиков на одном рисунке)
необходимо после ввода выражения y ( x ) в поле оси ОУ поставить запятую.
Непосредственно под первым выражением появится пустое поле для ввода следующего выражения, график которого мы хотим видеть.
13
Введем второе выражение, например,
1
x −1 .
2
Заметим, что все выражения должны использовать
одну и ту же дискретную
переменную. После нажатия [Enter] или щелчка
мышкой вне активной области документа вид графика изменится – рис. 6.
Рис. 6
Внешний вид графика
можно изменять в широких
пределах, другими словами – форматировать. Чтобы изменить формат графика,
прежде всего необходимо щелкнуть мышью на
графике, тем самым выбрав его,
как объект для
последующей
работы. Вокруг
графика появится
черная
выделяющая рамка.
Двойной щелчок
мышью в выделенной области
вызовет
окно
параметров форматирования
"Formatting
Currently
Рис. 7
14
Selected X-Y Plot" с четырьмя вкладками
(рис. 7). Вкладка "X-Y Axis" управляет
представлением координатных осей,
вкладка "Traces" позволяет изменить
вид кривых, "Labels" служит для ввода
названий графика и осей, а с помощью
"Defaults" можно вернуться к параметрам графиков, принятым по умолчанию,
или сохранить сделанные изменения в
качестве таких параметров.
Двойной щелчок на какой-либо оси
вызывает эквивалентное диалоговое окно для форматирования этой оси (Рис. 8).
Рис. 8
Как изменить установки для осей координат?
Установки можно изменять. Для этого достаточно щелкнуть на поле соответствующей изменяемой установки. Появится a вместо пустого поля. Нажать
кнопку «ОК», чтобы принять изменения и закрыть диалоговое окно. Если необходимо вернуть установки формата графика, то необходимо щелкнуть на выбранной установке и опять появится пустой квадратик.
Рассмотрим наиболее часто изменяемые установки.
– Линии сетки – деления на выбранной оси заменяются линиями сетки.
– Оцифрованные – на выбранной оси у делений проставляются
числовые значения.
– Автомасштабирование – определяет способ установки границ
на осях координат; если флажок есть, MathCad определяет границы на
осях автоматически по соответствующему предельному значению данных.
– Авто сетка – MathCad автоматически выбирает число интервалов сетки, созданных делениями или линиями сетки на осях.
15
Эти кнопки определяют стиль,
которым на графике будут показываться оси.
– окружает график координатной рамкой.
– показывает оси, пересекающиеся в центре графика.
– оси не отображаются на графике.
– одинаковый масштаб по осям.
Как изменить границы на осях координат?
MathCad позволяет устанавливать границы на осях вручную. Для этого
необходимо отменить автоматическую установку границ, т.е. снять флажок
Autoscale и ввести границы непосредственно на графике. Щелкнем мышью на
графике, чтобы выделить
его. MathCad отображает четыре дополнительных числа, по одному на
каждую границу на осях.
Эти числа заключены
между маленькими уголками, как видно на рис.
9. Изменение значений
этих чисел приводит к
изменению границ на
осях.
Можно перемещать,
вырезать, копировать и
Рис. 9
вставлять график точно
так же, как выражение.
Чтобы удалить график из рабочего документа, установите указатель мыши
вне графика и нажмите левую кнопку, затем, не отпуская кнопки, подвиньте
мышь, включите графическую область в расширяющийся пунктирный прямоугольник, отпустите кнопку и нажмите клавишу [Del].
16
Этот же прием позволяет выделить одновременно несколько областей рабочего документа и скопировать, вырезать или удалить их все вместе.
2. Компьютерная алгебра
Что такое компьютерная алгебра?
Компьютерная алгебра или система символьных вычислений – это средство проведения аналитических преобразований: решения алгебраических уравнений, дифференциальных уравнений в обыкновенных и частных производных,
систем алгебраических и дифференциальных уравнений, перемножения многочленов и разложения их на множители, суммирования рядов, дифференцирования и интегрирования, в том числе и многократного, работа с векторами и матрицами и многое другое. Не все эти возможности реализованы в пакете
MathCad 7.0 Professional, но и имеющиеся средства позволяют значительно
упростить проведение многих рутинных операций неизбежных при решении
различных инженерных, экономических, экологических и других задач, описываемых математическими моделями, не говоря уж о собственно математических
задачах.
Особенности выполнения аналитических преобразований.
Численные расчеты в MathCad’е выполняются сразу после внесения изменений в рабочий документ, причем результаты меняются во всех зависимых
формулах, находящихся правее и ниже измененной. Для выполнения символьных операций Вы должны указать, что именно и с каким выражением требуется
сделать, то есть надо выделить выражение, нажав [Space] необходимое число
раз. В некоторых случаях необходимо выделить переменную, относительно которой будет выполняться символьная операция. Операция будет выполняться с
тем выражением, в котором находится выделенная переменная. Сама операция
выбирается мышкой из списка меню Symbolics, для отдельных операций предусмотрены сочетания клавиш. Изменение части выражения не вызовет автоматического изменения результата символьных преобразований. Это станет возможным только при использовании системы SmartMath, встроенной в MathCad, но
описание работы с модулем SmartMath выходит за рамки данного руководства.
17
Отметим также, что этот модуль позволяет проводить аналитические преобразования с функциями, определенными пользователем.
2.1 . Р еш е ни е у ра в не н ий и не рав е нств .
Как решить уравнение вида f (x ) = 0 ?
Если уравнение, которое Вам необходимо решить, приведено к виду
f (x ) = 0 , то для его решения достаточно ввести левую часть уравнения, выделить переменную, относительно которой решается уравнение, и выбрать в строке меню команду Symbolics – Variable – Solve. Если переменная не выделена,
то есть не подчеркнута угловой синей меткой, то команда Solve недоступна.
Как решить уравнение или неравенство с ненулевой правой частью?
Чтобы решить уравнение или неравенство такого вида необходимо сделать следующее:
∗
1. Нажать клавиши [Ctrl]+[=] ({=} ) для решения уравнения или [<]
({<}), [>] ({>}), [Ctrl]+[9] ({≤}), [Ctrl]+[0] ({≥}) – для решения неравенства. На
экране в поле рабочего документа выделится область для введения
правой и левой части уравнения (см. рисунок справа)
2. Ввести выражения, являющиеся левой и правой частью уравнения. Для
перемещения курсора по активной области используйте мышку или клавиши
управления (стрелки) на клавиатуре.
2. Выделить переменную, относительно которой нужно решить уравнение, щелкнув на ней мышью (переменная будет отмечена угловой выделяющей
рамкой синего цвета).
3. Выбрать в строке меню команду Symbolics – Variable – Solve.
Mathcad решит уравнение (неравенство) относительно выделенной переменной и вставит результат в рабочий документ. Если корней несколько,
Mathcad отобразит их в виде вектора.
∗
Здесь и далее фигурными скобками {} выделены знаки, выбираемые
щелчком мышки на математической палитре или на дополнительных инструментальных панелях.
18
2.2 . В ы числ е ние пр е дело в.
Символьный процессор пакета Mathcad может находить как односторонние, так и двусторонние пределы функции
lim f(x) , lim f(x) , lim f(x) .
x →a −0
x →a+0
x →a
Чтобы использовать операторы, вычисляющие пределы, необходимо:
, на1. Щелкнуть на кнопке с изображением интеграла и производной
ходящейся на математической палитре. В открывшейся дополнительной инструментальной панели выбрать оператор вычисления предела, нажав на одну из
кнопок:
,
или
. Те же операторы можно вызвать, используя клавиатурные сокращения – "горячие клавиши" (Hot key): [Ctrl]+[L], [Ctrl]+[B] или
[Ctrl]+[A].
Mathcad отобразит соответствующую активную область:
,
или
2. Ввести выражение функции в поле ввода справа от знака предела.
3. Ввести переменную, по которой вычисляется предел, в левое поле ниже
символа предела.
4. Ввести предельное значение переменной в правое поле ввода ниже
lim.
5. Заключить все выражение в выделяющую рамку, нажав клавишу
[Пробел].
6. Нажать [Shift]+[F9].
Mathcad возвратит значение предела (конечное или бесконечное), если
предел существует.
2.3 . Д и ффе р е нц и рова н ие и ин те гр иро ван и е.
Для выполнения однократного дифференцирования или вычисления неопределенного интеграла выражения достаточно ввести это выражение, выделить
переменную, по которой необходимо выполнить операцию, и выбрать команду
Symbolics – Variable – Differentiate для дифференцирования или Symbolics –
Variable – Integrate для интегрирования.
19
Вычисление производных высших порядков, определенных интегралов и
кратных интегралов выполняется по-другому.
Как вычислить производную n-ого порядка?
1. Задайте оператор производной. На дополнительной панели инструментов нажмите кнопку n-ой производной
или сочетание [Ctrl]+[Shift]+[/] на
клавиатуре.
2. Введите в соответствующие поля функцию, которую требуется дифференцировать, переменную, по которой дифференцировать, и порядок производной.
3. Заключите все выражение в выделяющую рамку.
4. Нажмите [Shift]+[F9].
Как вычислять определенные интегралы?
1. Задайте оператор интегрирования. На дополнительной панели инструментов нажмите кнопку определенного интеграла
или сочетание
[Shift]+[7] на клавиатуре.
2. Введите в соответствующие поля функцию, которую требуется интегрировать, переменную, по которой интегрировать, и пределы интегрирования.
3. Заключите все выражение в выделяющую рамку.
4. Нажмите [Shift]+[F9].
Как вычислять кратные интегралы?
Для вычисления кратных интегралов сначала следует ввести соответствующее число операторов интегрирования, используя кнопки дополнительной
инструментальной панели, затем записать в поля ввода выражение подынтегральной функции, переменные интегрирования и пределы интегрирования,
если вычисляются определенные интегралы, выделить все выражение и дать
команду на проведение вычислений: [Shift]+[F9] или Symbolics – Evaluate –
Symbolically. При вводе переменных и пределов интегрирования следует соблюдать правильный их порядок: внутреннему интегралу соответствует внутренняя переменная интегрирования.
20
2.4 . Инте гральные пр еобра зо ван и я.
Mathcad позволяет в аналитическом виде проводить прямые и обратные
(Inverse) преобразования Фурье (Fourier), Лапласа (Laplace) и Zпреобразование (Z).
Для применения этих операций следует записать исходное выражение и
отметить в нем переменную, относительно которой будет производиться преобразование. Затем выбрать в меню команды Symbolics – Transform, и в появившемся списке щелкнуть на имени требуемого преобразования.
Следует отметить, что интегральные преобразования довольно сложны, и
их применение требует определенной математической культуры. Ниже приведен пример применения прямого и обратного преобразования Фурье к весьма
простой функции
Исходная функция
Прямое преобразование по x
Результат
Обратное преобразование
Результат
cos( a ⋅ x )
Symbolics – Transform – Fourier
π ⋅ (Dirac( ω − a ) + Dirac( ω + a ))
Symbolics – Transform – Inverse
Fourier
1
1
⋅ exp( −i ⋅ a ⋅ t ) + ⋅ exp( i ⋅ a ⋅ t )
2
2
Упрощение
Simplify
Результат
cos( a ⋅ t )
Этот пример наглядно показывает, что не всегда результаты преобразования будут в точности совпадать с приводимыми в справочниках, и что результат
последовательного применения вначале прямого, а затем обратного преобразования не обязательно приведет к первоначальной функции. Вместе с тем интегральные преобразования могут быть эффективно использованы в Mathcad'е
для решения дифференциальных уравнений.
21
Задание
Вычислить предел функции с использованием математического пакета
MathCad 7.0 Professional.
№
вар.
№
вар.
x 2 − 4x − 5
x →∞ x 2 − 2x − 3
6
x2 − x
1
lim
2
3 + x − 5x − 5
lim 3
x →∞ x + x 5 + x 6 − 3
7
3
lim x ⋅ ctg 9x
8
⎛ x + 1 ⎞ x −1
lim⎜
⎟
x → 0 3x − 1
⎝
⎠
lim( 2 x − 1)[ln( x − 1) − ln( x + 1)]
9
lim (cos x ) sin 3 x
4
x − 4x − 5
lim 2
x →∞ x − 2x − 3
sin( x + 1)
lim
x →∞
x + 2 −1
x →1
x →∞
2
4
5
1− x
1
5
x →0
lim
10
ctg 2 x
x →2 π
lim
x →2
2+ x − x2
x2 −4
2. Исследовать на непрерывность функцию, найти точки разрыва, классифицировать их и построить эскиз графика.
№
№
вар.
вар.
1
x ≤ −1
⎧− x + 2,
⎪
−1 < x ≤ 4
f ( x ) = ⎨ 3,
⎪ x,
x >4
⎩
4
x ≤ −1
⎧ sin x ,
⎪
2
f ( x ) = ⎨( x + 2 ) , 0 ≤ x < 1
⎪ lg x ,
x ≥1
⎩
2
x ≤0
⎧ − 1,
⎪
f ( x ) = ⎨ ln x , 0 < x ≤ e
⎪1 − x ,
x >e
⎩
5
x ≤ −π
⎧ cos x ,
⎪
f ( x ) = ⎨− 1 − x , − π < x ≤ 2
⎪ x,
x >2
⎩
3
x ≤ −1
⎧ − 1,
⎪
−1 < x ≤ 1
f ( x ) = ⎨ x + 1,
⎪( x − 1) 2 ,
x >1
⎩
6
x ≤ −1
⎧− x + 2,
⎪
−1 < x ≤ 4
f ( x ) = ⎨ 3,
⎪ x,
x >4
⎩
22
ЛИТЕРАТУРА
1.
2.
Дьяконов В.П. Справочник по MathCad PLUS 7.0 PRO. – М.: СК
ПРЕСС, 1998. – 352 с.
MathCad 6.0 PLUS. Финансовые, инженерные и научные расчеты в
среде WINDOWS 95. – М.: Информационно-издательский дом "Филинъ", 1997. – 712 с.