Сохранение документа Word в виде шаблонаx
advertisement
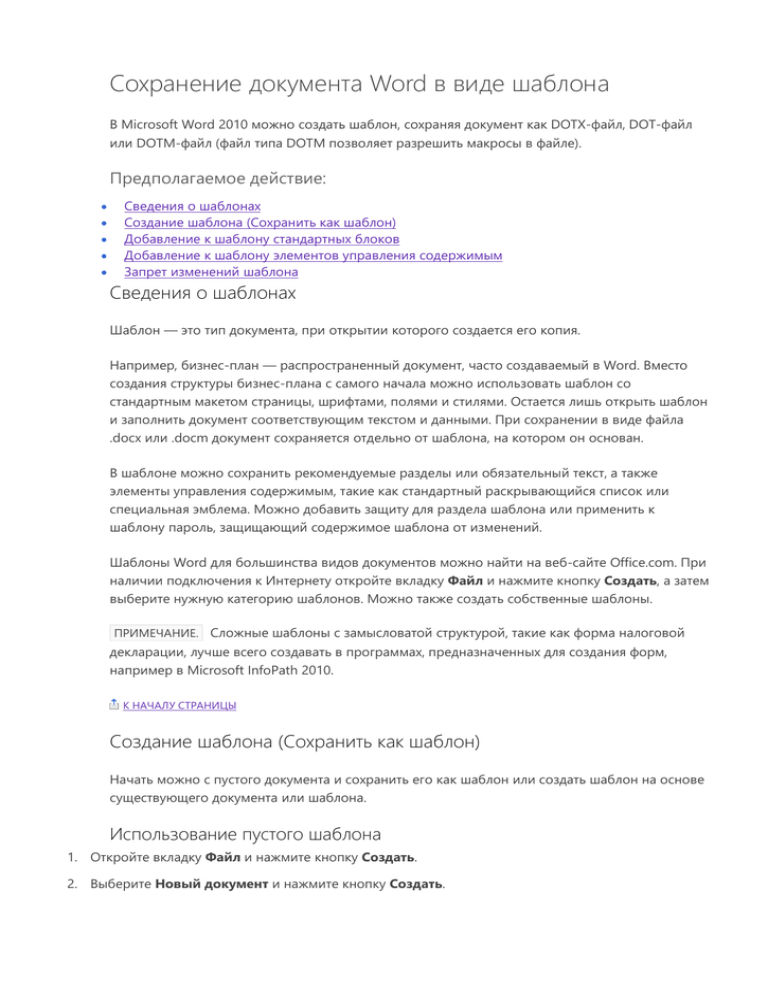
Сохранение документа Word в виде шаблона В Microsoft Word 2010 можно создать шаблон, сохраняя документ как DOTX-файл, DOT-файл или DOTM-файл (файл типа DOTM позволяет разрешить макросы в файле). Предполагаемое действие: Сведения о шаблонах Создание шаблона (Сохранить как шаблон) Добавление к шаблону стандартных блоков Добавление к шаблону элементов управления содержимым Запрет изменений шаблона Сведения о шаблонах Шаблон — это тип документа, при открытии которого создается его копия. Например, бизнес-план — распространенный документ, часто создаваемый в Word. Вместо создания структуры бизнес-плана с самого начала можно использовать шаблон со стандартным макетом страницы, шрифтами, полями и стилями. Остается лишь открыть шаблон и заполнить документ соответствующим текстом и данными. При сохранении в виде файла .docx или .docm документ сохраняется отдельно от шаблона, на котором он основан. В шаблоне можно сохранить рекомендуемые разделы или обязательный текст, а также элементы управления содержимым, такие как стандартный раскрывающийся список или специальная эмблема. Можно добавить защиту для раздела шаблона или применить к шаблону пароль, защищающий содержимое шаблона от изменений. Шаблоны Word для большинства видов документов можно найти на веб-сайте Office.com. При наличии подключения к Интернету откройте вкладку Файл и нажмите кнопку Создать, а затем выберите нужную категорию шаблонов. Можно также создать собственные шаблоны. ПРИМЕЧАНИЕ. Сложные шаблоны с замысловатой структурой, такие как форма налоговой декларации, лучше всего создавать в программах, предназначенных для создания форм, например в Microsoft InfoPath 2010. К НАЧАЛУ СТРАНИЦЫ Создание шаблона (Сохранить как шаблон) Начать можно с пустого документа и сохранить его как шаблон или создать шаблон на основе существующего документа или шаблона. Использование пустого шаблона 1. Откройте вкладку Файл и нажмите кнопку Создать. 2. Выберите Новый документ и нажмите кнопку Создать. 3. Внесите необходимые изменения в размеры полей и страниц, ориентацию страниц, стили и другие параметры форматирования. Можно также добавить элементы управления содержимым, такие как выбор даты, пояснительный текст и графические объекты, которые должны присутствовать во всех новых документах, основанных на данном шаблоне. 4. Щелкните вкладку Файл, а затем выберите Сохранить как. 5. В диалоговом окне Сохранить как выполните одно из следующих действий. На компьютере с операционной системой Windows 7 прокрутите список до самого верха и в разделе Microsoft Word выберите значение Шаблоны. На компьютере с операционной системой Windows Vista в разделе Избранные ссылки выберите значение Шаблоны. На компьютере с операционной системой Windows XP в поле Сохранить в выберите значение Надежные шаблоны. 6. Выберите имя файла для нового шаблона, в списке Тип файла выберите Шаблон Word и нажмите кнопку Сохранить. ПРИМЕЧАНИЕ. Можно также сохранить шаблон как Шаблон Word с поддержкой макросов (файл dotm) или Шаблон Word 97-2003 (файл dot). 7. Закройте шаблон. Создание шаблона на основе существующего шаблона или документа 1. Откройте вкладку Файл и нажмите кнопку Создать. 2. В группе Доступные шаблоны выберите Из существующего документа. 3. Выберите шаблон или документ, похожий на шаблон, который необходимо создать, и нажмите кнопкуСоздать новый. 4. Внесите необходимые изменения в размеры полей и страниц, ориентацию страниц, стили и другие параметры форматирования. Можно также добавить элементы управления содержимым, такие как выбор даты, пояснительный текст и графические объекты, которые должны присутствовать во всех новых документах, основанных на данном шаблоне. 5. Щелкните вкладку Файл, а затем выберите Сохранить как. 6. В диалоговом окне Сохранить как выполните одно из следующих действий. На компьютере с операционной системой Windows 7 прокрутите список до самого верха и в разделе Microsoft Word выберите значение Шаблоны. На компьютере с операционной системой Windows Vista в разделе Избранные ссылки выберите значение Шаблоны. На компьютере с операционной системой Windows XP в поле Сохранить в выберите значениеНадежные шаблоны. 7. Выберите имя файла для нового шаблона, в списке Тип файла выберите Шаблон Word и нажмите кнопку Сохранить. ПРИМЕЧАНИЕ. Можно также сохранить шаблон как Шаблон Word с поддержкой макросов (файл dotm) или Шаблон Word 97-2003 (файл dot). 8. Закройте шаблон. К НАЧАЛУ СТРАНИЦЫ Добавление к шаблону стандартных блоков Стандартные блоки — это многократно используемые элементы содержимого или другие части документа, которые хранятся в коллекциях и в любое время доступны для повторного использования. Стандартные блоки также можно хранить и распространять с помощью шаблонов. Например, можно создать шаблон отчета, содержащий два типа сопроводительных писем, которые пользователи смогут выбрать при создании отчета на основе данного шаблона. 1. Сохраните и закройте шаблон, разработанный с учетом определенных потребностей, к которому требуется добавить стандартные блоки для выбора пользователями шаблона. 2. Откройте шаблон. Держите открытым шаблон, к которому требуется добавить стандартные блоки. 3. Создайте стандартные блоки, которые нужно предоставить пользователям шаблона. При вводе сведений в диалоговом окне Создание нового стандартного блока в поле Сохранить ввыберите имя шаблона. Дополнительные сведения о создании стандартных блоков и добавлении их в коллекции см. в статьеДобавление стандартного блока в коллекцию. ПРИМЕЧАНИЕ. Если необходимо сделать стандартные блоки доступными в элементе управления содержимым коллекции стандартных блоков, присвойте стандартным блокам уникальную категорию в диалоговом окне Создание нового стандартного блока. 4. Распространение шаблона При отправке шаблона или предоставлении доступа к нему другим способом стандартные блоки, сохраненные с шаблоном, будут доступны в заданных коллекциях. К НАЧАЛУ СТРАНИЦЫ Добавление к шаблону элементов управления содержимым Дополнительную гибкость шаблону можно придать, добавив и настроив элементы управления содержимым, такие как поля форматированного текста, рисунки, раскрывающиеся списки или выбор даты. Предположим, например, что пользователь передал коллеге шаблон, содержащий раскрывающийся список. В этом списке набор элементов, который должен быть в документе, распространяемом на основе шаблона, коллегу не страивает. Поскольку при добавлении элемента управления содержимым к шаблону пользователь разрешил редактировать раскрывающийся список, коллега может быстро и легко изменить шаблон под свои потребности. ПРИМЕЧАНИЕ. Если элементы управления содержимым недоступны, возможно, открыт документ или шаблон, созданный с помощью более ранней версии Word. Чтобы можно было использовать элементы управления содержимым, преобразуйте документ в файл формата Word 2010, для этого откройте вкладку Файл, щелкните пункт Сведения, выберите команду Преобразовать и нажмите кнопку OK. После преобразования документа или шаблона сохраните его. Для добавления элементов управления содержимым необходимо отобразить вкладку «Разработчик». Отображение вкладки «Разработчик» 1. Откройте вкладку Файл. 2. Нажмите кнопку Параметры. 3. Откройте вкладку Настройка ленты. 4. В списке Настройка ленты выберите пункт Основные вкладки. 5. Установите в списке флажок Разработчик и нажмите кнопку ОК. Добавление элементов управления содержимым На вкладке Разработчик в группе Элементы управления нажмите кнопку Режим конструктора, а затем вставьте необходимые элементы управления. Вставка элемента управления текстом, куда пользователи могут вводить текст В элементе управления содержимым «форматированный текст» пользователи могут применять к тексту различные параметры форматирования, например выделение полужирным шрифтом или курсивом, а также вводить несколько абзацев. Чтобы ограничить для пользователей возможность добавлять параметры форматирования, вставьте элемент управления обычным текстом. 1. Щелкните то место, куда нужно вставить элемент управления. 2. На вкладке Разработчик в группе Элементы управления щелкните Элемент управления содержимым «форматированный текст» «обычный текст» или Элемент управления содержимым . Для указания конкретных свойств элемента управления см. статью Установка или изменение свойств элементов управления содержимым. Добавление элемента управления «Рисунок» 1. Щелкните то место, куда нужно вставить элемент управления. 2. На вкладке Разработчик в группе Элементы управления нажмите кнопку Элемент управления «Рисунок». Для указания конкретных свойств элемента управления см. статью Установка или изменение свойств элементов управления содержимым. Добавление поля со списком или раскрывающегося списка В поле со списком пользователи могут выбирать элементы из заполненного вами списка, а также могут вводить собственные данные. В раскрывающемся списке пользователи могут только выбирать варианты из списка. 1. На вкладке Разработчик в группе Элементы управления нажмите кнопку Элемент управления содержимым «поле со списком» «раскрывающийся список» или Элемент управления содержимым . 2. Выделите элемент управления содержимым, а затем на вкладке Разработчик в группе Элементы управления нажмите кнопку Свойства. 3. Чтобы создать список значений, нажмите кнопку Добавить в группе Свойства поля со списком илиСвойства раскрывающегося списка. 4. Введите значение в окне Краткое имя, например Да, Нет или Возможно. Повторяйте этот шаг до тех пор, пока в раскрывающемся списке не окажутся все значения. 5. Заполнение всех остальных необходимых свойств. Если установлен флажок в поле Содержимое нельзя редактировать, пользователи не смогут выбрать значение. ПРИМЕЧАНИЕ. Добавление элемента управления выбора даты 1. Щелкните то место, куда нужно вставить элемент управления выбором даты. 2. На вкладке Разработчик в группе Элементы управления нажмите кнопку Элемент управления содержимым «дата». Для указания конкретных свойств элемента управления см. статью Установка или изменение свойств элементов управления содержимым. Добавление флажка 1. Щелкните то место, куда нужно вставить элемент управления флажком. 2. На вкладке Разработчик в группе Элементы управления нажмите кнопку Элемент управления содержимым «флажок». Для указания конкретных свойств элемента управления см. статью Установка или изменение свойств элементов управления содержимым. К НАЧАЛУ СТРАНИЦЫ Добавление элемента управления коллекцией стандартных блоков Можно использовать элементы управления стандартными блоками для предоставления возможности выбора определенного блока текста Например, элементы управления стандартными блоками полезны, когда необходимо настроить шаблон контракта и добавлять различный стандартный текст в зависимости от конкретных требований контракта. Для каждой версии стандартного текста можно создать элементы управления содержимым форматированного текста, а затем использовать элемент управления коллекцией стандартных блоков как контейнер элементов управления содержимым форматированного текста. Элементы управления стандартными блоками можно использовать также в форме. 1. Щелкните то место, куда нужно вставить элемент управления. 2. На вкладке «Разработчик» в группе Элементы управления нажмите кнопку Элемент управления содержимым «коллекция стандартных блоков». 3. Щелкните элемент управления содержимым, чтобы выделить его. 4. На вкладке Разработчик в группе Элементы управления нажмите кнопку Свойства. 5. Выберите Коллекция и Категория для стандартных блоков, которые необходимо сделать доступными в элементе управления стандартным блоком. Сведения о настройке других свойств элемента управления см. в статье Установка или изменение свойств элементов управления содержимым. Установка или изменение свойств элементов управления содержимым 1. Выберите элемент управления содержимым в документе и щелкните Свойства в группе Элементы управления. 2. В диалоговом окне Свойства элемента управления содержимым укажите, может ли элемент управления содержимым быть удален или изменен другим пользователем, использующим шаблон. 3. Чтобы работать с несколькими элементами управления содержимым или несколькими абзацами текста как с одним объектом, выберите эти элементы управления или текст и затем выберите Группировать в группе Элементы управления. Например, пусть имеется отказ от ответственности, состоящий из трех абзацев. После группирования этих трёх абзацев командой Группировать отказ от ответственности не может быть изменен и может быть удален только как группа. Добавление к шаблону пояснительного текста Чтобы сделать шаблон более удобным в использовании, можно добавить пояснительный текст. Вы можете изменить пояснительный текст по умолчанию в элементе управления содержимым. Чтобы настроить пояснительный текст по умолчанию для пользователей шаблона, выполните одно из следующих действий. 1. На вкладке Разработчик в группе Элементы управления нажмите кнопку Режим конструктора. 2. Щелкните элемент управления содержимым, где необходимо изменить замещающий пояснительный текст. 3. Отредактируйте и отформатируйте замещающий текст. 4. На вкладке Разработчик в группе Элементы управления нажмите кнопку Режим конструктора, чтобы отключить возможность конструирования и сохранить пояснительный текст. К НАЧАЛУ СТРАНИЦЫ Запрет изменений в шаблоне К отдельным элементам управления содержимым в шаблоне можно добавить защиту, чтобы запретить удаление или редактирование определенных элементов управления содержимым или группы элементов управления. Можно также защитить все содержимое шаблона паролем. Защита элементов шаблона 1. Откройте шаблон, к которому нужно добавить защиту. 2. Выделите элемент управления содержимым, изменения которого необходимо ограничить. Чтобы выбрать несколько элементов управления, щелкайте их, удерживая нажатой клавишу CTRL. 3. На вкладке Разработчик в группе Элементы управления нажмите кнопку Группа, а затем еще раз нажмите кнопку Группа 4. На вкладке Разработка в группе Элементы управления выберите пункт Свойства. 5. В диалоговом окне Свойства элемента управления содержимым в разделе Блокировка выполните любое из следующих действий. Установите флажок Элемент управления содержимым нельзя удалить. Это позволит изменять содержимое элемента управления, но сам элемент управления нельзя будет удалить из шаблона или созданного с его помощью документа. Установите флажок Содержимое нельзя редактировать. Это позволит удалить элемент управления, но редактировать содержимое в элементе управления будет запрещено. Эти параметры можно использовать для защиты текста, если он включен в шаблон. Например, если часто добавляется отказ от ответственности, защита гарантирует неизменность текста и в то же время позволяет удалить отказ от ответственности в документах, где он не нужен. Назначение пароля для шаблона Чтобы назначить документу пароль, разрешающий удалять защиту только знающим его пользователям, выполните указанные ниже действия. 1. Откройте шаблон, которому нужно назначить пароль. 2. На вкладке Рецензирование в группе Защитить выберите команду Защитить документ. 3. В разделе Включить защиту щелкните Да, включить защиту. 4. Введите пароль в поле Новый пароль (необязательно), а затем подтвердите его. ВАЖНО. Если пароль не используется, изменить ограничения редактирования может любой пользователь. Используйте надежные пароли, представляющие собой сочетание прописных и строчных букв, цифр и символов. Пароли, не содержащие набор таких элементов, являются ненадежными. Надежный пароль: Y6dh!et5. Ненадежный пароль: House27. Пароли должны состоять не менее чем из 8 знаков. Рекомендуется использовать фразу-пароль, состоящую из 14 или более знаков. Дополнительные сведения см. в разделе Защита личных сведений с помощью надежных паролей. Важно помнить свой пароль. Если вы забыли пароль, корпорация Майкрософт не сможет его восстановить. Записывайте пароли и храните в безопасном месте отдельно от данных, для защиты которых они используются.