Технология OLE
реклама
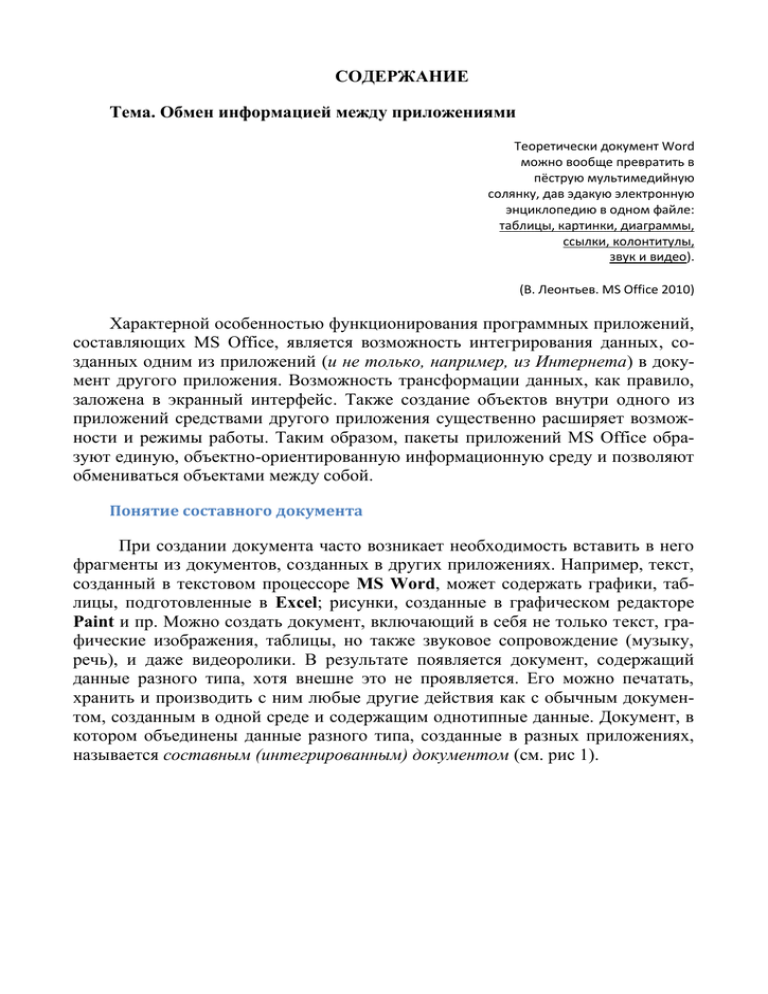
СОДЕРЖАНИЕ Тема. Обмен информацией между приложениями Теоретически документ Word можно вообще превратить в пёструю мультимедийную солянку, дав эдакую электронную энциклопедию в одном файле: таблицы, картинки, диаграммы, ссылки, колонтитулы, звук и видео). (В. Леонтьев. MS Office 2010) Характерной особенностью функционирования программных приложений, составляющих MS Office, является возможность интегрирования данных, созданных одним из приложений (и не только, например, из Интернета) в документ другого приложения. Возможность трансформации данных, как правило, заложена в экранный интерфейс. Также создание объектов внутри одного из приложений средствами другого приложения существенно расширяет возможности и режимы работы. Таким образом, пакеты приложений MS Office образуют единую, объектно-ориентированную информационную среду и позволяют обмениваться объектами между собой. Понятие составного документа При создании документа часто возникает необходимость вставить в него фрагменты из документов, созданных в других приложениях. Например, текст, созданный в текстовом процессоре MS Word, может содержать графики, таблицы, подготовленные в Excel; рисунки, созданные в графическом редакторе Paint и пр. Можно создать документ, включающий в себя не только текст, графические изображения, таблицы, но также звуковое сопровождение (музыку, речь), и даже видеоролики. В результате появляется документ, содержащий данные разного типа, хотя внешне это не проявляется. Его можно печатать, хранить и производить с ним любые другие действия как с обычным документом, созданным в одной среде и содержащим однотипные данные. Документ, в котором объединены данные разного типа, созданные в разных приложениях, называется составным (интегрированным) документом (см. рис 1). Рисунок 1 Составной документ Обмен данными — передача данных от одного объекта к другому. В результате этого процесса объекты могут изменяться, а также могут создаваться новые объекты, образующиеся из одного или нескольких существующих объектов. Объектом называется произвольный элемент, созданный в каком-либо приложении, который можно поместить в файл другого приложения (например, в документ MS Word, рабочую книгу MS Excel и или базу данных MS Access). Отметим, что объектами могут быть приложения, папки, документы, а передаваемыми данными — фрагменты документов, документы, файлы, папки, т.е. также объекты среды Windows. Организация обмена данными История развития. Современные приложения, работающие под управлением среды ОС Windows, предоставляют пользователю широкие возможности обмена данными во время работы с ними. Рассмотрим эти возможности в порядке их появления в среде ОС Windows. Обмен данными через Буфер обмена (Clipboard). Бу́фер обме́на (англ. clipboard) – область оперативной памяти компьютера, в которой могут сохраниться данные различных форматов для переноса или копирования их между приложениями или частями одного приложения. Буфер обмена (Clipboard) – это некоторая динамически изменяемая область памяти, способная хранить информацию в типовых форматах Windows. Буфер обмена представляет собой утилиту (сервисную программу), предназначенную для промежуточного хранения информации, передаваемой одним приложением другому (или самому себе). Во всех приложениях Windows схема работы с Буфером обмена стандартизирована. Обмен данными через буфер выполняется с помощью команд Вырезать, Копировать и Вставить на ленте Главная в группе команд Буфер обмена. Команда Вырезать помещает выбранный фрагмент текста в буфер, только при этом выделенный фрагмент из исходного текста удаляется. Команда Копировать помещает выбранный фрагмент текста в буфер, сохраняя его в оригинале. Все эти команды можно выполнить либо с помощью комбинаций "горячих клавиш" (CTRL/C для копирования и CTRL/X – для вырезания). Можно также воспользоваться услугами контекстного меню, тем более что Word 2010 в него включён ряд новых возможностей. Параметры вставки Для вставки фрагмента из Буфера обмена в Word 2010 предусмотрены сразу три копки с подзаголовком Параметры вставки: Рисунок 2 Параметры вставки Word 2010 Зачем так много? Всё просто: фрагменты, которые вы переносите в другой документ, могут быть оформлены совершенно по-разному, с использованием иных шрифтов, размера кегля и стилей. Если вы хотите сохранить эти параметры, выберите первую кнопку сохранить форматирование. – Если же вы хотите, чтобы "пришелец" не слишком выделялся среди прочих фрагментов и не делал текст похожим на лоскутное одеяло, его оформление нужно привести "к единому знаменателю" – в соответствии с конечным стилем всего документа. В этом случае выбираем вторую кнопку нить форматирование. – объеди- Наконец, третья кнопка вставки поможет вам в том случае, если вы случайно скопировали в Буфер текст с ненужным мусором – картинки, таблицы и так далее. Чаще всего это бывает при переносе в Word текста с веб-странички Интернета. Если вы хотите вставить в ваш документ только текст, без сохранения прочей шелухи, выберите третью кнопку – сохранить только текст [Леонтьев В.П. Office 2010. Карманный справочник. – М.: ОЛМА Медиа Групп, 2010. – 608 с.] Команда Специальная вставка позволяет выбрать формат данных, в котором они вставятся из буфера обмена. Работа с данной командой будет рассмотрена ниже. Буфер обмена данными поддерживает схему обмена, приведённую на рис.3. В Приложении 1 выделяется нужный фрагмент, который копируется в буфер обмена с помощью команды меню Правка/Копировать (или кнопка на панели инструментов). Затем содержимое буфера вставляется с помощью команды Правка/Вставить (кнопка на панели инструментов) в нужном месте Приложения 2. Рисунок 3. Схема обмена данными между приложениями через буфер обмена Более ранних версиях Word`а вновь копируемое в буфер содержимое, стирало его предыдущее содержимое. Но, начиная с Microsoft Office 2003, буфер в Microsoft Office может хранить одновременно от 1 до 24 элементов. Помимо команд "Copy" и "Вырезать" для заполнения буфера можно использовать нажатие клавиши "Print Screen". Обычно при этом в буфер будет помещена полная копия экрана. Получить копию только активного окна можно нажав комбинацию клавиш Alt+PrtScr. Копия экрана всегда получается в графическом формате, даже если на экране только текст и как всякое содержимое буфера обмена, может быть вставлена в документы, допускающими графические фрагменты. Например, если захотим вставить рис. 1. в Блокнот, то вставки не произойдёт, так как редактор (приложение, программа) Блокнот не поддерживает графический формат. Начиная с Windows Vista, имеется стандартная программа Ножницы. Это средство выделения фрагментов экрана позволяет выделять изображение на экране или его фрагмент, а затем снабжать его примечаниями, сохранять или использовать совместно с другими пользователями. С помощью мыши или пера планшета можно выделить перечисленные ниже типы фрагментов: Произвольная форма. Обведите требуемый объект произвольной линией, например образующей круг или треугольник. Прямоугольник. Заключите объект в прямоугольник, протащив курсор вокруг объекта. Окно. Выберите требуемое окно (например, окно обозревателя или диалоговое окно). Весь экран. Также можно сделать снимок всего экрана. Готовый фрагмент автоматически копируется в окно, где его можно снабдить примечаниями, сохранить или использовать совместно с другими пользователями. В Word`е 2010 ещё одна новинка: Снимок экрана, которая находится на ленте Главная на панели Иллюстрации (см. рис. 4). Благодаря этой кнопке вы можете добавить в ваш документ "снимок экрана" или отдельного участка – возможность крайне полезная для авторов книг, рефератов и т.д. Вырезанный фрагмент экрана автоматически вставляется в текущий документ. Таким образом, мы можем вырезать любой фрагмент Рабочего стола и соответственно открытых документов, которые находятся на Рабочем столе, конечно, кроме собственного документа. Рисунок 4. Этот рисунок сделан с помощью команды Снимок экрана Обмен объектами с помощью мыши Обмен данными между приложениями возможен перетаскиванием объекта с помощью мыши. Для этого окна приложений целесообразно расположить рядом. Предварительно объект должен быть выделен. Перемещение осуществляется нажатием левой кнопки мыши на объекте в приложении - источнике и транспортировкой его в приложение - получатель. Копирование осуществляется аналогично процедуре перемещения при одновременно нажатой клавише CTRL. При этом необходимо соблюдать следующую последовательность отпускания клавиш – сначала кнопку мыши, а затем клавишу CTRL. Также можно сначала объект протащить, не отпуская кнопки мыши, а затем уже при необходимости нажать CTRL. При копировании указатель мыши на экране будет сопровождаться знаком +. Технологии внедрения и связывания объектов DDE и OLE Основные понятия и определения. Прежде чем приступить к другим методам обмена данными между приложениями рассмотрим новые понятия и определения. Файл-контейнер — это файл, принимающий объект (например, копию фрагмента документа). Например, если связать диаграмму, выполненную в Excel`е с документом Word (иначе поместить диаграмму Excel в документ Word), то Word-документ является файлом-контейнером Файл, в котором находится исходный объект, и программа, в которой он создан, являются соответственно файлом-источником (исходным файлом) и программой-источником. Приложение-сервер — это "родная" прикладная программа, в которой был создан внедрённый (вставленный) объект. Приложение, которое является источником при обмене данных, называется сервером. Например, если вы внедрили таблицу Excel в документ Word, то Excel будет приложением-сервером. Приложение-клиент — это приложение, в котором создан файл-контейнер (файл, который принимает объект). Приложение, выполняющее роль приёмника данных, называется клиентом. Как было сказано выше, файл, содержащий вставленный объект, называется составным документом (контейнером), конечным файлом. Объединение связыванием (DDE - Dynamic Data Exchange). Особенность DDE – метода состоит в том, что между источником и приёмником устанавливается связь. И эта связь обеспечивает автоматическое (или по требованию пользователя) обновление копии в приёмнике по мере изменений документа в источнике. Рассмотрим пример. Пусть документ, созданный в Word`е, содержит таблицу, созданную в Excel`е. Данные в таблице регулярно изменяются, например один раз в неделю. Порядок работы. В таблице изменяют данные (редактируют), копируют таблицу и вставляют Word`-й документ. Что нам даёт новая технология? При использовании DDE - метода (динамического обмена данными) происходит автоматическое (или по требованию) изменение данных в таблице Word`а после редактирования данных таблицы в Excel`е. Таким образом, среда Windows предоставляет пользователю средства для сведения в одном документе разнородных частей в рамках DDE – технологии. Обмен объединёнными частями через буфер промежуточного хранения обеспечивает и автоматическое преобразование форматов. Динамический обмен позволяет в любой момент времени иметь "свежий" документ. Кажется всё хорошо. Но остаются некоторые существенные трудности, которые являются непреодолимыми: 1. Слияние фрагментов различных документов сопряжено с необходимостью преобразования форматов. 2. Копируемый фрагмент присутствует на диске в двух и более экземплярах (может обрабатываться два и более документа и приложений): в документе-источнике и в документе-приёмнике. Винчестер используется неэкономно. 3. Приходиться помнить с помощью, каких программ были подготовлены те или иные таблицы, рисунки и т.д., в каких файлах они хранятся. Всё это предопределило создание новой технологии обмена данными. Обмен данными с использованием OLE-технологии Более гибким способом обмена данными между приложениями Windows является технология OLE (англ. Object Linking and Embedding – произносится как oh-lay [олэй]) – связывание и внедрение объектов. Технология OLE – это возможность использовать в одном документе объекты разного происхождения, например, текст, фотографии, музыку и т.д. Основное достоинство технологии OLE состоит в том, что она позволяет организовать передачу данных практически между любыми приложениями. Технология OLE определяется правилами (протоколом) взаимодействия Windows-приложений. OLE позволяет передавать часть работы от одной программы редактирования к другой и возвращать результаты назад. Например, установленная на персональном компьютере издательская система может послать некий текст на обработку в текстовый редактор, либо некоторое изображение в редактор изображений с помощью OLE-технологии. Технология OLE — механизм связывания и встраивания объектов (механизм работы с составными документами — Object Linking and Embedding). Технология OLE обеспечивает пользователю возможность редактировать вставленный в составной документ средствами, которые предоставляет приложение-источник. OLE–объект всегда сохраняет связь с приложениемисточником (эта связь активизируется двойным щелчком по вставленному фрагменту). Технология OLE предусматривает два варианта обмена данными: 1. Внедрение объекта, при котором в документ-приёмник вставляется сам объект. Для отображения на экране или распечатки документа OLE- объект не использует средств приложения-источника. Например, при переносе составного документа на другой компьютер OLE-объект будет отображаться нормально, даже если на этом компьютере нет соответствующего приложения-источника. Однако OLE-объект сохраняет связь с приложением-источником, которая обеспечивает редактирование OLEобъекта внутри составного документа. 2. Связывание объекта, при котором в документ-приёмник помещается не сам объект, а лишь ссылка на документ-источник. В этом случае OLEобъект будет связан не с приложением-источником, а с документомисточником, в котором находится этот объект. Основное преимущество использования OLE (кроме уменьшения размера файла) в том, что она позволяет создать главный файл, картотеку функций, к которой обращается программа. Этот файл может оперировать данными из исходной программы, которые после обработки возвращаются в исходный документ. Технология внедрения нового объекта в Word OLE-серверами: Как было сказано выше, приложение, средствами которого создается объект OLE, называется сервером OLE (приложение-источник). Приложение, принимающее объект OLE, называется клиентом OLE (приложение-приемник). Полностью технологию OLE поддерживают не все Windows-приложения, а только те, которые предназначены для разработки составных документов. Одни приложения могут исполнять только роль OLE - сервера, другие – OLE клиента. Например, текстовый редактор WordPad может исполнять функции и OLE-сервера, и OLE-клиента, так как он предназначен для создания документов, в которых могут быть рисунки, звуки, таблицы, видеоклипы и др. Графический редактор Paint предназначен для подготовки несложных рисунков, он может работать по технологии OLE только как приложение-источник. Текстовый процессор представляет собой сложный комплекс и фактически включает в себя несколько приложений: редактор рисунков, редактор формул, текстовый редактор и др. Эти приложения по-разному используют технологию OLE. Редактор формул действует только как приложение-источник (OLE-сервер), а текстовый редактор может выступать как в роли источника, так и в роли приемника (OLEклиента). Просмотреть список действующих в системе OLE-серверов можно, выполнив последовательность действий: выбираем вкладку Вставка, в группе команд Текст выбираем кнопку Объект и щёлкаем по ней мышкой. Откроется список команд Объект… и Текст из файла (см. рис. 5). Рисунок 5. Выбор команды Вставка/Объект в Word 2007/2010 Выбираем из этого списка команду Объект. Открывается окно Вставка объекта. В окне Тип объекта вкладки Создание мы видим список программ, это так называемые OLE-серверы, которые обеспечивают услугами приложение Word (см. рис3). Примеры OLE-серверов: MS Equation (Редактор формул) — является OLE-сервером, создание эффектов WordArt, вставка Рисунок MS WORD, Excel и т.п. Отметим, что в Word`е 2007 приложения Рисунок MS WORD нет. Таким образом, в диалоговом окне "Вставка объекта" выбирается тип внедряемого объекта, т.е. приложение-источник. Рассмотрим примеры, использования OLE-серверов. Пример 1. Вставить в текст формулу Ньютона-Лейбница, используя редактор формул. Порядок действий (алгоритм) Выбираем место для формулы; На ленте Вставка в группе команд Текст щелкаем по кнопке Объект; В появившимся окне Вставка объекта в закладке Создание из списка OLE-серверов выбираем Microsoft Equation 3.0 (см. рис.6) и щелкаем мышкой по кнопке ОК. Появится окно редактора формул, в котором набираем нужную формулу (см. рис. 7) и выходим из редактора. Для этого щелкаем мышкой вне окна редактора формул. Рисунок 6. Окно Вставка объекта и выбор редактора формул Microsoft Equation в f ( x)dx F (b) F (a) формула Ньтона - Лейбница. а Рис. 7. Формула Ньютона-Лейбница, набранная в редакторе формул Пример 2. Вставить в Word таблицу, используя Лист Microsoft Office Excel. Порядок действий (алгоритм): Выбираем место для формулы; На ленте Вставка в группе команд Текст щелкаем по кнопке Объект; В появившимся окне Вставка объекта из списка OLE-серверов выбираем Лист Microsoft Office Excel (см. рис. 8) и щелкаем мышкой по кнопке ОК. Появится окно Лист Microsoft Office Excel, в котором набираем нужную таблицу (см. рис. 9) и выходим из Excel. Для этого щелкаем мышкой вне окна Excel. Рис. 8. Окно Вставка объекта и выбор Лист Microsoft Office Excel январь февраль 1 2 4 март апрель 4 5 7 Рис. 9. Таблица, созданная с использованием OLE-приложения Лист Microsoft Office Excel Выводы. Что дают OLE-приложения пользователю? Главное – это не имея специальных программ (Excel, редактора формул, построения диаграмм и т.д.), можно решить простейшие задачи, связанные с вставкой таблиц, диаграмм и т.д. Связывание и внедрение с помощью команды Специальная вставка Самым простым способом практической реализации механизма связывания и внедрения объектов является использование команды Специальная вставка. В Word 2007/2010 — команда Главная/Вставить/Специальная вставка (рис. 10). Рис. 10. Выбор команды Специальная вставка (слева в Word 2007, справа в Word 2010) Отметим, что использование команды Вставить для вставки объекта в документ приводит к установке его копии, при этом не сохраняется никаких данных об его источнике. В противоположность этой команде использование команды Специальная вставка позволяет сохранить о нём некоторые дополнительные сведения, как части файла-источника и выбрать соответствующий формат внедряемого объекта. В эти сведения входит имя исходного файла и его местоположение, программа-сервер и положение объекта в исходном файле. Благодаря этим дополнительным сведениям становится возможным изменение внедрённого объекта при изменении исходного файла. Для связывания и внедрения объектов с помощью команды Специальная вставка нужно выполнить следующие действия: 1. Скопируйте нужный объект (фрагмент документа) в Буфер обмена; 2. Откройте файл-контейнер (файл, в который нужно вставить объект) и поместить курсор ввода в то место, куда нужно вставить объект; 3. Выберите команду Специальная вставка. Появится окно диалога "Специальная вставка" (см. рис 11) ; 4. В зависимости от типа необходимой связи устанавливают переключатель Вставить или Связать. Вставить — вставляет содержимое буфера обмена в документ в позицию курсора. В этом случае связь с содержимым буфера не устанавливается, если был выбран например, формат HTML, текст в формате RTF, неформатированный текст. Это аналогично вставке командой Вставка. Для форматов Точечный рисунок, Рисунок (метафайл Windows) и Метафайл (Windows EMF) объект будет вставлен как Рисунок. Для формата Объект (например, Лист Microsoft Office Excel) будет создана возможность редактировать с помощью приложения-источника, т.е. будет использована OLE-технология. Рис. 11. Окно Специальная вставка Связать — этот параметр доступен только тогда, если содержимое буфера обмена может быть связано с исходным файлом. Следовательно, если мы выбрали в списке КАК формат Объект-приложение, мы имеем возможность вызвать приложение-источник из файла-приёмника (в этом случае приложениеисточник вызывается "полностью"), т.е. как будто мы открыли приложение источник самостоятельно. Далее мы редактируем объект (фрагмент в источникеприложении) и возвращаемся в файл-контейнер. Изменения, сделанные в файле-источнике, автоматически (или по требованию), будут отображены в файлеконтейнере. Таким образом, мы здесь имеем DDE-технологию, но вызов приложения-источника происходит по технологии OLE (мы вызываем приложение-источник из файла-контейнера). Такая технология будет использована для форматов Точечный рисунок, Рисунок (метафайл Windows) и Метафайл (Windows EMF) Для других выбранных форматов из списка КАК будет использована DDEтехнология (например, формат HTML, Текст в формате RTF). ВНИМАНИЕ. Для того, чтобы посмотреть какая технология будет реализована при выборе параметров (Вставить и Связать) нужно установить указатель мыши на список форматов и внизу окна в разделе Результат будет отображаться информация о том какая будет реализована технология обмена данными между приложениями. Рис. 12. Окно Специальная вставка Формат HTML, режим Вставить Рис. 13. Окно Специальная вставка Лист MS Office Excel (объект), режим Вставить Внедрение и связывание файлов Ранее мы рассмотрели технологии внедрения и связывания объектов (фрагментов документов). Напрашивается вопрос: "А можно ли внедрять и связывать файлы?" Ответ на этот вопрос положительный. Существуют два способа реализации этой задачи: 1. Внедрение и связывание файлов с помощью команды Вставка/Текст/Объект/Текст из файла… см. рис. 14. Технология внедрения содержимого файла. В составном документе указывается место внедрения; Выполняется команда Вставка/Текст/Объект/Текст из файла; В диалоговом окне "Вставка файла" выбираем файл и выполняем команду Вставить (рис. 15). Рис. 14. Выбор команды Текст из файла Рассмотрим пример. Пусть у нас имеется два файла: file1.doc и file2.doc. Требуется вставить содержимое документа file2.doc в документ file1.doc. Открываем документ file1.doc и указываем место вставки файла. Выполняем команду Вставка/Текст/Объект/Текст из файла, в результате которой появится диалоговое окно Вставка файла (см. рис. 15); Рис. 15. Диалоговое окно "Вставка файла". Выбран файл file2.docx Выбираем документ file2.doc и щелкаем левой кнопкой мыши по стрелке в правом нижнем углу данного окна. В сплывающее меню выбираем нужную команду (Вставить или Вставить как ссылку, см. рис. 15). Если мы выберем команду Вставить, то у нас будет внедрение файла file2.doc (как через Буфер обмена, с использованием команды Копировать/Вставить), см. файл file12.doc. Если мы выберем команду Вставить как ссылку, то у нас будет внедрение-связь файла file2.doc. В данном случае будет реализована технология DDE. см. файл file12.doc. Если щелкнуть мышкой по вставленному фрагменту, то фрагмент будет выделен серым цветом. Откроем файл file2.doc и изменим, например, цвет текста на красный. Возвращаемся в файл file1.doc. Щелкаем мышкой по вставленному фрагменту, фрагмент выделится серым цветом. Вызываем контекстное меню и выбираем команду Обновить поле (см. рис. 16) Рис. 16. Команда Обновить поле Во вставленном фрагменте измениться цвет букв на красный цвет, см. файл file123.doc. Выводы. Режим Вставка файла позволяет сделать два вида вставки файла: Вставка без связи как с использованием команды Копировать/Вставить; Вставка со связью, при которой реализуется технология DDE. 2. Внедрение и связывание файлов с помощью команды Объект. Алгоритм внедрения содержимого файла. В составном документе указывается место внедрения; На вкладке Вставка в группе команд Текст щелкаем по кнопке Объект и в раскрывающемся списке выбираем пункт Объект (см. рис. 14); В диалоговом окне "Вставка объекта" выбираем вкладку Создание из файла и через кнопку Обзор выбираем нужный файл (см. рис. 17 и 18). Рис. 17. Выбираем закладку Создание из файла в окне "Вставка объекта" Рис. 18. Выбор файла file2.doc через окно "Обзор" Рассмотрим пример. Пусть у нас имеется два файла: file1.doc и file2.doc. Требуется вставить содержимое документа file2.doc в документ file1.doc. Открываем документ file1.doc и указываем место вставки файла. Выполняем команду Вставка/…/Объект. В окне Обзор находим файл file2.doc (рис. 18) и щелкаем по кнопке Вставить (в правом нижнем углу окна Обзор). Появится снова окно Вставка объекта, см. рис. 19. Щелкаем по кнопке ОК и файл file2.doc будет вставлен в файл file1.doc. Рис. 19. Файл file2.doc выбран. Согласно рисунку 19 у нас имеется четыре варианта: 1. Выбираем нужный файл. Щелкаем по копке Вставить. В окне Вставка объекта флажки не ставим и щелкаем по кнопке ОК. 2. Выбираем нужный файл. Щелкаем по кнопке Вставить. Устанавливаем вариант Связать и щелкаем по кнопке ОК. 3. Выбираем вариант Связать и вариант В виде значка и щелкаем по кнопке ОК. 4. Выбираем нужный файл. Выбираем вариант В виде значка и щелкаем по копке ОК. Внимание! При выборе варианта вставки и связи файла обратить внимание на раздел Результат (см. рис. 19), который находится в левом нижнем углу окна Вставка объекта. Первый вариант. Позволяет нам внедрить файл без связи с источником. Это аналогично команде Выделить все/Копировать/Вставить (в Word 2003). В Word 2007 связи нет, но работает технология OLE. Смотри на рис 19. раздел Результат. Второй вариант. Если поставить флажок в квадратике напротив Связь с файлом, будет вставлено содержимое файла file2.doc. Его можно будет редактировать, используя приложение, в котором он был создан. В данном случае реализуется OLE – технология. Связь существует. Смотри раздел Результат на рис. 20. Рис. 20. Окно Вставка объекта. Флажок Связь с файлом Третий вариант. Если поставить флажок в квадратике напротив В виде значка, будет вставлен значок файла file2.doc в документ file1.doc (см. рис. 21, 22). Его (вставленный файл) можно будет просматривать или редактировать, используя приложение, в котором он был создан, дважды щелкнув мышкой по значку. Рис. 21. Окно Вставка объекта. Флажок В виде значка Рис. 22. Результат вставки файла file2 в файл file1. Вариант В виде значка Рис. 23. Контекстное меню. Вариант В виде значка Четвёртый вариант. Если поставить флажки в квадратике напротив В виде значка и Связать с файлом, будет вставлен значок файла file2.doc в документ file1.doc (см. рис. 24, 25). Его (вставленный файл) можно будет просматривать или редактировать, используя приложение, в котором он был создан, дважды щелкнув мышкой по значку. Рис. 24. Окно Вставка объекта. Флажки Связь с файлом и Ввиде значка Рис. 25. Результат вставки файла file2 в файл file1. Вариант Связь с файлом и В виде значка Рис. 26. Контекстное меню. Вариант Связать и В виде значка Выводы. Связанные объекты Когда объект связан, данные при изменении исходного файла могут обновляться. Связанные данные хранятся в исходном файле. Файл Word, или конечный файл, хранит только путь к исходному файлу и отображает представление связанных данных. Если размер файла принимается во внимание, пользуйтесь связанными объектами. Связывание полезно также, когда требуется включить в документ данные, которые поддерживаются независимо, как, например, данные, собираемые другим отделом, или когда необходимо поддерживать в документе Word новейшие данные. Внедренные объекты Когда объект Excel внедрен, данные в файле Word при изменении исходного файла Excel не изменяются. Внедренные объекты становятся частью файла Word, и после того как они вставлены, объекты больше не являются частью исходного файла. Поскольку вся данные полностью содержатся в документе Word, внедрение полезно, когда не нужно отображать их изменение в исходном файле или когда нежелательно, чтобы получателям документа пришлось обновлять связанные данные.