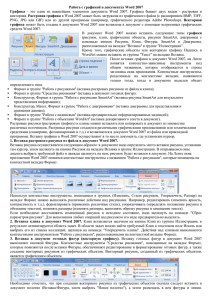5. Вставка диаграммы в документ Word 2007.
реклама
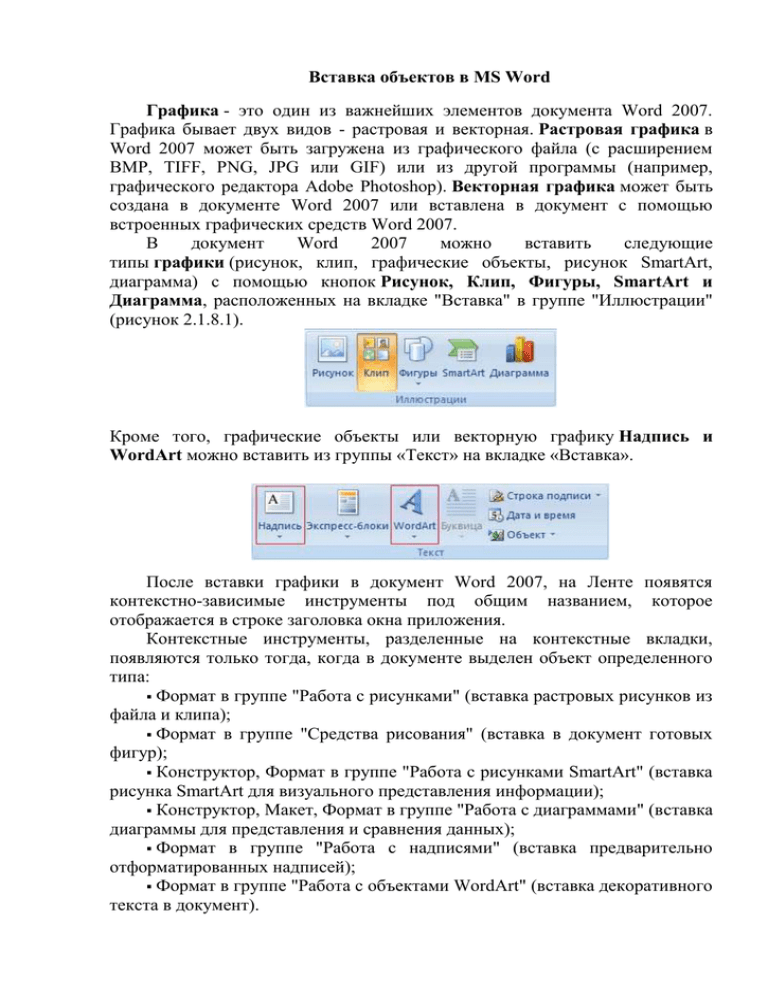
Вставка объектов в MS Word Графика - это один из важнейших элементов документа Word 2007. Графика бывает двух видов - растровая и векторная. Растровая графика в Word 2007 может быть загружена из графического файла (с расширением BMP, TIFF, PNG, JPG или GIF) или из другой программы (например, графического редактора Adobe Photoshop). Векторная графика может быть создана в документе Word 2007 или вставлена в документ с помощью встроенных графических средств Word 2007. В документ Word 2007 можно вставить следующие типы графики (рисунок, клип, графические объекты, рисунок SmartArt, диаграмма) с помощью кнопок Рисунок, Клип, Фигуры, SmartArt и Диаграмма, расположенных на вкладке "Вставка" в группе "Иллюстрации" (рисунок 2.1.8.1). Кроме того, графические объекты или векторную графику Надпись и WordArt можно вставить из группы «Текст» на вкладке «Вставка». После вставки графики в документ Word 2007, на Ленте появятся контекстно-зависимые инструменты под общим названием, которое отображается в строке заголовка окна приложения. Контекстные инструменты, разделенные на контекстные вкладки, появляются только тогда, когда в документе выделен объект определенного типа: Формат в группе "Работа с рисунками" (вставка растровых рисунков из файла и клипа); Формат в группе "Средства рисования" (вставка в документ готовых фигур); Конструктор, Формат в группе "Работа с рисунками SmartArt" (вставка рисунка SmartArt для визуального представления информации); Конструктор, Макет, Формат в группе "Работа c диаграммами" (вставка диаграммы для представления и сравнения данных); Формат в группе "Работа с надписями" (вставка предварительно отформатированных надписей); Формат в группе "Работа с объектами WordArt" (вставка декоративного текста в документ). Растровые рисунки (растровую графику) и клипы можно вставлять или копировать в документ из множества различных источников. Растровые рисунки создаются различными графическими приложениями или техническими средствами (сканерами, фотоаппаратами и т.д.) и вставляются в документ Word 2007 из файла или прикладной программы. Вставку графики в Word 2007 осуществляют в то место документа, где установлен курсор. 1. Вставка растрового рисунка из файла в документ Word 2007. Вставка рисунка осуществляется следующим образом: в документе надо определить место вставки рисунка, установив там курсор, затем щелкнуть на кнопке Рисунок на вкладке Вставка в группе Иллюстрации. В открывшемся окне диалога выбрать требуемый файл и дважды щелкнуть на нем, рисунок будет вставлен в документ. На Ленте окна приложения Word 2007 появятся контекстные инструменты с названием "Работа с рисунками", которые помещены на контекстной вкладке Формат. Используя контекстные инструменты, имеющиеся в группах (Изменить, Стили рисунков, Упорядочить, Размер) на вкладке Формат можно выполнять различные действия над рисунками. Например, редактировать (изменять яркость, контрастность и т.д.), форматировать (применять различные стили), упорядочивать (определять положение рисунка и обтекание текстом), изменять размеры (изменять размеры, выполнять обрезку рисунка и замещение текста). Если необходимо восстановить измененный рисунок в исходное состояние, надо щелкнуть на команде "Сброс параметров рисунка". Для выполнения любых операций над рисунком его надо предварительно выделить. 2. Вставка клипа в документ Word 2007. Клип вставляется щелчком на кнопке Клип из группы Иллюстрации, в результате активизируется область задач. В области задач можно найти требуемый Клип в текстовом поле Искать или выбрать его из списка коллекций, щелкнув на команде "Упорядочить клипы". Действия над клипами выполняются контекстными инструментами "Работа с рисунками", расположенными на контекстной вкладке Формат. 3. Вставка в документ готовых фигур (векторную графику). Вставку готовых фигур в документ Word 2007 выполняют кнопкой Фигуры. Контекстные инструменты "Средства рисования", помещенные на вкладке Формат, которые появляются после вставки Фигуры, обеспечивают редактирование и форматирование готовых фигур, а также создание векторных рисунков из графических объектов. Векторный рисунок, созданный из графических объектов, является графическим объектом. Необходимо отметить, что при создании векторного рисунка из графических объектов сначала следует вставить в документ полотно (Вставка/Фигура, затем выбрать "Новое полотно"), а затем размещать в нем фигуры и линии. Полотно способствует упорядочиванию рисунка и создает границу (рамку) между рисунком из графических объектов и остальной частью документа. Для изменения размера полотна можно использовать контекстное меню. 4. Вставка рисунка SmartArt в документ Word 2007. Рисунок SmartArt (векторная графика) применяется для визуального представления информации. Контекстные инструменты под названием "Работа с рисунками SmartArt" разделены на две контекстные вкладки Конструктор и Формат, появившиеся после вставки объекта SmartArt, предназначены для редактирования и форматирования объектов визуальной информации. 5. Вставка диаграммы в документ Word 2007. Диаграмма (векторная графика) используется для наглядного представления и сравнения данных. После вставки диаграммы на Ленте окна приложения Word 2007 появляются контекстные инструменты "Работа с диаграммами", разделенные на вкладки Конструктор, Макет и Формат. Контекстные инструменты обеспечивают изменение типа, данных и макета диаграмм, а также их форматирование. 6. Вставка объекта Надпись в документ Word 2007. Вставка предварительно отформатированных объектов Надпись (векторная графика) применяется для нестандартной вставки небольших текстов. Контекстные инструменты "Работа с надписями" вкладки Формат используются для изменения размера и форматирования объекта, создания связи между несколькими объектами Надпись и для применения других эффектов. 7. Вставка WordArt в документ Word 2007. WordArt (векторная графика) вставляется из коллекции декоративных текстов для создания фигурного текста в документе. Контекстные инструменты "Работа с объектами WordArt" на вкладке Формат предназначены для редактирования, форматирования и упорядочивания фигурного текста. Для преобразования встроенного в текст рисунка (вставленного как символ текста) или другого графического объекта в перемещаемый (находящийся в графическом слое) необходимо выбрать один из стилей обтекания в окне "Обтекание текста" на контекстной вкладке. Для преобразования перемещаемого рисунка во встроенный в текст рисунок надо выбрать в окне "Обтекание текста" команду "В тексте". Практическое задание 5 Напечатайте текст: Учимся работать в MS Word 2007. Выделите текст и перейдите во вкладку «Вставка». Выберете объект «WordArt», и нажмите на понравившиеся стиль, после выйдет окно «Изменение текста WordArt», нажмите «Ок» Снова перейдите во вкладку «Вставка», в прямоугольник, а в прямоугольнике звезду. черный цвет, а звезду в красный. Для этого двойным щелчком мыши и выберете пункте «Фигуры», нарисуйте Закрасьте прямоугольник в нажмите на нужный объект пункт «Заливка фигуры» На последок создайте таблицу с двумя столбцами и двумя строками (заполните произвольно). Образец: ФИО Иванов Иван Иванович Оценка за работу 5 Печать документа в MS Word Если требуется распечатать весь документ, то, включив принтер, щелкните на кнопке с изображением принтера на панели инструментов "Стандартная". Если необходимо распечатать несколько страниц документа, то: 1. Выполните команду Файл Печать... . 2. В диалоге "Печать" в разделе "Номера" включите опцию "страницы". 3. В поле "страницы" укажите номера требуемых страниц через запятую. Если надо напечатать несколько страниц подряд, можно указать через дефис интервал (например, 5-8 означает печать с пятой по восьмую страницу). 4. Щелкните на кнопке ОК диалога. Если вы хотите, чтобы нечетные страницы печатались на одной стороне листов, а четные - на другой стороне (как в книге), то: 1. Выполните команду Файл Печать.... 2. В диалоге "Печать" в разделе "Номера" включите опцию "все". 3. С помощью списка "Вывести на печать" диалога выберите сначала "четные страницы". 4. Щелкните на кнопке ОК диалога. Затем повторите все шаги для нечетных страниц, предварительно переложив листы на принтере. Если требуется распечатать только фрагмент текста, то: 1. Выделите текст, который надо распечатать. 2. Выполните команду Файл Печать.... 3. В диалоге "Печать" в разделе "Номера" включите опцию "выделенный фрагмент". 4. Щелкните на кнопке ОК диалога. Практическое задание 6 Распечатайте текст: На основе критического анализа конструкции ENIAC и теоретических изысканий ДЖОЕ фон Нейман предложил новые принципы создания компьютеров, состоящие в следующем: Принцип двоичного кодирования: вся информация, поступающая в ЭВМ, кодируется с помощью двоичных сигналов. Принцип программного управления: программа состоит из набора команд, которые выполняются процессором автоматически друг за другом в определенной последовательности. Принцип однородности памяти: программы и данные хранятся в одной и той же памяти, поэтому ЭВМ не различает, что хранится в данной ячейке памяти - число, текст или команда. Принцип адресности: структурно основная память состоит из пронумерованных ячеек, процессору в произвольный момент времени доступна любая ячейка.