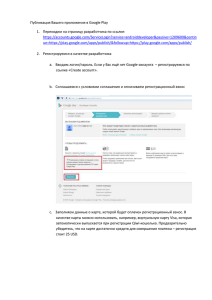Document 2023125
advertisement

Поздравляем с приобретением UM-502TV, микрокомпьютера под управлением ОС Android! UM-502TV расширяет возможности вашего телевизора или монитора, добавляя к ним весь функционал операционной системы. Данная инструкция призвана помочь вам в подключении UM-502TV и обучить вас основам пользования операционной системой Android. Подключение Подключите UM-502TV к HDMI-разъему вашего телевизора (или монитора). Затем подключите поставляемый в комплекте кабель USB к разъему питания (DC) UM-514TV и к блоку питания 5V из комплекта поставки (либо к USB-порту вашего телевизора или монитора). После этого подключите устройство ввода (проводную или беспроводную мышь, Air mouse и т.д.) к разъему USB вашего UM-502TV. Элементы управления В этом разделе перечислены основные элементы управления ОС Android 4.2. Если вы впервые сталкиваетесь с этой операционной системой, внимательно прочитайте эту главу. Знание основных элементов интерфейса может понадобиться вам при выполнении всех дальнейших действий. Группа кнопок в левом нижнем углу, справа налево: Назад - возврат к предыдущему окну Домой - выход на рабочий стол Открытые приложения - показывает все открытые на данный момент окна приложений и историю Свернуть панель - сворачивает панель с кнопками Прибавить/убавить громкость Выключить - выключить или перезагрузить UM-502TV Кнопка Все программы в правом верхнем углу рабочего стола выводит список всех установленных приложений. Подключение к сети Wi-Fi Чтобы подключить UM-502TV к вашей сети Wi-Fi, зайдите в панель настроек. В левом меню найдите пункт Wi-Fi (самый верхний). Убедитесь, что ползунок находится в положении ВКЛ. В правом меню выберите вашу сеть Wi-Fi из списка доступных сетей. Если у вас установлен пароль на подключение к сети Wi-Fi, введите его и нажмите Подключить (для смены раскладки нажмите кнопку слева от пробела). Установка приложений из Google Play Google Play - магазин приложений для устройств под управлением Android. В нём вы можете легко найти и скачать приложения (как платные, так и бесплатные) для самых различных задач: видео- и аудиоплееры, веб-браузеры, приложения банков и авиакомпаний, игры и многое другое. В настоящее время пользователям Google Play доступны также фильмы, книги и другие медиапродукты. Чтобы начать пользоваться Google play, нажмите на кнопку Play Store на рабочем столе. Для использования Google Play на вашем UM-502TV вам необходимо активировать учётную запись Google. Если у вас уже есть аккаунт Google (подойдёт в том числе и почта на gmail.com), нажмите кнопку Существующий, если же нет - нажмите Новый. В процессе создания нового аккаунта вам будет необходимо ввести в соответствующие поля ваши инициалы, желаемое имя электронной почты и некоторые другие данные. Для добавления существующего аккаунта вам нужно ввести адрес электронной почты на gmail.com и пароль. После того, как аккаунт будет добавлен, вы увидите главное окно Google Play. Вы можете искать приложения через поиск (сверху), либо просмотреть список по категориям. Перед установкой ознакомьтесь с со списком действий, которые вы разрешаете программе производить с вашим устройством, и, если вы согласны - установите её. Вы также можете искать, загружать и устанавливать приложения на ваши устройства при помощи компьютера. Зайдите на сайт www.play.google.com и авторизируйтесь, используя вашу учётную запись. Найдите интересующее вас приложение и нажмите "Установить". В окне, информирующем вас о разрешениях, вы увидите выпадающий список со всеми устройствами, на которых вы используете текущий аккаунт Google Play. Выберите нужное устройство и нажмите "Установить". Приложение будет установлено при первом же подключении устройства к сети Интернет. Покупка платного контента в Google Play Для этого вам необходимо привязать к аккаунту Google кредитную или дебетовую пластиковую карту. Для этого подойдёт любая карта с возможностью оплаты через Интернет. Уточнить, подходит ли ваша карта для этого, вы можете в вашем банке. Пожалуйста, обратите внимание: 1. Возврат денег за приобретённый в Google Play контент возможен лишь в течение 15 минут после покупки. Перед тем, как купить приложение, по возможности воспользуйтесь пробными бесплатными версиями. 2. Для вашей безопасности не рекомендуем привязывать к аккаунту Google Play карту, на которой вы храните большие суммы. Гораздо безопаснее использовать для этого отдельную пластиковую карту либо виртуальную карту, предназначенную только для оплаты в Интернете. В случае непредвиденных обстоятельств (например, кражи пароля) вы рискуете только теми средствами, что находятся на данной карте. По этой же причине настоятельно не рекомендуем вам использовать для этого кредитную карту с большим кредитным лимитом. Эти правила в высшей степени актуальны и для других покупок в сети Интернет. Зайдите на страницу http://checkout.google.com и авторизируйтесь с именем пользователя, которое вы используете в Google Play. Вы увидите форму, в которую вам необходимо ваши данные и данные вашей карты. Заполните все необходимые поля. Имя и адрес вводите латиницей. Заполнив поля, согласитесь с условиями предоставления услуг и с условиями конфиденциальности. Если все данные введены вами правильно, на вашей карте заблокируется сумма, равная $1. Это делается для проверки указанных данных. В течение месяца сумма будет возвращена. В Google Play найдите нужное вам приложение (или иной контент) и нажмите на кнопку, на которой указана его цена. В остальном процедура покупки контента в Google Play не отличается от процедуры скачивания бесплатных версий, за исключением того, что вам нужно будет подтвердить операцию и выбрать карту из списка привязанных (если вы привязали их несколько). Корректировка разрешения экрана Для максимального качества изображения разрешение видеовыхода вашего ANDROID TV BOX должно соответствовать разрешению, установленному на вашем телевизоре или мониторе. Если вам кажется, что чёткость изображения недостаточно высока либо изображение не помещается на экране целиком - попробуйте скорректировать разрешение экрана на вашем ANDROID TV BOX. Разрешение экрана, установленное по умолчанию - 1280x720. Например, если вы подключаете ANDROID TV BOX к телевизору, поддерживающему разрешение 1920x1080 (Full HD), следует выставить такое же разрешение и на ANDROID TV BOX. Для того, чтобы сделать это, войдите в настройки Android. Перейдите в раздел Screen и подраздел HDMI Mode. Выберите разрешение, поддерживаемое вашим телевизором или монитором. На вопрос "Do you want to keep these display settings?" ответьте "Keep", нажав соответствующую кнопку. Устройства ввода В этом разделе перечислены различные варианты управления интерфейсом UM-502TV и приложений. Устройства ввода в комплект не входят, и вы сами можете выбрать наиболее подходящий для ваших задач вариант. - Мышь Подключите проводную или беспроводную мышь в разъем USB. Мышь отлично подходит для самого широкого круга задач, кроме работы в приложениях, рассчитанных исключительно на сенсорный экран. К тому же, навык обращения с мышью привычен подавляющему большинству пользователей. - Air Mouse Различные варианты беспроводных пультов дистанционного управления. С их подробным описанием вы можете ознакомиться на сайте upvel.ru. Air Mouse, в отличие от традиционной мыши, не требует ровной поверхности. Модели с клавиатурой будут особенно удобны, если вы планируете вводить сколько бы то ни было значительный объем текста. - Джойстик Sixaxis Подключение производится при помощи программы Sixaxis Controller. Подробная инструкция доступна на сайте upvel.ru. Джойстик отлично подходит для игр. Возможно, вам будет удобнее всего использовать его в паре с какимнибудь другим устройством ввода. - Телефон или планшетный ПК с ОС Android и сенсорным экраном. Для использования вашего устройства в качестве сенсорной панели и джойстика вам необходимо установить программу RKRemoteControl и произвести несложную процедуру настройки. Подробную инструкцию и ссылку на приложение вы можете найти на сайте upvel.ru. При помощи сенсорного экрана вашего Androidустройства вы сможете пользоваться всеми возможностями ANROID TV SMART BOX, включая работу в приложениях, рассчитанных исключительно на сенсорный экран. Технические характеристики Операционная система - Android 4.2 Процессор - Rk3066 Dual Core 1.2-1.6G (Cortex-A9) GPU - Quad Core Mali400 Оперативная память (RAM) - 1 ГБ DDR3 Видео/аудиовыход - HDMI Форматы видео -1080P H.264/ VP8/ RV/ WMV/ AVS/ H.263/ MPEG4 Форматы аудио - MP3/ WMA/ APE/ FLAC/ AAC/ WAV/ OGG Внутренняя память - 4GB NAND Flash Поддержка карт памяти - Micro-SD, до 32GB Беспроводная передача данных: • Wi-Fi 802.11 b/g/n USB-порт: • Поддержка клавиатуры/мыши • Поддержка внешних накопителей • Возможность подключения нескольких устройств через USB-хаб или док-станцию UPVEL UM-514C Питание - Через блок питания 5V либо через USB-порт телевизора