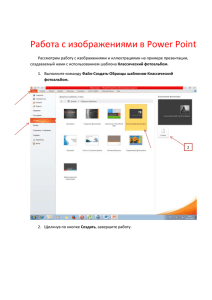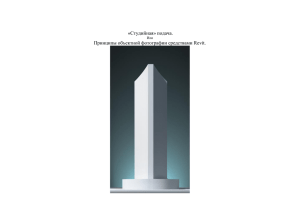I Íà÷èíàåì ðàáîòó ñ 3ds max 7 ×ÀÑÒÜ
реклама
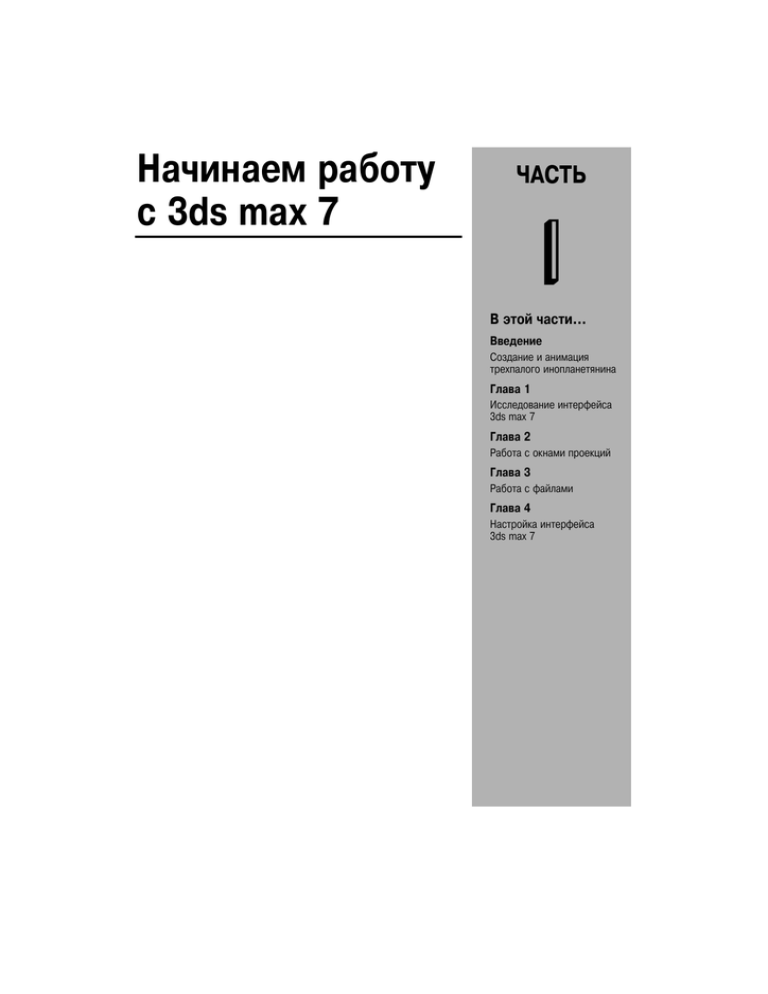
Íà÷èíàåì ðàáîòó ñ 3ds max 7 ×ÀÑÒÜ I  ýòîé ÷àñòè... Ââåäåíèå Ñîçäàíèå è àíèìàöèÿ òðåõïàëîãî èíîïëàíåòÿíèíà Ãëàâà 1 Èññëåäîâàíèå èíòåðôåéñà 3ds max 7 Ãëàâà 2 Ðàáîòà ñ îêíàìè ïðîåêöèé Ãëàâà 3 Ðàáîòà ñ ôàéëàìè Ãëàâà 4 Íàñòðîéêà èíòåðôåéñà 3ds max 7 Ïðåäèñëîâèå 43 ÂÂÅÄÅÍÈÅ Ñîçäàíèå è àíèìàöèÿ òðåõïàëîãî èíîïëàíåòÿíèíà  ýòîé ãëàâå... Ïëàíèðîâàíèå è ñîçäàíèå èíîïëàíåòíîãî ìèðà Ìîäåëèðîâàíèå ïåðñîíàæà Ñîçäàíèå ëàíäøàôòà Ïðèìåíåíèå ìàòåðèàëîâ äëÿ îáúåêòîâ ñöåíû Àíèìàöèÿ ïåðñîíàæåé Âèçóàëèçàöèÿ ãîòîâîé àíèìàöèè Ðåçþìå Ê огда дизайнер впервые знакомится с 3ds max, он почти всегда сосредоточен только на одном — впечатляющих трехмерных изображениях и анимации. Достоверно известно, что многие приобретают 3ds max, чтобы заработать с помощью программы, пробиться на “фабрику грез” либо произвести впечатление на подругу или друга, но эти мотивы пусть пока останутся в стороне. Цель же всегда одна — создать нечто необычное. Если вы уже бегло просмотрели содержание или перелистали страницы, то, конечно же, увидели разделы по моделированию, NURBS (геометрический примитив, широко используемый для описания кривых поверхностей. — Примеч. ред.), динамике и т.д. Но если вы в чем-то похожи на меня, то вам вовсе не захочется перечитывать горы литературы, а сразу возникнет желание похвастаться своими достижениями перед мамой (по правде говоря, если вы похожи на меня, то вскоре перейдете к разделу спецэффектов и уж никак не будете читать данную главу). Я решил написать введение, потому что мне хотелось сразу же познакомить читателя с возможностями программы 3ds max 7, заинтересовать его. Одним словом, провести небольшую экскурсию на высоте более 6000 метров, чтобы потом, спустившись, углубиться в детали. Во введении вы познакомитесь с простейшим моделированием и подготовитесь к чтению следующих глав с более подробным изложением материала. В принципе введение рассчитано на тех, кто еще не работал с этим программным обеспечением. Опытные пользователи наверняка уже не раз удивляли окружающих своими творениями, поэтому они могут сразу перейти к интересующим их разделам. (Прошу простить мне такое внимание к “новичкам”, но ведь всем нам когда-то приходилось выступать в этой роли.) Ïëàíèðîâàíèå è ñîçäàíèå èíîïëàíåòíîãî ìèðà Творчески мыслящему человеку нетрудно представить себе множество внеземных цивилизаций, населенных необычными жителями. Такие фантазии — это идеальная основа для создания миров в 3ds max 7. Представим себе отдаленную планету Бугалут, населенную чрезвычайно счастливыми существами — гаабутами. В данном введении мы рассмотрим способы создания типичного представителя внеземной цивилизации и простого инопланетного ландшафта, установления связей между персонажем и бипедом, а также анимации с помощью инструментов компонента Character Studio. Вообще говоря, это довольно сложная задача, но в данном введении рассматривается достаточно простой ее вариант. Прежде всего необходимо начать с простого эскиза инопланетянина. Единственное, что мы знаем о гаабутах — это то, что они имеют по три пальца на руках и ногах. После завершения примерного варианта эскиза видно, что инопланетянин получился коренастым с большим подбородком и жизнерадостным характером. Очевидно, что у нашего персонажа неплохая симметрия, которую можно использовать для создания только одной половины его модели, а с помощью зеркального отражения получить вторую. Складки на поверхности персонажа довольно гладкие, поэтому его можно представить как редактируемый многоугольник, а затем применить модификатор TurboSmooth для сглаживания всех граней. Для ландшафта выберем что-нибудь наподобие лунной поверхности, так что плоскости с одним-двумя кратерами будет вполне достаточно, а космический фон будет неплохим дополнением. Гаабут, несомненно, зеленого цвета, а поверхность планеты имеет сероватую, пыльную и скалистую текстуру. Гаабут совершенно голый, так что не нужно применять дополнительные материалы для его одежды, но, поскольку у него нет обуви, придется создать дополнительные детали — пальцы на ногах. Для анимации персонажа мы используем двуногий каркас (бипед), который выполняет анимацию, но нам придется изменить размеры персонажа, чтобы убедиться в том, что линии бипеда охватывают его целиком. Вся анимация сводится к тому, что персонаж будет идти и махать рукой. Теперь с готовым планом действий можно приступать к работе. Введение состоит из отдельных небольших упражнений, каждое из которых включает несколько несложных шагов. Подобное структурирование поможет лучше понять результат отдельных операций, но если вам захочется немного отступить от схемы и поэкспериментировать, то ничего страшного. Творчество и желание освоить программу 3ds max 7 — верный путь к знаниям. После каждого упражнения я сохранял файл сцены. Все эти файлы можно найти на прилагаемом компакт-диске в папке Quick Start. Ìîäåëèðîâàíèå ïåðñîíàæà Первый этап создания заключается в моделировании основного персонажа — дружелюбного инопланетянина Гаабута. Процесс моделирования разделен на четыре простых упражнения. В первом упражнении нужно создать голову и туловище путем изменения примитивных объектов; во втором — кисти рук и ступни с помощью корректировки подчиненных Ââåäåíèå. Ñîçäàíèå è àíèìàöèÿ òðåõïàëîãî èíîïëàíåòÿíèíà 45 объектов и за счет использования модификаторов; в третьем — нужно обратить внимание на черты лица, а в последнем — создать руки и ноги, используя границы и компонент Bridge. Перечисленные упражнения демонстрируют один способ моделирования персонажа, но кроме него есть множество других. По мере освоения различных способов моделирования, находите и разрабатывайте методы, которые лучше всего подходят для решения ваших задач. Óïðàæíåíèå: ñîçäàíèå òóëîâèùà è ãîëîâû Ãààáóòà На первом этапе необходимо создать основной персонаж. Начнем с двух главных элементов — туловища и головы. Деталями и сглаживанием займемся позже, а пока попробуем задать форму персонажа. Чтобы создать голову и туловище, выполните перечисленные ниже действия. 1. Выберите команду меню Create Standard Primitives GeoSphere (Создать Стандартные примитивы Геосфера) и в окне проекции Top (Вид сверху) переместите указатель мыши для создания в нем сферы радиусом около 120. В разворачивающейся панели Name and Color (Имя и цвет) введите имя этого объекта — body (Туловище). В этой главе используются общие единицы измерения. Чтобы изменить их в диалоговом окне Units Setup (Установка единиц измерения), выберите команду меню Customize Units Setup (Настройка Установка единиц измерения). 2. Правой кнопкой мыши щелкните на геосфере body и выберите команду квадменю Convert To Convert to Editable Poly (Преобразовать в Преобразовать в редактируемый многоугольник). 3. В стеке модификаторов выберите подчиненный объект Vertex (Вершина) и в окне проекции Top перетащите указатель мыши над центральными вершинами геосферы. Таким образом, будут выбраны вершины на видимой и невидимой сторонах геосферы. Откройте разворачивающуюся панель Soft Selection (Мягкое выделение) и установите флажок Use Soft Selection (Использовать мягкое выделение). Установите значение 150 в поле Falloff (Спад) и значение 1.0 в поле Pinch (Сжатие). Щелкните на кнопке Select and Move (Выбрать и переместить) в главной панели инструментов и в окне проекции Left (Вид слева) перетащите выбранные вершины вверх для создания объекта, похожего на каплю. В стеке модификаторов выберите подчиненный объект Vertex (Вершина) для выхода из режима работы с подчиненными объектами Vertex. 4. Щелкните на кнопке Select and Scale (Выбрать и масштабировать) в главной панели инструментов и перетащите маркер оси Y вверх в окне проекции Left (Вид слева) для регулировки высоты объекта. Затем перетащите ось Y в окне проекции Top для регулировки ширины персонажа. 5. Выберите команду меню Create Shapes Line (Создать Формы Линия) и щелкните кнопкой мыши в окне проекции Front (Вид спереди) для создания очертаний головы. Для выхода из режима черчения линии щелкните правой кнопкой мыши после указания последней точки линии. 6. Выделите созданную линию, откройте вкладку Modify (Изменить) и выберите подчиненный объект Vertex. Щелкните на кнопке Select and Move (Выбрать и переместить) в главной панели инструментов и выровняйте порядок расположения вершин. Затем выберите команду меню Modifiers Patch/SplineEditing Lathe (Модификаторы Редактирование кусков/сплайнов Вращение) для вращения линии и создания трехмерного объекта. В разворачивающейся панели Parameters (Параметры) установите 46 ×àñòü I. Íà÷èíàåì ðàáîòó ñ 3ds max 7 флажок Y Direction (Направление по оси Y) и щелкните на кнопке Min (Минимум) в группе кнопок Align (Выравнивание). Чтобы отчетливо видеть объект, вероятно, придется исправить возможную проблему с нормалями. Для этого нужно использовать параметр Flip Normals (Изменить нормали). 7. Выберите полученный трехмерный объект и укажите его имя head (Голова) в поле Name (Имя). Затем перемещайте и изменяйте масштаб головы до тех пор, пока она не окажется прямо над туловищем, при этом не дотрагиваясь до него. 8. Выделите туловище и щелкните на кнопке Attach (Прикрепить) в разворачивающейся панели Edit Geometry (Редактирование геометрии), затем выделите голову. Таким образом, голова прикрепится к туловищу и преобразуется в объект Editable Poly (Редактируемый многоугольник). Результат выполнения этого упражнения демонстрируется на рис. 1. Полученный персонаж не совсем похож на инопланетянина, но он является хорошей основой, которую можно улучшить за счет создания таких дополнительных деталей, как лицо, руки и ноги. Результаты выполнения перечисленных выше действий находятся в файле Gaaboot body and head.max на прилагаемом компакт-диске. Рис. 1. Голова и туловище персонажа, созданные с помощью геометрических примитивов Óïðàæíåíèå: ñîçäàíèå êèñòåé ðóê è ñòóïíåé ïåðñîíàæà Хотя анатомия Гаабута в значительной степени еще остается загадкой, но кое-что мы всетаки о нем знаем, например то, что он имеет по три пальца на руках и ногах. Ââåäåíèå. Ñîçäàíèå è àíèìàöèÿ òðåõïàëîãî èíîïëàíåòÿíèíà 47 Чтобы создать кисти рук и ступни ног Гаабута, выполните ряд действий. 1. Выберите команду меню Create Standard Primitives Cylinder (Создать Стандартные примитивы Цилиндр) и в окне проекции Front (Вид спереди) перетащите указатель мыши слева от туловища для создания объекта Cylinder (Цилиндр). В поле Radius (Радиус) введите значение 40, в поле Height (Высота) — 30, в поле Height Segments (Сегментов боковой поверхности) — 1, в поле Cap Segments (Сегментов основания) — 1, в поле Sides (Грани) — 24. В поле Name (Имя) введите имя r_hand (Правая кисть). 2. Правой кнопкой мыши щелкните на цилиндре и выберите команду квадменю Convert To Convert to Editable Poly (Преобразовать в Преобразовать в редактируемый многоугольник). 3. Щелкните на кнопке Select and Scale (Выбрать и масштабировать) в главной панели инструментов и в окне проекции Front (Вид спереди) растяните по ширине кисти руки вдоль оси X. 4. В стеке модификаторов выберите подчиненный объект Vertex (Вершина). Нажмите и, удерживая нажатой клавишу <Ctrl>, перетащите вершины в положение, которое соответствует положению стрелок, указывающих на 8 и 10 часов. В поле Falloff (Спад) разворачивающейся панели Soft Selection установите значение 20, а в поле Pinch (Сжатие) — значение 0.0. Щелкните на кнопке Select and Move (Выбрать и переместить) в главной панели инструментов и в окне проекции Front (Вид спереди) перетащите выбранные вершины вправо. Затем щелкните на кнопке Select and Scale (Выбрать и масштабировать) в главной панели инструментов для перемещения вершин поближе друг к другу и создания трех пальцев. Щелкните на подчиненном объекте Vertex в стеке модификаторов для выхода из режима работы с подчиненными объектами Vertex. 5. Выберите команду меню Modifiers Parametric Deformers Taper (Модификаторы Параметрические деформаторы Сужение), чтобы применить модификатор Taper (Сужение). В разворачивающейся панели Parameters введите в поле Amount значение 2.0 и выберите переключатель оси X в группе переключателей Effect (Влияние) и переключатель оси Z в группе переключателей Primary (Основной). Это приведет к сужению к концу среднего пальца. 6. Нажмите клавишу <Shift> и, не отпуская ее, в окне проекции Front перетащите кисть вниз для создания копии, т.е. будущей ступни. В появившемся диалоговом окне Clone Options (Параметры клонирования) выберите переключатель Copy (Копия) и введите имя r_foot (Правая ступня). Разверните ступню на 90° по осям Y и Z, поместите ее под персонажем и расширьте так, чтобы она была больше кисти руки. Пусть вас не беспокоит, что ступня и кисть руки, как и голова, ни к чему не крепятся. Довольно скоро мы их присоединим с помощью зеркального отражения, чтобы сделать наш персонаж двусторонним. Результаты выполнения перечисленных выше действий демонстрируются на рис. 2, а также находятся в файле Gaaboot hands and feet.max на прилагаемом компакт-диске. Óïðàæíåíèå: ñîçäàíèå äåòàëåé ëèöà Теперь, когда созданы основные части тела, попробуем добавить некоторые детали, начиная с лица. Детали лица включают глаза, нос и рот. В данном упражнении уши не создаются, потому что гаабуты улавливают звуки с помощью ног, которые ощущают колебания земли. Такое решение упрощает процесс создания персонажа; дизайнеры довольно часто прибегают к подобного рода ухищрениям. 48 ×àñòü I. Íà÷èíàåì ðàáîòó ñ 3ds max 7 Рис. 2. Гаабут с одной кистью и одной ступней Для создания деталей лица выполните действия, описанные ниже. 1. Выделите голову и туловище. В стеке модификаторов выберите подчиненный объект Polygon (Многоугольник). В разворачивающейся панели Soft Selection (Мягкое выделение) установите флажок Use Soft Selection (Использовать мягкое выделение). Затем в разворачивающейся панели Selection (Выделение) установите флажок Ignore Backfacing (Не учитывать противоположные грани) и в окне проекции Front (Вид спереди) перетащите указатель мыши только над верхушкой расширяющейся области головы. Нажмите клавишу <Alt> и, не отпуская ее, перетащите указатель мыши над многоугольниками, которые не видны в окне проекции Top (Вид сверху). В разворачивающейся панели Edit Geometry (Редактирование геометрии) щелкните на кнопке Y справа от кнопки Make Planar (Поместить в одну плоскость). 2. В разворачивающейся панели Edit Geometry щелкните на кнопке Cut (Вырезать) и, используя этот инструмент, вырежьте края, которые необходимы для создания полуоткрытого рта. Щелкните правой кнопкой мыши для завершения этого процесса и снова щелкните на кнопке Cut для выхода из режима вырезания. Находясь в режиме работы с подчиненными объектами Polygon и удерживая нажатой клавишу <Ctrl>, выберите многоугольники, которые находятся внутри рта персонажа. 3. Щелкните на кнопке Options (Параметры) возле кнопки Bevel (Фаска) в разворачивающейся панели Edit Polygons (Редактирование многоугольников). В диалоговом окне Bevel Polygons (Многоугольники фаски) в поле Height (Высота) установите значение –20, в поле Outline Amount (Толщина контура) — значение –0.5, а затем щелкните на кнопке ОК. Выберите подчиненный объект Polygon для выхода из режима редактирования подчиненных объектов этого типа. Ââåäåíèå. Ñîçäàíèå è àíèìàöèÿ òðåõïàëîãî èíîïëàíåòÿíèíà 49 4. Выберите команду меню Create Standard Primitives GeoSphere (Создать Стандартные примитивы Геосфера) и в окне проекции Front перетащите указатель мыши для создания глазного яблока. Назовите сферу eyeball (Глазное яблоко). Поместите глазное яблоко перед лицом. Удерживая нажатой клавишу <Shift>, перетащите сферу в сторону для создания еще одного глаза. Назовите этот объект eyeball2 и в появившемся диалоговом окне Clone Options (Параметры клонирования) выберите переключатель Instance (Экземпляр). 5. Скопируйте одно из глазных яблок с помощью команды меню Edit Clone (Редактирование Клонирование), в появившемся диалоговом окне Clone Options (Параметры клонирования) выберите переключатель Copy (Копия) и назовите новый объект nose (Нос). Затем удлините его с помощью кнопки Select and Scale. Поверните и расположите нос так, чтобы он разместился посередине лица. С созданными деталями лица персонаж будет выглядеть так, как на рис. 3. Далее можно добавить дополнительные детали с текстурами, например зрачки глаз с использованием цветов вершин. Результаты выполнения перечисленных выше действий находятся в файле Gaaboot face.max на прилагаемом компакт-диске. Óïðàæíåíèå: ñîåäèíåíèå ÷àñòåé òåëà На заключительном этапе моделирования необходимо соединить различные части тела в одно целое. Самый простой способ состоит в том, чтобы вырезать отверстия в каждой части тела, определить границы каждого отверстия и соединить их с помощью компонента Bridge (Мост). Рис. 3. Детали лица заметно оживляют персонаж 50 ×àñòü I. Íà÷èíàåì ðàáîòó ñ 3ds max 7 Для соединения различных частей тела персонажа выполните ряд действий. 1. Выберите голову и туловище и в стеке модификаторов выберите подчиненный объект Polygon. Поворачивайте голову в окне проекции Perspective (Перспектива) до тех пор, пока не будет видно основание головы. Выберите и удалите все многоугольники, которые составляют верхушку туловища. 2. В стеке модификаторов выберите подчиненный объект Border (Граница) и перетащите указатель мыши через основание головы и вершину туловища для выбора двух открытых подчиненных объектов Border. Затем в разворачивающейся панели Edit Borders щелкните на кнопке Bridge для плавного соединения двух частей. 3. Щелкните правой кнопкой мыши на руке и выберите команду меню Convert To Convert to Editable Poly (Преобразовать в Преобразовать в редактируемый многоугольник). Аналогично преобразуйте ногу. 4. Перейдите в окно проекции Perspective, чтобы увидеть часть руки, которая находится возле туловища. Переключитесь в режим работы с подчиненными объектами Polygon (Многоугольник), затем выберите и удалите многоугольники в том месте, где кисть должна соприкоснуться с предплечьем. 5. Выберите ступню и с помощью инструмента Cut вырежьте многоугольник на вершине стопы. Щелкните правой кнопкой мыши, закончив операцию вырезания. Затем выделите и удалите соответствующие многоугольники. 6. Выберите руку с предварительно вырезанным отверстием и воспользуйтесь командой меню Tools Mirror (Сервис Зеркальное отражение). В диалоговом окне Mirror (Зеркальное отражение) выберите переключатели X и Copy и в поле Offset (Смещение) введите значение 750. Затем то же проделайте со ступней, используя значение смещения 195. 7. Выделите туловище, щелкните на кнопке Attach (Прикрепить) и выберите руки и ноги. Увеличьте область просмотра в окне проекции Left (Вид слева) и с помощью инструмента Cut вырежьте отверстие в туловище для левой руки. Затем выделите и удалите соответствующие многоугольники. Щелкните в левом верхнем углу окна проекции Left и выберите команду контекстного меню Views Right (Виды Вид справа) для перехода из окна проекции Left в окно проекции Right (Вид справа). Повторите действия из предыдущего пункта для вырезания еще одного отверстия. После того как будет вырезано отверстие с правой стороны, перейдите в режим работы с подчиненными объектами Vertex (Вершина). Выберите и перетащите вершины отверстий так, чтобы они приблизительно выровнялись с вершинами отверстий на противоположной стороне. Перейдите в окно проекции Top (Вид сверху), поменяйте его на окно проекции Bottom (Вид снизу) и вырежьте два отверстия для ног. 8. Перейдите в режим работы с подчиненными объектами Border (Граница). Выберите отверстие в туловище и на руке с правой стороны. Затем щелкните на кнопке Options (Параметры) возле инструмента Bridge в разворачивающейся панели Edit Borders (Редактирование границ). Введите в поле Segments (Сегментов) значение 6 и щелкните на кнопке ОК. Затем выберите границы противоположной руки и щелкните на кнопке Bridge. Повторите те же действия для обеих ног. 9. Затем нужно прикрепить нос. Используйте тот же порядок действий: вырежьте отверстие, присоедините части, выделите границы и присоедините нос. 10. Последним шагом будет сглаживание всех неровностей и углов на поверхности персонажа. Выберите команду меню Modifiers Subdivision Surfaces TurboSmooth (Модификаторы Поверхности раздела Турбосглаживание). В разворачивающейся панели TurboSmooth в поле Iterations (Итерации) введите значение 2. Ââåäåíèå. Ñîçäàíèå è àíèìàöèÿ òðåõïàëîãî èíîïëàíåòÿíèíà 51 Таким образом, применение модификатора TurboSmooth придаст всей модели более естественный и органичный вид. Модификатор TurboSmooth также существенно увеличивает плотность каркаса. Для редактирования каркаса выберите элемент Editable Poly (Редактируемый многоугольник) под модификатором TurboSmooth в стеке модификаторов. После завершения этого упражнения у Гаабута наконец появятся руки и ноги; теперь он похож на инопланетянина (рис. 4). Результаты выполнения перечисленных выше действий находятся в файле Connected Gaaboot.max на прилагаемом компакт-диске. Рис. 4. Моделирование инопланетянина завершено, и, несмотря на простоту выполненных действий, он довольно неплохо выглядит Ñîçäàíèå ëàíäøàôòà Перед анимацией персонажа попробуем создать простой ландшафт, который определит окружающую среду персонажа и сделает его движения более реалистичными. Упражнения в этом разделе включают создание лунной поверхности с несколькими кратерами и добавление звездного неба. Óïðàæíåíèå: ñîçäàíèå ëóííîãî ëàíäøàôòà Лунную поверхность можно создать с помощью плоскости, которая простирается до горизонта. Кратерами будут отдельные объекты, возвышающиеся над этой плоской поверхностью. 52 ×àñòü I. Íà÷èíàåì ðàáîòó ñ 3ds max 7 Кроме того, для украшения сцены можно включить в нее фоновый рисунок с помощью диалогового окна Environment and Effects (Среда и эффекты), которое открывается после выбора команды меню Rendering Environment (Визуализация Среда) или нажатия клавиши <8>. Для создания лунной поверхности выполните ряд действий. 1. Увеличьте область просмотра в окне проекции Top (Вид сверху), выберите команду меню Create Standard Primitives Plane (Создать Стандартные примитивы Плоскость) и в окне проекции Top перетащите указатель мыши для создания большого объекта Plane (Плоскость), который простирается до горизонта. Выделите и перетащите Гаабута так, чтобы его ноги находились немного над плоскостью. 2. Выберите команду меню Create Shapes Box (Создать Фигуры Параллелепипед) и перетащите указатель мыши позади персонажа и немного в сторону. В поле Length (Длина) введите значение 1500, в поле Width (Ширина) — 1500, в поле Height (Высота) — –10, в поле Length Segments (Сегменты длины) — 24, в поле Width (Сегменты ширины) — 24, в поле Height (Сегменты высоты) — 1. 3. Выберите команду меню Create Space Warps Geometric/Deformable Ripple (Создать Объемные деформации Геометрический/Деформируемый Зыбь) и перетащите указатель мыши в центр параллелепипеда. В поле Amplitude 1 (Амплитуда 1) введите значение –750, в поле Amplitude 2 (Амплитуда 2) — –150, в поле Wave Length (Длина волны) — 700, в поле Phase (Фаза) — 0.5, в поле Decay (Затухание) — 0.002. Выделите параллелепипед и в главной панели инструментов щелкните на кнопке Bind to Space Warp (Связать с искривлением пространства), а затем выберите контейнер искривления пространства Ripple Space Warp. 4. Выделите параллелепипед и выберите команду меню Modifiers Parametric Deformers Noise (Модификаторы Параметрические деформаторы Шум), чтобы применить модификатор Noise (Шум). В разворачивающейся панели Parameters (Параметры) выберите параметр Fractal (Фрактальный) и в поле Roughness (Неровность) введите значение 0.7, а в поле Strength (Интенсивность) для оси Z — значение 60. 5. Перетащите указатель мыши над параллелепипедом и контейнером искривления пространства в окне проекции Top, чтобы выбрать оба объекта. Удерживая нажатой клавишу <Shift>, перетащите их в другое место возле персонажа. Затем поверните параллелепипед. Повторите эти действия для создания третьего кратера. Простые кратеры придают сцене некоторую глубину, а модификатор шума повышает их реалистичность (рис. 5). Результаты выполнения перечисленных выше действий находятся в файле Gaaboot with landscape.max на прилагаемом компакт-диске. Óïðàæíåíèå: çàãðóçêà ôîíîâîãî ðèñóíêà Чтобы дать пользователю понять, что мы находимся в космосе, попробуем включить в сцену фоновый рисунок звездного неба. Для этого выполните ряд действий. 1. С помощью команды меню Rendering Environment (или клавиши <8>) откройте диалоговое окно Environment and Effects (Окружающая среда и эффекты). Установите флажок Use Map (Использовать карту) и щелкните на кнопке None (Нет) возле надписи Environment Map (Карта окружающей среды), чтобы открыть диалоговое окно Material/Map Browser. 2. В правой части диалогового окна Material/Map Browser приведен список материалов и карт. Дважды щелкните на элементе списка Bitmap (Растровое изображение). Откроется диалоговое окно Select Bitmap Image File (Выбрать файл растрового изображения). Ââåäåíèå. Ñîçäàíèå è àíèìàöèÿ òðåõïàëîãî èíîïëàíåòÿíèíà 53 Рис. 5. Инопланетный мир с кратерами начинает обретать конкретные очертания 3. На прилагаемом компакт-диске в папке Quick Start найдите файл Space.tif с фоновым изображением. 4. Щелкните на кнопке Open (Открыть) для загрузки файла с фоновым изображением. После загрузки имя файла отображается на кнопке в разделе Background вкладки Environment. Щелкните на кнопке с крестиком (в правом верхнем углу), чтобы закрыть диалоговое окно Environment and Effects. 5. Выберите команду меню Rendering ActiveShade Floater (Визуализация Плавающее окно ActiveShade), чтобы увидеть фон в тестовой визуализации. В плавающем диалоговом окне ActiveShade визуализированная сцена с фоновым космическим изображением выглядит так, как на рис. 6. Полученные результаты находятся в файле Gaaboot with background.max на прилагаемом компакт-диске. Ïðèìåíåíèå ìàòåðèàëîâ äëÿ îáúåêòîâ ñöåíû После расположения объектов сцене можно придать больше реализма, применяя материалы для объектов с помощью редактора материалов. Чтобы открыть диалоговое окно Material Editor (Редактор материалов), выберите команду меню Rendering Material Editor (Визуализация Редактор материалов) либо нажмите клавишу <M>. Другой способ управления цветами в сцене основан на использовании цветов вершин с помощью элемента Vertex Paint Modifier (Модификатор окраски вершин). 54 ×àñòü I. Íà÷èíàåì ðàáîòó ñ 3ds max 7 Рис. 6. Итоговый вид сцены после применения фонового изображения Óïðàæíåíèå: ïðèìåíåíèå ìàòåðèàëîâ Инопланетянин и лунный ландшафт с предлагаемыми по умолчанию цветами выглядят не очень правдоподобно. Попробуем исправить этот недочет. Чтобы применить материалы к объектам сцены, выполните действия, описанные ниже. 1. С помощью команды Rendering Material Editor или клавиши <M> откройте диалоговое окно Material Editor. Это окно содержит шесть сферических объектов, которые называются слотами и предназначены для хранения материалов сцены. 2. В диалоговом окне Material Editor выберите первый слот и щелкните на прямоугольной кнопке выбора цвета справа от надписи Diffuse (Рассеянный) в разделе Blinn Basic Parameters (Базовые параметры по Блинну), чтобы открыть диалоговое окно Color Selector (Выбор цвета). Выберите темно-зеленый цвет и щелкните на кнопке Close. В поле Specular Level (Уровень зеркальности) установите значение 95, а в поле Glossiness (Глянцевитость) — значение 50. В поле со списком под слотами вместо предлагаемого по умолчанию имени 01–Default введите имя материала Eyeball (Глазное яблоко). 3. В диалоговом окне Material Editor выберите нижний слот и щелкните на прямоугольной кнопке выбора цвета справа от надписи Diffuse, чтобы открыть диалоговое окно Material/Map Browser (Просмотр материала/карты). В окне Material/Map Browser щелкните дважды на материале Speckle (Пятна). В разворачивающейся панели Speckle Parameters (Параметры пятен) выберите для параметра Color #2 темнозеленый цвет, а для параметра Size (Размер) значение 40. Назовите материал Gaaboot skin (Кожа Гаабута). В разворачивающейся панели Maps (Карта) щелкните на кнопке с надписью None (Нет) возле элемента Bump (Рельеф). В появившемся диалоговом окне Material/Map Browser дважды щелкните на карте Cellular (Ячеистая). Несмотря на то что ячеистая текстура этой карты не отображается в окне проекции, она отобразится после визуализации сцены. Ââåäåíèå. Ñîçäàíèå è àíèìàöèÿ òðåõïàëîãî èíîïëàíåòÿíèíà 55 4. Выберете другой свободный слот. Установите светло-коричневый цвет для параметра Diffuse и назовите новый материал Sand (Песок). Далее так же, как для материала Gaaboot skin, выберите карту Cellular для параметра Bump, но в разворачивающейся панели Cellular Parametrs (Параметры ячеистой карты) для параметра Size установите значение 50. Чтобы вернуться к родительскому материалу Sand (Песок), щелкните на кнопке Go to Parent (Перейти к родительскому элементу). После выполнения этих действий диалоговое окно Material Editor будет выглядеть так, как на рис. 7. 5. Чтобы применить новые материалы к объектам сцены, перетащите их на соответствующие объекты с помощью указателя мыши. Так и хочется потрогать зеленую с темными пятнышками кожу инопланетянина. Будем надеяться, что он не заразный. Проделанные изменения, к сожалению, можно заметить только на мониторе или в электронной версии книги, поскольку все изображения (кроме цветной вклейки) в данной книге черно-белые. Результаты выполнения перечисленных выше действий находятся в файле Gaaboot with materials.max на прилагаемом компакт-диске. Рис. 7. Диалоговое окно Material Editor с тремя новыми материалами Чтобы отобразить текстуры материалов в окне проекции, щелкните в диалоговом окне Material Editor на кнопке Show Map in Viewport (Отобразить карту в окне проекции) с изображением кубика. Óïðàæíåíèå: äîáàâëåíèå çðà÷êîâ ñ ïîìîùüþ îêðàñêè âåðøèí После применения материалов Гаабут выглядит более впечатляющим, хотя его глаза еще оставляют желать лучшего. В этом упражнении демонстрируется, как, управляя цветами вершин, можно добавить к глазному яблоку зрачки. Чтобы, используя цвета вершин, добавить нашему персонажу зрачки, выполните перечисленные ниже действия. 1. Выберите окно проекции Perspective (Перспектива). Щелкните на кнопке Maximize Viewport Toggle (Увеличить окно проекции) в правом нижнем углу основного окна программы 3ds max 7 или нажмите комбинацию клавиш <Alt+W>. Далее, удерживая нажатой клавишу <Alt>, перетащите указатель мыши с нажатой средней кнопкой, изменяя вид сцены так, чтобы глазные яблоки “смотрели” прямо на вас. С помощью инструментов масштабирования или колесика мыши разместите глаза поближе. 2. Выделите одно из глазных яблок и выберите команду меню Modifiers Mesh Edititng Vertex Paint (Модификаторы Редактирование каркаса Окрасить вершины). В верхней 56 ×àñòü I. Íà÷èíàåì ðàáîòó ñ 3ds max 7 части появившегося диалогового окна Vertex Paint (Окраска вершины) щелкните на кнопке Vertex Color Display (Отображение цвета вершины). Для параметра Brush Size (Размер кисти) укажите значение 2.0 и выберите черный цвет. Далее щелкните на кнопке Paintbrush (Кисть) и разукрасьте центральную часть глазного яблока. 3. Аналогичные действия выполните для второго глаза. 4. Для правильной визуализации цветов вершин нужно включить их в карту данного объекта. Поэтому вновь откройте диалоговое окно Material Editor и выберете материал Eyeball. Щелкните на кнопке справа от элемента Diffuse и в появившемся диалоговом окне Material/Map Browser дважды щелкните на карте Vertex Color (Цвет вершин). После визуализации глазных яблок с использованием материала Eyeball у персонажа появятся зрачки. Результат перечисленных выше действий демонстрируется на рис. 8. Как видите, для большей реалистичности не всегда нужно редактировать геометрические объекты или создавать новые материалы. Полученные результаты находятся в файле Gaaboot with eye pupils.max на прилагаемом компакт-диске. Рис. 8. После создания глазных яблок и зрачков персонаж заметно оживился Àíèìàöèÿ ïåðñîíàæåé Это одна из самых сложных операций трехмерного моделирования сцены, но инструменты компонента Character Studio (Студия персонажей) значительно упрощают этот процесс, особенно, когда это касается таких видов анимации, как ходьба или бег человека. В данном упражнение демонстрируются способы анимации двуногого персонажа и его оболочки с помощью модификатора Physique (Телосложение). Для краткости скелетная Ââåäåíèå. Ñîçäàíèå è àíèìàöèÿ òðåõïàëîãî èíîïëàíåòÿíèíà 57 структура двуного персонажа здесь и далее называется бипед (biped). Бипед состоит из костей, которые можно легко и очень реалистично анимировать вместе с оболочкой персонажа. Óïðàæíåíèå: ñîçäàíèå è ñáîðêà áèïåäà Первым этапом работы является создание бипеда и манипулирование им с помощью Character Studio. Чем точнее бипед соответствует персонажу, тем меньше операций придется выполнить при манипулировании им. Подгонка костей и оболочки отнимает очень много времени по сравнению с другими операциями, но усидчивость и старательность на этом этапе позволят задать реалистичное соответствие оболочки и костей. Благодаря этому в дальнейшем оболочку уже не потребуется редактировать. Для создания и прикрепления бипеда к оболочке выполните приведенную ниже последовательность действий. 1. Для начала спрячьте все ненужные объекты. Выделите персонаж и щелкните на нем правой кнопкой мыши. Выберите команду квадменю Hide Unselected (Скрыть невыделенные объекты). Все объекты, кроме оболочки, будут скрыты. 2. Выберите команду меню Create Systems Biped (Создать Системы Бипед) и перетащите указатель мыши в окне проекции Top так, чтобы создать бипед с высотой, равной высоте персонажа, и поместите бипед за персонажем. В разворачивающейся панели Create Biped (Создать бипед) для параметра Neck Links (Перешеечные связки) установите значение 5. (Гаабут будет иметь мощную шею.) 3. Откройте вкладку Motion (Движение) и в разворачивающейся панели Biped (Бипед) щелкните на кнопке Figure Mode (Режим фигуры). Выберите в окне проекции Left нижнюю часть ноги. В разворачивающейся панели Track Selection (Выбор трека) щелкните на кнопке Symmetrical (Симметрично), чтобы выбрать нижние части обеих ног. Масштабируйте их кости по оси Y, уменьшая их размер. Аналогичные действия проделайте для костей верхней части ног. В разворачивающейся панели Track Selection щелкните на кнопке Body Vertical (Вертикаль тела) и перетащите указатель мыши вниз, пока кости таза не займут свое место. 4. Повторно выделите верхние части ног и с помощью инструмента Rotate (Поворот) поверните кости так, чтобы в окне проекции Front они выровнялись c оболочкой ног. Выполните аналогичные действия для верхних частей рук. Разместите их параллельно оболочке рук, но совсем не обязательно, чтобы они точно соответствовали друг другу. 5. В разворачивающейся панели Structure (Структура) введите в поле Spine Links (Спинные позвонки) значение 3. Выделите все три спинных позвонка и масштабируйте их по оси Y в окне проекции Left до тех пор, пока они правильно не выровняются по отношению к оболочке рук. Выделите все пять шейных позвонков и масштабируйте их по оси Y в окне проекции Left до тех пор, пока головная кость (т.е. череп инопланетянина) не выровняется по отношению к оболочке головы. 6. Перейдите в окно проекции Front и смените его окном проекции Back (Вид сзади). Далее масштабируйте череп по горизонтали, чтобы подогнать его под оболочку головы. Проделайте то же самое с остальными костями, чтобы каждая из них приблизительно выровнялась с оболочкой. Будьте особенно осторожны при работе с самым верхним и нижним спинными позвонками, так как они прикреплены к ногам и рукам. 58 ×àñòü I. Íà÷èíàåì ðàáîòó ñ 3ds max 7 7. Далее выровняйте руки и ноги по отношению к их оболочкам. Часто бывает, что кисти нужно повернуть, а стопы масштабировать в длину. На рис. 9 показан результат проделанной работы. Следствия этой работы проявятся в следующем упражнении, в котором описаны способы прикрепления оболочки к бипеду. Полученные в данном упражнении результаты находятся в файле Gaaboot with biped.max на прилагаемом компакт-диске. Рис. 9. Обратите внимание, как кости бипеда выровнены по отношению к оболочке Óïðàæíåíèå: ïðèêðåïëåíèå îáîëî÷êè ê áèïåäó На первый взгляд данный этап кажется достаточно простым, хотя на самом деле скорость его выполнения зависит от сложности каркаса оболочки и от того, насколько хорошо выровнены кости бипеда. Каждая из костей имеет облегающий ее контейнер. Все вершины оболочки, которые расположены в внутри контейнера кости, могут двигаться вместе с этой костью. Если какая-то вершина оболочки не находится внутри контейнера, то при движении кости она не будет двигаться вместе с ней. Чтобы оболочку прикрепить к бипеду, выполните ряд действий. 1. Выберите каркас оболочки нашего персонажа. Чтобы применить к ней модификатор Physique, выберите команду меню Modifiers Parametric Deformers Physique (Модификаторы Параметрические деформаторы Телосложение). 2. В разворачивающейся панели Physique щелкните на кнопке Attach to Node (Присоединить к узлу). Откройте диалоговое окно Select Objects (Выбрать объекты) и выберите корневой бипед Bip01. В открывшемся диалоговом окне Physique Initialization (Инициализация телосложения) щелкните на кнопке Initialize (Инициализировать). Ââåäåíèå. Ñîçäàíèå è àíèìàöèÿ òðåõïàëîãî èíîïëàíåòÿíèíà 59 3. Для проверки правильности перемещения всех вершин в диалоговом окне Select Objects выберите и поверните с помощью указателя мыши несколько костей, включая руки и ноги. Если хотя бы одна из вершин выходит за пределы контейнера кости, то при движении данной кости оболочка будет вытягиваться в месте расположения такой вершины. 4. Чтобы исправить все вершины, которые выходят за пределы контейнера кости, выполните следующее. В стеке модификаторов выберите модификатор Physique, чтобы получить доступ к подчиненным объектам, и выберите объект Envelope (Контейнер). Щелкните на связи левой руки, далее в разворачивающейся панели Blending Envelopes (Смешивание кривых) щелкните на кнопке Cross Section (Поперечное сечение) и измените размер двух сечений так, чтобы все вершины не выходили за пределы внешнего контейнера. В разворачивающейся панели Blending Envelopes щелкните на кнопке Control Points (Контрольные точки). Измените форму контейнера с помощью перемещения контрольных точек, таким образом, чтобы в контейнер попадали только нужные вершины. 5. Чтобы выбрать другую связь, в разворачивающейся панели Blending Envelopes щелкните на кнопке Links (Связи). А для выбора предыдущей связи щелкните на кнопке Previous (Предыдущая). Чтобы увеличить сразу все поперечные сечения и контрольные точки, увеличьте значение параметра Radial Scale (Радиальное масштабирование). После проверки всех вершин можно приступать к анимации персонажа с помощью элементов управления бипеда во вкладке Motion. Полученные в данном упражнении результаты находятся в файле Gaaboot with attached skin.max на прилагаемом компакт-диске. Óïðàæíåíèå: àíèìàöèÿ äâèæåíèÿ ïåðñîíàæà В данном упражнении демонстрируется простая анимация на основе бипеда. Заставим нашего инопланетянина пройтись по лунной поверхности и заодно рассмотрим важные аспекты анимации бипеда. Чтобы создать анимацию ходьбы персонажа, выполните действия, описанные ниже. 1. Для перемещения оболочки отобразите скрытые объекты, щелкнув правой кнопкой мыши в окне проекции и выбрав команду квадменю Unhide All (Показать все). Далее выделите объект Gaaboot skin и выберите в стеке модификаторов элемент Editable Poly (Редактируемый многоугольник). Щелкните на кнопке Options (Параметры) возле кнопки Attach (Прикрепить) и в диалоговом окне Attach List (Прикрепить список) выделите оба глазных яблока. Далее в диалоговом окне Attach Options (Параметры прикрепления) выберите параметр Match Material IDs to Material (Подогнать идентификатор материала к материалу). Далее, чтобы ясно видеть бипед, скройте каркас оболочки: выберите каркас, щелкните на нем правой кнопкой мыши и выберите команду квадменю Hide Selection (Скрыть выделенное). 2. Нажмите клавишу <T> чтобы перейти к окну проекции Top. Уменьшайте масштаб до тех пор, пока не увидите персонаж и все три кратера. Затем перетащите бипед в центр окна проекции. 3. Чтобы указать режим ходьбы, выделите бипед, откройте вкладку Motion и в разворачивающейся панели Biped (Бипед) щелкните на кнопке Footstep Mode (Режим шага). В разворачивающейся панели Footstep Creation (Создание шага) щелкните на кнопке Walk (Ходьба). Далее, чтобы открыть диалоговое окно Create Multiple Footsteps: Walk (Создать несколько шагов: ходьба), щелкните на кнопке Create Multiple Footsteps (Создать несколько шагов). Для параметра Number of Footsteps (Количество шагов) 60 ×àñòü I. Íà÷èíàåì ðàáîòó ñ 3ds max 7 укажите значение 25 и щелкните на кнопке ОК. При первом открытии диалогового окна Create Multiple Footsteps длина шага бипеда устанавливается автоматически. 4. Выделите и поверните контуры нескольких первых шагов так, чтобы персонаж сначала прошел между кратерами, а затем повернул налево. 5. Чтобы создать ключевые кадры анимации (далее, ключи) для шагов, в разворачивающейся панели Footstep Operations (Операции над шагами) щелкните на кнопке Create Keys for Inactive Footsteps (Создание ключей для неактивных шагов). 6. Чтобы увидеть, как ходит наш персонаж, щелкните на кнопке Play Animation (Воспроизвести анимацию). На рис. 10 показано, как выглядит ходьба в окне проекции Top. Полученные в данном упражнении результаты находятся в файле Gaaboot walking.max на прилагаемом компакт-диске. Рис. 10. Анимация персонажа состоит в его перемещении вдоль заданных шагов Âèçóàëèçàöèÿ ãîòîâîé àíèìàöèè Для финальной визуализации готовой анимации может потребоваться очень много времени, в зависимости от заданного разрешения и мощности компьютера. В главном меню программы выберите команду Rendering Render (Визуализация Визуализировать) (или нажмите клавишу <F10>), чтобы открыть диалоговое окно Render Scene (Визуализировать сцену), в котором запускается финальная визуализация. В диалоговом окне Render Scene находятся все необходимые элементы управления, от которых будет зависеть итоговый результат. Но, прежде чем приступить к финальной визуализации сцены, давайте создадим предварительный эскиз анимации, чтобы окончательно убедиться, что все в порядке. Ââåäåíèå. Ñîçäàíèå è àíèìàöèÿ òðåõïàëîãî èíîïëàíåòÿíèíà 61 Óïðàæíåíèå: ñîçäàåì ýñêèç äëÿ ïðåäâàðèòåëüíîãî ïðîñìîòðà Перед финальной визуализацией сцены неплохо бы создать эскиз. Таким образом вы сможете выявить ряд возможных ошибок, не затратив лишнего времени на визуализацию целой анимации. Эскиз (preview) — это пробная анимационная последовательность. Параметры визуализации эскизов позволяют задать качество отображения объектов так же, как это можно сделать для окон проекции. Чтобы создать эскиз, выполните перечисленные ниже действия. 1. В окне проекции щелкните правой кнопкой мыши и выберите команду квадменю Unhide All. Далее выделите, а затем скройте все кости бипеда. Сделайте активным окно проекции Perspective и выберите команду меню Animation Make Preview (Анимация Создать эскиз). 2. В диалоговом окне Make Preview выберите переключатель Active Time Segment (Сегмент активного времени), чтобы включить в эскиз все кадры анимации. Для параметра Image Size (Размер изображения) укажите значение 50, а в группе элементов Output (Вывод) выберите переключатель AVI. В группе элементов Display in Preview (Отображать в эскизе) обязательно установите флажки Geometry (Геометрия) и Background (Фон). В списке Render Viewport (Визуализируемое окно проекции) выберите элемент Perspective. 3. Щелкните на кнопке Create. Программа запустит процесс визуализации, по окончании которого созданный эскиз будет воспроизведен в установленном по умолчанию проигрывателе мультимедиа. 4. Чтобы просмотреть эскиз еще раз, выберите команду меню Animation View Preview (Анимация Просмотр эскиза). Обратите внимание, что в эскиз не включены карты материалов, но с его помощью вы сможете выявить следующие типы ошибок: один объект может проходить сквозь другие объекты; недостаточное освещение; неравномерное (неплавное) движение объекта. Óïðàæíåíèå: ôèíàëüíàÿ âèçóàëèçàöèÿ èòîãîâîé àíèìàöèè Если все ошибки исправлены и эскиз полностью вас устраивает, нажмите клавишу <F10>, чтобы открыть диалоговое окно Render Scene (Визуализировать сцену). Приготовьтесь к финальной визуализации итоговой анимации. Для доступа к настройкам финальной визуализации выполните ряд действий. 1. С помощью команды Rendering Render (или клавиши <F10>) откройте диалоговое окно Render Scene. 2. В области Time Output (Время вывода) выберите переключатель Active Time Segment (Активный сегмент времени). В группе элементов Output Size (Выходной размер) установите разрешение 320×240. 62 ×àñòü I. Íà÷èíàåì ðàáîòó ñ 3ds max 7 3. Затем сохраните визуализированную сцену в файле. В разделе Render Output (Вывод визуализации) щелкните на кнопке Files (Файлы). В появившемся диалоговом окне Render Output File (Итоговый файл вывода) выберите каталог для сохранения файла, введите его имя Gaaboot walking (Ходьба Гаабута) и из раскрывающегося списка Save as type выберите тип файла AVI File (*.AVI). Щелкните на кнопке Save. Если вы не хотите сохранять файл, визуализируйте сцену в диалоговом окне Virtual Frame Buffer (Виртуальный буфер кадров). После завершения визуализации сохраните анимацию, воспользовавшись кнопкой Save Bitmap (Сохранить растровое изображение). В окне Virtual Frame Buffer можно сохранять как анимации, так и растровые изображения. 4. В появившемся диалоговом окне Video Compression (Видеосжатие) из раскрывающегося списка выберите элемент Cinepak Codec компании Radius, установите для параметра Quality (Качество сжатия) значение 100, а для параметра Key Frame (Опорный кадр) — значение 15. Для продолжения щелкните на кнопке OK. 5. Вернувшись в диалоговое окно Render Scene, проверьте настройки окон проекции в нижней части диалогового окна и убедитесь в том, что в раскрывающемся списке Viewport выбран элемент Camera01. Для запуска процесса визуализации щелкните на кнопке Render. На рис. 11 представлен один из кадров финальной визуализации ходьбы персонажа. Полученные в данном упражнении результаты находятся в файле Final render.max на прилагаемом компакт-диске. Рис. 11. Один из кадров финальной визуализации ходьбы персонажа трехпалого инопланетянина С этой анимацией можно было бы поработать еще, например поэкспериментировать с оптическими эффектами или добавить размытость движения, однако оставим доработку недочетов на потом. Загружайте и редактируйте эту простейшую анимацию по своему желанию. Теперь, освоив основы анимации, можно переходить к изучению функций программы. В главе 1, “Исследование интерфейса 3ds max 7”, подробно рассматривается интерфейс программы. Ââåäåíèå. Ñîçäàíèå è àíèìàöèÿ òðåõïàëîãî èíîïëàíåòÿíèíà 63 Ðåçþìå Надеюсь, первые шаги в 3ds max 7 принесли всем удовольствие. Напомню, что во вводной части освещались следующие важные аспекты программы: вводный курс моделирования персонажей; применение материалов к объектам сцены; загрузка для сцены фонового рисунка; создание, сборка и прикрепление бипеда к оболочке персонажа; анимация персонажа; визуализация эскиза и финальная визуализация сцены. Однако основные возможности программы еще впереди. В главе 1 подробно рассматривается интерфейс программы. Если вы чувствуете, что готовы к более сложному материалу, ознакомьтесь с содержанием и перейдите сразу к нужной теме. 64 ×àñòü I. Íà÷èíàåì ðàáîòó ñ 3ds max 7