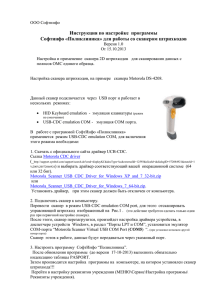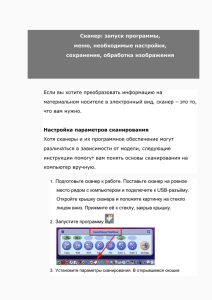MJ-8900b_manual
реклама

Вступление MJ-8900b – ручной лазерный беспроводной сканер. Корпус защищен вставками из мягкой резины, в дополнении с применением последних технологий является современным беспроводным устройством. Сканер поддерживает широкий выбор декодируемых штрих-кодов. Это устройство достаточно простое в настройке и в дальнейшем использовании. Можно использовать в течение длительного времени благодаря наличию встроенной батареи большой емкости. Основные функции 1. Сканер работает со смартфонами, компьютерами и всеми другими устройствами поддерживающими Bluetooth 2.1, 3.0, 4.0. 2. В нормальном режиме работы дальность передачи данных составляет от 30 до 50 метров (в зависимости от внешних условий), в случае превышения рабочего расстояния и невозможности передачи данных сканер даст три коротких сигнала. 3. Для определения сканера передающего данные есть возможность присвоения идентифицирующего номера ID. 4. В памяти сканера можно сохранить 1000 штрих-кодов. 5. Автоматическое выключение сканера не меньше чем через 20 секунд может продлить время работы батареи. 6. Зарядка батареи с использованием специального зарядного устройства. Технические характеристики Технология сканирования Решетка сканирования Скорость сканирования Радиус действия Декодирование Минимальное разрешение штрих-кода, мм Угол сканирования Глубина зоны считывания, мм Внутренняя память Тип аккумулятора Размеры, мм Масса, г лазерная одноплоскостная 100 скан/с От 30 до 50 метров одномерные штрих-коды (UPC/EAN/JAN, UCC/EAN 128, Code 39, MSI, Code 11, Codabar, Code 39 Full ASCII, Code 39 TriOptic, Code 128, Code 128 Full ASCII, Code 93, Discrete2of5, IATA, RSSvariants и другие) 3 42° 5 – 630 До 1000 штрих-кодов Литий-ионная батарея 170х75х106 165 Начало работы 1. Настройки сопряжения: Шаг 1: Сначала просканировать «Начало настройки Bluetooth», затем просканировать канал от 0 до 20, чтобы сканер вошел в состояние сопряжения. Для примера, вначале просканируйте «Начало настройки Bluetooth», затем “0” и “8”. Шаг 2: Включите на смартфоне или другом оборудовании с функцией Bluetooth поиск Bluetooth устройств, и затем вы найдете устройство “symcode”. Шаг 3: Затем нажмите на “symcode” и устройство будет сопряжено автоматически ( не надо вводить пароль). Обратите внимание: если вы не реализуете Шаг 1, то не возможно будет обнаружить устройство “symcode” в Шаге 2. Когда устройство вошло в состояние сопряжения, но сопряжение не удалось создать, то оно будет выключено автоматически через 3 минуты. 2. После удачного сопряжения, устройство будет подключено автоматически. Затем можно открыть любой текстовый документ и просканировать штрих-код в него. 3. Если на сканере зажать кнопку и продержать в течение 6 секунд, то сканер автоматически выключиться, отсоединившись с сопряженным устройством. 4. Если снова зажать нажать кнопку, то сканер автоматически подсоединится с сопряженным ранее устройством. 5. Если со сканером успешно работают с одного устройства, то нельзя подключиться для работы с ним из другого (другими словами, если вначале сканер сопряжен с ПК «А», а затем со смартфоном «В», то уже с ПК «А» он не сможет соединиться, необходимо заново повторить шаги подключения). 6. Следуйте руководству для настройки дополнительных функций и адаптера Bluetooth. Дополнительные функции 1. Настройка идентификатора ID. После того как сопряжение успешно завершено, можно дополнительно установить идентифицирующий номер сканера ID, для этого надо просканировать «установка идентификатора сканера» , а затем просканировать идентификатор от 0 до 99. После установки идентификатора, при сканировании штрих-кодов в документ, перед кодами появится идентификатор (например – 08 12345, 08 54321). 2. Выключение Когда предустановленное время входа в спящий режим проходит сканер автоматически выключается (по умолчанию установлено выключение через 20 секунд). Время включения спящего режима можно изменить, по желанию, до от 20 секунд до 20 минут. Также сканер можно выключить, зажав на 6 секунд кнопку на сканере. 3. Подзарядка Для подзарядки воспользуйтесь специальным зарядным устройством, предоставленным нашей компанией. После включения которого сканер войдет в режим зарядки и индикатор на сканере загорится красным цветом, когда сканер будет полностью заряжен, то индикатор поменяет цвет на синий. Установка и эксплуатация Bluetooth адаптера. Шаг 1: Установите драйвер для Bluetooth (можно загрузить драйвер с нашего сайта http://uns.ua/ru/product/software/skaner-shtrihkodov-mj-8900b-besprovodnoy.html). После успешной установки драйвера значок “Bluetooth” появится в правом нижнем углу панели компьютера. Шаг 2: После успешной установки драйвера можно вставить Bluetooth адаптер в порт USB компьютера и следовать следующий действиям: А: Дважды кликнуть на значок “Bluetooth” (Рис. 1). В: После того как функция Bluetooth стала активной (значок стал синего цвета) необходимо открыть «проводник Bluetooth-окружения» (Рис.2). Теперь необходимо настроить сканер (например, просканируйте «Начало настройки Bluetooth», затем “0” и “8”). Затем нажать «поиск устройств». После успешного поиска появится значок “symcode” (Рис. 3): С: Дважды кликните на появившийся значок “symcode”. После того как значок стал зеленого цвета связь Bluetooth установлена и сканер готов к использованию. Необходимо выполнить следующие шаги для повторного сопряжения сканера, если перед этим он работал с другим устройством Bluetooth: Вставить адаптер Bluetooth в порт USB компьютера и дважды кликнуть на значок “Bluetooth”. В окне «проводник Bluetooth-окружения» нажать правой кнопкой на значок “symcode” и затем нажать “Отключить” (Рис. 4). После этого снова нажать правой кнопкой на значок “symcode” и выбрать “Удалить” (Рис. 5), после этого устройство “symcode” будет удалено. Наконец, вынуть и снова вставить адаптер Bluetooth в USB порт компьютера и повторить все шаги по установки соединения со сканером изложенные выше. І. Подключение к управляющему устройству Начало настройки Bluetooth Параметры настройки ІІ. Параметры работы сканера Общий режим Режим сбора данных Количество сохраненных штрих-кодов Выгрузка данных Удаление сохраненных штрих-кодов III. Установка идентификатора сканера Установка идентификатора сканера Параметры настройки Показать или спрятать идентификатор сканера Показать идентификатор Спрятать идентификатор IV. Настройка спящего режима Настройка спящего режима