Курс обучения
реклама
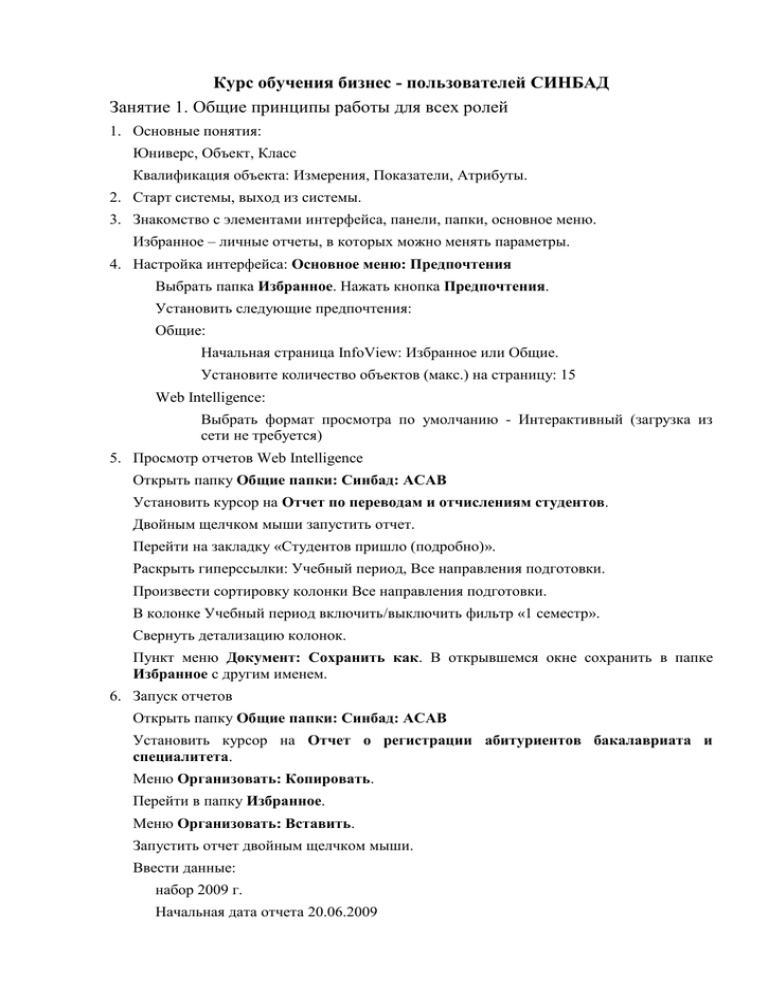
Курс обучения бизнес - пользователей СИНБАД Занятие 1. Общие принципы работы для всех ролей 1. Основные понятия: Юниверс, Объект, Класс Квалификация объекта: Измерения, Показатели, Атрибуты. 2. Старт системы, выход из системы. 3. Знакомство с элементами интерфейса, панели, папки, основное меню. Избранное – личные отчеты, в которых можно менять параметры. 4. Настройка интерфейса: Основное меню: Предпочтения Выбрать папка Избранное. Нажать кнопка Предпочтения. Установить следующие предпочтения: Общие: Начальная страница InfoView: Избранное или Общие. Установите количество объектов (макс.) на страницу: 15 Web Intelligence: Выбрать формат просмотра по умолчанию - Интерактивный (загрузка из сети не требуется) 5. Просмотр отчетов Web Intelligence Открыть папку Общие папки: Синбад: АСАВ Установить курсор на Отчет по переводам и отчислениям студентов. Двойным щелчком мыши запустить отчет. Перейти на закладку «Студентов пришло (подробно)». Раскрыть гиперссылки: Учебный период, Все направления подготовки. Произвести сортировку колонки Все направления подготовки. В колонке Учебный период включить/выключить фильтр «1 семестр». Свернуть детализацию колонок. Пункт меню Документ: Сохранить как. В открывшемся окне сохранить в папке Избранное с другим именем. 6. Запуск отчетов Открыть папку Общие папки: Синбад: АСАВ Установить курсор на Отчет о регистрации абитуриентов бакалавриата и специалитета. Меню Организовать: Копировать. Перейти в папку Избранное. Меню Организовать: Вставить. Запустить отчет двойным щелчком мыши. Ввести данные: набор 2009 г. Начальная дата отчета 20.06.2009 Конечная дата 26.07.2009 Включить кнопку Отслеживание. Установить настройки. Запустить отчет с конечной датой 22.06.2009. Запустить отчет с конечной датой 24.08.2009. Убедиться в отображении изменений. Занятие 2. Изменение и создание новых отчетов 1. Создание отчетов Web Intelligence Выбрать меню Создать: Документ Web Intelligence Выбрать юниверс АСАВ-студент На левой панели выбрать папку Детализация ГУ-ВШЭ-> Филиал-> Факультет\Отделение-> Направление подготовки-> Вид места-> Пол-> ФИО студента. Раскрыть, перетащить мышью значение ГУ-ВШЭ на верхнюю правую панель Объекты результата. Выбрать папку Показатели отчета по успеваемости. Раскрыть, перетащить мышью на верхнюю правую панель Объекты результата следующие значения: Количество студентов, сдававших испытания за период Количество студентов, кто имеет отличные оценки Количество студентов, кто имеет задолженности после пересдач На левой панели выбрать папку Период обучения. Раскрыть, перетащить мышью Все периоды обучения на нижнюю правую панель Фильтры запроса. На строке фильтра нажать правую кнопку и выбрать вариант заполнения значения фильтра Приглашение. Нажать кнопку Выполнить запрос. Ввести значение 2009/2010 3 модуль. В полученном отчете нажать кнопку Переход по иерархии. 1. Редактирование отчетов Web Intelligence Нажать кнопку Редактировать запрос. На левой панели выбрать папку Виды места значение Все виды места. Запустить отчет. В полученном результате из левой части перетащить мышью новое значение в таблицу. Сохранить отчет с помощью кнопки сохранения в папку Избранное. 2. Изменение интерфейса отчета В левой панели перейти на вкладку Свойства. В панели отчета выделить ячейки, входящие в заголовок Изменить свойства из раздела Текстовый формат следующим образом – Перенос текста = да – Выравнивание текста по вертикали = По центру – Выравнивание текста по горизонтали = По центру Установить курсор на Заголовок отчета и внести название отчета и свойства отчета на вкладке Свойства. 3. Работа с отчетами Xcelsius Шаг 1. Импорт электронной таблицы • Из меню выбрать «Данные/Импортировать из Платформы» и ввести учетные данные • Выбрать файл с отчетом (Training\XcelsiusExample.xls) и нажать «Открыть» Шаг 2. Связывание диаграммы с таблицей • На панели диаграммы выбрать «Гистограмма» • Перетащить диаграмму на основу • Щелкнуть компонент, чтобы открыть свойства • В поле заголовок диаграммы ввести «Стоимость договоров» • В поле подзаголовок «по факультетам» • В поле ось Y (категорий) ввести «Факультеты» • В поле ось значений X ввести «Стоимость (вал. дог.)» • На вкладке общие выбрать селектор «По серии» • Нажать «+» • Нажать кнопку переключателя «Значения X» • Выбрать ячейки F9-F14 электронной таблицы • Нажать кнопку переключателя «Ярлыки (Y) категории» • Выбрать ячейки B9-B14 электронной таблицы • Изменить размер диаграммы так, чтобы добиться наглядного отображения диаграммы Шаг 3. Добавление секторной диаграммы • Перетащить секторную диаграмму на основу • На закладке Общие заполнить заголовок диаграммы текстом «Доля стоимости» • Ввести в поле Подзаголовок «по подразделениям» • В области Данные щелкнуть переключатель Значения, указать диапазон F9-F14 в электронной таблице • В области данные щелкнуть переключатель Ярлыки, указать диапазон B9-B14 в электронной таблице • Нажать кнопку Предварительный просмотр Шаг 4. Добавление и настройка датчика • Перетащить иконку датчик на основу • На закладке Общие щелкнуть кнопку переключателя Данные и указать ячейку G9 в качестве диапазона • Переключить селектор Масштаб в состояние Вручную, и указать в качестве максимальной границы ячейку F12 • На закладке поставить флажок Включить сигналы и селектор в положение В процентах от максимального значения • В области порядок цвета указать Подходят высокие значения • Перетащить на основу иконку Комбинированное окно (категория Переключатели), разместить его рядом с датчиком • Нажать переключатель Ярлыки и указать диапазон B9-B14 из электронной таблицы • Выбрать Серия1 в области Серии и указать тип вставки Отфильтрованные строки • Нажать переключатель Данные источника и указать диапазон F9-F14 из электронной таблицы • Нажать переключатель Адресат и указать ячейку G9 в качестве диапазона • Перейти на закладку Поведение, щелкнуть переключатель Выбранный элемент и указать ячейку B9 • Нажать Предварительный просмотр Шаг 5. Экспорт в Power Point • На верхней панели инструментов щелкнуть кнопку «Привести основу в соответствие с компонентами» • В меню Файл выбрать Экспорт и щелкнуть Слайд Power Point • Выбрать папку и указать имя файла • Открыть сохраненный файл для просмотра в Power Point

