работа с инструктивными картами
реклама
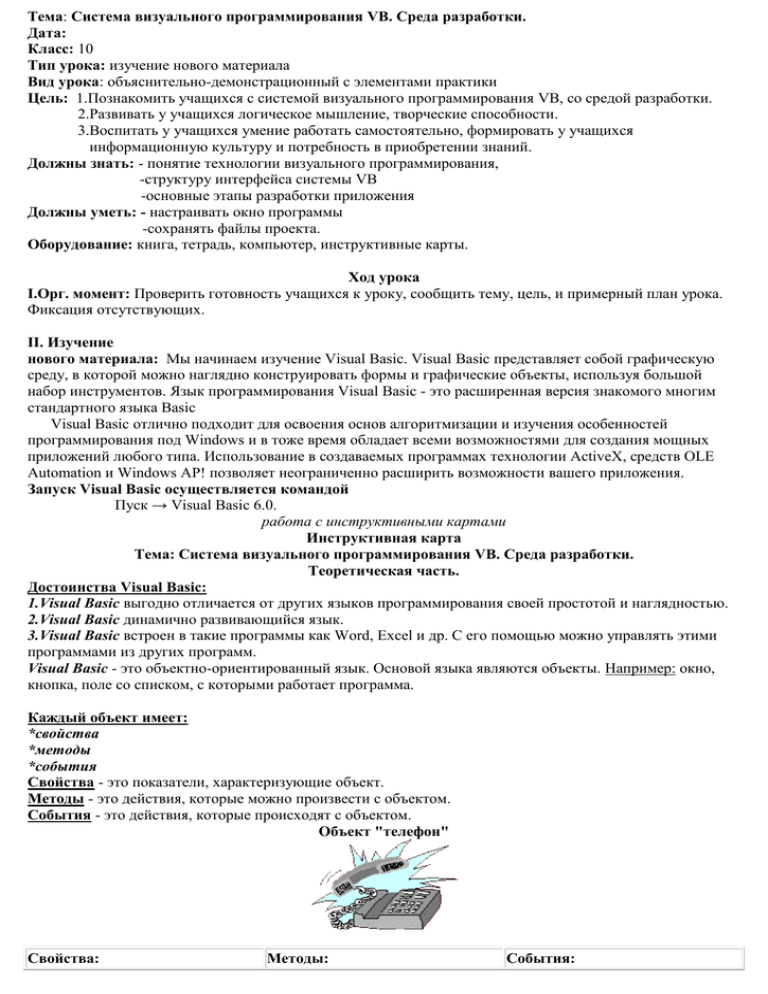
Тема: Система визуального программирования VB. Среда разработки. Дата: Класс: 10 Тип урока: изучение нового материала Вид урока: объяснительно-демонстрационный с элементами практики Цель: 1.Познакомить учащихся с системой визуального программирования VB, со средой разработки. 2.Развивать у учащихся логическое мышление, творческие способности. 3.Воспитать у учащихся умение работать самостоятельно, формировать у учащихся информационную культуру и потребность в приобретении знаний. Должны знать: - понятие технологии визуального программирования, -структуру интерфейса системы VB -основные этапы разработки приложения Должны уметь: - настраивать окно программы -сохранять файлы проекта. Оборудование: книга, тетрадь, компьютер, инструктивные карты. Ход урока I.Орг. момент: Проверить готовность учащихся к уроку, сообщить тему, цель, и примерный план урока. Фиксация отсутствующих. II. Изучение нового материала: Мы начинаем изучение Visual Basic. Visual Basic представляет собой графическую среду, в которой можно наглядно конструировать формы и графические объекты, используя большой набор инструментов. Язык программирования Visual Basic - это расширенная версия знакомого многим стандартного языка Basic Visual Basic отлично подходит для освоения основ алгоритмизации и изучения особенностей программирования под Windows и в тоже время обладает всеми возможностями для создания мощных приложений любого типа. Использование в создаваемых программах технологии ActiveX, средств OLE Automation и Windows АР! позволяет неограниченно расширить возможности вашего приложения. Запуск Visual Basic осуществляется командой Пуск → Visual Basic 6.0. работа с инструктивными картами Инструктивная карта Тема: Система визуального программирования VB. Среда разработки. Теоретическая часть. Достоинства Visual Basic: 1.Visual Basic выгодно отличается от других языков программирования своей простотой и наглядностью. 2.Visual Basic динамично развивающийся язык. 3.Visual Basic встроен в такие программы как Word, Excel и др. С его помощью можно управлять этими программами из других программ. Visual Basic - это объектно-ориентированный язык. Основой языка являются объекты. Например: окно, кнопка, поле со списком, с которыми работает программа. Каждый объект имеет: *свойства *методы *события Свойства - это показатели, характеризующие объект. Методы - это действия, которые можно произвести с объектом. События - это действия, которые происходят с объектом. Объект "телефон" Свойства: Методы: События: цвет размер расположение вес объем снять трубку набрать номер передвинуть телефон звонок длинный гудок короткий гудок В проектируемом приложении события будут возникать в основном в результате действий пользователя. Например, пользователь нажал на кнопку мыши или клавиатуры, запустил или завершил программу. Часто используется метод Move - переместить объект (кнопку, форму), который меняет свойства объекта, такие как расстояние от левого и верхнего края экрана до объекта. Запуск Visual Basic осуществляется командой: Пуск → Visual Basic 6.0. При запуске Visual Basic на экране появится менеджер проектов Project Wazard со своим окном New Project (рис.1). Рис 1. 1.Создание нового проекта: Новое → Стандартный EXE → Отрыть. Создается проект будущего приложения, который может содержать формы, модули и другие компоненты. 2.Открыть существующий проект: Существующее → Открыть нужную папку → Выбрать нужный проект → Открыть. 3.Открыть объект, который ранее открывали на данном компьютере: Прошлое → Выбрать нужный проект → Открыть. Окно состоит из трех вкладок: New (Новые проекты), Existing (Сушествующие проекты), Recent (Недавно использовавшиеся проекты). На вкладке New (Новые проекты) вы выбираете шаблон для нового приложения. На вкладке Existin можно выбрать сушествующий проект. Это может быть ваш или чей-то проект, записанный раннее на диске. Также можно выбрать какой-нибудь пример из комплекта Visual Basic. Вкладка Recent похожа на вкладку Exicting, но в ней перечисляются только те проекты над которыми вы работали в последнее время Если появится диалоговое окно нового проекта (New Project) (рис.1), в котором можно выбрать один из нескольких типов шаблонов проектов, выберите Staпdart.exe (стандартный шаблон) и щелкните на кнопке Ореп (Открыть) - на экране появится окно среды Мiсrosоft VВ, изображение которого показано на рис. 2 Остановимся на назначении отдельных компонент VВ: Строка меню VВ содержит команды для работы с файлами, просмотра и добавления программных модулей, для выполнения компиляции, а также для конфигурирования среды VВ. Рис 2. Панель инструментов имеет кнопки с пиктограммами, что позволяет быстро обращаться к наиболее часто используемым командам. Окно управляющих элементов дает возможность очень просто вставлять в свои программы такие элементы, как кнопки, текстовые окна, диалоговые окна и прочие элементы. Форма - это то изображение на экране, с которым Вы будете взаимодействовать при проектировании, а также при выполнении Вашей программы. Окно конструктора форм - позволяет работать с формами в процессе планирования интерфейса проекта. Окно проекта содержит имена форм и модулей, входящих в проект. Окно свойств позволяет задавать по Вашему желанию значения свойств вставленных в форму элементов (кнопок и прочих). Окно макета формы предназначено для изменения положения на экране окна проектируемого приложения. Главное меню. Главным меню называется строка текста, расположенная в верхней части окна Visual Basic. Оно очень похоже на меню, знакомые вам по другим приложениям Windows. Рассмотрим коротко все пункты меню. Слева находится меню File. Оно предназначено для работы с файлами, из которых образуются ваши приложения. В нем можно создавать, открывать, печатать и сохранять проекты. За меню File следует меню Edit. В нем выполняются стандартные операции с буфером обмена вырезание, копиpoвaниe и вставка. Они применяются не только к фрагментам программы, но и к любым объектам. Также в этом меню есть команда Find, для поиска фрагмента текста в процедуре, в модуле или целом проекте. Такая возможность пригодится при разработке больших приложений Visual Basic. В меню View включаются режимы просмотра различных компонентов и инструментов. Просматривать можно формы и программные модули, а также различные вспомогательные объекты, которые делают процесс разработки более продуктивным. Меню Project - сердце проекта. В нем добавляются и удаляются различные компоненты или составляющие вашего Окно свойств Свойство представляет собой атрибут объекта, определяющий характеристики объекта, такие как размер, цвет, положение на экране или состояние объекта, например, доступность или видимость. Все объекты в Visual Basic имеют атрибуты. Например, форма имеет определенный размер, цвет фона, свой заголовок и т.Д. Все это свойства формы. Кнопка на форме имеет свой набор свойств - размер, цвет, надпись. Чтобы изменить характеристики объекта, надо его выделить и изменить значения его свойств в Окне свойств. Оно, обычно, находится под окном проекта. Свойств объекта, обычно, бывает довольно много и приходится прокручивать список вверх-вниз в поисках нужного свойства. Список свойств можно увидеть в алфавитном порядке или отсортированным по категориям (т.е. по тематике), щелкнув на соответствующей закладке. Чаще всего Если вы не знаете, для чего предназначено то или иное свойство, можно просмотреть его краткое описание в нижней части окна свойств. Более подробное описание можно получить, если нажать на клавишу F1. На экране появится контекстная справка по данному свойству Чаще всего значения свойств устанавливаются прямо в окне свойств во время создания приложения. Рабата в IDE называется режимом конструирования (design time), потому что при этом вы конструируете программу. Иногда значения свойств приходится изменять во время выполнения программы скажем, заблокировать какую-нибудь кнопку. В таких случаях необходимо написать программный код, который изменяетнужное свойство. Это происходит в режиме выполнения программы (run time). Имейте в виду, что некоторые свойства объекта могу не отображаться в окне свойств, так как их значения изменяются только в режиме выполнения программы. Панель элементов Панель элементов содержит компоненты, из которых вы можете построить интерфейс вашего приложения. Все кнопки, изображенные на рис. (кроме стрелкиуказателянаверху слева), соответствуют объектам, которые вы можете размещать на формах в своих приложениях. Такие объекты называются управляющими элементами. Большинство из них являются неотъемлемой частью Visual Basic и называются встроенными, или стандартными, элементами. Примером таких элементов могут служить кнопки или текстовые поля. В зависимости от настройки Visual Basic в палитре элементов могут присутствовать и другие элементы Проект приложения сохраняется в отдельном файле и также в отдельных файлах сохраняются элементы проекта. При первом сохранении указываются имена файлов для всех элементов проекта. Поскольку проект состоит из нескольких файлов, то для него лучше создать отдельную папку. Порядок сохранения проекта, содержащего одну форму: Файл → Сохранить как → Создание новой папки → → Enter → дважды щелкнуть по папке (папка откроется) → ввести имя файла формы → проекта → → ввести имя файла . При повторном сохранении достаточно нажать на кнопку (сохранить проект) или Файл → Сохранить. Примечания: 1.При первом сохранении команды: Сохранить, Сохранить как и кнопка действуют одинаково - на экран выводится окно диалога. 2.При повторном сохранении используется команда Сохранить или кнопка - окно диалога не выводится, проект сохраняется в том же файле. 3.Если необходимо сохранить проект в другом файле, то используют команду Сохранить как. Выход из VВ Ознакомимся с самым простым способом выхода из УВ. 1.Выбрать команды File, Ехit 2. Если появится вопрос, хотите ли Вы сохранить изменения проекта, то выбрать No, если Вам не требуется сохранить выполненные изменения, Yes, если выполненные изменения требуется сохранить. III. Закрепление нового материала: Практическая работа. 1.Выполните запуск VВ 2.ознакомьтесь с основными компонентами VВ 3.Выйдете из VВ. IV. Итог урока: -Д-З стр 62-72 Инструктивная карта Тема: Система визуального программирования VB. Среда разработки. Теоретическая часть. Достоинства Visual Basic: 1.Visual Basic выгодно отличается от других языков программирования своей простотой и наглядностью. 2.Visual Basic динамично развивающийся язык. 3.Visual Basic встроен в такие программы как Word, Excel и др. С его помощью можно управлять этими программами из других программ. Visual Basic - это объектно-ориентированный язык. Основой языка являются объекты. Например: окно, кнопка, поле со списком, с которыми работает программа. Каждый объект имеет: *свойства *методы *события Свойства - это показатели, характеризующие объект. Методы - это действия, которые можно произвести с объектом. События - это действия, которые происходят с объектом. Объект "телефон" Свойства: Методы: События: цвет размер расположение вес объем снять трубку набрать номер передвинуть телефон звонок длинный гудок короткий гудок В проектируемом приложении события будут возникать в основном в результате действий пользователя. Например, пользователь нажал на кнопку мыши или клавиатуры, запустил или завершил программу. Часто используется метод Move - переместить объект (кнопку, форму), который меняет свойства объекта, такие как расстояние от левого и верхнего края экрана до объекта. Запуск Visual Basic осуществляется командой: Пуск → Visual Basic 6.0. При запуске Visual Basic на экране появится менеджер проектов Project Wazard со своим окном New Project (рис.1). Рис 1. 1.Создание нового проекта: Новое → Стандартный EXE → Отрыть. Создается проект будущего приложения, который может содержать формы, модули и другие компоненты. 2.Открыть существующий проект: Существующее → Открыть нужную папку → Выбрать нужный проект → Открыть. 3.Открыть объект, который ранее открывали на данном компьютере: Прошлое → Выбрать нужный проект → Открыть. Окно состоит из трех вкладок: New (Новые проекты), Existing (Сушествующие проекты), Recent (Недавно использовавшиеся проекты). На вкладке New (Новые проекты) вы выбираете шаблон для нового приложения. На вкладке Existin можно выбрать сушествующий проект. Это может быть ваш или чей-то проект, записанный раннее на диске. Также можно выбрать какой-нибудь пример из комплекта Visual Basic. Вкладка Recent похожа на вкладку Exicting, но в ней перечисляются только те проекты над которыми вы работали в последнее время Если появится диалоговое окно нового проекта (New Project) (рис.1), в котором можно выбрать один из нескольких типов шаблонов проектов, выберите Staпdart.exe (стандартный шаблон) и щелкните на кнопке Ореп (Открыть) - на экране появится окно среды Мiсrosоft VВ, изображение которого показано на рис. 2 Остановимся на назначении отдельных компонент VВ: Строка меню VВ содержит команды для работы с файлами, просмотра и добавления программных модулей, для выполнения компиляции, а также для конфигурирования среды VВ. Рис 2. Панель инструментов имеет кнопки с пиктограммами, что позволяет быстро обращаться к наиболее часто используемым командам. Окно управляющих элементов дает возможность очень просто вставлять в свои программы такие элементы, как кнопки, текстовые окна, диалоговые окна и прочие элементы. Форма - это то изображение на экране, с которым Вы будете взаимодействовать при проектировании, а также при выполнении Вашей программы. Окно конструктора форм - позволяет работать с формами в процессе планирования интерфейса проекта. Окно проекта содержит имена форм и модулей, входящих в проект. Окно свойств позволяет задавать по Вашему желанию значения свойств вставленных в форму элементов (кнопок и прочих). Окно макета формы предназначено для изменения положения на экране окна проектируемого приложения. Главное меню. Главным меню называется строка текста, расположенная в верхней части окна Visual Basic. Оно очень похоже на меню, знакомые вам по другим приложениям Windows. Рассмотрим коротко все пункты меню. Слева находится меню File. Оно предназначено для работы с файлами, из которых образуются ваши приложения. В нем можно создавать, открывать, печатать и сохранять проекты. За меню File следует меню Edit. В нем выполняются стандартные операции с буфером обмена - вырезание, копиpoвaниe и вставка. Они применяются не только к фрагментам программы, но и к любым объектам. Также в этом меню есть команда Find, для поиска фрагмента текста в процедуре, в модуле или целом проекте. Такая возможность пригодится при разработке больших приложений Visual Basic. В меню View включаются режимы просмотра различных компонентов и инструментов. Просматривать можно формы и программные модули, а также различные вспомогательные объекты, которые делают процесс разработки более продуктивным. Меню Project - сердце проекта. В нем добавляются и удаляются различные компоненты или составляющие вашего Окно свойств Свойство представляет собой атрибут объекта, определяющий характеристики объекта, такие как размер, цвет, положение на экране или состояние объекта, например, доступность или видимость. Все объекты в Visual Basic имеют атрибуты. Например, форма имеет определенный размер, цвет фона, свой заголовок и т.Д. Все это свойства формы. Кнопка на форме имеет свой набор свойств - размер, цвет, надпись. Чтобы изменить характеристики объекта, надо его выделить и изменить значения его свойств в Окне свойств. Оно, обычно, находится под окном проекта. Свойств объекта, обычно, бывает довольно много и приходится прокручивать список вверх-вниз в поисках нужного свойства. Список свойств можно увидеть в алфавитном порядке или отсортированным по категориям (т.е. по тематике), щелкнув на соответствующей закладке. Чаще всего Если вы не знаете, для чего предназначено то или иное свойство, можно просмотреть его краткое описание в нижней части окна свойств. Более подробное описание можно получить, если нажать на клавишу F1. На экране появится контекстная справка по данному свойству Чаще всего значения свойств устанавливаются прямо в окне свойств во время создания приложения. Рабата в IDE называется режимом конструирования (design time), потому что при этом вы конструируете программу. Иногда значения свойств приходится изменять во время выполнения программы скажем, заблокировать какую-нибудь кнопку. В таких случаях необходимо написать программный код, который изменяетнужное свойство. Это происходит в режиме выполнения программы (run time). Имейте в виду, что некоторые свойства объекта могу не отображаться в окне свойств, так как их значения изменяются только в режиме выполнения программы. Панель элементов Панель элементов содержит компоненты, из которых вы можете построить интерфейс вашего приложения. Все кнопки, изображенные на рис. (кроме стрелки-указателянаверху слева), соответствуют объектам, которые вы можете размещать на формах в своих приложениях. Такие объекты называются управляющими элементами. Большинство из них являются неотъемлемой частью Visual Basic и называются встроенными, или стандартными, элементами. Примером таких элементов могут служить кнопки или текстовые поля. В зависимости от настройки Visual Basic в панеле элементов могут присутствовать и другие элементы Проект приложения сохраняется в отдельном файле и также в отдельных файлах сохраняются элементы проекта. При первом сохранении указываются имена файлов для всех элементов проекта. Поскольку проект состоит из нескольких файлов, то для него лучше создать отдельную папку. Порядок сохранения проекта, содержащего одну форму: Файл → Сохранить как → Создание новой папки → → Enter → дважды щелкнуть по папке (папка откроется) → ввести имя файла формы → → ввести имя файла проекта → . При повторном сохранении достаточно нажать на кнопку (сохранить проект) или Файл → Сохранить. Примечания: 1.При первом сохранении команды: Сохранить, Сохранить как и кнопка действуют одинаково - на экран выводится окно диалога. 2.При повторном сохранении используется команда Сохранить или кнопка - окно диалога не выводится, проект сохраняется в том же файле. 3.Если необходимо сохранить проект в другом файле, то используют команду Сохранить как. Выход из VВ Ознакомимся с самым простым способом выхода из УВ. 1.Выбрать команды File, Ехit 2. Если появится вопрос, хотите ли Вы сохранить изменения проекта, то выбрать No, если Вам не требуется сохранить выполненные изменения, Yes, если выполненные изменения требуется сохранить. Практическая часть 1.Выполните запуск VВ 2.ознакомьтесь с основными компонентами VВ 3.Выйдете из VВ. Д/З стр 62-72