Язык программирования Visual Basic
реклама
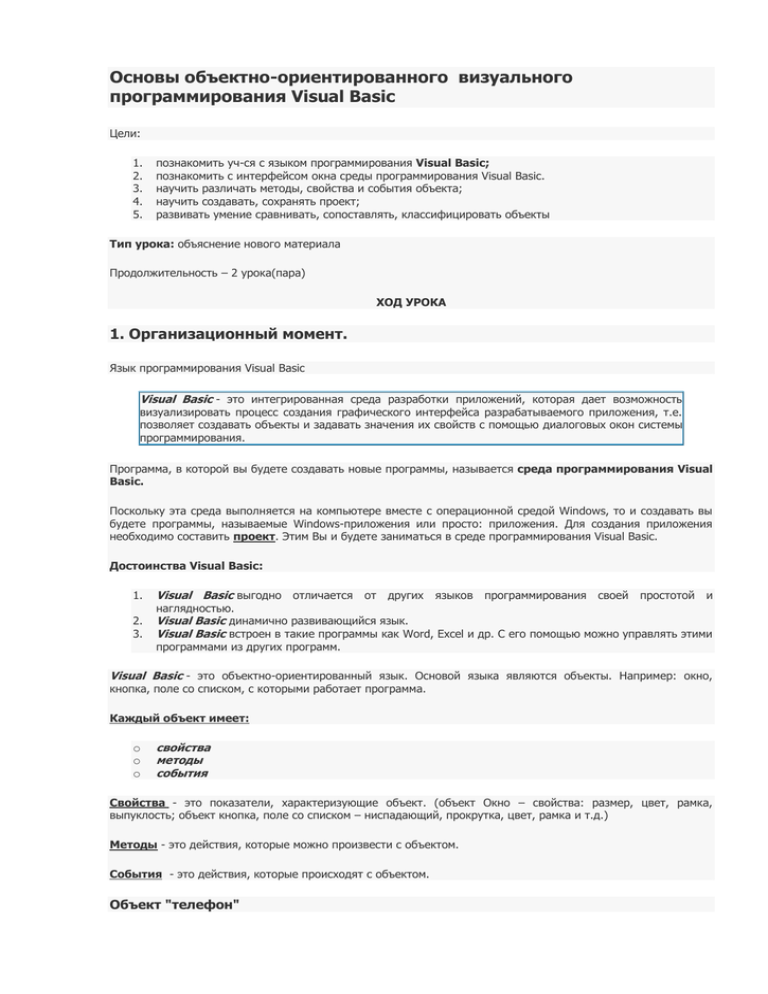
Основы объектно-ориентированного визуального программирования Visual Basic Цели: 1. 2. 3. 4. 5. познакомить уч-ся с языком программирования Visual Basic; познакомить с интерфейсом окна среды программирования Visual Basic. научить различать методы, свойства и события объекта; научить создавать, сохранять проект; развивать умение сравнивать, сопоставлять, классифицировать объекты Тип урока: объяснение нового материала Продолжительность – 2 урока(пара) ХОД УРОКА 1. Организационный момент. Язык программирования Visual Basic Visual Basic - это интегрированная среда разработки приложений, которая дает возможность визуализировать процесс создания графического интерфейса разрабатываемого приложения, т.е. позволяет создавать объекты и задавать значения их свойств с помощью диалоговых окон системы программирования. Программа, в которой вы будете создавать новые программы, называется среда программирования Visual Basic. Поскольку эта среда выполняется на компьютере вместе с операционной средой Windows, то и создавать вы будете программы, называемые Windows-приложения или просто: приложения. Для создания приложения необходимо составить проект. Этим Вы и будете заниматься в среде программирования Visual Basic. Достоинства Visual Basic: 1. 2. 3. Visual Basic выгодно отличается от других языков программирования своей простотой и наглядностью. Visual Basic динамично развивающийся язык. Visual Basic встроен в такие программы как Word, Excel и др. С его помощью можно управлять этими программами из других программ. Visual Basic - это объектно-ориентированный язык. Основой языка являются объекты. Например: окно, кнопка, поле со списком, с которыми работает программа. Каждый объект имеет: o o o свойства методы события Свойства - это показатели, характеризующие объект. (объект Окно – свойства: размер, цвет, рамка, выпуклость; объект кнопка, поле со списком – ниспадающий, прокрутка, цвет, рамка и т.д.) Методы - это действия, которые можно произвести с объектом. События - это действия, которые происходят с объектом. Объект "телефон" Свойства: цвет размер расположение вес объем Методы: снять набрать передвинуть телефон События: трубку звонок номер длинный короткий гудок гудок В проектируемом приложении события будут возникать в основном в результате действий пользователя. Например, пользователь нажал на кнопку мыши и клавиатуры, запустил или завершил программу. Часто используется метод Move - переместить объект (кнопку, форму), который меняет свойства объекта, такие как расстояние от левого и верхнего края экрана до объекта. ФИЗМИНУТКА Запуск среды программирования Visual Basic: Пуск → Программы → Microsoft Visual Basic → Microsoft Visual Basic Появляется окно с тремя вкладками: Новое, Прошлое, Существующее. С помощью окна можно создать новый проект или открыть существующий. 1. Создание нового проекта: New – Standart.exe – Открыть (Новое → Стандартный EXE → Открыть) Создается проект будущего приложения, который может содержать формы, модули и другие компоненты. 2. Открыть существующий Existeng (экзистен) - Открыть нужную папку → Выбрать нужный проект → Открыть. 3. Открыть объект, который ранее открывали Recent → Выбрать нужный проект → Открыть. на данном проект: компьютере: Сохранение проекта Меню File/Save Project As… При выполнении этой команды последовательно выводятся окна для сохранения каждого файла, входящего в проект. Для стандарта первыми сохраняются окна, а проект последним. При сохранении нового проекта на диск записываются следующие файлы: 1. 2. файл формы - *. Frm (форма) файл проекта - *.vbp (VB project) Каждый файл, входящий в состав проекта, можно сохранить самостоятельно File/Save Form 1 As… имени формы, объекта, переменных не может быть пробелов (осмысленно на английском языке). Имя формы В Проект приложения сохраняется в отдельном файле и также в отдельных файлах сохраняются элементы проекта. При первом сохранении указываются имена файлов для всех элементов проекта. Поскольку проект состоит из нескольких файлов, то для него лучше создать отдельную папку. Порядок сохранения проекта, содержащего одну форму: Файл → Сохранить как → Создание новой папки → → Enter → дважды щелкнуть по папке (папка откроется) → ввести имя файла формы → → ввести имя файла проекта → . При повторном сохранении достаточно нажать на кнопку (сохранить проект) или Файл → Сохранить. Примечания: 1. 2. 3. При первом сохранении команды: Сохранить, Сохранить как и кнопка действуют одинаково - на экран выводится окно диалога. При повторном сохранении используется команда Сохранить или кнопка - окно диалога не выводится, проект сохраняется в том же файле. Если необходимо сохранить проект в другом файле, то используют команду Сохранить как. Окно среды программирования Visual Basic. Окна должны быть прикреплены к своему постоянному месту. Окно проекта Project Explorer (проект – проводник) Окно проекта отображает имена файлов, входящих в состав проекта, т.е. структуру проекта. Внешне похож на проводник. Проводник проекта - отображает группы объектов (например: Формы, Модули). В группах находятся непосредственно сами объекты: формы , модули . В окне после значка объекта указывается имя имя файла, в котором он сохранен. Если закроется окно, то вернуть можно с помощью меню View / Project Explorer. Или значок Project Explorer на ПИ. Кнопки в окне проекта: 1. 2. 3. Вызов окна редактора программного кода. Просмотр объекта (аналог двойного щелчка по имени формы в окне проекта). Создание вспомогательных папок. Создаются папки для каждого формата отдельности. Для наглядности. файлов в В окне Project отображается: 1. 2. Имя объекта внутри проекта Project1, Form1. В скобках имя файла на диске. Пока не сохранено видно имя по умолчанию без расширения. Элементы среды программирования - это небольшие окна, которые выводят различную информацию и позволяют управлять составными частями проекта. Добавление формы 1 способ. Добавить новый объект можно с помощью меню Например: добавить форму: Project → Add Form → в следующем диалоговом окне можно выбрать: 1. 2. на вкладке New значок Form- для добавления новой формы → Открыть. на вкладке Existing выбрать существующую форму. 2 способ. В окне проекта в контекстном меню команда Add →Form 3 способ. На панели инструментов кнопка Add Form→ Form вызывается меню. Project. Удалить объект из проекта: щелкнуть правой кнопкой по названию объекта и в контекстном меню выбрать Remove Имя_формы или Project → Remove Имя_формы (если форма не выбрана в окне проекта, то команда Remove заблокирована. Окно свойств Properties Окно свойств - отображает свойства текущего объекта (формы или элементов управления: кнопок, списков, переключателей). Чтобы сделать элемент текущим необходимо щелкнуть по нему. 1. 2. 3. 4. 5. Объект, свойства которого отображаются. Вкладки. Алфавит и категории - изменяют порядок сортировки свойств: по алфавиту, по категориям (группам). Графа: Название свойства. Графа: Значение свойства. Комментарий текущего (выбранного) свойства. Значение свойства вписывается с клавиатуры, либо выбирается из списка. Список значений открывается кнопкой , кнопка открывает окно диалога, например, для выбора файлов или шрифтов. Значения свойств могут быть нескольких типов: 1. 2. текстовое – необходимо вводить текст (Caption – заголовок). логическими, т.е. иметь значения: o True – то есть да, истина, 1. o False – то есть нет, ложь, 0. Эти два значения меняются двойным щелчком по строке нужного свойства. 3. 4. Выбор из списка значений. Для выбора цвета, шрифта и картинок. Окно макета формы Form Layout (лейаут) Окно размещения формы на экране - показывает, как будет расположена форма на экране после запуска программы. В этом окне на изображенном экране монитора можно перетаскивать форму мышью. ФИЗМИНУТКА 4. Закрепление: Практическое задание №1 1. 2. Выберите в реальной жизни любой объект (холодильник, магнитофон, машина) и опишите его свойства, методы, события. Выберите любой объект на экране компьютера (кнопка, окно, текстовое поле) и опишите его свойства, методы, события. 5. Итог урока. Домашнее задание. §2.2.1; вопросы 1-3, задание 2.3 учебник Угринович 9 класс Подготовить сообщение «Языки программирования»