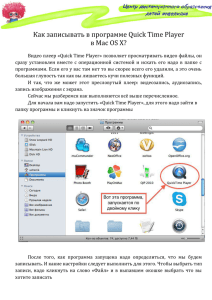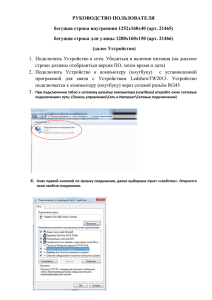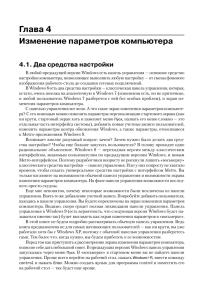Первоначальная настройка, выход в Интернет
advertisement

Глава 3 Первоначальная настройка, выход в Интернет В переди нас ждет много интересно� го и «вкусного», но для начала я сове� тую подумать об удобстве. Настройте свой смартфон или планшет — вам будет и приятнее, и удобнее. Да и для здоровья полезнее. Заботимся о глазах Первым делом позаботимся о наших гла� зах, то есть о том, как выглядит экран устройства. В прошлой главе мы уже про� вели самую простую настройку внешнего вида — установили обои. Однако есть на� стройки и более важные. Откройте окно на� строек системы, нажав кнопку Меню и вы� брав в появившемся системном меню пункт Настройки. Откроется окно системных настроек. На планшете и на смартфоне оно выглядит не� много по-разному. Планшет� ное окно очень широкое, его правая часть предназначе� на для дополнительных па� раметров. Если эту пра� вую часть отбросить, то как раз и останется смартфон� ное окно настроек. Обратите внимание, что пункты меню объединены в тематические группы. Например, в груп� пе Сеть собраны настрой� ки беспроводных сетей Wi-Fi и Bluetooth, отчет Использование данных и другие се� тевые настройки. 14 Поскольку мы собираемся заняться на� стройками экрана, нажимаем пункт Дисплей из группы Устр-во (то есть «устройство»). Вот они, параметры экрана. Параметров много, опишу только самые по� лезные и важные. • Обои — выбор обоев. Эту операцию мы уже научились проделывать в главе 2. • Режим экрана — выбор насыщенности цветов на экране. • Яркость — настройка яркости экрана. Если нажать этот пункт меню, откроется вспомогательное окно. Самое простое — оставить установлен� ным флажок Автоматическая регулировка яркости. Тогда система будет сама менять яркость экрана в зависи� мости от условий освещения. Но може� те снять этот флажок и вручную устано� вить комфортный для вас вид экрана, перемещая пальцем ползунок Уровень яркости. 15 • Автоповорот экрана — если установлен этот флажок, ориентация изображения на экране будет меняться при поворо� те устройства. На системные экраны это не распространяется, но, например, вебстраницу иногда гораздо удобнее рас� сматривать при горизонтальной ориента� ции, чем при вертикальной. • Тайм-аут экрана — время, через ко� торое экран погаснет, если его не тро� гать. Подумайте, какой интервал устано� вить, а лучше — поэкспериментируйте. Чем меньше тайм-аут, тем экономнее расходуется аккумулятор. Но, с другой стороны, если дисплей гаснет слишком быстро, вы ничего на нем не успеете рас� смотреть или прочитать. • Шрифт — выбор шрифта, наиболее при� ятного вашему глазу. 16 Звуки тоже важны Настройка экрана — это забота о зрении, то есть о здоровье. Настройка звуков, которые будет издавать ваш планшет или смартфон, — это больше вопрос комфорта. Единствен� ный критически важный аудиопараметр — громкость при использовании наушников. Если вы слишком долго слушаете громкую музыку, это может снизить уровень слуха и привести к другим проблемам, поэтому старайтесь не злоупотреблять децибелами. Для управления уровнем громкости служит кнопка громкости, расположенная обычно на корпусе сбоку. Однако регулятор звука на корпусе управля� ет лишь общим уровнем звука, а что делать, если вы хотите, чтобы телефонный звонок звучал тихо, а музыка — погромче? Для это� го в окне настроек нажмите пункт Звук, а за� тем параметр Громкость (давайте такие последовательности нажатий записывать кратко: НастройкиЗвукГромкость). Появится служебное окно Громкость. Здесь можно установить свой уровень гром� кости для разных типов звуков: Музыка, видео, игры и другие файлы мультимедиа, Мелодия звонка, Уведомления (напри� мер, звуковой сигнал о пришедшей СМС или электронном письме) и Система (преду� преждение о разрядке батареи и пр.). Задай� те необходимые уровни звука и нажмите Да. 17 Если добраться до пункта меню Настройки ЗвукМелодии звонка (или Мелодии устройства), появится список аудиофайлов. Любой из них можно назначить мелодией звонка по умолчанию, то есть при входящем звонке зазвучит выбранная мелодия. Похожую функцию выполняет окно, которое вызывается командой НастройкиЗвук Уведомления по умолчанию. Однако здесь нужно выбирать звук, который будет раздаваться при получении сообщения или как напоминание о предстоящем событии. Советую сразу же выбрать нестандартную мелодию звонка и звук уведомления. Не для оригинальничания, а чтобы не хвататься за карман всякий раз, когда где-то раздается телефонный звонок или щелкает сигнал о приходе СМС. 18 Впрочем, не обязательно забираться вглубь окна настроек, чтобы управлять аудиофунк� циями смартфона или планшета. Откройте панель уведомления и обратите внимание на ее верхнюю часть. Если значок Звук зеленого цвета и не пере� черкнут, то все звуки будут воспроизводиться с нормальной громкостью. Зеленый перечер� кнутый значок означает, что смартфон или планшет звуков не издает, но сигнализи� рует о входящих звонках и уведомлениях ви� брацией. Белый перечеркнутый значок говорит, что устройство и не звучит, и не ви� брирует, что бы ни происходило. Но даже в виброрежиме и режиме «без звука» вы сможете нормально прослушивать музыку и смотреть видео, так как громкость этих процессов настраивается отдельно (см. выше). Простейший выход в Интернет Еще одна процедура, которую нужно проделать, прежде чем серьезно браться за изучение устройства с Android. Я имею в виду настройку выхода в Интернет. Постараюсь не слишком углубляться в технические подробности. Есть два способа соединения со Всемирной сетью: через мобильную связь (мобильный Ин� тернет) и по беспроводному протоколу Wi-Fi. В первом случае вам нужно просто подключить услугу «Доступ к Интернету» у своего мо� бильного оператора. Может быть, она будет называться как-то по-другому — позвоните свое­му оператору сотовой связи и уточните. Скорее всего, эта услуга уже подключена. 19 Затем нужно разрешить вашему смартфону или планшету обмениваться данными с Ин� тернетом. В некоторых моделях кнопка Мобильные данные вынесена на панель уве� домления. Просто нажмите ее, чтобы кнопка из серой превратилась в цветную. В других моделях придется забраться в де� бри окна Настройки. Например, в моем двух� симочном Etuline нужно открыть Настройки Управление SIM-картами и нажать Соединение для передачи данных, а в появи­ вшемся окне выбрать ту SIM-карту, которую хотите использовать для связи с Интернетом. Кстати, видите на панели уведомления зна� чок ? Именно он показывает, что смарт� фон использует мобильную связь для связи с Интернетом. Второй способ подключить ваше Androidустройство к Сети — Wi������������������ �������������������� -����������������� Fi��������������� . Этот тип беспроводных сетей сейчас очень распространен. Во многих аэропортах или кафе (и даже в московском метро) сегодня можно подключиться к Интернету через «вай-фай» совершенно бесплатно. Кроме того, Wi�������������������������������� ���������������������������������� -������������������������������� Fi����������������������������� -сети часто есть внутри квартиры или офиса. 20