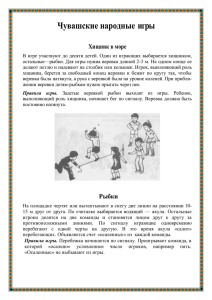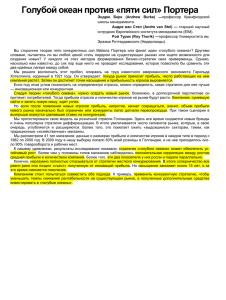Основы z-Tree Всеволод Корепанов на базе «zTree Workshop» Justin Esarey
реклама

Основы z-Tree
Всеволод Корепанов
на базе «zTree Workshop»
Justin Esarey
(http://www.slideserve.com/charisma/ztree-workshopfundamentals-of-ztree)
1
Что такое zTree?
Zurich Toolbox for Readymade Economic
Experiments (Цюрихский инструментарий для
подготовки и проведения экономических
экспериментов)
Состоит из 2 программ:
zTree (среда программирования и сервер
исполнения)
zLeaf (клиентская программа для игроков)
Создаѐтся многопользовательская игра.
Примеры: «Общественное благо»,
переговоры, конкуренция, аукционы и т.п.
2
Технология z-Tree
Клиент – Сервер,
Игроки – Экспериментатор
3
Необходимое для работы
zTree and zLeaf Programs (zTree.exe and
zLeaf.exe) Версия 3.3.12
zTree Tutorial Manual (ztree21tutorial.pdf)
Руководство/путеводитель
по возможностям z-Tree
zTree Reference Manual (ztree21ref.pdf)
http://www.iew.uzh.ch/ztree/index.php,
web-поисковики
Справочная информация
Итак…
4
Процесс игры
Процесс игры = шаги, через которые
последовательно или синхронно проходят все игроки
Сцена (Stage) – точка принятия решения игроком;
экран(ы), на котором игрок может выбрать своѐ
действие
Сценарий (Treatment) – логически-связанная
последовательность сцен, через которые проходят
игроки. Возможно, повторяющаяся (Periods).
Сессия (Session) – игры с одним сценарием с одними
и теми же игроками.
В конце сессии анкетирование
5
Сценарий (Treatment)
и сцена (Stage)
Сценарий определяет:
Каждая сцена определяет:
количество игроков, разбиение на группы;
порядок сцен;
количество периодов.
условия входа и выхода игрока со сцены;
интерфейс: таблицы, графики, поля, формы для
принятия решения;
логику: подготовительные вычисления –
подготовка/агрегация данных с предыдущей сцены,
реакция интерфейса на действия игрока.
Что из себя представляет сценарий в zTree?
6
Пример программы
Фоновая сцена:
глобальные
переменные,
общие
элементы
экрана
У каждого
элемента есть
параметры
Обычные
сцены
7
Порядок
сцен,
порядок
исполнения
8
Данные игроков и др. данные
Данные хранятся в реляционных таблицах.
Строка таблицы называется «запись», столбцы –
«переменные», столбец-переменная имеет имя. Т.о.
все записи одной таблицы содержат одинаковый
набор переменных. Например, одна запись в
таблице subjects содержит все переменные одного из
игроков.
Базовые таблицы: globals (глобальные переменные
исследования), subjects (переменные игроков),
session (переменные, неизменяемые в течение
сессии) и др.
9
Пример данных игры
10
Создадим простую игру
«Общественное благо»
Идея игры «Общественное благо» (Public
Goods):
Группа людей, размером N, у каждого
имеется денежный фонд (Endowment)
Каждый выбирает долю своего фонда для
вклада (Contribution)
Суммарный вклад группы (общественное
благо) умножается на X > 1, затем
возвращается в группу
Выигрыш игрока = (Фонд – Вклад) +
(X * Суммарный_вклад) / N
11
Шаги игры «Общественное
благо»
Игроки разбиваются на группы по N
Игроки получают их фонды
Игроки делают выбор своих вкладов
Подсчѐт размера суммарного вклада
игроков и умножение на X
Сообщение выигрыша (оставшийся фонд
+ доля общего блага) каждому игроку
(Повтор шагов?)
12
Сцены игры «Общественное
благо»
Игроки разбиваются на группы по N
Игроки получают их фонды
Background Stage
Игроки делают выбор своих вкладов
Stage 1
Подсчѐт размера суммарного
вклада игроков и умножение на X
Сообщение выигрыша каждому
игроку
Stage 2
13
Терминология z-Tree для сцен
Program: набор операций для назначения
переменных, расчѐта платежей, сохранения
информации и т.п. Каждая Program привязана к
конкретной таблице! Program выполняется для
каждой записи этой таблицы!
Active Screen: Экран, на котором игроки получают
информацию и принимают решение
Waiting Screen: экран “заполнитель”, который видят
игроки после принятия решения на Сцене, пока ждут
когда другие игроки закончат эту Сцену
14
Сцены игры «Общественное
благо» (2)
Игроки разбиваются на группы по N
Игроки получают их фонды
program
program
Background Stage
Игроки делают выбор своих вкладов
active screen
Stage 1
Подсчѐт размера суммарного вклада
игроков и умножение на X
Сообщение выигрыша каждому
игроку
program
active screen
Stage 2
15
Шаг 1: Установка общих параметров
фоновой сцены (пар-ров сценария)
Double-click на
Background => Окно
настройки параметров
Number of Subjects
Number of Groups
Practice Periods
Paying Periods
1 – один период для
сценария
16
Шаг 2: Специфичные параметры
фоновой сцены
Какие переменные должны быть в игре…
Количество игроков (общий)
Количество периодов (общий)
X – показатель эффективности
Размер фондов
Общие параметры конкретно нашей игры
17
Создание программы для
определения переменных
Курсор на
последнюю
таблицу
(Session)
Меню
Treatment->
New Program
18
Создание программы для
определения переменных (2)
В поле Table
выбрать
Subjects
Создать имена
для X и Фонда
Синтаксис:
variablename =
number;
Нажать OK
19
20
Шаг 3: Сцена принятия
решения о вкладах
Курсор на
Background
Меню
Treatment ->
New Stage
21
Создание новой сцены
Имя сцены, напр.
“Contribution”
В области Start, выбрать
условие входа Wait for all
(т.о. все игроки входят на
сцену вместе)
Оставить At most one…
без галочки (для
поочерѐдного принятия
решения)
В области Leave stage
after timeout, выбрать No
(делает несущественным
временное ограничение
на принятие решения)
Timeout , 30 (секунд) или
-1 – убрать таймаут
22
Создание Экрана для ввода
игроками Вклада
Курсор на
Active Screen
Меню
Treatment →
New Box →
Standard Box
23
Терминология построения
интерфейса
Boxes – прямоугольные контейнеры для отображения
однородной информации: текста, переменных,
кнопок, radio-button, slider, графиков, чатов,
мультимедиа, контрактов,…, таблиц истории и других
контейнеров;
Созданы не только для содержания, но и для
разбиения экрана на части;
Standard Box: Контейнер для отображения полей с
текстом, полей со значениями переменных и кнопок
Item – поле с текстом и значением/вводом
переменной
24
Правила построения
интерфейса
Последовательно-иерархичное определение
контейнеров;
Для каждого контейнера доступна некая область его
расположения на экране;
Контейнер задаѐт место своего расположения в его
области, свои размеры и область для следующего
контейнера;
Область расположения для первого контейнера –
весь экран (за исключением фонового);
Область расположения контейнеров внутри другого
контейнера – его прямоугольник.
25
Новый контейнер Standard Box
1
3
2
4
5
6
7
26
Параметры Контейнера
Standard Box
1.
2.
3.
4.
5.
6.
7.
Метка (для внутр. использования)
Ширина, Высота Конт. в пикселях или
процентах от оставшегося экрана
Отступы от краѐв оставшегося экрана
Изменение оставшегося экрана (обрезать ли
оставшийся экран для следующих контейнеров
своими размерами)
Условие отображения
Положение кнопок (где размещать кнопки в
этом контейнере)
Порядок кнопок (как расположить кнопки)
27
1
4
2
3
28
1
4
2
3
29
Устанавливаем параметры
30
Добавляем поле
в Контейнер
Курсор на
новый
контейнер
Меню
Treatment->
New Item
31
Параметры поля
Метка поля
Переменная
для отображения
еѐ значения
Точность/формат
отображения
переменной
32
Возможности отображения
информации с помощью полей
33
Заголовок контейнера
34
Показываем Фонд
35
Поле ввода для Вклада
36
Кнопка для завершения
Сцены
Курсор на
последнее поле
контейнера
Меню
Treatment->
New Button
Настроить
параметры как
показано
37
Параметры кнопок
Отображаемая
метка
Покидать ли сцену
при нажатии
Цвет кнопки
38
39
Шаг 3: Подсчѐт
общественного блага
Создадим новую сцену “Результаты”
В новой сцене создадим программу для
таблицы subjects со следующим кодом:
Pgood = Efficiencyfactor *
sum(same(Group), Contribution);
Функция sum: sum(same(Group), Contribution) –
просуммировать “Contribution” для каждого из
игроков (для каждой записи в subjects) моей
группы.
40
Ещѐ программы
Создадим другую программу после последней и
введѐм след. код:
N = count(same(Group));
Эта операция создаѐт для каждого игрока переменную
N c количеством игроков в его группе
Следующая программа:
Profit = Pgood / N + (Endowment – Contribution);
Profit это переменная, существующая по умолчанию в
каждой записи subjects, которую zTree использует для
сохранения платежа игроку в каждом периоде
41
42
Шаг 4: Вывод результатов
Создать Standard box “Итоговые выплаты”
Сделать контейнер на весь экран
Добавить элементы:
Заглавие для результатов
Часть фонда, которую игрок оставил себе
Величина вклада игрока
Величина суммарного вклада игроков
Показать долю вклада игрока
Величина выигрыша игрока в этом периоде
Кнопка завершения сцены
43
44
Настройка механизма
группировки игроков
Меню Treatment→Parameter Table
Выбрать все ячейки относящиеся к игрокам
на 1 периоде
Select Treatment→Matching→Stranger
45
Это всѐ!
Сохраняем файл File→Save
Всѐ готово для запуска экспериментов
46
УГЛУБЛЕНИЕ В ZTREE
47
Динамичный повтор
сценария
Задаѐм количество периодов = 1 в
свойствах фоновой сцены;
В последней сцене создаѐм программу
для таблицы globals, в которой
устанавливаем переменную
RepeatTreatment как Вам нужно:
1 – повторять сценарий,
0 – не повторять сценарий.
48
Динамичный интерфейс
сцен. Экраны
Проблема:
Сделать несколько экранов на сцене с
возможностью переключения между ними.
Решение:
Каждый экран – контейнер;
Условное отображение и условные размеры
экранов-контейнеров.
49
Динамичный интерфейс
сцен. Поля
При создании интерфейса нет возможности
использовать для этого циклы
Проблема:
вывод полей в количестве равным количеству
игроков в группе.
Решение:
Создаѐм поля для случая максимального
количества игроков;
Каждое поле в контейнере;
Условное отображение контейнера, условные
размеры контейнера.
50
Пример динамического
интерфейса полей
51
Пример динамического
интерфейса полей (2)
Параметры для 3 поля:
Height: if( grSubject == 3, 0,
100 / (\groups[Group] – 2 – if(grSubject<3,0,1)))%
Display Condition:
\groups[Group] >= 3 & grSubject != 3
52
Пример динамического
интерфейса полей (3)
Общий контейнер
Контейнер
заголовков
Контейнер свободных
заявок
Контейнер текста
Контейнер реком.
заявок
53
Динамичный интерфейс.
Калькулятор
Проблема:
Игрок должен быть обеспечен возможностью
проверки своих действий – д.быть подсказки.
Решение:
Кнопка «Подсказка» содержит программу,
которая может посчитать подсказку;
Кнопка не вызывает выход со сцены;
Нужен контейнер для отображения подсказок;
Поля Item автоматически обновляют значения
переменных, которые с ними связаны.
54
Язык программирования.
Табличные функции
[Table.]func(args) – пробегает по всем записям
таблицы Table (если Table не указана явно, то
текущей таблицы); args может содержать
переменные таблицы.
sum(1), count() – количество записей таблицы;
sum(a+b) – суммирование сумм a и b всех записей.
[Table.]func(cond, args) – пробегает по тем записям,
которые удовлетворяют условию cond.
subjects.sum( Group == 1, a ) – суммирование a среди игроков
в группе №1;
find( b == 12, c+e ) – (c+e) из первой записи в которой b = 12.
55
Язык программирования. Оператор
контекста (scope) - ‘:’
Посчитать:
a jbj
j
Код: x = sum( a * b )
Посчитать:
xi
xi
ai b j
j
Код: x = sum( :a * b )
Пусть A,B,C – таблицы с переменной v
x = v + B.sum( v * :v – C.product( v - :v - ::v))
A
B A
C B A
sum( Group == :Group, X) – суммирование X среди
игроков моей группы – sum( same(Group), X)
функция same(x) ≡ x == :x
56
Язык программирования. Массивы
array arrayvar[ ] ; // массив с индексами от
1 до количества игроков
array arrayvar[ n ]; // массив с индексами
от 1 до n
array arrayvar[ x, y ] ; // массив с индексами
от x до y
array arrayvar[ x, y, d]; // массив с
индексами от x до y с шагом d
57
Язык программирования.
Условный оператор
if ( condition ) { true_statements }
if ( condition ) { true_statements } else {
false_statements }
Функция if:
if( a, x, y ) – если a верно, то x, иначе y.
58
Язык программирования.
Циклы
while( condition ) { statements }
repeat { statements } while ( condition );
Итераторы:
iterator( varname ) // от 1 до кол-ва игроков
iterator( varname, n) // от 1 до n
iterator( varname, x, y) // от x до y
iterator( varname, x, y, d) // от x до y с шагом d.
Итератор создаѐт таблицу varname c записями
от x до y.
59
Итератор, пример.
Два способа посчитать сумму квадратов
1+4+9+16+25 = 55 :
squareSum = iterator( i, 1, 5).sum( i*i );
или
squareSum = 0;
iterator(i,5).do {
:squareSum = :squareSum + i*i;
// итератор имеет собственный контекст!
}
60
Проведение эксперимента
Открываем zTree и файл с игрой на сервере
Экспериментатора
Открываем zLeaf на каждом компьютере игроков
убедиться, что имена клиентов устанавливаются
корректно при запуске zLeaf
Проверить, что все клиенты приконнектились
Запускаем эксперимент
Настраиваем механизм группировки (если нужно)
Следим за таблицей Subjects и окном Clients
Запускаем анкетирование
Сбор и обработка данных
61
Установка языка и имени
клиентов zLeaf
Создать ярлык zLeaf для
каждого игрока
В поле Target добавить:
/Name <имя> /language ru
Давайте клиентам разные
имена
62
Проверка, что клиенты присоединились:
окно Clients’ Table
меню Run ->
Clients’ Table
63
Сохранение данных игры
zTree сохраняет все таблицы в файл
<дата_время>.xls – дата и время запуска
эксперимента.
В файле <дата_время>.sbj – информация о
клиентах игроков
64
Как тестировать игры
самому?
Открыть файл игры в zTree
Создать столько ярлыков zLeaf сколько
нужно для тестирования
только имена клиентам нужно дать разные
Запустить игру в zTree как обычно,
переключаясь между клиентами по Alt-Tab
65