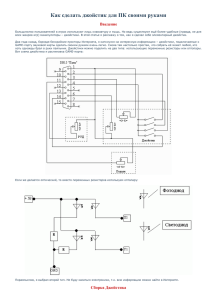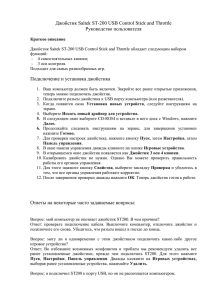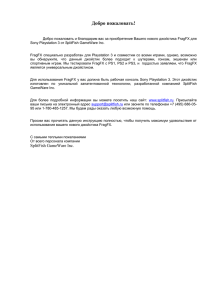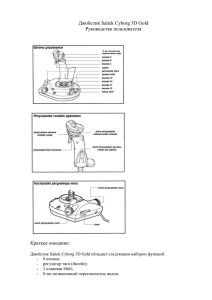ДЖОЙСТИК-ГЕЙМПАД С ЭФФЕКТОМ ВИБРАЦИИ Модели
реклама

ДЖОЙСТИК-ГЕЙМПАД С ЭФФЕКТОМ ВИБРАЦИИ Модели DIALOG GP-A11 и GP-A11EL РУКОВОДСТВО ПОЛЬЗОВАТЕЛЯ Вы выбрали продукцию Dialog — сердечная благодарность за доверие! Джойстик-геймпад Dialog GP-A11 является универсальным игровым манипулятором в играх любого типа на персональных компьютерах благодаря восьмипозиционному переключателю направления и большому количеству кнопок. Описание Данный джойстик-геймпад предназначен для эксплуатации с IBM PCсовместимыми персональными компьютерами, работающими под управлением операционных систем семейства Microsoft Windows. Джойстик-геймпад может использоваться как основной контроллер для управления в играх, поддерживающих устройства ввода подобного типа. Модель GP-A11EL имеет два отличия от модели GP-A11: корпус GP-A11EL сделан из прозрачного пластика, а встроенные светодиоды создают динамическую разноцветную подсветку при подключении джойстика к компьютеру. 1 Технические характеристики Режимы работы: цифровой и аналоговый. Органы управления: два контроллера осей (X, Y, Z, Rz), восьмипозиционный переключатель направления и 12 кнопок ведения огня. Эффект вибрации. Интерфейс: USB. Длина кабеля: 1,8 м ± 0,1 м. Системные требования • IBM PC-совместимый компьютер. • Центральный процессор класса Intel Pentium 300 МГц и выше. • Минимум 128 Мб оперативной памяти. • Свободный порт USB версии 1.1 или 2.0 (5 В, 500 мА). • Операционная система Microsoft Windows XP SP2/SP3, Windows Vista SP2 или Windows 7. • Microsoft DirectX 9.0c или новее. Меры предосторожности • Не располагайте геймпад в местах, подверженных нагреву (рядом с обогревателями, под прямыми лучами солнца и т.п.) • Запрещается использовать джойстик при температуре окружающего воздуха ниже +10°С. • Не допускайте попадания влаги в корпус джойстика. • Не подвергайте корпус и прочие элементы джойстика чрезмерным физическим нагрузкам. • Корпус джойстика можно очищать от пыли и грязи только с помощью мягкой сухой материи. Не допускается применения в этих целях каких-либо агрессивных жидкостей (растворителей, ацетона, бензина и т.п.) или твёрдых материалов. • Не пытайтесь разобрать джойстик — все работы по диагностике и ремонту должны выполняться специалистами в сервисных центрах. • Изделие предназначено для использования в помещении. Производитель не несёт ответственности за возможные неисправности, возникшие в геймпаде из-за эксплуатации на открытом воздухе. • Избегайте длительного использования джойстика с включённым режимом вибрации — это может нанести вред вашему здоровью! 2 Комплект поставки • Джойстик-геймпад • CD с программным обеспечением • Руководство пользователя • Гарантийный талон • Упаковка Внешний вид джойстика 3 Режимы работы джойстика Джойстик поддерживает два режима работы: цифровой (digital) и аналоговый (analog). Эти режимы переключаются нажатием кнопки «ANALOG». Расположенный под этой кнопкой индикатор позволяет определить режим, в котором находится джойстик-геймпад — если индикатор горит, то джойстик в аналоговом режиме, если индикатор не горит, то джойстик в цифровом режиме. В цифровом режиме геймпад эмулирует работу простого двухосевого джойстика. Этот режим лучше всего подходит для двухмерных игр. Перемещением персонажа игры управляют четыре кнопки направления, нажатием на одну или одновременным нажатием на две рядом расположенные кнопки направления вы можете задавать одно из восьми направлений движения. Обратите внимание, что в цифровом режиме работы левый контроллер осей дублирует работу кнопок переключения направления, а правый контроллер осей дублирует работу кнопок 1-4. Аналоговый режим больше подходит для игр, действие которых происходит в трёхмерном мире. В этом режиме вы можете контролировать не только направление вектора перемещения персонажа отдельно по четырём осям (левый контроллер осей — оси X и Y, т.е. перемещение влево-вправо и вперёдназад, правый контроллер осей — оси Z и Rz, т.е. перемещение вверх-вниз и вращение вокруг оси), но и изменять величину этого вектора — чем сильнее отклонён контроллер оси от центрального положения, тем выше скорость изменения направления в соответствующую сторону. Таким образом вы можете контролировать, к примеру, силу нажатия на педаль «газа» или «тормоза» или угол поворота рулевого колеса в виртуальном автомобиле. Подключение Аккуратно распакуйте изделие. Мы просим вас сохранить упаковку и весь комплект поставки до окончания гарантийного срока. Если ваш компьютер выключен, включите его и дождитесь загрузки операционной системы. Подключите джойстик разъёмом к свободному порту USB вашего ПК. Подождите, пока операционная система определит подключённое устройство и установит для него необходимые драйверы. 4 Установка драйверов Джойстик-геймпад работоспособен и при использовании с драйверами, устанавливаемыми операционной системой. Но для раскрытия всех функциональных возможностей и доступа ко всем настройкам джойстика мы рекомендуем установить драйверы с прилагаемого компакт-диска. Вы также можете загрузить свежую версию драйвера с нашего сайта http://www.dialoginvest.com из раздела «Поддержка». Разместите в приводе CD-ROM компакт-диск из комплекта поставки и установите драйверы для джойстика, следуя инструкциям на экране. В случае, если в операционной системе вашего ПК отключена функция автоматического выполнения программы установки с компакт-диска, самостоятельно запустите на выполнение файл «Network Driver 3.70.exe», расположенный в корневой папке компакт-диска. В начале процесса установки драйверов программа выдаст предупреждение о необходимости наличия DirectX в системе. Нажмите кнопку «ОК». Теперь нажмите кнопку «Next» для начала копирования файлов. 5 После завершения процесса копирования нажмите кнопку «Finish». Помимо копирования необходимых файлов программа установки также создаст ярлыки для запуска программы конфигурирования и тестирования джойстика-геймпада на «Рабочем столе» и в «Панели управления». Используйте их для проверки работоспособности джойстика и настроек. 6 Проверка работоспособности джойстика Запустите программу конфигурирования и тестирования джойстика-геймпада с помощью ярлыка на «Рабочем столе» или в «Панели управления». В открывшемся окне выберите в списке установленных игровых устройств USB Network Joystick и нажмите кнопку «Свойства». В открывшемся окне на закладке «Function Test» вы можете убедиться, что все органы управления джойстика работают — при нажатии на ту или иную кнопку, а так же при нажатии на контроллеры осей вы увидите как загорается соответствующий индикатор в окне «Buttons» или движется курсор в окне «Point of View Hat». При манипулировании контроллерами осей соответствующая анимация будет отображаться в окнах «Axes 1(X) and (2Y)» и «Axes 3(Z) and 4(Rz)». 7 Реакция на использование тех или иных органов управления зависит от текущего режима работы джойстика — аналогового или цифрового. 8 На вкладке «Calibration Function» вы можете установить центральные положения контроллеров осей в случае, если по каким-то причинам эта настройка сбилась и находясь в свободном состоянии один или другой контроллер оси заставляет курсоры в окнах «Left Axis» или «Right Axis» отклоняться от положения центра. Для этого сначала нажмите кнопку «Default» для того, чтобы сбросить предыдущие настройки, а затем, убедившись, что оба контроллера осей находятся в свободном отцентрированном состоянии, нажмите кнопку «Set». Курсоры в окнах «Left Axis» и «Right Axis» должны занять центральное положение. 9 На вкладке «Vibration Test» вы можете проверить работоспособность встроенных электромоторов, создающих эффект вибрации. Бегунок «Vibration strength» позволяет установить мощность электромоторов в пределах 0%100%. Кнопки «Left force», «Both force» и «Right force» запускают демонстрацию эффекта вибрации создаваемой соответственно только левым, обоими и только правым электромотором. Кнопка «Stop» останавливает демонстрацию. Вы также можете проверить эффект вибрации, если будете перемещать левый контроллер осей джойстика при открытой вкладке «Vibration Test». Для использования джойстика в играх вам необходимо выбрать соответствующий игровой контроллер в настройках игры и, возможно, сконфигурировать его органы управления и параметры эффекта вибрации. Более подробные указания по настройке джойстика-геймпада ищите в руководстве пользователя игры. 10 Использование геймпада как мышки и клавиатуры Установив драйверы с прилагаемого компакт-диска вы получаете возможность использовать свой джойстик для управления курсором мышки, для осуществления прокрутки окон, запрограммировать кнопки джойстика для соответствия кнопкам мышки или клавишам и сочетаниям клавиш клавиатуры. Запустите программу конфигурирования и тестирования джойстика-геймпада с помощью ярлыка на «Рабочем столе» или в «Панели управления». В открывшемся окне выберите в списке установленных игровых устройств USB Network Joystick и нажмите кнопку «Свойства». Нажмите кнопку «Keyboard & Mouse Settings» на закладке «Function Test». Для включения возможности управления курсором и кнопками мышки с геймпада установите флажок «Keyboard & Mouse Mode». По умолчанию за управление курсором мышки отвечает левый контроллер осей, а за функцию прокрутки содержимого окна — правый. Вы можете поменять их функциональность, установив флажок «Swap axis». Для изменения скорости перемещения курсора мышки воспользуйтесь ползунком «mouse speed» внизу окна. Кнопки в нижней части окна служат для управления наборами настроек: кнопка «Load» позволяет загрузить из файла предварительно сохранённый набор настроек, кнопка «Save» сохраняет в файл настройки заданные в текущем окне, кнопка «Default» сбрасывает все настройки в текущем окне к 11 значениям, заданным по умолчанию, а кнопка «OK» закрывает окно настроек с сохранением текущего набора настроек в памяти компьютера. Благодаря вышеперечисленным кнопкам вы можете, например, подготовить и загружать при необходимости различные наборы настроек для использования геймпада при работе в различных приложениях. Вы можете запрограммировать соответствие одной из трёх кнопок мышки или клавиши, а так же комбинации клавиш клавиатуры любой из десяти кнопок геймпада (поля «Key 1» … «Key 10») или любой из четырёх кнопок направления (поля «POV» со стрелочками). Для этого в выпадающем списке соответствующего поля выберите один из вариантов: 1. Left Mouse Button — левая кнопка мышки; 2. Right Mouse Button — правая кнопка мышки; 3. Middle Mouse Button — средняя кнопка мышки; 4. Keyboard Key... — выбор одной или нескольких клавиш клавиатуры. При выборе последнего варианта на экране откроется виртуальная клавиатура. 12 Теперь вы можете выбрать одну или несколько клавиш, нажатие которых будет эмулироваться при нажатии на программируемую кнопку геймпада (в приведённом примере - «Alt+F4» для закрытия активного окна в Windows). Кнопка «OK» подтверждает ваш выбор и закрывает виртуальную клавиатуру, кнопка «Cancel» отменяет выбор, а кнопка «Delete» удаляет последнюю выбранную клавишу из последовательности Изготовитель оставляет за собой право вносить изменения в конструкцию изделия и в его технические характеристики без предварительного уведомления. Изготовитель: «Фенг Хуанг Лимитед» (Feng Huang Limited), 10/Ф, Баскервилль Хаус, 13 Дудделл стрит, Сентрал, Гонконг, Китай. Импортёр: ООО «Диалог», 199106, Россия, г. Санкт-Петербург, Средний пр., д. 86. Сделано в КНР по заказу ООО «Диалог». 13