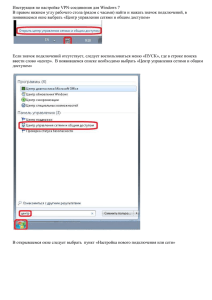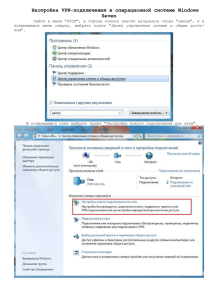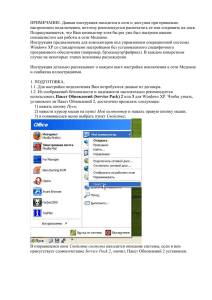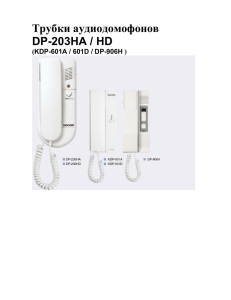Руководство пользователя по подключению к VPN
реклама
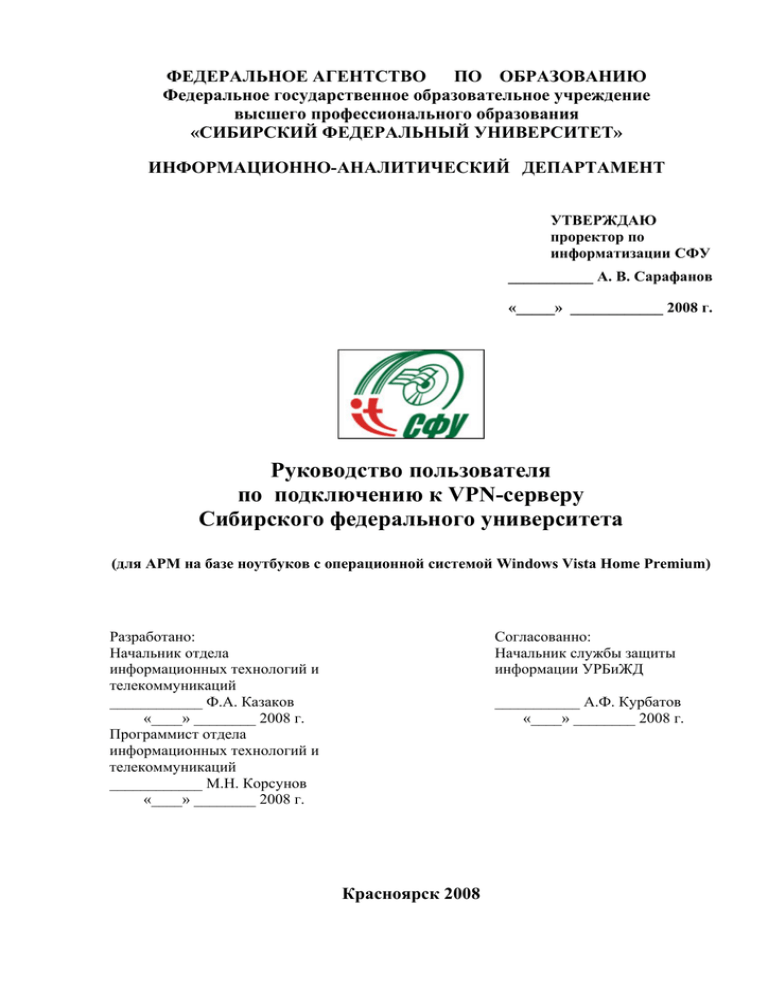
ФЕДЕРАЛЬНОЕ АГЕНТСТВО ПО ОБРАЗОВАНИЮ Федеральное государственное образовательное учреждение высшего профессионального образования «СИБИРСКИЙ ФЕДЕРАЛЬНЫЙ УНИВЕРСИТЕТ» ИНФОРМАЦИОННО-АНАЛИТИЧЕСКИЙ ДЕПАРТАМЕНТ УТВЕРЖДАЮ проректор по информатизации СФУ ___________ А. В. Сарафанов «_____» ____________ 2008 г. Руководство пользователя по подключению к VPN-cерверу Сибирского федерального университета (для АРМ на базе ноутбуков с операционной системой Windows Vista Home Premium) Разработано: Начальник отдела информационных технологий и телекоммуникаций ____________ Ф.А. Казаков «____» ________ 2008 г. Программист отдела информационных технологий и телекоммуникаций ____________ М.Н. Корсунов «____» ________ 2008 г. Согласованно: Начальник службы защиты информации УРБиЖД ___________ А.Ф. Курбатов «____» ________ 2008 г. Красноярск 2008 Рис. 1 После регистрации в едином глобальном каталоге СФУ Вы имеете учетную запись (имя пользователя и пароль). Для успешного подключения к VPN - серверу СФУ Вам необходимо единожды произвести ряд предварительных настроек. В соответствии с рис. 1 необходимо правой кнопкой мыши кликнуть по иконке “Состояния сетевых соединений”. В появившимся всплывающем окне необходимо выбрать (кликнув по нему) пункт “Центр управления сетями и общим доступом”. Появится изображение в соответствии с рис. 2. Рис. 2 После загрузки “Центра управления сетями и общим доступом” Вам необходимо выбрать (кликнув по нему) пункт “Установка подключения или сети”, расположенном в левой части экрана в соответствии с рис. 2. Рис. 3 В появившемся окне “Установка подключения или сети ” следует выбрать «Подключение к рабочему месту» в соответствии с рис. 3. и нажать «Далее». Рис. 4 В появившемся окне “Подключение к рабочему месту ” необходимо на вопрос «Использовать имеющееся подключение» установить в чек - боксе «Нет, создать новое подключение» в соответствии с рис. 4. Если у вас не было ранее установленного VPNподключения , следует выбрать «Создать новое подключение». Затем нажать «Далее». Рис. 5 В появившемся окне “Подключение к рабочему месту ” необходимо на вопрос «Как выполнить подключение?» левой кнопкой мыши нажать на «Использовать мое подключение к Интернету(VPN)» в соответствии с рис. 5. Рис. 6 В появившемся окне “Подключение к рабочему месту ” вам необходимо левой кнопкой мыши установить чек - бокс «Создать новое подключение к Интернету» в соответствии с рис. 6. Затем нажать «Далее». Рис. 7 В появившемся окне “Подключение к рабочему месту ” ничего заполнять не надо, просто нажать на кнопку “Подключить” в соответствии с рис. 7. Рис. 8 В появившемся окне “Подключение к рабочему месту ” следует нажать на кнопку “Пропустить” в соответствии с рис. 8. Рис. 9 В появившемся окне “Подключение к рабочему месту ” появится сообщение “Не удалось проверить подключение к Интернету”. Необходимо нажать на кнопку “Все равно создать это подключение” в соответствии с рис. 9. Рис. 10 В появившемся окне “Подключение к рабочему месту ” необходимо заполнить следующие поля: “Адрес в Интернете” - установить значение “vpn.sfu-kras.ru” ; “Имя местоназначения” - установить значение “Подключение к Интернет” в соответствии с рис. 10. Затем нажать кнопку “Далее”. Рис. 11 В появившемся окне , “Подключение к рабочему месту ” , изображенном на рис. 11 , необходимо заполнить следующие поля: “Пользователь” - установить значение, указанное в вашем заявлении в поле “логин” - “atemerov” (англ. язык). Как правило, поле «логин» состоит из начальной буквы имени и фамилии ; “Пароль” - ваш пароль. Пароль можно будет узнать в вашем центре обслуживания ноутбуков. Затем нажать кнопку “Создать”. Рис. 12 Снова, в соответствии с рис. 12 , необходимо правой кнопкой мыши кликнуть по иконке “Состояния сетевых соединений”. В появившимся всплывающем окне следует выбрать (кликнув по нему) пункт “Центр управления сетями и общим доступом”. Рис. 13 После загрузки “Центра управления сетями и общим доступом” Вам необходимо выбрать (кликнув по нему) пункт “Управление сетевыми подключениями” , расположенный в левой части экрана в соответствии с рис. 13. Рис. 14 В появившемся окне “Сетевые подключения” появятся значки сетевых подключений. Необходимо нажать правой кнопкой “мыши” на значок “Подключение к Интернет” и выбрать пункт “создать ярлык” в соответствии с рис. 14. На вопрос “Создать ярлык на рабочем столе ?” - ответить утвердительно. Будет создан ярлык “Подключение к Интернету” на рабочем столе. Рис. 15 Далее следует запустить левой кнопкой «мыши» с рабочего стола ярлык «Подключение к интернету» в соответствии с рис. 15. Рис. 16 Ввести свой логин и пароль . Для удобства установить «галочку» - «Сохранять имя пользователя и пароль». Это позволит в дальнейшем не вводить пароль заново. Затем нажать «Подключение». Произойдет подключение к интернет-серверу СФУ и доступ в Интернет будет доступен.