Информатика. Программирование в Excel и Word на языке VBA
advertisement
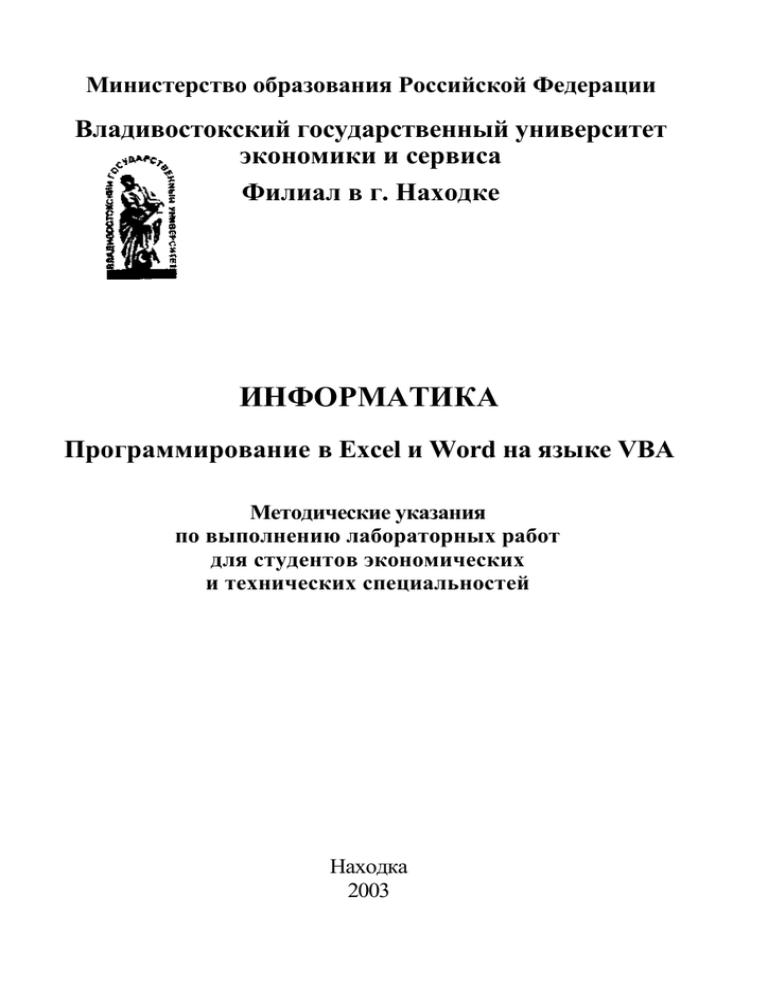
Министерство образования Российской Федерации
Владивостокский государственный университет
экономики и сервиса
Филиал в г. Находке
ИНФОРМАТИКА
Программирование в Excel и Word на языке VBA
Методические указания
по выполнению лабораторных работ
для студентов экономических
и технических специальностей
Находка
2003
Министерство образования Российской Федерации
Владивостокский государственный университет
экономики и сервиса
Филиал в г. Находке
ИНФОРМАТИКА
Программирование в Excel и Word на языке VBA
Методические указания
по выполнению лабораторных работ
для студентов экономических
и технических специальностей
Находка
2003
Утверждено ученым советом филиала ВГУЭС в г. Находке.
Автор-составитель: Глытина К.У.
Руководство разработано в соответствии с государственными образовательными стандартами 2-го поколения и предназначено для изучения следующих разделов информатики: алгоритмизация и программирование; языки
программирования высокого уровня; программное обеспечение и технологии
программирования.
Руководство содержит общие сведения о встроенных объектах Excel
VBA, их свойствах и методах, справочную информацию об операторах, типах
данных, командах и стандартных функциях языка, указания по выполнению лабораторных работ, задания для самостоятельной работы студентов, контрольные
вопросы.
Рецензент: Давыдов А.В., к.ф.-м.н., доцент кафедры математики и информатики НФ ДВГАЭУ
© Глытина К.У., составление, 2003
© Институт технологии и бизнеса, 2003
ВВЕДЕНИЕ
Информатика играет особую роль в эпоху перехода от индустриального
общества к информационному. Под влиянием новых информационных технологий существенные изменения претерпевает технология управления, т.е. процессы обоснования и принятия решения, а также организация их выполнения.
Выпускникам экономических и технических специальностей приходится работать на персональном компьютере в условиях "электронного офиса", интегрированной информационной системы, в локальных и глобальных телекоммуникационных сетях. От того, насколько специалисты хорошо знают и владеют
современными методами и средствами информатики, в конечном счете зависит
эффективность функционирования предприятия в целом.
В результате изучения дисциплины "Информатика" студент должен
знать современное состояние и направление развития компьютерной техники
и программных средств, владеть основами автоматизации экономических и
управленческих задач, знать основы создания информационных систем и использования новых информационных технологий переработки информации.
Важная роль отводится алгоритмизации и программированию.
В настоящих методических указаниях рассматриваются вопросы технологии программирования на языке VBA (Visual Basic for Applications) в
среде табличного процессора Microsoft Excel и текстового редактора Microsoft
Word. Этот язык является подмножеством современного объектноориентированного языка программирования Microsoft Visual Basic, позволяющего создавать событийно-управляемые приложения и предоставляющего
широкие возможности визуального программирования. VBA является также
базовым языком макрокоманд для других программных средств фирмы Microsoft: Access, PowerPoint и др. Овладение студентами экономических и технических специальностей основами программирования позволит им в полной
мере использовать мощные возможности табличного процессора, автоматизировать обработку больших массивов числовой и текстовой информации,
создавать гибкие программы со сложной логикой, разрабатывать дружественный интерфейс пользователя.
Настоящее руководство содержит общие сведения о языке VBA, указания к выполнению лабораторных работ, варианты заданий и приложения. В
каждой лабораторной работе рассматривается пример, приводится подробное
описание порядка выполнения, указывается задание на самостоятельное выполнение, перечисляются контрольные вопросы. Приложения содержат описание объектов Excel VBA, операторов, типов данных, команд и функций работы с числами и строковыми выражениями.
3
ОБЩИЕ СВЕДЕНИЯ
Целью программирования на языке VBA является создание макросов, облегчающих работу в среде Excel и Word или написание собственных специализированных функций, предназначенных для решения конкретных задач пользователя.
Макрос - это программа, выполняющая действия с электронными таблицами, группой ячеек, одной конкретной ячейкой или фрагментом текстового документа. Результатом работы макроса обычно является изменение содержания
или вида ячеек электронной таблицы, текста. Примером макроса, встроенного в
Excel, является команда Формат/Ячейки, после выполнения которой изменяются
форматы выделенных ячеек.
Программа, предназначенная для вычисления одного значения, называется функцией. Функции, как правило, работают с содержимым ячеек, а не с их
видом. Значение, вычисленное функцией пользователя, можно использовать в
формулах так же, как и значения обычных функций Excel.
Программирование на языке VBA основывается на четырех основных
понятиях: объект, переменная, оператор и команда.
Объектами в Excel является все то, с чем работает пользователь электронной таблицы - рабочие книги, электронные таблицы, ячейки и т.д. Каждый
объект обладает рядом признаков, описывающих объект или характеризующих
состояние объекта. Эти признаки называются свойствами объекта. Например,
одним из свойств рабочего листа электронной таблицы является имя листа. К
свойствам ячейки относятся содержимое ячейки, формула и различные параметры форматирования ячейки.
Объекты могут содержать другие объекты. Книга Excel содержит рабочие
листы. В свою очередь, рабочие листы содержат ячейки. В целом, все объекты
Excel образуют строгую иерархию. На рис. 1 приведена структура объекта ActiveCell ("Текущая ячейка").
При обращении к какому-либо свойству конкретного объекта используется следующий синтаксис:
<Объект>.<Свойство объекта>.
Например, чтобы прочитать формулу, содержащуюся в текущей ячейке,
нужно написать ActiveCell.Formula. Здесь ActiveCell - объект, a Formula - его
свойство.
Некоторые объекты являются составной частью других объектов. Так, объект Interior ("Заливка") может относиться к текущей ячейке, диапазону ячеек или
к ячейке электронной таблицы, находящейся на другом листе рабочей книги.
Чтобы уточнить, какую именно заливку
мы имеем в виду, необходимо указать принадлежность объекта Interior. Принадлежность объекта указывается соответствующей приставкой перед именем объекта:
<Принадлежность>.<Объект>.<Свойствообъекта>.
4
Например, цвет заливки текущей ячейки обозначается следующим образом: ActiveCell.Interior.Color. Наиболее употребительные объекты Excel и их
свойства приведены в приложении А.
ActiveCell / Текущая ячейка
Value /Данное внутри ячейки
Formula / Формула
NumberFormat / Формат числа
HorizontalAIignment / Выравнивание по горизонтали
VerticalAlignment / Выравнивание по вертикали
Orientation / Ориентация
Font / Шрифт
Свойства шрифта
Borders / Границы
Общие свойства для всех четырех границ ячейки
Interior/Заливка
Color / Цвет
Pattern / Узор
Другие свойства ячейки
Рис. 1. Структура объекта ActiveCell
5
Кроме свойств, у объектов есть ряд методов. Метод - это действие,
применяемое к объекту. Например, одним из методов для объекта Range
(Диапазон) является ClearContents (Очистить содержимое). Этот метод
позволяет очистить содержимое диапазона. При обращении к какомулибо методу конкретного объекта используется следующий синтаксис:
<Объект>.<М етод объекта>.
Например: Range("Al:A10").ClearContents.
Язык Visual Basic for Applications позволяет разрабатывать событийно-управляемые приложения. Событие - действие, распознаваемое
объектом (формой или элементом управления). Событийно управляемое приложение выполняет код VBA в ответ на события. С
каждой формой и элементом управления связан стандартный набор событий. Если происходит одно из этих событий и в соответствующей процедуре обработки события имеется код, VBA вызывает этот код. Например,
большинство объектов распознает событие Click - если пользователь
щелкнет командную кнопку или на поле формы, выполняется код, внесенный в процедуру события Click, соответственно, кнопки и формы.
Событие может быть вызвано пользователем (например, нажатие
клавиши), системой (например, событие таймера) или программным кодом.
Переменные - это место для временного хранения значений. Переменные находятся в оперативной памяти компьютера и существуют
только во время работы программы. Когда программа завершается, переменные из памяти удаляются. В переменных могут храниться как простые данные (например, числа или текстовые строки), так и объекты. Типы данных приведены в приложении С.
Переменные характеризуются своим именем. Имя переменной
должно всегда начинаться с буквы или знака подчеркивания, может содержать знаки подчеркивания и быть длиной до 255 символов. Имена переменных не должны содержать внутри себя пробелы. Если нужно составить имя переменной из нескольких слов, слова объединяются знаками
подчеркивания.
Примеры имен переменных:
1) I
2) ABC
3) Адрес_Ячейки
Операторы производят действия с объектами и переменными.
6
Операторы делятся на арифметические, логические, текстовые и операторы сравнения. Все операторы VBA аналогичны операторам в формулах
Excel. Например, к арифметическим относятся следующие операторы: "+"
- сложение, "-" - вычитание, "*" - умножение, "/" - деление. Таким образом, запись 1+100 означает, что к переменной I добавляется 100. Полный
список операторов приводится в приложении В.
Для управления вычислительным процессом используются команды. Они предписывают, куда поместить результат вычислений, позволяют проверять данные по какому-либо условию, организовывают циклические вычисления. К примеру, по команде присваивания А=В+10
результат сложения В+10 будет записан в переменную А.
Команды делятся на описательные и исполнительные. Описательные команды не приводят к выполнению каких-либо действий с
переменными или объектами. Они служат для определения, какие именно переменные используются при вычислении (команда определения переменных Dim), где начинаются и где заканчиваются вычисления (команды организации макросов и функций Sub... End Sub, Function...End Function) и т.п. Исполнительные команды служат для непосредственной организации вычислительного процесса. Это команды присваивания (=), организации циклов (For...Next, Do...Loop), выполнения
действий по условию (If...Then...Else, Select Case...End Select). Каждая
такая команда либо изменяет содержимое переменной или состояние
объекта, либо направляет вычисления по определенной ветви. В приложении D приведены основные команды VBA.
ИНТЕРФЕЙС ПОЛЬЗОВАТЕЛЯ VBA
Для разработки макросов и функций используется специальная
среда программирования. Для перехода в нее из Excel или Word нужно
выполнить команду "Сервис/Макрос/Редактор Visul Basic", либо нажать
клавиши <Alt>+<Fll>. Вернуться обратно можно через панель задач
или по <Alt>+<Fl 1>.
Среда программирования представлена системой меню, панелей
управления и трех основных окон. Надо отметить, что пользователь
имеет возможность менять вид и состав среды разработки, настраивая
ее так, как ему удобно. Среди окон выделим окно редактирования текстов программ, в котором происходит основная работа по написанию и
отладке макросов и специализированных функций пользователя. Оно появляется после добавления модуля пользователя и располагается в
7
правой части экрана. Запись команд, составляющих макросы и функции,
выполняется в этом окне с помощью редактора программ.
Редактор программ VBA - это обычный текстовый редактор, обладающий стандартным набором возможностей типичного текстового
редактора (например, WordPad). Однако он дополнен рядом специализированных функций. Например, его можно настроить таким образом,
чтобы при написании пользователем части служебного слова он мог самостоятельно дополнять это слово. Это, с одной стороны, ускоряет ввод
текста команд, а с другой — уменьшает вероятность ошибок. Служебные
слова можно писать буквами одного размера - например, строчными. При
переходе на другую строку, если в команде не было допущено ошибок, все
служебные слова, имена встроенных функций, объектов и их свойств автоматически записываются правильно. Например, если написать "activesheet",
то при переходе на другую строку это слово будет преобразовано в "ActiveSheet". Такая возможность обеспечивает дополнительный контроль
правильности написания служебных слов.
Назначение большинства кнопок на панели управления и пунктов
меню среды разработки очевидно и не требует дополнительных пояснений. Если вопросы все-таки возникают, можно воспользоваться обширной и полной системой помощи, которая доступна по команде
"?/Содержание и предметный указатель". Для доступа к справке по разделу собственно программирования в Excel (команды VBA, объекты,
функции и т.п.) в системе помощи выберите пункт "Справочник по Microsoft Excel Visual Basic". Кроме этого, при изучении рекомендуется использовать литературу, приведенную в данном руководстве.
8
ЛАБОРАТОРНАЯ РАБОТА №1
ЗНАКОМСТВО СО СРЕДОЙ ПРОГРАММИРОВАНИЯ EXCEL VBA
Цель: Получить первоначальные навыки работы в среде программирования Excel VBA. Научиться обращаться к значениям ячеек и составлять
простейшие макросы для обработки ячеек.
УКАЗАНИЯ ПО ВЫПОЛНЕНИЮ
1. Перейдите в среду программирования VBA (команда "Сервис/Макрос/Редактор Visual Basic", либо нажать клавиши <Alt>+<Fl 1>).
2. Вид среды программирования VBA приведен на рис. 1.1. Изучите
меню команд и панель управления. Для получения описания команд
меню и кнопок панели управления воспользуйтесь командой
"?/Содержание и предметный указатель".
3. Добавьте в рабочую книгу новый модуль ("Вставка/Модуль").
4. Создайте макрос, который меняет местами содержимое ячеек А1 и В1.
Для этого в окне редактирования модуля наберите следующие команды:
Public Sub Обмен_А1_В1()
Dim A
А = ActiveSheet.Range("Al")
ActiveSheet.Range("Al") = ActiveSheet.Range("Bl") ActiveSheet.Range("Bl") = A
End Sub
5. Вернитесь обратно в Excel, используя Панель Задач Windows.
6. Введите разные значения в ячейки А1 и В1 текущей рабочей
таблицы (например, поместите в А1 число 100, а в В1 - любой текст).
7. Выполните макрос Обмен_А1_В1 по команде "Сервис/Макрос/ Макросы/Обмен_А1_В1/Выполнить". Проследите, как изменились значения ячеек
А1 и В1.
8. Назначьте клавиши <Ctrl>+<Shift>+<M> для выполнения макроса
(команда
"Сервис/Макрос/Макросы/Параметры/Сочетание
клавиш").
Выполните макрос, нажав эти клавиши. Что при этом происходит?
9. Снова перейдите в среду программирования VBA. Исправьте текст
макроса, чтобы он выглядел следующим образом:
Public Sub Обмен_А1_В1()
Dim A
A = Range("Al")
Range("Al") = Range("Bl")
Range("Bl") = A
End Sub
9
Рис. 1.1. Вид среды программирования VBA
10. Вернитесь в Excel и выполните макрос по сочетанию клавиш
<Ctrl>+<Shift>+<M>. Объясните, в чем отличие нового макроса и каким
образом он работает.
11. Замените объекты Range в тексте макроса на объекты Cells. Для этого
вместо Range("Al") запишите Cells(l, 1), а вместо Range("Bl") Cells(l,2).
12. Проверьте правильность замены объектов путем запуска нового
макроса.
13. Назовите макрос по-другому: в команде "Public Sub" замените "Обмен_А1_В1" на "Новый_макрос".
14. Просмотрите список макросов ("Сервис/Макрос/Макросы"). Выполните
макрос, нажав кнопку "Выполнить".
Контрольные вопросы:
1. Какие окна имеются в среде программирования VBA? Для чего
предназначено каждое окно?
2. Каково назначение пунктов меню "Правка", "Вид", "Вставка" и "Запуск"?
10
3. Что такое макрос? Каким путем можно выполнить готовый макрос
в Excel?
4. Какие объекты Excel использовались в данной лабораторной работе?
Что означает каждый объект?
5. Какие команды обозначают начало макроса и его окончание?
6. Как изменить название макроса?
7. Для чего в макросе была использована переменная А?
8. Что означает команда Range("Al") = Range("BI")?
9. Какому объекту Range (Range("Al") или Range("Bl")) соответствует
объект Cells( 1,2)?
11
ЛАБОРАТОРНАЯ РАБОТА №2
СОЗДАНИЕ НОВЫХ ДИАЛОГОВЫХ ОКОН
НА ОСНОВЕ ФОРМ ПОЛЬЗОВАТЕЛЯ
Цель: Изучить способы ввода-вывода данных, свойства встроенных объектов VBA: форм, стандартных элементов управления "Надпись", "Поле" и
"Кнопка".
УКАЗАНИЯ ПО ВЫПОЛНЕНИЮ
1. В данной лабораторной работе необходимо создать форму пользователя,
разместить на ней элементы управления "Надпись" и "Кнопка" и изменить некоторые заданные по умолчанию свойства объектов. Для этого:
а) перейдите из Excel в среду программирования VBA;
б) добавьте к проекту форму (команда "Вставка/UserForm"). После выполнения этой команды на экране появляется стандартная форма и панель инструментов "Элементы управления" (рис. 2.1);
Рис. 2.1. Вид стандартной формы и панели "Элементы управления"
12
в) на панели элементов выберите элемент управления "Надпись" и разместите его на форме;
г) на панели элементов выберите элемент управления "Кнопка" и разместите его на форме;
д) измените в окне свойств исходные значения свойств объектов
(табл. 2.1).
Таблица 2.1
Задание свойств объектов
Имя
объекта
UserForm 1
(Форма)
Имя
свойства
Caption
Значение
свойства
Первая форма
Описание
свойства
заголовок формы
StartUpPosition
2-CenterScreen
UserForm 1
(Форма)
Font
Label 1
(Надпись)
Command
Button 1
(Кнопка)
Caption
Times New Roman
Полужирный
11
Hello, World!!!
начальное положение
формы при запуске
название шрифта
начертание
размер шрифта
текст надписи
Caption
изменить
надпись
текст на кнопке
Теперь форма выглядит иначе (рис. 2.2).
2. Выполните запуск приложения VBA (кнопка "Запуск подпрограммы /
UserForm", либо клавиша F5). После просмотра формы завершите
работу приложения
с помощью
кнопки "Закрыть" в правом верхнем
углу формы.
3. Напишите код процедуры для обработки события Click элемента
"Кнопка". Для этого:
а) выберите на форме элемент
"Кнопка";
б) перейдите в режим ввода программного кода (команда "Вид /
Программа", либо клавиша F7). VBA
Рис. 2.2. Вид пользовательской
автоматически генерирует шаблон для
формы после изменения
ввода кода процедуры:
свойств
13
Private Sub CommandButtonl_Click()
End Sub
в) наберите код процедуры между операторами Private Sub ... и End
Sub следующим образом:
Private Sub CommandButtonl_Click()
' Установить новое значение свойства Caption
' элемента "Надпись" (с именем Label 1)
Label I .Caption = " Здравствуй, мир !!!"
End Sub
4. Выполните запуск приложения.
5. Нажмите левую кнопку мыши на элементе "Кнопка". Обратите
внимание, как при этом изменился текст надписи.
6. Добавьте к проекту вторую форму. Ее свойство Name автоматически устанавливается в значение UserForm2.
7. Разместите на ней два
элемента "Надпись", два
элемента "Поле" и два
элемента "Кнопка". Элементы управления "Поле"
служат для ввода в программу следующих данных
о Вас: фамилия и возраст.
Измените свойства
объектов, чтобы форма имела
вид, представленный на рис.
2.3.
8. Напишите для события
Click первого элемента
"Кнопка" (с
именем
CommandButtonl)
код
процеРис. 2.3. Вид второй
дуры:
пользовательской формы
Private Sub CommandButtonl_CHck()
Dim strVarl As String, strVar2 As String
strVarl = "": strVar2 = ""
' Занести в переменную strVarl текст из первого поля
strVarl =TextBoxl.Text
' Занести в переменную strVar2 текст из второго поля
strVar2 = TextBox2.Text
'Функция MsgBox служит для вывода сообщений из программы
14
MsgBox "Ваша фамилия" & strVarl & _
". Вам сейчас " & strVar2
End Sub
9. Напишите для события Click второго элемента "Кнопка" (с именем
CommandButton2) код процедуры:
Private Sub CommandButton2_Click()
End
End Sub
10. Выполните запуск приложения (при этом форма UserForm2 должна быть
активной).
11. Введите в первом окне "Поле" (с именем TextBoxl) Вашу фамилию, во
втором окне "Поле" (с именем TextBox2) Ваш возраст.
12. Нажмите левую кнопку мыши на элементе "Кнопка" (с именем
CommandButtonl). Проверьте текст полученного сообщения.
13. Завершите работу приложения с помощью кнопки CommandButton2.
Контрольные вопросы:
1. Какое окно в среде программирования VBA предназначено для
отображения структуры проекта? Что входит в состав вашего проекта?
2. Какие встроенные объекты VBA использовались в данной лабораторной
работе?
3. Каково
назначение
форм пользователя, элементов управления
"Надпись", "Поле", "Кнопка"?
4. Что такое "свойство объекта"? Какое окно в среде программирования VBA
предназначено для отображения свойств выбранного объекта?
5. Какие свойства и для каких объектов вы использовали в лабораторной
работе?
6. Приведите примеры обращения в программе к свойствам элементов
"Надпись", "Поле".
7. Понятие события. Какое событие генерируется в системе, если во
время выполнения проекта перевести указатель мыши на элемент
"Кнопка" и нажать левую кнопку мыши?
15
ЛАБОРАТОРНАЯ РАБОТА №3
КОМАНДЫ ВЫПОЛНЕНИЯ ДЕЙСТВИЙ ПО УСЛОВИЯМ
Цель: Научиться составлять программы с проверкой условий. Изучить различные формы команды If.
УКАЗАНИЯ ПО ВЫПОЛНЕНИЮ
1. Составьте макрос для решения следующей задачи: Даны действительные числа х и у. Присвоить переменной z значение х — у, если х >у; в противном случае
присвоить z значение у — х + 1. Для этого:
а) перейдите из Excel в среду программирования VBA;
б) добавьте к проекту форму;
в) разместите на форме 3 элемента "Надпись" (Labels предназначен для вывода результата), 2 элемента "Поле" (TextBoxl - для ввода х, TextBox2 — для ввода
у) и 2 элемента "Кнопка";
г) свойство BorderStyle (стиль рамки) элемента "Надпись" с именем LabeB
установите в значение 1; измените значения других свойств объектов так, чтобы
форма имела вид, представленный на рис. 3.1.
Рис. 3.1. Вид пользовательской формы
2. В окне редактирования модуля наберите для события Click первого элемента
"Кнопка" (с именем CommandButtonl) код процедуры: Private Sub CommandButtonl_Click()
Dim x As Single, у As Single, z As Single
' Функция Val преобразует вводимое значение из текстового
' формата в числовой
х = Val(TextBoxl.Text)
у = Val(TextBox2.Text)
If х > у Then z = х - у Else z = у - х + 1
Label3.Caption = "Результат z= " & z
End Sub
16
3. Напишите для события Click второго элемента "Кнопка" (с именем CommandButton2) код процедуры:
Private Sub CommandButton2_Click()
End
End Sub
4. Выполните запуск приложения (при этом форма UserForml должна быть активной).
5. Введите в первом окне "Поле" (с именем TextBoxl) значение х
(например, число 5), во втором окне "Поле" (с именем TextBox2)
значение у (например, число 2).
6. Нажмите левую кнопку мыши на элементе "Кнопка" (с именем
CommandButtonl). Проверьте полученный результат.
7. Повторите пп. 5 и 6 для нескольких различных значений х и у.
8. Завершите работу приложения с помощью кнопки CommandButton2.
9. Разработайте форму пользователя UserForm2, аналогичную при
веденной на рис. 3.1, но для ввода трех чисел (каждое число вводится
в своем поле): разместите на форме 4 элемента "Надпись", 3 элемента
"Поле"
и 2 элемента
"Кнопка",
задайте необходимые значения
свойств элементов.
10. Составьте макрос для решения следующей задачи: Даны действительные
числа а, b, с. Подсчитать количество и сумму нечетных чисел среди трех чисел а,
b, с. Для этого в окне редактирования модуля формы UserForm2 наберите код
процедуры:
Private Sub CommandButtonl_Click()
Dim a As Single,b As Single,c As Single
Dim k As Integer, sum As Single
' Свойство Text элемента "Поле" является свойством по
' умолчанию, т.е. при обращении к этому свойству можно не
' указывать его после точки. Таким образом, записи
' х = Val(TextBox I .Text) и х = Val(TextBoxl) равноправны
а = Val (TextBoxl)
b= Val (TextBox2)
c= Val (TextBoxS)
k=0
' Переменная для подсчета количества
sum=0 ' Переменная для подсчета суммы
If a mod 2 0 Then k=k+l: sum=sum+a
If b mod 2 0 Then k=k+l: sum=sum+b
If с mod 2 0 Then k=k+l: sum=sum+c
LabeM.Caption = "Количество нечетных чисел равно " & k
& " Сумма нечетных чисел равна " & sum
End Sub
17
11. Проверьте работу макроса для нескольких различных комбинаций
чисел а, b, с.
12. Разработайте самостоятельно форму пользователя и напишите
макросы для решения задач из числа приведенных в приложении G
согласно своего варианта. Возможно, Вам понадобятся функции работы с
числами,
описанные
в
приложении
Е.
Проверьте
работу
макросов для трех - четырех различных комбинаций исходных данных.
Текст макросов, контрольные примеры и результаты приведите
в отчете по лабораторной работе.
Контрольные вопросы и задания:
1. Для чего используется свойство Caption элемента "Надпись"?
2. Каково назначение функции Val?
3. Является ли обязательным элемент Else в структуре команды If?
4. Каким образом в программе записываются комментарии?
5. Какое значение ("истина" или "ложь") является результатом операции
сравнения m <= n при m = 3 и n = 4?
6. Что означает команда k = k + 1?
7. Как работает команда sum = sum + a?
8. Объясните назначение команд составленного Вами макроса.
18
ЛАБОРАТОРНАЯ РАБОТА №4
ОРГАНИЗАЦИЯ МНОГОЗНАЧНЫХ
ВЕТВЛЕНИЙ В ПРОГРАММЕ
Цель: Научиться осуществлять выбор из нескольких возможных вариантов с
помощью команды Select Case, применять элемент "Список" для обработки
различных списков данных.
УКАЗАНИЯ ПО ВЫПОЛНЕНИЮ
1. Составьте макрос, который запрашивает по отдельности день, месяц и
год, затем из введенных значений формирует текстовую строку (например, "Сегодня 1 Мая 2002 года") и выводит ее на экран. Для этого:
а) в среде Excel VBA добавьте к проекту форму;
б) разместите на форме 4 элемента "Надпись" (один из них, предназначенный для вывода результата, должен иметь имя Result),
2 элемента "Поле" (TextBoxl - для ввода дня, TextBox2 - для ввода
года), 1 элемент "Список" (для выбора месяца из списка; его имя по
умолчанию ListBoxl измените на Listl) и 2 элемента "Кнопка";
в) свойство BorderStyle элемента "Надпись" с именем Result установите
в значение 1; измените значения других свойств объектов
так, чтобы форма имела вид, представленный на рис. 4.1;
Рис. 4.1. Вид пользовательской формы для работы с датой
г) в окне редактирования модуля напишите код процедуры для
19
обработки события Activate формы (событие Activate происходит,
когда форма становится активной). Данная процедура заполняет список Listl (метод Addltem добавляет строку в список):
Private Sub UserForm_Activate()
Listl.Addltem "Январь"
Listl.Addltem "Февраль"
Listl.Addltem "Март"
Listl.Addltem "Апрель"
Listl.Addltem "Май"
Listl.Addltem "Июнь"
Listl.Addltem "Июль"
Listl.Addltem "Август"
Listl.Addltem "Сентябрь"
Listl.Addltem "Октябрь"
Listl.Addltem "Ноябрь"
Listl.Addltem "Декабрь" End Sub
д) напишите код процедуры для обработки события Click элемента "Кнопка"
с именем CommandButtonl:
Private Sub CommandButtonl_Click()
' В макросе используются следующие переменные:
' index - порядковый номер выбранной в списке строки
' mes - наименование месяца
Dim index As Integer, mes As String
If TextBoxl = "" Then _
MsgBox "Вы забыли указать день": Exit Sub
If Val (TextBoxl) < 1 Or Val (TextBoxl) > 31 Then _
MsgBox "Неверен день месяца": Exit Sub
' Свойство Listlndex элемента "Список" содержит
' порядковый номер выбранной в списке строки.
' Строки в списке нумеруются, начиная с 0. Если не выбрана ни
' одна строка, свойство Listlndex имеет значение -1
index = Listl.Listlndex
If index = -1 Then _
MsgBox "Вы забыли выбрать месяц": Exit Sub
If TextBox2 = "" Then _
MsgBox "Вы забыли указать год": Exit Sub
20
Result.Caption = ""
Select Case index
Case 0: mes = "января"
Case 1: mes = "февраля"
Case 2: mes = "марта"
Case 3: mes = "апреля"
Case 4: mes = "мая"
Case 5: mes = "июня"
Case 6: mes = "июля"
Case 7: mes = "августа"
Case 8: mes = "сентября"
Case 9: mes = "октября"
Case 10: mes = "ноября"
Case 11: mes = "декабря"
End Select
Result = "Сегодня " & TextBoxl & " " & mes & " " & _
TextBox2 & " года"
End Sub
e) напишите код процедуры для обработки события Click элемента "Кнопка" с
именем CommandButton2:
Private Sub CommandButton2_Click()
End
End Sub
2. Выполните запуск приложения (при этом форма UserForml должна быть активной).
3. Введите в первом окне "Поле" (с именем TextBoxl) день, во втором окне
"Поле" (с именем TextBox2) год, выберите в списке месяц.
В макросе предусмотрена обработка следующих ситуаций: не введен
день или год;
введен несуществующий номер дня; не выбран ни
один месяц в списке.
4. Нажмите левую кнопку мыши на элементе "Кнопка" (с именем
CommandButtonl). Проверьте полученный результат.
5. Повторите пп. 3 и 4 для нескольких различных исходных данных.
6. Завершите
работу
приложения
с
помощью
кнопки CommandButton2.
7. Самостоятельно разработайте приложение для регистрации участников
межвузовской конференции. Приложение запрашивает фамилию участника,
21
город (выбирается из списка; если нет в списке, то можно ввести в текстовом
окне), должность (выбирается из списка: профессор, доцент, старший преподаватель, преподаватель, ассистент, студент), затем из введенных данных
формирует текстовую строку (например, "Иванов В.А., доцент, Хабаровск") и заносит ее в список. В приложении должна быть предусмотрена
возможность удаления строки из списка. Для этого:
а) добавьте к проекту форму UserForm2;
б) разместите на форме 3 элемента "Надпись", 1 элемент "Поле"
(для ввода фамилии), 2 элемента "Список" (первый - для выбора
должности, второй - для формирования результата - списка участников), 1
элемент "Поле со списком" (комбинированное окно для ввода или выбора
города из списка) и 2 элемента "Кнопка" (первый – для занесения строки в
список, второй - для удаления отмеченной строки из списка);
в) измените значения свойства Name элементов (табл.4.1);
Таблица 4.1
Новые имена объектов
Имя
объекта
TextBoxl
(Поле)
ListBoxl
(Список)
ComboBoxl (Поле
со списком)
ListBox2
(Список)
Значение
свойства Name
Textl
Listl
Combo 1
Result
г) измените значения других свойств элементов так, чтобы форма
имела вид, представленный на рис. 4.2;
д) напишите код процедур (предусмотрите в макросе обработку
следующих ситуаций: не введена фамилия; не указан город; не выбрана в
списке должность; не отмечена строка в списке при удалении);
е) выполните запуск приложения, проверьте его работу для
нескольких различных исходных данных. Текст процедур приведите
в отчете по лабораторной работе.
22
Рис. 4.2. Вид пользовательской формы в приложении
"Регистрация участников конференции"
Контрольные вопросы и задания:
1. Каково назначение оператора "&"?
2. Как изменяется внешний вид элемента "Надпись" при установке
его свойства BorderStyle в значение 1 ?
3. Какое действие выполняет метод Addltem элемента "Список"?
4. Каково назначение свойства Listlndex элемента "Список"?
5. Какой метод элемента "Список" используется для удаления строки из
списка?
6. Чем отличаются функции элементов управления "Список" и "Поле со
списком"?
7. Объясните назначение команд составленных Вами макросов.
23
ЛАБОРАТОРНАЯ РАБОТА №5
КОМАНДЫ ОРГАНИЗАЦИИ ЦИКЛОВ
Цель: Изучить основные принципы составления циклических программ в Excel VBA. Научиться обращаться к ячейкам выделенного диапазона.
УКАЗАНИЯ ПО ВЫПОЛНЕНИЮ
1. Составьте макрос, заполняющий выделенную строку ячеек последовательностью чисел 1,2, ... N, где N - количество ячеек. Например, на рис.
5.1 представлен результат выполнения макроса в случае, если выделен диапазон ячеек В2:Е2.
А
В
С
Е
D
F
1
2
1
2
3
4
3
Рис. 5.1. Заполнение программным путем диапазона В2:Е2
Для этого:
а) перейдите из Excel в среду программирования VBA;
б) добавьте модуль и в окне редактирования модуля наберите
следующие команды:
Public Sub Заполнение_строки()
' В макросе используются следующие переменные:
' N— количество ячеек в строке,
' i - номер текущей колонки,
' k - число, записываемое в ячейку
Dim N As Integer, i As Integer, k As Integer
N = Selection.Columns.Count
k=l
For i = 1 To N
Selection.Cells(l,i) = k
k = k+l
Next i
End Sub
2. Вернитесь в Excel, выберите диапазон ячеек A2:D2 и выполните макрос.
Ответьте на следующие вопросы:
• Как выглядит таблица после работы макроса?
• Чему будет равна переменная k перед записью в ячейку С2?
• Какое значение переменной / соответствует ячейке с адресом В2?
24
3. Дополните макрос возможностью закраски заполняемых ячеек
зеленым цветом. Для этого после команды " Selection.Cells(l, i) = k"
вставьте команду " Selection.Cells(l, i).Interior.Color = vbGreen"
4. Вернитесь в Excel и проверьте работу макроса, выбрав ячейки
В1:С1.
5. Самостоятельно составьте макрос "Заполнение_колонки", который будет
заполнять ячейки выделенной колонки последовательными числами от 1 до М,
где М - количество ячеек. Так, на рис. 5.2 представлен результат выполнения
макроса в случае, если выделен диапазон ячеек В2:В5.
А
1
2
3
4
5
6
В
С
1
2
3
4
Рис. 5.2. Заполнение программным путем диапазона В2:В5
При разработке макроса учтите, что:
• Количество ячеек в столбце определяется количеством строк
выбранного диапазона, поэтому вместо .Columns.Count используйте
.Rows.Count.
• В объекте Cells(i, j) i определяет № строки, a j — № колонки.
Поскольку макрос должен работать только с одной колонкой, в цикле
нужно обращаться к объекту Cells(i, 1).
6. Запишите составленный макрос в модуль, выделите в таблице диапазон
ячеек ВЗ:В5 и выполните макрос. Каким образом теперь выглядит таблица?
Текст макроса приведите в отчете по лабораторной работе.
Контрольные вопросы и задания:
1. Какой объект служит для обращения к выделенному диапазону ячеек?
2. Как найти количество строк и колонок выделенного диапазона?
3. Что означает запись "Selection.Cells(3, 1)"?
4. Сколько раз выполнится команда "Selection.Cells(l, i) = k" внутри цикла "For i
= 1 То N ... Next i"? Какие действия она выполняет?
5. Что означает команда k = k + I?
6. Объясните назначение команд составленного вами макроса.
25
ЛАБОРАТОРНАЯ РАБОТА №6
ПРОГРАММИРОВАНИЕ ВЛОЖЕННЫХ ЦИКЛОВ
Цель: Освоить составление циклических программ с вложенными циклами.
УКАЗАНИЯ ПО ВЫПОЛНЕНИЮ
1. В данной лабораторной работе необходимо составить макрос, который в
выделенном диапазоне ячеек подсчитывает количество положительных, нулевых и отрицательных значений, записывает результаты в смежную с диапазоном колонку и выделяет цветом ячейки с положительными значениями.
Например, на рис. 6.1 представлен результат выполнения макроса в случае,
если выделен диапазон ячеек В2:С5.
А
1
2
3
4
5
В
С
1,5
0
9
11
-21
6
0
-7
D
Е
3 Количество положительных значений
2 Количество нулевых значений
3 Количество отрицательных значений
Рис. 6.1. Результаты обработки диапазона В2:С5
Для этого:
а) перейдите из Excel в среду программирования VBA;
б) добавьте в рабочую книгу новый модуль и в окне редактирования
модуля наберите команды:
Public Sub Диапазон_ячеек()
' В макросе используются следующие переменные:
' КР - количество положительных значений
' KN — количество нулевых значений
' КО — количество отрицательных значений
' NR - число строк в выделенном диапазоне
' NC — число колонок в выделенном диапазоне
' NumO/Row - номер строки первой ячейки диапазона
' NumOfCol - номер колонки первой ячейки диапазона
' Item - значение текущей ячейки
' i - номер текущей строки диапазона
' j - номер текущей колонки диапазона
Dim КР As Integer, KN As Integer, КО As Integer
Dim NR As Integer, NC As Integer
26
Dim NumOfRow As Integer, NumOfCol As Integer
Dim Item As Variant, i As Integer, j As Integer
NR = Selection.Rows.Count
NC = Selection.Columns.Count
NumOfRow = Selection.Row
NumOfCol = Selection.Column
' Цикл For i... Next i является внешним по
' отношению к циклу Forj ... Nextj
For i = 1 To NR
' Цикл по строкам
' Цикл Forj ... Nextj является вложенным
' по отношению к циклу For i... Next i
Forj = 1 To NC ' Цикл по колонкам
Item = Selection.CeIls(i, j)
If IsNumeric(Item) Then ' Если значение в ячейке - числовое
If Item > 0 Then
КР = КР+1
Selection.Cells(i, j).Font.Color = vbRed
End If
If Item = 0 Then KN = KN + 1
If Item < 0 Then КО = КО + 1
End If
Nextj
Next i
' Запись результатов на рабочий лист
' в смежную с выделенным диапазоном колонку
Cells(NumOfRow, NumOfCol + NC) = КР
Cells(NumOfRow, NumOfCol + NC + 1) = _
"Количество положительных значений"
Cells(NumOfRow + 1, NumOfCol + NC) = KN
Cells(NumOfRow + 1, NumOfCol + NC + 1) = _
"Количество нулевых значений"
Cells(NumOfRow + 2, NumOfCol + NC) = КО
Cells(NumOfRow + 2, NumOfCol + NC + 1) = _
"Количество отрицательных значений"
End Sub
2. Вернитесь в Excel, заполните различными данными диапазон ячеек
A2:D6, выделите диапазон и выполните макрос. Как выглядит
таблица после работы макроса?
3. Цикл Forj = 1 То NC ... Nextj является вложенным по отношению к
циклу For i = 1 То NR ... Next i. Это означает, что вначале будут последовательно перебираться ячейки с номерами (1, 1), (1, 2) ... (1, NC) при i = 1,
затем - (2, 1), (2, 2) ... (2, NC) при i = 2 ..., и т.д. до ячеек с номерами (NR,
27
1), (NR, 2) ... (NR, NC) при i = NR. Какое значение переменных i и] соответствует ячейке с адресом ВЗ?
4. Самостоятельно составьте макросы для решения задач из числа
приведенных в приложении G согласно своего варианта.
5. Запишите составленные макросы в модуль, заполните различ
ными данными диапазон ячеек СЗ:Е7 для первого макроса и G2:J5
для второго макроса и выполните каждый макрос, предварительно
выделив нужный диапазон. Текст макросов, контрольные примеры и
результаты приведите в отчете по лабораторной работе.
Контрольные вопросы и задания:
1. В какой переменной будут чаще изменяться значения (i или j) в макросе "Диапазон_ячеек"?
2. Какие изменения следует внести в макрос, чтобы вместо выделения числа цветом изменялся цвет фона ячейки?
3. Какие значения принимают переменные NR и NC в макросе, если выделить диапазон А1:С4?
4. Каким образом следует изменить команду "For i = 1 То NR", чтобы выбирать только нечетные строки выделенного диапазона?
5. Каким образом следует изменить команду "For j = 1 То NC", чтобы выбирать только четные колонки выделенного диапазона?
6. Объясните назначение команд составленного вами макроса.
28
ЛАБОРАТОРНАЯ РАБОТА №7
ВЛОЖЕННЫЕ КОМАНДЫ ВЫПОЛНЕНИЯ
ДЕЙСТВИЙ ПО УСЛОВИЯМ
Цель: Научиться составлять процедуры-функции с разветвляющимися вычислениями.
УКАЗАНИЯ ПО ВЫПОЛНЕНИЮ
1. В данной лабораторной работе необходимо составить функцию,
которая проверяет возможность построения треугольника по заданным
значениям его сторон. Если треугольник существует, определить, является
ли он равносторонним. Для этого:
а) перейдите из Excel в среду программирования VBA;
б) добавьте модуль и в окне редактирования модуля наберите
следующие команды:
Function Тип_Треугольника 1 (а, Ь, с)
' а, Ъ и с — стороны треугольника
If a + b > с And а + с > b And b + с > a Then
If a = b And b = c Then
Тип_Треугольника1 = "Треугольник равносторонний"
Else
Тип_Треугольника1 = "Треугольник неравносторонний"
End If Else
Тип_Треугольника1 = "Треугольник не существует"
End If
End Function
2. Для проверки работы функции вернитесь в Excel и выполните следующие
действия:
а) подготовьте исходные данные (рис. 7.1);
1
2
3
4
А
а=
1
2
2
В
b=
2
2
3
С
с=
3
2
2
D
Тип треугольника
Рис. 7.1. Исходные данные для первой функции
б) в ячейку D2 введите формулу =Тип Треугольника1(А2; В2; С2). Это
можно сделать любым из двух способов: вручную или с помощью команд меню "Вставка/Функция" (выберите созданную вами функцию в категории
29
"Определенные пользователем" и укажите в качестве аргументов адреса ячеек
А2, В2, С2). Второй способ удобнее;
в) скопируйте формулу из ячейки D2 в ячейки D3 и D4;
г) убедитесь, что функция работает верно.
3. Самостоятельно составьте функцию Тип_Треугольника2, которая проверяет
возможность построения треугольника по заданным значениям его сторон.
Если треугольник существует, определить, является ли он равнобедренным.
4. Для проверки работы функции вернитесь в Excel и выполните
следующие действия:
а) подготовьте исходные данные (рис. 7.2);
1
2
3
4
А
а=
1
2
2
В
b=
2
3
3
С
с=
3
4
2
D
Тип треугольника
Рис. 7.2. Исходные данные для второй функции
б) в ячейку D2 введите формулу =Тип_Треугольника2(А2; В2; С2);
в) скопируйте формулу из ячейки D2 в ячейки D3 и D4;
г) убедитесь, что функция работает верно. Текст функции и результат проверки приведите в отчете по лабораторной работе.
5. Самостоятельно составьте функцию Тип_ТреугольникаЗ, которая
проверяет возможность построения треугольника по заданным значениям его
сторон. Если треугольник существует, определить, является ли он прямоугольным.
6. Проверьте работоспособность функции на следующих исходных
данных (рис. 7.3):
1
2
3
4
А
а=
1
5
7
В
b=
2
3
3
С
с=
3
4
5
D
Тип треугольника
Рис. 7.3. Исходные данные для третьей функции
При этом в ячейках D2:D4 используйте формулу с функцией
Тип_ТреугольникаЗ. Текст функции и результат проверки приведите в отчете по
лабораторной работе.
30
7. Самостоятельно составьте функцию Тип_Треугольника, которая проверяет
возможность построения треугольника по заданным значениям его сторон. Если
треугольник существует, определить, является ли он равносторонним, равнобедренным, прямоугольным или простым.
Для проверки нескольких условий используйте форму 3 команды If (см. приложение D).
8. Проверьте работоспособность функции на следующих исходных
данных (рис. 7.4):
1
2
3
4
5
6
А
а=
1
5
2
2
2
В
b=
2
3
3
2
1
С
с=
3
4
4
2
2
D
Тип треугольника
Рис. 7.4. Исходные данные для четвертой функции
Текст функции и результат проверки приведите в отчете по лабораторной
работе.
Контрольные вопросы и задания:
1. В чем различие процедур типа Function и Sub?
2. Какие существуют способы вызова Function?
3. Каково назначение переменных а, Ь, с в созданных вами функциях?
4. Укажите порядок выполнения действий при вычислении условия:
а = b And b = с
5. Как записать вызов функции Тип^Треугольника, если исходные
данные для нее находятся в диапазоне B7:D7?
6. Объясните назначение команд составленных вами функций.
31
ЛАБОРАТОРНАЯ РАБОТА №8
ОБРАБОТКА СТРОКОВЫХ ВЫРАЖЕНИЙ
В ТЕКСТОВОМ РЕДАКТОРЕ WORD
Цель: Изучить встроенные функции VBA для обработки строковых выражений, научиться составлять программы с проверкой многих условий.
УКАЗАНИЯ ПО ВЫПОЛНЕНИЮ
1. В данной лабораторной работе необходимо составить макрос в среде
Microsoft Word, который в выделенном фрагменте текстового документа подсчитывает количество русских гласных букв и количество цифр, удаляет все
латинские буквы и восклицательные знаки и записывает результат после
исходного текста. Описание основных встроенных функций VBA для работы со строками приведено в приложении F. Для создания макроса выполните следующее:
а) перейдите,из Word в среду программирования VBA, используя
комбинацию клавиш Alt+Fl 1;
б) добавьте модуль и в окне редактирования модуля наберите
следующие команды:
Public Sub Строковые_функции()
' В макросе используются следующие переменные:
' St — выделенный фрагмент текста
' St1 — преобразованный текст
' Р - перечень русских гласных букв
' Sym — очередной символ исходного текста
' KR - количество русских гласных букв
' KN - количество цифр
' i - счетчик цикла
Dim St As String, Stl As String
Dim P As String * 10, Sym As String * 1
Dim KR As Long, KN As Long, i As Long
P = "аеёиоуыэюя"
St = Selection.Text
If Len(St) = 1 Then ' Если не выделен фрагмент текста
MsgBox "Необходимо выделить фрагмент текста"
Exit Sub
End If
For i = 1 To Len(St)
Sym = Mid(St, i, 1)
' выделить очередной символ
' Если символ не является латинской буквой
' или воклицательным знаком
If Not (Sym >= "A" And Sym <= "z") And Sym "!" Then
32
If InStr(l, P, Sym) > 0 Then KR = KR + 1
If Sym >= "0" And Sym <= "9" Then KN = KN + 1
Stl = Stl & Sym
End If
Next i
Selection.Text = St & vbNewLine &
"Количество русских гласных букв равно " & KR _
& vbNewLine & "Количество цифр равно " & KN __
vbNewLine & vbNewLine & _
"Преобразованный текст:" & vbNewLine & Stl
End Sub
2. Для проверки работы макроса перейдите в документ Word и выполните
следующие действия:
а) подготовьте исходный текст, содержащий русские и латинские
буквы, цифры, восклицательные знаки;
б) выделите фрагмент текста;
в) выполните макрос и убедитесь, что он работает правильно.
3. Самостоятельно составьте макросы для решения задач из числа
приведенных в приложении G согласно своего варианта.
4. Подготовьте исходный текст для каждой задачи и проверьте работу макросов, предварительно выделив нужный фрагмент. Текст макросов, контрольные
примеры
и
результаты
приведите
в
отчете
по
лабораторной работе.
Контрольные вопросы и задания:
1. С помощью какой функции можно определить длину строкового
выражения?
2. Как работает функция InStr? Какое значение она возвращает, если
искомая подстрока не найдена?
3. Каково назначение функций Left, Right?
4. Как работает функция Mid? Какое значение она возвращает, если
не указан третий аргумент?
5. Реализуйте с помощью функций InStr и Left выбор из строкового
выражения, содержащегося в переменной SearchString, части строки,
начиная с первой позиции до первого пробела.
6. Объясните назначение команд составленного вами макроса.
33
ЛАБОРАТОРНАЯ РАБОТА №9
СОЗДАНИЕ ФОРМ ПОЛЬЗОВАТЕЛЯ ДЛЯ ЗАДАЧИ
ПЕРЕВОДА ЕДИНИЦ ДЛИНЫ И МАССЫ В EXCEL
Цель: Изучить свойства элемента управления "Поле со списком". Научиться
создавать собственные панели инструментов для запуска макросов.
УКАЗАНИЯ ПО ВЫПОЛНЕНИЮ
1. В данной лабораторной работе необходимо для задачи перевода единиц
длины создать форму пользователя, разместить на ней элементы управления
"Надпись", "Поле со списком" и "Кнопка" и изменить некоторые заданные по умолчанию свойства объектов. Для этого:
а) перейдите из Excel в среду программирования VBA;
б) добавьте к проекту форму;
в) разместите на форме 2 элемента управления "Надпись", 2 элемента "Поле со списком" и 2 элемента "Кнопка";
г) измените в окне свойств значения некоРис. 9.1. Вид пользоваторых свойств объектов (табл. 9.1). Внешний
тельской формы
вид формы представлен на рис. 9.1.
Таблица 9.1
Новые значения свойств объектов
Имя объекта
1
UserForml
(Форма)
Имя свойства
2
Caption
StartUpPosition
Значение
свойства
3
меры длины
2-CenterScreen
UserForml (Форма)
Font
Times New
Roman
полужирный
10
34
Описание
свойства
4
заголовок формы
начальное положение формы при
запуске
название шрифта
начертание
размер шрифта
Продолжение табл. 9.1
1
Label 1
(Надпись)
ComboBoxl
(Поле со
списком)
Label2
(Надпись)
ComboBox2
(Поле со
списком)
Command
Button 1
(Кнопка)
Command
Button2
(Кнопка)
2
Caption
3
Из какой меры
перевести?
ListSource
4
текст надписи
текст надписи
Name
В какую меру
перевести?
ListResult
Caption
Default
пуск
True
Caption
Cancel
выход
True
текст на кнопке
вместо щелчка на
данной кнопке можно нажать Enter для
пуска
текст на кнопке
вместо щелчка на
данной кнопке
можно нажать ESC
для выхода
Name
Caption
имя элемента
имя элемента
2. Напишите код процедуры для обработки события Activate формы
(событие Activate происходит, когда форма становится активной).
Данная процедура заполняет списки ListSource и ListResult (метод
Addltem добавляет строку в список):
Private Sub UserForm_Activate()
' Сформировать список "Из какой меры перевести?"
ListSource.Addltem "дюйм (inch)"
ListSource.Addltem "фут (foot)"
ListSource.Addltem "ярд (yard)"
ListSource.Addltem "сантиметр"
' Сформировать список "В какую меру перевести?"
ListResultAddltem "дюйм (inch)"
ListResult.Addltem "фут (foot)"
ListResult.Addltem "ярд (yard)"
ListResult-Addltem "сантиметр"
End Sub
3. Напишите код процедуры для обработки события Click элемента
"Кнопка" с именем CommandButtonl. Данная процедура анализирует выбран35
ные пользователем в обоих списках строки и производит перевод из одной
меры в другую. (Справка для решения задачи: 1 дюйм = 2,54 см; 1 фут =
12 дюймам = 30,48 см; 1 ярд = 3 футам = = 91,44 см).
Private Sub CommandButtonl_Click()
Dim SelSource As Long, SelResult As Long, Item As Variant
' Индекс выбранного элемента в первом списке
SelSource = ListSource.Listlndex
' Индекс выбранного элемента во втором списке
SelResult = ListResult.Listlndex
' Цикл для каждой ячейки выбранного диапазона
For Each Item In Selection
If SelSource = 0 Then ' из дюймов
Select Case SelResult
Case 1: Item. Value = Item.Value /12 'в футы
Case 2: Item.Value = Item.Value/36
'вярды
Case 3: Item.Value = Item.Value * 2.54 ' в сантиметры
End Select
End If
If SelSource = 1 Then ' из футов
Select Case SelResult
Case 0: Item.Value = Item.Value * 12 'в дюймы
Case 2: Item.Value = Item.Value/3
'вярды
Case 3:1 tem.Value = Item.Value * 30.48 ' в сантиметры
End Select
End If
If SelSource = 2 Then ' из ярдов
Select Case SelResult
Case 0: Item.Value = Item.Value * 36 'в дюймы
Case 1: Item.Value = Item.Value * 3
'в футы
Case 3: Item.Value = Item.Value * 91.44 ' в сантиметры
End Select
End If
If SelSource = 3 Then ' из сантиметров
Select Case SelResult
Case 0: Item.Value = Item.Value / 2.54 ' в дюймы
Case 1: Item.Value = Item.Value / 30.48 ' в футы
Case 2: Item.Value = Item.Value /91.44 ' в ярды
End Select
End If
Next Item
End Sub
36
4. Напишите для события Click второго элемента "Кнопка" (с именем CommandButton2) код процедуры:
Private Sub CommandButton2_Click()
End
End Sub
5. Добавьте к проекту стандартный модуль.
6. Напишите в нем процедуру вызова созданной формы UserForml:
Sub МерыДяины()
' Метод Show вызывает запуск формы, т.е. загружает ее
' в память и отображает на экране
UserForml.Show
End Sub
7. Создайте новую панель инструментов для запуска макросов. Для этого:
а) перейдите на рабочий лист Excel;
б) выполните команду "Сервис/Настройка", в появившемся диалоговом окне
выберите вкладку "Панели инструментов" и нажмите кнопку "Создать";
в) в дополнительном окне введите имя создаваемой панелиМакросы;
г) появившуюся новую панель переместите при нажатой левой
кнопке мыши в любое место экрана, лучше в область панелей инструментов.
8. Поместите на новую панель кнопку для запуска макроса перевода
мер длины. Для этого:
а) в диалоговом окне "Настройка" выберите вкладку "Команды";
б) в списке "Категории" выберите пункт "Макросы";
в) переместите значок "Настраиваемая кнопка" на созданную Вами панель "Макросы";
г) в диалоговом окне "Настройка" нажмите кнопку "Изменить
выделенный объект";
д) в появившемся меню выполните поочередно пункты "Назначить макрос", "Выбрать значок для кнопки" и "Имя" (наберите имя - Макрос Меры Длины);
е) закройте окно "Настройка" по кнопке "Закрыть".
9. Подготовьте на рабочем листе исходные данные для проверки
макроса.
10. Выделите диапазон с исходными данными. Если необходимо вы
делить несколько несмежных диапазонов, выделите первый из них
как обычно, а остальные - при нажатой клавише CTRL.
11. Выполните запуск приложения, нажав на значок "Макрос Меры
Длины" на созданной Вами панели.
12. Проверьте результат работы макроса.
37
13. Разработайте самостоятельно вторую форму с заголовком "Меры
массы" для перевода единиц массы (унция, фунт, грамм, килограмм),
напишите процедуры обработки событий, назначьте кнопку для запуска формы и проверьте ее работу. Объекты, свойства и текст процедур
обработки событий приведите в отчете по лабораторной работе.
Справка для решения задачи: 1 фунт = 16 унций; 1 унция = 28,3495 г;
1 фунт = 0,453592 кг; 1 кг = 1000 г.
Контрольные вопросы и задания:
1. Какое событие генерируется в системе, когда форма загружается
в память и появляется на экране?
2. Каждый элемент управления (и форма тоже) имеет свойство
Enabled. По умолчанию оно устанавливается в значение True. Это
означает, что данный элемент доступен во время выполнения приложения.
Как
программным
путем
задать,
что
элемент с
именем
TextBoxl недоступен?
3. Каково назначение элемента управления "Поле со списком"?
4. Какие свойства элемента "Поле со списком" вы использовали
в лабораторной работе? С какого числа (0 или 1) начинается нумерация
строк в "Поле со списком"?
5. Каково назначение объекта Selection? Что означает служебное
слово Item в команде For Each Item In Selection ... Next Item?
6. Понятие метода. Назовите, какие методы и для каких объектов вы
применяли в лабораторной работе.
7. Для удаления всех строк списка используется метод Clear. Как
надо записать в программе вызов этого метода для элемента управления с
именем ComboBoxl?
8. Объясните назначение команд составленных вами макросов.
38
ЛАБОРАТОРНАЯ РАБОТА №10
СОЗДАНИЕ ПРИЛОЖЕНИЯ ДЛЯ РАСЧЕТА
ЭКОНОМИЧЕСКИХ ПОКАЗАТЕЛЕЙ
Цель: Научиться программировать циклы с заранее неизвестным числом повторений, обрабатывать данные рабочего листа Excel и управлять выводом
результатов расчетов.
УКАЗАНИЯ ПО ВЫПОЛНЕНИЮ
1. В данной лабораторной работе необходимо решить следующую задачу: Для
производства продукции трех видов А, В и С используется три различных вида сырья. Количество изготовленной продукции каждого вида, нормы затрат
сырья на единицу продукции, а также фактический расход сырья приведены в
таблице 10.1. Необходимо создавать таблицу на рабочем листе, начиная с
ячейки А1, следовательно исходные данные располагаются в диапазоне ячеек
ВЗ: F6.
Таблица 10.1
Исходные данные контрольного примера №1
Изделие
Изготовлено
единиц продукции
А
В
С
Фактический
расход сырья (кг)
10
15
12
Норма затрат сырья (кг)
на единицу продукции
сырье 1 сырье 2 сырье 3
вида
вида
вида
4
2
1
3
1
1
1
2
5
100
56
123
Требуется составить макрос для подсчета планового количества сырья
каждого вида, израсходованного на изготовление всей продукции, и сравнения фактического расхода с плановым (если фактическое значение больше
планового, необходимо вычислить разницу; в противном случае вычислений
не требуется). Макрос должен выполнять вычисления для произвольного
числа видов изделий и сырья и записывать вычисленные значения в две строки, следующие за последней строкой таблицы. Для решения задачи выполните следующие действия:
а) создайте таблицу с исходными данными (таблица должна располагаться на рабочем листе, начиная с ячейки А1);
б) добавьте к проекту стандартный модуль;
39
в) напишите в нем текст процедуры (Примечание: Цикл "For i - 3 То М - 1 ...
Next i" является вложенным по отношению к циклу "For j = 3 То N... Next j".
Для объекта Cells(i, j) это означает, что вначале будут последовательно перебираться ячейки с номерами (3, 3), (4, 3), (5, 3), ... (М - 1, 3) при] = 3, затем - (3,
4), (4, 4), (5,4), ... (М - 1, 4) при j = 4 ... и т.д. до ячеек с номерами (3, N), (4, N),
(5, N),... (М - 1, N) при j = N. Таким образом, можно сделать вывод, что в данном
примере переменная цикла i изменяется чаще, чем переменная]):
Public Sub Расход_сырья()
'В макросе используются следующие переменные:
'М- номер последней заполненной строки
' N - номер последней заполненной колонки
'i— номер текущей строки
'j - номер текущей колонки
'Sum - суммарное количество сырья каждого вида (кг)
Dim М As Long, N As Long, i As Long, j As Long, Sum As Single
' Найдем номер последней заполненной строки
i=1
Do
' Цикл до тех пор, пока не встретится пустая строка
' Cells(i, 3) - обращение к ячейке в текущей строке i и в 3 колонке
If CStr (Cells(i, 3)) = "" Then
M = i-l
Exit Do ' Выход из цикла
Else
i = i + 1 ' Увеличение номера строки на 1
End If
Loop
' Найдем номер последней заполненной колонки
j=l
Do
' Цикл до тех пор, пока не встретится пустая колонка
' Cells(3, j) - обращение к ячейке в 3 строке и в текущей колонке j
If CStr(Cells(3,j)) = "" Then
N = j-l
Exit Do ' Выход из цикла
Else
j - j + 1 ' Увеличение номера колонки на 1
End If
Loop
' Функция Chr (10) переводит курсор в начало новой строки
' данной ячейки
Cells(M + 1,1) = "Плановый" & Chr (10) & "расход сырья (кг)"
Cells(M + 2, 1) = "Превышение" & Chr (10) & _
"фактич. расхода" & Chr (10) & "над планом (кг)"
For j = 3 То N ' Цикл по колонкам
Sum = 0
40
For i = 3 То М - 1 ' Цикл по строкам
' Cells(i, 2) — обращение к ячейке в текущей строке i и во 2 колонке
' Cells(i, j) - обращение к ячейке в текущей строке i и в текущей
' колонке j
Sum = Sum + Cells(i, 2) * Cells(i, j)
Next i
' Задание полужирного начертания шрифта
Cells(M + 1, j).Font.Bold = True
' Задание горизонтального выравнивания в ячейке
Cells(M + 1, j).HorizontalAlignment = xlHAlignCenter
' Запись вычисленного планового расхода
Cells(M +l,j) = Sum
' Если фактический расход превышает плановый
If Cells(M,j)>Sum Then
Cells(M + 2, j).Font.Bold = True
Cells(M + 2, j).HorizontalAlignment = xlHAlignCenter
Cells(M + 2, j) = Cells(M, j) - Sum
' запись разницы
End If
Nextj
End Sub
2. Выполните с помощью макроса расчет для контрольного примера №1
(табл. 10.1), проверьте правильность работы макроса. Результат вычислений
приведен в табл. 10.2.
Таблица 10.2
Результат вычислений с помощью макроса
Изделие
А
В
С
Фактический расход сырья (кг)
Плановый расход
сырья (кг)
Превышение фактического расхода
над планом (кг)
Изготовлено
единиц продукции
10
15
12
Норма затрат сырья (кг)
на единицу продукции
сырье 1
сырье 2
сырье 3
вида
вида
вида
4
2
1
3
1
3
1
2
5
100
56
123
97
3
59
115
8
3. Подготовьте на другом рабочем листе контрольный пример №2 для
расчета, например с дополнительными данными, указанными в табл.
10.3.
41
Таблица 10.3
Исходные данные контрольного примера №2
Изделие
Изготовлено
единиц
Норма затрат сырья (кг)
на единицу продукции
сырье
сырье сырье 3 сырье 4
1 вида 2 вида
вида
вида
4
2
1
4
3
1
3
3
1
2
5
5
1
2
1
3
100
56
123
154
А
10
В
15
С
12
D
5
Фактический
расход сырья
(кг)
4. Выполните с помощью макроса расчет для контрольного примера №2,
проверьте правильность работы макроса. Результат вычислений приведен
в табл. 10.4.
Таблица 10.4
Результат работы макроса с исходными данными контрольного примера №2
Изделие
Изготовлено единиц
А
В
С
D
Фактический
расход сырья (кг)
Плановый расход
сырья (кг)
Превышение фактического расход
над планом (кг)
10
15
12
5
Норма затрат сырья (кг)
на единицу продукции
сырье сырье 2 сырье 3 сырье 4
1 вида
вида
вида
вида
4
2
1
4
3
1
3
3
1
2
5
5
1
2
1
3
100
56
123
154
102
69
120
160
3
5. Составьте самостоятельно макрос для решения задачи из числа
приведенных в приложении G согласно своего варианта.
42
6. Создайте таблицу с исходными данными контрольного примера
(таблица должна располагаться на рабочем листе, начиная с ячейки А1).
7. Выполните макрос (рабочий лист с таблицей исходных данных
при этом должен быть активным), сверьте результат работы макроса
с приведенными ответами.
8. Подготовьте контрольный пример №2: скопируйте таблицу с исходными
данными
на
другой
рабочий
лист,
внесите
дополнительные
данные согласно своего варианта задания.
9. Выполните с помощью макроса расчет для контрольного примера №2,
проверьте результат работы макроса.
10. Подготовьте отчет по лабораторной работе. Он должен включать
задание, текст профаммы, результат первого расчета, контрольный пример №2,
результат второго расчета, ответы на контрольные вопросы.
Контрольные вопросы:
1. Какая команда VBA служит для организации циклов с заранее
известным числом повторений?
2. Какая команда VBA служит для организации циклов с заранее
неизвестным числом повторений?
3. Какой цикл является внешним в вашем макросе: по строкам или
по колонкам?
4. Как продолжить команду For i ..., если необходимо просматривать данные только четных строк, начиная со второй?
5. К какому объекту Excel VBA относится ячейка Cells(i, j), если
префикс ее принадлежности не указан?
6. Как изменить команду Cells(i, j).Font.Bold = True, если необходимо отменить полужирное начертание шрифта?
43
ЛАБОРАТОРНАЯ РАБОТА №11
ОДНОМЕРНЫЕ ДИНАМИЧЕСКИЕ МАССИВЫ
Цель: Научиться производить поиск максимальных и минимальных значений в
диапазоне ячеек Excel, сортировку данных с применением одномерных динамических массивов.
УКАЗАНИЯ ПО ВЫПОЛНЕНИЮ
1. В данной лабораторной работе необходимо решить следующую задачу: В первом столбце рабочего листа Excel, начиная с ячейки А1, записаны действительные
числа. В одномерный массив записать данные из диапазона ячеек, заключенных
между двумя локальными максимумами (если второго максимума нет, то выбрать все ячейки до конца столбца), и отсортировать его по убыванию. Полученный массив записать во второй столбец. Найти среднеарифметическое значение
элементов массива и записать его в ячейку С1. Примечание: локальным максимумом называется элемент, имеющий большее значение, чем предшествующий и
последующий элементы (граничные элементы не являются локальными максимумами). Для решения задачи выполните следующие действия:
а) введите в диапазон ячеек А1:А9 исходные данные, например 0, 2, 1, -1,
15, 16 , -1, 1, 2 (локальные максимумы находятся в ячейках А2 и А5);
б) добавьте к проекту стандартный модуль;
в) напишите в общей области модуля команду Option Base 1 для
установки в значении 1 нижней границы индекса элемента;
г)напишите
в
модуле
текст
процедуры:
Sub Массив()
' В макросе используются следующие переменные:
' Аrr - имя массива
' N - размерность массива
' LastStr - номер.последней заполненной ячейки первого столбца
' Ml - номер строки первого максимума
' М2 - номер строки второго максимума
' Sum - сумма элементов массива
' max, пит, i, j - вспомогательные переменные
Dim Arr() As Single, N As Integer, Sum As Single
Dim LastStr As Integer
Dim Ml As Integer, M2 As Integer
Dim max As Single, num As Integer
Dim i As Integer, j As Integer
' Найдем номер последней заполненной строки
i=1
44
Do
' Цикл до тех пор, пока не встретится пустая строка
' Cells(i, 1) - обращение к ячейке в текущей строке i и в 1 колонке
If CStr(Cells(i, 1)) = Empty Then
LastStr = i - 1
Exit Do ' Выход из цикла
Else
i = i + 1 ' Увеличение номера строки на 1
End If
Loop
' Поиск первого максимума
For i = 2 To LastStr - 1
If Cells(i -1,1)< Cells(i, 1) And Cells(i, 1) > Cells(i + 1 , 1 ) _
Then Ml = i: Exit For
Next i
' Если первый максимум является предпоследним числом в столбце
If LastStr - Ml = 1 Then M2 = Ml + 2
' Поиск второго максимума
For i = Ml + 1 To LastStr - 1
If Cells(i- 1, 1) < CeIIs(i, 1) And Cells(i, 1) > Cells(i + 1, 1) Then
M2 = i: Exit For
Else
M2 = LastStr + 1 ' если второго максимума нет
End If
Next i
' Запись в массив
N=0
Fori = Ml + 1 ToM2-l
N = N+1
ReDim Preserve Arr(N) ' выделить место в памяти
Arr(N) = Cells(i, 1)
Sum = Sum + Arr(N)
Next i
' Сортировка массива
For i = 1 To N - 1
max = Arr(i): num = i
Forj = i+ IToN
If Arr(j) > max Then max = Arr(j): num = j
Nextj
Arr(num) = Arr(i)
Arr(i) = max
Nexti
45
' Запись на рабочий лист
For i = 1 То N
Cells(i, 2) = Arr(i)
Nexti
Cells(l,3) = Sum/N
End Sub
2. Выполните с помощью макроса расчет для контрольного примера
(в данном случае результатом будет упорядоченная по убыванию
выборка 15, 1, —1 и среднеарифметическое значение, равное 5).
3. На втором листе подготовьте исходные данные второго контроль
ного примера: введите в диапазон ячеек А1 :А7 числа 1,2, 1,0, -2, -1,
1 (здесь один локальный максимум - в ячейке А2).
4. Выполните с помощью макроса расчет для второго контрольного
примера (в данном случае результатом будет упорядоченная по убыванию
выборка 1, 1, О, -1, -2 и среднеарифметическое значение, равное -0,2).
5. На третьем листе подготовьте исходные данные третьего контрольного примера, такие, чтобы единственный локальный максимум
располагался в предпоследней ячейке диапазона.
6. Выполните с помощью макроса расчет для третьего контрольного
примера, проверьте результат.
7. Составьте самостоятельно макрос для решения задачи из числа
приведенных в приложении G согласно своего варианта.
8. Подготовьте в первом столбце, начиная с ячейки А1, исходные
данные контрольного примера.
9. Выполните макрос, проверьте правильность его работы.
10. Подготовьте отчет по лабораторной работе. Он должен включать
индивидуальное задание, текст программы, исходные данные контрольного примера, результаты расчета, ответы на контрольные
вопросы.
Контрольные вопросы и задания:
1. Что такое массив переменных? Приведите пример объявления
одномерного массива фиксированного размера.
2. Какие массивы называются динамическими? Каким образом производится объявление динамического массива?
3. Какое значение нижнего индекса элемента массива принято в VBA
по умолчанию? Каким образом можно для него задать значение 1?
4. Какая команда производит выделение места в памяти для динамического
массива? Приведите пример.
5. Что означает ключевое слово Preserve в команде ReDim?
6. Для чего в макросе используется цикл Do ... Loop?
46
ЛАБОРАТОРНАЯ РАБОТА №12
РАБОТА СО СПИСКАМИ В EXCEL
Цель: Научиться производить выборку данных из списков Excel по определенным критериям и сортировку выборки с применением пользовательского типа данных.
УКАЗАНИЯ ПО ВЫПОЛНЕНИЮ
1. В данной лабораторной работе необходимо решить следующую задачу:
В первых 6 столбцах рабочего листа находятся сведения о сотрудниках
фирмы: номер отдела, фамилия, имя, отчество, табельный номер, оклад.
Исходные данные контрольного примера приведены в таблице 12.1.
Требуется составить макрос для выборки сотрудников, оклады которых находятся в определенном диапазоне. Границы диапазона задаются с
клавиатуры. Полученную выборку отсортировать сначала по номерам отделов фирмы, а внутри отделов — по фамилиям сотрудников. Результат записать на второй рабочий лист, при этом вместо имени и отчества сотрудников вывести их инициалы.
Таблица 12.1
Исходные данные задачи
Сведения о сотрудниках фирмы
Имя
Отчество
Таб.
номер
Иванов
Иван
Петрович
1
Петров
Сидор
Иванович
3
Сидоров
Петр
Игоревич
5
Климова
Анастасия Михайловна
6
Осипов
Иван
Евгеньевич
4
Шишкин
Александр Федорович
2
Герасимова Анна
Ивановна
7
Федорина Светлана Александров8
на
2 Светлова
Александра Федоровна
9
3 Мазин
Игорь
Анатольевич
11
4 Вертина
Марина
Сергеевна
10
№
отдела
1
2
1
3
4
2
3
1
Фамилия
Оклад
3000
3250
4200
5320
2890
6880
7530
5410
2360
6530
3560
Для решения задачи выполните следующие действия:
а) создайте таблицу с исходными данными (таблица должна располагаться на рабочем листе, начиная с ячейки А1);
б) добавьте к проекту стандартный модуль;
47
в) напишите в общей области модуля команды объявления поль
зовательского типа:
Type Worker
' Пользовательский тип Сотрудник
Dep As String
' Номер отдела
Namel As String ' Фамилия
Name2 As String ' Имя
Name3 As String ' Отчество
TN As Long
' Табельный номер
Sal As Long
' Оклад
End Type
г)напишите в модуле текст процедуры:
Sub WorkerQ
' В макросе используются следующие переменные:
' WorkArr — массив с данными о сотрудниках
' Num — количество строк данных в массиве
' N - номер текущей строки на листе
' S1 — нижняя граница диапазона
'S2 — верхняя граница диапазона
' temp, i, j - вспомогательные
Dim WorkArr() As Worker
Dim Num As Long, N As Long
Dim temp As Worker
Dim i As Long, j As Long
Dim SI As Long, S2 As Long
S1= Val(InputBox("Введите нижнюю границу диапазона"))
If SI = 0 Then Exit Sub
S2= Vа1(1при1Вох("Введите верхнюю границу диапазона"))
If S2 = 0 Then Exit Sub
If SI > S2 Then MsgBox "Неверно заданы границы": Exit Sub
Shее1("Лист1 ").Select ' Выбрать Лист1
N = 3: Num = 0
' Считать данные с листа в массив
Do While Cells(N, 1) Empty
If Cells(N, 6) >= S1 And Cells(N, 6) <= S2 Then
Num = Num + 1
' Выделение места в памяти под очередной элемент массива
ReDim Preserve WorkArr(Num)
WorkArr(Num).Dep = Cells(N, 1)
WorkArr(Num).Narnel = Cells(N, 2)
WorkArr(Num).Name2 = Cells(N, 3)
WorkArr(Num).Name3 = Cells(N, 4)
WorkArr(Num).TN = Cells(N, 5)
48
WorkArr(Num).Sal = Cells(N, 6)
End If
N = N+1
Loop
' Отсортировать массив
For i = 1 To Num – 1
Forj = l To Num-i
If WorkArr(j + l).Dep & WorkArflj + l).Namel < WorkArr(j).Dep _
& WorkArr(j).Namel Then
temp = WorkArr(j)
WorkArr(j) = WorkArr(j + 1): WorkArr(j + 1) = temp
End If
Nextj
Next i
Sheets("Лист2").Select ' Выбрать Лист2
Columns("A:D").Clear
' Очистить столбцы
' Записать название таблицы
Cells(l, 1) = "Сведения о сотрудниках, имеющих оклады от " & _
S1&"руб.до"&52&"руб."
' Занести названия столбцов
Cells(2, 1) = Worksheets('^HCTl").Cells(2, 1)
Cells(2, 2) = Worksheets('^Hcrl").Cells(2,2)
Cells(2, 3) = Worksheets('^HCTl").Cells(2, 5)
Cells(2,4) = Worksheets('^HCTl").Cells(2, 6)
' Записать на Лист2 данные о сотрудниках
' (вместо имени и отчества заносятся инициалы)
N=3
For i = 1 То Num
Cells(N, 1) = WorkArr(i).Dep
CeIls(N, 2) = WorkArr(i).Namel & "" & _
Left(WorkArr(i).Name2,1) & "." _
& " " & Left(WorkArr(i).Name3, 1) & "."
Cells(N, 3) = WorkArr(i).TN
Cells(N, 4) = WorkArr(i).Sal
N = N+1
Nexti
' Задать автоматическую настройку ширины столбца и
' высоты строк
Columns("B").AutoFit
End Sub
2. Выполните с помощью макроса расчет для контрольного примера, задав
49
диапазон от 3000 до 6800 руб., проверьте правильность работы макроса.
Результат вычислений приведен в табл. 12.2.
Таблица 12.2
Результат вычислений с помощью макроса
Сведения о сотрудниках с окладами от 3000 руб. до 6800 руб.
№ отдела
Фамилия
Таб. номер
Оклад
1 Иванов И.П.
1
3000
1 Сидоров П.И.
5
4200
1 Федорина С.А.
8
5410
2 Петров С.И.
3
3250
3 Климова A.M.
6
5320
3 Мазин И.А.
И
6530
4 Вертина М.С.
10
3560
3. Составьте самостоятельно макрос для решения задачи из числа
приведенных в приложении G согласно своего варианта
4. Создайте таблицу с исходными данными контрольного примера
(таблица должна располагаться на рабочем листе, начиная с ячейки А1).
5. Выполните макрос, проверьте правильность его работы.
6. Подготовьте отчет по лабораторной работе. Он должен включать
индивидуальное задание, текст программы, исходные данные контрольного примера, результаты расчета, ответы на контрольные
вопросы.
Контрольные вопросы:
1. Что называется списком в Excel?
2. Каким образом производится объявление пользовательского типа?
3. Как можно изменить объявление пользовательского типа в первом
макросе, если требуется к исходным данным добавить столбец "Дата
принятия на работу"?
4. Для чего используется массив в данной задаче?
5. Что
означают
записи
"WorkArr(i).Dep",
"WorkArr(i).Namel",
"WorkArr(i).TN", "WorkArr(i).Sal"?
6. Каково содержимое ячейки Cells(2, 6) на первом рабочем листе?
7. Какой метод используется для перехода на другой лист рабочей
книги?
50
ЛИТЕРАТУРА
1. Бунин Э. Excel Visual Basic для приложений. - М.: Бином, 19%. -351 с.
2. Гарнаев А. Использование MS Excel и VBA в экономике и финансах.
СПб.: BHV, 1999. -336 с.
3. Карлберг К. Бизнес-анализ с помощью Excel. - Киев: Диалектика,
1997.-448 с.
4. Комягин В.Б. Программирование в Excel 5 и Excel 7 на языке Vis
ual Basic. - М.: Радио и связь, 1996. -319 с.
5. Комягин В.Б., Коцюбинская А.О. Excel 7 в примерах. - М.: Нолидж, 1996.-429с.
6. Николь Н., Альбрехт Р. Электронные таблицы Excel 5.0. - М.:
Эком, 1995. -343 с.
7. Николь Н., Альбрехт Р. Электронные таблицы Excel 5.0 для квалифицированных пользователей. - М.: Эком, 1995. -301 с.
8. Персон P. Microsoft Excel 97 в подлиннике. Т. I, П. - СПб.: BHV,
1997.-1272с.
9. Уокенбах Д. Библия пользователя Excel 7.0. - М.: Эком, 1996. -565 с.
51
ПРИЛОЖЕНИЕ А
ОБЪЕКТЫ EXCEL VBA
Объект/ Перевод/
Принадлежность
1
ActiveCell / Текущая
активная ячейка
Свойство /
Перевод
2
Address /
Адрес
Row/
Строка
Column /
Колонка
Value /
Значение
NumberFormat /
Формат числа
Horizontal Alignment / Выравнивание по горизонтали
Vertical Alingrnent / Выравнивание по вертикали
52
Описание объекта
или свойства
3
Адрес ячейки, строка вида
"АР
Номер строки ячейки. Например, для ячейки ВЗ - число 3
Номер колонки ячейки (число).
Например, для ячейки ВЗ число 2
Данное, содержащееся в ячейке.
Это свойство является свойством
по умолчанию, т.е. если для ActiveCell не указывать никаких
свойств, то будет считаться, что
происходит обращение к свойству Value
Строка, содержащая формат
числа (см. меню Формат/ Ячейки/Число/(все форматы))
Может быть одним из:
xlHAlignCenter - по центру;
xHAlignJustiry - по ширине;
xlHAlignLeft - по левому краю;
xlHAlignRight - по правому
краю; xlHAlignCenterAcrossSelection - по центру выделения;
xlHAlignFill - с заполнением;
xlHAlignGeneral - по значению
Может быть одним из:
xlVAlignBottom - по нижнему
краю; xlVAHgnCenter - по центру; xlVAlignJustify - по высоте;
xlVAlignTop - по верхнему краю
Продолжение прил.. А
1
Font / Шрифт / ActiveCell, Selection,
Cells, Range
Interior / Заливка / ActiveCell, Selection,
Cells, Range
2
Formula /
Формула
Orientation /
Ориентация
3
Строка, содержащая формулу (например, = А1 + В1)
Направление размещения текста
в ячейке: целое число от -90 до
90 (угол в градусах)
Шрифт объекта с наименованием, размером и другими свойствами. Не может использоваться без
указания принадлежности.
Name/
Наименование шрифта (Arial,
Наименование Times New Roman и т.д.)
Size/
Размер шрифта в пункРазмер
тах (8,10,14...)
Italic /
Установка наклона, логическая веКурсив
личина: True - есть, False - нет
Bold/
Установка полужирного шрифПолужирный та, логическая величина: True
— есть, False - нет
Underline /
Установка подчеркивания, логиПодчеркивание ческая величина: True — есть,
False - нет
Color /
Код цвета шрифта, целое число от
Цвет
0 до 16777215
Заливка объекта. Не может использоваться без указания принадлежности
Pattern /
Может быть одним из: xlPatternAuУзор
tomatic, xlPatternChecker, xlPatternCrissCross, xlPatternDown, xlPatternGrayl6, xlPatternGray25,
xlPattemGraySO, xlPaternGray75,
xlPatternGrayS, xlPatternGrid, xlPatternHorizontal, xlPattemLightDown,
xlPatternLightHorizontal, xlPatternLightUp xlPattemLightVertical, xlPatternNone, xlPatternSemiGray75 и др.
Color /
Код цвета шрифта, целое число от
Цвет
0 до 16777215
PattemColor / Код цвета шаблона, целое чисЦвет шаблона ло от 0 до 167772 15
Продолжение прил. А
53
1
Borders / Границы/ ActiveCell, Selection,
Cells, Range
2
Color /
Цвет
LineStyle /
Вид линии
Weight/
Толщина
Borders
Те же свойства,
(Код_границы) / как у объекта
Одна из четырех
Borders
границ / ActiveCell, Selection,
Cells, Range
Cells(№ строки, Те же свойства,
№ колонки)/
как у объекта
Ячейка
ActiveCell
3
Общие характеристики всех четырех границ. Не может использоваться без указания принадлежности
Код цвета границ, целое число от 0
до 16777215
Характеризует вид линии границ,
может быть одним из: xlContinuous - сплошная, xlDash - штрих,
xlDashDot - штрих-пунктирная,
xlDashDotDot - штрих-пунктирпунктир, xlDot — пунктирная,
xlDouble - двойная или xlLineStyleNone - нет линии
Толщина линии, может быть одним
из: xlHairline - еле заметная, xlThick
- тонкая, xlMedium - средняя, xlThin
- толстая
Конкретная граница из четырех:
Borders(xlEdgeTop) - верхняя, Borders(xlEdgeBottom) - нижняя, Borders(xlEdgeLeft) - левая, Borders(xlEdgeRight) - правая. Не может
использоваться без указания принадлежности
Обращение к ячейке по номеру
строки и колонки. Например, ячейке
с адресом ВЗ соответствует Cells(3,
2). Если префикс принадлежности
не указан, объект Cells считается
относящимся к ActiveSheet
Продолжение прил. А
54
1
Кап§е("Адрес
ячейки или
диапазона") /
Диапазон /
ActiveSheet,
Selection
2
3
Те же свойства, Обращение к ячейке или диапазону
как у объекта по адресу. Например, Range("B3") ActiveCell
обращение к ячейке ВЗ; Range("Al
:С2") - к диапазону ячеек А1:С2.
Если префикс принадлежности не
указан, объект Range считается относящимся к ActiveSheet
Selection / Вы- Те же свойства, Группа ячеек, выделенных пользобранный диапа- как у объекта вателем
зон ячеек/ AcActiveCell
tiveSheet
Rows. Count / Количество строк в выбранном диаКоличество пазоне ячеек
строк
Columns.Count Количество колонок в выбранном
/ Количество диапазоне ячеек
колонок
55
ПРИЛОЖЕНИЕ В
ОПЕРАТОРЫ VBA
Знак
л
—
*
/
\
Mod
+
—
&
=
<
>
<=
>=
Like
Is
Not
And
Or
Xor
Eqv
Imp
Действие
Тип
Приоритет
возведение в степень
арифметические
1
изменение знака
2
умножение
3
деление
3
целочисленное деление
4
остаток от деления
5
сложение
6
вычитание
6
слияние строк (конкатенация)
строковый
7
равно
сравнения
8
не равно
9
меньше
10
больше
11
меньше либо равно
12
больше либо равно
13
подобно
14
в точности такой, как
15
НЕ
логические
16
И
17
ИЛИ
18
исключающее ИЛИ
19
тождественно
20
следует
21
Примечание:
Во время вычисления сложных выражений вначале выполняются операторы с меньшими номерами приоритета, затем с большими. Например, в
выражении А1Л3 + 10 вначале выполнится возведение в степень, а затем
к полученному результату добавится 10. Если операторы имеют одинаковый приоритет, действия выполняются слева направо.
56
ПРИЛОЖЕНИЕ С
ТИПЫ ДАННЫХ VBA
Тип данных
Integer
Long
Single
Размер области
Описание
памяти в байтах
2
Целые числа
4
Длинные целые числа
4
Числа с плавающей точкой одинарной точности
Double
8
Числа с плавающей точкой двойной
точности
Currency
8
Числа с фиксированной точкой
Byte 1
1
Целые числа от 0 до 255
String
1 байт на 1 символ Текстовая информация
Date
8
Даты и время
Boolean
2
Логические значения True и False
Object
4
Ссылка на объект
Variant
16 байтов + 1 байт Любые из перечисленных типов
на 1 символ
данных. Является типом по умолчанию
ПРИЛОЖЕНИЕ D
КОМАНДЫ VBA
Описательные команды
1. Определение переменных
Синтаксис:
Dim <Переменная> As <Тип> [,<Переменная> As <Тип>]
Описание:
Определение имен и типов переменных, использующихся в макросах.
Типы данных приведены в приложении С.
Примеры:
1) Dim A As String
2) Dim I As Byte, J As Boolean, Диапазон_ячеек As Variant
2. Начало и конец макроса типа подпрограммы
Синтаксис:
Public Sub <Имя макроса>([<Параметры>])
…
End Sub
Описание:
57
Установка начала и окончания блока команд, составляющих макрос. Public
Sub... указывает начало, a End Sub - конец блока. Все команды, находящиеся между Public Sub... и End Sub составляют собственно макрос и называются телом подпрограммы.
Примеры:
1) Public Sub Проверка_данных()
Dim A As Double
…
End Sub
2) Public Sub Упорядочивание(Диапазон)
Dim I As Long, J As Long, К I As Long
…
End Sub
3. Начало и конец макроса типа функции
Синтаксис:
Public Function <Имя функции>([<Параметры>])
…
End Function
Описание:
Установка начала и окончания блока команд, составляющих функцию. Public Function... указывает начало, a End Function - конец блока. Все команды, находящиеся между Public Function... и End Function составляют процедуру вычисления функции и называются телом процедуры-функции.
Примеры:
1) Public Function Определитель_матрицы()
Dim A As Single
…
End Function
2) Public Function Сумма_М_наиболыних_чисел(Диапазон, N)
Dim I As Integer, J As Integer, К As Long
…
End Function
4. Начало и конец блока объектных команд
Синтаксис:
With <0бъект>
…
End With
58
Описание:
Установка начала и окончания блока команд, работающих с одним и тем
же объектом. With <Объект> ... указывает начало, a End With - конец
блока. Команды со свойствами, в начале которых стоит знак ".", находящиеся между With <Объект> ... и End With, считаются относящимися к
объекту, имя которого указано после служебного слова With.
Примеры:
1) With ActiveCell
.Value = .Value + 10
…
End With
2) With Range("Al :C1 ").Font
.Name = "Times New Roman"
.Size =10
End With
Исполнительные команды
1. Присваивание
Синтаксис:
<Свойство или переменная> = <значение>
Описание:
Вычисление значения и помещение результата в переменную или свойство
объекта.
Примеры:
1) А = 1* 100+ J
2) ActiveCell.Font.Size = 14
2. Выполнение действий по условию ("Если")
Синтаксис:
1) If <условие> Then
[<Действия, если условие — истина>]
[Else
<Действия, если условие — ложь>]
End If
2) If <условие> Then [<Действия, если истина>] [Else Дейст
вия, если ложь>]
3) If <условие> Then
[<Действия, если условие - истина>]
Elself <условие!> Then
[<Действия, если условие! - истина>]
…
59
Elself <условие1Ч> Then
[<Действия, если условиеК - истина>]
[Else
<Действия, если условие - ложь>]
End If
Описание:
Если условие истинно, выполняются действия после служебного слова Then.
Если ложно - действия после служебного слова Else.
Примеры:
1) If А> 100 Then
В= 100
Else
В=0
С=1
End If
2) If Cells(l, 3) = "+" Then Cells(3, 3) = 21
3. Выполнение действий по значению
Синтаксис:
Select Case <Выражение>
Case <3начение>
<Действия, если <Выражение> = <3начение>
[Case <3начение>
<Действия, если <Выражение> = <3начение>]
[Case Else
<Действия, если <Выражение> не совпадает ни с одним значением]
End Select
Описание:
Вначале вычисляется выражение, находящееся после Select Case. Полученное
значение последовательно сравнивается со всеми значениями в предложениях
Case. Если получено равенство, выполняются действия после соответствующего предложения Case.
Примеры:
1) Select Case A
Casel
В = "А равно 1"
Case 2
В = "А равно 2"
Case Else
60
В = "Переменная А не равна 1 или 2"
End Select
2) Select Case Range("B 1")
Case ""
Range("Bl") = 0
Case Is > 100
Range ("Bl")= 100
Case Is < 0
Range("Bl") = 0
End Select
4. Циклические вычисления по счетчику
Синтаксис:
For <Счетчик> = <Начальное значение> То <Конечное значе-ние> [Step
<Шаг>]
…
Next <Счетчик>
Описание:
Повторение действий указанное количество раз. Переменной, являющейся
счетчиком, присваивается начальное значение. Затем на каждом шаге (в каждом цикле) вычисления значение переменной увеличивается на величину шага. Если шаг не указан, он считается равным 1. Вычисления заканчиваются, если значение счетчика становится больше конечного значения.
Примеры:
1) For I = 1 То 100
А = А+1 Nextl
2) For R = 2 То 20 Step 2
X=X^R
S=S+X
NextR
5. Циклические вычисления по условию
Синтаксис:
1) Do While <Условие>
…
Loop
2) Do ШШ<Условие>
…
Loop
3) Do
…
61
Loop While <Условие>
4) Do
…
Loop Until <Условие>
Описание:
Повторение вычислений до тех пор, пока не выполнится некоторое
условие. Формы Do...Loop (1-й и 3-й варианты синтаксиса) со служебным словом While повторяют вычисления, если <Условие> - истина.
Как только оно становится ложным, вычисления прекращаются. Формы
Do...Loop со служебным словом Until (2-й и 4-й варианты синтаксиса)
повторяют вычисления, если <Условие> ложно. Если оно становится истинным, вычисления прекращаются. В первом и во втором случае <Условие> проверяется до начала выполнения цикла, в третьем и четвертом после. Поэтому команды в циклах третьего и четвертого типа всегда исполняются хотя бы один раз.
Примеры:
1) Do While Count < 10
А = А+1 Loop
2) Do
S = S + Cells(I, J)
Loop Until S> 100
62
ПРИЛОЖЕНИЕ Е
ФУНКЦИИ РАБОТЫ С ЧИСЛАМИ
Abs
Atn
Cos
Ехр
Hex
Int/Fix
Log
Oct
Rnd
Sgn
Sin
Sqr
Тап
Модуль числа
Арктангенс
Косинус
Степень числа е
Шестнадцатиричный формат числа
Целая часть числа
Натуральный логарифм
Восьмеричный формат числа
Генерация случайного числа
Получение знака числа
Синус
Квадратный корень числа
Тангенс
Описание функций работы с числами:
Abs (число)
Возвращает абсолютное значение числа, указанного в качестве аргумента функции. Например, обе функции Abs(-l) и Abs(1) возвращают
значение 1.
Atn (число)
Возвращает значение в радианах арктангенса для числа, указанного в
качестве аргумента функции. Результат находится в диапазоне от - 71/2
до тс/2.
Cos (число)
Возвращает значение косинуса для числа, указанного в качестве аргумента функции. Результат находится в диапазоне от-1 до 1.
Ехр (число)
Возвращает степень числа е (основание натурального логарифма) для
числа, указанного в качестве аргумента функции. Константа е приближенно равна 2,718282.
Hex (число)
Возвращает шестнадцатиричный формат числа, указанного в качестве
аргумента функции.
Int (число)
Fix (число)
Обе функции возвращают целую часть числа, указанного в качестве аргумента. Если аргумент - положительное число, то результат в обоих случаях одинаковый. Например, функции Int (8.9) и Fix (8.9) возвращают зна63
чение 8, Различие между функциями проявляется в случае отрицательного
аргумента. Функция Int возвращает первое отрицательное целое число,
меньшее или равное значению аргумента, в то время, как функция Fix
возвращает первое отрицательное целое число, большее или равное значению аргумента. Например, Int преобразует -8.4 в значение -9, a Fix
преобразует -8.4 в значение -8.
Log (число)
Возвращает натуральный логарифм для числа, указанного в качестве аргумента функции. Натуральный логарифм есть логарифм по основанию е.
Константа е приближенно равна 2,718282.
Oct (число)
Возвращает восьмеричный формат числа, указанного в качестве аргумента функции.
Rnd
Возвращает случайное число в диапазоне от 0 до 1.
Sgn (число)
Возвращает знак числа, указанного в качестве аргумента функции. Результат равен 0, если аргументом является число 0, равен 1 в случае положительного значения аргумента и равен -1 в случае отрицательного значения аргумента.
Sin (число)
Возвращает значение синуса для числа, указанного в качестве аргумента
функции. Результат находится в диапазоне от -1 до 1.
Sqr (число)
Возвращает значение корня квадратного из числа, указанного в качестве аргумента функции. Значение аргумента должно быть больше или равно 0.
Tan (число)
Возвращает значение тангенса для числа, указанного в качестве аргумента
функции.
64
ПРИЛОЖЕНИЕ F
ОСНОВНЫЕ ФУНКЦИИ ОБРАБОТКИ СТРОК
Asc
Chr
CStr
InStr
LCase
Left
Len
Ltrim/Rtrim/Trim
Mid
Right
UCase
Val
Код первого символа в строке
Выдает символ по коду
Преобразование числа в строку
Возвращает позицию первого вхождения подстроки
Преобразование всех символов строки в строчные
Выделяет символы с левой стороны строки
Длина строки
Удаляет пробелы в строке
Выделяет из строки подстроку
Выделяет символы с правой стороны строки
Преобразование всех символов строки в прописные
Преобразует строку в число
Описание функций обработки строк:
Asc (строка)
Возвращает числовой код первого символа строки. Например, обе
функции Asc ("А") и Asc ("Apple") возвращают число 65.
Chr (число)
Возвращает символ, соответствующий числовому коду, указанному в качестве аргумента. Например, Chr (65) возвращает символ "А".
CStr (число)
Преобразует число, указанное в качестве аргумента, в строку. Например, CStr (-459.65) возвращает "-459.65".
InStr (начало, строка!, строка2)
Возвращает позицию первого вхождения подстроки (аргумент "строка2") в исходную строку (аргумент "строка1"). Аргумент "начало" задает
начальную позицию для поиска. Пример:
Dim SearchString, Posl, Pos2
SearchString = "XXpXXpXXPXXP"
Posl = InStr (1, SearchString, "P")
Pos2 = InStr (1, SearchString, "W")
В данном примере переменная Posl принимает значение 9 (позиция
первого вхождения символа "Р" в исходную строку), переменная Pos2
принимает значение 0 (исходная строка не содержит символ "W").
LCase (строка)
Преобразует все символы строки в строчные. Пример:
Dim SearchString, ResultString
SearchString = "Hello World"
65
ResultString = LCase (SearchString)
В данном примере переменная ResultString принимает значение "hello world".
Left (строка, число)
Возвращает подстроку, выбранную из исходной строки, начиная с первого
символа слева. Аргумент "число" задает количество выбираемых символов. Пример:
Dim SearchString, ResultString
SearchString = "Hello World"
ResultString = Left (SearchString, 5)
В данном примере переменная ResultString принимает значение "Hello".
Len (строка)
Возвращает длину строки. Пример:
Dim SearchString, Result
SearchString = "Hello World"
Result = Len (SearchString)
В данном примере переменная Result принимает значение 11.
Ltrim (строка)
Rtrim (строка)
Trim (строка)
Функция Ltrim удаляет начальные пробелы в строке, Rtrim удаляет завершающие пробелы в строке, Trim удаляет и начальные, и завершающие пробелы.
Mid (строка, начало, [длина])
Возвращает подстроку, выбранную из строки, начиная с позиции, заданной аргументом "начало". Аргумент "длина" (является необязательным параметром) задает количество выбираемых символов. Если аргумент "длина" не задан, то происходит выбор всех символов, начиная с заданной позиции, до конца строки.
Пример:
Dim SearchString, Result 1, Result2
SearchString = "Пушкин Александр Сергеевич"
Resultl = Mid (SearchString, 8, 9)
Result2 = Mid (SearchString, 8)
В данном примере переменная Resultl принимает значение "Александр",
переменная Result2 принимает значение "Александр Сергеевич".
Right (строка, число)
Возвращает подстроку, выбранную из исходной строки, начиная с первого
символа справа. Аргумент "число" задает количество выбираемых символов.
Пример:
Dim SearchString, ResultString
SearchString = "Hello World"
ResultString = Right (SearchString, 5)
В данном примере переменная ResultString принимает значение "World".
UCase (строка)
66
Преобразует все символы строки в прописные. Пример:
Dim SearchString, ResultString
SearchString = "hello world"
ResultString = UCase (SearchString)
В данном примере переменная ResultString принимает значение "HELLO
WORLD".
Val (строка)
Преобразует строку в число. Например, функция Val ("2457") возвращает значение 2457, Val ("2 45 7") возвращает значение 2457, Val ("24 и 57") возвращает
значение 24.
67
ПРИЛОЖЕНИЕ G
ВАРИАНТЫ ИНДИВИДУАЛЬНЫХ ЗАДАНИЙ
К ЛАБОРАТОРНЫМ РАБОТАМ
№
Варианты индивидуальных заданий
вари- к лабора- к лабора- к лабора- к лабора- к лабора- к лабораанта
торной
торной
торной
торной
торной
торной
работе
работе
работе
работе
работе
работе
№3. При- №6. При- №8. При- №10. При№11.
№12. Приложение Н ложение I ложениеJ ложение К Приложеложение L
нием M
1.
1и8
1 и 10
1и8
1
1
1
2.
2и10
2 и 11
2и9
2
2
2
3.
Зи 9
З и 12
З и 12
3
3
3
4.
4и8
4и8
4 и 11
4
4
4
5.
5 и 11
5и9
5 и 10
5
5
5
6.
7 и 12
6 и 13
6 и 13
6
6
6
7.
6 и 13
7 и 14
7 и 14
7
7
7
8.
2 и 14
1и8
3 и11
8
8
8
9.
1и12
2и9
2 и 14
9
9
9
10.
З и11
Зи 10
1 и 13
10
10
10
11.
4 и 14
4 и 11
4и8
11
11
И
12.
5 и 13
5 и 12
7 и 10
12
12
12
13.
6и9
6 и 14
6и9
13
13
13
14.
7 и 10
7 и13
5 и 12
14
14
14
Пояснения:
Студент с номером варианта 1 выбирает для лабораторной работы №3 варианты
индивидуальных заданий 1 и 8 из приложения Н, 1 и 10 из приложения I, 1 и 8
из приложения J и т.д.
68
ПРИЛОЖЕНИЕ Н
Варианты заданий к лабораторной работе №3
Напишите в среде Excel макрос, который среди трех чисел а, b и с должен
подсчитывать:
1. Количество пар равных между собой чисел.
2. Количество отрицательных чисел.
3. Количество пар взаимно противоположных чисел.
4. Количество четных чисел.
5. Количество положительных чисел.
6. Количество пар взаимно обратных чисел.
7. Количество целых чисел.
8. Произведение ненулевых чисел.
9. Суммы положительных и отрицательных чисел.
10. Количество пар равных по абсолютному значению между собой чисел.
11. Среднее арифметическое тех чисел, которые меньше 1,5.
12. Количество тех чисел, которые при делении на 7 дают остаток 1.
13. Количество и сумму тех чисел, которые делятся на 5 без остатка.
14. Количество и сумму чисел, больших 1.
69
ПРИЛОЖЕНИЕ I
Варианты заданий к лабораторной работе №6
Напишите в среде Excel макрос, который в выделенном диапазоне ячеек
должен выполнять заданные действия и записывать результат в смежную с
диапазоном колонку:
1. Выделить цветом значения, абсолютная величина которых меньше 0.01, и
подсчитать количество таких значений.
2. Выделить цветом отрицательные значения и подсчитать сумму их абсолютных величин.
3. Выделить цветом нулевые
значения и определить расположение
(т.е. номер строки и номер колонки) первого из них относительно
начала диапазона.
4. Выделить цветом значения, абсолютная величина которых больше
1000, и подсчитать количество таких значений.
5. Выделить цветом значения, величина которых находится в интервале от
100 до 200, и подсчитать количество таких значений.
6. Выделить цветом значения, не превышающие по абсолютной величине
число 1 и расположенные в ячейках с нечетными номерами
строк, и подсчитать количество таких ячеек.
7. Выделить цветом значения, превышающие по абсолютной величине
число 1 и расположенные в ячейках с четными номерами коло
нок, и подсчитать количество таких ячеек.
8. Выделить цветом нечетные значения, расположенные в ячейках
с четными номерами строк, и подсчитать количество таких ячеек.
9. Выделить цветом четные значения, расположенные в ячейках с не
четными номерами колонок, и подсчитать количество таких ячеек.
10. В каждой строке диапазона подсчитать число пар соседних ячеек,
разность значений которых равна 2, и выделить цветом первую ячейку пары.
11. В каждой строке диапазона подсчитать число пар соседних ячеек,
таких, что значение во второй ячейке больше значения в первой
ячейке, и выделить цветом меньшее значение.
12. В каждой строке диапазона подсчитать число пар соседних ячеек,
значения которых имеют противоположные знаки, и выделить цветом
ячейку с отрицательным числом.
13. В каждой строке диапазона подсчитать число пар соседних ячеек,
значения которых имеют одинаковые знаки, и выделить цветом первую
ячейку пары.
14. В каждой строке диапазона подсчитать число пар соседних ячеек,
таких, что значение во второй ячейке в 2 раза меньше значения в первой
ячейке, и выделить цветом меньшее значение.
70
ПРИЛОЖЕНИЕ J
Варианты заданий к лабораторной работе №8
Написать в среде Word макрос, который в выделенном фрагменте документа должен выполнять заданные действия и записывать результат после
исходного текста:
1. Убрать все лишние пробелы между словами (оставить только по
одному пробелу).
2. Подсчитать, сколько раз встречается введенное с клавиатуры слово, начиная со второго абзаца (считать, что слова в тексте разделены
пробелами).
3. В последнем абзаце удалить все вхождения символов "+","-", "*".
4. Удалить все символы, не являющиеся буквами или цифрами
и предшествующие первому пробелу.
5. Преобразовать в прописные все буквы, расположенные в тексте
после первого вхождения символа "*".
6. Переставить местами первый и последний абзацы.
7. Удалить все цифры.
8. Вставить символ перехода на новый абзац после каждого вхождения некоторого символа, задаваемого с клавиатуры.
9. Удалить все латинские буквы, расположенные между первым
и вторым двоеточием (если второго двоеточия нет, оставить текст без
изменений).
10. Проверить, совпадают ли первое и последнее слова (считать, что
слова в тексте разделены пробелами).
11. Преобразовать текст следующим образом: сначала записать все
абзацы с нечетными порядковыми номерами (1-й, 3-й и т.д.), затем с четными.
12. Вырезать все символы, предшествующие первой точке, и записать
их в новый абзац в конце текста.
13. Найти все однобуквенные слова на русском языке (считать, что
слова в тексте разделены пробелами).
14. Подсчитать количество русских букв, латинских букв и заглавных
букв.
71
ПРИЛОЖЕНИЕ К
Варианты заданий к лабораторной работе №10
Вариант 1
Кондитерская фабрика для производства трех видов карамели А,
ВиС использует три вида основного сырья: сахарный песок, патоку и
фруктовое пюре. Количество изготовленной продукции каждого вида и
нормы затрат каждого из видов сырья на единицу продукции данного вида указаны в табл. К1.1.
Таблица К1.1
Исходные данные для расчета контрольного примера № 1
Вид сырья
Сахарный песок
Патока
Фруктовое пюре
Изготовлено
карамели (т)
Норма затрат сырья (т)
на 1 т карамели
А
В
С
0,8
0,5
0,6
0,4
0,4
0,3
0
0,1
0,1
2
3
2
Требуется составить макрос для подсчета количества сырья каждого
вида, израсходованного на изготовление всей продукции. Макрос должен
выполнять вычисления для произвольного числа сортов карамели и видов
сырья и записывать вычисленные значения в колонку, следующую за последней колонкой таблицы. Результаты вычислений приведены в табл. К
1.2.
Для подготовки контрольного примера №2 необходимо добавить несколько строк дополнительных видов сырья и несколько колонок дополнительных сортов карамели, ввести данные норм затрат сырья на 1 т карамели и количества продукции каждого вида.
Таблица К1.2
Результаты вычислений
Вид сырья
Сахарный песок
Патока
Фруктовое пюре
Изготовлено
карамели (т)
72
Норма затрат сырья (т)
на 1 т карамели
А
В
С
0,8
0,5
0,6
0,4
0,4
0,3
0
0,1
0,1
2
3
2
Израсходовано
сырья (т)
4,3
2,6
0,5
Вариант 2
На двух автоматических линиях выпускают аппараты трех типов. Производительность линий и затраты на работу линий указаны в табл. К2.1.
Таблица К 2.1
Исходные данные для расчета контрольного примера №1
Тип аппарата Производительность Затраты на выпуск
работы линий, шт. в одного аппарата,
сутки
ден. ед.
1
2
1
2
А
4
3
400
300
В
6
5
100
200
С
8
2
300
400
Требуется составить макрос для подсчета затрат на производство в течение суток аппаратов каждого типа. Макрос должен выполнять вычисления для произвольного числа типов аппаратов и записывать вычисленные
значения в колонку, следующую за последней колонкой таблицы. Результаты вычислений приведены в табл. К2.2.
Таблица К 2.2
Результаты вычислений
Тип аппарата Производительность Затраты на выпуск Затраты
работы линий, шт. в одного аппарата, на выпуск
сутки
ден. ед.
аппаратов,
ден. ед.
1
2
1
2
А
4
-1
400
300
2500
j
В
6
5
100
200
1600
С
8
2
300
400
3200
Для подготовки контрольного примера №2 необходимо добавить несколько строк дополнительных типов аппаратов, ввести данные производительности линий и затрат на выпуск одного аппарата на каждой линии.
Вариант 3
Имеются три поставщика однородного товара и четыре потребителя.
Спрос потребителей и размеры выполненных поставок указаны в табл. К
3.1.
73
Таблица К З. 1
Исходные данные для расчета контрольного примера №1
Поставщики
1
2
3
1
15
8
5
4
Потребители и их спрос (т)
2
3
110
40
20
12
55
18
10
6
4
110
40
40
20
Требуется составить макрос для подсчета по каждому потребителю количества товара, поступившего от всех поставщиков, и сравнения размера выполненных поставок и спроса (если значение в графе "Всего поступило"
меньше спроса, необходимо вычислить разницу, т.е. недопоставку; в противном случае вычислений не требуется). Макрос должен выполнять вычисления для произвольного числа поставщиков и потребителей и записывать вычисленные значения в две строки, следующие за последней строкой таблицы.
Результаты вычислений приведены в табл. КЗ .2.
Для подготовки контрольного примера №2 необходимо добавить несколько строк дополнительных поставщиков и несколько колонок дополнительных потребителей, ввести данные размера поставок.
Таблица К З. 2
Результаты вычислений
Поставщики
1
2
3
Всего поступило (т)
Недопоставка (т)
I
15
8
5
4
17
Потребители и их спрос (т)
2
3
110
40
20
12
55
18
10
6
85
36
25
4
4
110
40
40
20
100
10
Вариант 4
При откорме животных каждое животное ежедневно должно получать
определенное количество питательных веществ А, В и С. Указанные питательные вещества (ПВ) содержат три вида корма. Содержание единиц питательных веществ в 1 кг каждого из видов корма и количество корма в дневном рационе одного животного указаны в табл. К 4.1.
74
Таблица К 4.1
Исходные данные для расчета контрольного примера №1
Питательные Количество единиц питательных веществ
вещества
в 1 кг корма вида
I
II
III
А
1
3
4
В
2
4
2
С
1
4
3
Количество
4
3
2
корма (кг)
Требуется составить макрос для подсчета количества питательных веществ
каждого вида, получаемых животным с дневным рационом. Макрос должен
выполнять вычисления для произвольного числа видов питательных веществ
и корма и записывать вычисленные значения в колонку, следующую за последней колонкой таблицы. Результаты вычислений приведены в табл. К 4.2.
Для подготовки контрольного примера №2 необходимо добавить несколько строк дополнительных видов питательных веществ и несколько колонок
дополнительных видов кормов, ввести данные содержания питательных веществ в 1 кг корма каждого вида и количества корма в дневном рационе.
Таблица К4.2
Результаты вычислений
Питательные Количество единиц питательных Количество
вещества
веществ в 1 кг корма вида
единиц ПВ в
дневном раI
II
III
ционе
А
1
3
4
21
В
2
4
2
24
С
1
4
3
22
Количество
4
3
2
корма (кг)
75
Вариант 5
На молочном комбинате для производства двух видов сливочного мороженого и двух видов пломбира требуется молоко натуральное, молоко
сухое, молоко сухое обезжиренное, масло сливочное, сахар. Нормы затрат указанных ресурсов на производство 1 т мороженого и количество
изготовленного мороженого каждого вида представлены в табл. К 5.1.
Таблица К 5.1
Исходные данные для расчета контрольного примера №1
Ресурсы (кг)
Норма расхода ресурса
на 1 т мороженого
сливочное сливочное пломбир
I вида
II вида
I вида
Молоко натуральное
550
0
620
Молоко сухое
40
30
20
Молоко сухое
30
40
30
обезжиренное
Масло сливочное
86
110
150
Сахар
160
92
158
Изготовлено
2
1,5
1
мороженого (т)
пломбир
II вида
0
20
30
52
128
2,4
Требуется составить макрос для подсчета количества сырья каждого
вида, израсходованного на изготовление всей продукции. Макрос должен
выполнять вычисления для произвольного числа видов сырья и мороженого и записывать вычисленные значения в колонку, следующую за последней колонкой таблицы. Результаты вычислений приведены в табл.
К5.2.
Для подготовки контрольного примера №2 необходимо добавить несколько строк дополнительных видов сырья и несколько колонок дополнительных видов мороженого, ввести данные норм расхода ресурса на 1 т
мороженого и количества изготовленного мороженого каждого вида.
76
Таблица К 5.2
Результаты вычислений
Ресурсы (кг)
Молоко натуральное
Молоко сухое
Молоко сухое
обезжиренное
Масло сливочное
Сахар
Изготовлено
мороженого (т)
Норма расхода ресурса на 1 т мороженого
сливочное сливочное пломбир
пломбир
I вида
II вида
I вида
II вида
550
0
620
0
Израсходовано
сырья (кг)
1720
40
30
30
40
20
30
20
30
193
222
86
ПО
150
52
611,8
160
2
92
1,5
158
1
128
2,4
923,2
Вариант 6
Для производства двух видов изделий А и В используется токарное, фрезерное и шлифовальное оборудование. Количество изготовленной продукции
каждого вида и нормы затрат времени для каждого из типов оборудования на
одно изделие данного вида указаны в табл. К 6. 1.
Таблица К 6. 1
Исходные данные для расчета контрольного примера №1
Тип оборудования
Фрезерное
Токарное
Шлифовальное
Количество изготовленных изделий
Затраты времени (станко-ч)
на обработку одного изделия
А
В
10
8
5
10
6
12
14
18
Требуется составить макрос для подсчета затрат рабочего времени каждого
из типов оборудования на изготовление всей продукции. Макрос должен выполнять вычисления для произвольного числа типов оборудования и видов
изделий и записывать вычисленные значения в колонку, следующую за последней колонкой таблицы. Результаты вычислений приведены в табл. К 6.2.
Для подготовки контрольного примера №2 необходимо добавить несколь77
ко строк дополнительных типов оборудования и несколько колонок дополнительных видов изделий, ввести данные норм затрат времени на обработку
одного изделия и количества изготовленных изделий.
Таблица К 6. 2
Результаты вычислений
Тип оборудования
Фрезерное
Токарное
Шлифовальное
Количество изготовленных изделий
Затраты времени (станко-ч)
Затраты
на обработку одного изделия времени
(станко-ч)
А
В
10
8
284
5
10
250
6
12
300
14
18
Вариант 7
Из отходов производства предприятие может организовать выпуск четырех видов продукции. Для этого оно планирует использовать два типа взаимозаменяемого оборудования. Количество изделий каждого вида, которое
может быть изготовлено на соответствующем оборудовании в течение 1 ч, а
также затраты, связанные с производством одного изделия, указаны в табл. К
7.1.
Таблица К 7.1
Исходные данные для расчета контрольного примера № 1
Тип о борудования
I
II
Количество произ- Затраты (ден. ед.), свяводимых в течение занные с производством
1 ч изделий вида
одного изделия вида
1 2
3
4
1
2
3
4
8 7
3
4 2,7
2,6 3,8
4,1
6 8
5
4 2,6
2,7 3,2
2,9
Требуется составить макрос для подсчета затрат на выпуск изделий в течение 1 ч работы оборудования каждого вида. Макрос должен выполнять
вычисления для произвольного числа типов оборудования и записывать вычисленные значения в колонку, следующую за последней колонкой таблицы. Результаты вычислений приведены в табл. К 7.2.
Для подготовки контрольного примера №2 необходимо добавить несколько строк дополнительных типов оборудования, ввести данные затрат на про78
изводство одного изделия каждого вида и количества производимых за 1 ч
изделий.
Таблица К 7.2
Результаты вычислений
Тип обо- Количество произрудова- водимых в течение
ния
1 ч изделий вида
I
II
1
8
6
2
7
8
3
3
5
4
4
4
Затраты (ден. ед.),
Затраты
связанные с произна выпуск
водством одного из- продукции
делия вида
(ден. ед)
1
2
3
4
2,7 2,6 3,8
4,1
67,6
2,6 2,7 3,2
2,9
64,8
Вариант 8
Для поддержания нормальной жизнедеятельности человеку ежедневно
необходимо потреблять определенное количество питательных веществ
(ПВ): белков, жиров и углеводов. Количество питательных веществ, содержащихся в 1 кг каждого вида потребляемых продуктов, а также дневная
норма каждого из питательных веществ и дневное потребление продуктов
указаны в табл. К 8.1.
Таблица К 8.1
Исходные данные для расчета контрольного примера №1
Продукты питания
Мясо
Рыба
Молоко
Масло
Картофель
Дневная норма ПВ (г)
Содержание (г) питательных
веществ в 1 кг продукта
белки
жиры
углеводы
180
20
0
190
3
0
30
40
50
10
865
6
21
2
200
118
56
500
Дневное потребление продукта (кг)
0,2
0,3
0,2
0,1
0,5
Требуется составить макрос для подсчета фактического количества полученных за день питательных веществ каждого вида и сравнения его с нормой (если фактическое количество меньше нормы, необходимо вычислить
разницу; в противном случае вычислений не требуется). Макрос должен выполнять вычисления для произвольного числа видов продуктов и записывать
вычисленные значения в две строки, следующие за последней строкой таблицы. Результаты вычислений приведены в табл. К 8.2.
Для подготовки контрольного примера №2 необходимо добавить не79
сколько строк дополнительных видов продуктов, ввести данные содержания питательных веществ в 1 кг каждого продукта (например, в 1 кг сыра
содержится 260 г белков, 310 г жиров и 20 г углеводов, в 1 кг крупы —
130 г белков, 30 г жиров и 650 г углеводов) и дневного потребления
данного продукта.
Таблица К 8.2
Результаты вычислений
Продукты питания
Мясо
Рыба
Молоко
Масло
Картофель
Дневная норма ПВ (г)
Фактическое количество ПВ (г)
Разница между нормой и фактическим
количеством (г)
Содержание (г) питательных
веществ в 1 кг продукта
белки
жиры
углеводы
180
190
30
10
21
118
110,5
7,5
20
3
40
865
2
56
100,4
0
0
50
6
200
500
110,6
Дневное
потребление продукта (кг)
0,2
0,3
0,2
0,1
0,5
389,4
Вариант 9
На мебельной фабрике изготовляется два вида продукции: столы и
шкафы. На настоящий момент нет никаких ограничений на возможные объемы продаж. Имеется возможность продать всю произведенную продукцию.
Нормы затрат труда, а также древесины на производство единицы продукции
данного вида представлены в табл. К9.1. В этой же таблице указаны прибыль от реализации одного изделия каждого вида и максимальный выпуск
продукции.
Требуется составить макрос для подсчета затрат ресурсов каждого
вида, израсходованного на изготовление всей продукции, и прибыли
от реализации продукции каждого вида. Макрос должен выполнять вычисления для произвольного числа видов ресурсов и продукции и записывать вычисленные значения затрат в колонку, следующую за последней
колонкой таблицы, а вычисленные значения прибыли - в строку, следующую за последней строкой. Результаты вычислений приведены в табл. К
9.2.
Для подготовки контрольного примера №2 необходимо добавить несколько строк дополнительных ресурсов и несколько колонок дополни80
тельной продукции, ввести данные норм расхода ресурса на единицу
продукции и максимального выпуска.
Таблица К 9.1
Исходные данные для расчета контрольного примера №1
Ресурсы
Трудозатраты (человеко-ч)
Древесина (м3)
Прибыль от реализации одного
изделия (ден. ед.)
Максимальный выпуск (шт.)
Нормы расхода
ресурса на единицу
продукции
стол
шкаф
4
8
0,4
0,6
8
10
480
560
Таблица К9.2
Результаты вычислений
Ресурсы
Трудозатраты (человеко-ч)
Древесина (м")
Прибыль от реализации одного
изделия (ден. ед.)
Максимальный выпуск (шт.)
Прибыль от реализации продукции (ден. ед.)
Нормы расхода
Затраты
ресурса на единицу ресурса на
продукции
выпуск
продукции
стол
шкаф
4
8
6400
0,4
0,6
528
8
10
480
3840
560
5600
Вариант 10
Нефтяная компания "РТ" для улучшения эксплуатационных качеств и
снижения точки замораживания дизельного топлива, которое она производит, добавляет в него определенные химикаты. В каждом бензобаке объемом
1000 л должно содержаться не менее заданного количества химических добавок X, Y и Z. Необходимые химические добавки в форме готовых смесей
поставляют "РТ" три химические компании А,ВтлС.
В табл. К10.1 представлено содержание химических добавок в 1 л
каждого продукта, поставляемого указанными компаниями, а также минимальное содержание химических добавок каждого вида и количество
продукта каждого вида в одном бензобаке.
Требуется составить макрос для подсчета фактического содержания в
бензобаке химических добавок каждого вида и сравнения его с нормой
(если фактическое содержание ниже минимального, необходимо вычислить
81
разницу; в противном случае вычислений не требуется). Макрос должен выполнять вычисления для произвольного числа видов добавок и продуктов и
записывать вычисленные значения в две строки, следующие за последней
строкой таблицы. Результаты вычислений приведены в табл. К 10.2.
Таблица К10.1
Исходные данные для расчета контрольного примера № 1
Продукт
А
В
С
Минимальное содержание
хим. добавок (мг)
Химические добавки,
мг/л
X
Y
Z
3
2
0
0
1
1
5
0
3
40
14
18
Количество
продукта (л)
5,3
3,3
5,2
Для подготовки контрольного примера №2 необходимо добавить несколько строк дополнительных продуктов и несколько колонок дополнительных химических добавок, ввести данные содержания химических добавок каждого вида в 1 л каждого продукта, количества продукта и минимального содержания добавок.
Таблица К 10.2
Результаты вычислений
Продукт
Химические добавки, мг/л Количество
продукта (л)
X
Y
Z
А
3
2
0
5,3
В
0
1
1
3,3
С
5
0
3
5,2
Минимальное содержание
40
14
18
хим. добавок (мг)
Фактическое содержание
41,9
13,9
18,9
хим. добавок (мг)
Разница между нормой и
0,1
фактич. содержанием (мг)
Вариант 11
"Princetown Paints Ltd" выпускает три основных типа румян -жидкие,
перламутровые и матовые - с использованием одинаковых смесеобразующих
машин и видов работ. На настоящий момент нет никаких ограничений на
возможные объемы продаж. Имеется воз- можность продать всю произведенную продукцию. Информация о ценах продаж ($) и стоимости 100л
товара указана в табл. К 11.1.
82
Таблица К 11.1
Исходные данные для расчета контрольного примера №1
Товар
Румяна
жидкие перламут- матовые
ровые
Цена продажи ($) на 100 л
120
126
110
Издержки производства товаров
($) на 100л:
Стоимость сырья
11
25
20
Стоимость трудозатрат
30
36
24
Стоимость приготовления
32
20
36
Смеси
Другие издержки
12
15
10
Максимальный спрос (л в неделю) 35000
29000
25000
Требуется составить макрос для подсчета прибыли от реализации продукции
каждого вида в случае производства максимального количества. Макрос должен выполнять вычисления для произвольного числа видов продукции и
записывать вычисленные значения прибыли в строку, следующую за последней строкой таблицы. При составлении макроса необходимо учитывать, что
цена продажи и издержки производства приведены в расчете на 100 л, а максимальный спрос указан в литрах. Результаты вычислений приведены в табл.
К 11.2.
Таблица К 11. 2
Результаты вычислений
Товар
жидкие
Цена продажи ($) на 100 л
Издержки производства товаров ($)
на 100 л: Стоимость сырья Стоимость трудозатрат Стоимость
приготовления Смеси Другие
издержки
Максимальный спрос (л в неделю)
Прибыль от реализации ($)
120
11
30
32
12
35000
12250
Румяна
перла- матовые
мутровые
126
ПО
25
36
20
15
29000
8700
20
24
36
10
25000
5000
Для подготовки контрольного примера №2 необходимо добавить несколько колонок дополнительной продукции, ввести данные цены и издержек производства продукции и максимального спроса.
83
Вариант 12
Один из заводов легкой промышленности производит порошок для изготовления солодовых напитков трех видов. Один из них продается в качестве напитка для здоровья, поскольку имеет низкое содержание сахара; другой напиток поставляется в медицинские учреждения в качестве продукции
для больных, поскольку он содержит витаминные добавки; наконец, третий
является стандартным товаром.
В табл. К 12.1 для каждого напитка указаны основные ингредиенты, их
расход и размер недельного запаса, а также оценки максимального спроса
на соответствующие товары за неделю.
Таблица К 12.1
Исходные данные для расчета контрольного примера №1
Напиток
Стандартный напиток
Напиток здоровья
Напиток для больных
Размер недельного запаса ингредиентов (кг)
Расход ингредиентов
Оценка макна 1 кг продукта, кг
симального
спроса за
сахар солодовый сухие
неделю,
кг
экстракт сливки
0,30
0,30
0,35
2000
0,15
0,25
0,55
1800
0,15
0,30
0,25
1200
1100
1250
2200
Требуется составить макрос для подсчета расхода ингредиентов каждого вида на изготовление всей продукции каждого вида и остатков ингредиентов (если расход в случае максимального спроса меньше недельного запаса, необходимо вычислить разницу; в противном случае вычислений не
требуется). Макрос должен выполнять вычисления для произвольного числа видов ресурсов и продукции и записывать вычисленные значения в две
строки, следующие за последней строкой таблицы. Результаты вычислений
приведены в табл. К 12.2.
Для подготовки контрольного примера №2 необходимо добавить несколько колонок дополнительных ресурсов и несколько строк дополнительной продукции, ввести данные норм расхода ресурса на единицу продукции, максимального спроса и недельного запаса.
84
Таблица К12.2
Результаты вычислений
Напиток
Стандартный напиток
Напиток здоровья
Напиток для больных
Размер недельного запаса ингредиентов (кг)
Расход ингредиентов (кг)
за неделю
Остатки ингредиентов (кг)
Расход ингредиентов
Оценка макна 1 кг продукта, кг
симального
спроса за
сахар
солодосухие
вый экс- сливки неделю, кг
тракт
0,30
0,30
0,35
2000
0,15
0,25
0,55
1800
0,15
0,30
0,25
1200
1100
1250
2200
1050
50
1410
1990
210
Вариант 13
Фабрика "GRM pic" выпускает два вида каш для завтрака -"Crunchy"
и "Chewy". Используемые в производстве обоих продуктов ингредиенты в
основном одинаковы и, как правило, не являются дефицитными. На настоящий момент нет никаких ограничений на возможные объемы продаж.
Имеется возможность продать всю произведенную продукцию. В табл. К
13.1 указано число человеко-часов, требуемое для производства 1 т продукта, доход ($) от производства 1 т продукта каждого вида и объем выпуска (т) за месяц.
Таблица К 13.1
Исходные данные для расчета контрольного примера № 1
Цех
Фонд рабочего времени,
чел.-ч/т
"Crunchy"
"Chewy"
А. Производство
10
4
В. Добавка приправ
3
2
С. Упаковка
2
5
Доход ($) от производства
150
75
1 т продукта
Объем выпуска (т) за месяц
70
80
Требуется составить макрос для подсчета фонда рабочего времени, необходимого на изготовление всей продукции в каждом цехе, и дохода от
реализации продукции каждого вида. Макрос должен выполнять вычисле85
ния для произвольного числа видов работ и продукции и записывать вычисленные значения затрат времени в колонку, следующую за последней колонкой таблицы, а вычисленные значения дохода - в строку, следующую за последней строкой. Результаты вычислений приведены в табл. К 13.2.
Для подготовки контрольного примера №2 необходимо добавить несколько
строк дополнительных видов работ и несколько колонок дополнительной продукции, ввести данные норм расхода рабочего времени на 1 т продукта каждого вида, дохода от производства 1 т продукта и объема выпуска.
Таблица К 13.2
Результаты вычислений
Цех
Фонд рабочего времени,
чел.-ч/т
"Crunchy"
"Chewy"
А. Производство
10
4
В. Добавка приправ
3
2
С. Упаковка
2
5
Доход ($) от производства 1
150
75
т продукта
Объем выпуска (т) за месяц
70
80
Доход ($) от производства
10500
6000
продукта за месяц
Затраты времени (чел-ч)
за месяц
1020
370
540
Вариант 14
На ткацкой фабрике для изготовления трех артикулов ткани используются
ткацкие станки двух типов, пряжа и красители. На настоящий момент нет никаких
ограничений на возможные объемы продаж. Имеется возможность продать всю
произведенную продукцию. В табл. К 14.1 указаны производительность станков
каждого типа, нормы расходов пряжи и красителей, цена 1 м ткани данного артикула, а также ограничения на возможный выпуск тканей данного артикула.
Требуется составить макрос для подсчета затрат рабочего времени, пряжи и
красителей, необходимых для изготовления тканей каждого вида, и стоимости
тканей каждого вида. Макрос должен выполнять вычисления для произвольного
числа видов ресурсов и продукции и записывать вычисленные значения затрат
ресурсов в колонку, следующую за последней колонкой таблицы, а вычисленные значения стоимости — в строку, следующую за последней строкой. Результаты
вычислений приведены в табл. К 14.2.
Для подготовки контрольного примера №2 необходимо добавить несколько
строк дополнительных видов ресурсов и несколько колонок дополнительной
продукции, ввести данные норм расхода ресурсов на 1 м ткани каждого вида,
цены 1 м ткани каждого вида и объема максимального выпуска.
86
Таблица К 14.1
Исходные данные для расчета контрольного примера №1
Ресурсы
Нормы затрат на 1 м
ткани артикула
1
2
3
Производительность
станков (станко-ч):
Гтипа
II типа
Пряжа (кг)
Красители (кг)
Цена 1 м ткани (ден. ед.)
Максимальный выпуск
ткани (м)
0,02
0,04
1,0
0,03
5
2000
0
0,03
1,5
0,02
8
9000
0,04
0,01
2,0
0,025
8
4000
Таблица К 14.2
Результаты вычислений
Ресурсы
h
Производительность
станков (станко-ч):
I типа
II типа
Пряжа (кг)
Красители (кг)
Цена 1 м ткани (ден. ед.)
Максимальный выпуск
ткани (м)
Стоимость (ден. ед.)
тканей
Нормы затрат на 1 м
ткани артикула
1
2
3
0,02
0,04
1,0
0,03
5
2000
0
0,03
1,5
0,02
8
9000
0,04
0,01
2,0
0,025
8
4000
10000
72000
32000
Общее количество ресурсов
200
390
23500
340
87
ПРИЛОЖЕНИЕ L
Варианты заданий к лабораторной работе №11
В первом столбце рабочего листа Excel, начиная с ячейки А1, записаны действительные числа. Написать макрос, который должен выполнять следующие
действия:
1. В одномерный массив записать неотрицательные числа из диапазона
ячеек, заключенных между двумя отрицательными числами (если второго числа
нет, то выбрать все ячейки до конца столбца), и отсортировать его по возрастанию. Полученный массив записать во второй столбец. Найти количество элементов массива и записать его в ячейку С1.
2. В одномерный массив записать отрицательные числа из диапазона
ячеек, заключенных между двумя положительными числами (если
второго числа нет, то выбрать все ячейки до конца столбца), и отсортировать его
по возрастанию. Полученный массив записать во второй столбец. Найти среднеарифметическое значение элементов массива и записать его в ячейку С1.
3. В одномерный массив записать неотрицательные числа из диапазона ячеек,
заключенных между двумя отрицательными числами (если второго числа
нет, то выбрать все ячейки до конца столбца). Полученный массив записать
во второй столбец. Найти максималь ное значение элементов массива и записать
его в ячейку С1.
4. В одномерный массив записать данные из диапазона ячеек, заключенных
между двумя локальными максимумами (если второго максимума нет, то выбрать все ячейки до конца столбца). Полученный массив записать во второй
столбец. Найти минимальное значение положительных элементов массива и
записать его в ячейку С1.
5. В одномерный массив записать данные из диапазона ячеек, заключенных
между двумя локальными минимумами (если второго минимума нет, то выбрать все ячейки до конца столбца), и отсортировать его по возрастанию. Полученный массив записать во второй столбец. Найти среднеарифметическое
значение элементов массива и записать его в ячейку С1.
6. В одномерный массив записать данные из диапазона ячеек, заключенных
между двумя локальными минимумами (если второго минимума нет, то выбрать все ячейки до конца столбца). Полученный массив записать во второй
столбец. Найти максимальное значение отрицательных элементов массива и
записать его в ячейку С1.
7. В одномерный массив записать данные из диапазона ячеек, заключенных
между первым элементом, равным максимальному, и первым элементом, равным минимальному значению всех чисел в столбце, и отсортировать его по
возрастанию. Полученный массив записать вовторой столбец. Найти среднеарифметическое значение элементов массива и записать его в ячейку С1.
8. В одномерный массив записать отрицательные числа из диапазона
88
ячеек, заключенных между двумя положительными числами (если
второго числа нет, то выбрать все ячейки до конца столбца). Полученный массив записать во второй столбец. Найти минимальное значение элементов массива и записать его в ячейку С1.
9. В одномерный массив записать данные из диапазона ячеек, заключенных
между двумя числами, целая часть которых начинается цифрой 1 (если второго числа нет, то выбрать все ячейки до конца столбца), и отсортировать его по
возрастанию. Полученный массив записать во второй столбец. Найти среднеарифметическое значение элементов массива и записать его в ячейку С1.
10. В одномерный массив записать данные из диапазона ячеек, заключенных
между двумя числами, целая часть которых заканчивается цифрой 3 (если второго числа нет, то выбрать все ячейки до конца столбца), и отсортировать его
по возрастанию. Полученный массив записать во второй столбец. Найти среднеарифметическое значение элементов массива и записать его в ячейку С1.
11. В одномерный массив записать данные из диапазона ячеек, заключенных
между двумя числами, целая часть которых кратна 4 (если второго числа нет, то
выбрать все ячейки до конца столбца). Полученный массив записать во второй
столбец. Найти максимальное значение отрицательных элементов массива и записать его в ячейку С1.
12. В одномерный массив записать данные из диапазона ячеек, заключенных
между двумя числами, целая часть которых начинается четной цифрой (если
второго числа нет, то выбрать все ячейки до конца столбца), и отсортировать
его по возрастанию. Полученный массив записать во второй столбец. Найти
среднеарифметическое значение элементов массива и записать его в ячейку С1.
13. В одномерный массив записать данные из диапазона ячеек, заключенных
между двумя числами, целая часть которых начинается цифрой кратной 4 (если второго числа нет, то выбрать все ячейки до конца столбца), и отсортировать его по возрастанию. Полученный массив записать во второй столбец.
Найти среднеарифметическое значение элементов массива и записать его в
ячейку С1.
14. В одномерный массив записать данные из диапазона ячеек, заключенных
между двумя числами, целая часть которых начинается цифрой 1, а заканчивается цифрой 9 (если второго числа нет, то выбрать все ячейки до конца столбца). Полученный массив записать во второй столбец. Найти минимальное значение положительных элементов массива и записать его в ячейку С1.
89
ПРИЛОЖЕНИЕ М
Варианты заданий к лабораторной работе №12
1. В первых 7 столбцах рабочего листа находятся сведения о школь
никах: фамилия, имя, отчество, класс, пол (обозначения –М и Ж),
дата рождения (число, месяц, год), домашний адрес. Необходимо написать
программу для выборки школьников одного класса, задаваемого с клавиатуры. Полученную выборку отсортировать сначала по признаку пола, а
внутри каждой группы - по фамилиям школьников. Результат записать на
второй рабочий лист.
2. В первых 8 столбцах рабочего листа находятся сведения о пациентах
поликлиники: фамилия, имя, отчество, год рождения, номер телефона, домашний
адрес,
номер
медицинской
карты,
группа
крови.
Необходимо написать программу для выборки пациентов, год рождения которых находится в определенном диапазоне. Границы диапазона задаются
с клавиатуры. Полученную выборку отсортировать сначала по группе
крови, а внутри каждой группы — по фамилиям пациентов. Результат записать на второй рабочий лист.
3. В первых 7 столбцах рабочего листа находятся сведения о сотрудниках фирмы: фамилия, имя, отчество, дата рождения, домашний адрес, номер телефона. Необходимо написать программу для выборки сотрудников, возраст которых находится в диапазоне от 25 до 40 лет. Полученную выборку отсортировать по возрастанию номеров телефонов. Результат записать на второй рабочий лист, при этом вместо имени и отчества
сотрудников вывести их инициалы.
4. В первых 6 столбцах рабочего листа находятся сведения о спортивных
командах-участницах турнира: название команды, из какого города, фамилия тренера, количество игроков, сколько игр сыграла, сколько набрала очков. Необходимо написать программу для выборки команд с количеством
очков, превышающим определенное значение, задаваемое с клавиатуры.
Полученную .выборку отсортировать по убыванию количества очков и записать на второй рабочий лист.
5. В первых 5 столбцах рабочего листа находятся сведения о сотрудниках
фирмы: фамилия, имя, отчество, табельный номер, зарплата. Необходимо
написать программу для выборки сотрудников, зарплаты которых превышают среднее значение зарплаты всех сотрудников. Полученную выборку отсортировать по фамилиям сотрудников и за писать на второй рабочий лист,
при этом вместо имени и отчества сотрудников вывести их инициалы.
6. В первых 7 столбцах рабочего листа находятся сведения о государствах: название страны, столица, государственный язык, численность
населения, площадь территории, денежная единица, курс валюты относительно рубля. Необходимо написать программу для выборки стран, численность
90
населения которых превышает некоторое значение, задаваемое с клавиатуры.
Полученную выборку отсортировать по названиям стран и записать на второй
рабочий лист.
7. В первых 7 столбцах рабочего листа находятся сведения о покупателях:
фамилия, имя, отчество, наименование товара, дата покупки,
стоимость покупки, номер телефона. Необходимо написать программу
для выборки покупателей, совершивших покупки, начиная с некоторой
даты, и при этом стоимость покупок которых находится в определенном диапазоне. Границы диапазона и требуемая дата задаются с клавиатуры. Полученную выборку отсортировать по убыванию стоимости покупок и записать на
второй рабочий лист.
8. В первых 6 столбцах рабочего листа находятся сведения о стадионах:
название стадиона, виды спорта, год постройки, адрес, вместимость (количество зрителей), количество арен (площадок). Необходимо написать программу для выборки стадионов, построенных не ранее определенного года и
при этом вместимость которых находится в определенном диапазоне. Границы
диапазона и требуемый год постройки задаются с клавиатуры. Полученную
выборку отсортировать по убыванию вместимости и записать на второй рабочий лист.
9. В первых 7 столбцах рабочего листа находятся сведения о сотрудниках
фирмы: фамилия, имя, отчество, пол (обозначения — М и Ж),
дата рождения (число, месяц, год), номер телефона, домашний адрес.
Необходимо написать программу для выборки сотрудников по дате
рождения, начиная с некоторой даты, которая задается с клавиатуры.
Полученную выборку отсортировать сначала по признаку пола, а внутри каждой группы - по фамилиям сотрудников. Результат записать на
второй рабочий лист.
10. В первых 6 столбцах рабочего листа находятся сведения о фильмах:
название фильма, фамилия режиссера, страна, год выпуска,
стоимость (расходы на выпуск), доход. Необходимо написать программу
для выборки фильмов, выпущенных не ранее определенного
года и при этом стоимость которых находится в определенном диапазоне.
Границы диапазона и требуемый год выпуска задаются с клавиатуры. Полученную выборку отсортировать по убыванию дохода и записать на второй
рабочий лист.
11. В первых 7 столбцах рабочего листа находятся сведения о владельцах
автомобилей:
фамилия,
имя,
отчество,
номер
автомобиля,
номер техпаспорта, дата рождения (число, месяц, год), номер телефона. Необходимо написать программу для выборки владельцев по дате
рождения, начиная с некоторой даты, которая задается с клавиатуры.
Полученную выборку отсортировать по номерам автомобилей. Результат
записать на второй рабочий лист.
91
12. В первых 7 столбцах рабочего листа находятся сведения о продаваемых
музыкальных
товарах:
носитель
(аудиокассета,
лазерный
диск), порядковый номер в каталоге, название, фамилия исполнителя,
время звучания, количество произведений, цена по каталогу. Необходимо
написать программу для выборки товаров, время звучания которых находится
в
определенном
диапазоне
и
цена
не
превышает
некоторой величины. Границы диапазона времени звучания и максимальная
цена задаются с клавиатуры. Полученную выборку отсортировать по возрастанию цены товаров. Результат записать на второй рабочий лист.
13. В первых 6 столбцах рабочего листа находятся сведения о доходах физических лиц: фамилия, имя, отчество, домашний адрес, на
звание предприятия, доход. Необходимо написать программу для выборки лиц, доход которых больше 6000 рублей, и сортировки по лученного
списка по фамилиям. Если фамилии одинаковы, то всех
однофамильцев сортировать по именам, а при совпадении и имен сортировать по отчеству. При этом вместо фамилии, имени и отчества в первое поле записать фамилию и инициалы. Результат записать
на второй рабочий лист.
14. В первых 7 столбцах рабочего листа находятся сведения о продаваемых
автомобилях:
марка,
серийный
номер,
регистрационный
номер,
цвет, количество дверей, год выпуска, цена. Необходимо написать программу
для выборки автомобилей определенного цвета, выпущенных не ранее некоторого года. Требуемые цвет и год выпуска задаются с клавиатуры. Полученную выборку отсортировать по возрастанию цены автомобилей. Результат записать на второй рабочий лист.
92
ПРИЛОЖЕНИЕ N
Оценка результатов выполнения
индивидуальных заданий к лабораторным работам
№ лаб. Тема лабораторной Прило- КоэффициКоличество
Сумма
раб.
работы
жение ент сложзаданий по
баллов
ности в
теме
по теме
баллах
3
Команды выполН
3
2
6
нения действий по
условиям
6
ПрограммироваI
7
2
14
ние вложенных
циклов
8
Обработка строJ
5
2
10
ковых выражений
в Word
10 Создание прилоК
10
1
10
жения для расчета
экономических
показателей
11 Одномерные диL
13
1
13
намические массивы
12 Работа со спискаМ
15
1
15
ми в Excel
ИТОГО по всем темам:
68
93
ОГЛАВЛЕНИЕ
Введение ............................................................................................................. 3
Общие сведения .................................................................................................. 4
Интерфейс пользователя VBA .......................................................................... 7
Лабораторная работа №1. Знакомство со средой программирования
Excel VBA ........................................................................................................... 9
Лабораторная работа №2. Создание новых диалоговых окон
на основе форм пользователя ............................................................................ 12
Лабораторная работа №3. Команды выполнения действий
по условиям......................................................................................................... 16
Лабораторная работа №4. Организация многозначных ветвлений
в программе ........................................................................................................ 19
Лабораторная работа №5. Команды организации циклов............................... 24
Лабораторная работа №6. Программирование вложенных циклов ............... 26
Лабораторная работа №7. Вложенные команды выполнения действий
по условиям......................................................................................................... 29
Лабораторная работа №8. Обработка строковых выражений
в текстовом редакторе Word .............................................................................. 32
Лабораторная работа №9. Создание форм пользователя для задачи
перевода единиц длины и массы в Excel........................................................... 34
Лабораторная работа №10. Создание приложения для расчета
экономических показателей .............................................................................. 39
Лабораторная работа №11. Одномерные динамические массивы ................. 44
Лабораторная работа №12. Работа со списками в Excel ................................. 47
Литература .......................................................................................................... 51
Приложение А .................................................................................................... 52
Приложение В..................................................................................................... 56
Приложение С..................................................................................................... 57
Приложение D .................................................................................................... 57
Приложение Е ..................................................................................................... 63
Приложение F ..................................................................................................... 65
Приложение G .................................................................................................... 68
Приложение Н .................................................................................................... 69
Приложение 1...................................................................................................... 70
Приложение J ...................................................................................................... 71
Приложение К .................................................................................................... 72
Приложение L..................................................................................................... 88
Приложение М.................................................................................................... 90
Приложение N ................................................................................................... 93
94
Глытина Камиля Усмановна
ИНФОРМАТИКА
Программирование
в Excel и Word на языке VBА
Методические указания
по выполнению лабораторных работ
для студентов экономических
и технических специальностей
Отв. редактор Сафончик Н.Т.
Редактор Слепова Н.П.
Техн. редактор Зотова Т.П.
Подписано в печать 22.05.2003
Печать офсетная.
Усл. печ. л. 5,7. Уч.-изд. л. 5,2.
Тираж 50 экз.
Институт технологии и бизнеса
692900, Находка, Дальняя, 14
Отпечатано в печатном салоне Института технологии и бизнеса
692900. Находка, Дальняя, 14
