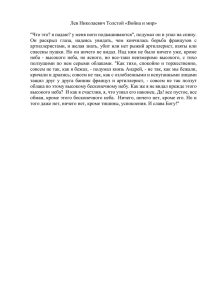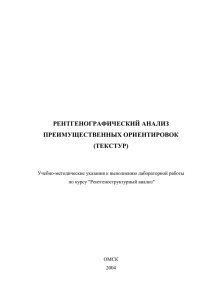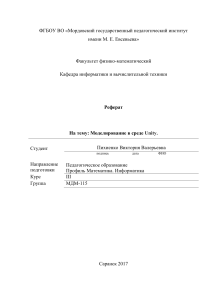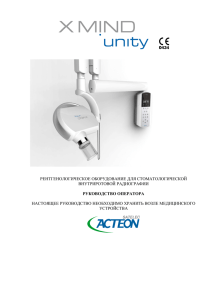4.4. Создание неба с помощью текстур
реклама
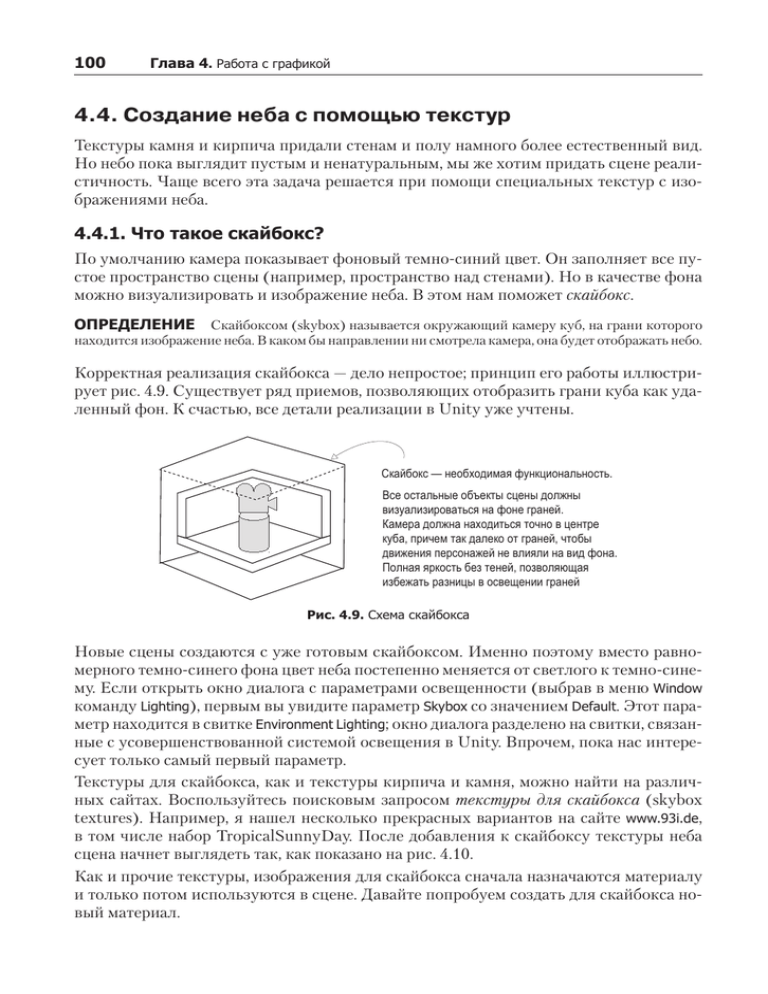
100 Глава 4. Работа с графикой 4.4. Создание неба с помощью текстур Текстуры камня и кирпича придали стенам и полу намного более естественный вид. Но небо пока выглядит пустым и ненатуральным, мы же хотим придать сцене реалистичность. Чаще всего эта задача решается при помощи специальных текстур с изображениями неба. 4.4.1. Что такое скайбокс? По умолчанию камера показывает фоновый темно-синий цвет. Он заполняет все пустое пространство сцены (например, пространство над стенами). Но в качестве фона можно визуализировать и изображение неба. В этом нам поможет скайбокс. ОПРЕДЕЛЕНИЕ Скайбоксом (skybox) называется окружающий камеру куб, на грани которого находится изображение неба. В каком бы направлении ни смотрела камера, она будет отображать небо. Корректная реализация скайбокса — дело непростое; принцип его работы иллюстрирует рис. 4.9. Существует ряд приемов, позволяющих отобразить грани куба как удаленный фон. К счастью, все детали реализации в Unity уже учтены. Скайбокс — необходимая функциональность. Все остальные объекты сцены должны визуализироваться на фоне граней. Камера должна находиться точно в центре куба, причем так далеко от граней, чтобы движения персонажей не влияли на вид фона. Полная яркость без теней, позволяющая избежать разницы в освещении граней Рис. 4.9. Схема скайбокса Новые сцены создаются с уже готовым скайбоксом. Именно поэтому вместо равномерного темно-синего фона цвет неба постепенно меняется от светлого к темно-синему. Если открыть окно диалога с параметрами освещенности (выбрав в меню Window команду Lighting), первым вы увидите параметр Skybox со значением Default. Этот параметр находится в свитке Environment Lighting; окно диалога разделено на свитки, связанные с усовершенствованной системой освещения в Unity. Впрочем, пока нас интересует только самый первый параметр. Текстуры для скайбокса, как и текстуры кирпича и камня, можно найти на различных сайтах. Воспользуйтесь поисковым запросом текстуры для скайбокса (skybox textures). Например, я нашел несколько прекрасных вариантов на сайте www.93i.de, в том числе набор TropicalSunnyDay. После добавления к скайбоксу текстуры неба сцена начнет выглядеть так, как показано на рис. 4.10. Как и прочие текстуры, изображения для скайбокса сначала назначаются материалу и только потом используются в сцене. Давайте попробуем создать для скайбокса новый материал. 4.4. Создание неба с помощью текстур 101 Рис. 4.10. Сцена с фоновым изображением неба 4.4.2. Создание нового материала для скайбокса Сначала создайте новый материал (как обычно, щелкнув правой кнопкой мыши и выбрав команду Create или выбрав эту же команду в меню Assets). Его параметры отобразятся на панели Inspector. Первым делом нам нужно поменять раскраску материала. В верхней части списка настроек находится меню Shader, показанное на рис. 4.11. В разделе 4.3 мы не обращали на него внимания, так как раскраска, предлагаемая по умолчанию, подходит большинству стандартных текстур, но скайбокс требует другого варианта. ОПРЕДЕЛЕНИЕ Раскраской (shader) называется короткая программа с инструкциями, описы- вающими способ рисования поверхности. В ней указываются, в частности, используемые текстуры. Компьютер задействует эти инструкции для вычисления пикселов в процессе визуализации изображения. В наиболее распространенной раскраске цвет материала затемняется в соответствии с освещенностью. Раскраски применяются для всех видов визуальных эффектов. Каждый материал имеет раскраску, которая определяет его вид (можно представить материал как экземпляр раскраски). Новому материалу по умолчанию назначается раскраска Standard. Она отображает цвет материала (включая назначенную текстуру), одновременно применяя к поверхности основные настройки теней и освещенности. Для скайбоксов используется другая раскраска. Щелкните на этом меню, чтобы открыть выпадающий список с перечнем доступных раскрасок. Выделите строку Skybox и выберите в появившемся дополнительном меню вариант 6 Sided, как показано на рис. 4.11. Свойство Shader у материала Раскраска Skybox в меню Рис. 4.11. Выпадающее меню доступных раскрасок 102 Глава 4. Работа с графикой Теперь в настройках материала появилось шесть ячеек для текстур (вместо одной маленькой ячейки Albedo, которую мы видели у стандартной раскраски). Эти шесть текстур соответствуют шести сторонам куба. Они должны совпадать друг с другом в местах стыка, чтобы картинка получилась бесшовной. Например, рис. 4.12 демонстрирует изображения для солнечного скайбокса. Изображения для скайбокса с сайта 93i.de: верхнее, нижнее, фронтальное, заднее, левое, правое Рис. 4.12. Шесть сторон скайбокса Импортируйте в Unity изображения для скайбокса тем же способом, которым импортировалась текстура кирпича: перетащите файлы на вкладку Project или щелкните правой кнопкой мыши на вкладке Project и выберите команду Import New Asset. Впрочем, в данном случае есть одно небольшое отличие; щелчком выделите импортированную текстуру, чтобы увидеть ее свойства на панели Inspector, и поменяйте значение параметра Wrap Mode с Repeat на Clamp (рис. 4.13); не забудьте после этого щелкнуть на кнопке Apply. Обычно текстуры укладываются на поверхность как плитки, а чтобы результат такой укладки выглядел бесшовным, противоположные края изображений накладываются друг на друга. Но в случае неба подобная операция может привести к появлению небольших линий, поэтому значение Clamp (аналогичное знакомой вам по главе 2 функции Clamp()) очертит границы текстуры и уберет результат их наложения. На границах изображений неба могут появиться небольшие линии… …поэтому поменяйте значение параметра Wrap Mode с Repeat на Clamp Рис. 4.13. Избавление от линий путем редактирования параметра Wrap Mode Теперь можно перетащить изображения на ячейки для текстур. Имена изображений должны совпадать с именами ячеек (например, left или front). Как только все текстуры окажутся на своих местах, можно использовать материал для скайбокса. Снова откройте окно с параметрами освещенности и перетащите новый материал на ячейку Skybox или щелкните на маленьком кружке с точкой в центре, расположенном справа от ячейки, чтобы открыть окно выбора материала. СОВЕТ По умолчанию Unity отображает скайбокс (или, по крайней мере, его основной цвет) на вкладке Scene редактора. Если это мешает редактированию объектов, видимость скайбокса можно отключить. В верхней части вкладки Scene располагаются кнопки, управляющие видимостью различных элементов; щелчок на крайней правой кнопке, которая называется Effects, открывает меню, через которое можно отключить видимость скайбокса. 4.5. Собственные трехмерные модели 103 Итак, вы узнали, как смоделировать настоящее небо! Скайбокс предлагает вам элегантный способ создать иллюзию бескрайнего пространства вокруг игрока. Следующим шагом по совершенствованию внешнего вида сцены станет получение более сложных трехмерных моделей. 4.5. Собственные трехмерные модели В предыдущем разделе мы накладывали текстуры на большие плоские стены и пол. А что делать с более детализированными объектами? Предположим, мы хотим обставить комнаты мебелью. Для решения этой задачи нам потребуется внешнее приложение для работы с трехмерной графикой. Вспомните определение, которое было дано в начале этой главы: трехмерные модели — это помещенные в игру сеточные объекты (то есть трехмерные фигуры). В этом разделе мы импортируем в игру сетку, имеющую форму скамейки. Для моделирования трехмерных объектов широко применяются такие приложения, как Maya от Autodesk и 3ds Max. Но это дорогие коммерческие инструменты, поэтому мы воспользуемся приложением с открытым исходным кодом, которое называется Blender. Скачанный с сайта проект включает в себя файл с расширением .blend, которым вы можете воспользоваться; рис. 4.14 демонстрирует модель скамейки в программе Blender. На случай, если вы захотите научиться моделировать такие объекты собственными руками, в приложение В включено упражнение по созданию скамейки. Модель состоит как из определяющей ее форму трехмерной сетки, так и из наложенной на эту сетку текстуры Рис. 4.14. Модель скамейки в программе Blender Кроме моделей, созданных лично вами или сотрудничающим с вами художником, можно скачивать подходящие варианты со специальных сайтов. К примеру, существует такой замечательный ресурс, как Asset Store: https://www.assetstore.unity3d.com. 4.5.1. Выбор формата файла Созданную в приложении Blender модель требуется экспортировать. Как и в случае с двухмерными изображениями, существует множество разных форматов экспорта, каждый из которых обладает своими достоинствами и недостатками. Поддерживаемые в Unity форматы трехмерных файлов перечислены в табл. 4.3. 104 Глава 4. Работа с графикой Таблица 4.3. Форматы файлов трехмерных моделей, поддерживаемые в Unity Формат Достоинства и недостатки FBX Сетки и анимация; рекомендуемый формат Collada (DAE) Сетки и анимация; еще один хороший вариант, если формат FBX недоступен OBJ Только сетки; это текстовый формат, который иногда используется для трансляции в Интернет 3DS Только сетки; достаточно старый и примитивный формат DXF Только сетки; достаточно старый и примитивный формат Maya Работает через FBX; требует установки этого приложения 3ds Max Работает через FBX; требует установки этого приложения Blender Работает через FBX; требует установки этого приложения Выбор варианта сводится к поддержке анимации. Так как единственными удовлетворяющими этому условию вариантами являются Collada и FBX, выбирать приходится между ними. Когда есть такая возможность (не все инструменты для работы с трехмерной графикой экспортируют данные в этом формате), лучше всего пользоваться форматом FBX, в противном случае подойдет и формат Collada. К счастью, приложение Blender допускает экспорт файлов в формате FBX. Обратите внимание, что в нижней части табл. 4.3 перечислено несколько приложений для работы с 3D-графикой. Инструмент Unity позволяет прямо переносить их файлы в ваши проекты, что сначала кажется удобным, но эта функциональность имеет несколько подводных камней. Во-первых, Unity не загружает непосредственно сами файлы. Модель загружается в фоновом режиме, затем загружается экспортированный файл. Но так как модель в любом случае экспортируется в формате FBX или Collada, лучше делать это в явном виде. Во-вторых, для подобной операции у вас должно быть установлено соответствующее приложение. Если вы планируете организовать доступ к файлам с разных компьютеров (например, для группы разработчиков), это обстоятельство становится большой проблемой. Я не рекомендую загружать файлы из приложения Blender (или Maya, или еще откуда-то) напрямую в Unity. 4.5.2. Экспорт и импорт модели Итак, пришло время экспортировать модель из Blender и импортировать ее в Unity. Первым делом откройте файл со скамейкой в приложении Blender и выберите в меню File команду ExportFBX. Сохраненный файл импортируйте в Unity тем же способом, которым осуществлялся импорт изображений. Перетащите FBX-файл на вкладку Project или щелкните на этой вкладке правой кнопкой мыши и выберите команду Import New Asset. Трехмерная модель будет скопирована в Unity-проект, готовая к вставке в сцену. ПРИМЕЧАНИЕ В доступный для скачивания пример проекта включен файл с расширением .blend, чтобы вы могли попрактиковаться в экспорте FBX-файлов из приложения Blender; даже если вы не хотите ничего моделировать самостоятельно, зачастую требуется конвертировать скачанные файлы в доступный для Unity формат. Если вы предпочитаете пропустить все шаги, связанные с приложением Blender, задействуйте имеющийся FBX-файл. 4.5. Собственные трехмерные модели 105 При импорте моделей желательно сразу же поменять несколько параметров. Unity масштабирует импортируемые модели до очень маленьких размеров (на рис. 4.15 показано, что вы увидите на панели Inspector, выделив такую модель), поэтому введите в поле Scale Factor значение 100, чтобы частично скомпенсировать параметр File Scale, равный 0.01. Можно также установить флажок Generate Colliders (генерировать коллайдеры), но это не обязательно; просто без коллайдера персонажи смогли бы проходить сквозь скамейку. Затем перейдите на вкладку Animation в параметрах импорта и сбросьте флажок Import Animation (импорт анимации) — ведь эту модель мы анимировать не будем. Размер по умолчанию слишком мал, поэтому сделаем масштаб равным 100 Отключим анимацию, так как скамейка будет стоять на месте По желанию сгенерируем коллайдер, чтобы не было возможности ходить сквозь скамейку Рис. 4.15. Редактирование параметров импорта трехмерной модели Это обеспечит нам корректный импорт сетки. Теперь что касается текстуры; при импорте FBX-файла инструмент Unity заодно создал материал для скамейки. По умолчанию он пустой (как любой новый материал), поэтому назначьте ему текстуру (показанную на рис. 4.16) тем же способом, каким вы назначали текстуру кирпича стене: перетащите изображение на вкладку Project, чтобы импортировать его в Unity, а затем — на ячейку текстуры в настройках материала скамейки. Изначально изображение будет выглядеть странновато, его разные части окажутся на разных частях скамейки, поэтому текстурные координаты были отредактированы для приведения изображения в соответствие с сеткой. Изображение соотносится с моделью с помощью «текстурных координат» Концепция текстурных координат объясняется в приложении В Рис. 4.16. Двухмерное изображение, служащее текстурой для скамейки ОПРЕДЕЛЕНИЕ Текстурными координатами (texture coordinates) называется дополнительный набор значений для каждой вершины, проецирующий полигоны на области текстуры. Представьте, что трехмерная модель — это ящик, а текстура — оберточная бумага. Текстурные координаты будут указывать, на какую из сторон ящика должен накладываться каждый фрагмент бумаги.