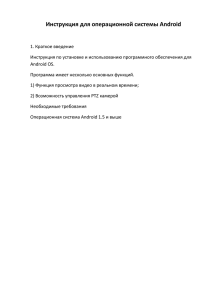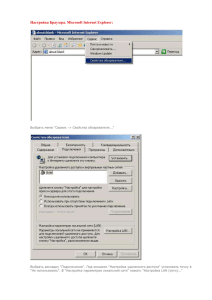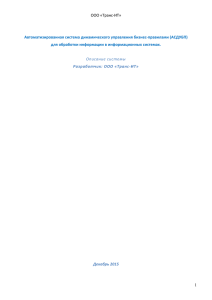Инструкция на ПО Client
реклама

- ОГЛАВЛЕНИЕ 1.1 Основное окно наблюдения .............................................................................................. 2 1.2 Выбор потока...................................................................................................................... 3 1.3 Управление PTZ ................................................................................................................. 3 1.4 Панель дополнительных настроек ................................................................................... 3 1.5 Управление Интеркомом ................................................................................................... 5 1.6 Настройки ........................................................................................................................... 5 1.6.1 Настройка параметров сервера ................................................................................. 5 1.6.2 Настройка параметров каналов ................................................................................ 6 1.6.3 Настройка параметров тревог ................................................................................... 6 1.6.4 Настройка пользователей .......................................................................................... 8 1.6.5 Другие настройки ....................................................................................................... 8 1.7 Удаленное воспроизведение ............................................................................................. 9 1 Инструкция на ПО Client Следующие настройки должны быть сделаны для использования программы Client на ПК: 1. Настройки Интернет проводника: если используется первый раз, управление не загружено, настройки Интернет проводника должны быть следующими: Internet Options - "safe-internet-> Custom Options -> управление ActiveX и плагины должны быть разрешены все. По окончании нажмите ОК. Вход: откройте Интернет проводник и, в строке адреса, введите адрес регистратора (IP адрес, например, http://192.168.1.23), откроется окно авторизации, как показано на рисунке ниже. Введите имя пользователя и пароль, они должны быть такими же, как установлено для удаленного доступа в регистраторе, подтвердите введенную информацию для авторизации. Если плагин не установился автоматически, загрузите его и установите вручную. 1.1 Основное окно наблюдения После авторизации, откроется основное окно, содержащее видео от каналов, команды управления PTZ, режимом отображения, потоком, выбора каналов, включения аудио, настройками, воспроизведением и пр. См. рисунок ниже. 2 Наблюдение: В окне наблюдения вы можете нажать левую кнопку мыши на нужном канале (выбранный канал индицируется красной рамкой), откроется окно, двойное нажатие на номере канала позволяет подключать и отключать этот канал. показывает подключенный канал, показывает не подключенный канал. Режим наблюдения: В режиме наблюдения вы можете выбрать режим отображения. Используйте кнопки или дважды нажимайте на изображение подключенного канала для его разворота на полный экран или возврата из полного экрана в предыдущий режим отображения. 1.2 Выбор потока Регистратор поддерживает двойной поток, выберите тип потока в поле потока. 1.3 Управление PTZ Кнопки управления PTZ позволяют вам управлять камерой. Кнопки диафрагмы объектива позволяют настраивать диафрагму. Кнопки фокуса позволяют настраивать фокус на ближние или дальние объекты. Кнопки ZOOM позволяют приближать или удалять наблюдаемый объект. 1.4 Панель дополнительных настроек При включении окна наблюдения работает функция дополнительных настроек. В окне отображения выбранного канала, нажмите правую кнопку мыши для окна дополнительных настроек: Open/Close Sound: включение или выключение звука для канала. 3 Picture Capture: захват изображения стоп кадра и сохранение его в формате рисунка. См. 1.6.5. для выбора папки для сохранения. 4 Video: Включение удаленной записи канала и сохранение записи. См. 1.6.5. для выбора папки для сохранения. PTZ Settings: настройка предустановок PTZ, круизов и шаблонов. Метод настройки см. в п.3.8.2.8 инструкции на регистратор. OSD Settings: настройка прозрачности сообщений на экране, времени, места этих сообщений на экране. Перетаскивайте сообщения мышью и нажмите ОК для сохранения. Motion Detection: настройка зоны обнаружения детектора движения. Сначала установите для отображения зоны детектора, выберите Add Area (добавить зону), нажмите и удерживайте левую кнопку мыши, выделяйте зону обнаружения на экране. Задайте чувствительность детектора и задержку. Screen Adjustment: здесь вы можете задать яркость, контраст, цвет и насыщенность, перетаскивайте указатели на шкале мышью. Значения сохранятся автоматически, при выходе. 1.5 Управление Интеркомом Нажмите для включения голосовой связи. 1.6 Настройки 1.6.1 Настройка параметров сервера В этом интерфейсе настроек можно задать параметры настроек, как это делается для регистратора. Методы настроек и устанавливаемые значения описаны в инструкции на регистратор. 5 1.6.2 Настройка параметров каналов В этом интерфейсе настроек можно задать параметры настроек каналов (настройки изображений, видео, PTZ и пр.), как это делается для регистратора. Методы настроек и устанавливаемые значения описаны в инструкции на регистратор. 1.6.3 Настройка параметров тревог 6 В этом интерфейсе настроек можно задать параметры настроек тревог, как это делается для регистратора. Методы настроек и устанавливаемые значения описаны в инструкции на регистратор. 7 Настройка пользователей В этом интерфейсе настроек можно задать параметры настроек пользователей, как это делается для регистратора. Методы настроек и устанавливаемые значения описаны в инструкции на регистратор. 1.6.4 Другие настройки В этом интерфейсе настроек можно задать параметры настроек пользователей, как это делается для регистратора. Методы настроек и устанавливаемые значения описаны в инструкции на регистратор. Можно задать параметры записи вручную, дату, время, управлять жесткими дисками, удалять тревоги, смотреть протокол, обновлять прошивку, восстанавливать заводские значения настроек и пр. Также, можно задать путь для сохранения записей видео и стоп кадров. 8 1.7 Удаленное воспроизведение Выберите номер канала для воспроизведения, задайте время, нажмите кнопку Search (поиск), в левом окне отобразятся результаты поиска. Вы можете выбрать следующую страницу или предыдущую, ввести номер страницы для перехода для просмотра сделанных записей (на странице хранится 20 записей, всего до 4000 записей на всех страницах). File Playback: выберите нужный файл в списке, дважды нажмите на него или нажмите File Playback, в правом окне начнется воспроизведения выбранного файла. Управление воспроизведением осуществляется так же, как на видеорегистраторе. Time Playback: Нажмите кнопку Time Playback, в окне отобразится запись, с указанного времени. Download: выберите нужный файл в списке, нажмите кнопку File Download, задайте путь для сохранения файла после загрузки. Прогресс загрузки файла будет отображаться на шкале внизу изображения. 9