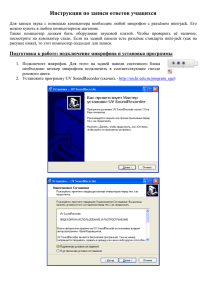BigBlueButton – виртуальный класс
реклама
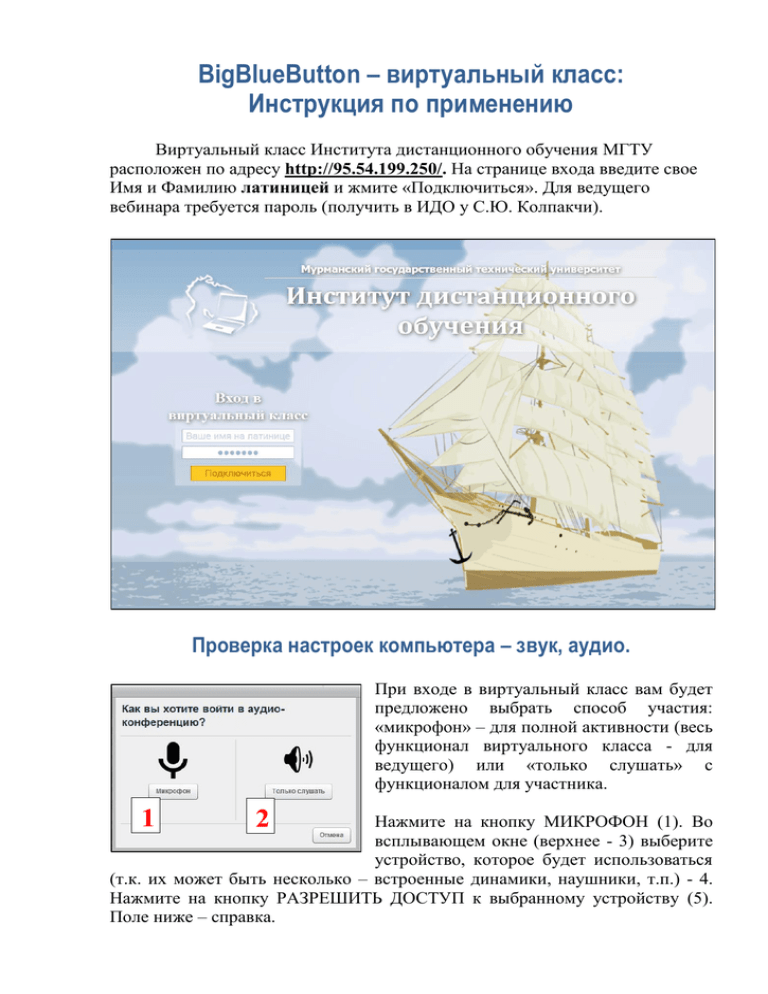
BigBlueButton – виртуальный класс: Инструкция по применению Виртуальный класс Института дистанционного обучения МГТУ расположен по адресу http://95.54.199.250/. На странице входа введите свое Имя и Фамилию латиницей и жмите «Подключиться». Для ведущего вебинара требуется пароль (получить в ИДО у С.Ю. Колпакчи). Проверка настроек компьютера – звук, аудио. При входе в виртуальный класс вам будет предложено выбрать способ участия: «микрофон» – для полной активности (весь функционал виртуального класса - для ведущего) или «только слушать» с функционалом для участника. 1 2 Нажмите на кнопку МИКРОФОН (1). Во всплывающем окне (верхнее - 3) выберите устройство, которое будет использоваться (т.к. их может быть несколько – встроенные динамики, наушники, т.п.) - 4. Нажмите на кнопку РАЗРЕШИТЬ ДОСТУП к выбранному устройству (5). Поле ниже – справка. 3 4 5 В новом уведомлении выберите: если слышите себя (скажите что-либо вслух) «Да». Если не слышите – жмите «Нет». 6 Если выбрали «Нет» (6)- всплывет такое окно: 7 Жмите «Разрешить» (7) и снова протестируйтесь – услышите себя через пару секунд: 8 Можете дополнительно использовать функцию ВОСПРОИЗВЕСТИ ТЕСТОВЫЙ ЗВУК (8) – услышите мелодию, значит звук настроен и можно работать Загрузка документов в ВВВ В режиме спикера /ведущего в нижнем левом углу нажмите кнопку ЗАГРУЗИТЬ (1): 1 Появится привычное диалоговое окно для выбора файла с вашего ПК, а также список загруженный файлов в виртуальном классе сегодня. Выберите ВЫБРАТЬ ФАЙЛ (2). 2 Выберите нужный файл из списка. Можно воспользоваться кнопкой внизу справа ФОРМАТ ФАЙЛА (3), выбрав *PDF (в ВВВ лучше загружать файлы только в формате *PDF). Не забудьте нажать кнопку ОТКРЫТЬ (4). 3 4 5 Нажмите ЗАГРУЗИТЬ (5). Ваш документ открылся в основном окне ВВВ. Общие рекомендации по использованию функционала виртуального класса ВВВ Общий вид окна виртуального класса (режим default layout): Верхняя строка слева – кнопки мониторинга аудио и видео связи, а также демонстрации рабочего стола; справа – кнопки сочетания клавиш, справки и выхода. Основное поле слева сверху – модуль участников с мониторингом их активности (звук, камера, спикер). Нижний левый модуль – окно видеосвязи. По центру – модуль демонстрации материалов или виртуальная доска. Справа расположен модуль обмена сообщениями – чат с двумя вкладками – общий чат и Настройки (выбор приватного чата и размера шрифта). Ведущему вебинара/спикеру доступны следующие возможности управления: 1. Управлять присутствующими: предоставлять слово через микрофон – всем или персонально, передавать полномочия спикера (загружать документы, редактировать документ, пользоваться виртуальной доской и камерой), удалять из класса; 2. Загружать и демонстрировать любые документы – текстовые, видео, флэш; делать пометки на них во время демонстрации с помощью инструментов виртуальной доски; 3. Демонстрировать свой рабочий стол; 4. При использовании электронной презентации перемещаться по слайдам в любой последовательности; 5. Использовать общий и приватный чат. Участникам вебинара – слушателям – доступны возможности: 1. просить слова (функция Поднять руку слева под списком участников), 2. использовать аудио- видео- связь с разрешения ведущего, 3. использовать общий и приватный чат, 4. использовать виртуальную доску с разрешения ведущего, 5. включить/выключить свои микрофон, камеру, 6. изменять схему размещения модулей на экране. Освоить виртуальный класс ВВВ с помощью инструкций: Фролов Ю.В. Подготовка и проведение вебинара..//www.itn.ru/attachment.aspx?id=123568 Тьюториал на английском языке для ведущего: http://www.youtube.com/watch?v=PHTZvbL1NT4&feature=youtu.be Тьюториал на английском языке для слушателей: http://www.youtube.com/watch?v=oh0bEk3YSwI&feature=youtu.be