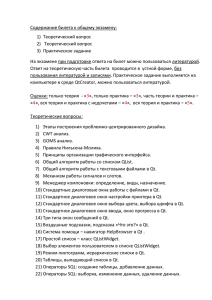Диалоговое окно Новый учебник
advertisement
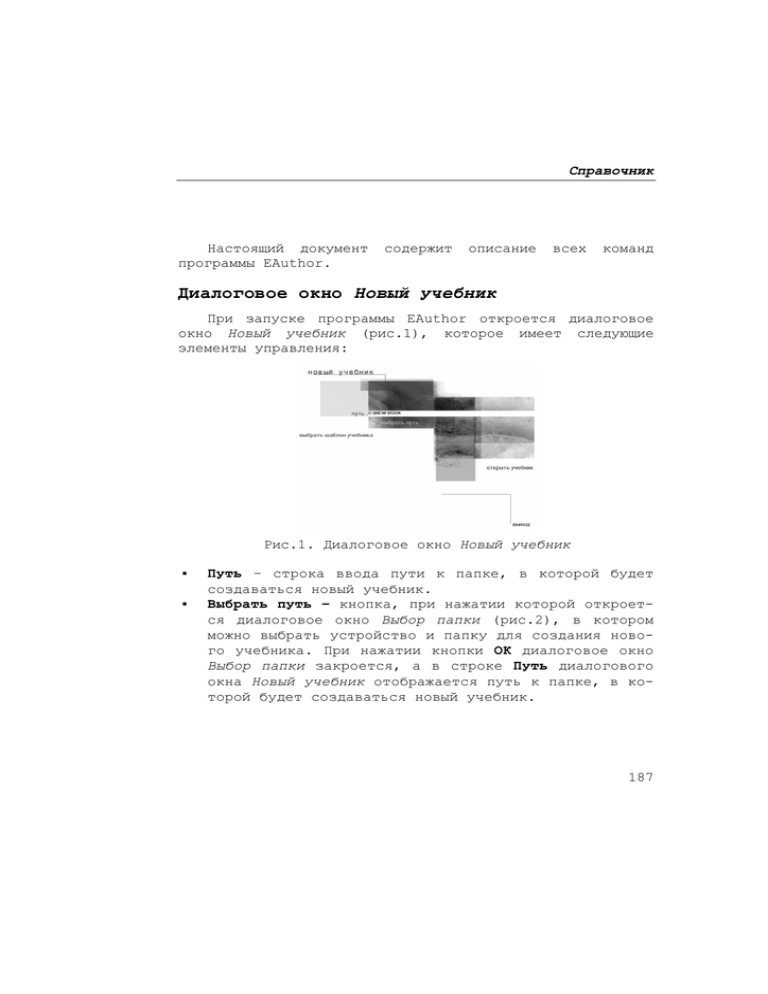
Справочник Настоящий документ программы EAuthor. содержит описание всех команд Диалоговое окно Новый учебник При запуске программы EAuthor откроется диалоговое окно Новый учебник (рис.1), которое имеет следующие элементы управления: Рис.1. Диалоговое окно Новый учебник Путь – строка ввода пути к папке, в которой будет создаваться новый учебник. Выбрать путь – кнопка, при нажатии которой откроется диалоговое окно Выбор папки (рис.2), в котором можно выбрать устройство и папку для создания нового учебника. При нажатии кнопки ОК диалоговое окно Выбор папки закроется, а в строке Путь диалогового окна Новый учебник отображается путь к папке, в которой будет создаваться новый учебник. 187 Distance Learning Studio Рис.2. Диалоговое окно Выбор папки Выбрать шаблон учебника – кнопка, при нажатии которой откроется диалоговое окно Выбор шаблона (рис.3), в котором можно выбрать шаблон оформления нового учебника, нажимая кнопки «стрелка влево» предыдущий шаблон и «стрелка вправо» - следующий шаблон. Рис.3. Диалоговое окно Выбор шаблона 188 Справочник Процесс выбора сопровождается предварительным просмотром имеющихся шаблонов оформления. При нажатии кнопки Выбрать диалоговое окно Выбор шаблона закроется, а под кнопкой Выбрать шаблон учебника в диалоговом окне Новый учебник отображается выбранный шаблон (рис.4). Рис.4. Диалоговое окно Новый учебник после выбора шаблона Создать учебник – кнопка появится после выбора шаблона (рис.4), при нажатии которой в выбранной папке создается пустая заготовка учебника, имеющего выбранное оформление. Запускаемый файл учебника будет иметь имя Sdk.h35. Открыть учебник – кнопка, при нажатии которой откроется диалоговое окно Открыть учебник (рис.5), в котором в списке запускаемых файлов учебников можно выбрать нужный. При нажатии кнопки ОК закроется диалоговое окно Открыть учебник и откроется выбранный запускаемый файл учебника. При нажатии кнопки Обзор откроется диалоговое окно Открытие файла 189 Distance Learning Studio (рис.6), в котором нужного учебника. можно найти запускаемый файл Рис.5. Диалоговое окно Открыть учебник Выход – кнопка, при нажатии которой происходит выход из программы EAuthor. Рис.6. Диалоговое окно Открытие файла 190 Справочник Назначение команд главного меню При открытии запускаемого файла учебника экран программы EAuthor изменится, и на нем появится главное меню и рабочее поле (рис.7). Рис.7. Главное меню и рабочее поле программы Главное меню программы, в котором заложены все возможности программы EAuthor по созданию учебника, содержит следующие пункты: Учебник, Библиотеки, Лекции, Тесты, Словарь, Подсказка, Свернуть, Выход. В рабочем поле располагается страница Начало учебника. На странице Начало учебника имеется несколько кнопок: Лекции, Поиск, Тестирование, Учебный центр, Сло191 Distance Learning Studio варь, Выход, которые позволят учащемуся переходить к соответствующим разделам учебника. Подсказки с названиями кнопок появzтся при подведении к ним курсора. Пункт меню Учебник предназначен для открытия любого учебника, разработанного с помощью программы EAuthor на данном компьютере, создания дистрибутива учебника и защиты его от внесения изменений несанкционированным пользователем, ввода адреса сервера в Интернете. Пункт меню Библиотеки предназначен для работы с библиотеками мультимедиа, которые позволяют ускорить процесс разработки учебника. Программа EAuthor работает с тремя типами библиотек: видеофрагментов; звуковых фрагментов; рисунков. Под библиотекой в данной программе понимается папка с файлами соответствующих фрагментов. Может быть создано несколько библиотек одного типа. Программа EAuthor позволяет создавать новые библиотеки, открывать уже имеющиеся и удалять устаревшие. Пункт меню Лекции предназначен для редактирования названий тем учебника, создания новой лекции, в которую помимо текстового материала можно вставить рисунки, видео и звуковые фрагменты, изменения внешнего оформления лекции и вставленных в нее фрагментов, редактирования и форматирования текста лекции, а также вставки дополнительных документов и/или внешних программ и ссылок на страницы Интернет, структурирования одного и того же материала по различным признакам, удаления лекции из создаваемого учебника. Пункт меню Тесты предназначен для создания, редактирования и удаления тестовых заданий для учебного курса. Пункт меню Словарь предназначен для создания и редактирования содержимого терминологического словаря. 192 Справочник Пункт меню Подсказка предназначен для включения/отключения информационных окон, которые появятся при открытии диалоговых окон. Пункт меню Свернуть предназначен для сворачивания окна программы. Пункт меню Выход предназначен для окончания работы с программой EAuthor. Правка страницы Начало На странице Начало учебника можно изменить название учебника. Для этого необходимо дважды щелкнуть по названию учебника. При этом откроется диалоговое окно Свойства: Элемент «Текстовое окно» (рис.8), в котором и производится изменение. Рис.8. Диалоговое окно Свойства: Элемент «Текстовое окно» На странице Начало учебника имеется аннотация. Для того чтобы появилась аннотация, необходимо щелкнуть один раз мышью по названию учебника. Дважды щелкнув на тексте аннотации, откроется диалоговое окно Свойство: 193 Distance Learning Studio Элемент «Текстовое окно» (рис.8), в котором производится изменение. Диалоговое окно имеет три вкладки: Основные; Палитра; Шрифты. Элементы управления вкладки Основные: Надпись – окно для ввода текста; Прозрачность – флажок, установка которого позволяет сделать фон прозрачным под буквами, (это нужно для того, чтобы фон надписи не отличался от фона страницы); Первая видимая строка – строка, в которую вводится номер первой видимой строки, (это нужно в том случае, если вводится большой текст, а отображается его часть); Выравнивание текста – группа кнопок для выбора способа расположения текста: · Влево – выравнивание по левому краю; · По центру – выравнивание по центру; · Вправо – выравнивание по правому краю. Элементы управления вкладки Палитра: Окно, в котором представлен список свойств объекта, цвет которых можно изменить: · Back Color – цвет основной части кнопки; · Fore Color – цвет надписи; · Disabled Color – цвет текста в заблокированном состоянии. Для выбора цвета свойства необходимо нажать на кнопку справа от списка свойств объекта. При этом откроется диалоговое окно Цвет (рис.9), с помощью которого можно выбрать цвет. 194 Справочник Рис.9. Диалоговое окно Цвет Значение – строка, в которой указывается числовое значение выбранного цвета. Элементы управления вкладки Шрифты: Шрифт – строка ввода со списком выбора названия шрифта. Начертание – раскрывающийся список выбора начертания шрифта: · Обычный; · Полужирный; ·Курсив; ·Полужирный курсив. Размер – раскрывающийся список выбора размера символов шрифта. Каждый тип шрифта имеет один или несколько возможных размеров для начертания символов. Атрибуты – группа флажков для установки атрибутов начертания символов: Зачеркнутый – перечеркнуть горизонтальной линией символы; Подчеркнутый – подчеркнуть горизонтальной линией символы. 195 Distance Learning Studio Образец – окно, в котором появится образец начертания символов со всеми выбранными установками. Меню Учебник Меню Учебник содержит следующие команды (рис.10): Открыть другой, Пароль, Адрес курса, Опубликовать. Рис.10. Меню Учебник Открыть другой Команда предназначена для открытия любого учебника, созданного с помощью программы EAuthor. При выборе этой команды откроется диалоговое окно Открыть учебник (рис.5), которое имеет следующие элементы управления: список запускаемых файлов учебников, с которыми работали на данном компьютере, где выбирается нужный. Обзор – кнопка, при нажатии которой откроется диалоговое окно Открытие файла (рис.6), в котором можно найти запускаемый файл нужного учебника. ОК – кнопка, при нажатии которой закроется диалоговое окно Открыть учебник, выполняется команда Открыть другой, открывая выбранный запускаемый файл учебника. При этом открытый ранее учебник будет закрыт, поэтому до выполнения этой команды следует сохранить произведенные изменения. 196 Справочник Отмена – кнопка, при нажатии которой закроется диалоговое окно Открыть учебник и отменяется выполнение команды Открыть другой. Пароль Команда предназначена для защиты дистрибутива учебника от внесения изменений несанкционированным пользователем. При выборе этой команды откроется диалоговое окно Новый пароль (рис.11), которое имеет следующие элементы управления: Рис.11. Диалоговое окно Новый пароль Строка ввода пароля; ОК – кнопка, при нажатии которой закроется диалоговое окно и выполняется команда Пароль. Адрес курса Команда предназначена для ввода адреса сервера в Интернет, который будет использоваться для реализации возможностей дистанционного обучения. При выборе этой команды откроется диалоговое окно www адрес курса (рис.12), которое имеет следующие элементы управления: Рис.12. Диалоговое окно www адрес курса 197 Distance Learning Studio Строка ввода адреса сервера; ОК – кнопка, при нажатии которой закроется диалоговое окно, введенный адрес запоминается программой. Опубликовать Команда предназначена для создания дистрибутива учебника (дистрибутив – готовый к использованию и закрытый для редактирования учебник) и используется лишь на заключительном этапе создания учебника. Сначала необходимо убедиться в наличии всех занятий и тестов, проверить ошибки, правильность структуры, оформления и ссылок на страницы Интернет и т. п. При выборе этой команды откроется диалоговое окно Опубликовать (рис.13), которое имеет следующие элементы управления: Рис.13. Диалоговое окно Опубликовать 198 Справочник Название приложения – строка ввода названия дистрибутива учебника; Версия – строка ввода версии дистрибутива учебника; Организация – строка ввода названия организации, создавшей учебник; Путь к папке дистрибутива – путь к папке, в которую будет записан дистрибутив учебника; ОК – кнопка, при нажатии которой закроется диалоговое окно, выполняется команда Опубликовать, автоматически формируя дистрибутив для записи учебника на CD-ROM и последующего тиражирования; Закрыть – кнопка, при нажатии которой закроется диалоговое окно. Меню Библиотеки Меню Библиотеки содержит следующие команды (рис.14): Видео Звук, Рисунки. Рис.14. Меню Библиотеки Видео Команда предназначена для работы с библиотеками видеофрагментов. При выборе этой команды откроется диалоговое окно Видео (рис.15) с элементами управления: Строка, в которой отображается путь к папке библиотеки видео (по умолчанию откроется последняя используемая библиотека); Список файлов видеофрагментов, находящихся в данной библиотеке; 199 Distance Learning Studio Рис.15. Диалоговое окно Видео Открыть библиотеку – кнопка, при нажатии которой откроется диалоговое окно Открытие файла (рис.6), для поиска папки с файлами видеофрагментов; Открыть файл – кнопка, при нажатии которой откроется диалоговое окно Открытие файла (рис.6) для поиска файла видеофрагмента, не находящегося в открытой библиотеке; Импорт видео – кнопка, при нажатии которой откроется диалоговое окно Открытие файла (рис.6) для поиска копируемого файла в открытую библиотеку. Удалить видео – кнопка, при нажатии которой появится окно Внимание (рис.16), требующее подтверждения на удаление файла видеофрагмента. Рис.16. Окно с вопросом об удалении файла 200 Справочник Записать библиотеку – кнопка, при нажатии которой сохраниться список файлов видеофрагментов, который будет отображаться в диалоговом окне Видео; ОК – нажатие на эту кнопку при выполнении операций по работе с самой библиотекой (создать, открыть и удалить) закроет диалоговое окно Видео. Если диалоговое окно Видео было открыто при создании или редактировании лекции, то выбранный файл видеофрагмента будет вставлен в лекцию; Закрыть – кнопка, при нажатии которой закроется диалоговое окно Видео. Звук Команда предназначена для работы с библиотеками звуковых фрагментов. При выборе этой команды откроется диалоговое окно Звук (рис.17), которое имеет следующие элементы управления: Рис.17. Диалоговое окно Звук 201 Distance Learning Studio Строка, в которой отображается путь к папке библиотеки звуковых фрагментов (по умолчанию откроется последняя используемая библиотека); Список файлов библиотеки звуковых фрагментов; Открыть библиотеку – кнопка, при нажатии которой откроется диалоговое окно Открытие файла (рис.6), в котором можно найти библиотеку и файл нужного звукового фрагмента; Открыть файл – кнопка, при нажатии которой откроется диалоговое окно Открытие файла (рис.6), в котором можно найти файл звукового фрагмента, не находящийся в открытой библиотеке; Импорт файла – кнопка, при нажатии которой откроется диалоговое окно Открытие файла (рис.6), в котором можно найти файл для копирования его в открытую библиотеку. Удалить файл – кнопка, при нажатии которой откроется окно Внимание (рис.16), требующее подтверждения на удаление выбранного в списке файла звукового фрагмента. Записать библиотеку – кнопка, при нажатии которой сохраняется список файлов звуковых фрагментов, который будет отображаться при открытии окна Звук; ОК – нажатие на эту кнопку при выполнении операций по работе с самой библиотекой (создать, открыть и удалить) закроет диалоговое окно Звук. Если диалоговое окно Звук было открыто при создании или редактировании лекции, то выбранный файл видеофрагмента будет вставлен в лекцию; Закрыть – кнопка, при нажатии которой закроется диалоговое окно Звук. 202 Справочник Рисунки Команда предназначена для работы с библиотеками рисунков. При выборе этой команды откроется диалоговое окно Рисунки (рис.18), которое имеет следующие элементы управления: Строка, в которой отображается путь к папке библиотеки рисунков (по умолчанию откроется последняя используемая библиотека); Список файлов библиотеки рисунков; Рис.18. Диалоговое окно Рисунки Открыть библиотеку – кнопка, при нажатии которой откроется диалоговое окно Открытие файла (рис.6), в котором можно найти библиотеку и файл нужного рисунка; Открыть рисунок – кнопка, при нажатии которой откроется диалоговое окно Открытие файла (рис.6), в котором можно найти файл нужного рисунка, не находящийся в открытой библиотеке; 203 Distance Learning Studio Импорт рисунка – кнопка, при нажатии которой откроется диалоговое окно Открытие файла (рис.6), в котором можно найти файл для копирования его в открытую библиотеку. Удалить файл – кнопка, при нажатии которой откроется окно Внимание (рис.16), требующее подтверждения на удаление выбранного в списке файла рисунка. Записать библиотеку – кнопка, при нажатии которой сохраняется список файлов рисунков, который будет отображаться при открытии окна Рисунки; ОК – нажатие на эту кнопку при выполнении операций по работе с самой библиотекой (создать, открыть и удалить) закроет диалоговое окно Рисунки. Если диалоговое окно Рисунки было открыто при создании или редактировании лекции, то выбранный файл видеофрагмента будет вставлен в лекцию; Закрыть – кнопка, при нажатии которой закроется диалоговое окно Рисунки. Меню Лекции Меню Лекции содержит следующие команды (рис.19): Список тем, Создать, Править, Править текст, Признаки, Удалить, Дополнение. Рис.19. Меню Лекции 204 Справочник Список тем Команда предназначена для редактирования названий тем учебника. При выборе этой команды откроется диалоговое окно Список тем (рис.20), которое имеет следующие элементы управления: Рис.20. Диалоговое окно Список тем Окно, в котором отображается список тем открытого учебника; Переименовать – кнопка, при нажатии которой список тем становится доступным для редактирования; ОК – кнопка, при нажатии которой закроется диалоговое окно и автоматически изменятся названия тем в уже созданных лекциях. Создать Команда предназначена для создания новой лекции, в которую помимо текстового материала можно вставить рисунки, видео и звуковые фрагменты. При выборе этой ко- 205 Distance Learning Studio манды откроется диалоговое окно Создание и правка лекции (рис.21), которое имеет следующие элементы управления: Рис.21. Диалоговое окно Создание и правка лекции Название лекции – строка ввода, в которой набирается название лекции; Тема – строка ввода, в которой набирается название темы лекции; стрелка в конце строки открывает список уже существующих тем для выбора; Окно слева, в котором можно выбрать шаблон (внешнее оформление) лекции и увидеть его отображение. По умолчанию предлагается шаблон лекции, соответствующий выбранному шаблону учебника; RTF импорт – строка ввода, в которой набирается путь к импортируемому файлу с текстом лекции; Обзор – кнопка, при нажатии которой откроется диалоговое окно Открытие файла (рис.6) для нахождения импортируемого файла; комментарии к рисунку или видео – окно, где набирается дополнительная информация (пояснения, справочные данные и т.д.) о рисунке или видеофрагменте; 206 Справочник Звук – строка ввода, в которой можно набрать путь к звуковому файлу для вставки в лекцию; Выбрать – кнопка, при нажатии которой откроется диалоговое окно Звук (рис.17) для выбора нужного звукового файла; Видео – строка ввода, в которой можно набрать путь к файлу видеофрагмента для вставки в лекцию; Выбрать – кнопка, при нажатии которой откроется диалоговое окно Видео (рис.15) для выбора нужного видеофайла; Слайды (последовательность рисунков) – окно ввода, в котором можно набрать путь к нескольким файлам с рисунками для вставки в лекцию; Выбрать – кнопка, при нажатии которой откроется диалоговое окно Рисунки (рис.18) для выбора нужных рисунков; ОК – кнопка, при нажатии которой выполняется команда создания лекции, в диалоговом окне Создание и правка появится кнопка Перейти. Не закрывая диалоговое окно можно продолжить создание следующей лекции, лишь изменяя некоторые параметры. Следует учесть, что при каждом нажатии ОК будет создаваться новая лекция. Перейти – кнопка, при нажатии которой осуществляется переход к созданной лекции для ее просмотра и редактирования. Закрыть – кнопка, при нажатии которой закроется диалоговое окно без выполнения команды. Править Править можно открытую или выбранную в оглавлении лекцию. В противном случае команда не откроет диалоговое окно. Команда предназначена для изменения внешнего оформления уже созданной лекции. При выборе этой команды от- 207 Distance Learning Studio кроется диалоговое окно Создание и правка лекции (рис.21.), в котором можно изменить шаблон лекции, дополнить лекцию графическим материалом или видеофрагментом, добавить звуковое сопровождение. Править текст Команда предназначена для редактирования и форматирования текста лекции, а также вставки дополнительных документов и/или внешних программ, ссылок на страницы Интернет. При выборе этой команды появится меню редактирования (рис.22) под строкой главного меню, содержащее следующие команды: Шрифт; Абзац; Вставить ссылку; Вставить документ; Вставить программу; Применить. Рис.22. Меню редактирования Меню редактирования доступно только в том случае, когда открыта или выбрана в оглавлении лекция, текст которой подлежит исправлению. В этом режиме можно править текст, вводить дополнения, изменять шрифт, вставлять дополнительные документы и программы. Шрифт Команда предназначена для изменения шрифта текста лекции. При выборе этой команды откроется диалоговое окно Шрифт (рис.23). Элементы управления диалогового окна Шрифт: Шрифт – строка ввода с раскрывающимся списком шрифтов; 208 Справочник Начертание – строка ввода с раскрывающимся списком начертания шрифтов: Regular - обычный; Italic - наклонный; Bold - полужирный; Bold Italic - полужирный наклонный; Рис.23. Диалоговое окно Шрифт Размер – строка ввода с раскрывающимся списком размера шрифтов; Атрибуты – группа флажков для установки различных атрибутов начертания символов: · Зачеркнутый – выделенные символы перечеркнуть горизонтальной линией; используется в режиме исправлений; · Подчеркнутый – выделенные символы подчеркнуть горизонтальной линией; · Верхний индекс – выделенные символы поднять над остальными символами строки; используется, например, при вводе чисел, указывающих степень числа; · Нижний индекс – выделенные символы опустить ниже уровня остальных символов строки; используется, например, при вводе формул; 209 Distance Learning Studio · Тень – выводить выделенные символы с тенью. Цвет – раскрывающийся список выбора цвета символов на экране и цветном принтере; Образец – окно, в котором отображается образец начертания символов; Набор символов – раскрывающийся список выбора начертания символов соответственно странам (кириллические, латинские и т.д.); Качество - раскрывающийся список выбора качества отображения символов: обычное, черновое, высокое, без сглаживания, сглаживание; ОК – кнопка, при нажатии которой закроется диалоговое окно Шрифт и выполняется команда Шрифт в соответствии с указанными параметрами. Отмена – кнопка, при нажатии которой закроется диалоговое окно. Область действия команды Шрифт зависит от положения курсора и наличия выделенной части текста. Абзац Команда предназначена для форматирования абзацев. При выполнении команды откроется диалоговое окно Абзац (рис.24). Рис.24. Диалоговое окно Абзац 210 Справочник Элементы управления диалогового окна Абзац: Отступ – группа полей ввода размеров отступа абзаца от границы кадра: · Левый – поле ввода размера отступа абзаца (в сантиметрах) от левой границы страницы лекции; · Правый – поле ввода размера отступа абзаца (в сантиметрах) от правой границы страницы лекции (ширина страницы по умолчанию составляет 29,7 см); · Первая строка – поле ввода размера отступа первой строки абзаца (в сантиметрах) от левой границы страницы лекции; Интервал – группа, определяющая размеры межстрочных интервалов: · Перед – поле ввода размера межстрочного интервала (в сантиметрах) перед абзацем; · После – поле ввода размера межстрочного интервала (в сантиметрах) после абзаца; · Межстрочный – раскрывающийся список выбора межстрочного интервала: · Одинарный – минимальный интервал между строками; · Полуторный – полтора минимальных интервала; · Двойной – два минимальных интервала; · Множитель – значение интервала определяется умножением множителя на минимальный интервал. Значение 1 соответствует интервалу 1,5 – полуторному и т.д. · Точно – значение интервала выражается в единицах пункт (1 пункт равен 1,72 дюйма). · Значение – поле ввода значения межстрочного интервала, если в списке Межстрочный выбран интервал Множитель или Точно. Выравнивание по – раскрывающийся список выбора способа выравнивания: 211 Distance Learning Studio · Левому краю – текст абзаца выравнивается по левому краю; · Правому краю – текст абзаца выравнивается по правому краю; · Центру – текст абзаца выравнивается по центру. Область действия команды Абзац зависит от наличия выделенной части текста. Вставить ссылку Команда предназначена для установки связи между лекциями, дополнительных ссылок на определение терминов в словаре, на тестовые вопросы, а также на страницы Интернет. Для установки связи от фрагмента текста перед выполнением команды необходимо выделить фрагмент текста и выполнить данную команду. При выборе команды Вставить ссылку откроется диалоговое окно Связать с… (рис.25), в котором указываются параметры связи. Рис.25. Диалоговое окно Связать с… Элементы управления диалогового окна Связать с…: Имя – строка ввода, в которой набирается название лекции или термин в строгом соответствии с ранее введенными; Выбрать – кнопка, при нажатии которой откроется диалоговое окно Связь с… (рис.26), в котором соответственно разделам учебника представлен список папок: 212 Справочник Рис.26. Диалоговое окно Связь с… Тип связи – список выбора типа связи: · Ссылка – при активизации связи будет происходить открытие выбранной страницы раздела, с которой установлена связь, при этом текущая страница не будет закрываться; · Замена – при активизации связи будет происходить открытие выбранной страницы раздела, с которой установлена связь, при этом текущая страница будет закрываться; · URL – при активизации связи будет открыта страница Интернет; ОК – кнопка, при нажатии которой закроется диалоговое окно и выполняется команда Связать с… Отмена – кнопка, при нажатии которой закроется диалоговое окно. Вставить документ Команда предназначена для вставки в текст лекции файла любого формата, созданного с помощью другой программы. Например, лекция может сопровождаться дополнительным материалом: видео, анимация, таблицы или данные в специальных форматах. При выборе этой команды откро213 Distance Learning Studio ется диалоговое окно Открытие файла (рис.6), с помощью которого можно найти нужный файл документа. Для того чтобы конечный пользователь (учащийся, студент) мог работать с вставленным документом, необходимо на его компьютере установить программу, поддерживающую работу с этим документом. Вставить программу Команда предназначена для вставки внешней программы в лекцию. Например, лекция может сопровождаться показом какого-либо процесса, который запрограммирован, или в лекции описывается работа с программой Access. В качестве внешней программы может быть любой исполняемый файл с расширением .exe, .bat или .com. При выборе этой команды откроется диалоговое окно Открытие файла (рис.6), в котором можно выбрать исполняемый файл нужной программы. При нажатии кнопки Открыть появится окно (рис.27) с вопросом Копировать всю папку? (в папке обычно находятся все необходимые компоненты для работы программы). Если на компьютере нужная программа установлена, то следует ответить, нажав на кнопку Нет. Если нужная программа не установлена на компьютере, то следует ответить, нажав на кнопку Да. Рис.27. Окно с вопросом о копировании файла Обязательно проверьте работу внешней программы. Возможно, она требует специальной установки, и ссылки на ее месторасположение недостаточно. Тогда необходимо предоставить пользователю способ корректной установки программы и обязать его установить ее. 214 Справочник Применить Команда предназначена тексте лекции. для сохранения изменений в Признаки Команда предназначена для добавления различных признаков и присвоения значений признаков каждой лекции. Признаком может быть любой параметр или свойство, к которому можно отнести каждую лекцию. Признак может иметь либо числовое, либо текстовое значение. Использование признаков удобно при поиске для быстрого доступа к нужной информации, а также позволяет структурировать один и тот же материал по различным общим и предметным признакам. Одна лекция может относиться к неограниченному количеству признаков, но для каждого признака может иметь только одно значение. Например, вводится поле «степень сложности занятия», каждой лекции присваивается либо числовое значение сложности (шкалу определяет преподаватель), либо текстовое: сложная, средней сложности, простая и т.д. При выборе этой команды откроется диалоговое окно Признаки (рис.28) с элементами управления: Рис.28. Диалоговое окно Признаки 215 Distance Learning Studio Раскрывающийся список созданных лекций; Строка ввода, в которой набирается название нового признака; Тип данных – список выбора типа данных: число или строка; ОК – кнопка, при нажатии которой закроется диалоговое окно. Закрыть – диалоговое окно закроется. Удалить Команда предназначена для удаления лекции из создаваемого учебника. При выборе этой команды появится окно предупреждения с вопросом Удалить лекцию? (рис.29). Рис.29. Окно с вопросом об удалении лекции Будьте внимательны: удаленные данные восстановить будет невозможно. При нажатии кнопки ОК открытая лекция будет удалена. Дополнение Команда предназначена для создания дополнительных материалов к уже изданному учебнику, которые могут быть получены студентом через Интернет. Необходимо открыть версию учебника, с которой создавался дистрибутив для тиражирования. В нем открыть лекцию, к которой нужно создать дополнение. При выборе команды Дополнение появится окно ввода Дополнение (рис.30), где набирается текст, и команда Записать в главном меню программы. После набора текста дополнения необходимо выбрать команду Записать в главном меню программы. При выборе этой команды появится окно (рис.31) с вопросом об отправке дополнения на сервер Учебного центра. 216 Справочник Рис.30. Окно ввода Дополнение Рис.31. Окно с вопросом об отправке обновления на сервер Если нажать кнопку Да, откроется страница Интернет учебника (рис.32) и окно сообщения (рис.33) с подсказкой пути, который нужно запомнить для последующего ввода. Рис.32. Страница Интернет учебника 217 Distance Learning Studio Рис.33. Окно сообщения с подсказкой Элементы управления страницы Интернет учебника подробно описаны в Руководстве студента (данное Руководство включено в эту книгу). При выполнении команды Дополнение на странице Интернет учебника появится заголовок Центр обновлений. Отправка файла. Под заголовком появится строка ввода, в которой набирается путь к файлу, указанный в подсказке. Чтобы не набирать в строке ввода путь к файлу, следует нажать кнопку Browse…. При нажатии на эту кнопку откроется диалоговое окно Открытие файла (рис.6), где выбирается путь к файлу, указанный в подсказке. После этого следует нажать кнопку Отправить. Дополнение будет отправлено на сервер Учебного центра. Меню Тесты Команда Тесты предназначена для создания и редактирования тестовых заданий для учебного курса. При выборе этой команды откроется диалоговое окно Тесты (рис.34), в котором формируются тесты по темам, причем темы тестов могут не совпадать с темами книги. Элементы управления диалогового окна Тесты: Список тестов – окно, в котором отображается список имеющихся тестов; Ограничение времени – строка ввода, в которой устанавливается лимит времени в секундах на один тест; 218 Справочник Рис.34. Диалоговое окно Тесты Лимит ошибок – строка ввода, в которой устанавливается ограничение количества ошибочных ответов в данном тесте; Список вопросов в выбранном тесте – окно, в котором отображается список созданных вопросов в выбранном тесте; Добавить вопрос – кнопка, при нажатии которой появится всплывающее меню выбора типа ответа на вопрос (рис.35). Рис.35. Меню выбора типа ответа на вопрос 219 Distance Learning Studio Править вопрос – кнопка, при нажатии которой откроется диалоговое окно Создание вопроса, соответствующее типу выбранного ответа, для правки. Удалить вопрос – кнопка, при нажатии которой удаляется вопрос. Каждый тип ответа на вопрос имеет свои особенности, поэтому создание каждого из них опишем отдельно. Вопрос с вариантами выбора ответа Элементы управления диалогового окна Создание вопроса (рис.36), в котором задаются параметры, необходимые для создания тестового вопроса с вариантами выбора: Рис.36. Диалоговое окно Создание вопроса с вариантами выбора строка ввода, в (блока вопросов, кроет список уже Текст вопроса – вопроса; 220 которой набирается название теста темы); стрелка в конце строки отсуществующих тем для выбора; окно, в котором набирается текст Справочник Ответы – строки ввода, в которых набираются различные варианты ответов (от 1 до 5, все строки заполнять не обязательно). Установка флажка слева от строки ввода указывает на правильный ответ; Ограничение времени – строка ввода, в которой набирается ограничение времени ответа на тест в секундах, если это необходимо; Звук – строка ввода, в которой набирается путь к звуковому файлу. При нажатии кнопки Выбрать справа от строки ввода откроется диалоговое окно Звук (рис.17), в котором можно найти нужный звуковой файл; Видео – строка ввода, в которой набирается путь к файлу видеофрагмента. При нажатии кнопки Выбрать справа от строки ввода откроется диалоговое окно Видео (рис.15), в котором можно найти нужный файл видеофрагмента; Слайды – строка ввода, в которой набирается путь к одному или нескольким графическим файлам. При нажатии кнопки Выбрать справа от строки ввода откроется диалоговое окно Рисунки (рис.18), в котором можно найти нужный файл рисунка. OK – кнопка, при нажатии которой закроется диалоговое окно Создание вопроса, команда выполняется, создавая вопрос с вариантами выбора ответа; Закрыть – кнопка, при нажатии которой закроется диалоговое окно Создание вопроса. Вопрос с вводом строки ответа Элементы управления диалогового окна Создание вопроса (рис.37), в котором задаются параметры, необходимые для создания вопроса с вводом строки ответа: строка ввода, в которой набирается название теста (блока вопросов, темы); стрелка в конце строки откроет список уже существующих тем для выбора; 221 Distance Learning Studio Рис.37. Диалоговое окно Создание вопроса с вводом строки Текст вопроса – окно, в котором набирается текст вопроса; Правильный ответ – окно, в котором набирается правильный ответ; Учитывать регистр – флажок, установка которого позволяет учитывать регистр при сопоставлении правильного ответа на вопрос и введенного; Учитывать знаки препинания – флажок, установка которого позволяет учитывать знаки препинания при сопоставлении правильного ответа на вопрос и введенного; Ограничение времени – строка ввода, в которой набирается ограничение времени ответа на тест в секундах, если это необходимо; Звук – строка ввода, в которой набирается путь к звуковому файлу. При нажатии кнопки Выбрать справа 222 Справочник от строки ввода откроется диалоговое окно Звук (рис.17), в котором можно найти нужный звуковой файл; Видео – строка ввода, в которой набирается путь к файлу видеофрагмента. При нажатии кнопки Выбрать справа от строки ввода откроется диалоговое окно Видео (рис.15), в котором можно найти нужный файл видеофрагмента; Слайды – строка ввода, в которой набирается путь к одному или нескольким графическим файлам. При нажатии кнопки Выбрать справа от строки ввода откроется диалоговое окно Рисунки (рис.16), в котором можно найти нужный файл рисунка. OK – кнопка, при нажатии которой закроется диалоговое окно Создание вопроса, команда выполняется; Закрыть – кнопка, при нажатии которой закроется диалоговое окно Создание вопроса. Вопрос с ответом на соответствие Элементы управления диалогового окна Создание вопроса (рис.38), в котором задаются параметры, необходимые для создания вопроса с ответом на соответствие: строка ввода, в которой набирается название теста (блока вопросов, темы); стрелка в конце строки откроет список уже существующих тем для выбора; Текст вопроса – окно, в котором набирается текст вопроса; Варианты ответов – строки ввода слева, в которых набираются варианты ответов (все строки заполнять не обязательно); Варианты ответов – строки ввода справа, в которых набираются варианты правильных ответов (количество строк слева и справа может не совпадать); 223 Distance Learning Studio Рис.38. Диалоговое окно Создание вопроса с ответом на соответствие Правильный порядок – строка ввода, в которой набирается цифры (1-5), определяющие правильный порядок строк левого столбика; Ограничение времени – строка ввода, в которой набирается ограничение времени ответа в секундах; Звук – строка ввода, в которой набирается путь к звуковому файлу. При нажатии кнопки Выбрать справа от строки ввода откроется диалоговое окно Звук (рис.17). Видео – строка ввода, в которой набирается путь к файлу видеофрагмента. При нажатии кнопки Выбрать справа от строки ввода откроется диалоговое окно Видео (рис.15); Слайды – строка ввода, в которой набирается путь к одному или нескольким графическим файлам. При нажатии кнопки Выбрать справа от строки ввода откроется диалоговое окно Рисунок (рис.18). 224 Справочник OK – кнопка, при нажатии которой закроется диалоговое окно Создание вопроса, команда выполняется, создавая вопрос, в котором необходимо сопоставить элементы двух столбцов; Закрыть – кнопка, при нажатии которой закроется диалоговое окно Создание вопроса. Меню Словарь Команда Словарь предназначена для создания и редактирования содержимого терминологического словаря. При выборе этой команды откроется диалоговое окно Словарь (рис.39), с помощью которого можно сформировать словарь. При этом слова автоматически будут расставлены в алфавитном порядке, словарь можно заполнять одновременно с созданием лекций. Рис.39. Диалоговое окно Словарь Элементы управления диалогового окна Словарь: Окно, в котором отображается список уже введенных терминов; Добавить слово – кнопка, при нажатии которой появится строка для ввода термина. При нажатии кнопки OK справа от строки ввода откроется диалоговое окно 225 Distance Learning Studio Ввода запроса (рис.40), в котором необходимо ввести этот термин по определенным правилам (см. элементы управления диалогового окна Ввод запроса). Рис.40. Диалоговое окно Ввод запроса После закрытия диалогового окна Ввод запроса, введенный термин отобразится в списке терминов и появится окно для ввода определения этого термина (рис.41); Ввести значение – кнопка, при нажатии которой появится окно, отображающее определение выбранного в списке термина. Появившееся определение доступно для редактирования; Рис.41. Ввод определения термина 226 Справочник Удалить – кнопка, при нажатии которой выбранный в списке термин удаляется. Обновить связи – кнопка, при нажатии которой откроется диалоговое окно Ввод запроса (рис.40) для указания новых правил, по которым программа EAuthor автоматически расставит гипертекстовые связи. При этом введенные в словарь термины в тексте лекции будут выделены как ссылки; Закрыть – кнопка, при нажатии которой диалоговое окно Словарь закроется. Элементы управления диалогового окна Ввод запроса (рис.40): Окно (за заголовком диалогового окна, без имени), в котором в текстовом представлении отображается запрос, согласно которому будут расставляться перекрестные ссылки; OR, AND, NOT – кнопки логических операций, при нажатии которых устанавливаются логические операции при формировании запроса. При нажатии кнопок OR или AND создается новая логическая ветка. Операция NOT - унарная и действует только на один параметр выражения. При создании сложных логических выражений удобно использовать графическую диаграмму, которая отображается в нижней части диалогового окна. Для формирования логического выражения надо указать объект этого выражения, щелкнув левой кнопкой на соответствующем прямоугольнике диаграммы. Далее можно либо набрать текст в поле ввода, либо нажать одну из кнопок логических операций. В этом случае будет создано новое логическое выражение. Удалить – кнопка, при нажатии которой удаляется выделенный элемент запроса. В одном абзаце – флажок, включение которого позволяет производить поиск только в текущем абзаце. 227 Distance Learning Studio Слов в цепочке – строка, задающая размер контекста, в котором должны находиться все требуемые в запросе слова. Например, значение, равное количеству слов в запросе означает, что все слова должны следовать подряд (в любом порядке). При больших значениях, допустимыми являются цепочки, включающие в себя дополнительные слова (например, предлоги). Не учитывать регистр – флажок, включение которого позволяет не различать заглавные и строчные буквы, и считать их одинаковыми при поиске. Лексический поиск – флажок, включение которого позволяет производить лексический поиск слова во всех падежах, временах и числах. Строка ввода (находится под кнопками логических операций), в которой набирается логический запрос: символ *, введенный в текст запроса, означает, что на его месте может быть любое количество различных символов или не быть символов вообще; символ ?, введенный в текст запроса, означает, что на его месте может быть только какой-то один символ; символ #, введенный в текст запроса, означает, что на его месте может быть только цифра. ОК - кнопка, при нажатии которой подтверждается сформированный запрос. Отмена – кнопка, при нажатии которой отменяется сформированный запрос. Меню Подсказка Команда Подсказка предназначена для включения/отключения режима оперативной подсказки при открытии диалоговых окон (рис.42). При выборе этой команды программа переходит в режим отключения оперативной под228 Справочник сказки в диалоговых окнах, и в строке главного меню изменяется цвет символов команды с черного на серый. Рис.42. Меню Подсказка Меню Свернуть Команда Свернуть предназначена для сворачивания окна программы, превращая его в кнопку с названием HyperMethod на Панели задач (рис.43). Рис.43. Свернутое окно программы Меню Выход Команда Выход предназначена для выхода из программы EAuthor. 229