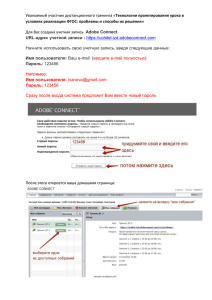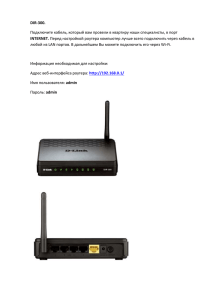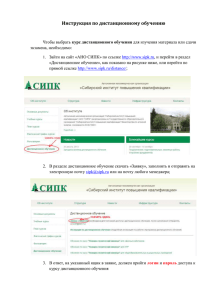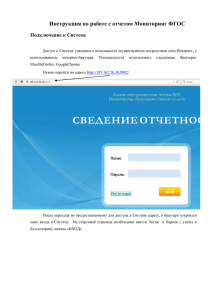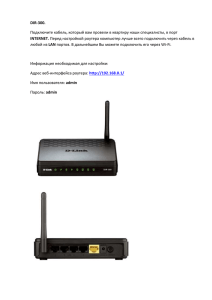с Личным кабинетом клиента НПФ
реклама
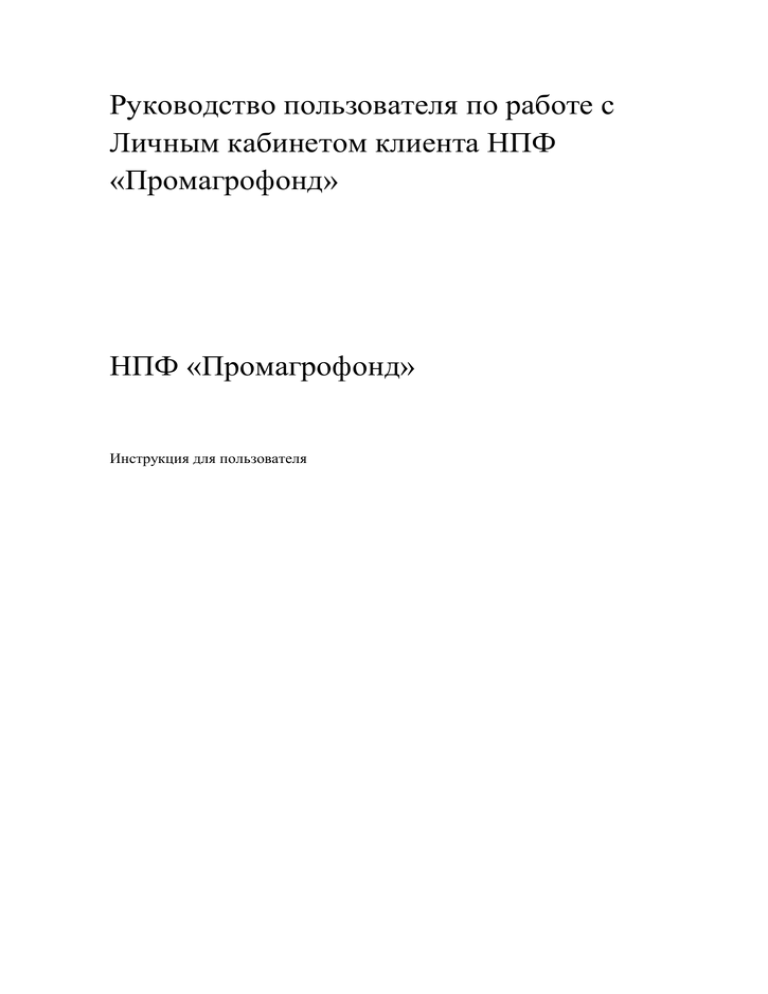
Руководство пользователя по работе с Личным кабинетом клиента НПФ «Промагрофонд» НПФ «Промагрофонд» Инструкция для пользователя Оглавление 1 Запуск личного кабинета из веб-браузера...........................................................................3 2 Первоначальный вход ...........................................................................................................3 3 Просмотр текущего состояния пенсионных счетов ...........................................................4 4 Просмотр истории движений по счету ................................................................................5 4.1 Движение по конкретному счету ..................................................................................5 4.2 Движение по всем номерам счетов ОПС ......................................................................6 4.3 Движение по всем номерам счетов НПО .....................................................................7 5 Просмотр персональной информации .................................................................................9 6 Смена пароля........................................................................................................................10 1 Запуск личного кабинета из веб-браузера Для того чтобы войти в личный кабинет необходимо загрузить веб-браузер Internet Explorer, ввести адрес https://lk.promagrofond.ru:8443 в поле «Адрес» и нажать на кнопку «Ввод». (Рис. 1) На странице идентификации пользователя необходимо ввести свой СНИЛС и пароль, после чего нажать кнопу «Вход» — откроется главная страница системы. Для ввода СНИЛСа, в момент когда в поле вода установлен курсор, отображается маска ввода: ХХХ-ХХХ-ХХХ YY Рисунок 1 2 Первоначальный вход Если пользователь первый раз входит в свой личный кабинет, используя пароль, присланный ему на электронную почту, то ему будет предложена обязательная процедура смены пароля. (Рис. 2) Рисунок 2 В открывшемся окне необходимо ввести текущий пароль (тот, который был выслан пользователю на адрес его электронной почты), ввести новое значение пароля (не менее семи символов), повторно ввести это же новое значение и нажать на кнопку «Сменить пароль». В окне отобразится текст «Ваш пароль успешно изменен». Через 1.5 секунды окно закроется и станет доступен личный кабинет. 3 Просмотр текущего состояния пенсионных счетов Выберите пункт меню «Состояние пенсионных счетов». Откроется окно, в котором отображаются текущие суммы на пенсионных счетах ОПС и текущие суммы на пенсионных счетах НПО. (Рис. 3) Рисунок 3 4 Просмотр истории движений по счету 4.1 Движение по конкретному счету Для просмотра движения по конкретному счету нажмите на ссылку «история >>», расположенную справа напротив интересуемого счета. Откроется окно, в котором будет автоматически установлен фильтр по номеру счета и отобразится список начислений на данный конкретный пенсионный счет. (Рис. 4) Рисунок 4 4.2 Движение по всем номерам счетов ОПС Выберите пункт меню «Движение», подпункт «Движение ОПС». Откроется окно, в котором отображается список начислений на пенсионные счета ОПС. (Рис. 5) Рисунок 5 Сортировка строк в таблице производится путем нажатия на заголовок столбца. Текущее направление сортировке в столбце показывается стрелкой, расположенной справа от названия столбца: «↓» – применена сортировка по убыванию значений, «↑» – применена сортировка по возрастанию значений. Для фильтрации строк по значениям в столбцах предусмотрены поля ввода в заголовках столбцов. Например, чтобы вывести только строки, в поле «счет», которых данные начинаются на «информация» необходимо вписать в поле ввода над столбцом «счет» слово «информация» и нажать клавишу Enter. Фильтрация не учитывает регистр букв. Т.е. при вводе слова «Информация» или «информация» будут выводиться все варианты строк, с этим словом, вне зависимости от регистра букв в нем. Строки в таблице выводятся постранично. Над таблицей выводится номер текущей страницы и общее количество страниц: «Страница 1 из 6». Для отображения следующей страницы необходимо нажать на символ « >> », расположенный справа от слов «Страница 1 из 6». Для отображения последней страницы необходимо нажать на символ « >| », расположенный справа от слов «Страница 1 из 6». Для отображения предыдущей страницы необходимо нажать на символ « << », расположенный слева от слов «Страница 1 из 6». Для отображения первой страницы необходимо нажать на символ « |< », расположенный слева от слов «Страница 1 из 6». Отображаемое количество строк на одной странице можно устанавливать выбирая значение из выпадающего списка, расположенного правее от символа перехода на последнюю страницу « >| ». 4.3 Движение по всем номерам счетов НПО Выберите пункт меню «Движение», подпункт «Движение НПО». Откроется окно, в котором отображается список начислений на пенсионные счета НПО. (Рис. 6) Рисунок 6 Сортировка строк в таблице производится путем нажатия на заголовок столбца. Текущее направление сортировке в столбце показывается стрелкой, расположенной справа от названия столбца: «↓» – применена сортировка по убыванию значений, «↑» – применена сортировка по возрастанию значений. Для фильтрации строк по значениям в столбцах предусмотрены поля ввода в заголовках столбцов. Например, чтобы вывести только строки, в поле «счет», которых данные начинаются на «информация» необходимо вписать в поле ввода над столбцом «счет» слово «информация» и нажать клавишу Enter. Фильтрация не учитывает регистр букв. Т.е. при вводе слова «Информация» или «информация» будут выводиться все варианты строк, с этим словом, вне зависимости от регистра букв в нем. Строки в таблице выводятся постранично. Над таблицей выводится номер текущей страницы и общее количество страниц: «Страница 1 из 6». Для отображения следующей страницы необходимо нажать на символ « >> », расположенный справа от слов «Страница 1 из 6». Для отображения последней страницы необходимо нажать на символ « >| », расположенный справа от слов «Страница 1 из 6». Для отображения предыдущей страницы необходимо нажать на символ « << », расположенный слева от слов «Страница 1 из 6». Для отображения первой страницы необходимо нажать на символ « |< », расположенный слева от слов «Страница 1 из 6». Отображаемое количество строк на одной странице можно устанавливать выбирая значение из выпадающего списка, расположенного правее от символа перехода на последнюю страницу « >| ». 5 Просмотр персональной информации Для просмотра персональной информации выберите пункт меню «Персональная информация». Откроется окно, в котором отображается форма с персональными данными клиента, датой последнего захода в личный кабинет и IP-адреса, с которого был произведен этот последний вход. (Рис. 7) Рисунок 7 6 Смена пароля Для смены своего пароля выберите пункт меню «Персональная информация». Откроется окно, в котором отображается форма с персональными данными клиент, датой последнего захода в личный кабинет и IP-адреса, с которого был произведен этот последний вход. (Рис. 7) Нажмите на ссылку «Изменить пароль», которая расположена слева под полями формы. Откроется всплывающее окно с формой смены пароля. (Рис. 8) Рисунок 8 В открывшемся окне необходимо ввести текущий пароль (тот, под которым пользователь зашел в систему), ввести новое значение пароля (не менее семи символов), повторно ввести это же новое значение и нажать на кнопку «Сменить пароль». В окне отобразится текст «Ваш пароль успешно изменен». Через 1.5 секунды окно закроется.