Отладка IntelliTrace в Visual Studio Ultimate 2013
реклама
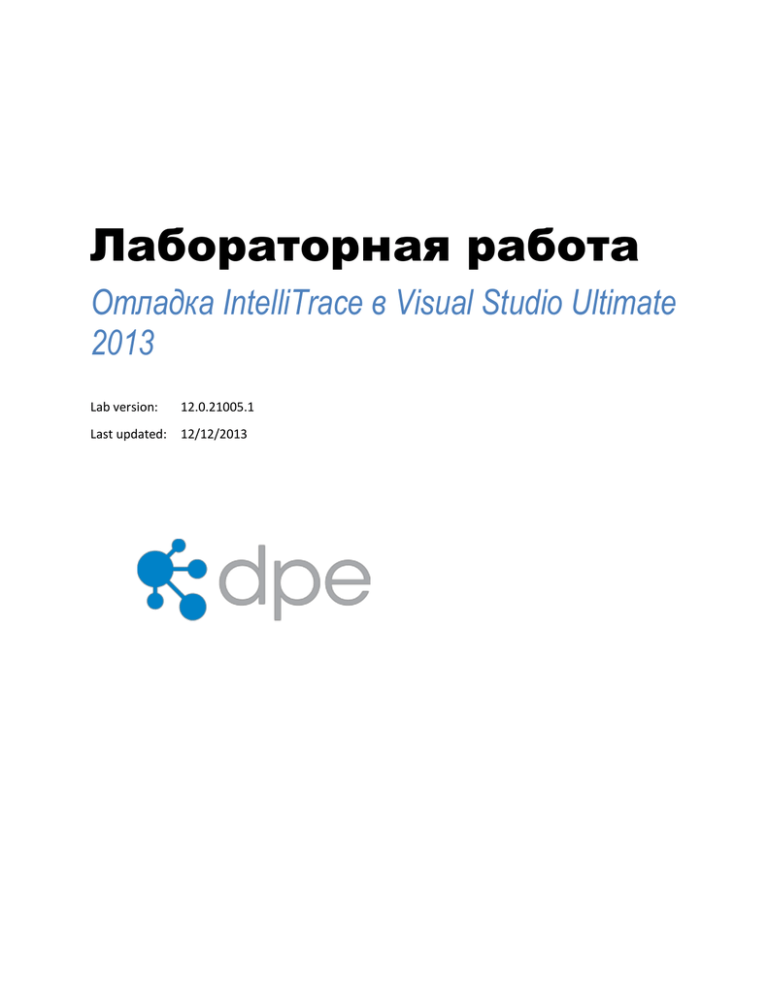
Лабораторная работа Отладка IntelliTrace в Visual Studio Ultimate 2013 Lab version: 12.0.21005.1 Last updated: 12/12/2013 СОДЕРЖАНИЕ РЕЗЮМЕ ...................................................................................................................................................... 3 УПРАЖНЕНИЕ 1: ОБЗОР INTELLITRACE ............................................................................................... 3 Резюме Из этой лабораторной работы вы увидите, как использовать отладку с помощью IntelliTrace в Visual Studio 2013 Ultimate. До IntelliTrace отладка всегда выполнялась с определенной точки, и только в одном направлении. Для получения информации о предыдущем вызове надо было ставить точку прерывания и перезапускать приложение. IntelliTrace дал возможность возвращаться к выполненным точкам в прошлом и изучать их, сравнивая переменные, стеки вызовов и т.д. для выявления причин ошибок без необходимости эти ошибки воспроизводить. Примечание: виртуальная машина была настроена таким образом, что исходники и символы сборок архивируются, что означает, то есть могут быть привязаны к конкретной сборке. Для эффективного использования IntelliTrace прочитайте подробную статью. Prerequisites Для выполнения лабораторной работы вам понадобится виртуальная машина с Visual Studio 2013. Подробнее про то, где загрузить и как ее использовать, здесь Упражнения Эта лабораторная работа включает в себя следующее упражнение: 1. Обзор IntelliTrace Примерное время выполнения лабораторной работы: 30 минут. Упражнение 1: Обзор IntelliTrace В этом упражнении вы увидите, как IntelliTrace можно использовать для отладки ошибки с данными XML на сайте ASP.NET. Примечание: IntelliTrace поддерживает отладку приложений на Visual Basic и C#, использующих .NET 2.0, 3.0, 3.5, 4 и 4.5 (ASP.NET, Windows Forms, WPF, Windows Workflow, SharePoint 2010 и WCF). IntelliTrace не поддерживает отладку C++, скриптов и неуправляемых языков. Подробнее про поддержку IntelliTrace в Visual Studio 2013: Microsoft Developer Network. 1. Войдите под аккаунтом Brian Keller (VSALM\Brian). Пароль: P2ssw0rd. 2. Запустите Visual Studio 2013 и откройте Team Explorer. 3. Нажмите на Connect to Team Projects. Изображение 1 Подключение к командному проекту 4. В Team Explorer – Connect нажмите два раза на Tailspin Toys. Изображение 2 Проект Tailspin Toys 5. В Team Explorer – Home нажмите два раза на третьем решении TailspinToys (ветка Main). Изображение 3 Решение Tailspin Toys 6. Пересоберите решение (Build | Rebuild Solution). 7. Откройте окно Options из Tools | Options... и нажмите на IntelliTrace. 8. Убедитесь, что опция Enable IntelliTrace включена и указана в “IntelliTrace events only”. Данная опция выставляется по умолчанию, так как вызывает минимальное влияние на производительность. Изображение 4 Опции IntelliTrace Примечание: IntelliTrace записывает события в файл с расширением .iTrace, этот файл может быть сохранен и использован позже для проведения отладки. Тестировщики могут прикрепить детальную информацию для отладки к отчетам об ошибке. 9. Нажмите на IntelliTrace Events и выберите File. Нажмите на OK. Изображение 5 Сбор событий IntelliTrace, связанных с доступом к файлу 10. Запустите отладку, нажав F5. Загрузится домашняя страница сайта Tailspin Toys. Примечание: проверьте, является ли проект Tailspin.Web стартовым, нажав правой кнопкой в Solution Explorer на проекте и выбрав опцию “Set as StartUp Project”. Изображение 6 Домашняя страница Tailspin Toys 11. Нажмите на About Us внизу страницы, что приведет к ошибке и переходу на соответствующую страницу. Изображение 7 Ссылка About Us Изображение 8 Страница ошибки 12. В Visual Studio, найдите окно IntelliTrace и нажмите на Break All. Изображение 9 Окно IntelliTrace 13. Нам интересно, что происходит с серверным кодом. Нажмите на процессе iisexpress.exe в выпадающем меню Process. Изображение 10 Выбор процесса для отладки 14. В окне IntelliTrace показывается последовательный список событий, произошедших с начала сессии отладки. Изображение 11 Записанные IntelliTrace события Примечание: IntelliTrace по умолчанию настроен на сборку определенных событий, некоторые из которых доступны сейчас в окне IntelliTrace Events. Нужные события можно настроить в опциях (Tools | Options). 15. В IntelliTrace Events нажмите на событии “Exception: Thrown” с типом XmlException , произошедшем после вызова метода /Home/About. Исключение говорит о том, что есть проблема в XML-файле на строке 10, столбце 49, но не сказано, в каком. Примечание: если у вас возникли проблемы с ручным поиском исключения, вы можете использовать текстовое поле для поиска. Изображение 12 Исключение при обработке XML-файла Изображение 13 Окна Locals и Call Stack 16. Нажмите на событие “File Access” , предшествующее исключению. Это позволит увидеть, к какому файлу было обращение. Изображение 14 Событие доступа к файлу 17. Откройте файл Ads.xml , нажав на ссылку. Изображение 15 Ссылка на файл 18. Символы “&b=1” подчеркнуты красным цветом, что означает ошибку в этом контексте. Эти символы – на строке 10, столбце 49, где и возникло исключение. Изображение 16 Ошибки в Ads.xml 19. Удалите эти символы и сохраните файл. Конечный URL должен быть равен http://localhost/test.aspx?a=2. 20. Нажмите Ctrl+Shift+F5 для перезапуска отладки и снова нажмите на About Us, чтобы убедиться, что все работает. Изображение 17 Работающая страница About 21. Остановите отладку, нажав (Debug | Stop Debugging). To give feedback please write to [email protected] Copyright © 2016 by Microsoft Corporation. All rights reserved.
