Установка программы
advertisement
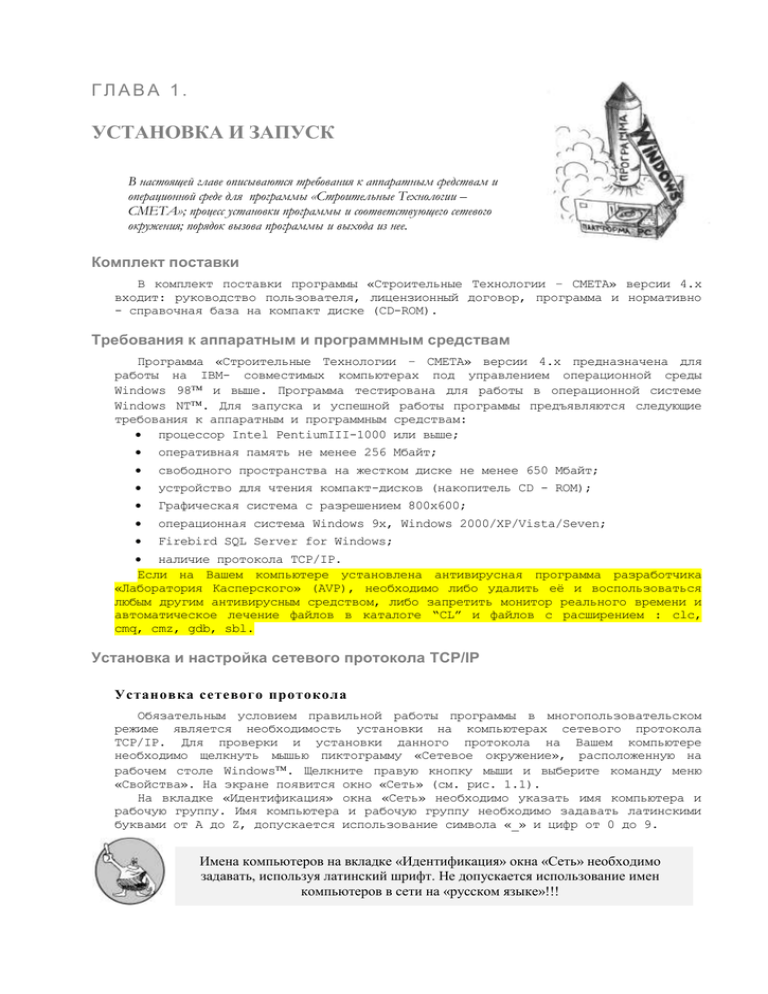
ГЛАВА 1. УСТАНОВКА И ЗАПУСК В настоящей главе описываются требования к аппаратным средствам и операционной среде для программы «Строительные Технологии – СМЕТА»; процесс установки программы и соответствующего сетевого окружения; порядок вызова программы и выхода из нее. Комплект поставки В комплект поставки программы «Строительные Технологии – СМЕТА» версии 4.х входит: руководство пользователя, лицензионный договор, программа и нормативно - справочная база на компакт диске (CD-ROM). Требования к аппаратным и программным средствам Программа «Строительные Технологии – СМЕТА» версии 4.х предназначена для работы на IBM- совместимых компьютерах под управлением операционной среды Windows 98 и выше. Программа тестирована для работы в операционной системе Windows NT. Для запуска и успешной работы программы предъявляются следующие требования к аппаратным и программным средствам: процессор Intel PentiumIII-1000 или выше; оперативная память не менее 256 Мбайт; свободного пространства на жестком диске не менее 650 Мбайт; устройство для чтения компакт-дисков (накопитель CD - ROM); Графическая система с разрешением 800х600; операционная система Windows 9х, Windows 2000/XP/Vista/Seven; Firebird SQL Server for Windows; наличие протокола TCP/IP. Если на Вашем компьютере установлена антивирусная программа разработчика «Лаборатория Касперского» (AVP), необходимо либо удалить её и воспользоваться любым другим антивирусным средством, либо запретить монитор реального времени и автоматическое лечение файлов в каталоге “CL” и файлов с расширением : clc, cmq, cmz, gdb, sbl. Установка и настройка сетевого протокола TCP/IP Установка сетевого протокола Обязательным условием правильной работы программы в многопользовательском режиме является необходимость установки на компьютерах сетевого протокола TCP/IP. Для проверки и установки данного протокола на Вашем компьютере необходимо щелкнуть мышью пиктограмму «Сетевое окружение», расположенную на рабочем столе Windows. Щелкните правую кнопку мыши и выберите команду меню «Свойства». На экране появится окно «Сеть» (см. рис. 1.1). На вкладке «Идентификация» окна «Сеть» необходимо указать имя компьютера и рабочую группу. Имя компьютера и рабочую группу необходимо задавать латинскими буквами от A до Z, допускается использование символа «_» и цифр от 0 до 9. Имена компьютеров на вкладке «Идентификация» окна «Сеть» необходимо задавать, используя латинский шрифт. Не допускается использование имен компьютеров в сети на «русском языке»!!! Содержание. Рис. 1.1 Конфигурация сетевого окружения. Компоненты, установленные в системе Windows, отображаются на вкладке «Конфигурация» окна «Сеть». Если протокола TCP/IP нет в списке, щелкните кнопку «Добавить» для его установки. В окне выбора типа устанавливаемого компонента укажите «Протокол» (см. рис. 1.2). Щелкните кнопку «Добавить». В появившемся окне выбора сетевого протокола укажите изготовителя Microsoft, а в списке сетевых протоколов выберите запись TCP/IP (см. рис. 1.3). Щелкните мышью кнопку «ОК» и следуйте указаниям программы установки. Рис. 1.2 Выбор типа устанавливаемого компонента. Содержание. Рис. 1.3 Выбор сетевого протокола. Настройка сетевого протокола По окончанию процесса установки протокола TCP/IP необходимо произвести его настройку. Щелкните мышью пиктограмму «Сетевое окружение», расположенную на панели Рис. 1.4 Свойства TCP/IP. задач Windows. Щелкните правую кнопку мыши и выберите команду меню «Свойства». На экране появится окно «Сеть» см. рис.1.1 Выберите в списке окна протокол TCP/IP и щелкните кнопку «Свойства». Программа выведет на экран окно «Свойства TCP/IP» (см. рис.1.4). На вкладке «IP адрес» включите режим «Указать IP адрес явным образом». На всех компьютерах в сети, где будет установлена программа, необходимо распределить IP адреса. При установке IP адреса придерживайтесь следующих правил: оставляйте первые три группы адреса без изменений (например, 10.0.0.), а в последней группе укажите индивидуальное значение для данного компьютера например, на одном 10 на втором 11 и т.д. Маска подсети на всех компьютерах должна соответствовать одному значению, например: 255.255.255.0. Установка программы Установка программы «Строительные Технологии - СМЕТА» состоит из трех основных этапов: установка сервера управления базами данных; установка рабочего места администратора; установка рабочего места инженера-сметчика. В качестве сервера баз данных рекомендуем использовать Firebird SQL Server for Windows версии WI-V6.2.908, который входит в комплект поставки программы. В случае установки программы в однопользовательском режиме сервер управления базами данных, рабочее место администратора и рабочее место сметчика устанавливаются на один компьютер. В случае установки программы в сетевом режиме на компьютер, который будет выполнять функции сервера, устанавливается рабочее место администратора и сервер управления базами данных. Рабочие места инженерасметчика устанавливаются непосредственно на компьютеры сетевых рабочих мест. Основной функцией сервера является обеспечение доступа рабочих мест сметчиков к единой базе проектов и нормативов. На компьютер, выполняющий функции сервера, устанавливается нормативно-справочная база программы, база проектов и SQL сервер управления базами данных. Компьютер, выполняющий функции сервера, может Содержание. быть объединен с одним из рабочих мест. В этом случае, наряду с рабочим местом администратора, на сервер устанавливается рабочее место инженера-сметчика. Следует отметить, что для обеспечения более высокой надежности и производительности при работе в сетевом режиме, желательно иметь «выделенный» сервер т.е. на компьютере, выполняющем функции сервера, во время работы программы в сети не должны запускаться ни какие приложения, кроме тех, которые обеспечивают функции сервера. Установка рабочего места администратора Вставьте в накопитель CD-ROM компакт-диск комплекта поставки. Запустите на выполнение файл «Setup.exe», расположенный в каталоге «Install». После запуска программы установки появится сообщение об устанавливаемой версии приложения «Строительные Технологии - СМЕТА». Нажмите «Далее» для перехода к следующему шагу установки. На экране появится окно, в котором предлагается выбрать путь для установки. По умолчанию программа установит приложение в каталог «C:\Program Files\CL\SmetaRU_4». Если указанного каталога нет в системе, то программа автоматически создаст его при установке. Чтобы установить программу в другой каталог, щелкните мышью кнопку «Обзор…» и выберите в появившемся окне каталог установки. Нажмите «Далее» для перехода к следующему шагу установки. На этом шаге Вам предлагается выбрать компоненты, необходимые для работы. Выберите опцию «Рабочее место Администратора» (см. рис. 1.5). Если Вы предварительно не установили Firebird SQL Server Вы можете выполнить эту установку одновременно с установкой рабочего места администратора. Для этого выберите опцию «Firebird SQL Server WI-V6.2.908». В случае, если рабочее место сметчика будет устанавливаться на тот же компьютер, что и рабочее место администратора, выберите опцию «Рабочее место сметчика» (т.е. в данном случае должны быть выбраны все три опции установки). Нажмите «Далее» для перехода к следующему шагу установки. В окне «Начало установки» нажмите «Далее» и дождитесь завершения операции копирования файлов. Щелкните «Выход» для завершения работы программы установки. Вы можете прервать установку приложения на любом этапе. Для этого нажмите кнопку «Отмена». В результате установки «сервера приложения» в каталоге установки будет создан каталог «Server» в который программа установки скопирует файл CLServerRU.exe. В каталог «Data», расположенный в каталоге «Server» программа установки скопирует файлы баз данных: «Gesn4.gdb» - нормативная база ресурсных элементных сметных норм; «Prg4.gdb» - база данных проектов; «Arhiv4.gdb» архив проектов, помещенных в папку «Завершенные». Рис. 1.5 Выбор компонентов, необходимых для работы. Установка рабочего места сметчика Вставьте в накопитель CD-ROM компакт-диск комплекта поставки. Запустите на выполнение файл «Setup.exe», расположенный в каталоге «Install». После запуска программы установки появится сообщение об устанавливаемой версии приложения «Строительные Технологии - СМЕТА». Содержание. Нажмите «Далее» для перехода к следующему шагу установки. На экране появится окно, в котором предлагается выбрать путь для установки. По умолчанию программа установит приложение в каталог «C:\Program Files\CL\SmetaRU_4». Если указанного каталога нет в системе, то программа автоматически создаст его при установке. Чтобы установить программу в другой каталог, щелкните мышью кнопку «Обзор…» и выберите в появившемся окне каталог установки. Нажмите «Далее» для перехода к следующему шагу установки. На этом шаге Вам предлагается выбрать компоненты, необходимые для работы. Выберите опцию «Рабочее место Сметчика» (см. рис. 1.5) и нажмите «Далее» для перехода к следующему шагу установки. При установке сетевого рабочего места нет необходимости устанавливать Firebird SQL Server, поскольку выбор компонента «Рабочее место Сметчика» гарантирует установку всех файлов, обеспечивающих работу приложения в сети. В окне «Начало установки» нажмите «Далее» и дождитесь завершения операции копирования файлов. Щелкните «Выход» для завершения работы программы установки. В результате установки рабочего места сметчика программа создаст на рабочем столе Windows ярлык «Строительные Технологии – СМЕТА 7.х». Установка сервера баз данных на платформе Windows Перед тем, как начать работать с программой «Строительные Технологии – СМЕТА», необходимо позаботиться об установке сервера баз данных. В качестве сервера баз данных рекомендуем использовать Firebird SQL Server for Windows версии WI-V6.2.908 Firebird 1.0 или InterBase 6.5 и выше. Не рекомендуется использовать бета-версию InterBase 6.0. Вы можете установить Firebird SQL Server непосредственно при установке программы «Строительные Технологии - СМЕТА». Для этого в окне выбора компонентов установки, выберите опцию «Firebird SQL Server WI-V6.2.908» см. рис. 1.5. Если Вам необходимо произвести установку Firebird SQL Server не обращаясь к установке программы «Строительные Технологии СМЕТА», воспользуйтесь инструкциями данного раздела. Рассмотрим установку Firebird SQL Server. Если на компьютере, куда устанавливается Firebird, уже установлена любая версия InterBase, то ее сначала необходимо обязательно остановить. В операционных системах Windows 98/Me для этого необходимо воспользоваться пиктограммой InterBase сервера, расположенной на панели задач Windows. Наведите указатель мыши на пиктограмму InterBase сервера и нажмите правую кнопку мыши. Выберите команду меню «Shutdown». Если установка выполняется на Windows 2000/XP/Vista/Seven для остановки InterBase сервера следует воспользоваться панелью управления Windows. В окне «Панель управления» дважды щелкните мышью пиктограмму «Администрирование». В окне «Администрирование» откройте «Службы». В списке служб найдите записи IВ Guardian, IBServer, последовательно отмечайте записи и останавливайте службы, щелкнув правую кнопку мыши и используя команду меню «Стоп». После этого необходимо удалить InterBase используя «Панель управления» - «Установка и удаление программ». Теперь можно приступать к установке Firebird SQL Server. Остановка уже существующей версии InterBase при установке новой обязательна. Рекомендуется вообще удалить предыдущую версию, чтобы не сталкиваться с конфликтами обновления файлов!!! Установка Firebird SQL Server Запустите на выполнение файл установки FBInstall.exe, расположенный в каталоге «Install» комплекта поставки. После запуска программы установки появится сообщение об устанавливаемой версии Firebird SQL Server. Нажмите «Далее» для перехода к следующему шагу установки. На экране появится окно, в котором предлагается выбрать путь для установки Firebird SQL Server (рис. 1.6). Содержание. Рис. 1.6 Выбор каталога установки Firebird SQL Server Программа установит Firebird SQL Server в указанный каталог (по умолчанию «C:\Program Files\Firebird»). Для установки Firebird SQL Server в другой каталог, нажмите «Обзор» и выберите каталог установки. Нажмите «Далее» для перехода к следующему шагу установки. На экране появится окно «Начало установки». Нажмите кнопку «Далее». В этот момент программа установки может выдать сообщение «InterBase запущен на данном компьютере…» и прекратить установку. Это означает, что на данном компьютере уже установлена и запущена какая либо версия InterBase. В этом случае необходимо остановить или удалить предыдущую версию InterBase, согласно рекомендаций данного раздела. После чего продолжить установку. Если после нажатия кнопки «Далее» не возникло ни каких проблем и началось копирование файлов, то все в порядке, просто дождитесь завершения копирования и нажмите «Завершить». Формат числовых данных При внесении в поля запроса числовых значений в программе «Строительные Технологии – СМЕТА», в качестве разделителя целой и дробной части числа, рекомендуется использовать точку, например: 62.87, а в качестве разделителя групп разрядов одинарную кавычку «'». Не используйте одинаковые символы в качестве разделителя целой - дробной части числа и групп разрядов. Прежде чем начать работу с программой установите формат представления чисел в операционной системе. Для установки формата числа в операционной системе Windows95 необходимо открыть папку «Панель управления», которую можно вызвать на экран несколькими способами, например: щелкните мышью кнопку «Пуск» (Start), расположенную на панели задач (в результате на экране появится основное меню операционной системы); установите указатель мыши на команду меню «Настройка» (Setting) (на экране появится подчиненная группа команд меню); щелкните мышью команду «Панель управления» (Control Panel) подчиненной группы меню. Щелкните мышью пиктограмму «Язык и стандарты» (Regional Settings), расположенную в окне «Панель управления». Раздел «Язык и стандарты» позволяет настроить Windows в соответствии стандартам, принятым в указанной стране (единицы измерения, способы записи чисел, денежных единиц, времени и т.д.). В окне «Язык и стандарты» на вкладке «Числа» в поле запроса «Разделитель целой и дробной части числа» внесите точку. Установите в качестве разделителя групп разрядов одинарную кавычку. Для подтверждения внесенных изменений и выхода из окна «Язык и стандарты» щелкните мышью кнопку «ОК». Содержание. Запуск программы Запуск программы Firebird SQL Server Обычно программа Firebird SQL Server устанавливается таким образом, что автоматически запускается при каждой загрузке компьютера вместе с Windows. Если же это не так, то для запуска сервера достаточно выбрать команду меню «Пуск» «Программы» - «Firebird» - «Firebird Guardian». Когда сервер активен, его пиктограмма отображается на панели задач Windows. В операционных системах Windows NT/2000/XP сервер может быть запущен, как служба (service) и на экране никак его функционирование не отразится. Наблюдать за его статусом и управлять работой в этом случае можно через «Панель управления» Windows. Для просмотра и изменения основных параметров сервера можно щелкнуть правой кнопкой мыши на пиктограмме панели задач. Сервер можно настроить, например, на автоматический запуск при каждом запуске Windows, выбрав из всплывающего меню пункт «Startup Configuration». Выбрав пункт «Properties», можно увидеть значения максимально допустимого и текущего количества подключений к серверу. Наконец, выбрав из всплывающего меню пункт «Shutdown», можно завершить работу сервера. Запуск сервера прил ожения «Строительные Технологии - СМЕТА» Прежде чем приступать к запуску сервера приложения убедитесь, что в системе запущена программа Firebird SQL Server. Основная задача сервера приложения заключается в обеспечении доступа рабочих мест программы «Строительные Технологии - СМЕТА» к базе данных проектов и нормативов. Поэтому, запуск программы «Строительные Технологии - СМЕТА» необходимо начинать с запуска сервера приложения. Обычно сервер приложения устанавливается таким образом, что автоматически запускается при каждой загрузке компьютера вместе с Windows. Если же это не так, то для запуска сервера приложения достаточно выбрать команду меню «Пуск» - «Программы» «Строительные Технологии» - «Смета МДС» - «Администратор». Когда сервер приложения активен, его пиктограмма отображается на панели задач Windows. При первом запуске программы необходимо ввести ключ регистрации. Чтобы узнать ключ регистрации позвоните разработчику по телефонам, указанным в договоре и назовите Ваш код пользователя. Для получения кода пользователя необходимо правой кнопкой мыши вызвать контекстное меню «Свойства» на пиктограмме сервера и в появившемся окне, использовать команды «Администратор»«Регистрация приложения». Содержание. Запуск приложения «Строительные Технологии - СМЕТА» После того, как Вы убедились, что сервер приложения запущен, можно приступать к запуску программы «Строительные Технологии - СМЕТА». Для запуска программы в операционной среде Windows выберите команду меню «Пуск» «Программы» - «Строительные Технологии» - «Смета МДС» - «Смета 4.1.RU» или щелкните мышью пиктограмму «Строительные Технологии – СМЕТА 4.1.RU», расположенную на рабочем столе Windows. При запуске программа пытается обнаружить на локальном компьютере, а затем и в сети запущенный сервер приложения. Если сервер приложения найден, программа посылает ему запрос на подключение и в случае положительного ответа программа запускается. При первом запуске программы в сети на экране появится окно «Подключение к серверу» см. рис. 1.7. В окне «Подключение к серверу» программа отображает Рис. 1.8 Окно запроса имени пользователя. имя компьютера – сервера, его IP – адрес и порт подключения. Если имя компьютера, на котором произошел запуск сервера приложения «Строительные Технологии - СМЕТА» указано неверно, щелкните мышью кнопку «Найти сервер», выберите его в полученном списке и нажмите «Подключиться». Если подключение к серверу прошло успешно, программа запоминает параметры подключения в файле «SmetaRU4.INI» и при следующих запусках приложения окно «Подключение к серверу» не выводится на экран. После успешной установки и запуска программы на экране появляется окно запроса имени пользователя (см. рис. 1.8). Выберите имя пользователя из раскрывающегося списка и введите пароль. Список пользователей их права доступа и пароли задаются администратором. Более подробно создание списка пользователей рассматривается в главе «Администрирование» данного руководства. Для подтверждения введенных данных нажмите «ОК». В результате на экране появится основное окно программы «Строительные Технологии - СМЕТА». На рис. 1.9 показан общий вид основного окна программы и отмечены его главные составные части, большинство из которых являются стандартными для приложений Windows. В верхней части окна находится строка заголовка. В случае основного окна в качестве заголовка выводится наименование программы. В операционной системе Windows 9х название окна прижато к левому краю строки заголовка, а функции системного меню выполняет пиктограмма в левом верхнем углу окна. В правом верхнем углу окна находятся кнопки сворачивания, разворачивания и закрытия окна. Под строкой заголовка окна располагается меню программы. Меню основного окна программы содержит следующие группы команд: «Менеджер», «Правка», «Проект», «Список расценок», «База данных», «Сервис», «Окна», «Справка». Под строкой основного меню располагается стандартная панель инструментов. Стандартная панель инструментов содержит кнопки пиктографического меню, разбитые на группы. В первой группе расположены кнопки открытия и сохранения документа, вторая группа включает в себя пиктограммы, связанные с меню «Проект», третья группа связана с меню «Правка» и соответствует командам «Вырезать», «Копировать», «Копировать с накоплением», «Вставить». Правая часть панели инструментов при запуске программы отображается «пустой» и предназначена для кнопок пиктографического меню вторичных окон, открываемых в процессе работы с программой. Рис. 1.7 Подключение к серверу. Содержание. Рис. 1.9 Основное окно программы «Строительные Технологии – СМЕТА». В рабочей области основного окна отображаются вторичные окна программы (например: окно редактирования локальной сметы, окно редактора нормативной базы и т.п.). Вторичные окна, предназначены для отображения содержимого документов, указанных в каталоге проектов, списков, результатов расчета и прочей информации. В процессе работы с программой могут быть открыты несколько вторичных окон (например, несколько локальных смет). Список открытых вторичных окон отображается программой в меню «Окна». Для перехода к заданному окну следует щелкнуть мышью меню «Окна» и выбрать из полученного списка имя необходимого Вам окна (документа). Особенности запуска программы в Window s Me/XP В первую очередь хотелось бы отметить, что прежде чем устанавливать операционную систему Windows Me трезво взвесьте возможности Вашего компьютера. Если даже он самый любимый и самый замечательный из всех, что Вам приходилось видеть, не стоит забывать – Windows Me гораздо более требователен к ресурсам компьютера, нежели предыдущие версии Windows. 256 Мбайт оперативной памяти в данном случае скорее не роскошь, а первоочередная необходимость. Не забудьте так же оставить на «растерзание» как минимум 650 Мбайт на жестком диске и это без учета виртуальной памяти. Эти самые мегабайты необходимы для работы функции System Restore (сохранение параметров системы). Со временем скрытая папка _Restore разрастается до невероятных размеров, а места на диске не хватает всегда. Есть еще одна «неприятная» особенности функции System Restore – при запуске приложений Windows Me копирует в папку _Restore данные, к которым обращается приложение. В случае программы «Строительные Технологии - СМЕТА» такими данными являются база проектов и база нормативов. Суммарный объем этих баз превышает 160 Мбайт. В результате, приложение запускается под Windows Me безнадежно долго. Как изб ави тся о т функ ции Sy ste m Re stor e W ind ows M e? Итак, если папка _Restore занимает много места, а приложение загружается ужасно медленно, можно произвести следующую процедуру. Щелкните правой кнопкой мыши на пиктограмме «Мой компьютер» и выберите из «всплывающего» меню команду «Свойства». Затем на вкладке «Быстродействие» нажмите на кнопку «Файловая система» и перейдите на вкладку «Устранение неполадок». Здесь можно отключить функцию System Restore, установив флажок «Восстановление Системы» (Disable System Restore в английской версии). Перезагрузите Ваш компьютер. После перезагрузки приложение будет запускаться намного быстрее, но может оказаться, что папка _Restore по-прежнему занимает много места и удалить ее нельзя. Чтобы свести ее размеры к нулю, необходимо, как ни парадоксально это звучит, снова включить функцию System Restore (убрать флажок «Восстановление системы» на вкладке «Устранение неполадок»). После перезагрузки окажется, что папка _Restore занимает теперь совсем немного места, а чтобы ее объем не увеличивался, следует снова отключить функцию System Restore (установить флажок «Восстановление системы» на вкладке «Устранение неполадок»). Содержание. Откл юче ние фу нк ци и Sy ste m R est or e Wind ows XP Чтобы отключить функцию System Restore в Windows XP, откройте свойства приложения «Мой компьютер». Перейдите на вкладку «Восстановление системы» и выберите опцию «Отключить восстановление системы на всех дисках». Выход из программы Для выхода из программы Вы должны последовательно закрыть созданные программой окна до тех пор, пока Вы не вернетесь в титульный экран (основное окно программы). Сохраните при этом все введенные Вами данные, щелкнув мышью пиктограмму «Сохранить», расположенную на панели инструментов программы. Как правило, для закрытия окна программы «Строительные Технологии – СМЕТА» необходимо щелкнуть мышью кнопку системного меню, расположенную в правом верхнем углу заголовка окна, или нажать соответствующую кнопку в окне запроса: «ОК», «Cancel» и т.д. Тем не менее, Вы можете закрыть окно в принудительном порядке, нажав комбинацию клавиш «ALT» + «F4», когда окно активно. Для закрытия вторичного окна - комбинацию клавиш «CTRL» + «F4», для закрытия окна запроса клавишу «ESC». Чтобы закрыть основное окно программы щелкните мышью кнопку системного меню либо выберите последовательность команд меню «Менеджер» – «Выход» (см. рис. 1.8). В результате закрытия титульного экрана программа выведет запрос на сохранение документов, в состав которых были внесены изменения в текущем сеансе работы. Щелкните мышью кнопку «OK» для сохранения изменений. До завершения работы с программой категорически не рекомендуется прекращать работу сервера приложения!