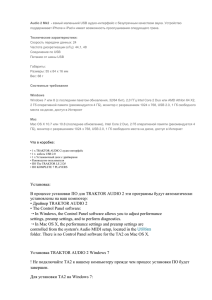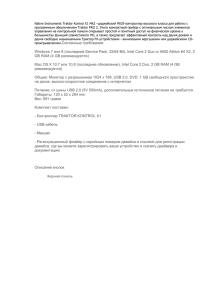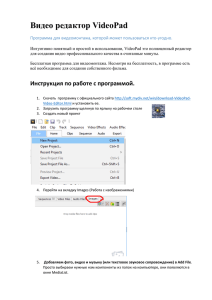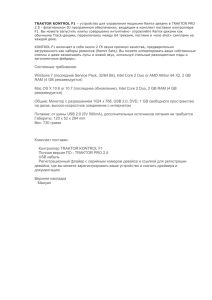Native Instruments AUDIO 2 DJ
реклама

Native Instruments AUDIO 2 DJ Руководство пользователя 1 Установка Для того чтобы звуковая карта TRAKTOR AUDIO 2 правильно работала с компьютером, в процессе установки на систему ее программного обеспечения автоматически устанавливаются следующие две программы: • драйвер TRAKTOR AUDIO 2, который управляет взаимодействием между аудиоинтерфейсом и компьютером; • программное обеспечение панели управления: o в Windows оно позволяет настроить рабочие параметры, отрегулировать предусилитель и выполнить диагностику; o в Mac OSX настройкой рабочих параметров и предусилителя управляет системная программа «Настройка Audio-MIDI», расположенная в папке «Служебные программы». У TA2 нет программного обеспечения панели управления для Mac OS X. Те, кто знаком с процедурой установки и общей настройки USB-аудиоустройств, могут пропустить эту главу и перейти к главе 3.4, посвященной регистрации. Требования к системе 1.1 Требования, предъявляемые к системе, приведены на странице продукта в Интернете по адресу: http://www.native-instruments.com/TA2. Установка программного обеспечения 1.2 1.2.1 Установка TRAKTOR AUDIO 2 на Windows 7 Внимание! Не подключайте TA2 к компьютеру до завершения процесса установки программного обеспечения. Чтобы установить TRAKTOR AUDIO 2 на Windows 7, выполните следующие действия. 1. Вставьте установочный диск в дисковод DVD-ROM компьютера. 2. Просмотрите содержимое диска с помощью Windows Explorer. 3. Дважды щелкните на файле программы установки: TRAKTOR AUDIO 2 Setup PC.exe. 4. В окне приветствия мастера установки нажмите кнопку Next (Продолжить). 5. Сначала необходимо принять условия лицензионного соглашения. Прочитав лицензионное соглашение, установите соответствующий флажок. Затем нажмите кнопку Next. 6. Мастер InstallAware предложит приступить к настройке. Нажмите кнопку Next, чтобы продолжить. 7. После успешного выполнения установки нажмите кнопку Finish (Готово). 8. Переходите к подключению аппаратуры, как описано в главе 3.3. 1.2.2 Установка TRAKTOR AUDIO 2 на Windows XP/Vista Внимание! Не подключайте TA2 к компьютеру до завершения процесса установки программного обеспечения. Чтобы установить TRAKTOR AUDIO 2 на Windows XP/Vista, выполните следующие действия. 1. Вставьте установочный диск в дисковод DVD-ROM компьютера. 2. Просмотрите содержимое диска с помощью Windows Explorer. 3. Дважды щелкните на файле программы установки: TRAKTOR AUDIO 2 Setup PC.exe. 4. В окне приветствия мастера установки нажмите кнопку Next (Продолжить). 1. Сначала необходимо принять условия лицензионного соглашения. Прочитав лицензионное соглашение, установите соответствующий флажок. Затем нажмите кнопку Next. 1. Мастер InstallAware предложит приступить к настройке. Нажмите кнопку Next, чтобы продолжить. 2. В процессе установки драйвера появится предупреждение безопасности Windows. Это не указывает на ошибку. Чтобы продолжить установку, нажмите кнопку Continue Anyway («Все равно продолжить» - на Windows XP) или Install («Установить» - на Windows Vista). 3. После успешного выполнения установки нажмите кнопку Finish (Готово). 4. Переходите к подключению аппаратуры, как описано в главе 3.3. .1 Установка TRAKTOR AUDIO 2 на Mac OS X Для установки TRAKTOR AUDIO 2 на Mac OS X выполните следующие действия. 1. Вставьте установочный диск в дисковод DVD-ROM компьютера. В Finder Mac OS X появится соответствующий значок. 2. Дважды щелкните на значке диска TRAKTOR AUDIO 2 для отображения содержимого диска. 3. Дважды щелкните на файле программы установки: Traktor Audio 2 Installer Mac.mpkg. Начнется процесс установки, и появится экран приветствия. 4. Нажмите кнопку Continue (Продолжить). 5. Прочтите лицензионное соглашение и нажмите кнопку Continue. 6. Если вы согласны с условиями лицензионного соглашения, нажмите кнопку Agree (Согласен). 7. Выберите диск, на который нужно установить драйвер TRAKTOR AUDIO 2, и нажмите кнопку Continue. 8. Нажмите кнопку Install, чтобы установить драйвер. .2 9. Mac OS X предложит подтвердить правомерность установки. Введите имя и пароль пользователя с правами администратора. 10. После успешного завершения установки придется перезагрузить Mac. Нажмите кнопку Restart (перезагрузка), чтобы завершить установку. 11. Переходите к подключению аппаратуры, как описано в главе 3.3. Подключение аппаратуры Перед подключением аппаратуры установите все программные компоненты, как описано в главе 3. 2. После установки программного обеспечения выполните следующие действия. Подключите TA2 к порту USB 2.0 компьютера с помощью прилагаемого USB-кабеля. После подключения звуковой карты к компьютеру на него автоматически установятся USBдрайверы, и звуковая карта TRAKTOR AUDIO 2 должна быть сразу готова к использованию. Переходите к регистрации, как описано в главе 3.4. Инструкции для Windows XP приведены в отдельном разделе ниже. Только для пользователей XP: завершение установки драйвера устройства Обнаружив новое оборудование, Windows завершает установку драйвера устройства. 1. Windows XP определит, что это звуковая карта TRAKTOR AUDIO 2. Выберите No (Нет), если Windows предложит найти драйвер в Интернете. 2. В процессе установки драйвера устройства Windows может выдать сообщение, указывающее на то, что драйвер TRAKTOR AUDIO 2 не прошел тестирование для получения логотипа Windows. Это ожидаемое поведение, и оно не указывает на наличие проблем. Чтобы продолжить, нажмите кнопку Continue Anyway. Появится сообщение «Обнаружено новое устройство». Затем появится еще одно сообщение, «Устройство готово к работе», что означает, что установка драйвера успешно завершена. После завершения процедуры установки драйвера процесс установки драйвера начнется снова. Это сделано преднамеренно. Повторите предыдущие шаги, чтобы установить все необходимые компоненты драйвера. Теперь все компоненты программные установлены, и звуковая карта TRAKTOR AUDIO 2 должна быть готова к работе. Переходите к регистрации, как описано в главе 3.4. .3 Регистрация Регистрация TRAKTOR AUDIO 2 не обязательна. Тем не менее, мы настоятельно рекомендуем зарегистрировать устройство, чтобы обращаться за технической поддержкой или на случай кражи. Как зарегистрированный пользователь, вы сможете также принимать участие в акциях и специальных внутренних мероприятиях. Внимание! Чтобы зарегистрировать TRAKTOR AUDIO 2 на сайте Native Instruments, нужно ввести серийный номер, указанный на ярлыке активации продукта. Он расположен на нижней панели TRAKTOR AUDIO 2. Чтобы зарегистрировать TRAKTOR AUDIO 2, посетите нашу страницу регистрации: http://www. native-instruments.com/registration и следуйте инструкциям на экране. Переходите к главе 4. 4 Основные настройки Чтобы звуковая карта TRAKTOR AUDIO 2 работала в качестве звукового устройства по умолчанию, ее нужно выбрать в окне предпочтений аудиосистемы компьютера. Инструкции приведены в главе 4.1. Информация об использовании TRAKTOR AUDIO 2 в качестве выходного звукового устройства по умолчанию для музыкального программного обеспечения приведена в главе 4.2. 4.1 Выбор TRAKTOR AUDIO 2 в качестве выходного звукового устройства по умолчанию В следующих разделах описано, как настроить TRAKTOR AUDIO 2 в качестве выходного звукового устройства компьютера по умолчанию. 4.1.1 Windows XP 1. Откройте меню Пуск > Панель управления > Звуки и аудиоустройства. 2. В окне «Свойства: звуки и аудиоустройства» выберите вкладку «Аудио». 3. Из списка устройств по умолчанию выберите TRAKTOR AUDIO 2. 4. Нажмите кнопку ОК, чтобы подтвердить выбор, и закройте окно. Теперь звуковая карта TRAKTOR AUDIO 2 выбрана в качестве выходного звукового устройства по умолчанию. 4.1.2 Windows Vista, Windows 7 1. Откройте меню Пуск > Панель управления > Звуки и аудиоустройства. 2. На панели управления звуком выберите вкладку «Воспроизведение». 3. Выберите канал стереовыхода TRAKTOR AUDIO 2 (канал А, выход 112, или канал В, выход 314) для использования в качестве аудиовыхода по умолчанию, нажав на соответствующую запись. 4. Нажмите кнопку «Установить по умолчанию». 5. Нажмите кнопку ОК, чтобы подтвердить выбор, и закройте окно. Теперь звуковая карта TRAKTOR AUDIO 2 выбрана в качестве выходного звукового устройства по умолчанию. 4.1.3 Mac OS X 1. Откройте «Системные настройки» в меню под серым значком яблока в левом верхнем углу экрана. 2. В категории «Аппаратное обеспечение» (вторая строка сверху) выберите «Звук». 3. На панели управления звуком выберите вкладку «Выход». 4. Выберите TRAKTOR AUDIO 2 из списка доступных звуковых карт. 5. Закройте панель. Теперь звуковая карта TRAKTOR AUDIO 2 выбрана в качестве выходного звукового устройства по умолчанию. 4.2 Использование TRAKTOR AUDIO 2 в качестве устройства вывода звука при работе с музыкальными программами Перед использованием звуковой карты TRAKTOR AUDIO 2 с профессиональным программным обеспечением ди-джея нужно установить ее в качестве устройства вывода. Большинство профессиональных музыкальных и ди-джейских программ обеспечивает прямой доступ к свойствам звуковой карты в разделе настройки MIDI своего диалогового окна настройки. За сведениями о том, как настроить аудио- и MIDI-интерфейсы, обращайтесь к документации музыкального или ди-джейского программного обеспечения. Описание оборудования 5 Звуковая карта TRAKTOR AUDIO 2 предназначена для передачи звука во внешнее оборудование как в аналоговом, так и цифровом виде. Ниже приведены основные характеристики ТА 2: • два стереовыхода с высоким коэффициентом усиления; • преобразователей АЦП/ЦАП 24 бит/96 кГц компании Cirrus Logic; • драйверы для Mac и PC; • два светодиодных индикатора выходов. Лицевая панель 5.1 Лицевая панель TRAKTOR AUDIO 2 • 1 и 2 - выходы (линейный и для наушников): используйте эти ¼-дюймовые стереогнезда для подключения TRAKTOR AUDIO 2 к наушникам, DJ-микшеру или усилителю. Спецификации обоих выходов идентичны, так что наушники, усилитель или DJ-микшер можно подключать к любому выходу. Если нужно подсоединить TRAKTOR AUDIO 2 к устройству, которое не имеет входных гнезд ¼ дюйма, например, DJ-микшеру или Hi-Fi усилителю, используйте переходной кабель ¼»- RCA. Внимание: для подключения TRAKTOR AUDIO 2 к активным колонкам могут потребоваться дополнительные кабели и адаптеры для соединения стереогнезда ¼» с двумя гнездами моно ¼» (не прилагаются). Задняя панель 5.2 Задняя панель TRAKTOR AUDIO 2 • 1 – Порт USB 2.0: Этот порт используется для подключения TRAKTOR AUDIO 2 к компьютеру. Соединение USB 2.0 осуществляет передачу данных и обеспечивает питание TRAKTOR AUDIO 2. Внешний источник питания не требуется. Верхняя панель 5.3 Верхняя панель TRAKTOR AUDIO 2 • 1 и 2 – светодиодные индикаторы выхода А и выхода В: эти индикаторы контролируют соединение и выходной сигнал TRAKTOR AUDIO 2. При подключении TRAKTOR AUDIO 2: o светодиоды включаются на короткое время, показывая, что аудио устройство обнаружено компьютером. Если светодиоды продолжают гореть, это означает, что подходящий драйвер для TRAKTOR AUDIO 2 не найден; o во время работы светодиоды светятся зеленым светом, что указывает на присутствие звукового сигнала достаточного уровня.