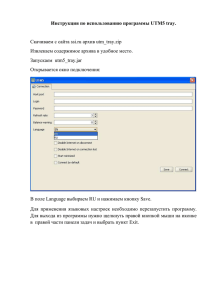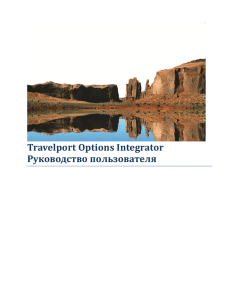Федеральное государственное образовательное учреждения Среднего профессионального образования Уральский радиотехнический колледж им. А.С.Попова
реклама

Федеральное государственное образовательное учреждения Среднего профессионального образования Уральский радиотехнический колледж им. А.С.Попова P-CAD: ПРАКТИЧЕСКИЙ КУРС Методические указания к выполнению лабораторной работы №3 Настройка редактора печатных плат PCB для специальностей 210306 “Радиоаппаратосроение” 210308 “Техническое обслуживание и ремонт радиоэлектронной техники” 2010 СОДЕРЖАНИЕ ЦЕЛЬ РАБОТЫ ......................................................................................... 2 МЕТОДИЧЕСКИЕ УКАЗАНИЯ К ВЫПОЛНЕНИЮ ЛАБОРАТОРНОЙ РАБОТЫ .................................................................................................... 2 1. Запуск редактора печатных плат..................................................... 2 2. Установка общих параметров проекта. ........................................... 3 3. Настройка конфигурации слоев. ..................................................... 6 4. Установка параметров сетки ........................................................... 9 5. Настройка параметров отображения ............................................ 10 6. Настройка клавиатуры и мыши ..................................................... 12 7. Установка параметров линий и проводников. .............................. 14 8. Установка текущих параметров барьеров трассировки ............... 14 9. Установка параметров текста ........................................................ 15 10. Создание стека контактных площадок и. ...................................... 15 11. Создание стеков переходных отверстий. ..................................... 20 12. Создание шаблона проекта формата А1 ...................................... 20 РЕКОМЕНДУЕМАЯ ЛИТЕРАТУРА......................................................... 21 1 ЦЕЛЬ РАБОТЫ Ознакомиться с редактором печатных плат PCB системы P-CAD 2001. Изучить особенности настройки параметров системы с учетом требований ЕСКД. МЕТОДИЧЕСКИЕ УКАЗАНИЯ К ВЫПОЛНЕНИЮ ЛАБОРАТОРНОЙ РАБОТЫ 1. Запуск редактора печатных плат. Редактор печатных плат PCB используется для размещения компонентов на печатной плате и ручной трассировки. Для начала работы необходима настройка системы, так как зарубежные стандарты существенно отличаются от стандартов, принятых в России. 1.1 Нажмите ПускВсе программыP-CAD 2001: Trial VersionPCB. Также PCB можно запустить из редактора Schematic. Для этого нужно нажать UtilsP-CAD PCB. 1.2 Принцип организации рабочего пространства редактора PCB такой же, как и у Schematic – отличие лишь в объектах с которыми он работает. Ознакомьтесь с рабочим окном программы, которое изображено на рис. 1. Рис. 1 Окно программы PCB. 1 – название файла, 2 – главное меню, 3 – верхняя панель инструментов, 4 – панель инструментов 2 трассировки, 5 – боковая панель инструментов, 6 – координаты курсора, 7 – система координат, 8 – шаг сетки, 9 – запись макроса, 10 – текущий слой, 11 – цвет текущего слоя, 12 – толщина линий. 1.3 Сохраните проект с именем С:\<ваша_фамилия>\Shablon\Shablon_А3.pcb. 2. 2.1 Установка общих параметров проекта. Выберете команду OptionsConfigure. Перейдите на вкладку General. Ознакомьтесь с окном команды, которое изображено на рис. 2. Рис. 2 Окно команды Options Configure, вкладка General 2.2 2.3 2.4 В поле Units установите флажок напротив пункта mm для перехода к метрической системе. В окнах Width и High установите значения 420 и 297 соответственно так, как показано на рис. 2. Произведите настройку технологических параметров проекта. Для этого перейдите на вкладку Online DRC (рис. 3) 3 Рис. 3 Окно команды Options Configure, вкладка Online DRC Кнопка Design Rules позволяет задавать правила проверки для разных слоев, цепей, всего проекта и т.д. Кнопка Severity Levels необходима для настройки серьезности тех или иных ошибок. Настройку технического контроля удобно производить под конкретный проект, поэтому оставьте пока эту вкладку без изменений. 2.6 Перейдите на вкладку Route для настройки параметров трассировки (рис. 4). 2.7 Установите все флажки так, как показано на рис. 4. 2.8 Установка флажка Т-Route by Default включает режим Тобразной раскладки проводников как основной. В этом случае ответвления могут быть в произвольных местах. 2.9 Группа Highlight While Routing (подсветка в процессе трассировки) задает режим подсвечивания во время трассировки. Флажок Pads Only подсвечивает только контактные площадки. Флажок Pads, Traces and Connections подсвечивает контактные площадки уже проложенные трассы и не проложенные соединения. 2.10 В окне Miter Mode задается режим сглаживания (по прямой или окружностью). 2.5 4 Рис. 4 Окно команды Options Configure, вкладка Route 2.11 Выбор клавиш для завершения трассировки производится в поле Manual Route. При этом правая кнопка мыши может быть использована для завершения трассы по кратчайшему пути, а клавиша слэш «/» для остановки трассировки, либо наоборот. 2.12 В рамке Orthogonal Modes устанавливаются способы проведения проводников и линий. Возможны следующие варианты: 90/90 Line-Line – проведение отрезков линий и проводников под углом 90º. 45/90 Line-Line – рисование линий и проводников под углом 90º или 45º. 90/90 Arc-Line – сглаживание проводников, расположенных под углом 90º дугой. Tangent Arc – создаются дуги касательные к проводникам с текущим радиусом. 2.13 В поле Interactive Route задаются параметры интерактивной разводки. Так как в данном курсе автоматические трассировщики не изучаются нет необходимости углубляться в подробное описание этих параметров. 5 2.14 Установите производственные параметры. Для этого перейдите на вкладку Manufacturing команды Options Configure (рис. 5). Рис. 5 Окно команды Options Configure, вкладка Manufacturing 2.15 На этой вкладке осуществляется настройка направления нанесения припоя и величины защитных зазоров для масок. Все эти параметры зависят от конкретного оборудования на котором будет изготавливаться плата. В нашем случае можно оставить все значения без измения. 2.16 Нажмите ОК для выхода из данной команды с сохранением внесенных изменений. 3. Настройка конфигурации слоев. Редактор PCB, в отличии от редактора Schematic, использует очень специфичный инструмент, который называется «слой». Все элементы проекта соотносятся с определенными слоями. Например, корпуса элементов на одном слое, печатные проводники на другом, маркировка элементов нанесена на третьем и т.д. Использование слоев позволяет значительно упростить работу в программе, так как дает возможность просматривать только те слои, которые необходимо, создавать проекты большой сложности, многослойные ап 6 печатные платы и т.д. Однако, неправильное использование слоев может привести к очень нежелательным последствиям. Предположим, если маркировка одного из элементов окажется на слое, предназначенном для трассировки проводников, то и на печатной плате она будет на том же слое, а следовательно производство печатной платы станет невозможным. 3.1 Откройте команду OptionsLayers, вкладка Layers и ознакомьтесь с ее содержимым (рис. 6). Назначение слоев доступных по умолчанию приведено в таблице 1. Рис. 6 Команда Options Layers, вкладка Layers 3.2 3.3 В окне Current Layer показано имя текущего слоя, то есть слоя, на котором производится работа. В рамке Type задается тип нового слоя: Signal – слой разводки сигнальных проводников Plane – слой металлизации для подключения питания Non signal – слой, не несущий информации об электрических цепях 7 Табл. 1 Назначение слоев Слой Назначение Top Top Assy Top Silk Top Paste Top Mask Bottom Bottom Assy Bottom Silk Bottom Paste Bottom Mask Board Проводники на верхней стороне ПП (сторона компонентов) Атрибуты на верхней стороне ПП Шелкография на верхней стороне ПП Графика пайки на верхней стороне ПП Графика маски пайки на верхней стороне ПП Проводники на нижней стороне ПП Атрибуты на нижней стороне ПП Шелкография на нижней стороне ПП Графика пайки на нижней стороне ПП Графика маски пайки на нижней стороне ПП Границы печатной платы Как вы можете заметить в списке только два сигнальных слоя – Top и Bottom. Для этих слоев доступно поле Routing Bias. В этом поле устанавливается приоритетное направление прокладки проводников. 3.5 Каждый слой можно сделать доступным (Enable) или недоступным (Disable) для этого используются соответствующие кнопки. Чтобы сделать все слои доступными необходимо нажать кнопку Enable All, либо Disable All, чтобы сделать все слои недоступными. 3.6 Все слои доступны для редактирования. Возможно изменение имени и номера слоя. После внесения изменений необходимо нажать кнопку Modify для сохранения внесенных изменений. 3.7 Можно добавить новый слой. Для этого введите параметры нового слоя и нажмите кнопку Add. 3.8 Перейдите на вкладку Sets (рис. 7). 3.9 На этой вкладке настраивается группировка слоев для возможности работы с масками выделения объектов. Существующие недоступны для редактирования, однако, возможно добавление новых списков. Для этого необходимо ввести в поле Set Name имя нового набора и нажать кнопку New. Затем выделить необходимые слои в поле Layers и нажать кнопку Add. Выбранные слои переместятся в поле Set Contents. Удалить из списка нежелательные слои можно при нажатии кнопки Remote. Для удаления набора необходимо выделить его и нажать кнопку Delete. 3.10 Вкладка Title необходима для редактирования послойных чертежей. Использование этой функции выходит за рамки данного курса лабораторных работ. 3.11 Выйдите из команды нажатием кнопки Close. 3.4 8 Рис. 7 Команда Options Layers, вкладка Sets 4. 4.1 Установка параметров сетки Выберите команду OptionsGrids и ознакомьтесь с видом окна, изображенного на рис. 8. Рис. 8 Команда Options Grids 9 4.2 4.3 Настройка параметров сетки аналогична редактору Schematic. Добавьте шаги сетки 0.1; 0.625; 1.25; 2.5; 5; 10. Нажмите кнопку ОК для выхода из команды с сохранением параметров. 5. 5.1 Настройка параметров отображения Откройте команду OptionsDisplay и перейдите на вкладку Colors. В открывшемся окне производятся параметры отображения (рис. 9). Рис. 9 Команда Options Display, вкладка Colors 5.2 Слово Via Pad Line Poly Text Background Connects 5.3 Для каждого элемента на каждом из слоев возможна настройка своего индивидуального цвета. Перевод слов (кроме слоев) приведен в табл. 2. Табл. 2 Перевод слов команды Options Display Перевод Слово Перевод Переходное отверстие Контактная площадка Линия Полигон Текст Задний фон Соединения Keepout Область запрета трассировки 1xGrid 10xGrid Highlight Selection Fixed Нормальная сетка Крупная сетка Подсветка элементов Выделение компонентов Зафиксированные компоненты При необходимости измените цвета отображения. 10 5.4 Перейдите на вкладку изображен на рис. 10. Miscellaneous, вид которой Рис. 10 Команда Options Display, вкладка Miscellaneous 5.5 5.6 5.7 5.8 В верхней части вкладки доступны три поля: DRC Errors (нарушения технологических ограничений), Glue Dots (точки приклейки), Pick and Place (указатели для автоматической установки). Для этих полей возможны три варианта: Show (показать все), Hide (спрятать) и No Change (руководствоваться установкой параметров отдельного элемента). В поле Cursor Style выбирается вид курсора мыши. Установите большой крест (Large Cross). Для свободных контактных площадок (Free Pads) возможно отображение указателей выводов (Pin Des) или номеров выводов (Number). Остальные параметры: Drag by Outline – перемещение вершин полигонов без показа их промежуточных положений Draft Mode – изображение линий и полигонов без их заливки (контурное изображение) Thin Stroked Text – отображение текста тонкими линиями Scroll Bars – показ линеек прокрутки 11 Display Pad Holes – отображение отверстий контактных площадок Display Pin Designators- отображение указателей (номеров) выводов Display Pad Net Names – отображение имен цепей, подключенных к контактным площадкам в их центре Display Plane Indicator – отображение указателя подключения контактной площадки или переходного отверстия к области металлизации Use Fixed Color – выделение зафиксированных компонентов установленным цветом Translucent Drawing – включение отображения элементов в полупрозрачном режиме Silkscreen in Background – устанавливает для слоев шелкографии цвет фона Display Overridden Errors – отображение удаленных (отмененных) ошибок Show Data Tips – показ всплывающих подсказок для компонентов, цепей и т.д. 5.9 Кнопка Defaults позволяет вернуть исходные настройки. 5.10 Установите в поле Miscellaneous флажки так, как показано на рис. 10 и нажмите кнопку ОК для выхода из данной команды с сохранением внесенных изменений. 6. 6.1 6.2 6.3 6.4 Настройка клавиатуры и мыши Выберите команду OptionsPreferences, перейдите на вкладку Keyboard и ознакомьтесь с окном настройки параметров клавиатуры (рис. 11). Настройка клавиатуры редактора PCB аналогична редактору Schematic. Просмотрите установленные горячие сочетания клавиш и установите для команд View Zoom In и View Zoom Out сочетания клавиш Ctrl+Q и Ctrl+W, соответственно. Перейдите на вкладку Mouse (рис. 12). Убедитесь, что она также аналогична редактору Schematic. Нажмите кнопку Close для выхода из данного меню. 12 Рис. 11 Команда Options Preferences вкладка Keyboard Рис. 12 Команда Options Preferences вкладка Mouse 13 7. Установка параметров линий и проводников. 7.1 Выберите команду OptionsCurrent Line (рис. 13). Рис. 13 Команда Options Current Line 7.2 7.3 7.4 8. В этом окне также можно добавлять и удалять требуемые толщины линий кнопками Delete. Выделенная толщина линии является текущей. Также контролировать и переключать текущую толщину линии в статусной строке (п. 12 на рис. 1). Нажмите ОК для выхода из этого пункта меню. Установка текущих параметров барьеров трассировки Настройка барьеров трассировки необходима при автоматической трассировке печатной платы. Если трассировка производится вручную, то в настройке барьеров нет необходимости. В этом случае возможно использование барьеров для удобства пользователя. В рамках данного курса лабораторных работ не будут использоваться автоматические трассировщики, поэтому менять настройки для барьеров нет необходимости. 8.1 Откройте команду OptionsCurrent Keepout (рис. 14). Рис. 14 Команда Options Current Keepout 14 8.2 8.3 8.4 Барьер трассировки может быть отображен в виде линий (Line) или полигонов (Polygon). Флажки в поле Layers позволяют распространить область действия барьера только на текущий слой (Current) либо на все слои сразу (All). Нажмите ОК для выхода из этой команды. 9. 9.1 Установка параметров текста Откройте команду OptionsText Style (рис. 15). Рис. 15 Команда Options Text Style 9.2 9.3 9.4 Настройка параметров текста производится также как в редакторе Schematic. Создайте три собственных стиля текста: Текст3_5_курсив, Текст5_курсив и Текст7_курсив. Нажмите кнопку Close для выхода из этого пункта меню. 10. Создание стека контактных площадок и. В системе P-CAD контактные площадки объединяются в стеки. Необходимо понимать, что для каждой печатной платы (особенно в сложном проекте) будет характерен свой набор контактных площадок. Изначально в системе доступен только один стек с именем Defaults. Он не доступен для удаления и редактирования, но зато можно создавать свои собственные стеки. 10.1 Запустите команду OptionsPad Style (рис. 16). 15 Рис. 16 Команда Options Pad Style 10.2 Выделите пункт меню Defaults и нажмите клавишу Copy. Перед вами появится окно, изображенное на рис. 17. Рис. 17 Окно Copy Pad Style 10.3 Создайте новую контактную площадку с именем c160_h80. Это будет простая круглая контактная площадка с внешним радиусом 1,2мм и внутренним 0,8мм. После ввода нажмите кнопку ОК. 10.4 Теперь созданная контактная площадка появилась в списке существующих стеков. Выделите ее и нажмите клавишу Modify (Simple). Перед вами появится окно, изображенное на рис. 18. 10.5 В рамке Type задается тип контактной площадки: Thru – сквозное Top – только на слое Top Bottom – только на слое Bottom Выберите пункт Thru. 16 Рис. 18 Окно Modify Pad Style (Simple) 10.6 В рамке Plane Connection для подключения к слоям металлизации выберите пункт Thermal (с тепловыми барьерами). При выборе Direct контактная площадка будет подключаться к слою металлизации напрямую, без защитных зазоров. 10.7 Поле Shape задает форму контактной площадки. Выберите в выпадающем списке форму эллипса (Ellipse). Возможные форма контактных площадок приведены в табл. 3. 10.8 Высоту и ширину установите одинаковой – 1.2mm. В этом случае эллипс превращается в круг. 10.9 В поле Hole (отверстие) устанавливается диаметр отверстия. Введите значение 0.8mm. Установка флажка Plated говорит о том, что отверстие металлизированное. 10.10Нажмите ОК после того как все параметры заданы. 10.11Создайте контактную площадку для элементов с толстыми выводами. 10.12Скопируйте стек c160_h80 и присвойте ему новое имя c180_100. 10.13В полях Width и High установите значения 1.8mm, а в поле Hole введите значение 1.000mm. 10.14Создайте контактную площадку для поверхностного монтажа. 10.15Скопируйте контактную площадку c180_h80. И присвойте ей новое имя r400_200. 10.16Занесите в поля следующие данные: Width=4.000mm High=2.000mm Shape=Rectangle Diameter=0mm Type=Top (для того чтобы контактная площадка находилась только на лицевой стороне платы). 17 10.17Создайте сложную контактную площадку. Название Табл. 3 Возможные формы контактных площадок. Графика Комментарий Для простых и сложных стеков Ellipse Эллипс с раздельным заданием осей. При равенстве осей вырождается круг. Oval Овал. Радиус скругления равен половине короткой стороны. При равенстве сторон вырождается в круг. Rounded Rectangle Rectangle Target Mounting Hole Polygonal Thermal 2 spoke Thermal 2 spoke/90 Thermal 4 spoke Thermal 4 spoke/45 Direct Connect No Connect Прямоугольник с закругленными углами. скругления равен 1/4 длины короткой стороны. Прямоугольник. Задается длина равенстве получается квадрат. и ширина. Радиус При их Перекрестие для сверления. Монтажное отверстие. Только для сложных стеков Правильный многоугольник, которой задается числом сторон, диаметром описанной окружности и углом поворота. Контактная площадка с двумя спицами. Контактная площадка с двумя спицами, повернутая на 90 градусов.. Контактная площадка с четырьмя спицами. Контактная площадка с четырьмя спицами, повернутая на 45 градусов. Прямое соединение со слоем металлизации. Отсутствие соединения со слоем металлизации. 10.18Скопируйте любую существующую контактную площадку и присвойте ей имя poly8. 10.19Выделите созданный стек в окне и нажмите кнопку Modify (Coplex) (рис. 19). 10.20В поле Shape выберите пункт Polygon и нажмите кнопку Modify для внесения изменений. Перед вами появится окно, изображенное на рис. 20. 10.21Установите флажок напротив пункта Regular Polygon. 18 Рис. 19 Панель Modify Pad Style (Complex) Рис. 20 Панель Polygonal Pad Style 10.22В поле Sides установите значение 8 (для задания восьмиугольника). В графе Diameter внесите значение 1.6mm, Rotation=0.0deg. 10.23Нажмите кнопку Update для актуализации введенных параметров и ОК для выхода из данного окна. 10.24Теперь все необходимые контактные площадки созданы. Выйдите из меню задания параметров стеков контактных площадок. 19 11. Создание стеков переходных отверстий. Переходные отверстия служат для соединения слоев металлизации. Для работы достаточно иметь только один тип переходного отверстия, причем его свойства могут быть произвольными, так как в переходные отверстия не подвергаются пайке. Создание переходных отверстий аналогично созданию контактных площадок. Выполните команду OptionsVia Style и задайте переходное отверстие с именем via и параметрами: High=1.2mm, Width=1.2mm, Hole Diameter=0.8mm, Shape=Ellipse, Type=Thru. 12. Создание шаблона проекта формата А1 12.1 Сохраните проект С:\<ваша_фамилия>\Shablon\Shablon_А3.pcb. 12.2 Выполните команду OptionsConfigure и задайте новые размеры рабочего пространства Width=840, High=594. 12.3 Сохраните проект с именем С:\<ваша_фамилия>\Shablon\Shablon_А1.pcb. Предъявите преподавателю результаты работы для проверки! 20 РЕКОМЕНДУЕМАЯ ЛИТЕРАТУРА 1. Лопаткин А.В., Проектирование печатных плат в системе P-CAD 2001, Нижний Новгород, НГТУ, 2002г. 2. Иевлев В.И., Конструирование и технология электронных средств, Екатеринбург, УГТУ-УПИ, 2004г. 3. Елшин Ю.М., Справочное пособие по работе с подсистемой SPECCTRA в P-CAD 2000, М., 2002г. 4. Стешенко В.Б., P-CAD. Технология проектирования плат, СПб, 2003г. 5. P-CAD 2004 InterPlace Users Guide 6. P-CAD 2004 Library Executive Users Guide 7. P-CAD 2004 Schematic Users Guide 8. www.altium.com 21