3. Установка СКЗИ VipNet Client.
реклама
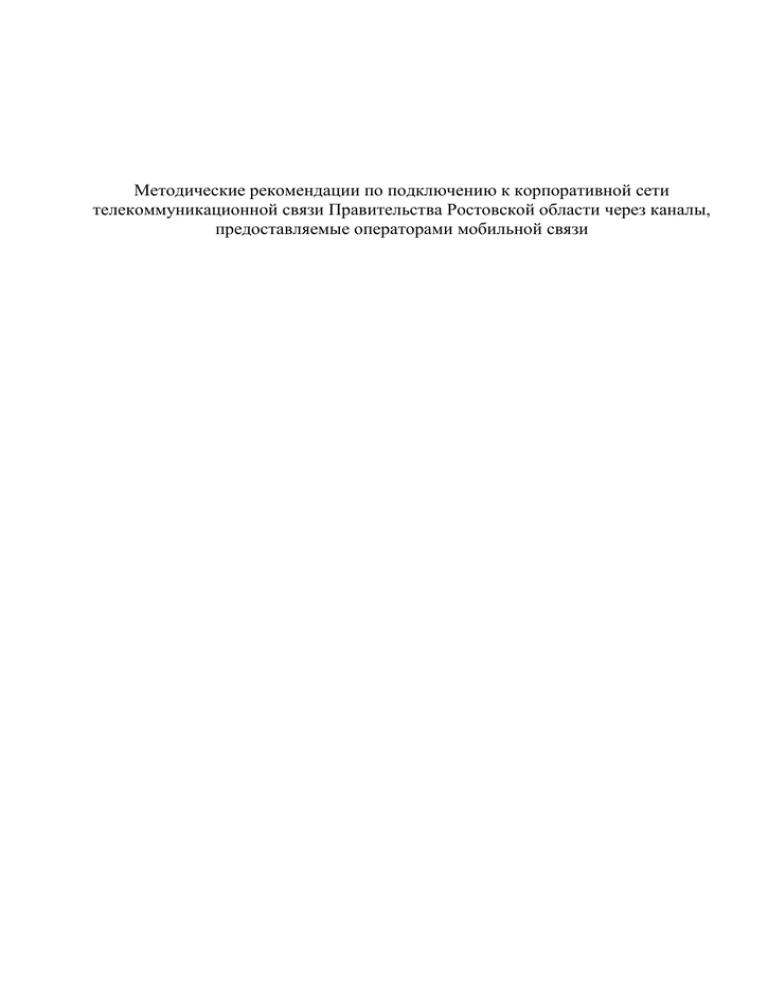
Методические рекомендации по подключению к корпоративной сети телекоммуникационной связи Правительства Ростовской области через каналы, предоставляемые операторами мобильной связи Содержание 1. Введение ........................................................................................................................... 3 2. Необходимое оборудование и программное обеспечение .......................................... 3 3. Установка СКЗИ VipNet Client. ..................................................................................... 3 4. Первый запуск СКЗИ VipNet Client .............................................................................. 7 5. Настройка СКЗИ VipNet ............................................................................................... 11 6. Проверка работоспособности СКЗИ VipNet .............................................................. 14 Заключение......................................................................................................................... 14 1. Введение Настоящий документ содержит порядок установки и настройки средства криптографической защиты (далее – СКЗИ) VipNet Client для подключения к корпоративной сети телекоммуникационной связи Правительства Ростовской области (далее – КСТС) через каналы, предоставляемые операторами мобильной связи. 2. Необходимое оборудование и программное обеспечение 2.1. Дистрибутив СКЗИ VipNet Client. Можно загрузить с официального сайта министерства информационных технологий и связи Ростовской области в разделе «Информационные технологии\Корпоративная сеть телекоммуникационной связи» 2.2. Справочно-ключевой дистрибутив (файл *.dst), который предоставляется оператором КСТС. 2.3. 3G модем для доступа в информационно-телекоммуникационную сеть Интернет (далее – сеть Интернет). Внимание!!! Обязательное требование к модему: при установке драйверов для модема должно создаваться подключение по локальной сети (пример подключения рассмотрен в приложении к данным методическим рекомендациям). 3. Установка СКЗИ VipNet Client. 3.1. Перед установкой СКЗИ необходимо убедиться, что на рабочем месте есть подключение к сети Интернет. Для этого достаточно запустить браузер и открыть любой сайт, например http://www.donland.ru. 3.2. Запустите программу Setup.exe из архива с дистрибутивом СКЗИ VipNet. Рисунок 1 – Приглашение к установке СКЗИ VipNet Client Для начала процесса установки необходимо нажать кнопку «Далее» (рис. 1). 3.3. Следующее окно представляет собой текст лицензионного договора (рис. 2). Рисунок 2 – Лицензионное соглашение Для продолжения установки необходимо прочитать текст лицензионного соглашения, отметить строчку «Я принимаю соглашение» и нажать кнопку «Далее». 3.3. На рисунке 3 представлена следующая форма, в которой предлагается заполнить реквизиты учреждения. Рисунок 3 – Заполнение реквизитов учреждения В строке «Имя» необходимо ввести краткое название учреждения (без пробелов). В строке «Организация» полное наименование учреждения. После заполнения и проверки правильности введенных данных нажмите кнопку «Далее». 3.4. После ввода реквизитов предлагается настроить параметры установки СКЗИ. Выбор папки установки показан на рисунке 4. Рисунок 4 – Выбор папки установки СКЗИ Для продолжения настройки нажмите кнопку «Далее», если необходимо сменить папку, нажмите кнопку «Обзор» и выберите необходимую директорию. Также необходимо определить тип установки (рис. 5) и настроить имя папки для отображения в меню «Пуск» (рис. 6). Рисунок 5 – Выбор типа установки Рисунок 6 – Имя папки для отображения в меню «Пуск» Параметры, отраженные на рисунках 5, 6 рекомендуется оставить по умолчанию. После настройки параметров, указанных в данном пункте отобразится окно с информацией для проверки правильности настройки. Рисунок 7 – Проверка настройки параметров установки После нажатия на кнопку «Готово» начнется установка СКЗИ VipNet Client. По окончании установки будет выдано сообщение об успешном завершении установки (рис. 8). Рисунок 8 – Завершение установки После нажатия кнопки «OK» будет предложена перезагрузка компьютера, рекомендуется согласиться на перезагрузку. Внимание!!! Перед использованием СКЗИ VipNet Client необходимо обязательно перезагрузить компьютер. 4. Первый запуск СКЗИ VipNet Client 4.1. После перезагрузки компьютера необходимо выполнить подключение к сети Интернет. После подключения запустите программу VipNet Монитор. Для начала работы необходимо выполнить первичную инициализацию (рис. 9). Рисунок 9 – Первый запуск СКЗИ VipNet В выпадающем списке необходимо выбрать пункт «Первичная инициализация». Появится приветственное окно мастера инициализации (рис. 10). Рисунок 10 – Мастер инициализации 4.2. Для выполнения инициализации необходимо выбрать файл, содержащий справочно-ключевую информацию (рис. 11). Рисунок 11 – Выбор файла, содержащего справочно-ключевую информацию 4.3. Далее будет предложено выбрать дополнительный носитель (рис. 12), такого носителя не предполагается, соответственно галочка должна быть снята. Рисунок 12 – Выбор дополнительного носителя 4.4. В следующем окне необходимо ввести пароль к файлу со справочно ключевой информацией, который также выдается оператором КСТС (рис. 13). Рисунок 13 – Ввод пароля для файла со справочно-ключевой информацией Данный пароль также является паролем для запуска СКЗИ VipNet в дальнейшем. 4.5. После проверки пароля предлагается указать путь к справочно-ключевой информации (рис. 14). Рисунок 14 – Место хранения адресных справочников и ключевой информации Также на данном этапе выбирается место хранения резервных персональных ключей и предоставляется возможность изменения пароля для данного набора (рис. 15). Рисунок 15 – Выбор места хранения резервных персональных ключей Данные параметры рекомендуется оставить по умолчанию. Далее будет предложено проверить установленные параметры (рис. 16). Рисунок 16 – Проверка параметров Если все параметры установлены верно, нажмите кнопку «Далее». Мастер инициализации завершит работу и будет предложено запустить приложение (рис. 17). Рисунок 17 – Завершение работы мастера инициализации 5. Настройка СКЗИ VipNet 5.1. Для начала работы запустите программу VipNet Монитор. Главное окно программы изображено на рисунке 18. Рисунок 18 – Главное окно VipNet Монитор 5.2. Для настройки межсетевого экранирования необходимо войти в меню настроек рисунке 19. Рисунок 19 – Вход в меню настроек Выберите в основном меню пункт «Сервис», в выпадающем списке строку «Настройки». Рисунок 20 – Настройка межсетевого экрана В меню настроек выберите пункт «Защищенная сеть» (рис. 20), в котором укажите тип межсетевого экрана «С динамической трансляцией адресов». Результатом проделанных действий будут настройки, показанные на рисунке 21. Рисунок 21 – Результат настройки межсетевого экрана 6. Проверка работоспособности СКЗИ VipNet Для проверки связи в главном окне программы выберите пункт «Защищенная сеть», выделите любой узел сети и нажмите кнопку «Проверить» (рис. 21. Рисунок 22 – Проверка связи Результатом будет окно, в котором отразится имя узла и статус «Доступен» Заключение СКЗИ VipNet установлено, настроено и готово к работе. При функционирующем подключении к сети Интернет и включенном СКЗИ VipNet Client можно получить доступ к ресурсам КСТС (рис. 23). Рисунок 23 – Web интерфейс СЭД «Дело» Сервер СЭД «Дело» является одним из ресурсов КСТС, для проверки его доступности необходимо запустить браузер (рекомендуется использовать Internet Explorer) и в адресной строке набрать http://192.168.200.211/deloweb и пройти процедуру авторизации. Приложение к методическим рекомендациям 1. Установка 3G модема 1.1. В данной методичке рассматривается подключение к сети Интернет с использованием 3G модема Мегафон Huawei E173. Для удовлетворения требованиям к модему в качестве менеджера подключений используется Dashboard Mobile Partner. 1.2. Для начала установки необходимо запустить файл Autorun.exe, находящийся в корневой директории модема Рисунок 1 – Выбор языка установки После запуска программы установки будет предложено выбрать язык установки (рис.1). 1.3. После выбора языка отображается приветственное окно мастера установки dashboard Mobile Partner (рис. 2). Рисунок 2 – Начало работы мастера установки 1.4. Следующим шагом будет принятие лицензионного соглашения (рис. 3). Рисунок 3 – Лицензионное соглашение Dashboard Mobile Partner является свободно распространяемым программным обеспечением. 1.5. Далее необходимо настроить параметры установки – выбор папки (рис.4) и пункта меню «Пуск» (рис.5). Рисунок 4 – Выбор папки установки Рисунок 5 – Настройка пункта в меню «Пуск» 1.6. После завершения установки выдается соответствующее сообщение, изображенное на рисунке 6. Рисунок 6 - Завершение работы мастера установки 1.7. После установки Dashboard Mobile Partner в разделе «Сетевые подключения» должно появиться новое подключение по локальной сети (рис. 7). Рисунок 7 – Раздел «Сетевые подключения» Пока не запущена программа Mobile Partner будет отображаться сообщение «Сетевой кабель не подключен». 2. Запуск и настройка программы Mobile Partner 2.1. При первом запуске программы необходимо выбрать профиль, при помощи которого будет осуществляться подключение к сети Интернет. В данном примере используется sim-карта оператора мобильной связи «Мегафон» (рис. 8). Рисунок 8 – Настройка программы Mobile Partner Для настройки подключения необходимо выбрать соответствующую строку в выпадающем списке и нажать кнопку «Подключить». Результат данных действий изображен на рисунке 9. Рисунок 9 – Работа программы Mobile Partner На рисунке 9 отображено работающее подключение к сети Интернет. Для проверки работоспособности достаточно запустить браузер и открыть любой сайт, например http://www.donland.ru.

