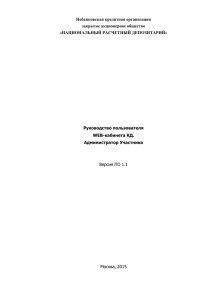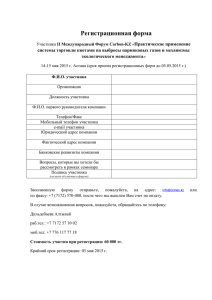* WEB-******** **. - Национальный Депозитарный Центр
реклама

Небанковская кредитная организация закрытое акционерное общество «НАЦИОНАЛЬНЫЙ РАСЧЕТНЫЙ ДЕПОЗИТАРИЙ» Руководство пользователя WEB-кабинета КД. Администратор Участника Версия ПО 1.0 Москва, 2015 Руководство пользователя WEB-кабинета КД. Администратор Участника Аннотация Настоящее Руководство пользователя WEB-кабинета КД описывает возможности клиентского рабочего места приложения WEB-кабинет КД для пользователя с ролью Администратор Участника. Участник ЭДО НРД и Участник СЭД НРД далее по тексту настоящего Руководства пользователя WEB-кабинета КД совместно именуются «Участники», а в отдельности «Участник». Транзит электронных документов позволяет обмениваться электронными документами с любым участником транзита СЭД НРД, в том числе обеспечивает электронный документооборот с Участниками-регистраторами и Участниками-депозитариями. По вопросам, возникающим в процессе эксплуатации приложения WEB-кабинет КД, просим обращаться к консультанту на сайте НКО ЗАО НРД в сети Internet (www.nsd.ru) или по телефонам: По вопросам: настройки, установки и технической эксплуатации Приложения WEB-кабинет КД », обмена транзитными электронными документами, передачи, получения электронных документов по каналам информационного взаимодействия, выдачи электронных документов из архива по запросам Участников, тестирования и подключения к СЭД НРД, криптографической обработке электронных документов: (495) 956-09-34 – техническая поддержка электронного документооборота. 2 Руководство пользователя WEB-кабинета КД. Администратор Участника Содержание Содержание ......................................................................................................................................................... 3 1. Введение......................................................................................................................................................... 4 1.1. Назначение документа .................................................................................................................. 4 1.2. Термины и сокращения ................................................................................................................. 4 2. Общие сведения о приложении WEB-кабинет КД .................................................................................... 7 2.1. Назначение приложения WEB-кабинет КД ................................................................................ 7 2.2. Подключение к WEB-кабинету КД .............................................................................................. 7 3. Обзор основных интерфейсов приложения ................................................................................................ 8 3.1. Управление пользователями ......................................................................................................... 8 3.2. Настройки кабинета ....................................................................................................................... 8 3.2.1. Личные настройки .............................................................................................................. 9 3.2.2. Настройки владельца ....................................................................................................... 10 3.2.3. Настройка зон видимости КД по эмитентам ................................................................. 10 4. Особенности работы с WEB-кабинетом КД для заведения пользователей и документов, определяющих полномочия пользователей ................................................................................................... 13 4.1. Общее описание процедуры администрирования пользователей приложения WEB-кабинет КД………………….. ..................................................................................................................................... 13 4.2. Описание действий, необходимых для создания учетной записи пользователя организациивладельца WEB-кабинета КД, полномочий Администратора Участника............................................... 13 4.2.1. Добавление нового документа типа «Документ на обеспечение доступа» ................ 14 4.2.2. Добавление пользователя к документу типа «Документ на обеспечение доступа» .. 15 4.2.2.1. Добавление пользователя одновременно с созданием нового документа ...................... 15 4.2.2.2. Добавление нового пользователя к уже существующему документу ............................. 17 4.2.3. 2.2.3.1. Описание дополнительных возможностей по работе с пользователями .................... 19 Редактирование параметров существующих пользователей ........................................... 19 4.2.3.2. Удаление существующего документа .................................................................................... 19 4.3. Блокировка/разблокировка учетных записей пользователей .................................................. 20 4.3.1. Поиск пользователя во вкладке «Список пользователей» ........................................... 20 4.3.2. Блокировка/разблокировка учетной записи пользователя ........................................... 21 5. Прочие дополнительные возможности приложения WEB-кабинет КД ................................................ 22 5.1. Управление отображением столбцов. ........................................................................................ 22 5.2. Просмотр списка в отдельном окне ........................................................................................... 22 5.3. Включение/отключение полей фильтрации .............................................................................. 23 6. Список сообщений об ошибках ................................................................................................................. 25 7. Аварийные ситуации................................................................................................................................... 26 8. Рекомендации по освоению ....................................................................................................................... 27 3 Руководство пользователя WEB-кабинета КД. Администратор Участника Введение 1. 1.1. Назначение документа В настоящем Руководстве представлено описание функций приложения WEB-кабинет корпоративных действий (далее по тексту – WEB-кабинет КД), предназначенных для пользователей с ролью Администратор Участника, участвующих в реализации корпоративных действий на стороне Регистратора/Эмитента/Депонента. Администратором Участника является пользователь, который осуществляет работу с учетными записями пользователей в рамках какой-либо из организаций-владельцев WEB-кабинета КД. 1.2. Термины и сокращения Таблица 1 № пп 1. Наименование Описание WEB-кабинет корпоративных действий, WEB-кабинет КД Часть ЛРМ СЭД НРД, обеспечивающая электронное взаимодействие Участника и НРД при осуществлении корпоративных действий через сеть Интернет общего пользования, реализуемая на базе специализированного интернет-обозревателя (browser). WEB-кабинет предоставляет пользователю интерактивный доступ к электронному взаимодействию участников КД. WEB-кабинет обеспечивает формирование электронных документов по КД формата ISO 20022 в спецификациях, установленных Правилами ЭДО НРД. Является частью (каналом информационного взаимодействия) СЭД НРД. Документ, определенный в Федеральном законе от 26.12.1995 № 208 (ред. 22.12.2014) «Об акционерных обществах», статья 60 Электронный документ, содержащий информацию из бюллетеня к предстоящему собранию акционеров. Корпоративное действие: - MEET, годовое общее собрание акционеров, - XMET, внеочередное общее собрание акционеров. Комплекс программно-технических средств для обеспечения обмена электронными документами при информационном взаимодействии НРД с Участниками в СЭД НРД с использованием Электронной почты, WEB-каналов, Системы БК, Систем Интернет/Интранет БК. При наличии СКЗИ ЛРМ СЭД НРД обеспечивает формирование и проверку Электронной подписи, шифрование и расшифрование ЭД и/или ЭС, а также ведение справочников СКПЭП. Информация, подлежащая предоставлению при подготовке к проведению общего собрания акцио- 2. Бюллетень 3. Информация из бюллетеня 4. КД 5. ЛРМ СЭД НРД 6. Материалы к собранию 4 Руководство пользователя WEB-кабинета КД. Администратор Участника № пп Наименование 7. Недопустимые символы 8. НРД 9. Организация –владелец WEBкабинета КД 10. ОСА 11. Отчет об итогах голосования 12. Пользователь WEB-кабинета КД, пользователь 13. Правила электронного документооборота (ЭДО) НРД 14. Референс КД 15. Роль Регистратор 16. Роль Эмитент 17. Сообщение о приеме/отказе в приеме сообщения 18. Сообщение о проведении ОСА Описание неров лицам, имеющим право на участие в общем собрании акционеров. Определена в Федеральном законе от 26.12.1995 № 208 (ред. 22.12.2014) «Об акционерных обществах», статья 52. Символами, запрещенными для использования при вводе информации в WEB-кабинете КД, являются символы: «[», «]» (квадратные скобки). Небанковская кредитная организация закрытое акционерное общество «Национальный расчетный депозитарий» (НКО ЗАО НРД). Организация, подавшая заявку в НКО ЗАО НРД о получении доступа к приложению WEBкабинет КД и осуществляющая работу с КД в приложении WEB-кабинет КД. Общее собрание акционеров. Документ, содержащий итоги голосования общего собрания акционеров. Определен в Федеральном законе от 26.12.1995 № 208 (ред. 22.12.2014) «Об акционерных обществах», статья 62. Участник/представитель Участника, указанный в Заявке на обеспечение ЭДО (Приложение 2 к Правилам ЭДО НРД) и зарегистрированный в WEB-кабинете КД. Приложение 1 к Договору об обмене электронными документами, заключенным между НРД и Участником ЭДО НРД. Уникальный код КД. Присваивается НРД. Роль пользователя, представляющего юридическое лицо, осуществляющее сбор, фиксацию, обработку, хранение данных, составляющих реестр владельцев ценных бумаг, и предоставление информации из реестра владельцев ценных бумаг (деятельность по ведению реестра владельцев ценных бумаг). Роль пользователя, представляющего юридическое лицо, исполнительный орган государственной власти, орган местного самоуправления, которое несет от своего имени или от имени публично-правового образования обязательства перед владельцами ценных бумаг по осуществлению прав, закрепленных этими ценными бумагами. Сообщение, передающее код ошибки. Информация о проведении общего собрания акционеров. Определено в Федеральном законе от 26.12.1995 № 208 (ред. 22.12.2014) «Об акцио5 Руководство пользователя WEB-кабинета КД. Администратор Участника № пп Наименование Описание нерных обществах», статья 52. 19. Список владельцев 20. СЭД (Система электронного документооборота) 21. СЭД НРД (Система электронного документооборота НРД) 22. ЦБ 23. ЭД Список лиц, имеющих право принимать участие в собрании владельцев ценных бумаг. Определен в Федеральном законе от 26.12.1995 № 208 (ред. 22.12.2014) «Об акционерных обществах», статья 51. Организационно-техническая система, представляющая совокупность программного, информационного и аппаратного обеспечения Организатора СЭД, Организаторов подсистем СЭД и Участников, реализующая электронный документооборот. Организационно-техническая подсистема СЭД, представляющая собой совокупность программного, информационного и аппаратного обеспечения НРД и Участников, реализующая электронный документооборот. Ценные бумаги Электронный документ, XML-сообщение формата ISO 20022 Остальные термины и определения должны пониматься в соответствии с Правилами ЭДО НРД и действующим законодательством РФ. 6 Руководство пользователя WEB-кабинета КД. Администратор Участника 2. Общие сведения о приложении WEB-кабинет КД Назначение приложения WEB-кабинет КД Приложение WEB-кабинет КД предназначено для взаимодействия пользователей с НРД в рамках реализации корпоративных действий. WEB-кабинет КД обеспечивает: 2.1. Возможность взаимодействия владельцев ценных бумаг, номинальных держателей ценных бумаг, эмитентов и регистраторов в рамках реализации КД путем обмена электронными документами; Возможность воспользоваться правом на участие в общем собрании акционеров вне зависимости от места нахождения; Возможность формирования электронных документов (сообщений) в соответствии с общепринятым стандартом ISO 20022 без необходимости изучения механизмов заполнения элементов данных сообщений, с применением единообразных интерфейсов, интуитивно понятных пользователю. Подключение к WEB-кабинету КД Подробно порядок действий пользователя при подключении к WEB-кабинету КД установлен в «Инструкции по подключению к WEB-кабинету КД», опубликованной на официальном сайте НКО ЗАО НРД по адресу: 2.2. https://www.nsd.ru/ru/workflow/system/programs/#index.php?36=906 После выполнения процедуры подключения действовать в соответствии с настоящим Руководством. 7 Руководство пользователя WEB-кабинета КД. Администратор Участника 3. 3.1. Обзор основных интерфейсов приложения Управление пользователями Форма «Управление пользователями» (Рисунок 1) предназначена для заведения пользователей WEB-кабинета КД, добавления полномочий пользователей, блокировки, разблокировки пользователей. Рисунок 1. Форма «Документы» Форма состоит из вкладок: - Вкладка «Список документов» предназначена для работы с документами, определяющими полномочия пользователей в рамках приложения WEB-кабинет КД и заведения новых пользователей. - Вкладка «Список пользователей» предназначена для просмотра списка пользователей, блокировки/разблокировки учетных записей пользователей. 3.2. Настройки кабинета Форма «Настройки кабинета» предназначена для обеспечения просмотра персональных настроек WEB-кабинета КД и управления ими. Для просмотра/редактирования настроек кабинета зайдите в меню «Настройки кабинета»(Рисунок 2). Рисунок 2. Форма «Настройки кабинета», вкладка «Личные настройки» 8 Руководство пользователя WEB-кабинета КД. Администратор Участника 3.2.1. Личные настройки Вкладка Личные настройки состоит из областей: 1) «Сведения о пользователе». Содержит краткую информацию о пользователе WEBкабинета КД: СНИЛС, Логин, Мобильный телефон, E-mail. 2) «Настройки». Содержит настройки, применяемые для пользователя: «Уведомления по E-mail». При установке флажка уведомления WEB-кабинета КД будут дублироваться на указанный E-mail. «Наименование владельца». Наименование владельца. 3) «Действия». Содержит действия, доступные для вкладки. По умолчанию вкладка доступна только на просмотр, для внесения изменений в сведения о пользователе необходимо обратиться к следующим действиям по вкладке: Редактировать. При выборе этого действия становится доступным изменение признака «Уведомления по E-mail». Изменить пароль. Доступно в режиме просмотра вкладки. Предназначено для смены пароля пользователем (Рисунок 3. Изменение пароля к Веб-кабинету). Рисунок 3. Изменение пароля к Веб-кабинету Изменить владельца. Доступно в режиме просмотра вкладки. Предназначено для смены владельца кабинета пользователем. Форма и действия аналогичны выполняемым пользователем при входе в WEB-кабинет КД. После выбора одного из вышеперечисленных действий пользователь может сохранить и отменить внесенные изменения. Для сохранения/отмены внесенных изменений на вкладке становятся доступными действия: Сохранить. Доступно в режиме редактирования вкладки. Предназначено для сохранения введенных изменений. Отмена. Доступно в режиме редактирования вкладки. Предназначено для отмены введенных изменений. 9 Руководство пользователя WEB-кабинета КД. Администратор Участника 3.2.2. Настройки владельца Для перехода на вкладку «Настройки владельца» щелкните на ярлык вкладки «Настройки владельца» (Рисунок 4). Рисунок 4. Форма «Настройки кабинета», вкладка «Настройки владельца» Вкладка «Настройки владельца» состоит из областей: 1) «Сведения о владельце». Содержит краткую информацию об организации – владельце WEB-кабинета: Наименование, Код НРД, 2) «Действия». Содержит действия доступные для вкладки. Редактировать. Доступно в режиме просмотра вкладки. Предназначено для перехода в режим редактирования вкладки. Изменить пароль. Доступно в режиме просмотра вкладки. Предназначено для смены пароля пользователем (Рисунок 3. Изменение пароля к Веб-кабинету). Изменить владельца. Доступно в режиме просмотра вкладки. Предназначено для смены владельца кабинета пользователем. Форма и действия аналогичны выполняемым пользователем при входе в WEB-кабинет КД. 3.2.3. Настройка зон видимости КД по эмитентам Для перехода на вкладку «Настройка зон видимости КД по эмитентам» щелкните на ярлык вкладки. Вкладка «Настройка зон видимости КД» (Рисунок 5) состоит из разделов: 1) «Пользователи». В разделе отображаются все пользователи, связанные с текущим владельцем WEB-кабинета КД. 2) Раздел «Эмитенты». Для выбранного пользователя указывается список эмитентов, к КД которых пользователю предоставлен доступ. По умолчанию раздел «Эмитенты» в экранной форме не выводится. 10 Руководство пользователя WEB-кабинета КД. Администратор Участника Рисунок 5. Форма «Настройки зон видимости КД по эмитентам» Раздел «Пользователи» содержит: Поле-флаг «Доступны КД всех эмитентов», Список эмитентов, Действия «Сохранить», «Отменить», доступные после выбора действия «Редактировать». Поле-флаг «Доступность КД». При совершении операций с КД в WEB-кабинете КД (в том числе операций, связанных с получением данных по КД, запросом списка КД) осуществляется предварительная проверка на доступность КД пользователю. КД доступно пользователю если: для пользователя в таблице «Зоны видимости КД по эмитентам» проставлен флаг «Доступны КД всех эмитентов» или эмитент бумаги, к которой относится КД, включен в настроечную таблицу «Зоны видимости КД по эмитентам» для текущего пользователя или организация-владелец веб-кабинета является эмитентом бумаги, к которой относится КД. Для изменения доступности КД определенных эмитентов Пользователю необходимо выбрать действие «Редактировать», после чего можно изменить флаг в поле «Доступны КД всех эмитентов». В случае снятия флага становится доступным раздел «Эмитенты» (Рисунок 6. Раздел «Эмитенты» формы «Настройка зон видимости КД по эмитентам»). 11 Руководство пользователя WEB-кабинета КД. Администратор Участника Рисунок 6. Раздел «Эмитенты» формы «Настройка зон видимости КД по эмитентам» Раздел «Эмитенты» содержит: Код эмитента, Наименование эмитента Поле «Доступность КД» При необходимости выбора КД эмитентов необходимо в поле «Доступность КД» установить флажок напротив соответствующего эмитента. После чего КД данного эмитента станут доступны Пользователю. 12 Руководство пользователя WEB-кабинета КД. Администратор Участника 4. 4.1. Особенности работы с WEB-кабинетом КД для заведения пользователей и документов, определяющих полномочия пользователей Общее описание процедуры администрирования пользователей приложения WEB-кабинет КД Для создания в организации-владельце WEB-кабинета КД учетной записи пользователя с ролью Администратор Участника, организации-владельцу WEB-кабинета КД необходимо направить в НРД от имени Участника ЭДО специальную заявку на подключение к WEBкабинету КД. Учетные записи пользователей с ролью Администраторов Участника заводятся в приложении WEB-кабинет КД администраторами НРД на основании Заявки на обеспечение ЭДО, в которой указываются депозитарный код организации, логин пользователя в passport.moex.com, номер мобильного телефона. Детальное описание данной заявки представлено в документе «Правила ЭДО….». Последующее заведение пользователей организации-владельца WEB-кабинета КД (пользователей, непосредственно работающих с КД) осуществляется пользователем с ролью Администратор Участника. Вне зависимости от роли пользователя, работающего от имени организации-владельца WEB-кабинета КД, данный пользователь для работы в приложении должен создать учетную запись на сайте passport.moex.com Далее в случае если пользователь предполагает использовать роль Администратора Участника (внешнего администратора), пользователь обеспечивает формирование и направление в НРД от имени Участника ЭДО Заявки на обеспечение ЭДО с опцией на подключение к WEB-кабинету КД с указанием login созданной учетной записи на сайте passport.moex.com. 4.2. Описание действий, необходимых для создания учетной записи пользователя организации-владельца WEB-кабинета КД, полномочий Администратора Участника Пользователи организации-владельца WEB-кабинета КД для работы в WEB-кабинете КД должны использовать учетную запись passport.moex.com. Аутентификация таких пользователей осуществляется только после создания соответствующей учетной записи. Пользователи организации-владельца WEB-кабинета КД создаются Администратором Участника на основании документа, описывающего полномочия пользователя осуществлять определенные действия от имени данной организации. На основании полномочий, описанных в данном документе, Администратор Участника присваивает участнику определенную роль в рамках организации. Для создания учетной записи нового пользователя Администратору участника необходимо произвести следующие операции в приложении WEB-кабинет КД: 1) При необходимости завести учетную запись нового пользователя на сайте passport.moex.com либо получить от заводимого пользователя login созданной учетной записи (в случае, если пользователь самостоятельно завел учетную запись на сайте passport.moex.com) 2) Добавить документ, описывающий полномочия пользователя – «Документ на обеспечении доступа» (описание действий, необходимых для заведения данного документа описано в разделе 3) Добавить к заведенному документу пользователя, используя login учетной записи, созданной на сайте passport.moex.com После выполнения данных действий пользователь сможет использовать учетную запись, созданную в приложении WEB-кабинет КД Администратор участника также может выполнять в рамках организации-владельца 13 Руководство пользователя WEB-кабинета КД. Администратор Участника WEB-кабинета КД следующие задачи: 1) Изменять/удалять документы, регламентирующие полномочия пользователей; 2) Изменять/удалять пользователей в рамках организации-владельца WEB-кабинета КД; 3) Блокировать/разблокировать учетные записи пользователей в рамках организации-владельца WEB-кабинета КД. 4.2.1. Добавление нового документа типа «Документ на обеспечение доступа» Для добавления нового документа типа «Документ на обеспечение доступа» пользователю необходимо осуществить следующие действия: 1) Перейти в раздел главного меню «Документы» (Рисунок 1) 2) Перейти во вкладку «Список документов (Error! Reference source not found.). 3) Выбрать действие «Добавить» (Рисунок 7) . Рисунок 7. Действие «Добавить» панели действий На экране отобразится форма «Добавление нового документа» с блоками: А) Документ (Рисунок 8); Б) Пользователи (Рисунок 8). Рисунок 8. Форма «Добавление нового документа» 1. В блоке «Документ» необходимо заполнить реквизиты добавляемого документа: Регистрационный номер документа; Организацию, для которой добавляется документ. Выбор организации доступен только в случае если текущая организация-владелец WEB-кабинета КД является регистратором. Для других случаев поле заполнено наименованием текущей организации-владельца WEBкабинета КД; Вступает в силу с – выбрать дату вступления в силу документа в календаре; Действует по – при необходимости заполнить дату окончания действия добавляемого документа в календаре; Стадия – при добавлении нового документа необходимо задать значение «Действующая». 14 Руководство пользователя WEB-кабинета КД. Администратор Участника После ввода реквизитов документа необходимо выбрать действие «Сохранить» на панели «Действия». После обращения к данному действию отобразится вкладка «Список документов» (Error! Reference source not found.) с созданным документом (Рисунок 9. Добавленный документ в списке документов). Рисунок 9. Добавленный документ в списке документов 4.2.2. Добавление пользователя к документу типа «Документ на обеспечение доступа» Добавление пользователей к документу может быть осуществлено двумя основными способами: 1) Одновременно с созданием нового документа 2) Добавлением пользователя к уже существующему документу 4.2.2.1. Добавление пользователя одновременно с созданием нового документа Для добавления Пользователей одновременно с созданием нового документа необходимо, находясь в форме «Добавление нового документа»(Рисунок 8) нажать на кнопку «Добавить» в блоке «Пользователи» (Рисунок 10). Рисунок 10. Добавление нового пользователя в блоке «Пользователя» 1. На экране отобразится окно для ввода Логина добавляемого пользователя (Рисунок 11). 15 Руководство пользователя WEB-кабинета КД. Администратор Участника Рисунок 11. Ввод логина нового пользователя 2. В окне необходимо ввести Логин и нажать на кнопку «ОК». Если отобразилось модальное окно с предупреждением, что пользователь отсутствует в passport.moex.com, следует пройти на сайт Московской биржи и зарегистрировать пользователя с нужным логином. Рисунок 12. Предупреждение о необходимости завести пользователя на сайте Московской биржи 3. После этого в блоке «Пользователи» отобразятся поля для ввода параметров пользователя и роли, доступные для присвоения пользователю (Рисунок 13): Рисунок 13. Добавление нового пользователя к документу 4. В данном окне необходимо задать параметры пользователя: СНИЛС; 16 Руководство пользователя WEB-кабинета КД. Администратор Участника Мобильный номер; E-mail; Использовать сертификат – необходимо выбрать значение «Да» Тип внешнего пользователя – выбрать тип внешнего пользователя, который определяет перечень ролей пользователя. После выбора одного из типов внешних пользователей в таблице «Роли пользователей» отобразится перечень ролей, присвоенных данному типу пользователя. 5. Для того, чтобы сохранить пользователя и введенные параметры по нему, необходимо нажать на кнопку «Сохранить», которая находится над блоком «Пользователи», а затем кнопку «Сохранить» в блоке Действия (Рисунок 13). Рисунок 14. Сохранение данных пользователя 4.2.2.2. Добавление нового пользователя к уже существующему документу В случае если необходимо добавить пользователя к уже существующему документу, необходимо осуществить редактирование соответствующего документа. Для того, чтобы приступить к редактированию документа, необходимо в блоке «Документы» формы «Список документов» найти и выбрать документ, который предполагается редактировать. Для того чтобы просмотреть существующие документы, необходимо выбрать закладку «Документы» (Error! Reference source not found.). При переходе на закладку, на экране отобразится форма «Список документов» со следующими блоками (Рисунок 15): Поиск Список документов Пользователи 17 Руководство пользователя WEB-кабинета КД. Администратор Участника Рисунок 15. Форма «Список документов» 1. В простом режиме в блоке доступны следующие параметры поиска: Владелец Веб-кабинета Организация Стадия (Действующая/Недействующая) 2. В блоке доступны следующие элементы управления: Применить (кнопка запуска поиска документов в соответствии с введенными параметрами) Сбросить (очищение полей для поиска документов) В блоке «Список документов» отображается табличная форма с информацией по документам, определяющим полномочия пользователей в системе. По умолчанию в блоке выводятся документы со стадией «Действующая», условия отбора могут быть скорректированы параметрами, заданными в блоке «Документы-Поиск» (Рисунок 16) Рисунок 16. Блок «Документы» формы «Список документов» Параметры, отображаемые в блоке «Список документов»: Владелец WEB-кабинета; Тип документа; Регистрационный номер; Организация ; Дата ввода; Вступает в силу с; Действует по; Дата отзыва; Стадия. При выборе конкретного документа в блоке «Список документов» в блоке «Пользователи» отображается список пользователей, определенных в выбранном документе (Рисунок 17): 18 Руководство пользователя WEB-кабинета КД. Администратор Участника Рисунок 17. Блок «Пользователи» формы «Список документов» После поиска одного из документов в форме «Список документов» для его изменения необходимо выбрать действие «Изменить» в блоке «Действия». В результате откроется форма, аналогичная форме создания документа. Дальнейшие действия по добавлению нового пользователя аналогичны описанию в блоке Добавление документа/пользователя. 4.2.3. Описание дополнительных возможностей по работе с пользователями 2.2.3.1. Редактирование параметров существующих пользователей Если необходимо отредактировать пользователя, уже внесенного в существующий документ, необходимо после перехода в форму изменения документа (Error! Reference source not found.) выбрать в блоке «Пользователи» пользователя, редактирование которого планируется осуществить, и нажать на кнопку «Изменить» в блоке «Пользователи» (Рисунок 21. Поиск пользователя во вкладке «Список пользователей»). Рисунок 18. Изменение данных пользователя Дальнейшие действия и интерфейсные формы аналогичны добавлению пользователя к документу. 4.2.3.2. Удаление существующего документа При необходимости удаления существующего документа необходимо, находясь во вкладке «Список документов» раздела главного меню «Управление пользователями», выбрать требуемый документ и выбрать действие «Удалить» панели действий. При обращении к действию будет выведено окно подтверждение удаления документа (Рисунок 19). При нажатии кнопки «ОК» выбранный документ будет удален, при нажатии кнопки «Отмена» удаление документа будет отменено. . Рисунок 19. Окно подтверждения удаления документа 19 Руководство пользователя WEB-кабинета КД. Администратор Участника Внимание! При удалении документа будут удалены все пользователи, полномочия которых регламентируются удаляемым документом. 4.3. Блокировка/разблокировка учетных записей пользователей Для оперативной блокировки/разблокировки учетных записей Пользователей в приложении WEB-кабинет КД, а также просмотра списка пользователей вне списка документов необходимо перейти в раздел главного меню «Пользователи» (Error! Reference source not found.). В списке отображаются только те пользователи, которые были введены Администраторами Участника организации-владельца WEB-кабинета КД. 1. Для того чтобы просмотреть список пользователей, необходимо находясь в форме «Пользователи» (Рисунок 1) перейти на закладку «Список пользователей»(Рисунок 20). Рисунок 20. Форма «Список пользователей» Вкладка «Список пользователи» содержит 3 блока: Поиск; Список пользователей; Роли. Для блокировки учетной записи пользователя необходимо первоначально осуществить поиск записи пользователя, которую необходимо заблокировать/разблокировать. 4.3.1. Поиск пользователя во вкладке «Список пользователей» Рисунок 21. Поиск пользователя во вкладке «Список пользователей» 1. Параметры поиска по записям в списке пользователей: Логин Использовать сертификат Тип пользователя Организация Код организации 20 Руководство пользователя WEB-кабинета КД. Администратор Участника 2. Элементы управления: Применить Сбросить 4.3.2. Блокировка/разблокировка учетной записи пользователя 1. Для того чтобы заблокировать или снять блокировку с пользователя, необходимо в таблице «Список пользователей» выбрать необходимого пользователя и нажать соответственно на кнопку «Блокировать» либо «Снять блокировку»: 2. При блокировке или снятии блокировки, пользователю дополнительно отобразится всплывающее окно, с уточняющим вопросом. a. При блокировке пользователя: б. При снятии блокировки с пользователя: 3. После того, как был выбран положительный ответ, у пользователя изменяется статус: Если пользователь был заблокирован, то статус изменится на «Заблокирован»; Если пользователь был разблокирован, то статус измениться на «Активный». 21 Руководство пользователя WEB-кабинета КД. Администратор Участника 5. 5.1. Прочие дополнительные возможности приложения WEB-кабинет КД Управление отображением столбцов. Для вызова Мастера управления отображением столбцов, находясь на экране с рабочим списком, следует нажать кнопку щего меню «Столбцы» (Рисунок 22). («Представление») и выбрать пункт всплываю- Рисунок 22. Форма «Управление отображением столбцов» При работе с рабочими списками у Пользователя есть возможность: Скрыть неиспользуемые в списке колонки; Сделать видимыми скрытые колонки; Изменить порядок видимых колонок. 5.2. Просмотр списка в отдельном окне Используйте кнопку «Отсоединить» кнопки ном окне (Рисунок 23). («Отсоединить») или пункт всплывающего меню («Представление») для просмотра списка КД в отдель- 22 Руководство пользователя WEB-кабинета КД. Администратор Участника Рисунок 23. Форма «Отсоединенная таблица» 5.3. Включение/отключение полей фильтрации Используйте пиктограмму кнопки или пункт всплывающего меню «Запросы по примеру» («Представление») для отображения полей фильтрации (Рисунок 24). 23 Руководство пользователя WEB-кабинета КД. Администратор Участника Рисунок 24. Форма с отображаемыми полями фильтрации 24 Руководство пользователя WEB-кабинета КД. Администратор Участника 6. Список сообщений об ошибках В данном разделе приводится список сообщений об ошибках, которые могут возникнуть в процессе работы с WEB-кабинетом КД. Кроме того, дается краткое описание действий, которые следует предпринять для исправления ошибок. № пп 1. Сообщение об ошибке Описание действий Введите правильное имя Проверьте, не включена ли у Вас клавиша «Caps пользователя и пароль lock», правильно ли установлен язык интерфейса. Повторите ввод имени пользователя и пароля. 2. Неверный формат адреса Адрес электронной почты должен указываться в электронной почты формате «имя пользователя — символ @ — доменное имя». Адреса электронной почты могут содержать буквы латинского алфавита, цифры, а также знаки точки, дефиса и нижнего подчеркивания. Пример: [email protected] . 3. Обнаружены недопусти- Недопустимыми символами для сохранения в ЭД (в тегах XML-сообщения) являются символы: мые символы. Исправьте. «[», «]» (квадратные скобки). Используйте «(», «)», «{», «}» (круглые и фигурные скобки) 4. Требуется задать значение. Необходимо ввести значение обязательного для заПоле обязательно для за- полнения поля полнения. Список сообщений приведен в алфавитном порядке. 25 Руководство пользователя WEB-кабинета КД. Администратор Участника 7. Аварийные ситуации Функционирование WEB-кабинета КД в целом и входящих в ее состав функциональных компонент обеспечено в следующих режимах: штатный режим (режим, обеспечивающий выполнение функций WEB-кабинета). сервисный режим (для проведения регламентных работ). В штатном режиме WEB-кабинета КД обеспечивает выполнение полного набора функций. Сервисный режим функционирования WEB-кабинета КД доступен только для уполномоченных сотрудников обслуживающей организации Функционирование WEB-кабинета КД при аварийных режимах работы не предусматривается. Под аварийными режимами работы понимаются: отказы и сбои серверного общесистемного и прикладного программного обеспечения и оборудования, в т.ч. структурных узлов; отказы и сбои общесистемного и программного обеспечения рабочих станций пользователей. При ошибках в работе аппаратных средств, при ошибках, связанных с программным обеспечением, восстановление работоспособности WEB-кабинета КД возлагается на администратора или службу технической поддержки. В случае возникновения ошибок при работе WEB-кабинета КД, не описанных в таблице 2, необходимо обращаться к сотруднику подразделения технической поддержки WEB-кабинета КД или к ответственному Администратору WEB-кабинета КД. Таблица 2. Ошибка Описание ошибки Сервер не найден. Возможны проблемы с Невозможно отобрасетью зить страницу Требуемые действия пользователя при возникновении ошибки Для устранения проблем с сетью обратиться к сотруднику подразделения технической поддержки. В других случаях к администратору WEB-кабинета КД Нужно повторить ввод имени пользователя и пароля, однако после третей неудачной Неверно введено имя Ошибка: Сбой аутенпользователя или пароль, попытки регистрации учетная запись блокитификации. либо такая учетная заруется. Если учетная запись заблокирована, Повторите попытку пись не зарегистрирована нужно обратиться к администратору WEBкабинета КД. Нет электропитания Рабочая станция выклюрабочей станции или Перезагрузить рабочую станцию. чилась или перезагрузипроизошел сбой в лась электропитании 26 Руководство пользователя WEB-кабинета КД. Администратор Участника 8. Рекомендации по освоению Для успешного освоения работы с WEB-кабинетом КД необходимо иметь навыки работы с компьютером, знание бизнес-процесса проведения общего собрания акционеров, изучить эксплуатационную документацию. 27