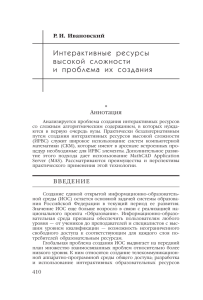инструкцию (MS Word).
реклама
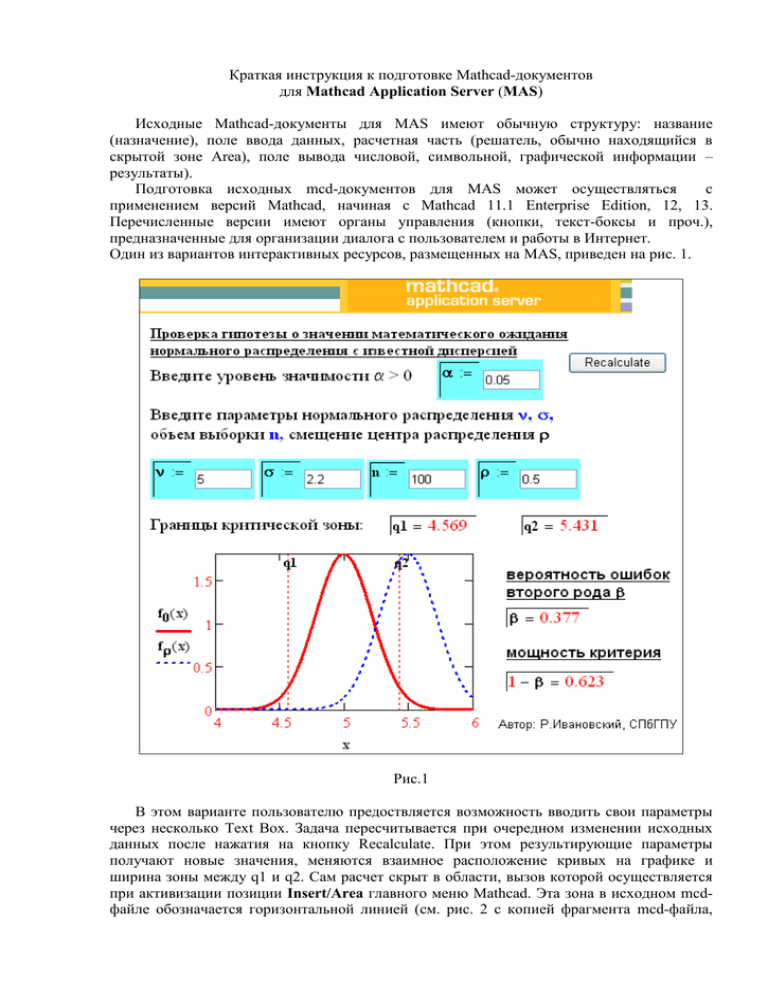
Краткая инструкция к подготовке Mathcad-документов для Mathcad Application Server (MAS) Исходные Mathcad-документы для MAS имеют обычную структуру: название (назначение), поле ввода данных, расчетная часть (решатель, обычно находящийся в скрытой зоне Area), поле вывода числовой, символьной, графической информации – результаты). Подготовка исходных mcd-документов для MAS может осуществляться с применением версий Mathcad, начиная с Mathcad 11.1 Enterprise Edition, 12, 13. Перечисленные версии имеют органы управления (кнопки, текст-боксы и проч.), предназначенные для организации диалога с пользователем и работы в Интернет. Один из вариантов интерактивных ресурсов, размещенных на MAS, приведен на рис. 1. Рис.1 В этом варианте пользователю предоствляется возможность вводить свои параметры через несколько Text Box. Задача пересчитывается при очередном изменении исходных данных после нажатия на кнопку Recalculate. При этом результирующие параметры получают новые значения, меняются взаимное расположение кривых на графике и ширина зоны между q1 и q2. Сам расчет скрыт в области, вызов которой осуществляется при активизации позиции Insert/Area главного меню Mathcad. Эта зона в исходном mcdфайле обозначается горизонтальной линией (см. рис. 2 с копией фрагмента mcd-файла, 2 область закрыта). Режим зоны (Collaps – закрыть, Expand – открыть) выбирается в контекстном меню после щелчка правой кнопкой мыши (ПКМ) по зоне. Зона в раскрытом состоянии показана на рис. 3. Местоположение области Area на MAS не показывается. Следуеть учесть, что введение паролей для закрытых областей (см. рис. 2) недопустимо. Рис. 2. Рис. 3. Для организации диалога с пользователем необходимо использовать органы управления. Их вызов в исходном mcdдокументе осуществляется активизацией позиции Insert/ Control/ Web Control. При этом появляется диалоговое окно Web Control Setup Wizard (см. рис. 4). Первые 4 позиции правой части окна предназначены для выбора необходимого органа управления; последняя позиция (Submit button) используется для вызова кнопки Recalculate. Рис. 4. 3 При подготовке MAS-файлов наиболее часто используются Text box и List box/combo box. Text box предназначен для ввода данных. Выбор позиции Text box в окне (см. рис. 4) и нажатие кнопки Next вызывают окно (см. рис.5) параметров окошка Text box (по умолчанию указаны ширина окошка 18 и максимальное число вводимых символов 255). В зависимости от характера (формата, вида) исходных данных эти параметры выбираются пользователем. Варианты вводимых числовых (вещественные и комплексные) и текстовых данных приведены на рис. 5. Рис. 5. List box/combo box предназначен для выбора данных из списка. Диалоговое окно настройки параметров List box/combo box, которое выводится по умолчанию, приведено на рис. 6. В правом верхнем углу – окошко для выбора числа постоянно высвечиваемых строк списка. При выборе в нем единицы будет постоянно выводиться один (выбранный) элемент списка. В таблице с колонками Name и Value можно установить названия вариантов и числовые значения, которые будут выводиться в процессе работы List box/combo box. Добавление и удаление строк производится нажатием кнопок Add Item и Delete Item. Рис. 6. Вариант настройки списка для выбора вида распределения вероятностей приведен на рис. 7. После нажатия кнопки Finish появляется результат (см. рис. 7, справа), которому нужно присвоить имя (на рис. 7 это символ R). Каждый щелчок левой кнопки мыши (ЛКМ) по окошку будет сопровождаться выводом всех строк списка, из которых 4 выбирается один (Norm на рис. 7, результат работы R = 2) для последующего использования полученного значения R в задаче. Рис. 7. Если список содержит только последовательность числовых данных, в окне Component Properties проставляется флажок Values equal Names. Этот вариант приведен на рис. 8. Рис. 8. Перенастройка полностью оформленых окошек Text box или List box/combo box производится щелчком ПКМ по информационному полю соответствующего элемента (на рис. 5, 7, 8 белое поле, без заливки) с последующим выбором опции из контекстного меню. Выбор опции Hide Arguments позволяет скрыть имя окна. На рис. 9 тот же вариант List box/combo box (см. рис. 8, справа) приведен со скрытым аргументом. Рис. 9. В целом аналогично вводятся и другие органы управления. Исходный mcd-файл должен иметь кнопку Recalculate (рис. 4, Submit button). Название этой кнопки может быть изменено. После присвоения ей имени, указанной выше опцией 5 Hide Arguments следует скрыть ее имя (см. рис. 1). Окно ввода этой кнопки и ее вид приведены на рис. 10 (справа – кнопка со скрытым именем). Рис.10. Завершение подготовки исходного mcd-файла производится форматированием отдельных частей документа – выбором размера шрифтов (обычно 12 пт), заливкой и обрамлением фрагментов, их взаимным размещением, функциональным выбором диапазонов осей на графиках. Последнее замечание очень важно, поскольку графики должны быть информативны при произвольных данных, которые может вводить пользователь. Чтобы подготовленный ресурс при его размещении на MAS не вызывал появления горизонтальной полосы прокрутки, материал открытой части документа должен быть расположен в пределах окна. Закрытой части (Area) это замечание не касается. В конце документа (на свободном поле) необходимо указать автора ресурса, место работы или учебы и (по желанию) e-mail. При подготовке документов рекомендуются следующие шрифты: - для заголовков – Font Size 12, Bold; - для чисел и обычных символов в теле документа – Font Size 10, Regular; - для символов, обозначающих матрицы и вектора – Font Size 10, Bold; - для текста (комментарии) в теле документа – Font Size 10, Regular; - для указания авторов (в нижней части документа) – Arial Cyr, Font Size 8, Regular. Таким образом, для опубликования mcd-файла на MAS необходимо: 1. В среде Mathcad (версии Mathcad 11.1 Enterprise Edition и выше) подготовить работоспособный документ, выделить область (Area), подлежащую закрытию. 2. Используя элементы управления WebControl, осуществить возможность диалога с mcd-файлом. 3. Вывести результат в числовой, графической или символьной формах. 4. Ввести краткие комментарии, отформатировать документ (выделение рамками, заливкой, взаимное расположение фрагментов в окончательном варианте документа), привести краткие данные автора в конце документа. 5. Провести проверку работоспособности документа при изменении значений параметров в рабочих диапазонах. 6. Если пользователем разрабатывается ресурс с возможностью обработки больших массивов исходных данных, то: ресурс высылается с указанием об этом в теле xmcd-файла; 6 при вводе массивов в ресурсе должен использоваться примитив: http://mas.exponenta.ru/files/primitives/String_Matrix.xmcd. Готовый ресурс будет выглядеть, например, следующим образом: http://mas.exponenta.ru/mas/worksheets/Tpr/Theor/Gen_cr.xmcd. 7. Переслать подготовленный документ с краткими методическими пояснениями по адресу [email protected], сообщив свои Ф.И.О. место работы, e-mail и телефоны для связи. Примечания: Предусмотрен единовременный ввод больших массивов исходных данных с удобными пользователю разделителями. Эта технология расширяет возможности пользователей при решении прикладных задач с использованием размещенных на mas ресурсов. Документы, не соответствующие требованиям инструкции, не рассматриваются и не возвращаются авторам. Администраторы MAS принимают предложения о сотрудничестве с теми пользователями, которые хотели бы разместить на MAS свою разработку, но по каким-то причинам не могут подготовить надлежащий исходный документ. Об этом можно сообщить по e-mail [email protected]. По предварительному запросу в адрес [email protected] пользователю могут быть высланы методические материалы по конкретному MAS-ресурсу.