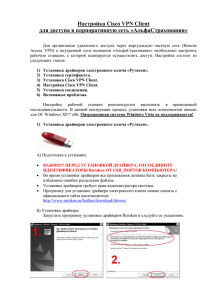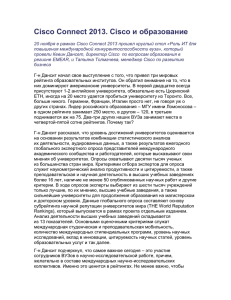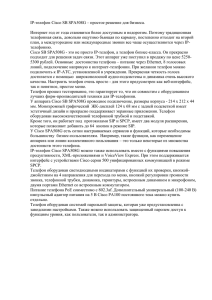Настройка Cisco VPN Client
реклама
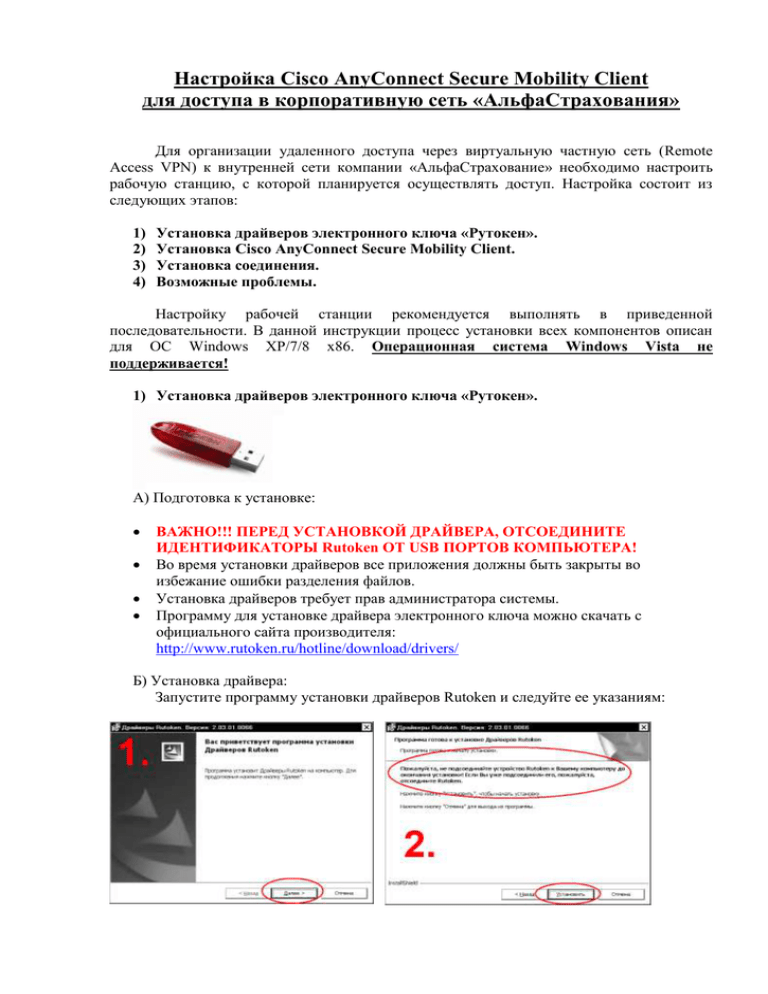
Настройка Cisco AnyConnect Secure Mobility Client для доступа в корпоративную сеть «АльфаСтрахования» Для организации удаленного доступа через виртуальную частную сеть (Remote Access VPN) к внутренней сети компании «АльфаСтрахование» необходимо настроить рабочую станцию, с которой планируется осуществлять доступ. Настройка состоит из следующих этапов: 1) 2) 3) 4) Установка драйверов электронного ключа «Рутокен». Установка Cisco AnyConnect Secure Mobility Client. Установка соединения. Возможные проблемы. Настройку рабочей станции рекомендуется выполнять в приведенной последовательности. В данной инструкции процесс установки всех компонентов описан для ОС Windows XP/7/8 x86. Операционная система Windows Vista не поддерживается! 1) Установка драйверов электронного ключа «Рутокен». А) Подготовка к установке: ВАЖНО!!! ПЕРЕД УСТАНОВКОЙ ДРАЙВЕРА, ОТСОЕДИНИТЕ ИДЕНТИФИКАТОРЫ Rutoken ОТ USB ПОРТОВ КОМПЬЮТЕРА! Во время установки драйверов все приложения должны быть закрыты во избежание ошибки разделения файлов. Установка драйверов требует прав администратора системы. Программу для установке драйвера электронного ключа можно скачать с официального сайта производителя: http://www.rutoken.ru/hotline/download/drivers/ Б) Установка драйвера: Запустите программу установки драйверов Rutoken и следуйте ее указаниям: После установки драйверов потребуется перезагрузка компьютера*: * На ОС семейства Windows Vista/7/8, перезагрузка может не потребоваться. После перезагрузки подсоедините идентификатор к USB порту. В системной области панели задач появятся сообщения следующего вида, свидетельствующие об успешной установке Rutoken: После подключения на идентификаторе загорается светодиод, это признак того, что Rutoken корректно распознан операционной системой и готов к работе. 2) Установка Cisco AnyConnect Secure Mobility Client. А) Подготовка к установке: Необходимо загрузить дистрибутив Cisco AnyConnect Secure Mobility Client по адресу https://pki.alfastrah.ru/app/anyconnect-win-3.1.05160-pre-deployk9.msi Б) Установка: Запустить загруженный файл anyconnect-win-3.1.05160-pre-deployk9.msi и следовать указаниям мастера установки: По окончании установки необходимо перезагрузить компьютер. На этом установка Cisco AnyConnect Secure Mobility Client завершена. 3) Установка соединения. Для установки удаленного соединения с корпоративной сетью «АльфаСтрахование» необходимо вставить электронный ключ «Рутокен», выданный Управлением Информационной Безопасности и запустить Cisco AnyConnect Secure Mobility Client. 1) В появившемся окне Cisco AnyConnect Secure Mobility Client удостоверьтесь, что в поле адреса прописано “vpn1.alfastrah.ru/ac”(без кавычек), и жмите «Connect»: 2) Появится запрос Pin-кода. Введите четырехзначный Pin-код из конверта, который Вы получили вместе с USB-ключом: 3) После этого должно появиться окошко ввода учётной записи, где необходимо указать свой пароль от корпоративной учётной записи (та же учётная запись, которая используется для входа в рабочую станцию). Имя пользователя заполняется автоматически данными из вашего сертификата: Примечание: если срок действия пароля истёк, после его ввода будет предложено его поменять. «New password» - новый пароль, «Verify password» - подтверждение нового пароля: 4) Если проверка пароля прошла успешно, то должны появиться приветственный баннер и жёлтый закрытый замочек в трее рядом с часами, свидетельствующий о том, что соединение успешно установлено: Соединение со своей рабочей станцией: Чтобы удаленно подключиться к своей рабочей станции, после того как установили соединение с корпоративной сетью (появился закрытый жёлтый замочек), необходимо сделать следующее: Пуск -> Выполнить -> mstsc -> ОК Запуститься клиент терминальных сессий Microsoft. В поле компьютер введите номер вашей рабочей станции (например 1-1234) и нажмите кнопку «Показать параметры»: Затем в поле «Пользователь» введите VESTADOM\ и Вашу учетную запись, которую Вы используете для входа на своей рабочей станции (например, IvanovAA). Нажмите «Подключить»: Если появится следующее предупреждение: ,то поставьте галочку напротив «Больше не выводить запрос о подключениях к этому компьютеру» (если таковой пункт присутствует) и нажмите «Да». Будет установлено соединение с рабочей станцией, где надо будет ввести логин/пароль от корпоративной учётной записи. Рабочая станция в момент подключения должна быть включена! 4) Возможные проблемы: Проверить, что туннель работает можно следующим образом: после того, как соединение установлено (появился жёлтый закрытый замочек), запустить командную строку (Пуск – Выполнить – cmd) и ввести команду: ping 172.16.1.34 Если в ответ появляются надписи «Ответ от 172.16.1.34: число байт=32 время=ХХмс TTL=ХХХ», соединение работает нормально. Если при этом вы не можете подключиться к своей рабочей станции, убедитесь что: - рабочая станция, к которой Вы подключаетесь, в настоящий момент включена. - вы пытаетесь получить доступ к тому ресурсу, на который запрашивали доступ. - на рабочей станции включен удаленный рабочий стол и у Вас есть соответствующие права. Если в ответ на команду ping 172.16.1.34 появляется надпись «Превышен интервал ожидания для запроса»: Возможной причиной может являться настройка брандмауэра (firewall, межсетевой экран) на локальном ПК. Брандмауэр может являться частью ОС или входить в состав антивирусного ПО. При настройке необходимо обеспечить доступ Cisco AnyConnect Secure Mobility Client к vpn1.alfastrah.ru. Если Ваша проблема не попадает ни под одну из описанных: Перед обращением в службу технической поддержки необходимо собрать следующую информацию: - Точно опишите этап, на котором у Вас возникает проблема. Приложите скриншот ошибки, если такая появляется. - Если соединение установлено (появился закрытый замочек), приложите скриншоты команд (Пуск - выполнить - cmd): ipconfig /all route print ping 172.16.1.34 nslookup wsus При обращении в службу технической поддержки имейте в виду, что Департамент Информационных Технологий не несёт ответственности за настройку личного оборудования и за услуги связи, предоставляемые Вашим личным провайдером.