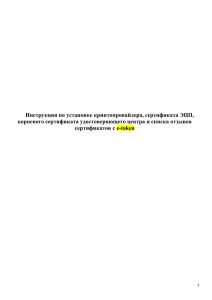1. Установка и настройка криптопровайдера VipNet CSP
реклама
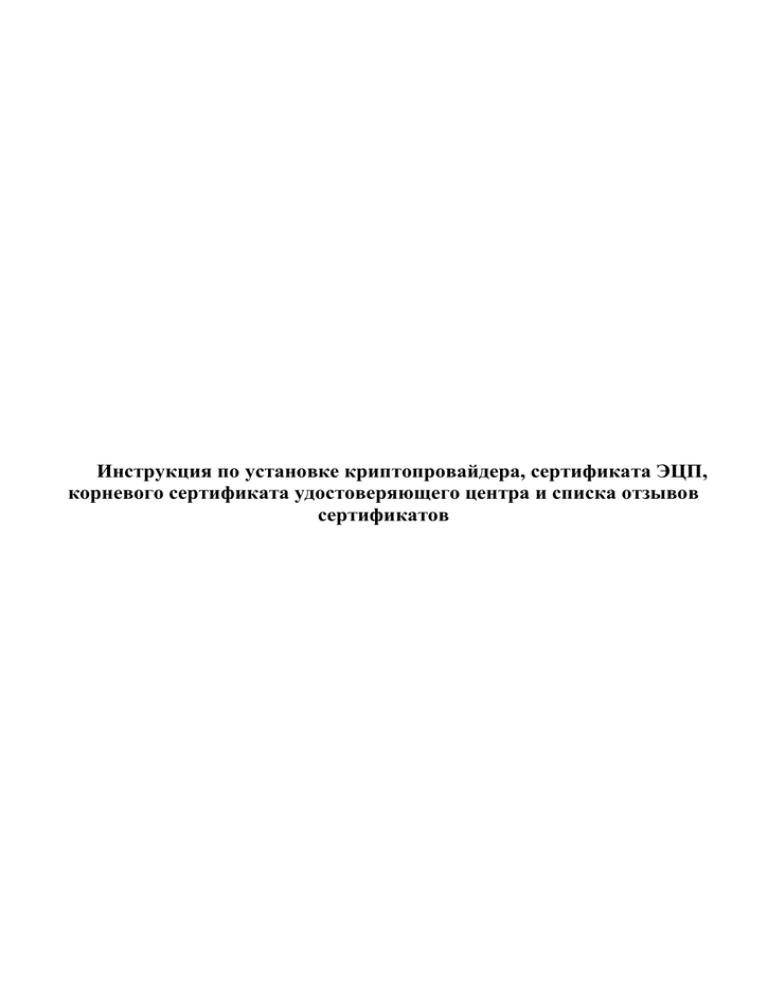
Инструкция по установке криптопровайдера, сертификата ЭЦП, корневого сертификата удостоверяющего центра и списка отзывов сертификатов 2 Оглавление 1. УСТАНОВКА И НАСТРОЙКА КРИПТОПРОВАЙДЕРА VIPNET CSP ................................................... 3 1.1 Получение и установка ViPNet CSP .................................................................................................................... 3 1.2 Настройка VipNet CSP для работы с электронной цифровой подписью ..................................................... 9 1.2.1 Установка личного сертификата ...................................................................................................................... 9 1.2.2 Установка корневого сертификата удостоверяющего центра…………………………………………...10 3 1. Установка и настройка криптопровайдера VipNet CSP Внимание! Крайне не рекомендуется устанавливать криптопровайдер ViPNet CSP на компьютер, где уже установлено СКЗИ «КриптоПро CSP». ОАО «ИнфоТеКС Интернет Траст» не несет ответственности за корректную работу криптопровайдера ViPNet CSP при несоблюдении пользователем данного условия. 1.1 Получение и установка ViPNet CSP 1) Для получения ViPNet CSP необходимо перейти на официальный сайт разработчика по адресу http://infotecs.ru/downloads/product_full.php?id_product=2096 (Рис. 1.1.1 позиция 1) и выбрать дистрибутив ViPNet CSP соответствующий Вашей операционной системе1 (Рис. 1.1.1 позиция 2) Рисунок 1.1.1 2) Пройти установленную процедуру регистрации, согласившись с условиями лицензионного соглашения (EULA) и заполнить обязательные поля (пример на Рис. 1.1.2 позиции 1-4) windows x32 rus – для установки на 32-х разрядную операционную систему Windows или windows x64 rus – для установки на 64-х разрядную операционную систему Windows 1 4 Рисунок 1.1.2 3) Перейти по полученной ссылке (Рис. 1.1.3 позиция 1) для скачивания продукта и сохранить указанный серийный номер2 (Рис. 1.1.3 позиция 2) Рисунок 1.1.3 4) Дождаться окончания скачивания дистрибутива и запустить установку ViPNet CSP файлом Setup.exe из папки архива ViPNet_CSP_3.2_windows_x32_rus.zip (или ViPNet_CSP_3.2_windows_x64_rus.zip); 5) Выполнить установку ViPNet CSP, следуя инструкциям мастера установки; 6) После перезагрузки компьютера запустить настройку ViPNet CSP из панели «Пуск»; Дополнительно ссылка для скачивания продукта и серийный номер будут отправлены на указанный Вами адрес электронной почты при регистрации. 2 5 7) Зарегестрировать ViPNet CSP : Выбрать «Зарегистрировать ViPNet CSP» и нажмите «Далее» (Рис. 1.1.4) 3 Рисунок 1.1.4 Выбрать «Запрос на регистрацию (получить код регистрации)» и нажать «Далее» (Рис. 1.1.5) Рисунок 1.1.5 Выбрать «Через Интернет (online)» и нажать «Далее» (Рис. 1.1.6) Без регистрации ViPNet CSP будет функционировать в течение 14 дней и не сможет обеспечить юридической значимости электронной подписи. Процедура регистрации ViPNet CSP бесплатна. 3 6 Рисунок 1.1.6 Заполнить форму своими регистрационными данными, включая «Серийный номер» ViPNet CSP, полученный при регистрации на шаге 1.1.3 (Рис. ) (так же серийный номер можно найти на Вашем E-mail указанный при загрузке ViPNet CSP c web сайта) и нажать «Далее» (Рис. 1.1.4) Рисунок 1.1.7 Запуститься процесс запроса на регситрацию (Рис. 1.1.8) 7 Рисунок 1.1.8 Внимание! Если при выполнении действия указанного на данном шаге при нажатии на кнопку «далее» (Рис. 1.1.7) процесс ожидания выполнения запроса занимает больше чем 3минуты и вылетает сообщение (Рис. 1.1.9) Рисунок 1.1.9 То в этом случае необходимо: a) Убедиться в доступности сети интернет, если интернет не доступен, то необходимо устранить причину сбоя, обратившись к Вашему системному администратору, либо в компанию, предоставляющую Вам доступ в сеть интернет; b) Если интернет доступен, вернуться в окно выбора способа регистрации (Рис. 1.1.6) и воспользуйтесь альтернативными способами регистрации: «По электронной почте» или «По телефону», следуя инструкциям мастера регистрации. c) Если интернет доступен, но вылетает сообщение об ошибке, то необходимо установить ViPNet СSP (поверх уже установленной) специальной версии: http://files.iitrust.ru/csp/3.2.(4.8517)/x32/Setup.exe - для 32-х разрядной операционной системы Windows; http://files.iitrust.ru/csp/3.2.(4.8517)/x64/Setup.exe - для 64-х разрядной операционной системы Windows; Заново сделать запрос (online) (Рис. 1.1.6- 1.1.7), В случае успешной регистрации, нажмите «Готово» (Рис. 1.1.10) 8 Рисунок 1.1.10 На вопрос «Запустить ViPNet CSP сейчас?» ответить «Yes» или запустить ViPNet CSP позже из панели «Пуск». 9 1.2 Настройка VipNet CSP для работы с электронной цифровой подписью 1.2.1 Установка личного сертификата Скопируйте Ваши учетные данные (папка с Вашими «Фамилия Имя Отчество») с компакт-диска (либо с другого внешнего носителя) в любое место жесткого диска компьютера. Из главного окна ViPNet CSP4 перейдите на закладку «Контейнеры» (Рисунок 1.2.1). Рисунок 1.2.1 Нажмите «Добавить», укажите местоположение ключей (папку «Фамилия Имя Отчество»), выберите «Имя контейнера» вида «XXXXXXXX-XXXX-XXXX-XXXX-XXXXXXXXXXXX» (единственный файл в выпадающем списке без расширения) и нажмите «OK»(Рисунок 1.2.2-1.2.3). Рисунок 1.2.2 Рисунок 1.2.3 ViPNet CSP выдаст уведомление «Контейнер успешно добавлен» и задаст вопрос об установке найденных в контейнере сертификатов в системное хранилище. Нажмите «Да» и перейдите к следующему пункту инструкции (Рисунок 1.2.4). 4 «Включить поддержку работы ViPNet CSP через MS Crypto API» должно быть включено. 10 Рисунок 1.2.4 Внимание! Рекомендуется сменить пароль доступа к контейнеру со стандартного 123456 на более устойчивый, который будете знать только Вы. Для этого на вкладке «Контейнеры» выделите Ваш контейнер, нажмите «Свойства» «Сменить пароль» (Рисунок 1.2.5-1.2.6) и следуйте инструкциям Мастера. Рисунок 1.2.5 Рисунок 1.2.6 1. 1.2.2 Установка корневого сертификата и списков отзыва сертификатов Удостоверяющего центра Внимание! В рамках услуги «Траст Торги» Удостоверяющий центр ОАО «ИнфоТеКС Интернет Траст» выпускает абонентам ключи на корневом сертификате «УЦ ИИТ (К2)» 1) В интернет обозревателе открыть ссылку http://iitrust.ru/services/uc/sert.php (Рис. 4.1позиция 1) 2) Найти в таблице строку «УЦ ИИТ (К2) (XXXX) (82)»5 (Рис. позиция А); 3) Скачать Корневой сертификат УЦ (Рис. 4.1 позиция 2) и Списки отозванных сертификатов (Рис. 4.1 позиция 3): УЦ ИИТ (К2) (XXXX) (82), где XXXX – текущий календарный год (если Вы новый пользователь) или календарный год, соответствующий времени получения ЭП (Если Вы действующий пользователь и по каким-то причинам переустанавливаете личный сертификат). 5 11 Рисунок 4.1 Загрузка и установка корневого сертификата: При открытии ссылки (Рис.4.1 позиция 2) открыть корневой непосредственно из окна Web-браузера, нажав «Открыть» (Рис. 4.2) Рисунок 4.2 Нажать «Установить» (Рис. 4.3 ) сертификат 12 Рисунок 4.3 Откроется мастер импорта сертификатов Windows, нажать «Далее» (Рис.4.4) Рисунок 4.4 Выбрать «Поместить все сертификаты в следующее хранилище» (Рис. 4.5 позиция 1). Нажать «Обзор» (Рис. 4.5 позиция 2), Выбрать «Доверенные корневые центры сертификации» (Рис. 4.5 позиция 3). Нажать «Ок» (Рис. 4.5 позиция 4) 13 Рисунок 4.5 В окне предупреждения системы безопасности нажать «Да» (Рис. 4.6) Рисунок 4.6 При успешном импорте корневого сертификата, появится оповещение, нажать «ОК» (Рис.4.7) Рисунок 4.7 Закрыть окно корневого сертификата (Рис.4.8) 14 Рисунок 4.8 Загрузка и установка списка отзыва сертификатов УЦ: При открытии ссылки (Рис. 4.1 позиция 3), нажать «сохранить» (Рис. 4.9) Рисунок 4.9 Сохранить список отзыва сертификатов, например на рабочем столе (Рис. 4.10 позиции1-2) 15 Рисунок 4.10 Закрыть окно по завершению загрузки (Рис. 4.11) Рисунок 4.11 Выделить загруженный и сохраненный на рабочем столе список отзыва сертификатов правой кнопкой мышки (Рис. 4.12 позиция 1) и из выпадающего меню выбрать «Установить список отзыва (CRL)» (Рис. 4.12 позиция 2) 16 Рисунок 4.12 Откроется мастер импорта сертификатов Windows, нажать «Далее» (Рис. 4.13) Рисунок 4.13 Выбрать «Поместить все сертификаты в следующее хранилище» (Рис. 4.14 позиция 1). Нажать «Обзор» (Рис. 4.14 позиция 2), Выбрать «Промежуточные центры сертификации» (Рис. 4.14 позиция 3). Нажать «Ок» (Рис. 4.14 позиция 4) 17 Рисунок 4.14 При успешном импорте корневого сертификата, появится оповещение, нажать «ОК» (Рис. 4.15 ) Рисунок 4.15 На этом процедура установки корневого сертификата и списков отзыва сертификатов удостоверяющего центра завершена. 18 На шаге выбора «Хранилища сертификатов» укажите: «Поместить все сертификаты в следующее хранилище» нажмите «Обзор…» укажите «Доверенные корневые центры сертификации» нажмите «ОК» (Рисунки 1.2.9,1.2.10). Рисунок 2.2.9 Рисунок 1.2.10