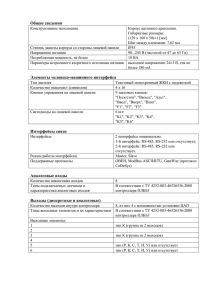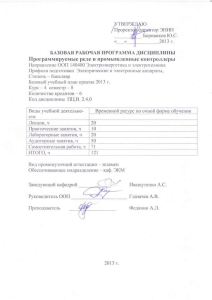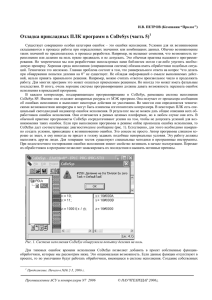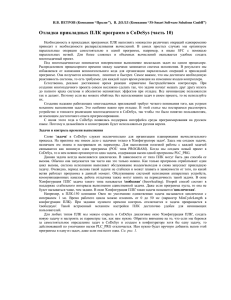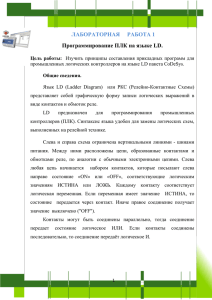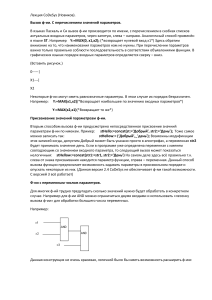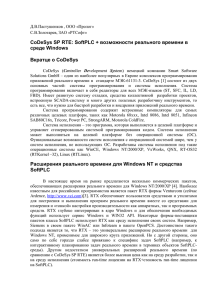Простая Demo-программа. оздание проекта в CoDeSys 3. 1. C
реклама
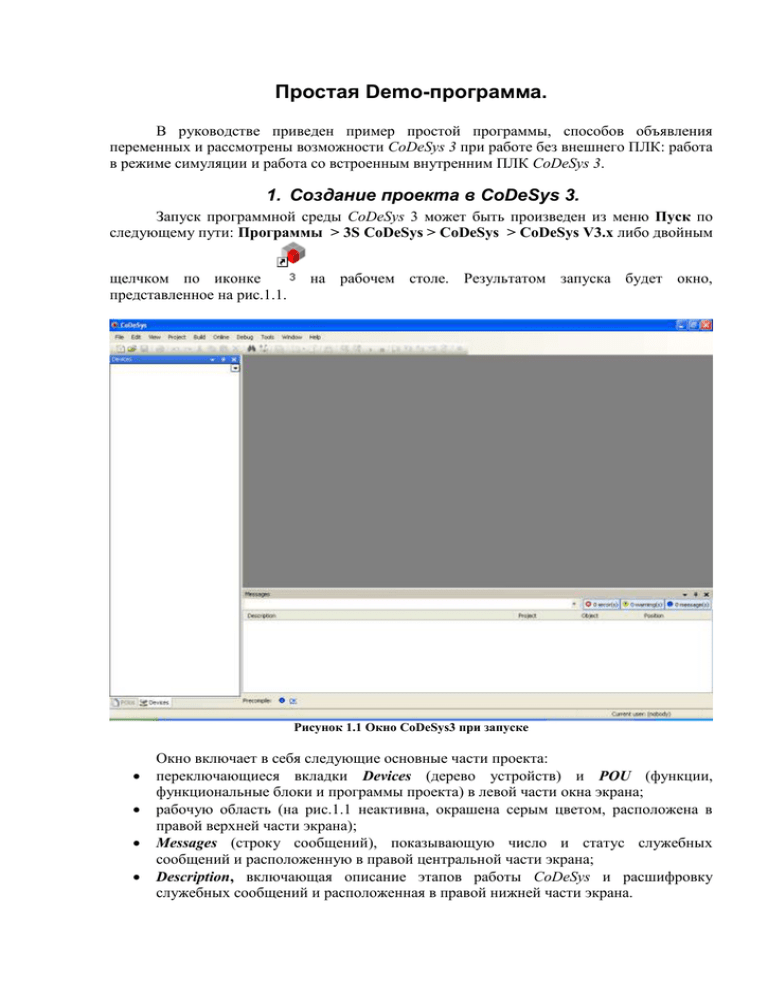
Простая Demo-программа. В руководстве приведен пример простой программы, способов объявления переменных и рассмотрены возможности CoDeSys 3 при работе без внешнего ПЛК: работа в режиме симуляции и работа со встроенным внутренним ПЛК CoDeSys 3. 1. Cоздание проекта в CoDeSys 3. Запуск программной среды CoDeSys 3 может быть произведен из меню Пуск по следующему пути: Программы > 3S CoDeSys > CoDeSys > CoDeSys V3.x либо двойным щелчком по иконке представленное на рис.1.1. на рабочем столе. Результатом запуска будет окно, Рисунок 1.1 Окно CoDeSys3 при запуске Окно включает в себя следующие основные части проекта: переключающиеся вкладки Devices (дерево устройств) и POU (функции, функциональные блоки и программы проекта) в левой части окна экрана; рабочую область (на рис.1.1 неактивна, окрашена серым цветом, расположена в правой верхней части экрана); Messages (строку сообщений), показывающую число и статус служебных сообщений и расположенную в правой центральной части экрана; Description, включающая описание этапов работы CoDeSys и расшифровку служебных сообщений и расположенная в правой нижней части экрана. CoDeSys 3. Работа в режимах эмуляции и внутреннего ПЛК Для создания нового проекта можно выбрать пункт New project вкладки File, щелкнуть левой кнопкой мыши по иконке на панели быстрого вызова или воспользоваться сочетанием клавиш <Ctrl>+<N>. Результатом этих действий должно стать появление окна New Project, вид которого представлен на рис.1.2. Рисунок 1.2 Создание нового проекта и определение адреса его сохранения В этом окне нужно выбрать пункт Standard project категории General. В разделе Name можно дать имя проекту, а в разделе Location – путь его сохранения на ПК. После сохранения проекта появляется окно выбора исполнительного устройства и языка основной программы. Его вид представлен на рис.1.3. Рисунок 1.3 Выбор устройства и текста основной программы В качестве исполнительного устройства в этом примере будет использован внутренний виртуальный ПЛК среды CoDeSys 3. Это устройство реализует полнофункциональный ПЛК на ПК, позволяя работать в том числе и с внешними устройствами, подключенными к Com-портам компьютера. Для его использования в пункте Device выберем CoDeSys SP Win V3. В качестве языка проекта PLC_PRG выберем язык структурированного текста ST. После задания этих параметров дерево проекта примет вид, показанный на рис.1.4. 2 CoDeSys 3. Работа в режимах эмуляции и внутреннего ПЛК Рисунок 1.4 Дерево проекта В дереве проекта появилось его название (pr_start), вид устройства (CoDeSys Control Win V3) и доступные приложения (Application), включая менеджер задач и библиотек, а также основную программу PLC_PRG. Вид менеджера библиотек в конфигурации по умолчанию представлен на рис.1.5. Он содержит библиотеку Standard, включающую счетчики, таймеры, переключатели и другие основные функциональные блоки. Рисунок 1.5 Стандартная библиотека CoDeSys 3 (добавляется по умолчанию) Создадим простейший проект с 2 переменными x и y как показано на рис.1.6. В этом проекте переменная х увеличивается на 1 каждый цикл работы ПЛК, а переменная y аналогичным образом уменьшается. Задание типов и начальных значений переменных может быть осуществлено в разделе переменных PLC_PRG (между служебными словами VAR и END_VAR) или с помощью окна автообъявления, вид которого представлен на рис.1.7. 3 CoDeSys 3. Работа в режимах эмуляции и внутреннего ПЛК Рисунок 1.6 Вид программы инкремента/декремента Рисунок 1.7 Окно автообъявления переменной На этом создание проекта завершено. 2. Работа в режиме симуляции Для проверки работоспособности проекта без подключения к контроллеру может быть использован режим симуляции. В нем можно провести отладку и моделирование работы программы без загрузки в ПЛК. Выбор режима работы в симуляции производится установкой галочки в пункте Online/Simulation как показано на рис.2.1. После выбора этого пункта при запуске программы на исполнение в меню статуса появляется надпись . 4 CoDeSys 3. Работа в режимах эмуляции и внутреннего ПЛК Рисунок 2.1 Работа в режиме симуляции без загрузки в виртуальный контроллер После запуска программа исполняет свой код. Возле каждой переменной отображается ее текущее значение. Принудительно изменить значение переменной можно в таблице переменных в поле Prepared Value (рис.2.2) или вызвав окно Prepare Value двойным кликом левой кнопкой мыши на необходимой переменной (рис.2.3). Рисунок 2.2 Изменение значения переменной в проекте Установленные значения появятся в угловых скобках (<>) справа от действительного значения переменной. Установить измененные значения переменных можно выбором пункта меню Debug/Write values или сочетанием клавиш Ctrl+F7. 5 CoDeSys 3. Работа в режимах эмуляции и внутреннего ПЛК Рисунок 2.3 Окно изменения значения переменной 3. Работа с виртуальным контроллером CoDeSys 3 Возможности пользователя при работе в режиме симуляции ограниченны. Расширить их без подключения реального ПЛК позволяет использование виртуального контроллера CoDeSys 3. Он устанавливается вместе с программной средой CoDeSys 3 и запускается с помощью Gateway-сервера. Gateway-сервер автоматически запускается в качестве сервиса при запуске системы. Убедитесь, что на панели задач есть иконка , указывающая на то, что сервер запущен. Иконка говорит о том, что gateway на данный момент остановлен. Эта иконка является частью программы GatewaySysTray, предназначенной для контроля и наблюдения за сервисом Gateway. Она включает в себя меню, содержащее команды start и stop, что позволяет пользователю останавливать и перезапускать сервис вручную. Меню также содержит команду Exit Gateway Control, которая закрывает только программу GatewaySysTray, но не сервис Gateway. Программа GatewaySysTray запускается автоматически при запуске Windows. Однако ее можно также запустить из меню Программы. ПЛК (CoDeSys SP Win V3) доступен в качестве сервиса после запуска системы. На панели задач он представлен иконкой: для состояния 'остановлен', для состояния 'запущен'. ПЛК-сервис может автоматически запускаться при запуске системы, если это поддерживается самой системой. В противном случае для его запуска необходимо вручную применить команду 'Start PLC' из меню, которое открывается щелчком мыши по иконке. Рисунок 3.1 Старт/стоп виртуального ПЛК Для подключения виртуального контроллера в дереве проекта двойным щелчком по устройству Device (CoDeSys SP Win V3) откроем диалог PLCWinNT со вкладкой Communication settings. Если вы устанавливаете соединение в CoDeSys V3.x в первый раз, то сначала вам необходимо задать локальный Gateway-сервер. Для этого используйте кнопку Add gateway, после чего появится окно, вид которого представлен на рис.3.2. Если 6 CoDeSys 3. Работа в режимах эмуляции и внутреннего ПЛК во время предыдущих сессий вы уже задавали сервер, он будет отображен в диалоге параметров соединения, как показано на рис.3.3. В таком случае вы можете пропустить этот шаг и перейти сразу к установке канала связи с устройством. Рисунок 3.2 Окно добавления канала Gateway Рисунок 3.3 Диалоговое окно параметров соединения В диалоговом окне необходимо нажать кнопку Scan network для получения списка доступных сетевых устройств, как это показано на рис.3.4. В случае неудачного подключения необходимо проверить настройки целевой платформы. Рисунок 3.4 Поиск виртуального контроллера 7 CoDeSys 3. Работа в режимах эмуляции и внутреннего ПЛК Далее нажатием кнопки Set active path произведем выбор используемого контроллера. Справа от имени устройства появится надпись active, как показано на рис.3.5. Рисунок 3.5 Выбор активного контроллера Виртуальный контроллер позволяет не только производить отладку программы, но и может быть использован как целевая платформа для подключения внешних устройств и взаимодействия с ними по Com- портам ПК. 8