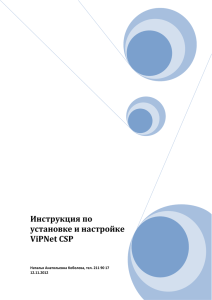Подробная инструкция по установке ЭП для Директума
реклама

КРАТКАЯ ИНСТРУКЦИЯ ПО УСТАНОВКЕ ЭЛЕКТРОННОЙ ПОДПИСИ ДЛЯ АСЭД «ДИРЕКТУМ» Установка ЭП для Директума происходит в несколько этапов: 1. Установка драйверов для носителя содержащего Электронную Подпись (это может быть Рутокен и eToken). a) Рутокен b) eToken Установка драйверов для носителя ЭП производится с правами администратора со стандартными параметрами установки. Драйвера можно скачать по следующим ссылкам: Драйвер для Рутокен: http://www.rutoken.ru/support/download/driversfor-windows/ Драйвер для eToken: http://www.aladdinrd.ru/support/downloads/26037/ 2. Установка криптопровайдера (как правило это VipNet CSP, в очень исключительных случаях Крипто-Про 3.6) с последующей перезагрузкой. Ссылка на скачивание ПО VipNet CSP, а так же инструкция по его установке и регистрации приведены ниже. 3. Установка сертификата ЭП в хранилище личных сертификатов. 4. Установка корневых сертификатов УЦ БУ ВО «ЦИТ», и установка списка отозванных сертификатов (сокращенно - СОС). Скачать Корневой сертификат и СОС можно по ссылкам: http://ca.centerit35.ru/cert/CA_BU_VO_CIT.cer - корневой сертификат http://ca.centerit35.ru/cert/otozv.crl - СОС. ВНИМАНИЕ! Прежде чем приступать к установке, нужно проверить разрядность операционной системы. Для этого: Правой кнопкой мыши на значке Мой компьютер вызвать контекстное меню, и выбрать параметр Свойства. В открывшемся окне в сведениях о системе будет указана разрядность операционной системы. ИНСТРУКЦИЯ ПО СКАЧИВАНИЮ, УСТАНОВКЕ И РЕГИСТРАЦИИ VIPNET CSP Для того чтобы скачать и установить ViPNet CSP, необходимо выполнить следующее: 1. Зайти на сайт www.infotecs.ru в раздел Загрузить, из него выбрать пункт бокового меню Бесплатные загрузки. В выпадающем меню выбрать ViPNet CSP, и нажать кнопку показать. 2. В открывшейся странице внизу находится таблица со ссылками на доступные версии программы. В зависимости от разрядности операционной системы необходимо скачать последнюю версию - ViPNet CSP 4.0. 3. На открывшейся странице нужно вести регистрационные данные в поля обязательные для заполнения (отмечены звездочкой) и нажать отправить. Введенный на данном этапе e-mail адрес будет в дальнейшем использоваться для регистрации программного продукта. 4. После отправки данных появится ссылка для скачивания программы и серийный номер для регистрации. Так же, на введенный ранее e-mail адрес будет отправлено письмо так же содержащее ссылку на скачивание и серийный номер. Сохраните серийный номер в текстовом документе для последующей регистрации! Для установки программы ViPNet CSP вы должны обладать правами администратора. ВНИМАНИЕ! Если на компьютере уже установлен криптопровайдер КриптоПро 3,6 (убедиться в этом можно, посмотрев в Пуск Панель Управления, наличие значка КриптоПро) его лучше удалить. Если он необходим для работы пользователя нужно сделать следующее: До установки ViPNet CSP под правами администратора зайти в редактирование реестра (нажать сочетание клавиш Win+R и ввести в открывшемся окне команду regedit) Пройдя по пути [HKEY_LOCAL_MACHINE\SYSTEM\CurrentControlSet\Control\Session Manager\CProPatches] поменять значение "Force" с «0» на «1». Затем перезагрузить компьютер. Процесс установки ПО VipNet CSP: 1. Распакуйте архив с программой, запустите файл setup.exe и следуйте указаниям мастера установки: Необходимо поставить «галочку» в поле «Я принимаю это соглашение», а затем нажать кнопку Продолжить. В появившемся окне нажать Установить сейчас. После завершения установки нажать Закрыть. В появившемся окне о перезагрузке нажать «Да». Компьютер будет перезагружен. Установка ViPNet CSP завершена! После установки ViPNet CSP и перезагрузки компьютера данный программный продукт необходимо зарегистрировать. Для этого: 1. Запустить ярлык программы . 2. В появившемся окне выбираем Зарегистрировать ViPNet CSP. 3. Далее выбираем пункт Запрос на регистрацию (получить код регистрации). 4. Выбираем пункт Через интернет (online) и нажимаем Далее. 5. В появившемся окне вводим серийный номер, который получили при скачивании программного продукта и адрес электронной почты, который указывали в форме, перед тем как получить ссылку на скачивание программного продукта. 6. Нажимаем далее и ждем регистрации. По завершению нажмите кнопку Готово. Чтобы приступить к настройке программы, или работе в ней запустите ярлык с рабочего стола. УСТАНОВКА ЭЛЕКТРОННОЙ ПОДПИСИ, КОРНЕВОГО СЕРТИФИКАТА И СПИСКА ОТОЗВАННЫХ СЕРТИФИКАТОВ Установка личного сертификата 1. Запускаем с рабочего стола ViPNet CSP 2. Нажимаем на строку Контейнеры. . 3. Выбираем контейнер, сертификат которого нужно установить, и дважды щелкаем по нему. 4. В появившемся окне нажимаем Сертификат. 5. Нажимаем Установить сертификат. 6. Затем кнопку Далее. 7. Оставляем все точки без изменений и жмем Далее. 8. Снова нажимаем Далее. 9. Завершаем установку нажав кнопку Готово. 10. Закрываем все окна. Установка личного сертификата произведена. Установка корневого сертификата 1. Запустить файл сертификата, дважды кликнув по нему 2. Появиться окно Сведения о сертификате (в случае появления окна предупреждения о безопасности, нажать кнопку Открыть) 3. Нажимаем кнопку Установить сертификат. 4. В появившемся окне нажимаем Далее. 5. Затем выбираем пункт Поместить все сертификаты в следующее хранилище и нажимаем кнопку Обзор. 6. Появиться окно, где выбираем Доверенные корневые центры сертификации и нажимаем ОК. 7. Проверяем что все указано верно и нажимаем Далее. 8. В появившемся окне нажимаем Готово. 9. Ждем пока появиться предупреждение безопасности и нажимаем Да. 10. Закрываем все окна, корневой сертификат установлен. Установка списка отозванных сертификатов (СОС) 1. Нажимаем на файл правой кнопкой и выбираем в появившемся меню Установить список отзыва (Crl). 2. Появляется мастер импорта сертификатов, жмем кнопку Далее. 3. Не меняя настройку выбора хранилища сертификатов нажимаем Далее. 4. Нажать кнопку Готово, и в появившемся окне об успешном импорте кнопку ОК. Список отозванных сертификатов установлен. ПРОВЕРКА ЭЛЕКТРОННОЙ ПОДПИСИ НА КОРРЕКТНУЮ УСТАНОВКУ Чтобы убедиться в том, что ЭП была установлена правильно и без ошибок необходимо: 1. Открыть Панель управления и выбрать в списке пункт Свойства обозревателя. 2. В открывшемся окне перейти на вкладку Содержание, и нажать на кнопку Сертификаты. 3. В открывшемся списке хранилища личных сертификатов выбрать интересующий сертификат, и открыть его свойства двойным нажатием левой кнопки мыши. 4. В случае безошибочной установки сертификата электронной подписи вы увидите следующее: УСТАНОВКА ЭП ДЛЯ АСЭД «ДИРЕКТУМ» ЗАВЕРШЕНА.