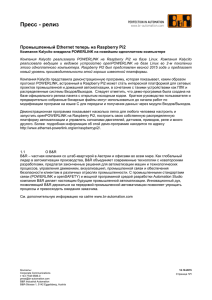пособие 2 - MSTUCA
advertisement

ФЕДЕРАЛЬНОЕ АГЕНТСТВО ВОЗДУШНОГО ТРАНСПОРТА ФЕДЕРАЛЬНОЕ ГОСУДАРСТВЕННОЕ ОБРАЗОВАТЕЛЬНОЕ УЧРЕЖДЕНИЕ ВЫСШЕГО ПРОФЕССИОНАЛЬНОГО ОБРАЗОВАНИЯ «МОСКОВСКИЙ ГОСУДАРСТВЕННЫЙ ТЕХНИЧЕСКИЙ УНИВЕРСИТЕТ ГРАЖДАНСКОЙ АВИАЦИИ» ------------------------------------------------------------------------------------------------------ Кафедра основ радиотехники и защиты информации В.И. Петров ПРОГРАММНО-АППАРАТНЫЕ СРЕДСТВА ОБЕСПЕЧЕНИЯ ИНФОРМАЦИОННОЙ БЕЗОПАСНОСТИ ПОСОБИЕ по выполнению лабораторных работ № 1-4 для студентов V курса специальности 090106 дневного обучения Москва – 2011 2 ББК 6Ф7.3 П31 Рецензент канд. техн. наук, проф. А.А. Рощин Петров В.И. П31 Программно-аппаратные средства обеспечения информационной безопасности: Пособие по выполнению лабораторных работ №1-4. – М.: МГТУ ГА, 2011. – 40 с. Данное пособие издается в соответствии с рабочей программой учебной дисциплины «Программно-аппаратные средства обеспечения информационной безопасности» по Учебному плану специальности 090106 для студентов V курса дневного обучения. Рассмотрено и одобрено на заседаниях кафедры 24.05.11г. и методического совета 24.05.11г. Редактор И.В. Вилкова Печать офсетная 2,33 усл.печ.л. Подписано в печать 14.07.11 г. Формат 60х84/16 Заказ № 1313/ 2,16 уч.-изд. л. Тираж 80 экз. Московский государственный технический университет ГА 125993 Москва, Кронштадтский бульвар, д. 20 Редакционно-издательский отдел 125493 Москва, ул. Пулковская, д.6а © Московский государственный технический университет ГА, 2011 3 ЛАБОРАТОРНАЯ РАБОТА № 1 Использование виртуальных машин для изучения сетевого взаимодействия операционных систем Цель работы - изучение сетевого взаимодействия операционных систем, устанавливаемых в виртуальную машину Microsoft Virtual PC 2007. I. Краткие теоретические сведения Виртуальная машина - это совокупность ресурсов, которые эмулируют поведение реальной машины. Virtual PC позволяет одновременно выполнять несколько операционных систем без использования множества компьютеров или необходимости перезагружать основной компьютер. Преимуществом создаваемых виртуальных машин является не только полная эмуляция реального аппаратного обеспечения компьютера, но и возможность их сетевого взаимодействия как между собой, так и с другими компьютерами. Одним из наиболее известных решений для создания виртуальных машин является Microsoft Virtual PC 2007. 1. Установка Microsoft Virtual PC Для установки программы необходимы права администратора. Запустите исполняемый файл setup.exe. Далее необходимо выбрать папку, в которую будет устанавливаться Virtual PC (кнопка "Change"). После выбора нужной папки нажмите кнопку "Install". Начнется процесс копирования файлов программы на ваш компьютер. После завершения установки в главном меню Windows вы найдете ярлык . После запуска программы появляется управляющая консоль Virtual PC (рис. 1.1). Рис. 1.1. Управляющая консоль Virtual PC. 2. Настройка Virtual PC У Virtual PC ряд настроек, определяющих взаимодействие с физическим компьютером, распределением ресурсов. Для вызова окна настроек необходимо в управляющей консоли выполнить команду меню "File | Options". На рис. 1.2 показано окно настроек. 4 Рис. 1.2. Диалоговое окно настроек Virtual PC Группы параметров Virtual PC 2.1. Restore at Start Вы можете выбрать, нужно ли восстанавливать запущенные виртуальные машины при запуске Virtual PC. Если включить этот параметр, то все виртуальные машины, запущенные во время завершения работы Virtual PC, будут восстановлены при следующем запуске Virtual PC. 2.2. Performance Вы можете настроить, сколько процессорного времени виртуальные машины получат, когда они работают в фоновом и в активном режиме. Вы также можете настроить производительность всей программы Virtual PC при ее работе в фоновом режиме. 2.3. Hardware Virtualization Вы можете включить или выключить поддержку технологии аппаратной виртуализации Intel VT и AMD Pacific. Естественно, включить эту возможность можно только при наличии соответствующего аппаратного обеспечения. 2.4. Full-Screen Mode Вы можете настроить Virtual PC на использование оптимального разрешения и глубины цвета в виртуальных машинах, выполняющихся в полноэкранном режиме. Если включить этот параметр, то разрешение экрана в основной операционной системе будет таким же, как в гостевой операционной системе. 2.5. Sound Вы можете настроить Virtual PC на подавление звука от всех виртуальных машин. По умолчанию звук от всех виртуальных машин, работающих в фоновом режиме, подавляется. 2.6. Messages Вы можете подавить все сообщения, выдаваемые Virtual PC, - для этого необходимо включить параметр "Don’t show any messages". 2.7. Keyboard Вы можете задать клавишу, с помощью которой вы будете возвращать управление мышкой и клавиатурой основному компьютеру после их захвата 5 виртуальным компьютером. В Virtual PC эта клавиша называется "host key". По умолчанию такой клавишей является правая клавиша "Alt". Комбинация клавиш "Alt+Ctrl+Del" будет работать всегда только для операционной системы основного компьютера. Если вы хотите воспользоваться этой комбинацией для виртуального компьютера, то необходимо будет использовать комбинацию клавиш "host key"+Del. Т.е. если в качестве "host key" задана правая клавиша "Alt", то эквивалентом "Alt+Ctrl+Del" для виртуального компьютера будет являться комбинация "правый Alt+Del". 2.8. Mouse Вы можете настроить, будет ли виртуальная машина захватывать мышь, когда вы щелкаете в окно виртуальной машины ("Clicking in the virtual machine window"), или это будет происходить автоматически, когда вы перемещаете указатель мыши над окном виртуальной машины ("Moving the pointer into the virtual machine window"). 2.9. Security Вы можете настроить параметры безопасности, которые запретят использование некоторых возможностей Virtual PC пользователям, не входящим в группу локальных администраторов. К таким возможностям относятся "Options" (настройка всех параметров Virtual PC), "Settings" (настройка параметров виртуальных машин), "New Virtual Machine Wizard" (запуск мастера создания новой виртуальной машины) и "Virtual Disk Wizard" (запуск мастера создания виртуальных дисков). 2.10. Language Вы можете задать язык интерфейса Virtual PC. Для того чтобы изменение языка интерфейса вступило в силу, необходимо перезапустить Virtual PC. 3. Создание новой виртуальной машины Для запуска мастера создания новой виртуальной машины необходимо в меню "File" выбрать команду "New Virtual Machine Wizard" или в окне "Virtual PC Console" нажать кнопку "New…" (рис. 1.3). Рис. 1.3. Консоль Virtual PC 6 Мастер создания (New Virtual Machine Wizard) поможет вам создать и настроить новую виртуальную машину. В дальнейшем все необходимые изменения параметров вы сможете произвести в диалоговом окне "Settings". Мастер записывает конфигурацию виртуальной машины в файл с расширением *.vmc. Для продолжения нажмите кнопку "Next". В следующем окне (рис. 1.4) вам предлагаются три варианта создания виртуальной машины: 1. Создание виртуальной машины (Create a virtual machine). Этот вариант позволит вам задать основные настройки создаваемой виртуальной машины. 2. Использование настроек по умолчанию для создания виртуальной машины (Use default settings to create a virtual machine). К созданной виртуальной машине не будет подключен виртуальный диск, поэтому его необходимо будет создать позже и подключить, используя диалоговое окно "Settings". 3. Добавление существующей виртуальной машины (Add an existing virtual machine). С помощью этого варианта можно добавить на консоль Virtual PC созданную ранее виртуальную машину. Рис. 1.4. Выбор варианта создания виртуальной машины Выберите первый вариант (Create a virtual machine) и нажмите кнопку "Next". В следующем окне вам будет предложено ввести имя и расположение конфигурационного файла с виртуальной машиной (рис. 1.5). По умолчанию файл будет автоматически сохранен в папку "Мои документы\My Virtual Machines". Для задания другого расположения нажмите кнопку "Browse...". 7 Рис. 1.5. Задание имени и расположения виртуальной машины Введите название виртуальной машины, которое поможет вам в дальнейшем идентифицировать эту машину, ее операционную систему. В следующем окне вам будет предложено выбрать операционную систему, которую вы установите на создаваемую виртуальную машину (рис. 1.6). Выбор операционной системы позволяет мастеру создания виртуальной машины рекомендовать соответствующие настройки для виртуальной машины. Если нужной операционной системы нет в приведенном списке, выберите операционную систему, которой требуется такое же количество памяти, как и для планируемой к установке. Или выберите вариант "Other". Рис. 1.6. Выбор операционной системы В следующем окне вам будет предложено задать размер оперативной памяти для создаваемой виртуальной машины (рис. 1.7). У вас есть два варианта: - использовать рекомендуемый мастером размер для указанной ранее вами операционной системы ("Using the recommended RAM"); - задать размер самостоятельно ("Adjusting the RAM"). Во втором варианте внешний вид окна изменится (рис. 1.8). 8 Рис. 1.7. Задание размера ОЗУ для виртуальной машины Рис. 1.8. Изменение рекомендуемого размера ОЗУ Для установки операционной системы на виртуальном компьютере должен существовать виртуальный жесткий диск. Виртуальный диск является файлом с расширением *.vhd, который хранится на физическом жестком диске и для виртуального компьютера представляется как отдельный физический жесткий диск. По умолчанию будет создаваться динамически расширяемый диск. Файл, соответствующий такому диску, будет динамически увеличиваться в размерах при записи информации на этот виртуальный диск. В следующем окне вам будет предложено ответить на вопрос: использовать существующий виртуальный диск ("An existing virtual hard disk") или создать новый ("A new virtual hard disk"). Для каждой виртуальной машины рекомендуется создавать свой виртуальный диск. В следующем окне необходимо указать имя, расположение виртуального диска и его максимальный размер. По умолчанию имя виртуального диска составляется из имени виртуальной машины с добавлением строки "Hard Disk" (рис. 1.9). 9 Рис. 1.9. Выбор виртуального жесткого диска После создания виртуальной машины ее название появляется в управляющей консоли Virtual PC (рис. 1.10). Для запуска виртуальной машины необходимо дважды щелкнуть по ее имени или выбрать ее левой кнопкой мыши и нажать кнопку "Start". Рис. 1.10. Управляющая консоль Virtual PC 4. Настройка виртуальной машины Virtual PC дает вам полный контроль над конфигурацией виртуальных машин. Для того чтобы открыть диалоговое окно настроек виртуальной машины (рис. 1.11), можете воспользоваться контекстным меню виртуальной машины и выбрать команду "Settings" или выделить в управляющей консоли нужную виртуальную машину и выполнить команду меню "Action | Settings". Рис. 1.11. Диалоговое окно настроек виртуальной машины 10 5. Сетевое взаимодействие Virtual PC поддерживает четыре режима работы с сетью: 1. Not connected (без соединения). Виртуальная машина не соединяется с компьютерными сетями. 2. Local Only (только локальная сеть). Виртуальная машина взаимодействует с другими виртуальными машинами, подсоединенными к сети "Local only". Сетевой трафик не передается по проводам в другие сети и не происходит сетевой обмен с операционной системой физического компьютера. 3. Virtual networking (виртуальное сетевое взаимодействие). В этом режиме каждая виртуальная машина выглядит как отдельный компьютер в той же сети, что и физический компьютер. В этом случае существует возможность передавать пакеты другим компьютерам, подсоединенным к сети, включая операционную систему главного компьютера (host operating system) и другим виртуальным компьютерам. 4. Shared networking (NAT) (совместно используемое сетевое взаимодействие, преобразование сетевых адресов). Этот режим полезен при использовании модемного доступа в Интернет. Virtual PC предоставляет возможность гостевой операционной системе получить IP-адрес динамически, без повторного запроса у Интернет-провайдера. Несколько виртуальных машин совместно используют единственный внешний IP-адрес для доступа во внешнюю сеть. Это достигается с помощью интегрированных в Virtual PC службы преобразования сетевых адресов и DHCP-сервера. II. Задание на лабораторную работу На лабораторной работе необходимо установить на компьютер Virtual PC 2007, создать две новых виртуальных машины, установить операционные системы Windows Server 2003 и Linux (по указанию преподавателя) и проверить сетевое взаимодействие виртуальных машин. 1. Установка Virtual PC 2007 Выполнить установку Virtual PC 2007 на компьютер. - Зарегистрируйтесь в системе как пользователь администратора. - Запустите программу установки setup.exe. с правами 2. Создание новой виртуальной машины Создайте новую виртуальную машину для рабочей станции. - Войдите в систему под своей учетной записью. - Выберите "Пуск / Программы / Microsoft Virtual PC". - В появившемся окне "Virtual PC Console" нажмите кнопку "New…". - На первой странице мастера создания новой виртуальной машины нажмите кнопку "Next". 11 - В окне "Options" выберите "Create a virtual machine" и нажмите "Next". - В окне "Virtual Machine Name and Location" введите имя виртуальной машины Windows Vista и нажмите кнопку "Browse…". - В появившемся диалоговом окне перейдите на диск D: и создайте в корне диска папку "My Virtual Machines". Внутри этой папки создайте еще одну папку "Windows Vista ", войдите в нее и нажмите кнопку "Сохранить". - Вернувшись в окно "Virtual Machine Name and Location", нажмите кнопку "Next". - В окне "Operating System" в выпадающем списке выберите "Windows Server 2003 " и нажмите кнопку "Next". - В окне "Memory" выберете размер 256 Мб и нажмите кнопку "Next". - В окне "Virtual Hard Disk Options" выберите вариант "A new virtual hard disk" и нажмите кнопку "Next". - В окне "Virtual Hard Disk Location" согласитесь с предлагаемым именем и расположением виртуального жесткого диска и нажмите кнопку "Next". - В появившемся окне нажмите кнопку "Finish". 3. Установка гостевой операционной системы Установите операционную систему Windows Server 2003 (Linux) в созданную виртуальную машину. - Войдите в систему под своей учетной записью. - Выберите "Пуск (Start) / Программы (Programs) / Microsoft Virtual PC". - В управляющей консоли Virtual PC дважды щелкните левой кнопкой мыши по названию созданной ранее виртуальной машины (Windows Server 2003, Linux). - Вставьте загрузочный компакт-диск Windows Server 2003 (Linux) в дисковод. - В окне виртуальной машины выполните команду меню "CD | Use physical Drive X:", где X: - имя CD-ROM привода с установочным компактдиском Windows Server 2003, Linux. - В окне виртуальной машины выполните команду меню "Action | Reset". - После загрузки виртуальной машины с установочного диска выполните установку операционной системы с параметрами по умолчанию, указав в качестве имени компьютера имя "client01". 4. Установка Virtual Machine Additions Установите дополнения для виртуальной машины. - Войдите в систему под своей учетной записью. - Выберите "Пуск (Start) / Программы (Programs) / Microsoft Virtual PC". - В управляющей консоли Virtual PC дважды щелкните левой кнопкой мыши по названию созданной ранее виртуальной машины (Windows Server 2003, Linux). 12 - После загрузки операционной системы в виртуальной машине зарегистрируйтесь как Администратор или член группы Администраторы. - В окне виртуальной машины выполните команду меню "Action | Install or Update Virtual Machine Additions". Если вы не можете переместить указатель мыши в меню "Action", нажмите клавишу "host key" для разблокирования указателя мыши окном виртуальной машины. По умолчанию этой клавишей является правая клавиша "Alt". - После появления запроса на подтверждение установки нажмите кнопку "Continue". - На первой странице мастера установки Virtual Machine Additions нажмите кнопку "Next". - После завершения установки нажмите кнопку "Готово". - Перезагрузите виртуальную машину. 5. Создание виртуальной машины Windows Вы создадите новую виртуальную машину и установите ОС (по указанию преподавателя). В качестве имени виртуальной машины используйте "Windows Server 2003" (Linux), а в качестве имени компьютера - "server01". 6. Проверка сетевого взаимодействия Проверить прохождение сетевых пакетов между созданными виртуальными машинами. - Войдите в систему под своей учетной записью. - Выберите "Пуск (Start) / Программы (Programs) / Microsoft Virtual PC". - В управляющей консоли Virtual PC нажмите правую кнопку мыши на названии созданной ранее виртуальной машины (Windows Server 2003, Linux) и выберите команду "Settings". - В появившемся окне "Settings for Windows Server 2003 " выберите слева категорию "Networking" и установите справа для параметра "Adapter 1" значение "Local only". Нажмите кнопку "OK". - Выполните пункты 3 и 4 для виртуальной машины Windows, Linux (по указанию преподавателя). - Запустите на выполнение обе виртуальные машины, для чего дважды щелкните левой клавишей мыши в управляющей консоли Virtual PC по названиям "Windows Server 2003" и "Linux". - После загрузки операционной системы в виртуальной машине Windows Server 2003 зарегистрируйтесь в ней как обычный пользователь. Дождитесь завершения загрузки операционной системы в виртуальной машине Windows. - В виртуальной машине Windows Server 2003 выберите "Пуск / Программы / Стандартные / Командная строка". - В появившейся командной строке выполните команду "ping server01", где "server01" - имя, которое указано при установке операционной системы Linux. - получить эхо-ответ. 13 ЛАБОРАТОРНАЯ РАБОТА № 2 Управление политикой безопасности в операционной системе Windows Цель работы - освоения операционной системы Windows. средств администратора и аудитора I. Подготовка к выполнению работы Подготовить для включения в отчет о лабораторной работе определения понятий: политика безопасности и аудит; журнал аудита; цифровая подпись. Подготовить для включения в отчет о лабораторной работе ответы на следующие вопросы: 1) какие события безопасности должны фиксироваться в журнале аудита? 2) какие параметры определяют политику аудита? 3) целесообразно ли с точки зрения безопасности компьютерной системы разрешать анонимный доступ к ее информационным ресурсам? 4) как должен передаваться по сети (с точки зрения безопасности компьютерной системы) пароль пользователя? 5) нужно ли ограничивать права пользователей по запуску прикладных программ? II. Порядок выполнения работы 1. Войти в систему под указанным именем (с правами администратора). 2. Освоить средства определения политики безопасности: открыть окно определения параметров политики безопасности (Панель управления | Администрирование | Локальная политика безопасности | Локальные политики | Параметры безопасности); установить заголовок «ПРЕДУПРЕЖДЕНИЕ» в качестве значения параметра «Интерактивный вход в систему: заголовок сообщения для пользователей при входе в систему»; установить текст «На этом компьютере могут работать только зарегистрированные пользователи!» в качестве значения параметра «Интерактивный вход в систему: текст сообщения для пользователей при входе в систему»; установить значение «Включен» для параметра «Интерактивный вход в систему: не отображать последнего имени пользователя»; установить значение «Отключен» для параметра «Интерактивный вход в систему: не требовать нажатия CTRL+ALT+DEL»; 14 установить значение «7 дней» для параметра «Интерактивный вход в систему: напоминать пользователям об истечении срока действия пароля заранее»; включить в отчет о лабораторной работе сведения о порядке назначения параметров политики безопасности, относящихся к интерактивному входу, и ответ на вопрос о смысле этих параметров; включить в отчет о лабораторной работе копии экранных форм, используемых при определении параметров политики безопасности, относящихся к интерактивному входу; с помощью раздела Справки Windows «Параметры безопасности» включить в отчет о лабораторной работе пояснения отдельных параметров локальной политики безопасности компьютерной системы и их возможных значений (в соответствии с номером варианта и приложением). Ответить на вопрос, чем может угрожать неправильное определение данного параметра. 3. Освоить средства определение политики аудита: открыть окно определения параметров политики аудита (Панель управления | Администрирование | Локальная политика безопасности | Локальные политики | Политика аудита); с помощью параметров политики аудита установить регистрацию в журнале аудита успешных и неудачных попыток: входа в систему; изменения политики; использования привилегий; событий входа в систему; управления учетными записями; открыть окно определения параметров безопасности (Панель управления | Администрирование | Локальная политика безопасности | Локальные политики | Параметры безопасности) и включить в отчет о лабораторной работе ответ на вопрос, какие еще параметры политики аудита могут быть определены; открыть окно просмотра журнала аудита событий безопасности (Панель управления | Администрирование | Просмотр событий | Безопасность), выполнить команду «Свойства» контекстного меню (или команду Действие | Свойства) и включить в отчет о лабораторной работе ответы на вопросы: какие еще параметры политики аудита могут быть изменены; где расположен журнал аудита событий безопасности; включить в отчет о лабораторной работе сведения о порядке назначения параметров политики аудита и ответ на вопрос о смысле этих параметров; включить в отчет о лабораторной работе копии экранных форм, используемых при определении параметров политики аудита. 15 4. Освоить средства просмотра журнала аудита событий безопасности: открыть окно просмотра журнала аудита событий безопасности (Панель управления | Просмотр событий | Безопасность); включить в отчет о лабораторной работе копии экранных форм с краткой и полной информацией о просматриваемом событии безопасности; с помощью буфера обмена Windows и соответствующей кнопки в окне свойств события включить в отчет о лабораторной работе полную информацию о нескольких событиях безопасности. 5. Освоить средства определения политики ограниченного использования программ: открыть окно определения уровней безопасности политики ограниченного использования программ (Панель управления | Администрирование | Локальная политика безопасности | Политики ограниченного использования программ | Уровни безопасности); включить в отчет о лабораторной работе пояснения к возможным уровням безопасности при запуске программ и копии соответствующих экранных форм; открыть окно определения дополнительных правил политики ограниченного использования программ (Панель управления | Администрирование | Локальная политика безопасности | Политики ограниченного использования программ | Дополнительные правила); включить в отчет о лабораторной работе ответы на вопросы, какие дополнительные правила для работы с программами могут быть определены (с помощью команд контекстного меню или меню «Действие») и в чем их смысл, а также копии соответствующих экранных форм. 6. Включить в отчет о лабораторной работе ответы на контрольные вопросы: в чем уязвимость с точки зрения безопасности информации принимаемой по умолчанию реакции системы на превышение размера журнала аудита? какое из дополнительных правил ограниченного использования программ кажется Вам наиболее эффективным и почему? из каких этапов состоит построение политики безопасности для компьютерной системы? к чему может привести ошибочное определение политики безопасности? 7. Подготовить отчет о выполнение лабораторной работы, который должен включать в себя: ответы на вопросы, данные в ходе подготовки к выполнению работы; сведения о выполнении работы по пунктам с включением содержания задания и ответов на вопросы; ответы на контрольные вопросы. 16 Приложение 1 Номер варианта 1 2 3 4 Поясняемые параметры политики безопасности Учетные записи: состояние учетной записи «Администратор» Устройства: разрешено форматировать и извлекать съемные носители Контроллер домена: разрешить операторам сервера задавать выполнение заданий по расписанию Клиент сети Microsoft: использовать цифровую подпись (всегда) Сетевая безопасность: не хранить хеш-значений LAN Manager при следующей смене пароля Учетные записи: состояние учетной записи «Гость» Устройства: разрешать отстыковку без входа в систему Контроллер домена: запретить изменение пароля учетных записей компьютера Клиент сети Microsoft: использовать цифровую подпись (с согласия сервера) Сетевая безопасность: принудительный вывод из сеанса по истечении допустимых часов работы Учетные записи: ограничить использование пустых паролей только для консольного входа Устройства: запретить пользователям установку драйверов принтера Член домена: всегда требуется цифровая подпись или шифрование потока данных безопасного канала Клиент сети Microsoft: посылать незашифрованный пароль сторонним SMB-серверам Сетевая безопасность: уровень проверки подлинности LAN Manager Учетные записи: переименование учетной записи гостя Устройства: разрешить доступ к дисководам компакт-дисков только локальным пользователям Член домена: шифрование данных безопасного канала, когда это возможно Сервер сети Microsoft: длительность простоя перед отключением сеанса Сетевая безопасность: минимальная сеансовая безопасность для клиентов на базе NTLM SSP (включая безопасный RPC) 17 5 6 7 8 9 Учетные записи: переименование учетной записи гостя Устройства: разрешить доступ к дисководам гибких дисков только локальным пользователям Член домена: цифровая подпись данных безопасного канала, когда это возможно Сервер сети Microsoft: использовать цифровую подпись (всегда) Сетевая безопасность: минимальная сеансовая безопасность для серверов на базе NTLM SSP (включая безопасный RPC) Завершение работы: разрешить завершение работы системы без выполнения входа в систему Устройства: поведение при установке неподписанного драйвера Член домена: максимальный срок действия пароля учетных записей компьютера Сервер сети Microsoft: использовать цифровую подпись (с согласия клиента) Доступ к сети: разрешить трансляцию анонимного SID в имя Завершение работы: очистка страничного файла виртуальной памяти Член домена: требует стойкого ключа сеанса (Windows 2000 или выше) Сетевой доступ: не разрешать перечисление учетных записей SAM анонимными пользователями Системная криптография: использовать FIPS-совместимые алгоритмы для шифрования Сетевой доступ: модель общего доступа и безопасности для локальных учетных записей Системные объекты: владелец по умолчанию для объектов, созданных членами группы администраторов Член домена: отключить изменение пароля учетных записей компьютера Сетевой доступ: не разрешать перечисление учетных записей SAM и общих ресурсов анонимными пользователями Консоль восстановления: разрешить автоматический вход администратора Сетевой доступ: разрешать анонимный доступ к общим ресурсам Системные объекты: учитывать регистр для подсистем, отличных от Windows 18 Сетевой доступ: не разрешать средству сохранения имен пользователей и паролей сохранять пароли или учетные данные для проверки в домене Сетевой доступ: пути в реестре доступны через удаленное подключение Консоль восстановления: разрешить копирование дискет и доступ ко всем дискам и папкам Сервер сети Microsoft: отключать клиентов по истечении разрешенных часов входа 10 Системные объекты: усилить разрешения по умолчанию для внутренних системных объектов (например, символических ссылок) Сетевой доступ: разрешить применение разрешений для всех к анонимным пользователям Сетевой доступ: разрешать анонимный доступ к именованным каналам Интерактивный вход в систему: количество предыдущих подключений к кэшу (в случае отсутствия доступа к контроллеру домена) Интерактивный вход в систему: требовать проверки на контроллере домена для отмены блокировки 19 ЛАБОРАТОРНАЯ РАБОТА № 3 Анализ устойчивости алгоритмов шифрования WEP и WPA-TKIP Цель работы - анализ устойчивости ко взлому и уязвимостей протоколов шифрования WEP и WPA-TKIP, изучение признаков атак, направленных на взлом Wi-Fi сети, определение параметров сети, необходимых для обеспечения ее безопасности. I. Краткие теоретические сведения 1. Протокол WEP Все современные wi-fi устройства (точки доступа, беспроводные адаптеры и маршрутизаторы) поддерживают протокол безопасности WEP (Wired Equivalent Privacy), который был изначально заложен в спецификацию беспроводных сетей IEEE 802.11. Данный протокол является аналогом протокола проводной безопасности, однако эквивалентного проводным сетям уровня безопасности не предоставляет. Протокол WEP позволяет шифровать поток передаваемых данных на основе алгоритма RC4 с ключом размером 64 или 128 бит. Данные ключи имеют так называемую статическую составляющую длиной от 40 до 104 бит и дополнительную динамическую составляющую размером 24 бита, называемую вектором инициализации (Initialization Vector). Процедура WEP-шифрования выглядит следующим образом: передаваемые в пакете данные проверяются на целостность (алгоритм CRC-32) и контрольная сумма (integrity check value, ICV) добавляется в служебное поле заголовка пакета. Далее генерируется 24-битный вектор инициализации и к нему добавляется статический (40- или 104-битный) секретный ключ. Полученный таким образом 64- или 128-битный ключ и является исходным ключом для генерации псевдослучайного числа, использующегося для шифрования данных. Далее данные шифруются с помощью логической операции XOR с псевдослучайной ключевой последовательностью, а вектор инициализации добавляется в служебное поле кадра. Протокол безопасности WEP предусматривает два способа аутентификации пользователей: Open System (открытая) и Shared Key (общая). При использовании открытой аутентификации никакой аутентификации не существует, то есть любой пользователь может получить доступ в беспроводную сеть. Однако даже при использовании открытой системы допускается использование WEP-шифрования данных. 2. Протокол WPA В 2003 году представлен новый стандарт безопасности - WPA (WiFi Protected Access). Главной особенностью этого стандарта является технология динамической генерации ключей шифрования данных, построенная на 20 базе протокола TKIP (Temporal Key Integrity Protocol), представляющего собой дальнейшее развитие алгоритма шифрования RC4. По протоколу TKIP сетевые устройства работают с 48-битовым вектором инициализации (в отличие от 24битового вектора WEP) и реализуют правила изменения последовательности его битов, что исключает повторное использование ключей. В протоколе TKIP предусмотрена генерация нового 128-битного ключа для каждого передаваемого пакета. Кроме того, контрольные криптографические суммы в WPA рассчитываются по новому методу MIC (Message Integrity Code). В каждый кадр помещается специальный восьмибайтный код целостности сообщения, проверка которого позволяет отражать атаки с применением подложных пакетов. В итоге, каждый передаваемый по сети пакет данных имеет собственный уникальный ключ, а каждое устройство беспроводной сети наделяется динамически изменяемым ключом. Кроме того, протокол WPA поддерживает шифрование по стандарту AES (Advanced Encryption Standard), отличающийся более стойким криптоалгоритмом, чем это реализовано в протоколах WEP и TKIP. При развёртывании беспроводных сетей обычно используется вариант протокола безопасности WPA на основе общих ключей - WPA-PSK (Pre Shared Key). В корпоративных сетях используется протокол WPA, в котором авторизация пользователей проводится на отдельном RADIUS-сервере. При использовании WPA-PSK в настройках точки доступа и профилях беспроводного соединения клиентов указывается пароль длиной от 8 до 63 символов. 3. Методы определения ключа WEP Для нахождения ключа WEP необходимо собрать некоторое количество пакетов, содержащих 24-битный вектор инициализации, которые впоследствии надо обработать специализированным программным обеспечением. В работе для этой цели используется программа airodump, входящая в пакет программ airckrack. Для сбора пакетов используется компьютер с настроенной картой WiFi. Количество пакетов, необходимых для успешной атаки, не менее 50 тыс. пакетов, причем именно зашифрованных пакетов, содержащих в себе уникальный вектор инициации. После сбора необходимого количества пакетов производится непосредственно взлом WEP-ключа, который программы airckrack выполняет в течении нескольких секунд. В данном случае время определения ключа будет зависеть только от интенсивности трафика на взламываемой точке. К примеру: если клиентский компьютер загружает через взламывающую точку большой файл либо просматривает потоковое видео, то количество необходимых пакетов накопится довольно быстро (10-30 минут). Если же активного трафика нет, то необходимое число пакетов может перехватываться длительное время (целые дни). Вышеописанный метод атаки на WEP представляет собой пассивную атаку: для ее осуществления не требуется активных действий - отправки 21 пакетов в сеть. Все, что необходимо сделать в данном случае, - поймать некоторое количество пакетов, после чего приступить к их расшифровке. В случае, если трафик в сети отсутствует, используют «активную» атаку. В сеть отправляется некоторое количество "провоцирующих" пакетов, заставляющих участников сети отвечать. Ответы порождают трафик и, как следствие, количество перехваченных пакетов, зашифрованных одним и тем же ключом и имеющих различные вектора инициализации, увеличивается. В качестве "провоцирующих" пакетов используют ARP-запросы, так как такие запросы не блокируются сетевыми фильтрами. При таком методе необходимое количество пакетов генерируется достаточно быстро, обычно до 10 минут. 4. Метод определения ключа WPA-PSK В настоящее время возможно обойти защиту протокола WPA только на основе общих ключей - WPA-PSK (Pre Shared Key). Атака происходит путем перебора паролей по словарю. Перед началом перебора необходимо получить пакет «рукопожатия» - так называемый handshake-пакет. Перехватить такой пакет можно в момент подключения клиентского устройства к точке доступа. Если к точке доступа уже подключены устройства, можно инициировать отключение отдельно взятого устройства (с помощью утилиты airplay), после чего оно будет вынуждено повторно подключиться к точке доступа. В этот момент можно захватить handshake-пакет. После захвата handshake-пакета можно перейти к процессу перебора ключей в программе airckrack. Скорость перебора зависит от характеристик компьютера, на современных компьютерах в среднем равна 300-600 вариантам в секунду. Также есть специальные программы, позволяющие использовать для процесса подбора ресурсы мощных видеоадаптеров, что позволяет на порядок увеличить скорость подбора. Подбор ключа WPA-PSK будет успешным только в том случае, если он будет присутствовать в словаре по которому ведется перебор. Как правило словари содержат слова, несущие некоторую смысловую нагрузку. Правильно подобранный достаточно длинный пароль, не несущий смысловой нагрузки, содержащий символы разного регистра, цифры и специальные символы с очень большой вероятность не будет содержаться в словарях, используемых при переборе. Прямой перебор всех возможных комбинаций в этом случае может занять десятки лет. Описание лабораторной установки Лабораторная установка состоит из беспроводной точки доступа, клиентского компьютера и атакующего компьютера (рис.1). 22 Рис.1. Схема лабораторной установки Беспроводная точка доступа должна поддерживать шифрования WEP и WPA. На атакующем компьютере должна стоять беспроводная сетевая карта, поддерживающая все функции пакета программ airckrack-ng (например TPLINK TL-WN821N 802.11n Wireless USB Adapter), установлен дистрибутив Linux (Ubuntu, BackTrack 3, BackTrack 4) и непосредственно пакет программ airckrack-ng. На клиентском компьютере должна стоять беспроводная сетевая карта. 5. Порядок выполнения работы 5.1. Установить на беспроводной точке доступа WEP шифрование с 64битным ключом. Ключ должен состоять из цифр, больших и маленьких букв. Подключить клиентский компьютер к точке доступа. 5.2. Открыть программу Терминал (Приложения/Стандартные/Терминал). 5.3.Ввести команду sudo -i (эта команда включает режим «суперпользователя», открывает полный доступ к системе). Введите пароль пользователя. 5.4. Ввести команду iwconfig, отображающую беспроводное оборудование. 5.5. Ввести команду airmon-ng start [device], которая запускает на данном устройстве интерфейс для мониторинга mon0. 5.6. Ввести команду airodump-ng [device], которая запускает мониторинг окружающих сетей. Благодаря этой команде можно выбрать сеть для атаки. 5.7. Выбрать сеть для атаки. 5.8. Ввести airodump-ng -c [channel] -w [файл вывода] --bssid [bssid] [device]. 5.9.Запустить еще одно окно Терминала и войти в режим «Суперпользователя». 5.10. Ввести команду aireplay-ng -1 0 -a [BSSID] -h [mac-адрес атакующего устройства] [device]. Команда генерирует поддельные пакеты для ускорения сбора данных. При положительном результате выводится 23 сообщение: Association successful :-) (AID: 1). Теперь можно генерировать большое количество необходимых пакетов. 5.11. Ввести команду aireplay-ng -5 -b [BSSID] -h [mac-адрес атакующего устройства] [device]. Эта команда выполняет фрагментированную атаку, в результате которой мы получаем файл fragment-*.xor, в котором содержится псевдослучайный алгоритм генерации, который используется для создания поддельного arpзапроса, который необходим для получения необходимого количества пакетов с данными. 5.12. Ввести команду packetforge-ng -0 -a [BSSID] -h [mac-адрес атакующего устройства] -k 255.255.255.255 -l 255.255.255.255 -y [файл *.xor] -w [имя файла для записи поддельного arp-запроса] Данная команда создает файл с поддельным arp-запросом. 5.13. Ввести команду aireplay-ng -2 -r [файл с поддельным arp-запросом] [device]. Команда генерирует большое количество arp-запросов, благодаря которым происходит захват необходимых для определения ключа DATAпакетов. 5.14. Открыть новое окно терминала и войти в режим «Суперпользователя». 5.15. Ввести команду ls. Данная команда отображает имеющиеся в текущей папке файлы, в том числе файл *.cap, в котором сохранены необходимые для взлома DATA-пакеты. 5.16. Ввести команду aircrack-ng [файл *.cap]. Данная команда выполнит взлом WEP-ключа, используя захваченные DATA-пакеты, и выведет результат. Перед запуском этой команды запустите секундомер и измерьте время, необходимое для нахождения ключа. Так же отметьте количество пакетов, необходимых для определения ключа. Результат занесите в табл. 1. Удалите из папки пользователя файлы *.cap. 5.17. Установить на беспроводной точке доступа WEP шифрование с 128-битным ключом. Ключ должен состоять из цифр, больших и маленьких букв. Подключить клиентский компьютер к точке доступа. 5.18. Повторите пункты 5.2.-5.15. 5.19. Установить на беспроводной точке доступа WPA-PSK. Установите ключ, взятый из словаря, находящийся в начале списка. Подключите клиентский компьютер к точке доступа. 5.20. Открыть программу Терминал (Приложения/Стандартные/ Терминал). 5.21. Ввести команду sudo -i (эта команда включает режим «суперпользователя», открывает полный доступ к системе). Введите пароль пользователя. 5.22. Ввести команду iwconfig, отображающую беспроводное оборудование. 24 5.23. Ввести команду airmon-ng start [device], которая запускает на данном устройстве интерфейс для мониторинга mon0. 5.24. Ввести команду airodump-ng [device], которая запускает мониторинг окружающих сетей. Благодаря этой команде можно выбрать сеть для атаки. 5.25. Программа отображает mac-адреса окружающих беспроводных устройств (BSSID), уровень сигнала (PWR), число пакетов объявлений (Beacons), число отловленных пакетов (#Data), Число пакетов данных за последние 10 секунд (#/s), номер канала (CH), используемый алгоритм шифрования (ENC), обнаруженный шифр (CIPHER), используемый протокол аутентификации (AUTH), идентификатор сети (ESSID). 5.26. Ввести airodump-ng -c [channel] -w [файл вывода] --bssid [bssid] [device]. 5.27. Обязательным условием взлома WPA-TKIP является наличие у беспроводной точки хотя бы одного клиента. Это необходимо для получения пакета «handshake» - пакета рукопожатия. Именно этот пакет используется для взлома пароля. Есть 2 пути получения этого пакета: а) если клиентов нет, ожидать пока клиент подключится; б) если клиент к точке уже имеется, можно инициировать его отключение, затем захватить handshake-пакет при повторном подключении. Для этого необходимо открыть новое окно терминала и войти в режим «суперпользователя». Далее ввести команду: 5.28. aireplay-ng -0 1 -a [bssid] -c [mac-адрес клиента] [device]. В результате клиент вынужден переподключиться, в результате чего мы получаем необходимый handshake-пакет. 5.29. Теперь осталось по полученному handshake-пакету подобрать ключ. Для этого необходимо открыть новое окно терминала, и войти в режим суперпользователя. Далее необходимо ввести команду: aircrack-ng -w [словарь для взлома] -b [bssid] [файл с захваченными пакетами]. Перед запуском этой команды запустите секундомер и измерьте время, необходимое для нахождения ключа. Результат занесите в табл. 1. Удалите из папки пользователя файлы *.cap. 5.30. Установить на беспроводной точке доступа WPA-PSK. Установите ключ, взятый из словаря, находящийся в конце списка. Подключите клиентский компьютер к точке доступа. 5.31. Повторите пункты 5.19.-5.28. 6. Оформление отчета 6.1.Напишите ответы на вопросы в соответствии с Вашим вариантом. 6.2.Заполните табл. 1. 25 Таблица 1 WEP WPA-PSK Пароль Время определения пароля, с Количество пакетов, необходимых для определения пароля ------- -------- 6.3. Напишите вывод по лабораторной работе. Сравните в выводе эффективность атак на протоколы WEP и WPA-PSK. Укажите, какие меры необходимо принять для обеспечения необходимого уровня защиты беспроводной сети от взлома. Вопросы 1. Какой алгоритм лежит в основе шифрования WEP? Какой уровень защиты должно было обеспечить шифрование WEP? Обеспечивается ли этот уровень на данный момент? 2. Какого размера могут быть ключи при использовании шифрования WEP? Из каких частей они состоят? 3. Какие пакеты необходимо перехватывать, чтобы иметь возможность определить ключ WEP? 4. В чем заключается основная уязвимость шифрования WEP? 5. Какое главное отличие шифрования WPA от WEP? 6. Какой тип шифрования WPA в настоящее время уязвим для взлома? 7. Какое условие является обязательным при взломе WPA-PSK? Для чего оно необходимо? 8. По какому методу осуществляется подбор WPA-PSK ключа? 9. От чего самым непосредственным образом зависит успешность подбора ключа? 10. Может ли WPA-PSK обеспечить надежную защиту информации? Литература 1. Гордейчик С.В., Дубровин В.В. Безопасность беспроводных сетей. – М.: Горячая линия-Телеком, 2008. 2. Владимиров А.А., Гавриленко К.В., Михайловский А.А. Wi-фу: «боевые»приемы взлома и защиты беспроводных сетей. – М.: NT Press, 2005. 26 ЛАБОРАТОРНАЯ РАБОТА № 4 Изучение программных средств защиты информации Цель работы - освоение программных средств защиты информации PGP, предназначенных для: - шифрования конфиденциальных информационных ресурсов; - обеспечения целостности информационных ресурсов с помощью механизма; - электронной цифровой подписи; - надежного уничтожения остаточной конфиденциальной информации; - скрытия присутствия в компьютерной системе конфиденциальной информации с помощью виртуального диска. I. Краткие теоретические сведения PGP Desktop - компьютерная программа, использующая криптографию для защиты данных от несанкционированного доступа. PGP Desktop состоит из компонентов: - PGP Keys - используется для создания и хранения вашей ключевой пары и открытых ключей других пользователей; - PGP Messaging - используется для контроля за электронной почтой, трафиком между клиентом и почтовым сервером, чтобы обеспечить безопасную передачу/получение электронных писем; - PGP Zip - создает и шифрует архивы, также при создании архива может использоваться сжатие; - PGP Disk: PGP Whole Disk Encryption - шифровании всего диска, каждый сектор шифруется с использованием симметричного ключа. Шифруются все файлы, в том числе файлы операционной системы, файлы приложений, файлы данных, файлы подкачки, свободного пространства и временные файлы. PGP Virtual Disk - это создание зашифрованной области, на любом диске, подключенном к компьютеру. PGP VD отображается как ещё один диск, хотя и располагается на одном из физических дисков. - PGP NetShare - обеспечивает прозрачное шифрование файлов общего пользования; - PGP Shredder - уничтожитель документов. После уничтожения документов посредством PGP Shredder их невозможно восстановить. 1. PGP Keys Просмотр ключей Для просмотра существующих ключей откройте PGP Desktop и нажмите PGP Keys на блоке управления программы. 27 All keys - Все ключи. Показывает все ключи PGP. My private keys - Мои личные ключи. Показывает только ваши ключи. Search for keys - Поиск ключей. Позволяет искать ключи на основе заданных критериев. Создание ключевой пары Для создания ключевой пары вам нужно выполнить следующие действия: 1. Выберите из падающего меню File / New PGP key... (или нажмите Ctrl + N). 2. В появившемся окне нажмите Далее. 3. Введите ваше имя и приоритетный email. Для более подробной настройки в этом же окне нажмите Advanced... . Здесь вы можете выбрать: - тип шифрования key type (RSA или Diffie-Hellman); - задать длину ключа, длину ключа ЭЦП; - если необходимо задать срок действия ключа; - тип и параметры ХЭШ-функции; - тип сжатия для создания архива. 28 4. Введите и повторите ключевую фразу для доступа к секретному ключу (не менее 8 символов). "Качество" ключевой фразы отобразится на шкале. 5. Нажмите кнопку Далее, чтобы начать процесс генерации ключа. 6. После окончания процесса генерации ключа нажмите Далее, затем Готово. Теперь у вас есть ключевая пара. Как только вы создадите ключевую пару, у вас в поле All Keys появится строка с вашим ключом. (Для более подробной информации кликните на ней два раза). 2. PGP Messaging PGP Messaging используется для контроля за электронной почтой, трафиком между клиентом и почтовым сервером, чтобы обеспечить безопасную передачу/получение электронных писем. Чтобы использовать PGP для автоматической и прозрачной защиты ваших сообщений, вам необходимо настроить Сервис и Политику для вашей учетной записи (аккаунта) электронной почты. Сервис - информация об учетной записи электронной почты в вашей системе и политика для различных действий в каждой из ситуаций. В большинстве случаев PGP Desktop будет автоматически создавать и настраивать сервис для каждого аккаунта электронной почты. Политика - набор из одного или больше команд, которые "говорят" PGP Desktop, что делать в конкретных ситуациях. 29 Просмотр Сервиса и Политики Откройте PGP Desktop и нажмите PGP Messaging на блоке управления программы. imap.mail.ru - настройка сервиса входящих сообщений (протокол imap) ; smtp.mail.ru - настройка сервиса исходящих сообщений (протокол smtp); New Service - создание нового сервиса; New Policy - создание новой политики. Создание нового сервиса Для создания нового сервиса вам необходимо выполнить следующие действия: 30 1. Выберите в блоке управления PGP Messaging New Service. 2. В пункте description введите название нового сервиса. 3. Далее введите ваш адрес электронной почты. 4. В пункте Incoming Server и Outgoing Server введите название сервера входящих сообщений и исходящих сообщений (например, pop3.mail.ru и smtp.mail.ru). 5.Для более подробной настройки северов входящих и исходящих сообщений нажмите Server Settings... В появившемся окне вы можете выбрать: - тип сервера (Internet mail); - имя сервера входящих и исходящих сообщений; - протоколы входящих сообщений; - номер портов для серверов входящих и исходящих сообщений; - настроить использование протоколов для защищенной передачи данных. 6. В графе Username введите ваше имя, которое будет отображаться перед другими пользователями. 31 7. В пункте Default Кey вы выбираете ключ, который будет использоваться для шифрования сообщения (используйте ранее созданную ключевую пару). В подменю Key Properties... вы можете посмотреть или изменить параметры ключа. 3. PGP Zip Создание зашифрованного архива Для создания зашифрованного архива вам необходимо: 1. Нажать на PGP Zip в блоке управления программы и выбрать New PGP Zip. 2. В открывшемся окне вы должны добавить папки или / и файлы в будущий архив. Для этого нажмите на значки в нижней части страницы Add directory... (добавить папку) или Add Files... (добавить файл). 32 3. Если вам нужно вы можете отправить оригиналы помещаемых в архив папок/файлов в уничтожитель документов. Для этого выделите Send original files to PGP Shredder when finished. Нажмите Далее. 4. В открывшемся окне выберите одно из действий: - Recipient keys - использовать ранее созданный ключ; - Passphrase - использовать пароль; - PGP Self-Decrypting Archive - создать архив без использования шифрования; - Sign Only - использовать ЭЦП без использования шифрования. 5. Выбираем первое. Нажимаем Далее. 6. Добавляем ранее созданный ключ, для этого нажимаем Add, выбираем из списка слева, нажимаем Add, Ок, Далее. 33 7. В появившемся окне выбираем ключ (Signing Key), вводим пароль (Passphrase) для создания ЭЦП и выбираем место сохранения архива (Save location). 34 8. Нажимаем Далее, Ок. Изменения на архив подействуют после перезапуска программы. Расшифрование и извлечение или изменение данных из ранее созданного архива Для расшифрования и извлечения или изменения всех данных или отдельных компонентов из архива вам нужно выполнить следующие действия: 1. Найти созданный зашифрованный архив, нажать на нем правой кнопкой мыши, выбрать PGP Desktop. 2. Из появившегося списка выбрать одно из действий: - Decrypt & Verify - расшифровать и распаковать архив; - Edit - изменить архив (добавить или удалить файлы); - Add to PGP NetShare - добавить архив в NetShare; - PGP Shred - уничтожить архив с помощью компонента PGP Shredder. 4. PGP Whole Disk Encryption При шифровании диска используются: алгоритм симметричного шифрования AES-256 и ХЭШ-функция SHA-1. Невозможно шифрование следующих типов дисков: - диски серверного оборудования, диски, состоящие в RAID массивах; - динамические диски; 35 - диски 3,5", CD-RW/DVD-RWs. Также PGP WDE не работает на ОС семейства Windows Server. Шифрование диска Для шифрования диска целиком вам необходимо выполнить следующее действия: 1. Подготовить ваш диск к шифрованию: - убедиться, что на нем нет вирусов, опасного и потенциально опасного ПО; - проверить диск на наличие ошибок (в случае нахождения исправить их); - желательно выполнить дефрагментацию диска; - совершить резервное копирование диска; - создать точку восстановления системы. 2. Выберите PGP Disk в блоке управления программы, затем Encrypt Whole Disk. 3. В появившемся окне вы должны выбрать, какой из дисков вам необходимо зашифровать, в области Encryption Options можете выбрать один из пунктов: - Maximum CPU Usage - для наиболее быстрого шифрования диска; - Power Failure Safety - для более безопасного шифрования. 4. Выберите New Passphrase User... для создания имени пользователя и пароля для шифрования диска. 36 5. В появившемся окне вам будет предложено использовать Windows пароль (Use Windows Password) или создать новый пароль и имя (Create New Passphrase). Выбираем Create New Passphrase, нажимаем Next. 6. В следующем окне вам предлагается добавить ещё один уровень безопасности к вашему паролю посредством использования USB - программы (Generic USB Flash Device) или же использовать только один уровень безопасности (Proceed with passphrase authentification only). Выбираем последнее, нажимаем Next. 7. В этом окне вам необходимо ввести ваше имя, пароль и повторить пароль. "Качество" пароля отобразится на шкале внизу окна. Если вы хотите увидеть вводимые символы пароля, нажмите на Show Keystrokes. Нажимаем Next, затем Finish. 8. После выбора диска для шифрования и создания пользователя с паролем нажимаем на Encrypt. Расшифрование диска Для расшифрования диска вам нужно: 1. Выбрать PGP Disk в блоке управления программы; 2. Выбрать диск для расшифрования; 3. В падающем меню выбрать Disk / Decrypt. 37 5. Virtual Disk Создание зашифрованного виртуального диска Для создание VD вам необходимо выполнить следующие действия: 1. Выбрать PGP Disk / New Virtual Disk в блоке управления программы. 2. В появившихся настройках: - задать название VD (Name); - задать расположение VD (Disk File Location); - выбрать букву, которая будет соответствовать VD (Mount as); - задать тип (Capacity)(фиксированный или динамический размер VD) и его размер; - изменить формат файловой системы диска (Format); - посмотреть тип шифрования (Encryption). 3. Добавить или создать нового пользователя с паролем. Нажать Add user Key. 4. В открывшемся окне выбрать слева ранее созданный ключ и нажать Add, затем Ок. 5. Нажать Create. 38 6. PGP NetShare Файлы, защищенные с помощью PGP NS, являются доступными для определенного круга пользователей и могут изменяться. Программы, работающие с этими файлами, не "видят", что они зашифрованы. При создании зашифрованных файлов посредством PGP NS выбирается круг лиц, имеющий доступ к ним и этим лицам назначаются "роли". Создание защищённых файлов общего пользования Для создания защищённых файлов общего пользования вам необходимо: 1. Выбрать PGP NetShare в блоке управления программы, Add Folders; 2. Перетащить нужные папки и файлы в область All Folders; 3. Добавить пользователей с помощью Add User, назначить роли для каждого пользователя; 4. Если вы хотите изменить роли пользователей, нажмите Change Role, также вы можете объединить пользователей в группы, в зависимости от их ролей. 7. PGP Shredder Безвозвратное удаление файлов Для безвозвратного удаления файлов вам необходимо выполнить следующие действия: 1. Выбрать файлы; 2. Перетащить их на значок на рабочем столе PGP Shredder, нажать Ок. II. Порядок выполнения работы и требования к отчету 1. Ознакомиться со сведениями о программе PGP. 2. Запустить программу PGPtools (с помощью меню «Пуск» или значка PGPtray на панели задач), ознакомиться и отразить в отчете о лабораторной работе состав программных средств, входящих в систему PGP (при необходимости воспользоваться справкой о системе PGP). 3. Создать криптографические ключи с помощью программы PGPkeys. Включить в отчет о лабораторной работе сведения о порядке создания ключей шифрования в системе PGP и включить в электронную версию отчета копии используемых при этом экранных форм, а также ответы на вопросы: как обеспечивается случайность выбираемых криптографических ключей в системе PGP; как и где хранится секретный ключ пользователя в системе PGP; как может быть обеспечена в системе PGP возможность восстановления секретного ключа пользователя при его случайной потере. 4. Изучить способы шифрования и расшифрования файлов с помощью функций Encrypt и Decrypt программы PGPtools. Включить в отчет о данной лабораторной работе сведения о порядке шифрования и расшифрования файлов 39 в системе PGP, включить в электронную версию отчета копии используемых при этом экранных форм и ответы на вопросы: какие дополнительные параметры шифрования могут быть использованы и в чем их смысл и возможное применение; как генерируется, как и где хранится ключ симметрического шифрования файла в системе PGP; как может быть обеспечен доступ к зашифрованному файлу со стороны других пользователей; изменяется ли и как размер файла после его шифрования (привести конкретные примеры для разных типов файлов). 5. Изучить способы получения и проверки электронной цифровой подписи под файлами с помощью функций Sign и Verify программы PGPtools. Включить в отчет сведения о порядке обеспечения аутентичности и целостности электронных документов в системе PGP, включить в электронную версию отчета копии используемых при этом экранных форм и ответы на вопросы: какие дополнительные параметры получения электронной цифровой подписи могут быть использованы, в чем их смысл и возможное применение; какова реакция программы на нарушение целостности подписанного документа. 6. Изучить способы одновременного шифрования (расшифрования) и получения (проверки) электронной цифровой подписи в системе PGP с помощью функций Encrypt Sign и Decrypt/Verify программы PGPtools. Включить в отчет сведения о порядке одновременного обеспечения конфиденциальности, аутентичности и целостности электронных документов в этой системе, а также включить в электронную версию отчета копии используемых при этом экранных форм. 7. Изучить способы надежного удаления файлов с конфиденциальной информацией. Включить в отчет сведения о порядке уничтожения конфиденциальных электронных документов в системе PGP и включить в электронную версию отчета копии используемых при этом экранных форм. Включить в отчет сведения о назначении и порядке использования этой функции программы, копии используемых в ней экранных форм и ответы на вопросы: как достигается надежное уничтожение остаточной конфиденциальной информации в системе PGP; является ли подобный метод уничтожения абсолютно надежным и, если нет, как может быть обеспечено абсолютно надежное уничтожение остаточной информации. 8. Изучить способы управления настройками системы PGP. Включить в отчет сведения о возможностях и порядке администрирования системы PGP, 40 включить в электронную версию отчета копии используемых при этом экранных форм и ответы на вопросы: какие функции по управлению шифрованием и обеспечением целостности информационных ресурсов предоставляет администратору программа PGP; какие функции по управлению криптографическими ключами пользователей предоставляет администратору программа PGP. 9. После проверки отчета преподавателем удалить систему PGP с помощью функции «Установка и удаление программ» Панели управления Windows. 10. Включить в отчет о лабораторной работе ответы на контрольные вопросы, выбранные в соответствии с номером варианта из прил. 1. 11. Сохранить отчет о выполнении лабораторной работы в папке, созданной при выполнении п. 1. 12. Завершить работу с ОС Windows. Приложение 1 Номер варианта 1,5,7 2,4,6,8 11,13,15 17,19 12,14,16 Контрольные вопросы Как выбрать длину криптографического ключа в системе PGP? В чем достоинства и недостатки криптографических методов защиты информации? Какие компьютерные системы называются безопасными? В чем заключаются основные требования к защищенности компьютерных систем? 20,22,24 Для выполнения каких требований к защищенности 30 компьютерных систем могут применяться криптографические методы защиты? 21,23,25 Насколько надежны методы криптографической защиты информации, используемые в программе PGP? 3,9,18, Какими основными функциями защиты информации обладает 28 программа PGP? 10,26,27 29 Какой принцип лежит в основе функции надежного уничтожения остаточной конфиденциальной информации программы PGP? III. Контрольные вопросы 1. Какие компоненты включает программа PGR. 2. Какие алгоритмы шифрования используются в программе PGP. 3. Каким образом достигается надежное уничтожение остаточной конфиденциальной информации в PGP. 4. Реакция программы на нарушение целостности подписанного документа. 5.Длина ключевой пары.