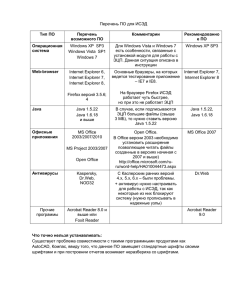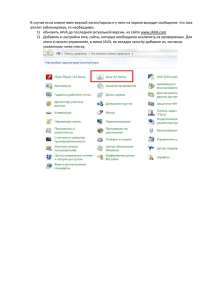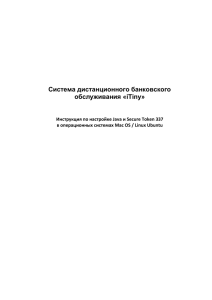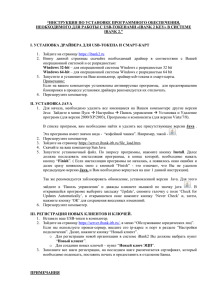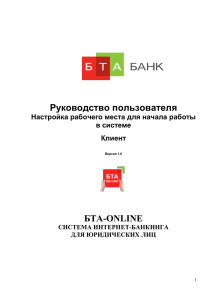Инструкция по входу в систему Дистанционного Обучения AirTs
реклама
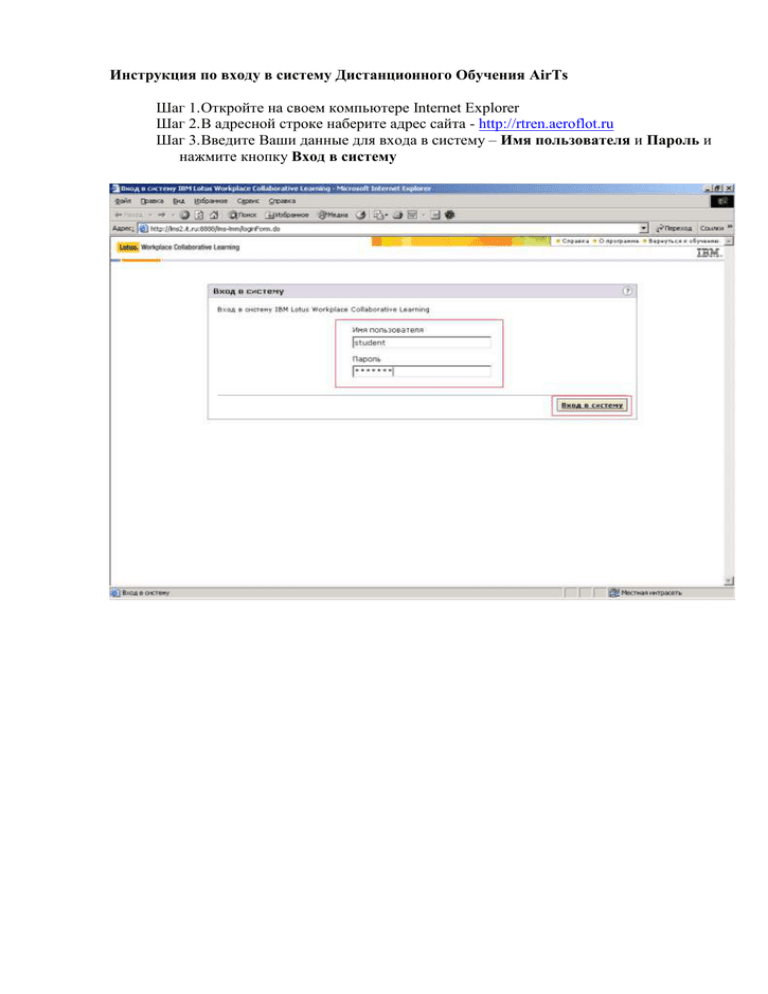
Инструкция по входу в систему Дистанционного Обучения AirTs Шаг 1. Откройте на своем компьютере Internet Explorer Шаг 2. В адресной строке наберите адрес сайта - http://rtren.aeroflot.ru Шаг 3. Введите Ваши данные для входа в систему – Имя пользователя и Пароль и нажмите кнопку Вход в систему Шаг 4. Перед Вами откроется страница следующего вида: Шаг 5. Выбираем ссылку – Изучаемые курсы Шаг 6. Выбираем нужный курс. Переходим по ссылке Запуск. Шаг 6. Разворачиваем дерево курса. Для этого необходимо нажать на иконку В развернутом состоянии иконка меняется на иконку . Шаг 7. Запускаем последовательно элементы курса. Для этого нажимаем на ссылку элемента непосредственно на дереве курса: . Шаг 8. Начинаем обучение. Приятного обучения! Настройки рабочего места для прохождения курсов на сайте rtren.aeroflot.ru Для работы клиентская часть должна удовлетворять следующим минимальным требованиям: Параметры рабочей станции: - Процессор Pentium 166 МГц или выше; - Оперативная память 32 Мб или выше; - Свободное дисковое пространство 100 Мб; - Разрешение дисплея 800x600 точек или выше; - Глубина цвета дисплея 16 бит (65536 цветов) или выше; - Звуковая карта 16 бит, совместимая с ОС (для аудио сопровождения); Поддерживаемые браузеры Microsoft Internet Explorer 5.5 with Service Pack 2 on Windows 2000, with Microsoft Java Virtual Machine (JVM) 1.1 Microsoft Internet Explorer 6.0 SP1 on Windows 2000 and Windows XP with the Sun plug-in version of Java Virtual Machine (JVM) 1.4.2 Netscape Mozilla 1.4 on Linux with the Sun plug-in version of Java Virtual Machine (JVM) 1.4.2 1) Параметры сетевого подключения: - Минимальная ширина канала связи 56 Кбит/с, рекомендуемая 128-256 Кбит/с; 2) - Параметры настройки браузера: Должны быть разрешены всплывающие окна для сайта; Должны быть разрешены «cookie» файлы для сайта; Должно быть разрешено выполнение скриптов JavaScript для сайта; Должна быть подключена JRE в случае для браузеров не Internet Explorer. Пример настройки браузера Настройка браузера будет показана на примере браузера Internet Explorer 6.0 (рус). Для прочих браузеров обратитесь к их сопроводительной документации. Порядок настройки таков: 1) Запустите Internet Explorer и выберите пункт меню «Сервис\Свойства обозревателя»: 2) Затем откройте вкладку «Безопасность», выделите зону «Надежные узлы» и нажмите кнопку «Узлы…»: 3) Снимите флажок «Для всех узлов этой зоны требуется проверка серверов (https:)», затем введите в поле «Добавить узел в зону» значение «http://rtren.aeroflot.ru/» и нажмите «Добавить», тоже самое повторите с узлом «https://rtren.aeroflot.ru/» (звездочки появятся после повторного открытия окна): 4) Затем нажмите «Ок», а затем кнопку «Другой». В открытом окне проверьте, включены ли установки (прочие установки должны быть установлены по умолчанию): «Java permissions – Низкая безопасность», «Загрузка файла – Разрешить», «Запуск программ и файлов в окне IFRAME – Разрешить», «Активные сценарии – Разрешить», «Выполнять сценарии приложений Java – Разрешить», «Разрешить операции вставки из сценария – Разрешить»; 5) Закройте окно, нажав «Ок», затем выберите вкладку «Конфиденциальность»: 6) Нажмите кнопку «Изменить», а затем введите в поле «Адрес веб-узла» значение «lms.it.ru» и нажмите кнопку «Разрешить»: 7) Закройте окно, нажав «Ок», выберите вкладку «Дополнительно»: 8) В открытом окне проверьте, включены ли установки (прочие установки должны быть установлены по умолчанию): «Java console enabled – Помечен», «JIT compiler for virtual machine enabled – Помечен»; «Java logging enabled». 9) Нажмите «Ок» и перезапустите браузер. Внимание!!!! Если на вашем рабочем месте не установлена Java машина, то результаты тестирования не будут обрабатываться системой!!! Установка Java 1.4.2 для работы с LMS Вариант 1. Установка из интернета (с сайта www.java.com) инструкция http://www.java.com/en/download/help/win_manual.jsp Скачать с сайта www.java.com Выбрать Manual Download после Get It Now. Выбрать Download около надписи Windows (Installation). Появится диалоговое окно File Download Нажать Save. Dialog box: Save As Выбрать местоположение на своем компьютере Выбрать File j2re-1_4_2_xx-windows-i586-p-iftw.exe (Name of the file is j2re1_4_2_xx-windows-i586-p-iftw.exe) (размер примерно 1.5 MB). Закрыть все приложения и браузер Два раза щелкнуть на скачанном файле: начнется установка (из Интернета). Вариант 2. Скачать с сайта www.java.com и установить полный пакет. Инструкция по установке: http://www.java.com/en/download/help/win_offline.jsp Так же как и описано выше, только выбрать Windows (Offline Installation) (примерный размер 15 MB).