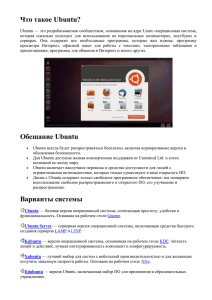Удаленный доступ между Ubuntu- и Windows
реклама
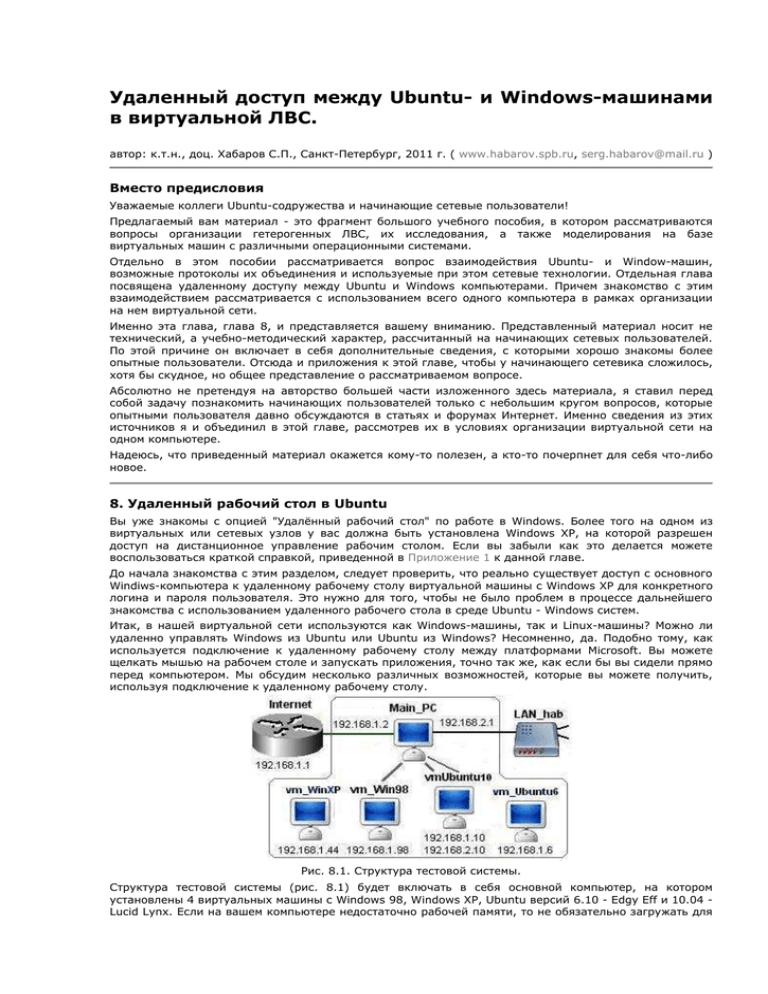
Удаленный доступ между Ubuntu- и Windows-машинами в виртуальной ЛВС. автор: к.т.н., доц. Хабаров С.П., Санкт-Петербург, 2011 г. ( www.habarov.spb.ru, [email protected] ) Вместо предисловия Уважаемые коллеги Ubuntu-содружества и начинающие сетевые пользователи! Предлагаемый вам материал - это фрагмент большого учебного пособия, в котором рассматриваются вопросы организации гетерогенных ЛВС, их исследования, а также моделирования на базе виртуальных машин с различными операционными системами. Отдельно в этом пособии рассматривается вопрос взаимодействия Ubuntu- и Window-машин, возможные протоколы их объединения и используемые при этом сетевые технологии. Отдельная глава посвящена удаленному доступу между Ubuntu и Windows компьютерами. Причем знакомство с этим взаимодействием рассматривается с использованием всего одного компьютера в рамках организации на нем виртуальной сети. Именно эта глава, глава 8, и представляется вашему вниманию. Представленный материал носит не технический, а учебно-методический характер, рассчитанный на начинающих сетевых пользователей. По этой причине он включает в себя дополнительные сведения, с которыми хорошо знакомы более опытные пользователи. Отсюда и приложения к этой главе, чтобы у начинающего сетевика сложилось, хотя бы скудное, но общее представление о рассматриваемом вопросе. Абсолютно не претендуя на авторство большей части изложенного здесь материала, я ставил перед собой задачу познакомить начинающих пользователей только с небольшим кругом вопросов, которые опытными пользователя давно обсуждаются в статьях и форумах Интернет. Именно сведения из этих источников я и объединил в этой главе, рассмотрев их в условиях организации виртуальной сети на одном компьютере. Надеюсь, что приведенный материал окажется кому-то полезен, а кто-то почерпнет для себя что-либо новое. 8. Удаленный рабочий стол в Ubuntu Вы уже знакомы с опцией "Удалённый рабочий стол" по работе в Windows. Более того на одном из виртуальных или сетевых узлов у вас должна быть установлена Windows XP, на которой разрешен доступ на дистанционное управление рабочим столом. Если вы забыли как это делается можете воспользоваться краткой справкой, приведенной в Приложение 1 к данной главе. До начала знакомства с этим разделом, следует проверить, что реально существует доступ с основного Windiws-компьютера к удаленному рабочему столу виртуальной машины с Windows XP для конкретного логина и пароля пользователя. Это нужно для того, чтобы не было проблем в процессе дальнейшего знакомства с использованием удаленного рабочего стола в среде Ubuntu - Windows систем. Итак, в нашей виртуальной сети используются как Windows-машины, так и Linux-машины? Можно ли удаленно управлять Windows из Ubuntu или Ubuntu из Windows? Несомненно, да. Подобно тому, как используется подключение к удаленному рабочему столу между платформами Microsoft. Вы можете щелкать мышью на рабочем столе и запускать приложения, точно так же, как если бы вы сидели прямо перед компьютером. Мы обсудим несколько различных возможностей, которые вы можете получить, используя подключение к удаленному рабочему столу. Рис. 8.1. Структура тестовой системы. Структура тестовой системы (рис. 8.1) будет включать в себя основной компьютер, на котором установлены 4 виртуальных машины с Windows 98, Windows XP, Ubuntu версий 6.10 - Edgy Eff и 10.04 Lucid Lynx. Если на вашем компьютере недостаточно рабочей памяти, то не обязательно загружать для наших опытов все машины одновременно, часть из них может находиться а режиме сохранения состояния в Virtual PC Console. Теперь необходимо разрешить удаленное подключение для вашей учетной записи на машине с Windows. Для этого откройте "Панель управления -> Система -> Удаленные сеансы" и поставьте галочку "Разрешить удаленный доступ к этому компьютеру". В списке разрешенных учетных записей для подключения добавьте ваш логин. 8.1. Выбор протокола удаленного рабочего стола Приложения удаленного рабочего стола обычно используют либо протокол RDP (англ. Remote Desktop Protocol — протокол удалённого рабочего стола), либо протокол VNC (англ. Virtual Network Computing — протокол виртуальной вычислительной сети). Для установки удаленного подключения оба узла, как сервер, так и клиент должны поддерживать один и тот же протокол. Проблема заключается в том, что не все операционные системы (ОС) используют одинаковые протоколы по умолчанию. Вдобавок к этому, некоторые дистрибутивы Linux и некоторые редакции Windows не содержат в себе ни серверного, ни клиентского приложения удаленного рабочего стола, либо не содержат приложение удаленного рабочего стола вообще. Вашей первой задачей должно стать определение протокола, который уже поддерживается на ваших компьютерах. Дополнительно к исследованию вашей ОС, поиску документации, ссылкам на шпаргалки, вы должны иметь возможность понимать, что есть что и где. Затем, уже в конце, вы должны выбрать протокол для использования на всех ваших компьютерах. Платформа Протокол Клиент Сервер Windows Home Edition RDP ...X... ..._... Windows XP Professional RDP ...X... ...X... Windows Vista Home Basic & Premium RDP ...X... ..._... Windows Vista Business & Ultimate RDP ...X... ...X... Большинство Linux систем VNC ...X... ...X... Обратим внимание, что на сегодняшний день удаленный рабочий стол VNC обычно медленнее, чем RDP соединения. Тем не менее, VNC обычно легче реализовать на различных платформах. То есть, вам надо точно знать, что существует два популярных метода получения доступа к рабочему столу другого пользователя. Первый, и пожалуй наиболее популярный это с помощью RDP, протокола прикладного уровня, разработанный компанией Microsoft. 8.2. Протокол RDP Как уже было сказано, RDP - это протокол (http://www.rdesktop.org), разработанный корпорацией Microsoft, для обеспечения доступа, контроля и управления ресурсами другого компьютера под управлением систем Windows. Он имеет ряд особенностей, преимуществ и оказался весьма успешным. Особенности RDP: Поддержка 32-битного цвета 128-битовое шифрование Переадресовывание звука и видео (Web-камера, микрофон) Возможность обмена данными через буфер обмена Позволяет использовать локальные ресурсы удаленного ПК (принтеры, сканеры, камеры) Этот протокол обеспечивает полноценный менеджмент удаленного ПК и работает по стандартному принципу клиент-сервер. Сервер. Им является удаленный компьютер, с которым вы устанавливаете соединение. Это может быть либо стационарный компьютер в офисе, либо портативный компьютер, с которым вы соединяетесь удаленно, когда его владелец находится в поездке. Клиент. Это тот компьютер, с которого вы устанавливаете соединение с сервером. Например, переносной компьютер для работы во время путешествия, телефон, смартфон, нетбук и прочие «умные» устройства. 8.2.1. Практическое применение RDP в Ubuntu Предположим, что вы администрируете несколько Web-серверов на Linux, а на работе вам приходится администрировать сеть компьютеров и серверов, на многих из которых установлена Windows. Чтобы успешно справляться с обеими задачами вам может хватить одного ноутбука с Ubuntu. Для этих задач вам достаточно использовать консольную утилиту rdesktop, которая по умолчанию содержится в стандартной поставке любой версии Ubuntu Linux. Как работает данная утилита? Тут всё предельно просто, если вам известно имя удаленного сервера к которому вы должны подключиться. Это может быть IP-адрес или доменное имя, типа host.myserver.com. Чтобы подсоединится к удалённому рабочему столу Windows, наберите в консоли: rdesktop [опции] <адрес_удаленного_компьютера> Получить все доступные опции можно запустив эту утилиту без параметров. Наиболее часто используемыми являются: —u —d —p учетная запись для аутентификации. домен. пароль, чтобы другие не могли его подсмотреть лучше не использовать, в этом случае rdesktop запросит пароль при запуске. —k эмулируемая раскладка клавиатуры. —g разрешение экрана, можно указать в процентах от всего экрана. —f полноэкранный режим (можно переключиться с помощью комбинации клавиш Ctrl-AltEnter). —s начальная оболочка пользователя (вместо Explorer). —c начальный рабочий каталог пользователя. —0 глубина цвета: 8, 16 или 24 бит. Основной для Ubuntu 24-битный цвет Windows XP/2003 не поддерживает. —z активация сжатия передаваемых данных, актуально для медленных соединений. Используя опции и флаги для утилиты rdesktop, вы можете модифицировать эту простую команду: Если вам необходимо указать определенную раскладку клавиатуры, то команда будет иметь вид rdesktop -k en_us 192.168.1.44 Следует отметить, что это важно, так как входя в разные виртуальные машины под Windows, я наблюдал ситуацию, когда rdesktop при соединении, особенно в русифицированных версиях, устанавливала кириллицу и не возможно было ввести пароль латинскими буквами. Переключение раскладки клавиатуры в момент ввода пароля не работало. Указать размер открываемого окна в пикселях или в процентах можно командой rdesktop -g 60% -k en_us 192.168.1.44 При этом 100% – это не полный экран, а полное окно в котором вы работаете. Если нужен полный экран, то следует использовать следующий формат команды: rdesktop -f -k en_us 192.168.1.44 Указать логин и пароль для удаленного компьютера, что бы его не вводить при входе можно в команде. rdesktop -u admin -p password -g 100% -k en_us 192.168.1.44 Естественно, что данный метод набора не безопасен, но в случае локальной работы или в процессе выполнения наших работ, он более удобен и быстр, так как отсутствует необходимость постоянно вводить логины и пароли. Если в структуре нашей тестовой системы активировать vmUbuntu10 и vm_WinXP, при условии что на последней установлен доступ к ее рабочему столу, а после этого в терминале vmUbuntu10 ввести команду rdesktop -g 60% -u serp -p serp 192.168.1.44 на удаленный доступ к рабочему столу vm_WinXP, то вид экрана основного компьютера будет иметь вид, приведенный на рис. 8.2. Рис. 8.2. Окна виртуальных машин основного ПК при доступе с Ubuntu-машины на Windows-машину. При этом vm_WinXP - заблокируется, а в окне "rdesktop - 192.168.1.44" на vmUbuntu10, будут доступны любые действия с Windows XP. Естественно, в рамках тех прав, которыми наделен пользователь ее удаленного рабочего стола. Но, если ваша задача администрирования компьютера с Windows XP, то настраивая удаленное подключение к нему, вы себя, как пользователя ее рабочего стола, наделяете административными правами. 8.2.2. Графические клиенты RDP в Ubuntu Утилита rdesktop является приложением командной строки. Это предполагает, что вы используете ее в консоли. Она имеет множество конструкций, что удобно для профессионального администратора. Более того, эту команду можно использовать в скриптовых файлах, автоматизирующих те или операции по управлению компьютером или сетью. Но жизнь меняется и менее профессиональным пользователям больше нравятся красивые окошки и возможность тыкать мышкой. Тем, кому из вас это более по душе, Ubuntu-содружество представляет возможность использовать графические утилиты, поддерживающие доступ по протоколу RDP. К разряду наиболее востребованных на сегодня таких графических клиентов RDP можно отнести GnomeRDP или Remmina Все они поддерживают сессии, а так же несколько открытых рабочих столов, что очень удобно. Установить Gnome-RDP очень просто: sudo aptitude install gnome-rdp Gnome-RDP поддерживает такие протоколы как: RDP, VNC, SSH. С помощью Gnome-RDP вы сможете настроить для RDP разрешение экрана, количество цветов, раскладку клавиатуры, вывод звука. Установить Remmina не сложнее: sudo aptitude install remmina Структура Remmina более продвинута, программа имеет больше опций, поддерживает протоколы: SSH, RDP, VNC. SFTP и обладает кучей опций и настроек. Но знакомство с этими, или еще более продвинутыми программными продуктами, дело вашей совести и домашней практики. Наша задача получить начальные сведения, а для этого мы познакомимся с входящим в состав стандартной поставки Ubuntu клиентом терминального сервера. Выберите в основном меню Приложения -> Интернет -> Клиент терминального сервера. На экране появится окно, аналогичное приведенному на рис. 8.3. В этом окне надо установить тип протокол, указать имя или адрес компьютера, удаленным рабочим столом которого вы хотите воспользоваться. Логин и пароль устанавливаются по тем же соображениям, о которых говорилось при описании rdesktop. Рис. 8.3. Стартовое окно "Клиент терминального сервера". Но не торопитесь нажимать "Соединиться", так надо перейти на вкладку "Экран", где следует установить размер отображения удаленного экрана и указать используемую глубину цвета. Но и этого мало. Перейдите на вкладку локальные ресурсы (рис. 8.4). Рис. 8.4. Вклад "Локальные ресурсы" клиента терминального сервера. Здесь следует указать стартовую раскладку клавиатуры, в зависимости от того в каком режиме вам необходимо вводить логин и пароль пользователя. Если поставить птичку в поле "Добавить мой локальный диск к ...", то у вас появится возможность при работе на удаленном компьютере использовать ресурсы вашего локального компьютера. Если в клиенте терминального сервера vmUbuntu10, был указан адрес vmWinXP, то в vmUbuntu10 откроется окно, полностью повторяющее рабочий стол указанного пользователя в vmWinXP. И на этом рабочем столе можно открыть папки, как удаленного компьютера, так и локальные. Более того, вы можете стандартными методами переносить или копировать файлы между папками удаленного и локального компьютеров. Рис. 8.5. Удаленный рабочий стол Windows XP на Ubuntu-машине. На рис. 8.5 приведен удаленный рабочий стол виртуальной машины с Windows XP, который открыт в виртуальной Ubuntu-машине. Показано, что на этом столе стандартными методами Windows открыто два окна: одно - с содержимым папки на диске C:\ удаленной Windiws-машины, второе - с содержимым домашнего каталога локальной Ubuntu-машины. Вид папок соответствует состоянию, после того как файл primer из домашнего директория был скопирован в папку удаленной машины. 8.2.3. Настройка удаленного рабочего стола в Ubuntu Мы, люди знакомые с настройкой рабочего стола в Windows, полагаем, что и в Ubuntu должно быть где-то какое-то окно с настройкой доступа к нашему рабочему столу. И, действительно, погуляв по меню, находим последовательность Система -> Параметры -> Удаленный рабочий стол, которая нам открывает окно, аналогичное рис. 8.6, но только с пустыми полями. А после того, как мы установим верхнюю птичку, окно примет вид, как на рис. 8.6. Рис. 8.6. Окно определения параметров подключения к рабочему столу Ubuntu. Обратите внимание на анимированную иконку в начале третьей строки. Это операционная система определяет возможность работы этого компьютера в режиме удаленного рабочего стола. Если проверка пройдет штатно, то третья строка этого окна изменить свое содержание. В ней будет указан адрес, по которому можно обращаться извне к вашему рабочему столу (рис. 8.7). Рис. 8.7. Окно параметры рабочего стола после проверки. Приведенное на рис. 8.6 окно представляет собой интерфейс инструмента операционной системы, который позволяет обеспечивать нескольким пользователям доступ к сеансу работы в среде GNOME, а также настроить параметры такого доступа. Эти параметры непосредственно влияют на безопасность вашей системы: Элемент диалогового Описание окна Позволять другим — Выберите этот параметр, чтобы удалённые пользователи могли пользователям видеть просматривать ваш сеанс. Все нажатия клавиш, щёлчки мышью и ваш рабочий стол события буфера обмена, порождаемые удалённым пользователем, будут игнорироваться. Когда пользователь просматривает или управляет вашим рабочим столом, установите следующие параметры безопасности: Запрашивать — Выберите этот параметр, чтобы для совместного использования вашего подтверждение: сеанса требовалось ваше разрешение. Выбрав этот параметр, вы будете уведомлены при попытках других пользователей соединиться с вашим сеансом. Вы также сможете выбирать подходящее время для соединения с вашим сеансом. Требовать ввести — Выберите этот параметр, чтобы заставить удалённых пользователей пароль: вводить пароль, если используется идентификация. Этот параметр позволяет повысить безопасность. Пароль — Введите пароль, который должен вводиться клиентом, желающим просмотреть или управлять вашим сеансом. Введя все параметры и сохранив их, мы уверены, что настроили удаленный доступ к рабочему столу vmUbuntu10. Но если теперь на основном Windows-компьютере выполнить Пуск -> Все программы -> Стандартные -> Связь -> Подключение к удаленному рабочему столу, то нас ожидает глубокое фиаско с отказом в доступе. Но это связь Windows c Ubuntu, а что будет при связи Ubuntu c Ubuntu. Если мы из vmUbuntu10, используя клиент терминального сервера, попытаемся связаться с vmUbuntu6, где также настроен удаленный рабочий стол, то получим результат, как на рис. 8.8. Рис. 8.8. Результат подключения клиента терминального сервера. Вместе с тем, если мы из vmUbuntu10 попытаемся связаться vmUbuntu6, используя Приложение -> Интернет -> Просмотр удаленных рабочих столов, то получим положительный результат (рис. 8.9). Рис. 8.9. Подключения vmUbuntu10 к vmUbuntu6 с помощью клиента удаленных рабочих столов. Давайте разберемся, в чем причина этих явлений. Все дело в том, что сервера удаленных рабочих столов Ubuntu работают по протоколу VNC, а доступ к удаленным рабочим столам в Windows реализован на основе протокола RDP. О протоколе VNC речь пойдет ниже, а пока мы знакомимся с возможностями RDP. И тут возникает вопрос, а как обеспечить совместимость удаленных рабочих столов Windows-машин и Ubuntu-машин. 8.2.4. Совместимость протоколу RDP удаленных рабочих столов Windows и Ubuntu по Удаленный рабочий стол в Ubuntu - это не более чем VNC. И, как отмечают многие пользователи, он является медленным и громоздким по сравнению с реальным Microsoft Windows Remote Desktop. Те из них, кто привык к скоростям Windows Remote Desktop, говорят, что VNC может просто свести с ума. Как же настроить удаленный рабочий стол Ubuntu, чтобы он использовал Windows Remote Desktop? Вариантов может быть несколько. Но этот материал не научное эссе и мы не будем заниматься сравнительным анализом возможных подходов. Рассмотрим всего один из вариантов технологии объединения удаленных рабочих столов Windows- и Ubuntu-машин. Для этой цели будем: Для подключения с Ubuntu-машины на Windows-машину использовать rdesktop или клиента терминального сервера c протоколом RDP. Для подключения из Windows-машины к Ubuntu-машине использовать стандартные средства Windows по подключению к удаленному рабочему столу, установив для этого на Ubuntuмашине сервер RDP. 8.2.4.1. Установка RDP-сервера на Ubuntu-машину. Организовать RDP-сервер на Ubuntu-машине можно, например, с помощью пакета xrdp, который поддерживает протокол удаленного рабочего стола RDP для среды XWindows, то есть для класса Linuxмашин. Именно его и следует установить на Ubuntu-машине. Рассмотрим разные варианты установок пакета xrdp на Ubuntu-машину. Вариант 1. Если ваша Ubuntu-машина имеет доступ в Интернет, то для установки xrdp надо: В основном меню выбрать Приложения -> Центр приложений Ubuntu. В открывшемся окне в поле поиска ввести xrdp и нажать "Ввод". Ubuntu выполнит поиск пакета в репозиториях и выдаст окно с сообщением о результатах поиска (рис. 8.10). Рис. 8.10. Результат поиска пакета xrdp в репозиториях. Для ознакомления с назначением пакета и условиями поставки нажать кнопку "Подробнее". Будет выдано окно (рис. 8.11) с кратким сведением о пакете, лицензии и его версии. Рис. 8.11. Краткие сведения о пакете, его версия и лицензия. Обратите особое внимание на версию. Так, из рис. 8.11 видно, что для Ubuntu 10.04, которая установлена на моем компьютере, в репозиториях зарегистрирована версия пакета 0.4.1~dfsg2 (xrdp). Это нам пригодится, когда будем рассматривать случай установки пакета на Ubuntuмашине без доступа в интернет или произойдет сбой при удаленной установке. Для установки пакета нажать кнопку "Установить - Бесплатно" и ждать окончания режима установки (рис. 8.12). Рис. 8.12. Сообщение об окончании установки пакета xrdp. Вариант 2. Если ваша Ubuntu-машина имеет доступ в Интернет, то достаточно войти в терминал и набрать команду sudo aptitude install gnome-rdp Следует отметить, что такой подход доступен и в удаленном терминальном режиме, если мы воспользуемся протоколом SSH и утилитой PuTTY. Пример протокол такой установки приведен в Приложение 2 к данному разделу. Привлекательным в этом подходе является то, что мы можем последовательно подключаться к удаленным узлам, куда у нас есть SSH-доступ, и там устанавливать нужное ПО. То есть, не вставая со своего любимого дивана, можем конфигурировать удаленные компьютеры. Вариант 3. Если ваша Ubuntu-машина не имеет доступа в Интернет, то: Следует найти в локальной сети или скачать у друзей файл xrdp_0.4.1~dfsg-2_i386.deb. Вспомните, чуть выше, разговор о версии пакета. (В Интернете этот пакет можно найти на серверах: //launchpad.net, //opensource.telkomspeedy.com, //packages.ubuntu.com ). Поместить этот файл в вашу домашнюю директорию на Ubuntu-машине. Выделив этот файл, нажать правую кнопку мышки и в открывшемся "Установщик пакетов GDebi". меню выбрать Рис. 8.13. Запуск установщика пакета xrdp. Откроется окно "Установка пакета", об окончании которой система вас проинформирует (рис. 8.14). Более того, кликнув мышкой на треугольник рядом с опцией "Терминал", вы получили полный протокол установки вашего пакета. Обратите внимание, что он аналогичен тому, что был получен при использование консольной команды установки. То есть, все описанные выше окна - не что иное, как графический интерфейс к консольной команде. Рис. 8.14. Сообщение об окончании установки пакета xrdp. После установки xrdp запустится автоматически. Если в вашей системе этого не произошло, запустите его вручную при помощи init-скрипта: sudo /etc/init.d/xrdp start Собственно, на этом установка сервера закончена. 8.2.4.2. Доступ к RDP-серверу Ubuntu-машины Итак, RDP-сервер на Ubuntu-машину установлен и можно возвращаться к работе с удаленными рабочими столами. Теперь попробуем подключиться к RDP-серверу разными RDP-клиентами, как из Windows, так и из Ubuntu. Для чистоты эксперимента попробуем сделать это при помощи штатного mstsc.exe из поставки Microsoft Windows XP SP3. Для этого на основном компьютере c Windows XP: Выбираем Пуск -> Программы -> Стандартные ->Связь -> Подключение к удаленному рабочему столу (рис. 8.14). Рис. 8.15. Подключение из основного компьютера к рабочему столу vmUbuntu10. Вводим имя или адрес нашей виртуальной vmUbuntu10 (192.168.1.10), не забывая при этом, что есть еще вкладка "Параметры", которые можно установить и настроить. Нажимаем кнопку "Подключить". В Windows-окне "Удаленный рабочий стол" основного компьютера появляется окно RDPсервера vmUbuntu10 с запросом параметров доступа к ее удаленному рабочему столу. Введите имя пользователя, его пароль и нажимаем "ОК" (рис. 8.16). Рис. 8.16. Подключение из основного компьютера к рабочему столу vmUbuntu10. Если аутентификации прошла успешно в Windows-окне основного компьютера откроется удаленный рабочий стол Ubuntu-машины, аналогично приведенному на рис. 8.17. Рис. 8.17. Фрагмент экрана основного компьютера с удаленными рабочими столами vmUbuntu10. На рис. 8.17 приведен фрагмент экрана основного компьютера на котором видно три окна: 1. Верхнее - это виртуальная Ubuntu-машина vmUbuntu10, на которой установлена Ubuntu 10.04. 2. Среднее - это виртуальная Ubuntu-машина vmUbuntu6, на которой установлена Ubuntu 6.04. 3. Нижнее - это открытый из Windows XP основного компьютера, удаленный рабочий стол к vmUbuntu10. Но если с первым и третьим должно быть все ясно. О них чуть выше и шел достаточно подробный разговор. А зачем здесь третье окно и что автор этим хочет сказать? Попробуем разобраться и сделать какие-либо выводы. Но для этого нам надо вернуться в раздел 8.2.3, где мы пытались организовать связь двух Ubuntuмашин, используя клиента терминального сервера. Потерпели фиаско, которое иллюстрировал рис. 8.8. То есть Ubuntu-машины не могли связаться по протоколу RDP. А что будет сейчас, когда мы на vmUbuntu10 установили RDP-сервер? Давайте войдем в vmUbuntu6, виртуальную машину на базе Ubuntu 6.04: В основном меню выберем Приложения -> Интернет -> Клиент Терминального Сервера. В открывшемся окне "Терминал-Сервер (клиент)", аналогичном рис. 8.3 и рис. 8.4, выберем для соединения протокол RDP, введем адрес нашей второй виртуальной машины vmUbuntu10 192.168.1.10 и нажмем кнопку "Соединиться". В этот раз, в отличие от рис. 8.8, окно vmUbuntu6 примет вид, аналогичный рис. 8.18. Рис. 8.18. Фрагмент экрана основного компьютера с удаленными рабочими столами vmUbuntu10. То есть, Ubuntu-машины готовы установить связь по протоколу RDP. Клиент RDP машины vmUbuntu6, послав запрос на vmUbuntu10, был услышан ее RDP-сервером, который переслал обратно запрос с требованием выполнить аутентификации. Если теперь введем имя и пароль пользователя, зарегистрированного на vmUbuntu10, то в окне виртуальной машины vmUbuntu6 нам будет доступен рабочий стол vmUbuntu10. Именно он и является вторым окном, приведенным на рис. 8.17. Мы подходим к моменту, когда уже можно формулировать какие-либо выводы. И первый из них, что мы можем объединить между собой работу удаленных рабочих столов по протоколу RDP, как UbuntuWindows систем, так и Ubuntu-Ubuntu систем. Второй вывод заключается в том, что удаленный компьютер Windows блокируется при удаленном входе на его рабочий стол. При удаленном входе на рабочий стол Ubuntu, можно работать как на основном, так и на удаленном рабочих столах, одновременно. У вас есть три окна (рис. 8.17) и в каждом из них вы можете запустить различные приложения, конечно если хватит мощности вашего основного компьютера. В одном окне - игру, в другом терминал, в третьем - доступ в Интернет. И если ваш основной компьютер не достаточно мощный, то они будут работать с большой задержкой. Это будет вам действовать на нервы, и вы будете автору этих строк задавать вопрос: "И зачем мне все это нужно?" А вы не забыли, что вся наша виртуализация, хотя она и хороша сама по себе, но нужна нам была для того, чтобы смоделировать процессы, имеющие место в реальных компьютерных сетях. И все наши виртуальные машины - это реальные узлы вашей локальной или корпоративной сети. И здесь мы подходим к основным выводам, которых по философским, а не техническим меркам, может быть всего два, а именно, "один ко многим" и "многие к одному". Другими словами, использование протокола RDP позволяет вам в Ubuntu-Windows системах: 1. Проводить удаленное конфигурирование, настройку и администрирование множества узлов сети. 2. Организовать удаленный терминальный доступ множества пользователей на один мощный сервер сети, используя доступ к его рабочему столу. При этом множество Windowsпользователей могут получить возможность работать на своих компьютерах в среде Linuxсистем, таких как Ubuntu. При условии, что именно она и установлена на этом сервере. 8.3. Доступ к удаленным рабочим столам по протоколу VNC Выше мы рассмотрели работу компьютеров, использующих протокол RDP, являющийся основным в Windows-системах при организации доступа к удаленным рабочим столам. Для взаимодействия UbuntuWindows систем нам пришлось устанавливать и запускать в работу RDP-сервер на Ubuntu-машине. Попробуем остановить работу этого сервера. Для этого в консоли vmUbuntu10 выполним команду sudo /etc/init.d/xrdp stop И если состояние экрана основного компьютера было как на рис. 8.17, то мы увидим что окна, удаленных рабочих столов закроются, ввиду того, что потерялась связь основного компьютера и виртуальной машины vmUbuntu6 c виртуальной машиной vmUbuntu10. Если мы попробуем повторно инициировать доступ с основного Window-компьютера или виртуальной машины vmUbuntu6 к удаленному рабочему столу vmUbuntu10, то потерпим фиаско. Как настраивать доступ к рабочему столу Ubuntu 10.04, мы уже знаем из п.8.2.3. Попробуем сделать аналогичные действия на vmUbuntu6. Ничего особо нового (т.е. наоборот старого) мы на окне настройки не увидим (рис. 8.19), за исключением одной строки, которая важна для дальнейших наших рассуждений. Рис. 8.19. Настройка доступа к рабочему столу в vmUbuntu6. Ubuntu версии 6.04 предлагает нам для доступа к ее рабочему столу использовать команду vncviewer [имя или IP-адрес компьютера] : [номер дисплея] Ключевыми являются первые три буквы этой команды, которые позволяют нам сделать вывод, что Ubuntu 6.04 организует свой рабочий стол так, что удаленный доступ к нему поддерживается протоколам VNC. И если теперь, работая в терминалах как vmUbuntu10, так и vmUbuntu6, использовать при вводе команду vncviewer, то у нас появляется возможность получать доступ к удаленным столам противоположных Ubuntu-машин. Того же эффекта можно достичь если в основном меню выбирать "Приложения" -> "Интернет" -> "Просмотр удаленных рабочих столов" (в Ubuntu 10.04) или "Приложения" -> "Интернет" -> "Клиент терминального сервера" -> "Протокол: VNC" (в Ubuntu 6.04). То есть в Ubuntu-системах протокол VNC интегрирован в поставку операционной системы и является основным, по умолчанию, протоколом взаимодействия с удаленными рабочими столами Ubuntu-систем. 8.3.1. Общие сведения о VNC VNC — это широко распространенный метод удаленного доступа к рабочему столу компьютера по сети. Данные о нажатии клавиш и движении мыши, выполняемых пользователем на собственном компьютере передаются по сети на удаленный компьютер и воспринимаются им как действия с его собственными клавиатурой и мышью. Информация с экрана удаленного компьютера выводится на экране компьютера пользователя. Работа по VNC через интернет с удаленным компьютером, находящимся в противоположной точке мира, для пользователя выглядит так, как будто этот компьютер находится непосредственно перед ним. Особенно VNC удобен при работе с графическим интерфейсом. Для начинающих, администрирование удаленных серверов по VNC намного проще, чем через командную строку по SSH или панель управления с веб-интерфейсом. На удаленном компьютере должна быть запущена программа-сервер (VNC server), которая играет роль клавиатуры, мыши и монитора, и обменивается данными с компьютером пользователя. Доступ к VNC-серверу может быть защищен паролем. На компьютере пользователя должна быть запущена программа-клиент (VNC client, VNC viewer), которая передает на удаленный компьютер информацию о нажатиях на клавиши и движениях мыши, получает от него изображение и выводит его на экран. Основной объем передаваемых по VNC данных приходится на графическую информацию, выводимую на экран. Для работы требуется канал, ширина пропускания которого от 32 Кбит/сек до 2 Мбит/сек. Для комфортной работы в полноцветном режиме при разрешении экрана 1024x768 скорость канала должна быть 1-2 Мбит/сек. При снижении качества графики, при уменьшении числа цветов и при некоторых дополнительных способах оптимизации, приемлемое удобство может обеспечить скорость канала 128 Кбит/сек. Канал занимается полностью только при обновлении больших участков экрана, при печати текста трафик заметно меньше, а в остальное время канал практически не используется. Если при передаче по каналу возникают большие задержки передачи пакетов (медленные каналы, спутниковая связь, большие расстояния), это вызывает ухудшение времени реакции на нажатие клавиш и движение мыши, что значительно снижает комфортность работы. VNC – система удалённого доступа к рабочему столу компьютера по протоколу RFB (Remote Frame Buffer). VNC является межплатформенным программным обеспечением. Реализации клиентов VNC существует даже на JAVA, что позволяет использовать клиент на телефоне или смартфоне. К одному VNC-серверу, может подключаться сразу несколько клиентов. VNC это бесплатное программное обеспечение, с открытым исходным кодом, что без сомнения является преимуществом. Для обеспечения безопасности, устанавливать VNC соединение возможно через SSL, VPN или SSHтуннель. В некоторых случаях, когда сервер не снабжен GUI-интерфейсом, есть возможность установки программы Xming и вызов графического приложения на сторону клиента через SSH-туннель (см. п.8.4). Более полная информация о протоколе VNC приведена в Приложение 3 к данному разделу. 8.3.2. Настройка VNC-сервера в Ubuntu Существует большое количество модификаций VNC-серверов и VNC-клиентов. Что касается Ubuntu, то наиболее популярным являются как раз те, что присутствует в сборке Ubuntu Linux по умолчанию, это: VNC-сервер для Linux - Vino VNC-клиент для Linux - Vinagre. Если по какой-то причине у вас в системе не оказалось ни сервера, ни клиента, или они перестали работать, то установить их заново можно, выполнив в консоли команды: sudo aptitude install vino sudo aptitude install vinagre В состав пакета Vino входят множество файлов, но отмечу два исполняемых файла, которые вам когдалибо потребуются при настройке VNC-соединений. Это файл /usr/bin/vino-preferences — автозапуск сервиса при старте системы и строка вызова /usr/lib/vino/vino-server в службах и приложениях. Еще одним вариантом запуска VNC-сервера Vino, является возможность использовать для этого команду: sudo /usr/lib/vino/vino-server --sm-client-disable При наличии на стороне VNC-сервера GUI, а Vino по сути и не работает без графической подсистемы, настроить его параметры можно выбирая "Система" -> "Параметры" -> "Удалённый рабочий стол". И мы попадем в уже знакомое нам окно "Параметры удаленного рабочего стола" (рис. 8.6). То есть, устанавливая галочки или вводя пароль в этом окне, мы делаем не что иное, как настраиваем VNCсервер Vino. Есть еще один способ просмотра и изменения параметров VNC-сервера Vino. Правда, этот способ не для ламмеров. Нажмите Alt+F2, в открывшемся окне введите gconf-editor. У вас откроется окно "Редактор конфигурации" (рис. 8.20). Рис. 8.20. Oкно "Редактор конфигурации". Следуя в левой части окна последовательно по опциям "desktop" -> "gnome" -> "remote_access", в правой части экрана у вас должно появиться окно с параметрами (ключами) настройки VNC-сервера Vino. В частности, если вам надо включить или отключить удаленный доступ к рабочему столу достаточно установить или снять галку напротив пункта: enabled. Аналогично и с другими ключами, описание которых отображается в нижней части окна. Если вам, по каким-то причинам не нравится Vino, вы можете использовать альтернативные серверы, такие как: tightvncserver, vnc4server, x11vnc. Установить их в Ubuntu также просто, как и любой другой софт. Надо только подключиться к Интернет и ввести команду: sudo aptitude install [имя VNC-сервера] Не обязательно устанавливать сразу все - можно установить любой из них на выбор. В частности, отличие tightvnc от других серверов в том, что он не расшаривает ваш рабочий стол, а создает совершенно новую сессию. Т.е. удаленный пользователь не увидит ваших открытых окон. В каких-то случаях это большой плюс и удобно для совместной работы. В каких-то, наоборот, не очень удобно, особенно когда необходимо кому-то помочь удаленно. 8.3.3. Настройка и работа с VNC-клиентом в Ubuntu Теперь обратим все свое внимание на Vinagre, который является VNC-клиентом Ubuntu. Именно он осуществляет подключение к удаленному рабочему столу другого компьютера и обеспечивает работу с ним. Для вызова утилиты Vinagre из терминала Ubuntu используется команда: vinagre [Ключи] [Сервер][::Порт|:Дисплей] Назначение основных параметров и ключей данной утилиты: Параметры: Назначение Сервер - Это имя или IP-адрес хоста, к удаленному рабочему столу которого выполняется подключение. Порт - Номер VNC-порта, по умолчанию 5900. При значении ':0' будет ':5900', при ':1' - ':5901' и т.д. до 1024. Дисплей - Идентификатор дисплея (туннеля) на котором Vinagre должен быть запущен (от 0 до 1024). Ключи приложения: --fullscreen -f - Открыть vingare в полноэкранном режиме --new-window -n - Создать новое окно верхнего уровня в текущем экземпля --file=имя файла -F - Открыть файл, распознаваемый программой vinagre --display=дисплей - Используемый дисплей X Ключи GTK+ --class=КЛАСС - Класс программы, используемый диспетчером окон --name=ИМЯ - Имя программы, используемое менеджером окон --screen=ЭКРАН - Используемый экран X --sync - Включить синхронные вызовы X --gtk- Загрузить дополнительные модули GTK+ module=МОДУЛИ --g-fatal-warnings - Сделать все предупреждения фатальными Для справки... GTK+ (сокращение от GIMP Toolkit) — официальная библиотека создания графического интерфейса проекта GNU. На ее основе построены рабочие окружения GNOME - графическая среда Ubuntu. Состоит из двух компонентов: GTK и GDK. Первый содержит набор элементов пользовательского интерфейса, или «виджетов» (таких, как кнопка, список, и т. п.). GDK отвечает за вывод на экран и использует для этого X Window System. Рассмотри несколько примеров вызова VNC-клиента Vinagre из командной строки терминала: Команда ~$ vinagre Описание - Загружает утилиту и открывает окно 'Просмотр удаленных рабочих столов'. ~$ vinagre --new-window & - Загружает утилиту и открывает новое окно в фоновом режиме' ~$ vinagre 192.168.1.6::5900 - Подключение к серверу VNC с адресом 192.168.1.6 по порту 5900 ~$ vinagre - Подключение к дисплею 0 сервера VNC с адресом 192.168.1.6 по 192.168.1.6::5900:0 порту 5900 ~$ vinagre -F prim.vnc - Подключение к VNC сервер сконфигурированного в файле prim.vnc ~$ vinagre -f ::5900 - Подключение по 5900 порту к localhost в полноэкранной моде. Однако знание этих команд необходимы, когда мы работаем с компьютером удаленно в консольном режиме или автоматизируем процесс администрирования с использованием скриптов. В большинстве случаев, работая за компьютером с Ubuntu локально, особенно пользователям не профессионалам, оказывается значительно удобнее работать с утилитой Vinagre в ее графическом варианте. Вызов VNC-клиента Vinagre осуществляется выбором в основном меню опций "Приложение" -> "Интернет" -> "Просмотр удаленных рабочих столов". На экране появится окно, аналогичного названия (рис. 8.21). Рис. 8.21. Стартовое окно VNC-клиента Ubuntu - утилиты Vinagre". Работа в графическом варианте утилиты Vinagre не должно вызвать никаких сложностей для человека, знакомого с компьютером. Все опции ее русифицированного меню достаточно понятны, а если где-то возникнут сложности, то к вашему вниманию очень справка. Поэтому на всех возможностях утилиты останавливаться не буду, а обращусь к режиму подключения удаленного рабочего стола. Для этого необходимо, как вы уже догадались, нажать кнопку "Подключиться". На экране появится новое окно (рис. 8.22), в котором необходимо определить параметры подключения к требуемому удаленному рабочему столу. Рис. 8.22. Настройка параметров подключения к удаленному рабочему столу. Выбор у нас небольшой, так как в нашей виртуальной сети всего две Ubuntu-машины. Причем на одной из них, а именно vmUbuntu10, мы и работаем. Остается возможность подключиться только к vmUbuntu6. Именно ее адрес мы набираем в поле "Узел" и, выбрав протокол VNC, нажимаем кнопку "Подключиться". Появится окно с требованием вашей аутентификация на компьютере vmUbuntu6. И если она пройдет успешно, то на экране виртуальной машины vmUbuntu10 появится окно, в котором будет отображен рабочий стол vmUbuntu6 (рис. 8.23). Рис. 8.23. Окно рабочего стола vmUbuntu6 на экране vmUbuntu10. Причем вид или размер окна, его полноэкранный вывод, возможность только просмотра или допустимости действий внутри его мы могли определить на этапе подключения к удаленному рабочему столу (рис. 8.22). Мы не будем подробно рассматривать возможности и параметры утилиты Vinagre, так как среди реализаций VNC существует масса классных бесплатных клиентов и серверов, таких, например, как x11vnc, TightVNC или UltraVNC. Нам важна технология. И мы, как мне кажется, выяснили, что в среде Ubuntu-систем для дистанционного доступа к удаленным рабочим столам используется в качестве стандартного протокол VNC. И в стандартных поставках операционной системы Ubuntu присутствуют все необходимые программные компоненты, поддерживающие этот протокол. Причем большинство эти компонентов интегрированы непосредственно в графическую оболочку Ubuntu. 8.3.4. Совместимость протоколу VNC удаленных рабочих столов Windows и Ubuntu по Говоря о совместимости удаленных рабочих столов и доступе к ним в Windows-Ubuntu системах, следует подчеркнуть еще раз, что в Windows для этого используют RDP, в Ubuntu - VNC. И когда мы говорили о совместимости по RDP, то для этого на Ubuntu-машину устанавливали RDP-сервер. Какую-то аналогичную технологию, но теперь только по отношению к Windows, мы должны реализовать и сейчас. Почему по отношению к Windows? Да потому, что VNC - это стандарт Ubuntu Linux, и его лучше не менять. В мире существует множество реализаций программных продуктов, поддерживающих протокол VNC: RealVNC — официальная версия, поддерживаемая командой AT&T Laboratories TightVNC — альтернативная версия основанная на RealVNC EchoVNC — реализация VNC под UltraVNC — реализация VNC под Microsoft Windows Все эти продукты обладают своими достоинствами и недостатки, ориентированы на те или иные среды. Мы не будем проводить их сравнительного анализа. И это не наша задача. Наша задача показать принципиальную возможность реализации технологии доступа с Windows-машины на Ubuntu-машину. Почему именно с Windows-машины на Ubuntu-машину? Да потому, что RDP - стандарт рабочих столов Windows. А для доступа к ним, как было показано в п. 8.2.1, в стандартной поставке Ubuntu есть утилита rdesktop. Вместе с тем, в той же стандартной поставке Ubuntu налицо наличие VNC-сервера. Так что единственное, чего нам не хватает - это VNC-клиента, который и следует попробовать установить на Windows-машину. Используя на основном компьютере Windows XP, из множества возможных пакетов VNC-клиентом остановимся на RealVNC. Он имеет бесплатную версию, которую можно скачать с официального сайта http://realvnc.com/products/free/4.1/download.html и установить на основном компьютере. Причем при инсталляции, для наших целей можно ограничиться установкой, только VNC-клиента. После запуска на Windows-компьютере программы VNC Viewer на экране появится окно "Connection Details", где надо в поле "Server" указать адрес компьютера, к рабочему столу которого вы подключаетесь (рис. 8.24). Рис. 8.24. Окно подключения и окно настройки параметров VNC-клиента RealVNC. При первом запуске VNC Viewer следует задать параметры подключения. Для этого нажмите кнопку "Options...". Откроется окно "VNC Viewer Options". Оно имеет три вкладки, на которых надо установить требуемые параметры подключения, а затем перейти на вкладку "Load/Save" для их сохранения. После этого нажать кнопку "OK" и VNC-клиент начнет устанавливать соединение. Если соединение возможно, то у вас будет запрошен логин и пароль пользователя удаленного рабочего стола. Рис. 8.25. Окно аутентификация подключения к удаленному рабочему столу. Если вы действительно являетесь пользователем удаленного рабочего стола, то аутентификация выполнится успешно и на экрана основного компьютера появится окно удаленного рабочего стола. Так, например, используя нашу виртуальную сеть, мы можем с основного компьютера установить соединение одновременно с двумя удаленными рабочими стола виртуальных машин vmUbuntu6 и vmUbuntu10 (рис. 8.26). Рис. 8.26. Экран основного Windows-компьютера с удаленными рабочими столами двух Ubuntu-машин. Таким образом, на экране одного Windows-компьютера у нас присутствуют окна удаленных рабочих столов двух Ubuntu-машин, на которых можно работать в операционной системе Linux Ubuntu, запускать различные приложения и игры, проводить расчеты. А если удаленный рабочий стол настроен только на режим просмотра, то просто наблюдать за происходящим на серверной стороне этого рабочего стола. На этом знакомство с технологией доступа к удаленным рабочим столам в Ubuntu-Windows системах, с использование протокола VNC мы закончим. Но я хотел бы вас познакомить с еще одной технологией сетевого взаимодействия в Ubuntu-Windows системе по удаленному доступу к ее узлам на базе SSHтуннелей. 8.4. Удаленное подключение к Ubuntu из Windows с помощью Xming и SSH В отличие от Windows, в Linux графическая оболочка не является частью ядра системы. Стандартная оконная система для Linux - это X Window System, или в разговорной речи "иксы". Краткую справку но ней вы можете найти в Приложении 5 данного раздела. Но даже для поверхностного знакомства этого очень мало. Я бы рекомендовал вам углубиться в этот вопрос подробнее самостоятельно. Но вернемся к рассматриваемой теме. Отметим, что X Window System берет на себя отрисовку графических элементов, взаимодействие с устройствами ввода-вывода и, самое главное, имеет прозрачную клиент-серверную архитектуру. Оконная система выполняет роль сервера, а графические приложения - роль клиентов. Как и положено клиентам, они подключаются к серверу и взаимодействуют с ним для отрисовки и для получения событий мыши и клавиатуры. Но это еще не все! Дело в том, что оконная система может находиться на другом компьютере, а графическое приложение связываться с ней через сеть. Поэтому можно запустить приложение на удаленном компьютере, заставив его рисовать на том компьютере, за которым сейчас работаете. Можно и наоборот. Или, вообще, можно запустить программу на одном удаленном компьютере с отрисовкой интерфейса на другом удаленном компьютере. Заманчивая возможность, не правда ли? Попробуем, не вдаваясь в глубокую теорию, реализовать эту технологию применительно к удаленному доступу из среды Windows XP к Ubuntu-машине. Необходимый состав программных средств для реализации этой сетевой технологии будет следующим: На удаленной Ubuntu-машине (это vmUbuntu10 - 192.168.1.10). Все, что нам будет нужно от Ububtu-машины - это его SSH-сервер. Через него мы будем удаленно подключаться и запускать нужные нам программы. Поэтому проверим, что он находится в активном состоянии и его сервис открыт по 22 порту. Если это не так, то повторно активируйте работу SSH-сервера, как мы это делали в п.7.2. На локальной Windows-машине (это основной ПК - 192.168.1.2). Для подготовки к работе этого компьютера нам будут необходимы две программы: 1. SSH-клиент, в качестве которого мы будем использовать уже установленную утилиту PuTTY. 2. X Server для Windows, в качестве которого предлагается использовать пакет Xming. Пакет Xming можно закачать с сайта SourceForge или скопировать с сервера ЛВС лаборатории. После этого его необходимо инсталлировать на Windows-машине с установкой всех его компонент. Необходимое программное обеспечение установлено. Теперь переходим к его настройке. Софт Ubuntuмашины настройки не требует. Основная работа с конфигурацией двух пакетов на Windows-машине. Настройка PuTTY. Запускаем утилиту. Выполняем настройки аналогично п.7.3.2 и переходим на вкладку Connection -> SSH -> X11, где дополнительно настраиваем перенаправление графического интерфейса (рис. 8.27). Рис. 8.27. Настройка перенаправления графического интерфейса в PuTTY . На этой вкладке включаем перенаправление графического интерфейса. Указываем дисплей :0. Возвращаемся на вкладку Session и сохраняем настроенную сессию под каким-либо именем, для возможности загрузки при следующем запуске PuTTY. Подключаемся к vmUbuntu10. В случае успешного подключения вводим логин и пароль и видим текстовую консоль. С ее помощью можно удаленно запустить консольные программы, но графические программы не могут рисоваться в консоли. Поэтому оставим на время наше подключение по SSH. Настройка Xming. Для этого запускаем программу XLaunch - это мастер настроек пакета Xming (рис. 8.28). Рис. 8.28. Настройка перенаправления графического интерфейса в PuTTY . В тестовом варианте, который мы используем для столь серьезного программного продукта, можно согласиться со всеми, предлагаемыми по умолчанию опциями. Поэтому последовательно жмем Далее на всех экранах. Тонкая настройка параметров Xming - отдельная песня. И я предлагаю вам пропеть ее соло или в хоре с друзьями. Я только задам ее тональность. o На первом шаге указывается способ интеграции графической оболочки Xming в графическое окружение Windows. По умолчанию, каждое приложение Ubuntu будет в своем окне. o На втором шаге предлагается указать приложение, которое будет автоматически запускаться вместе с иксами. o На третьем шаге опция Clipboard позволяет интегрировать буфер обмена и есть возможность указать параметры запуска Xming. Строка параметров, например, может иметь вид: -dpi 96 -xkblayout us,ru В этой строке указан желаемый размер шрифтов и возможность работы с двумя раскладками клавиатуры. И, наконец, на последнем шаге сохраняем настройки кнопкой "Save configuration" и запускаем X-сервер кнопкой "Готово". В системном лотке появится иконка Xming В дальнейшем запустить сервер с теми же настройками можно просто путем открытия сохраненного файла. Изменить настройки можно через контекстное меню файла. Итак, X-сервер запущен. Запускаем PuTTY, попадаем в консоль, предоставленную соединением SSH. В ней мы удаленно запускали консольное приложение, и в этой же консоли видели вывод этого приложения. А что теперь будет, если запустить в этой консоли графическое приложение? Чуть раньше мы бы получите ошибку потому, что подключались к удаленному компьютеру в консольном режиме, и рисовать окна просто нечем. Но сейчас у нас включено перенаправление графики на нашу Windows-машину, на котором уже запущен свой X-сервер. Поэтому, если запустить оконное приложение в удаленном консольном терминале, то его окно нарисуется на компьютере Windows. Например, если используя консольное подключение к vmUbuntu10, вызвать графическое приложение xeyes, то на экране основной Windowsмашины появится новое графическое окно xeyes - оконное приложение Linux (рис. 8.29). Рис. 8.29. Экран основного компьютера с запущенным на Ubuntu оконным приложением xeyes. Вы можете попробовать ввести какую-либо другую команду, вызывающее оконное приложение Ubuntu. Например, текстовый редактор gedit & Амперсанд в конце команды указывает, что программу нужно запустить в фоновом режиме, чтобы во время ее работы консоль была доступна для других действий. Особый интерес представляет собой возможность удаленно запускать такое мощное оконное приложение Linux, как OpenOffice. Если в командной строке консоли набрать команду soffice -calc то экран основной Windows-машины примет вид, аналогичный рис. 8.30. На рисунке три окна: первое виртуальная Ubuntu-машина vmUbuntu10, второе - консоль утилиты PuTTY, третье - графическое окно OpenOffice.org Calc, запущенного на vbUbuntu10 и отображенного на Windows-компьютере. Рис. 8.30. Графическое окно OpenOffice.org Calc на Windows-компьютере. Ну, надеюсь, у вас все получилось, и на вашем рабочем столе Windows красуются оконные приложения Linux. Если же нет, а это может встретиться на некоторых версиях Ubuntu, то требуется более тонкая настройка, связанная с корректировкой пары параметров в файлах /etc/default/ssh и /etc/init/ssh.conf. Для тех, кого этот вопрос интересует достаточно подробно, привожу ссылки на форумы по этому вопросу: https://bugs.launchpad.net/ubuntu/+source/openssh/+bug/434799, http://forum.ubuntu.ru/index.php?topic=120715.15. Для всех остальных может оказаться достаточным приведенного ниже листинга настройки SSH-сервера vmUbuntu6 (192.168.1.6) для доступа к ее рабочему столу, который будет иметь вид: login as: serp [email protected]'s password: Linux VMubuntu 2.6.17-10-generic #2 SMP Fri Oct 13 18:45:35 UTC 2006 i686 serp@VMubuntu:~$ xeyes Warning: locale not supported by Xlib, locale set to C --------------------------------------------- Обнаружена ошибка. Проведем дополнительный тест serp@VMubuntu:~$ echo $DISPLAY localhost:10.0 --------------------------------------------- Правим файл /etc/default/ssh в части: SSHD_OPTS=-4 serp@VMubuntu:~$ sudo nano /etc/default/ssh . . . # Options to pass to sshd SSHD_OPTS=-4 . . . --------------------------------------------- Правим файл /etc/init/ssh.conf в части: exec /usr/sbin/sshd -4 ( в Ubuntu версии 6 может не потребоваться ) serp@VMubuntu:~$ sudo nano /etc/init/ssh.conf . . . exec /usr/sbin/sshd -4 . . . --------------------------------------------- Перезапускаем SSH-сервер serp@VMubuntu:~$ sudo /etc/init.d/ssh restart В заключение данного раздела попробуем коротко сформулировать рассмотренную выше сетевую технологию, выделив ее основные узлы и процессы. Итак, на Windows-машине мы используем SSH-клиент (PuTTY) для ввода консольных команд. Эти команды передаются по защищенному шифрованному каналу и принимаются SSH-сервером Ubuntuмашины, который транслируют их ядру операционной системы Ubuntu, а именно X Windows System. Теперь уже Ubuntu, как клиент, запускает и выполняет соответствующую программу, а результаты ее выполнения, а именно графическую отрисовку, портирует своему серверу X Windows System. Таким сервером у нас является установленный на Windows-машине Xming. Как порт сервера X Window System для операционной системы Microsoft Windows он обеспечивает прием текущей сессии X11 с Ubuntu-машины и отрисовку ее графического окна на Windows-машине. При этом поддержку приема шифрованной передачи сессии X11 с Ubuntu-машины по протоколу SSH осуществляет PuTTY, выполняя роль организации и поддержки защищенного канала между Windows- и Ubuntu-машинами. 8.5. Удаленное подключение к Ubuntu при отключенном GNOME Этот раздел представляет собой бонусную программа для тех, кого заинтересовал предыдущий раздел. Давайте подумаем, а зачем вообще графическая среда Ubuntu, да еще в виртуальной сети, если отрисовкой графических окон у нас занимается Xming на основной Windows-машине. На мой взгляд - это лишняя трата ресурсов основного компьютера при исследовании виртуальной сети. Так, давайте попробуем устранить этот недостаток. С этой целью отредактируем два конфигурационных файла /etc/init/gdm.conf и /etc/init/rc-sysinit.conf. С этой целью: Для редактирования файла /etc/init/gdm.conf выполним команду serp@vmUbuntu10:~$ sudo nano /etc/init/gdm.conf файл откроется для редактирования # gdm - GNOME Display Manager # The display manager service manages the X servers running on the # system, providing login and auto-login services description "GNOME Display Manager" author "William Jon McCann <[email protected]>" start on (filesystem and started dbus and (graphics-device-added fb0 PRIMARY_DEVICE_FOR_DISPLAY=1 or drm-device-added card0 PRIMARY_DEVICE_FOR_DISPLAY=1 or stopped udevtrigger)) stop on runlevel [016] . . . в этот файл добавим новую строку . . . start on (filesystem and runlevel[5] and started dbus . . . сохраним сделанные изменения и закрываем файл. Откроем для редактирования второй файл, выполнив команду serp@vmUbuntu10:~$ sudo nano /etc/init/rc-sysinit.conf и в строке DEFAULT_RUNLEVEL заменим значение 2 на 5 . . . # Default runlevel, this may be overriden on the kernel command-line # or by faking an old /etc/inittab entry env DEFAULT_RUNLEVEL=5 . . . сохраним сделанные изменения и закроем файл. После этого выполним перезагрузку Ubuntu-машины, выполнив команду serp@vmUbuntu10:~$ sudo shutdown -r now После перезагрузки операционной системы в текстом режиме вам будет предложено ввести имя пользователя, его пароль и вид экрана виртуальной Ubuntu-машины примет вид, аналогичный приведенному на рис. 8.31. Рис. 8.31. Текстовый режим загрузки операционной системы Ubuntu. То есть, теперь будет доступна только текстовая консоль Ubuntu Linux, хотя для поставленной цели и она нам не очень-то нужна. Мы вообще можем забыть о том, что в нашей виртуальной сети есть окно vmUbuntu10 и его можно вообще свернуть, чтобы оно нам не мешало на экране. Свернуть, но не закрывать, так как мощь и красота графических приложений Linux на базе библиотек Gtk+ или Qt - это совсем не то, о чего мы можем отказаться в нашей виртуальной среде. Что бы убедиться в этом, вы можете из основного Windows-компьютера, установив SSH-соединение c Ubuntu-машиной, проделать все то же самое, что делали в предыдущем разделе. И отрисовка Ubuntuокон на Windows-компьютере вам будет также доступна, как и ранее, несмотря на измененный режим загрузки Ubuntu (рис. 8.32). Рис. 8.32. Вид экрана основного Windows-компьютера с текстовым окном vmUbuntu10 и графическим Linux-окном eyes. Если вы очень расстроились, что потерялся красивый графический интерфейс Ubuntu, то очень расстраивайтесь. У вас есть возможность в любой момент войти в текстовую консоль vmUbuntu10 и набрать команду serp@vmUbuntu10:~$ startx и все будет хорошо, так как графическая среда Ubuntu на месте и можно сколько угодно ходить по меню и тыкать мышкой. Но посмотрите, сколько лишнего времени, работая в виртуальной сети на одном компьютере, вы будете тратить на перезагрузку операционной системы. Сколько дополнительных ресурсов требуется вашему основному компьютеру на поддержку графической оболочки. А ведь в вашей виртуальной сети такая виртуальная машина не одна. Решение за вами - каждый кузнец своего счастья. В данном разделе использованы ресурсы Интернет, оригиналы которых можно найти по ссылкам: http://ru.wikipedia.org/wiki/Virtual_Network_Computing, http://www.linuxspace.org/archives/3444, http://www.linuxplanet.com/linuxplanet/tutorials/6641/1/, http://debback.blogspot.com, http://ru.wikipedia.org/wiki/X_Window_System. © Сергей Хабаров, 2011 г. Приложения к главе 8. Приложение 1. Краткая справка о настройке удаленного рабочего стола в Windows ХР. В данном разделе очень сжато, базируюсь на выдержках из Help-системы Windows XP, приводятся основные действия, которые необходимо выполнить по организации взаимодействия компьютеров с целью возможности использования и подключения к их удаленным рабочим столам. Чтобы настроить компьютер на использование дистанционного управления рабочим столом: 1. Войдите в систему с учетной записью администратора или как участник группы "Администраторы". 2. Выберите Пуск -> Панель управления -> Система. 3. На вкладке "Удаленные сеансы" установите флажок "Разрешить удаленное подключение к этому компьютеру" и нажмите кнопку ОК. 4. Убедитесь в наличии необходимых разрешений на удаленное подключение к данному компьютеру и нажмите кнопку ОК. Необходимо быть администратором компьютера или членом группы "Пользователи удаленного рабочего стола" на этом компьютере. Чтобы разрешить подключение других пользователей к компьютеру на вкладке "Удаленные сеансы": 1. Нажмите кнопку "Выбрать удаленных пользователей". 2. В диалоговом окне "Пользователи удаленного рабочего стола" нажмите кнопку "Добавить". 3. В диалоговом окне "Выбор: пользователи" нажмите кнопку "Размещение", чтобы указать область поиска. 4. Нажмите кнопку "Типы объектов", чтобы указать типы объектов, поиск которых требуется выполнить. 5. В поле "Введите имена выбираемых объектов (примеры):" введите имена объектов, которые требуется найти. 6. Нажмите кнопку Проверить имена. 7. Найдя имя, нажмите кнопку ОК. Теперь имя появится в списке пользователей в диалоговом окне "Пользователи удаленного рабочего стола." Чтобы определить сетевое имя компьютера 1. Выберите Пуск -> Панель управления -> Система. 2. На вкладке "Имя компьютера" найдите запись "Полное имя компьютера". Имя вашего компьютера в этой текстовой строке слева от первой точки. 3. При необходимости смены имени компьютера или рабочей группы (домена) нажмите кнопку "Изменить". Для подключения к удаленному рабочему столу 1. Подключитесь к сети организации при помощи локального сетевого подключения (LAN), модема или подключения к виртуальной частной сети (VPN). 2. Выберите Пуск -> Программы -> Стандартные -> Связь -> Подключение к удаленному рабочему столу (или Пуск -> Выполнить -> в поле "Открыть" ввести mstsc.exe и нажать кнопку "OK"). 3. В окне "Подключение к удаленному рабочему столу" введите имя удаленного компьютера, к которому требуется подключиться, и нажмите кнопку "Подключить". Приложение 2. Протокол установки пакета xrdp на удаленном терминале утилитой PuTTY. login as: serp [email protected]'s password: Linux vmUbuntu10 2.6.32-24-generic #39-Ubuntu SMP Wed Jul 28 06:07:29 UTC 2010 i686 GNU/Linux Ubuntu 10.04.1 LTS Welcome to Ubuntu! * Documentation: https://help.ubuntu.com/ Your CPU appears to be lacking expected security protections. Please check your BIOS settings, or for more information, run: /usr/bin/check-bios-nx --verbose Last login: Sat Jul 9 23:24:41 2011 from 192.168.1.2 serp@vmUbuntu10:~$ sudo apt-get install xrdp [sudo] password for serp: Чтение списков пакетов... Готово Построение дерева зависимостей Чтение информации о состоянии... Готово НОВЫЕ пакеты, которые будут установлены: xrdp обновлено 0, установлено 1 новых пакетов, для удаления отмечено 0 пакетов, и 296 пакетов не обновлено. Необходимо скачать 0B/209kB архивов. После данной операции, объём занятого дискового пространства возрастёт на 733kB. Выбор ранее не выбранного пакета xrdp. (Чтение базы данных ... на данный момент установлено 125730 файлов и каталогов.) Распаковывается пакет xrdp (из файла .../xrdp_0.4.1~dfsg-2_i386.deb)... Обрабатываются триггеры для man-db ... Обрабатываются триггеры для ureadahead ... Настраивается пакет xrdp (0.4.1~dfsg-2) ... Starting xrdp: xrdp sesman. serp@vmUbuntu10:~$ Приложение 3. Краткая справка о протоколе VNC По материалам Википедии ( http://ru.wikipedia.org/wiki/Virtual_Network_Computing) Virtual Network Computing (VNC) — система удалённого доступа к рабочему столу компьютера, использующая протокол RFB (англ. Remote FrameBuffer, удалённый кадровый буфер). Управление осуществляется путём передачи нажатий клавиш на клавиатуре и движений мыши с одного компьютера на другой и ретрансляции содержимого экрана через компьютерную сеть. Система VNC платформонезависима: VNC-клиент, называемый VNC viewer, запущенный на одной операционной системе, может подключаться к VNC-серверу, работающему на любой другой ОС. Существуют реализации клиентской и серверной части практически для всех операционных систем, в том числе и для Java (включая мобильную платформу J2ME). К одному VNC-серверу одновременно могут подключаться множественные клиенты. Наиболее популярные способы использования VNC — удалённая техническая поддержка и доступ к рабочему компьютеру из дома. История VNC была создана в Olivetti & Oracle Research Lab, которая в то время принадлежала Olivetti и Oracle Corporation. В 1999 году лаборатория была приобретена компанией AT&T, которая закрыла отдел разработок в 2002 году. Оригинальные исходные коды доступны на условиях лицензии GPL, как и многие варианты VNC, существующие на данный момент. Название возникло из компьютерной сети тонких клиентов Videotile, которая представляла собой ЖКдисплей с вводом пером и быстрым ATM-подключением к сети. По существу, VNC — программная реализация «ATM Network Computer». Разработчики, работавшие над VNC в AT&T Research Lab: Tristan Richardson, Квентин СтаффордФрейзер (англ.), James Weatherall, Ken Wood, Энди Хоппер (англ.), Charlie McLachlan, Paul Webster. Устройство VNC состоит из двух частей: клиента и сервера. Сервер — программа, предоставляющая доступ к экрану компьютера, на котором она запущена. Клиент (или viewer) — программа, получающая изображение экрана с сервера и взаимодействующая с ним по протоколу RFB. Протокол RFB RFB (“remote frame buffer”) прострой клиент-серверный сетевой протокол прикладного уровня для удаленного доступа к графическому рабочему столу компьютера. Так как он работает на уровне кадрового буфера, то его можно применять для таких пользовательских графических оконных систем как X11, Windows, Macintosh. В начале своего развития RFB - был относительно простым протоколом, основанный на графических примитивах: «Положить прямоугольник пиксельных данных на заданную координатами позицию». Сервер посылает небольшие прямоугольники клиенту. Такая схема в своей примитивной форме потребляет большую часть пропускной возможности канала. Для снижения нагрузки на канал используются различные методы. Существуют различные кодировки — методы определения наиболее эффективного способа передачи этих прямоугольников. Протокол RFB позволяет клиенту и серверу «договориться» о том, какая кодировка будет использована. Самый простой метод кодирования, поддерживаемый всеми клиентами и серверами — «raw encoding», при котором пиксели передаются в порядке слева-направо, сверху-вниз, и после передачи первоначального состояния экрана передаются только изменившиеся пиксели. Этот метод работает очень хорошо при незначительных изменениях изображения на экране (движения указателя мыши по рабочему столу, набор текста под курсором), но загрузка канала становится очень высокой при одновременном изменения большого количества пикселей, например, при просмотре видео в полноэкранном режиме. За время своего развития протокол оброс различными дополнительными функциями и опциями такими как передача файлов, сжатие, безопасность. По умолчанию RFB использует диапазон TCP-портов с 5900 до 5906. Каждый порт представляет собой соответствующий экран X-сервера (порты с 5900 по 5906 ассоциированы с экранами с :0 по :6). Javaклиенты, доступные во многих реализациях, использующих встроенный web-сервер для этой цели, например, в RealVNC, связаны с экранами таким же образом, но на диапазоне портов с 5800 до 5806. Многие компьютеры под управлением ОС Windows могут использовать лишь один порт из-за отсутствия многопользовательских свойств, присущих UNIX-системам. Для Windows-систем экран по умолчанию — :0, что соответствует порту 5900. Также существует возможность обратного подключения от сервера к клиенту. В этом случае клиент переводится в слушающий (Listening) режим и соединение инициируется сервером на 5500 TCP-порт клиента. Порты могут быть изменены. Безопасность Изначально VNC не использует шифрование трафика, однако в процедуре аутентификации пароль не передается в открытом виде, а используется алгоритм «вызов-ответ» с DES-шифрованием (эффективная длина ключа составляет 56-бит). Во многих реализациях существует ограничение в 8 символов на длину пароля и если его длина превосходит 8 символов, то пароль урезается, а лишние символы игнорируются. При необходимости надежного шифрования всей VNC-сессии, она может быть установлена через SSL, SSH или VPN-туннель, а также поверх IPSec. Технология IPSec поддерживается подавляющим большинством современных ОС и используется как при соединении через Интернет, так и в локальных сетях. SSH-клиенты позволяют создавать SSH-туннели как со всех основных платформ (UNIX, Windows, Macintosh и др.), так и для менее популярных. Также многие современные версии VNC поддерживают расширения стандартного протокола, которые реализуют шифрование и/или сжатие VNC-трафика, разграничения по спискам доступа ACL и различные методы аутентификации. EchoVNC использует OpenSSL для шифрования соединений, причем шифруется сессия VNC, включая аутентификацию и передачу данных. Также поддерживает передачу файлов и чат. Если клиент не поддерживает OpenSSL шифрование, то шифрование автоматически отключается. UltraVNC позволяет использовать специальный плагин, распространяемый с открытым исходным кодом, который шифрует всю сессию VNC используя алгоритмы AES или RC4, включая аутентификацию и передачу данных. Также существуют варианты аутентификации на основе NTLM и учётных записей пользователей в Active Directory. UltraVNC позволяет передавать файлы между сервером и клиентом, в любых направлениях. RealVNC в коммерческой версии продукта использует алгоритм AES для шифрования соединения и алгоритм RSA для аутентификации. Workspot выпустила патч для VNC, реализующий алгоритм шифрования AES. Приложение 4. Настройка брандмауэра при установке удаленных соединений Перед тем, как перейти к установке удаленных соединений или к их приему, вам необходимо настроить программное обеспечение вашего брандмауэра. На компьютерах, к которым вы хотите подключиться удаленно, необходимо разрешить трафик VNC или RDP через брандмауэр. В Windows, при старте сервера, вы должны получить запрос на Блокирование или Разрешение доступа к сети приложению сервера удаленного рабочего стола. Если нажать кнопку "Разрешить", все должно заработать. Если вы не получили запрос, то можете зайти в свойства брандмауэра Windows и добавить разрешение для этого приложения вручную, используя номера портов, указанных ниже. В Linux, вам, скорее всего, необходимо будет вручную добавить правила для входящих соединений в брандмауэре, на компьютере принимающем запросы на подключение. Если необходимо, вы можете вызвать из меню браузер и поискать в Google информацию о том, как настроить брандмауэр. Ваш дистрибутив Linux может включать GUI (графический интерфейс пользователя) для вашего брандмауэра или вы можете использовать командную строку для его настройки. Таким же образом добавьте исключение или правило для того, чтобы разрешить трафик на соответствующих портах, перечисленных ниже. RDP использует TCP порт 3389 VNC использует порты, начиная с 5900 (каждое удаленное соединение к серверу использует разные порты; дисплей 1 использует порт 5901, дисплей 2 использует порт 5902, и т. д.). Лучшим методом, поэтому, будет определение области портов (таких как 5900 - 5905), когда вы создаете правило брандмауэра или исключения. Теперь вы имеете возможность удаленно подключаться к компьютерам в вашей локальной сети. Для удаленного соединения через Интернет вы должны также, настроить ваш маршрутизатор. Приложение 5. Краткая справка о Xming и X Window System По материалам Википедии ( http://ru.wikipedia.org/wiki/Xming) Xming — порт сервера X Window System для операционной системы Microsoft Windows (XP/2003/Vista). Сервер Xming основан на сервере Xorg (X11R6.9) и создан посредством кросс-компиляции при помощи MinGW и Pthreads-Win32. Несмотря на сходство кода, Xming отличается от X-сервера Cygwin. Главным отличием является то, что для работы Xming не требуется библиотека Cygwin, что позволяет использовать его под Windows без установки добавочных библиотек. Это в свою очередь позволяет устанавливать Xming на переносных устройствах, таких, как USB flash drive. Xming можно использовать вместе с приложениями, работающими по SSH (такими, как PuTTY) для обеспечения шифрованной передачи сессии X11 с Unix. В этом случае Xming может использоваться для безопасной работы с графическими приложениями удаленного компьютера X Window System — оконная система, обеспечивающая стандартные инструменты и протоколы для построения графического интерфейса пользователя. Используется в UNIX-подобных ОС. X Window System обеспечивает базовые функции графической среды: отрисовку и перемещение окон на экране, взаимодействие с устройствами ввода, такими как, например, мышь и клавиатура. X Window System не определяет деталей интерфейса пользователя — этим занимаются менеджеры окон, которых разработано множество. По этой причине внешний вид программ в среде X Window System может очень сильно различаться в зависимости от возможностей и настроек конкретного оконного менеджера. В X Window System предусмотрена сетевая прозрачность: графические приложения могут выполняться на другой машине в сети, а их интерфейс при этом будет передаваться по сети и отображаться на локальной машине пользователя (в случае если это разрешено в настройках). В контексте X Window System термины «клиент» и «сервер» имеют непривычное для многих пользователей значение: «сервер» означает локальный дисплей пользователя (дисплейный сервер), а «клиент» — программу, которая этот дисплей использует (она может выполняться на удалённом компьютере). Система X Window System была разработана в Массачусетском технологическом институте (MIT) в 1984 году. Нынешняя версия протокола — X11 — появилась в сентябре 1987 года. Проект X возглавляет фонд X.Org Foundation. Референсная (или образцовая) реализация системы свободно доступна на условиях лицензии MIT и подобных ей лицензий. X Window System часто называют X11 или просто X (в разговорной речи — «иксы»).