Инструкция по эксплуатации Stream Labs WaveServer 3554MH
реклама
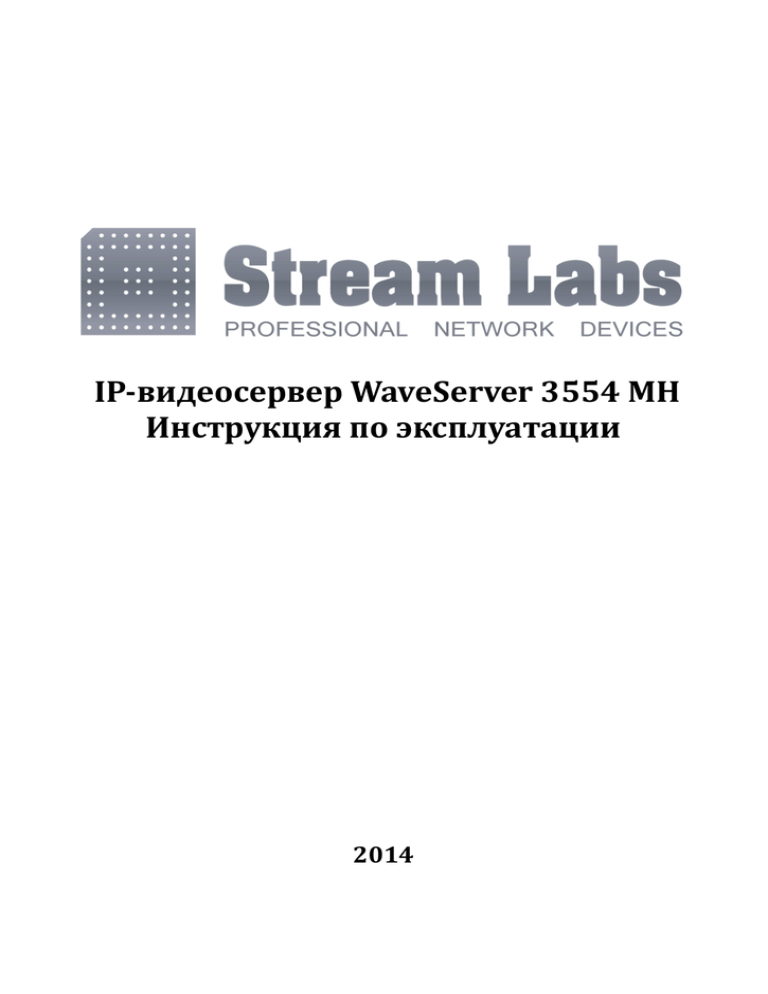
IP-видеосервер WaveServer 3554 МH Инструкция по эксплуатации 2014 Оглавление 1. Введение...............................................................................................4 1.1 Назначение Устройства........................................................4 1.2 Функциональные возможности .................................4 1.3 Основные технические характеристики.....................5 1.4 Условия эксплуатации............................................................7 1.5 Правила безопасности при работе с устройством.8 3. Настройка параметров подключения к локальной сети...................................................................................................................9 4. Web интерфейс.................................................................................13 4.1 Страница «Information»........................................................15 4.2 Страница «Network»...............................................................17 4.3 Страница «USERS»....................................................................18 4.4 Таблица уровней прав пользователей.........................19 4.5 Страница «PICTURE SETTINGS»........................................20 4.6 Профиляь настроек видео кодирования...................21 4.7 Cтраница «Video encoder settings»..................................23 4.8 Системное меню (Maintenance ).....................................25 4.9 Страница «Restоration FD»...................................................25 5. Настройка камеры в видео системе «Интеллект»......27 5.1 Запуск диалогового окна «Настройка системы».....27 5.2 Мастер создания IP-устройств...........................................28 6. Подключение к системе «Axxon Smart»...............................32 1. Введение 1. 1.1. Назначение устройства Сетевой видеосервер WaveServer 3554МH (далее Устройство) предназначены для использования в составе систем видеонаблюдения и преобразования аналогового видео- и аудиосигнала в цифровой формат для последующей передачи его по компьютерной сети. WaveServer 3554М является продолжением линейки видеосерверов WaveServer, и он является улучшенной версией Waveserver 3554.В нем установлен более мощный процессор который позволяет более качественно производить видеосжатие и оцифрование изображения. Устройство оснащено: BNC-разъемами для подключения коаксиального кабеля от аналоговых видеоустройств; Разъемом RJ45 для подключения устройства к локальной сети Ethernet; портом RS-485 для подключения поворотных устройств; Разъемами miniJack 3,5 мм для подключения внешнего микрофона и/или внешнего громкоговорителя; Разъем для подключения адаптера электропитания; 4 разъема для подключения 2 дискретных входов и 2 дискретных выходов 1.2 Функциональные возможности Функциональные возможности устройства: постоянная преобразование аудио- и видеоинформации от аналоговых источников аудио- и видеосигналов в цифровой формат; постоянная передача преобразованной аудио- и видеоинформации по локальной сети или через интернет; управление поворотными устройствами через интерфейс RS-485; управление настройками во время работы устройства; 1.3 Основные технические характеристики Алгоритм сжатия Разрешение Частота кадров Параметры изображения Звук Безопасность Тревожное оповещение и управление событиями H.264 MJPEG PAL: 768х576, 704x544, 384x288, 352x272, 192x144, 176x136 NTSC: 640х480, 320х240, 160x120 100 кадров/с ,25 кадров на канал 20 уровней сжатия Ориентация изображения: 0, 180° Настройка яркости, контраста, насыщенности и цветности Деинтерлейсинг Аудио вход и аудио выход: PCM, 16 кГц, 16 бит Защищенные паролем уровни доступа пользователей Внешние I/O Разъемы 4 аналоговых композитных BNC разъема Разъем RJ45 для подключения Ethernet Блок клемм Alarm I/O (2 тревожных входа, 2 релейных выхода) Разъем Jack 3,5мм линейного выхода, микрофона или линейного входа Блок клемм RS485 для управления поворотными устройствами Разъем для подключения электропитания Сетевой интерфейс Электропитание Энергопотребление Ethernet 10BASE-T/100BASE-TX Power over Ethernet ,12-48 В 5 Вт 0°C ~ +50°C,влажность 20 – 80% (без Условия эксплуатации выпадения конденсата) Просмотр живого видео, изменение сетевых настроек, настройка параметров изображения Pentium 4 CPU от 1300 MHz или Минимальные аналогичный процессор AMD 256 MB RAM требования к Графическая карта, Direct Draw, 64 MB RAM оборудованию Windows XP, Server 2003, DirectX 9.0 и выше, Internet Explorer 6.0 и выше. Поддерживаемые IPv4, IPv6, TCP, UDP, HTTP, HTTPS, SMTP, протоколы DHCP, DNS , RTP/RTCP, RTSP Размеры (ДхШхВ), вес 115x82x32 мм, 200 г Доступ через WEBбраузер 1.4 Условия эксплуатации 1. Выполнение операций и правил безопасности, описанных в инструкции. 2. Выполнение требований, предъявляемых к источникам сигналов и соединительным кабелям (см. раздел «Установка оборудования» 3. Диапазон рабочих температур от 0°C до +50°C (включительно). 4. Относительная влажность воздуха от 20% до 80% (без образования конденсата). 5. Корректное завершение работы (выключение) устройства. 6. Остальные требования соответствуют общим требованиям, предъявляемым при эксплуатации бытовых радиоэлектронных устройств. 1.5 1. 2. 3. 4. 5. 6. . Правила безопасности при работе с устройством Обращайтесь с устройством аккуратно во избежание механических повреждений. Не допускайте попадания инородных тел внутрь устройства. Не допускайте контакта устройства с влагой. Отключайте питание устройства перед любым перемещением. Защищайте устройство от конденсата. После переноски из холодной окружающей среды в теплое помещение включайте устройство не ранее, чем через 2 часа. При транспортировке применяйте тару, обеспечивающую адекватную защиту от возможных повреждений. Рекомендуется при перевозке использовать оригинальную упаковку. 2. Настройка параметров подключения к локальной сети Для проверки и настройки параметров подключения к ло‐ кальной сети компьютера зайдите в окно «Сетевые под‐ ключения» В открывшемся окне выберите сетевое подключение, к которому подключено устройство и откройте окно с его «Свойствами» В окне «Подключение к локальной сети – свойства» выбе‐ рите из списка компонентов, используемых этим устройством, «Протокол интернета (TCP/IP)» и нажмите кнопку «Свойства». Если вы не используете оборудование для автома-тического назначение IP‐адресов, то IP‐адрес нужно присвоить вручную. Если сетевые параметры ПК уже назначены, то необходимо на‐ строить сетевые параметры устройства так, чтобы оно было в той же подсети и с той же маской подсети, как и ПК. 3.WEB–интерфейс Для просмотра видео в WEB – интерфейсе необходимо установить c диска , идущего в комплекте, VLC media player. Доступ к конфигурированию настроек камеры и просмотру видео можно получить из стандартного WEB‐браузера (Internet Explorer 6.0 и выше). Для этого запустите Internet Explorer и введите в поле «Адрес» IP‐адрес устройства. По умолчанию IP‐адрес устройства – 192.168.0.111. В появившемся окне «Welcome!» введите данные «User name» и «Password». Для первого входа используйте значение «admin» для обоих полей. Используйте кнопку «View» для перехода в режим про‐ смотра видео и кнопку «CONFIG» для перехода в раздел настроек 3.1 Страница «Information» При входе в режим настроек устройства открывается страница «Information», на которой можно узнать: версии прошивок устройства MAC‐адрес устройства; текущие сетевые установки устройства (IP‐адрес, маску подсети, основной шлюз и статус протокола DHCP). 3.2 Страница «Network» Страница «Network» предназначена для конфигурирования сетевых настроек устройства. Устройство поддерживает протокол IP версии 4 (IPv4). IP‐ адрес может быть присвоен автоматически (через прото‐ кол DHCP) или в ручную (статический IP‐адрес). Для автоматического присвоения IP‐адреса установите значение «DHCP» Использование протокола DHCP возможно только при наличии соответствующего оборудования, способного автоматически распределять IP‐адреса в локальной сети. Для присвоения «Статичного IP‐адреса» заполните соответствующие поля «IP address», «Subnet mask», «Default Gateway» и нажмите кнопку «Apply» для применения настроек. После изменения сетевых настроек следует самостоятельно ввести новый IP‐адрес устройства в поле «Адрес» WEB‐браузера. 3.3 Страница «USERS» Страница «Users » предназначена для добавления или удаления пользователей с правами Administrator , Operator и User. Для добавления пользователя нажмите кнопку «Create», в поле «User name:» введите имя пользователя. В поле «User Level:» укажите права пользователя. Затем введите пароль в поле «PASSWORD» и повторно введите тот же пароль в поле «CONFIRM PASSWORD». Для добавления нового пользователя нажмите «Apply» . 3.4 Таблица уровней прав пользователей и перечисление пользователей в заводских установках. Уровень прав (user name) Пароль по умолчанию Administrator (admin) admin Operator (oper) oper User (user) user Права пользователя Просмотр видео. Изменение всех доступных настроек устройства. Просмотр видео. Изменение настроек видеоизображения. Только просмотр видео. Все настройки заблокированы. 3.5 Страница «PICTURE SETTINGS» Настройка видео и изображения Отрегулируйте настройки изображения для оптимального видеоизображения согласно вашим требованиям. Яркость (Brightness) – используйте для повышения общейяркости изображения. Контрастность (Contrast) – отношения яркостей самой темной и самой светлой частей изображения. Насыщенность цвета (Saturation) – управление насыщенностью цвета. Установите значение насыщенности цвета от 0 до 200 (значение «0» соответствует черно‐белому изображению). Четкость (sharpness)- чем больше значение указывается , тем сильнее будит локальный контраст изображения Гамма (Gamma ) – повышение показателя гамма‐коррекции позволяет повысить контрастность, разборчивость тёмных участков изображения, не делая при этом чрезмерно контрастными или яркими светлые детали снимка. Баланс белого(White balance) — данная функция отключена. IR filter mode - Инфракрасный фильтр . 3 состояния : Avto , OFF , ON. Exposure mode (режим съёмки) – работает в режиме Автоматической экспозиции (Avto) . Exposure priority - Приоритет Выдержки по частоте, обновления кадров (FrameRate ) и по LowNoise . Для применения параметров нажмите кнопку «Apply». 3.6 Настройка профиля настроек видео кодирования «PROFILES» Страница «Profile settings» На этой странице вы можете просмотреть профиль настроек , либо создать нужный. В поле «Profiles » можно выбрать один из семи профилей настроек.Для редактирования нужно нажать кнопку «Edit» . В поле «Profile name» описывается краткая информация о нашем профиле. В поле «Video encoder configuration» указана конфигурация видио кодирования . Вы можете выбирать 1 из 26 доступных конфигураций. Для применения параметров нажмите кнопку «Apply». 3.7 Cтраница «Video encoder settings» Для редактирования нужно нажать кнопку «Edit» . В поле «Video encoder configuration» выбираем конфигурацию . В поле «Name» указано название конфигурации . В поле «Video encoder type» выбираем стандарты кодирование JPEG или Н264. В поле «Resolution» выбираем доступные разрешения. В поле «Frame rate» выбираем частоту кадров. «Quality» - качество видео . Для применения параметров нажмите кнопку «Apply». 3.8 Системное меню (Maintenance ) страница «Video system» Если вы работаете в системе PAL ,то выбираем 25 FPS.Если NTSC то выбираем 30 FPS . После внесения настроек,нужно подождать 2 минуты и перезапустить устройство!! 3.9 страница «Restaration FD» На этой странице вы можете сбросить устройство в заводские установки ! Есть 2 способа : 1. Hardware reset – устройство полностью сбрасывает все свои настройки, и сетевые настройки будут : IP address: 192.168.0.111 Gateway IP address: 192.168.0.1 Subnet mask: 255.255.255.0 2. System reset - устройство сбросится в заводские установки, но сетевые настройки останутся не затронутыми. 4. Настройка камеры в видеосистеме «Интеллект». 4.1 Запуск диалогового окна «Настройка системы» Для запуска диалогового окна «Настройка системы» необходимо выполнить следующие действия: 1. Вывести на экран монитора базового компьютера Главную панель управления. Для этого следует подвести курсор мыши в правый верхний угол экрана монитора ( 2. Нажать кнопку «Выполнить» , и выбрать пункт «Настройка системы» . В результате на экран монитора будет выведено диалоговое окно «Настройка системы» 4.2 Мастер создания IP-устройств Для создания в ПК «Интеллект» IP-устройства необходимо выполнить следующие действия: 1. Перейти на вкладку «Оборудование» в диалоговом окне «Настройка системы» 2. В дереве объектов выбрать объект «Компьютер», соответствующий настраиваемому Серверу 3. Нажать кнопку «Мастер создания IP устройств» на панели настройки выбранного объекта В результате выполнения операции откроется окно «IP Wizard», в верхней части которого будут отображены найденные IP-устройства Примечание. Окно «IP Wizard» можно также открыть, выбрав пункт «Мастер создания Ip Устройств» в контекстном меню объекта «Компьютер» . 4. Проверить правильность определения бренда и модели для найденного IP-устройства. При необходимости внести изменения, раскрыв соответствующий список с помощью кнопки и выбрав требуемое значение. 5. Проверить правильность порта TCP/IP ,порт должен иметь значение 80. При необходимости ввести в поле требуемое значение. 6. Ввести логин и пароль для подключения IP -устройства. Логин и пароль указан в документации на подключаемое сетевое устройство. 7. Выбрать объекты, которые следует создать на базе IPустройства. 8.Раскрыть список объектов ,поддержи- ваемых IP — устройством , нажав 9.Установить флажки напротив объектов, которые необходимо создать. Примечание. Для регистрации/удаления всех объектов достаточно установить/снять флажок напротив бренда IPустройства. 10. Нажать кнопку «Применить» .В дереве объектов вкладки «Оборудование» будут автоматически созданы выбранные объекты. 5.Подключение к системе «Axxon Smart» Подключение нового оборудования в системe Axxon Smart настраиваются на вкладке Оборудование закладки Настройки. Axxon Smart автоматически находит все подключенное к локальной сети IP-видеооборудование.Для поиска оборудования используется кнопка Найденные нераспределенные камеры отображаются в виде списка в одноименной группе Примечание. Поскольку для поиска оборудования используются широковещательные пакеты, в результатах поиска могут отсутствовать устройства, находящиеся в другой подсети. 1. Здесь отобразятся найденные устройства и их IP адреса. 2. Здесь нужно выбрать сервер, с которым необходимо связать данное устройство. 3. Для того чтобы настройки вступили в действие нужно нажать применить.