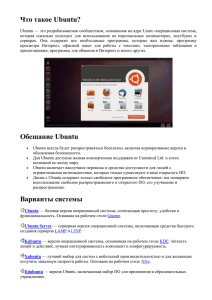Установка ОС Linux
реклама
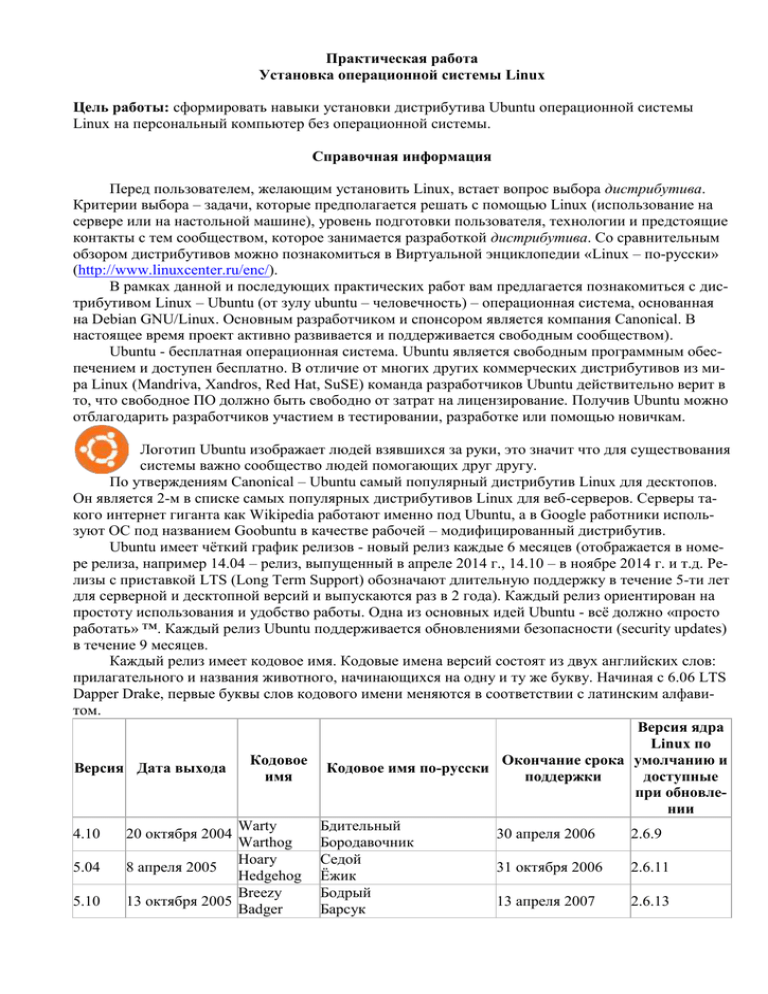
Практическая работа Установка операционной системы Linux Цель работы: сформировать навыки установки дистрибутива Ubuntu операционной системы Linux на персональный компьютер без операционной системы. Справочная информация Перед пользователем, желающим установить Linux, встает вопрос выбора дистрибутива. Критерии выбора – задачи, которые предполагается решать с помощью Linux (использование на сервере или на настольной машине), уровень подготовки пользователя, технологии и предстоящие контакты с тем сообществом, которое занимается разработкой дистрибутива. Со сравнительным обзором дистрибутивов можно познакомиться в Виртуальной энциклопедии «Linux – по-русски» (http://www.linuxcenter.ru/enc/). В рамках данной и последующих практических работ вам предлагается познакомиться с дистрибутивом Linux – Ubuntu (от зулу ubuntu – человечность) – операционная система, основанная на Debian GNU/Linux. Основным разработчиком и спонсором является компания Canonical. В настоящее время проект активно развивается и поддерживается свободным сообществом). Ubuntu - бесплатная операционная система. Ubuntu является свободным программным обеспечением и доступен бесплатно. В отличие от многих других коммерческих дистрибутивов из мира Linux (Mandriva, Xandros, Red Hat, SuSE) команда разработчиков Ubuntu действительно верит в то, что свободное ПО должно быть свободно от затрат на лицензирование. Получив Ubuntu можно отблагодарить разработчиков участием в тестировании, разработке или помощью новичкам. Логотип Ubuntu изображает людей взявшихся за руки, это значит что для существования системы важно сообщество людей помогающих друг другу. По утверждениям Canonical – Ubuntu самый популярный дистрибутив Linux для десктопов. Он является 2-м в списке самых популярных дистрибутивов Linux для веб-серверов. Серверы такого интернет гиганта как Wikipedia работают именно под Ubuntu, а в Google работники используют ОС под названием Goobuntu в качестве рабочей – модифицированный дистрибутив. Ubuntu имеет чёткий график релизов - новый релиз каждые 6 месяцев (отображается в номере релиза, например 14.04 – релиз, выпущенный в апреле 2014 г., 14.10 – в ноябре 2014 г. и т.д. Релизы с приставкой LTS (Long Term Support) обозначают длительную поддержку в течение 5-ти лет для серверной и десктопной версий и выпускаются раз в 2 года). Каждый релиз ориентирован на простоту использования и удобство работы. Одна из основных идей Ubuntu - всё должно «просто работать» ™. Каждый релиз Ubuntu поддерживается обновлениями безопасности (security updates) в течение 9 месяцев. Каждый релиз имеет кодовое имя. Кодовые имена версий состоят из двух английских слов: прилагательного и названия животного, начинающихся на одну и ту же букву. Начиная с 6.06 LTS Dapper Drake, первые буквы слов кодового имени меняются в соответствии с латинским алфавитом. Версия ядра Linux по Кодовое Окончание срока умолчанию и Версия Дата выхода Кодовое имя по-русски имя поддержки доступные при обновлении Warty Бдительный 4.10 20 октября 2004 30 апреля 2006 2.6.9 Warthog Бородавочник Hoary Седой 5.04 8 апреля 2005 31 октября 2006 2.6.11 Hedgehog Ёжик Breezy Бодрый 5.10 13 октября 2005 13 апреля 2007 2.6.13 Badger Барсук 6.06 LTS 6.10 7.04 7.10 8.04 LTS 8.10 9.04 9.10 10.04 LTS 10.10 11.04 11.10 12.04 LTS 12.10 1 июня 2006 10 августа 2006 Dapper Сметливый (6.06.1) Drake Селезень 21 января 2008 (6.06.2) Edgy 26 октября 2006 Торопливый Тритон Eft 19 апреля 2007 Feisty Fawn Отважный Оленёнок Gutsy 18 октября 2007 Геройский Гиббон Gibbon 24 апреля 2008 3 июля 2008 (8.04.1) 22 января 2009 (8.04.2) Hardy Heron Цепкая Цапля 16 июля 2009 (8.04.3) 28 января 2010 (8.04.4) 30 октября 2008 Intrepid Ibex Калёный Козерог Jaunty 23 апреля 2009 Задорный Зайцелоп Jackalope Karmic 29 октября 2009 Кармическая Коала Koala 29 апреля 2010 17 августа 2010 (10.04.1) Рассветная Рысь (вариан18 февраля 2011 ты перевода: (10.04.2) Lucid Lynx «светлая», «ясная», «по20 июля 2011 нятная», «прозрачная» (10.04.3) и т. д.) 16 февраля 2012 (10.04.4) Свободомыслящий СуриMaverick 10 октября 2010 кат / Мигрирующий МанMeerkat густ Natty 28 апреля 2011 Нарядный Нарвал Narwhal Oneiric 13 октября 2011 Мечтательный Оцелот Ocelot 26 апреля 2012 24 августа 2012 (12.04.1) 14 февраля 2013 (12.04.2) Precise 23 августа 2013 Педантичный Панголин Pangolin (12.04.3) 6 февраля 2014 (12.04.4) 7 августа 2014 (12.04.5) Quantal Кванто18 октября 2012 Quetzal вый Кетцаль/Квезаль 14 июля 2009 (для рабочих станций) 2.6.15 июнь 2011 (серверная версия) 25 апреля 2008 2.6.18 19 октября 2008 2.6.19 18 апреля 2009 2.6.20 12 мая 2011 (для рабочих станций) 2.6.24 9 мая 2013 (серверная версия) 30 апреля 2010 2.6.27 23 октября 2010 2.6.28 29 апреля 2011 2.6.31 9 мая 2013 (для рабочих станций) 2.6.32 апрель 2015 (серверная версия) апрель 2012 2.6.35 октябрь 2012 2.6.38 9 мая 2013 3.0.4 апрель 2017 3.2, 3.5, 3.8, 3.11, 3.13 16 мая 2014 3.5 13.04 13.10 14.04 LTS 14.10 15.04 Raring Нетерпеливый Какомицли январь 2014 Ringtail Saucy 17 октября 2013 Дерзкая Саламандра июль 2014 Salamander 17 апреля 2014 (14.04) Trusty Tahr Надежный Тар апрель 2019 24 июля 2014 года (14.04.1) Utopic 23 октября 2014 Утопический Единорог июль 2015 Unicorn апрель 2015 Vivid Vervet Яркая Верветка январь 2016 25 апреля 2013 3.8 3.11 3.13, 3.16 (ppa) 3.16 нет данных Ubuntu поставляется с самой свежей подборкой серверного и десктопного программного обеспечения, которая позволяет создать удобное рабочее окружение c помощью всего лишь одного дистрибутива. Как только вы завершите установку, ваша система сразу же готова к работе. Вам не нужно устанавливать необходимые каждому компьютеру программы (архиваторы, плееры, браузеры, др.). У Вас есть полный комплект бизнес-приложений, интернет-приложений, приложений для работы с графикой и игр, а так же программы для настройки внешнего вида. Один диск предоставит вам хорошее рабочее окружение «из коробки» со множеством приложений для домашних и бизнес пользователей, установленных по умолчанию. Если вам требуется программа не установленная вместе с системой, то практически все находится в одном месте – в скомпилированных deb-пакетах установки, которые находятся в интернете в репозиториях, или, проще говоря, общем хранилищем программ, которые по мере надобности обновляются сообществом. Ваша система должна периодически обновлять кэш репозиторий для вычисления обновленного, либо нового программного обеспечения, либо после каждого вновь добавленного репозитория, для этого в системе существует программа под названием «Центр приложений Ubuntu» – это более 36 тысяч пакетов скомпилированного программного кода. Одной из наиболее интересных особенностей Ubuntu является тот факт, что учетная запись «root» (суперпользователь) по умолчанию отключена; первый из зарегистрированных пользователей после установки получает права суперпользователя посредством команды «sudo», которая позволяет пользователям выполнять администраторские задачи, не запуская потенциально опасную сессию суперпользователя. Минимальными системными требованиями последнего релиза Ubuntu Desktop можно считать компьютер с характеристиками: 1000 MHz процессор (Intel Celeron или выше). 1024 Мб ОЗУ. 5 Гб дискового пространства. Видеокарта с аппаратной поддержкой 3D и видеопамятью не менее 256 Мб. VGA совместимый монитор с разрешением не менее 1024x768. Поддерживаются сразу же при установке производители следующих видеокарт: ATI (будет базовая поддержка 3D через свободный драйвер, можно штатно установить проприетарный драйвер fglrx от производителя). Intel (i915 или лучше, исключая GMA 500 aka Poulsbo). NVidia (будет базовая поддержка 3D через свободный драйвер, можно штатно установить проприетарный драйвер от производителя). Если компьютер не удовлетворяет вышеперечисленным требованиям, то можно попробовать установить производные от Ubuntu дистрибутивы: Xubuntu, Lubuntu. Любой дистрибутив GNU/Linux позволяет заменять практически каждую свою часть на другую, и Ubuntu не исключение. Поэтому существует множество вариантов Ubuntu, отличающихся в первую очередь окружением пользователя и предустановленными программами. Важной и основной особенностью всех этих систем является полная совместимость между собой, поскольку все они используют общую огромную базу программ, созданную для Ubuntu. То есть в процессе работы с любой из перечисленных ниже систем вы сможете легко доустановить нужные вам программы и компоненты, пусть даже присущие другому варианту Ubuntu. Поддерживаемые Canonical варианты системы: Ubuntu – базовая версия операционной системы, сочетающая простоту, удобство и функциональность. Основана на фирменной оболочке Unity и компонентах рабочей среды GNOME. Ubuntu Server – серверный вариант операционной системы, включающий средства быстрого развёртывания облачной инфраструктуры, создания серверов LAMP, LTSP и прочих. Поддерживаемые сообществом варианты системы, входящие в официальное семейство Ubuntu: Edubuntu – вариант Ubuntu, нацеленный на использование в образовательных учреждениях. Содержит самые востребованные образовательные приложения. Kubuntu – Ubuntu с рабочим окружением KDE и программами, типичными для него. Lubuntu – минималистичный вариант Ubuntu, основанный на рабочем окружении LXDE. Mythbuntu – мультимедийный вариант Ubuntu, содержащий программное обеспечение MythTV для создания домашних кинотеатров. Ubuntu Studio – вариант Ubuntu, предназначенный для людей, активно занимающихся редактированием и созданием мультимедийного контента. Xubuntu – Ubuntu с рабочим окружением Xfce. Отлично подходит для старых, маломощных компьютеров. Однако, существуют очень много других дистрибутивов GNU/Linux, основанных на Ubuntu. Они не входят в официальное семейство, но большинство из них совместимо между собой и с базовой Ubuntu. Ubuntu имеет несколько способов установки на компьютер: 1. LiveCD/DVD/USB с графическим установщиком на множестве языков. Такая установка является очень простой, благодаря родному языку и понятным диалоговым окнам. LiveCD/DVD/USB – «живой» компакт-диск – операционная система, загружающаяся со сменного носителя (CD, DVD, USB-накопитель и т. д.), не требующая для своего функционирования установки на жёсткий диск. Live CD/DVD/USB позволяют быстро начать работу с компьютером, избегая длительного процесса установки ОС на винчестер, и ознакомиться с возможностями операционной системы до её установки на ПК. Live CD также предоставляют возможность установки на жёсткий диск. Таким образом, можно быстро запустить и попробовать в использовании ту или иную ОС, и, если система понравится, установить её. Другое применение Live CD — восстановление данных и/или работоспособности основной операционной системы после сбоя. Live CD позволяют работать с компьютером в тех случаях, когда основная операционная система неработоспособна. 2. Текстовый установщик Alternate (предоставлялась до версии Ubuntu 12.04.2). На данный момент эта редакция установщика используется в тех случаях, когда невозможна установка с LiveCD. В нём до сих пор есть несколько мест, где вы должны знать что вы делаете, но значения по умолчанию подойдут для большинства пользователей. Скачать дистрибутив можно с сайта разработчика (http://www.ubuntu.com/download) или с сайта Русскоязычного сообщества Ubuntu Linux (http://ubuntu.ru/). После скачивания файла из сети желательно проверять его контрольную сумму, чтобы убедиться в том, что файл скачался полностью и в него не внесли изменения. В Windows используйте программу HashCalc. Ее можно скачать с официального сайта: slavasoft.com. В результате программа должна показать контрольную сумму (набор букв и цифр), примерно в таком виде: md5: 463e4e1561df2d0a4e944e91fcef63fd. Ее нужно сверить с контрольной суммой, указанной на официальном сайте. Если контрольная сумма совпала, значит можно использовать файл, а если не совпала - скачать файл заново. Когда скачиваете образ системы, то проверять контрольную сумму нужно обязательно. В остальных случаях, например при скачивании видео и музыки - на ваше усмотрение. К минусам операционной системы Ubuntu относят использование нестабильных версий ПО в стабильных версиях дистрибутива. Практическая часть Внимание! В личной папке создайте файл-отчет Отчет12.docx. Отчет должен содержат скриншоты: параметры созданной виртуальной машины (см п.1.1-1.9); рабочий стол гостевой ОС Ubuntu после установки; рабочий стол гостевой ОС Ubuntu после установки дополнений VirtualBox. Подготовительный этап: 1. Создайте новую виртуальную машину в VirtualBox со следующими свойствами: 1.1. Имя – произвольное; Тип – Linux; Версия – Ubuntu (32 bit); 1.2. Оперативная память – 512 Мб; 1.3. Новый динамический виртуальный жесткий диск в формате VDI в личной папке объёмом парамет– 18 Гб (для установки Ubuntu требуется минимум 6 Гб); ры вир1.4. Виртуальный оптический диск – образ Ubuntu в формате iso; туальной 1.5. Двунаправленный общий буфер обмена и Drag’n’Drop; 1.6. Папка для снимков – личная папка; машины 1.7. Порядок загрузки – CD/DVD; 1.8. Объём видеопамяти – 12 Мб; 1.9. Остальные настройки – по умолчанию. 2. Скачайте Ubuntu 14.04 LTS и проверьте хэш-сумму скачанного файла. (ubuntu-14.04-desktopi386.iso) LTS (Long Term Support) — это версии с длительным периодом поддержки, выходящие раз в два года) Установка Ubuntu в качестве гостевой операционной системы: 3. Запустите созданную виртуальную машину. 4. В окне с информацией о том, что Автозахват клавиатуры включен, Интеграции указателя мыши с гостевой ОС включена поставьте флажок “Больше не показывать это сообщение” и нажмите кнопку “Ок” для продолжения. 5. Выберите язык - русский. При выборе языка в списке, язык всего интерфейса изменится автоматически. 6. Выберите пункт меню «Установить Ubuntu». Первый пункт меню «Запустить Ubuntu» ещё называют LiveCD. При выборе этого варианта система загрузится прямо с CD или DVD, без установки, и вы сможете ее опробовать, запустить различные приложения. В критической ситуации LiveCD даже сможет заменить рабочую систему. Но чаще всего LiveCD используют для восстановления системы, так что оставьте диск, с которого вы будете ее устанавливать. 7. При подготовке к установке система проверяет свободное место на жестком диске и подключение к интернету. Подключение к Интернету не обязательно, но желательно. В противном случае Вы не сможете скачать обновления при установке. Пункты «Скачать обновление при установке» и «Установить стороннее программное обеспечение» для установки ОС не обязательны, все эти операции можно произвести позже, после завершения установки системы. 8. На следующем этапе происходит подготовка жесткого диска для установки ОС. Если у Вас чистый жесткий диск, Вы можете воспользоваться автоматической разметкой дискового пространства или вы желаете отформатировать имеющийся диск, то выберите первый пункт – «Стереть диск и установить Ubuntu». В этом случае программа установки выполнит оптимальную разметку для операционной системы и задействует все дисковое пространство. Если же Вы желаете настроить разбивку разделов вручную и контролировать весь процесс – выберите пункт «Другой вариант». 8.1. Разбейте диск на разделы. 8.1.1. Выполните «Другой вариант» – «Продолжить». 8.1.2. Выберите «Новая таблица разделов» 8.1.3. Выберите «свободное место» и щелкните по кнопке . 8.1.4. Создайте 3 раздела: 8.1.4.1. 1 для системы; 8.1.4.2. 2 для свопинга; 8.1.4.3. 3 для хранения информации пользователей (аналог диска d:\ в Windows). 8.2. Монтирование файловых систем. Монтирование — это процесс, который создает связь вида «Устройство» — «Каталог». Для монтирования выделите раздел в списке и выберите «Change». 8.2.1. Раздел, который выделен для Ubuntu (sda1) необходимо примонтировать к корневой директории "/" (иначе никакой файловой системы у вас не будет). 8.2.2. Раздел, который выделен для информации пользователей (sda6) примонтируйте к директории /home. 8.3. После создания разделов жесткого диска и монтирования файловой системы выберите «Установить сейчас». 9. На следующем этапе укажите местоположение – Новокузнецк время. 10. Выберите раскладку клавиатуры. 11. На следующем этапе создайте учетную запись и задайте имя ПК. Имя для входа в систему (ваш логин) должно быть с маленькой буквы и содержать только латинские буквы и цифры. Для отмены авторизации при входе в систему (например, если вы единственный пользователь ПК) следует выбрать «Входить в систему автоматически». 12. Далее начнётся непосредственно процесс установки 13. После успешной установки появится сообщение: Выберите «Перезагрузить». 14. При появлении сообщения Необходимо извлечь оптический диск из дисковода и нажать Enter. В нашем случае переключитесь в окно VirtualBox и удалите виртуальный оптический диск (образ Ubuntu). Если эта операция невозможна, то выключите виртуальную машину воспользовавшись меню «Машина – Закрыть». А в свойствах виртуальной машины на вкладке “Носители” извлеките ISO-образ дистрибутива. Затем заново запустите виртуальную машину. 15. Авторизуйтесь. Перед вами должен появиться рабочий стол системы. Установка дополнений гостевой ОС для Ubuntu Linux Дополнения гостевой ОС предназначены для расширения возможностей обмена данными между гостевой и хост системами, для правильной работы функции интеграции указателя мыши и клавиатуры, для возможности максимизации экрана гостевой ОС и т.д. 16. Запустите виртуальную машину и войдите в систему под своей учетной записью. Перед началом установки нужно будет установить DKMS (Dynamic Kernel Module Support – фреймворк (программное обеспечение, облегчающее объединение разных компонентов большого программного проекта), который используется для генерации тех модулей ядра Linux, которые в общем случае не включены в дерево исходного кода. DKMS позволяет драйверам устройств автоматически пересобираться, когда ядро уже собрано.). Для этого: 16.1. откройте терминал. Терминал или командную строку можно запустить несколькими способами: 16.1.1. перейти из графической оболочки в алфавитно-цифровой терминал: 16.1.1.1. нажмите CTRL+ALT+Fx, где Fx – одна из функциональных клавиш F1,F2…F6. Вы попадете в алфавитно-цифровую консоль. Номер консоли указывает указатель tty. Например: tty2 - означает, что вы находитесь во второй консоли. По умолчанию таких консолей 7. Причем седьмая консоль – графическая. Переходить между консолями можно нажимая клавиши ALT+Fx. В каждой консоли вам предлагают зарегистрироваться. На экране появляется надпись, предлагающая ввести регистрационное имя, как правило, это "login:". Набрав свое регистрационное имя, нажмите клавишу Enter. Таким образом в разных консолях вы можете работать под разными именами и, что еще более важно, с разными правами. Система запросит у вас пароль, соответствующий введенному имени, выдав специальное приглашение – обычно "Password:". Внимательно наберите пароль и нажмите клавишу <Enter>. Вводимый пароль на экране не отображается, поэтому набирайте его аккуратно! 16.1.1.2. Если все было сделано правильно, у вас на экране появится приглашение к вводу команд операционной системы. В приглашении указано имя пользователя и после знака @ имя компьютера, а также имя текущего каталога. Текущий каталог - это то, что между символами : и $. Знак ~ обозначает домашний каталог пользователя, это синоним адреса домашней папки текущего пользователя. Кстати, если вы ещё не знаете, полный адрес домашнего каталога выглядит как /home/логин_пользователя. Т.е. в приведенном примере /home/olga. 16.1.2. запустить графический вариант терминала: 16.1.2.1. выбрать в левом верхнем углу экрана кнопку Ubuntu 16.1.2.2. откроется прозрачное окно, которое называется Главное меню. Примечание. Главное меню позволяет выполнять поиск приложений, файлов, музыки и видео, а также показывает недавно использовавшиеся элементы. Несомненно, вы найдёте удобным это свойство главного меню, особенно если когда-либо работали над таблицей или редактировали изображение и забыли, куда сохранили результаты. Чтобы начать работу с главным меню, щёлкните верхний значок на Панели запуска (Панель запуска – один из ключевых компонентов рабочего стола Unity. После входа в систему она появляется вдоль левой стороны экрана. Панель запуска предоставляет быстрый доступ к приложениям, рабочим местам, съёмным носителям и корзине). На этом значке изображён логотип Ubuntu. Чтобы ещё быстрее попасть в главное меню, просто нажмите клавишу Super (эту клавишу иногда называют клавишей Windows, logo-клавишей или системной клавишей). Чтобы скрыть главное меню, щёлкните значок снова, либо нажмите Super или Esc. Поиск любой информации из домашней линзы Первое, что вы увидите, открыв главное меню, — это домашняя линза. Если ничего не набирать и никуда не щёлкать, то домашняя линза покажет недавно использовавшиеся приложения и файлы. И для приложений, и для файлов отобразится только один ряд результатов. Если результатов больше, то для их просмотра можно щёлкнуть Показать ещё … результата. Чтобы что-то найти, просто начните печатать, и автоматически будут появляться подходящие результаты поиска из других установленных линз. Щёлкните на результате, чтобы открыть его, или нажмите Enter для открытия первого элемента в списке. 16.1.2.3. В нижней части Главного меню выберите Приложения . 16.1.2.4. Откройте пункт 16.1.2.5. Выберите Или 16.1.2.6. В домашней линзе наберите 16.1.2.7. Выберите Запуститься эмулятор командной строки Терминал Примечание. Для выполнения некоторых действий (в т.ч. для установки программ в терминале Ubuntu) требуется обладать правами суперпользователя (пользователя с учетной записью root). Для этого используется всего несколько команд, которые очень легко запомнить: sudo - это команда позволяющая запускать программы и выполнять иные действия в командной строке с привилегиями "суперпользователя". Это значит, что введя sudo перед командой и введя пароль мы можем выполнять абсолютно любые действия: удалять защищённые каталоги и файлы, устанавливать любые программы, останавливать любые скрытые системные процессы и т.д. apt-get - это приложение, благодаря которому мы можем автоматически устанавливать тысячи программ находящиеся в архивах приложений (репозиториях), расположенных по всему миру. Это приложение целесообразно использовать только в связке с sudo (sudo apt-get) install - это команда, передающая сигнал об установке какого-либо приложения программе apt-get: sudo apt-get install 16.2. Выполните команду sudo apt-get install dkms. или 17. После установки фреймворка DKMS запустите установку с помощью меню VirtualBox Устройства – подключить образ дополнений гостевой ОС Установить Дополнения гостевой ОС… 18. В открывшемся окне выберите Запустить 19. В окне аутентификации введите ваш пароль: Начнется процесс установки дополнений. 20. Вам необходимо подождать, пока не появиться запрос Нажмите Enter (Return). 21. Завершите работу гостевой ОС: Примечание. В ОС Linux, нельзя выключать компьютер простым отключением питания. Дело в том, что в любой момент времени в системе запущено несколько процессов. Некоторые из этих процессов могут работать с файлами, причем система не записывает все изменения файлов на диск сразу после внесения этих изменений пользователем или процессом, а сохраняет их временно в оперативной памяти (кэширует). Если просто выключить питание, эти изменения не будут сохранены и пропадут, что иногда может привести даже к невозможности последующей загрузки системы. Так что надо уметь правильно завершить работу системы перед выключением компьютера. Это делается командой shutdown. Команда shutdown может быть выполнена только пользователем root Из опций программы shutdown наиболее часто используются две: • -h — полная остановка системы (компьютер будет выключен); • -r — перезагрузить систему. Когда вы захотите просто выключить компьютер. Эквивалентом команды shutdown -h 0 является команда halt. При нажатии известной комбинации клавиш <Ctrl>+<Alt>+<Del> в Linux выполняются действия, аналогичные команде shutdown -r 0 так что таким образом тоже можно выключить компьютер, только надо в момент перезагрузки отключить питание. 22. Перезапустите виртуальную машину. Убедитесь в максимизации экрана гостевой ОС (Ubuntu работает в полноэкранном режиме). Завершите работу гостевой ОС. Контрольные вопросы: 1. Что такое LiveCD? 2. Где и в каком формате можно скачать установщик Ubunru? 3. Что такое монтирование файловой системы? 4. Какую файловую систему рекомендуют выбирать для раздела, в который будет установлена Ubunru? 5. Что представляет из себя раздел жесткого диска swap? 6. Как называются и для чего предназначены основные элементы интерфейса Unity? 7. Как завершить работу Ubunru?