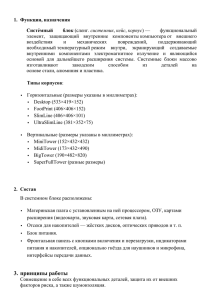ТЕХНИЧЕСКОЕ ЗАДАНИЕ ПО СБОРКЕ ПК Описание работы: 1. Начало сборки
реклама
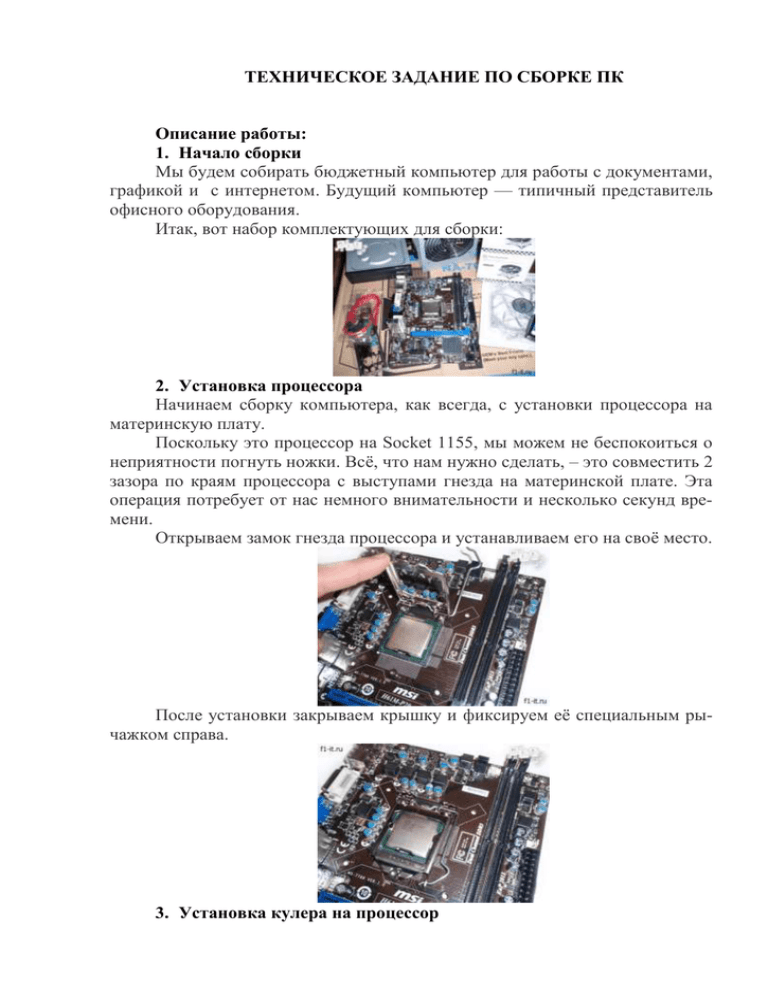
ТЕХНИЧЕСКОЕ ЗАДАНИЕ ПО СБОРКЕ ПК Описание работы: 1. Начало сборки Мы будем собирать бюджетный компьютер для работы с документами, графикой и с интернетом. Будущий компьютер — типичный представитель офисного оборудования. Итак, вот набор комплектующих для сборки: 2. Установка процессора Начинаем сборку компьютера, как всегда, с установки процессора на материнскую плату. Поскольку это процессор на Socket 1155, мы можем не беспокоиться о неприятности погнуть ножки. Всё, что нам нужно сделать, – это совместить 2 зазора по краям процессора с выступами гнезда на материнской плате. Эта операция потребует от нас немного внимательности и несколько секунд времени. Открываем замок гнезда процессора и устанавливаем его на своё место. После установки закрываем крышку и фиксируем её специальным рычажком справа. 3. Установка кулера на процессор Когда процессор находится на своем месте, самое время установить на него систему охлаждения. Поскольку процессор, используемый в конфигурации, достаточно холодный, нет смысла устанавливать дорогой кулер. С охлаждением этого камня вполне справится бюджетный Thermaltake. Этот кулер крепится к материнской плате с помощью пластины. У такого способа крепления есть свои преимущества и недостатки. Преимущество в том, что такое крепление очень надёжно, и оно не ломается как пластмассовые клипсы, однако, при необходимости заменить систему охлаждения, придётся вытаскивать всю материнскую плату из корпуса. К счастью, это приходится делать очень редко. Перед креплением кулера необходимо нанести слой термопасты на процессор. Обычно на нижнюю часть кулера уже нанесена термопаста, но мне она не внушает доверия, поэтому я тщательно удаляю её с кулера и наношу новую на сам процессор. Слой должен быть равномерным и тонким, не нужно выдавливать половину тюбика, как будто вы намазываете масло на бутерброд. Большое количество термопасты только ухудшит охлаждение. Её задача лишь в том, чтобы заполнить микротрещины между процессором и кулером, так как их поверхности отшлифованы неидеально. После того как мы разобрались с термопастой, можно крепить кулер. Нужно равномерно затянуть все винты крепления кулера, не допуская перекосов. Также не забываем подключить его к материнской плате. Для этого нужно найти 3- или 4-пиновый разъём с надписью «CPU FAN». Если с предыдущими пунктами не возникло никаких проблем, приступаем к следующему шагу. 4. Установка оперативной памяти Это самая простая операция на всём этапе сборки. Всё, что от нас требуется, – это распаковать планку памяти и установить её в слот на материнской плате. Для крепления модуля памяти нам нужно отщёлкнуть два зажима по краям слота, совместить зазор между контактами памяти с выступом на слоте и небольшим усилием утопить модуль в слот. Удобнее нажимать на планку памяти по очереди по краям, при этом нажимать нужно до легкого щелчка зажима. Вот так выглядит наша материнская плата после пройденных шагов сборки компьютера. 5. Установка материнской платы в корпус Теперь можно приступить к установке комплектующих внутри корпуса. Снимаем с корпуса левую и правую крышки и кладём его на правую сторону. Теперь всё, что от нас требуется, это: разместить внутри корпуса материнскую плату; подключить к ней кнопки включения и перезагрузки; подключить разъёмы USB и аудио на передней панели корпуса; установить и подключить блок питания; установить и подключить жёсткий диск; установить и подключить оптический привод. После выполнения этих шагов можно будет сказать, что сборка компьютера завершена, но мы не будем торопиться и рассмотрим каждый пункт отдельно. Перед тем как устанавливать материнскую плату внутрь корпуса, необходимо установить заглушку на заднюю панель корпуса. Эта заглушка идёт в комплекте с платой. Затем нужно подготовить места крепления материнской платы, для этого нужно вкрутить в корпус специальные болтики, на которых и будет крепиться материнская плата. Отверстия для крепления болтов уже подготовлены производителем корпуса, нам остается только прикинуть, где именно их нужно вкручивать. После того как системная плата установлена внутрь корпуса, необходимо подключить провода с передней панели корпуса. Многие сборщики рекомендуют подключать эти провода до установки платы в корпус, объясняя это удобным доступом к разъёмам, но в силу привычки я подключаю их после. Кроме того, конкретно в этом случае, провода передней панели корпуса были слишком короткими, чтобы можно было их подключить вне корпуса. Подключаем USB-разъёмы на передней панели корпуса. Для этого нам нужно просто воткнуть их в соответствующие им на материнской плате. Обычно все разъёмы подписаны, и с этим не должно возникнуть никаких проблем. Затем аналогичным образом подключаем разъём Audio: Немного сложнее дело обстоит с подключением кнопок включения/перезагрузки, а также индикаторов работы компьютера и жёсткого диска. Дело в том, что разъёмы USB и Audio собраны в единый коннектор, а вот кнопки и индикаторы подключаются каждая по отдельности. Сделано это по той простой причине, что у производителей материнских плат нет единого стандарта разводки f-панели (f-panel — это разъём на системной плате для подключения кнопок и индикаторов). Обычно все разъёмы f-panel также подписаны прямо на самой плате, но для удобства можно воспользоваться руководством, которое идет в комплекте с материнской платой. Важно при подключении индикаторов (коннекторы с надписью HDD LED и POWER LED) не путать полярность, иначе они просто не будут работать. При подключении кнопок (коннекторы с надписью POWER SW и RESET SW) соблюдать полярность необязательно. После того как мы подключили USB, Audio и f-panel предлагаю собрать все провода стяжкой, чтобы они не мешались в дальнейшем, а результат сборки компьютера выглядел более эстетично. Думаю, самая сложная часть на этом закончена. 6. Установка блока питания Этот шаг достаточно простой и не доставит никаких проблем. Крепим его к корпусу с помощью 4 болтов. После установки блока питания в корпус, можно сразу подключить питание на процессор и на материнскую плату. Питание на материнскую плату подключается с помощью 24контактного разъёма. Питание на процессор подключается с помощью 4- или 8-контактного разъёма. Теперь давайте обратим внимание на следующий момент: нам осталось подключить жёсткий диск и оптический привод. Оба устройства используют интерфейс SATA, соответственно к каждому из них мы должны подключить разъём питания SATA. Теперь обратим внимание на провода от блока питания. На первый взгляд всё прекрасно, на блоке питания имеются разъёмы для подключения 2 устройств с питанием SATA (чёрные разъёмы) и 2 устройств с питанием PATA (molex). Конечно, это бюджетный блок питания, но о чём думал производитель, сделав два разъёма на расстоянии 15 см друг от друга? При всём своем желании мы не сможем расположить оптический привод и жёсткий диск так близко друг к другу. Поэтому для подключения оптического привода мы воспользуемся специальным переходником с PATA на SATA. Такой переходник можно купить в магазине, но об этом нужно подумать заранее. 7. Установка жёсткого диска Будьте аккуратны, подключая жёсткий диск. Эта дорогостоящая деталь крайне не любит тряски/ударов/падений. Как я писал выше, жёсткий диск имеет интерфейс SATA III, и для подключения его к компьютеру нам потребуется воткнуть только кабель питания и кабель данных SATA. Размещаем ЖД в корпусе, закрепив его на 4 болтика, и подключаем. Аналогичным образом подключаем оптический привод. В некоторых корпусах для установки оптического привода приходится полностью снимать переднюю панель. 8. Установка дополнительного охлаждения Самые внимательные читатели наверняка заметили на самой первой фотографии дополнительный кулер 120 мм для корпуса. Всё дело в том, что чипсет H61 достаточно горячий, а радиатор, установленный на материнской плате, не внушает сильного доверия. Поэтому было принято решение потратить немного лишних денег для гарантии стабильной работы всей системы. Крепим кулер на 4 болтах к корпусу и подключаем его к разъёму «FAN» на материнской плате. На данном этапе сборку можно считать законченной. Нам остаётся только стянуть все провода нейлоновыми стяжками и ещё раз проверить, все ли контакты подключены. Может показаться, что сборка компьютера занимает очень много времени, но это совсем не так. На сборку одного такого компьютера уходит всего около 30 минут. Но время, потраченное на изучение нового, принесёт очень много положительных эмоций в будущем. После того как сборка закончена, можно заняться тестированием собранной системы. Ну, вот и всё! Компьютер собран, нам остаётся только наслаждаться результатом. Материалы подобраны по рекомендациям профессионалов см. список интернет-ресурсов.