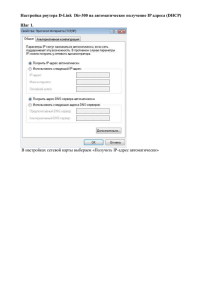Нажимаем «Next».
advertisement
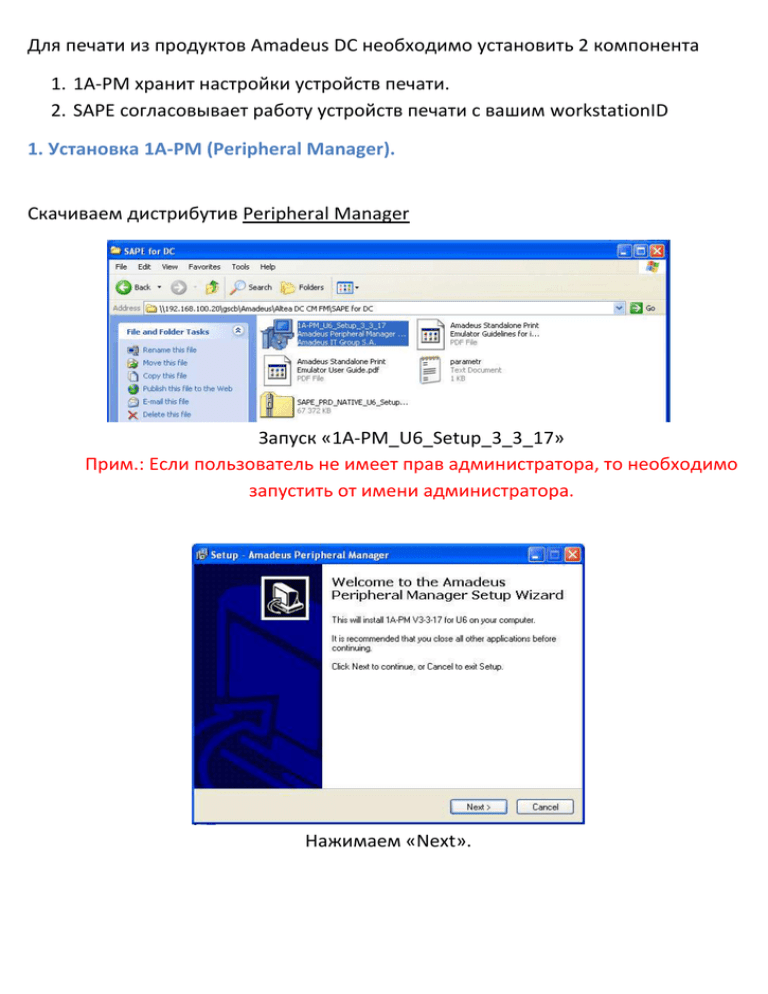
Для печати из продуктов Amadeus DC необходимо установить 2 компонента 1. 1А-PM хранит настройки устройств печати. 2. SAPE согласовывает работу устройств печати с вашим workstationID 1. Установка 1A-PM (Peripheral Manager). Скачиваем дистрибутив Peripheral Manager Запуск «1A-PM_U6_Setup_3_3_17» Прим.: Если пользователь не имеет прав администратора, то необходимо запустить от имени администратора. Нажимаем «Next». Соглашаемся с лицензией и нажимаем «Next». ОС (x32\86) Указываем путь для установки: «C:\Program Files\Amadeus\SAPE_for_DC\1a-pm» и нажимаем «Next». ОС (x64) Указываем путь для установки: «C:\Program Files (x86)\Amadeus\SAPE_for_DC\1a-pm» и нажимаем «Next» Соглашаемся с созданием нового каталога «Yes». Ставим галочку восстановления службы и нажимаем «Next». Снимаем галочку запуска службы и нажимаем «Finish». (View readme по желанию) Открываем меню «Пуск»-«Все программы»-«Amadeus Peripheral Manager»«Configuration»-«Edit pm_conf.xml file» 1. Прокручиваем документ до конца; 2. Вставляем шаблон настройки принтера перед последней строкой файла: <device index="0" type="PRT"> <hardware-info brand="Laser printer" /> <firmware-info version="Laser - graphical printing" /> <settings bidirectional="false" sharable="true"> <spooler append-form-feed="false" font-name="Monospaced" font-size="8" name="Имя принтера" print-fromclient="true" /> </settings></device> Прим.: Данный шаблон подходит для локальных(USB/LPT) матричных принтеров. <device type="PRT" index="0"> <hardware-info brand="Oki"/> <settings sharable="true" bidirectional="false"> <spooler name=" Имя принтера " /> </settings> </device> Прим.: Данный шаблон подходит для лазерных принтеров. <device type="ATB" index="0"> <hardware-info brand="IER" model="400" /> <firmware-info mode="81023/2.20" /> <settings sharable="true" bidirectional="true"> <serial-port name="COM" baudrate="9600" data-bits="8" parity="N" stop-bits="1" /> <protocol max-block-size="32768"> <stx enable="true" value="02" /> <etx enable="true" value="03" /> <dle enable="true" /> </protocol> </settings> </device> Прим.: Данный шаблон подходит для ATB IER400, так же необходимо указать СОМ порт. Для BTP IER400 необходимо вместо «ATB» написать «BTP» и указать соответствующий СОМ порт. <device type="ATB" index="0"> <hardware-info brand="IER" model="506" /> <firmware-info mode="QF-AEA 93409 (v1.50 or higher)" /> <settings sharable="true" bidirectional="true" discard-list="ATBR:PO" > <serial-port name="COM" baudrate="9600" data-bits="8" parity="N" stop-bits="2" /> <protocol max-block-size="4096"> <stx enable="true" /> <etx enable="true" /> <etb enable="true" /> <ack enable="false" /> <nak enable="false" /> <dle enable="true" /> <seq-number enable="false" /> <checksum enable="false" /> </protocol> </settings> </device> Прим.: Данный шаблон подходит для ATB IER506, так же необходимо указать СОМ порт. <device type="BTP" index="0"> <hardware-info brand="IER" model="506" /> <firmware-info version="93452 - 1.20 27/05/07" /> <settings sharable="true" bidirectional="true"> <serial-port name="COM" baudrate="9600" data-bits="8" parity="N" stop-bits="1" /> <protocol max-block-size="32768"> <stx enable="true" /> <etx enable="true" /> <dle enable="true" /> </protocol> </settings> </device> Прим.: Данный шаблон подходит для ATB IER506, так же необходимо указать СОМ порт. Примерные шаблоны других устройств можно найти в файле «sample_1apm_config.xml», который находится среди установочных файлов. В шаблон, который мы добавили необходимо вставить имя вашего принтера. Имя принтера берем из «Панель управления»-«Принтеры и факсы» 1. Нажимаем правой кнопкой по нужному нам принтеру, в появившемся меню нажимаем «Свойства». 2. Копируем имя принтера из верхней строки. 3. Вставляем в открытый ранее текстовый документ, как указано на рисунке выше. Прим.: Имя принтера не должно содержать кириллицу (русские символы). 1. Сохраняем. 2. Закрываем. Открываем меню «Пуск»-«Все программы»-«Amadeus Peripheral Manager»«Start» Если у вас открылось такое же окно, с таким же текстом, то служба удачно запущена. Открываем меню «Пуск»-«Все программы»-«Amadeus Peripheral Manager»«Start» Если у вас открылось такое же окно, с таким же текстом, то служба удачно запущена. 2.Установка SAPE_for_DC. Скачиваем дистрибутив: SAPE_for_DC Архив «SAPE_PRD_NATIVE.zip» если ОС (x32/86) разрядная, разархивируем в папку в «C:\Program Files\Amadeus\SAPE_for_DC», если (x64), то «C:\Program Files (x86)\Amadeus\SAPE_for_DC» Открываем папку, которую разархивировали «StandAlonePrintEmulator» Нажимаем по «1A-Launcher.exe» правой кнопкой, в появившемся меню нажимаем «Создать ярлык» Нажимаем по созданному ярлыку «Ярлык 1A-Launcher» правой кнопкой, в появившемся меню нажимаем «Свойства» В строке «Объект», в самом конце через пробел, вставить шаблон заранее заменив свой workstationID --environment=prd --workstationID=U6/A/SVX/T/1/LCO/1/1 --airlineCode=U6 -airlineNumericID=262 --platform=NATIVE --includedDeviceList --install-service Прим.: workstationID свой для каждого рабочего места и выдается при установке продуктов Altea DC CM/FM Обязательно после кавычек должен быть пробел. Нажимаем «Ok». Запускаем созданный и отредактированный нами ярлык «Ярлык 1A-Launcher» Прим.: Если пользователь не имеет прав администратора, то необходимо запустить от имени администратора. Периодически необходимо обновлять дистрибутивы, скачивая новые версии с вышеуказанного адреса: http://91.238.202.136/ , дистрибутивы соответствуют названию ПО, но там значится номер версии и указано что версия для обновления — update, например: http://91.238.202.136/Files/Amadeus/SAPE_update.zip О выходе новых версий софта делаются рассылки техническим и (или) ответственным специалистам аэропортов(представителей), email которых даёт отдел регистраций U6. Внимание: если своевременно не обновлять программные продукты Amadeus Altea DC, то через некоторое время, определяемое разработчиком, старые версии данного ПО перестают работать (они не смогут подключиться к серверам Amadeus). P.S. По вопросам установки и технического сопровождения программных продуктов Amadeus U6 обращаться по адресу amadeus@u6.ru или телефону +7 (343) 278 55 53 в рабочее время (пн.-пт. 8.00-17.00) +6 UTC Обновление SAPE. Извлечь файлы из архива 1. Запустить от имени администратора «stop.bat» 2. Запустить «SAPE_PRD_NATIVE_U6_Setup_update.exe»