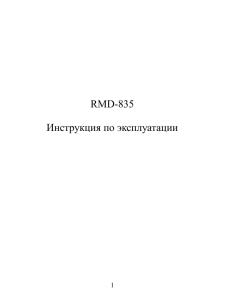Инструкция по эксплуатации RMD-1020
реклама

RITMIX RMD-1020 Инструкция по эксплуатации 1 Уважаемый Покупатель! Пожалуйста, внимательно прочитайте инструкцию для качественного и безопасного использования устройства. Общая информация Благодарим за то, что Вы выбрали планшетный компьютер Ritmix RMD-1020. Прежде чем начать эксплуатацию устройства, внимательно прочтите данное руководство, чтобы воспользоваться всеми его возможностями и продлить срок его службы. Сохраните это руководство, чтобы обратиться к нему, если в будущем возникнет такая необходимость. Данное Руководство содержит информацию о технических характеристиках программном устройства, обеспечении, кнопках перечень управления мер и безопасности, игнорирование или несоблюдение которых может привести к повреждению устройства, сбоям в его работе или к выходу из строя. В Руководстве так же содержатся советы по использованию Ritmix RMD-1020. Приведённая информация позволит избежать эксплуатацией ошибок, связанных устройства, с неправильной функционированием операционной системы и прикладных программ. 2 его Меры предосторожности Аккуратно используйте планшетный компьютер, не роняйте его. Устройство следует держать вдали от зон с экстремальным изменением температуры, предохранять от воздействия прямых солнечных лучей. Не используйте устройство вблизи сильного магнитного поля. Во время загрузки программного обеспечения работа планшетного компьютера может нарушиться. Если это произошло, просто перезагрузите устройство в соответствии с инструкцией. Во время передачи данных, пожалуйста, аккуратно используйте планшетный компьютер, не подвергайте устройство воздействию статического электричества. Используйте устройство вдали от воды и других жидкостей. В случае, если жидкость попадет на устройство, немедленно выключите его и вытрите. Не используйте планшетного химические компьютера во вещества для избежание Очищайте устройство с помощью сухой ткани. 3 очистки коррозии. Не оставляйте устройство без доступа воздуха, например, в книжном шкафу или подобном месте. Не затрудняйте вентиляцию устройства, не закрывайте вентиляционные отверстия. Держите устройство вдали от открытого огня, например свечей. Используйте устройство в комфортных климатических условиях. Используйте устройство согласно инструкции, не модифицируйте его, не заменяйте батареи самостоятельно. Не пытайтесь разобрать, починить или модифицировать устройство, это аннулирует гарантию. Если устройство не используется длительное время, пожалуйста, заряжайте батарею, по крайней мере, один раз в месяц для поддержания батареи в рабочем состоянии. Зарядите батарею, если: a) Индикатор батареи отображает (Батарея разряжена) b) Устройство автоматически выключается при включении c) Когда устройство не реагирует на нажатия клавиш, хотя клавиатура разблокирована, и заряд батареи полон. Не прерывайте соединение во 4 время форматирования устройства или передачи данных, это может вызвать повреждение или потерю данных. Пожалуйста, для установки и передачи данных используйте приспособления и аксессуары, находящиеся в комплекте, следуйте указаниям инструкции. Пожалуйста, перед установкой файлов и использованием планшетного компьютера обратите внимание на техническую информацию об устройстве. Во избежание пожара или электрического замыкания, избегайте попадания на устройство дождя или влаги. Никогда не ставьте на компьютер предметы с водой, например, вазы. Существует риск взрыва при замене батареи на несоответствующий тип, поэтому используйте аналогичные батареи. Держите батареи вдали от чрезмерно жарких условий, например, солнечных лучей, огня и т.д. После отсоединения зарядного устройства, устройство будет работать, пока батарея достаточно заряжена. Надлежащая утилизация. Этот символ означает, что 5 данный продукт нельзя утилизировать так же, как повседневный мусор. Во избежание нанесения вреда окружающей среде и здоровью людей, подобным продуктам необходима надлежащая переработка. Используйте планшетный компьютер таким образом, чтобы между Вами и батареей устройства сохранялась дистанция не менее 20 см. Меры предосторожности при прослушивании музыки в наушниках При прослушивании музыки помните, что громкость не должна быть слишком высокой, т.к. это может вызвать нарушения слуха. Даже если Вы привыкли к высокой громкости, риск повреждения слуха по-прежнему остается. Уменьшите громкость до приемлемого уровня. В случае появления звона в ушах, уменьшите громкость или выключите устройство. Данный планшетный компьютер был протестирован с наушниками в комплекте. Для защиты слуха используйте наушники, приложенные в комплекте или аналогичные наушники, другие типы наушников могут воспроизводить аудиофайлы при большей громкости, что 6 отрицательно влияет на Ваш слух. Максимальное выходное напряжение<=150mv 7 Основные функции 10.0 дюймовый сенсорный TFT дисплей с разрешением 1024×768; Возможность загрузки и установки 10 тысяч игр и приложений; Возможность отображения текстов песен на дисплее; Операционная система Android 2.3; G-сенсор; Беспроводные интерфейсы: WI-FI (802.11 b/g/n); Возможность выхода в Интернет, общения в интернете, просмотра видео в режиме он-лайн, загрузок из Интернета и т.д.; Поддержка музыкальных форматов :MP3, WMA, OGG, APE, AC3, ATRA, DTS, FLAC, и др.; Поддержка форматов видео: MPEG1/2, MPEG4, XVID, DIVX, H.263/264, WMV9, VC-1, RMVB и др.; поддержка HD видео до 2160P. Просмотр изображений форматов JPG, BMP, GIF, PNG и др; Интерфейсы: USB, USB OTG, 3.5 mm jack, HDMI TV out Поддержка карт памяти Micro SD; Чтение электронных книг форматов TXT, fb2, pdb, pdf, epub и др.; HDMI выход на телевизор; Встроенная вебкамера Высокоскоростная передача данных USB2.0; поддержка стандарта USB OTG. Встроенный микрофон и поддержка продолжительной записи на диктофон; 8 Начало работы Включение Для включения устройства нажмите клавишу " " и удерживайте ее в течение 3 секунд, на дисплее отобразится процесс загрузки, затем Вы увидите основной интерфейс устройства. Для разблокировки дисплея нажмите на зеленый значок «замок» и протяните его вверх, пока экран не будет разблокирован. Выключение Когда устройство включено, нажмите клавишу " " и удерживайте ее в течение 3 секунд, появится меню, в котором выберите «Выключить» для выключения устройства. Перезагрузка При возникновении проблем во время работы планшетного компьютера, Вы можете перезагрузить его, нажав клавишу «RESET». Автоматическое выключение дисплея Если Вы не работаете с устройством в течение установленного времени и не нажимаете на какие-либо клавиши, дисплей автоматически выключается. Для включения дисплея коротко нажмите клавишу " ", затем разблокируйте устройство, потянув зеленый значок «замок» вверх. Если Вы хотите отключить функцию автоматического выключения дисплея, в настройках дисплея выберите подпункт «Время выключения дисплея», в данном подменю выберите подпункт «Никогда». 9 Использование карты памяти Micro SD После подключения устройства к компьютеру, Вы найдете два новых съемных диска, один из которых – встроенная память устройства, второй – карта памяти Micro SD. Если карта памяти не вставлена, то Вы не сможете открыть второй диск. Данный планшетный компьютер поддерживает карты памяти Micro SD от 128 Mб до 16 Гб. Установка и извлечение карты памяти Micro SD Установка: Возьмите карту Micro SD лицевой поверхностью вверх и вставьте ее в слот для карты и нажмите на нее до щелчка. Извлечение карты памяти: Слегка надавите на карту памяти Micro SD до щелчка, затем отпустите. Внимание: Рекомендуем, выключать планшетный компьютер перед установкой или извлечением карты памяти во избежание потери информации записанной на карту памяти! Батарея: В данном устройстве используется полимерный аккумулятор большой емкости. Длительность работы заряженной батареи зависит от громкости, типа воспроизводимых файлов и других факторов. Вы можете сократить потребление энергии, изменив следующие настройки: «Установка времени автоматического выключения» и «Настройка дисплея. 10 Зарядка аккумулятора: Вытащите зарядное устройство из коробки, вставьте его в розетку с напряжением 220 В (выходное напряжение адаптера 5В~5.2В), затем подключите зарядное устройство в разъем для зарядки планшетного компьютера. Рабочий стол Нажмите на иконку" " в строке состояния либо нажмите на клавишу HOME на устройстве для перехода на Рабочий стол. Переход на предыдущий уровень меню Нажмите иконку " " с строке состояния либо нажмите клавишу BACK на устройстве для перехода на шаг назад в Интернете, в меню либо на предыдущий уровень программы. Меню настроек Нажмите на иконку " " строке состояния либо нажмите на клавишу MENU на устройстве для отображения меню настроек. 11 Основные клавиши и разъемы 12 1. Клавиша MENU 2. Клавиша HOME (Переход на рабочий стол) 3. Клавиша POWER (Включение / выключение устройства) 4. Разъем USB OTG 5. Разъем для карты памяти Micro SD 6. Клавиша BACK 7.Разъем USB для подключения устройства к компьютеру 8. Микрофон 9. Разъем для зарядки аккумулятора устройства 10. Выход HDMI 11. Разъем для наушников. 12. Вебкамера 13 Рабочий стол Рабочий стол планшетного компьютера разделен на пять окон, для перемещения между которыми следует провести по экрану вправо или влево. 14 Функциональные возможности Рабочего стола Перемещение иконок Нажмите и удерживайте иконку – она выделится, и Вы сможете переместить ее на желаемое место. Вы можете перетаскивать иконки в любое место на дисплее. Удаление иконок Нажмите и удерживайте иконку – она выделится, справа на крайней части дисплея отобразится корзина. Переместите иконку в эту корзину для удаления ее с Рабочего стола. При этом сама программа удалена не будет. Предварительный просмотр окон. Нажмите и удерживайте иконку в течение трех секунд до появления на дисплее всех окон в режиме предварительного просмотра. Вы можете быстро перейти к выбранному рабочему столу. 15 Список установленных программ Нажмите на иконку , на экране отобразится список установленных программ и приложений. Нажмите на соответствующую иконку для запуска приложения. 16 Меню настроек Нажмите на иконку " " для отображения меню настроек Добавление клавиши быстрого доступа В меню настроек нажмите иконку «Добавить», так Вы сможете добавить иконки приложений, виджеты, папки на рабочий стол и изменить изображение заставки рабочего стола. Обои рабочего стола Выбрав «Опции», Вы сможете установить изображение в качестве обоев рабочего стола. Установка приложений Данное внешних устройство приложений. поддерживает В данном установку разделе меню дополнительных Вы сможете устанавливать и удалять приложения. Установка приложений Скопируйте установочный файл приложения (файл формата APK) на внутренней памяти устройства. Если установочный файл приложения сохранен на карте памяти SD, вставьте карту памяти в устройство. Зайдите в раздел меню «Установка приложений», нажмите иконку «Установить». 1. Выберите файл, который хотите установить. 17 Подтвердите необходимость установки приложения Удаление приложений 1. Выберите «Настройки» - «Приложения» - "Настройка приложений" 18 2.Найдите и выберите приложение, которое хотите удалить. 3.Нажмите на иконку «Удалить» Воспроизведение видео В главном меню нажмите на иконку «Галерея» для входа в приложение и просмотра имеющихся папок с видеофайлами. Данное приложение имеет две основные функции – воспроизведение видеоизображений и просмотр имеющихся видео- и фотоизображений. Главный интерфейс 19 Управление воспроизведением Основные функции : Воспроизведение /Пауза / / : Короткое предыдущего/следующего нажатие файла, для долгое воспроизведения нажатие для перемотки вперед/назад. / : Увеличение/уменьшение громкости. : Переход на предыдущий уровень меню. : Переход в меню настроек (Субтитры, Выбор Субтитров, Настройка субтитров, Цвет субтитров, Размер субтитров, Замедление субтитров, Видео дорожка, Назад) Шкала воспроизведения. Протяните курсор вдоль шкалы произведения для перехода на другой фрагмент фильма. 20 Внимание: 1. Данный MP4 – плеер поддерживает видеофайлы с максимальным разрешением до 3840x2160. 2. Данный плеер поддерживает субтитры с расширением *.SRT" (Пользователь может скачать их из интернета). Для отображения субтитров запишите файл с субтитрами в ту же папку, в которой находится файл с фильмом. Файл с субтитрами должен иметь то же название, что и файл с фильмом. 3. Устройство поддерживает воспроизведение видеофайлов следующих форматов: RMVB, AVI, MKV, MOV, FLV, MP4 и H.264, кодирующий видеоизображения с высоким разрешением и т.д. Поскольку параметры видеоизображений, такие как формат, кодировка, разрешение могут варьироваться, то плеер может не воспроизводить некоторые типы файлов (часто это касается видеоизображений с высоким разрешением или нестандартной воспроизводится специальным кодировкой). Плеером, конвертером Если загруженное рекомендуется на компьютере видео не воспользоваться и конвертировать видеоизображение в формат, поддерживаемый данным плеером. 21 Режим просмотра изображений/картинок Основные функции: : увеличить изображение : уменьшить изображение : запуск слайдшоу '' '': настройки: удаление файла, поворот, установка изображения в качестве обоев, вырубка части изображения, просмотр информации о файле. 22 Выход на телевизор Ваше устройство имеет возможность подключения к телевизору. Для этого используется HDMI кабель. При подключении кабеля к устройству, дисплей устройства отключится и начнется передача сигнала на телевизор. Для подключения HDMI кабеля к телевизору обратите пожалуйста к инструкции Вашего телевизора. Музыка В главном меню выберите подпункт «Музыка» для просмотра папок с музыкальными произведениями. Главное меню 23 Управление воспроизведением музыки : воспроизведение/пауза / / : короткое предыдущей/следующей нажатие композиции, для воспроизведения долгое нажатие для перемотки вперед/назад : переход в интерфейс просмотра музыкальных файлов NORM: Настройка режимов эквалайзера. Данный пункт меню включает восемь основных опций: Природа, DBB, Поп, Рок, Классика, Джаз, Танцевальный и Мягкий. : Установка режима воспроизведения: нажмите для переключения между режимами случайного и последовательного воспроизведения. : Установка режима воспроизведения: нажмите для активации/деактивации повтора композиции, всех композиций в папке и отключения данной функции Отображение текста композиций 24 Устройство поддерживает воспроизведение текстов песен в формате *.lrc". Для этого файл с текстом должен быть помещен в ту же папку, что и музыкальный файл, и иметь то же название. 25 Настройки В главном меню выберите иконку «Настройки» для входа в меню настроек, также Вы можете нажать иконку настроек на рабочем столе. Меню настроек содержит следующие подпункты: Беспроводные сети, Звук, Экран, Местоположение и защита, Приложения, Аккаунты и синхронизация, Конфиденциальность, Память, Язык и Клавиатура, Дата и Время, Калибровка дисплея, Режим USB и Об устройстве. Основные функции: 1. Беспроводные сети Нажмите на иконку Беспроводные сети для отображения интерфейса настроек Wi-Fi, мобильной сети (при подключении 3G USB модема) и локальной компьютерной сети (при подключении к кабельной сети). 2. Звук В меню настроек звука ВЫ можете отключить звук, настроить его громкость, включить звук нажатия на экран, звук блокировки экрана и мелодию системных уведомлений. 26 3. Экран Яркость Настройте желаемую яркость экрана Автоматический поворот дисплея Если данная функция активирована, то экран будем автоматически переворачиваться в соответствии с поворотом самого устройства. Координационная система Акселерометр Акселерометр используется в некоторых играх. Анимация При активации данной функции при открытии/закрытии окон Вы сможете увидеть анимационный эффект. Время автоматического выключения дисплея Установите промежуток времени, по прошествии которого дисплей автоматически выключается, если устройство не используется. 4. Местоположение и защита Некоторые приложения, работающие на ОС Android запрашивают Ваше текущее местоположение, Вы можете разрешить предоставлять эту информацию или нет. Вы также можете настроить другие параметры безопасности 5. Приложения Неизвестные источники Если Вы активируете данную функцию, то сможете устанавливать приложения скачанные не только с Android-market. Управление приложениями Данный раздел позволяет настраивать и удалять приложения. Работающие программы 27 Просмотр и управление текущими процессами/активными сервисами Используемая память Просмотр объемов памяти, используемых приложениями. Разработка Производится настройка параметров для разработки приложений. 6. Восстановление и сброс В данном разделе Вы можете удалить всю информацию, записанную на устройство и сбросить устройство к заводским настройкам. 7. Память Отображается информация, о внутренней памяти и карте памяти, вставленной в устройство. 8. Язык и клавиатура В разделе ВЫ можете установить язык устройства. Также Вы можете выбрать текущую виртуальную клавиатуру и установить ее настройки. 9. Голосовой ввод и вывод В данном разделе Вы можете настроить параметры голосового ввода и вывода. 10. Настройка даты и времени Установите дату, время, часовой пояс и формат времени. 11. Об устройстве Просмотр информации о Вашем устройстве 28 Соединение USB Соединение устройства к компьютеру и передача данных В пункте меню «Настройки» выберите иконку «Приложения», «Дополнительные настройки», перейдите в настройки USB соединения. Выберите «Включить USB» для соединения с компьютером. Ваше устройство поддерживает также стандарт USB OTG, позволяющий подключать периферию к Вашему планшетному компьютеру, такую как мыши, клавиатуры, 3G модемы и пр. Для подключения USB периферии используйте разъем 4. 29 Возможные проблемы и их решение Решение проблем с питанием, запуском компьютера и аккумулятором 1) Компьютер не включается • проверьте заряд аккумулятора, в случае разрядки присоедините адаптер питания и подождите не менее 5-ти минут; • нажмите и удерживайте кнопку включения устройства не менее 5 сек; • в том случае, если аккумулятор заряжен, всё равно подключите адаптер питания и повторите процедуру повторно; • если устройство не включается даже после подзарядки, обратитесь в службу поддержки или авторизованный сервисный центр. 2) Компьютер отключается сразу после включения • возможно, у устройства чрезвычайно низкий заряд аккумулятора. В этом случае система автоматически предотвращает полную разрядку во избежание потери информации и хранящихся данных. Перед тем, как осуществить повторную попытку включения устройства, заряжайте его не менее 5-ти минут и не отсоединяйте адаптер питания от розетки во время работы. 3) Быстрый разряд батареи • возможно, Вы используете программы, требующие большого расхода энергии. Больше всего энергии расходуется на просмотр видео; 30 • попробуйте установить более экономичные настройки яркости экрана; • аккумулятор разряжается во время работы при низкой температуре. 4) Аккумулятор не заряжается • убедитесь в том, что адаптер питания подключён к работающей розетке. При подключении адаптера питания на устройстве должен гореть светодиодный индикатор заряда аккумулятора; • убедитесь в том, что вы используете стандартный адаптер питания, а не адаптер от другого устройства; • аккумулятор может не заряжаться во время работы при высокой температуре. Решение проблем с воспроизведением звука 1) Звук не воспроизводится • удостоверьтесь, что воспроизведение звука включено в основных настройках системы. Удостоверьтесь в том, что громкость выведена на максимальный (или необходимый Вам) уровень; • недостаточная громкость. Чтобы увеличить громкость, воспользуйтесь кнопкой громкости в строке состояния (расположена в верхней части экрана); • многие из проблем с воспроизведения аудио связаны с программным обеспечением. Если ранее проблем с воспроизведением звука не наблюдалось, то, возможно его отсутствие связано с некорректной 31 установкой программного обеспечения, либо с настройками установленной программы. Для разрешения проблем обратитесь к разработчику такого ПО; • проверьте, не поврежден ли воспроизводимый файл. Попробуйте воспроизвести другой файл из другой директории. 2) Проблемы с записью звука • удостоверьтесь в том, что микрофон устройства направлен в сторону источника звука, а также, что запись выведена на необходимый уровень громкости. Силы источника звука может быть недостаточно для отчетливой записи; • удостоверьтесь в том, что правильно установлено программное обеспечение для звуковоспроизводящего устройства. Переустановите ПО при необходимости. Проблемы с работой USB устройств • убедитесь в том, что USB устройство исправно. В случае использования внешнего жёсткого диска убедитесь в том, что диск подключен к сети питания и розетка исправна. Проблемы с работой карты microSD 1) Компьютер не распознаёт карту: 32 • убедитесь в том, что карта вставлена в предназначенный для неё разъём до упора; • убедитесь в том, что карта вставлена правильной стороной; • возможно, карта повреждена. Попробуйте проверить работоспособность карты на другом устройстве; • попробуйте извлечь или повторно вставить microSD карту, попробуйте перезагрузить компьютер; • обратитесь к руководству по установке данной карты. 2) Проблема с копированием файлов • проверьте, правильно ли было произведено соединение стационарного компьютера/ ноутбука и Ritmix RMD-1020; • возможно, память устройства переполнена и требуется удалить неиспользуемые файлы; • возможно, проблему вызывает приложение, в котором осуществляется попытка скопировать файлы. Переустановите это приложение или используйте другое. Проблемы с автоматической сменой ориентации экрана при повороте компьютера • убедитесь, что эта функция активирована на данном устройстве. Спецификации 33 Встроенная 8 Гб память Память MicroSD (совместим с SDHC ) Тип карт памяти поддержка карт размером до 16 Гб Процессор и Boxchip A10 Cortex A8, 1GHZ скорость ОС Android 2.3 10.0 дюймовый сенсорный экран Дисплей 1024*768. Сенсор емкостной, поддержка 5 касаний Общие DDR 512M DDR3 Размеры 267*164*15 мм Тип соединения Высокоскоростное USB 2.0 Запись MIC, SNR -58dB, mp3 формат Встроенный Один, 1 Вт динамик AV-выход HDMI G-сенсор Есть Обновление ПО Поддерживается 34 Условия Температура: 0-40 С, использования Влажность:10%-93% Условия Температура:-25-55 С, хранения Влажность: 10%-93% Встроенный 5500мА Li-полимерный Время работы в сетях Wi-Fi: 5 Аккумулятор часов Время зарядки: ок. 5 часов (от сети) MP3, WMA, OGG, FLAC, APE, AAC, Форматы AC3, ATRA, DTS Музыка Выходная 10 мВт (правый) + 10мВт (левый) мощность (32Ω ) при максимальной наушников громкости Отношение >85dB сигнал/шум Звук Стерео MPEG1/2, MPEG4, XVID, DIVX, Видео Форматы видео H.263/264, WMV9 / VC-1, RMVB 35 Масштаб 4:3, 16:9, Исходный изображения Изображе Форматы JPEG, BMP, GIF, PNG Форматы TXT, FB2, PDB, PDF, EPUB ния Эл. книги Соединение с WIFI 802.11 b/g/n интернетом Поддерживаемые ОС Windows XP, Vista, Mac и Linux ОС 36