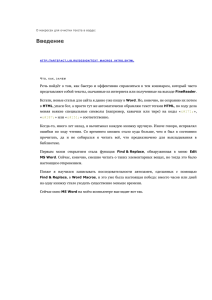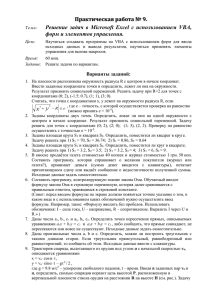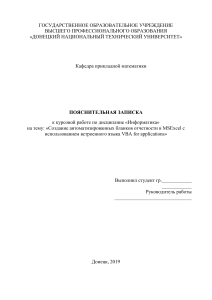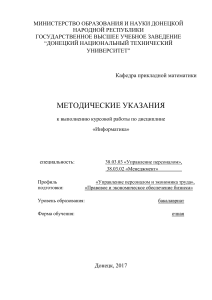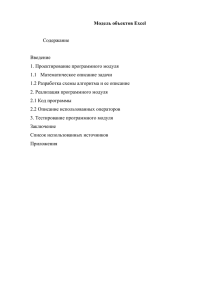Занятие 7 - Исторический факультет
реклама
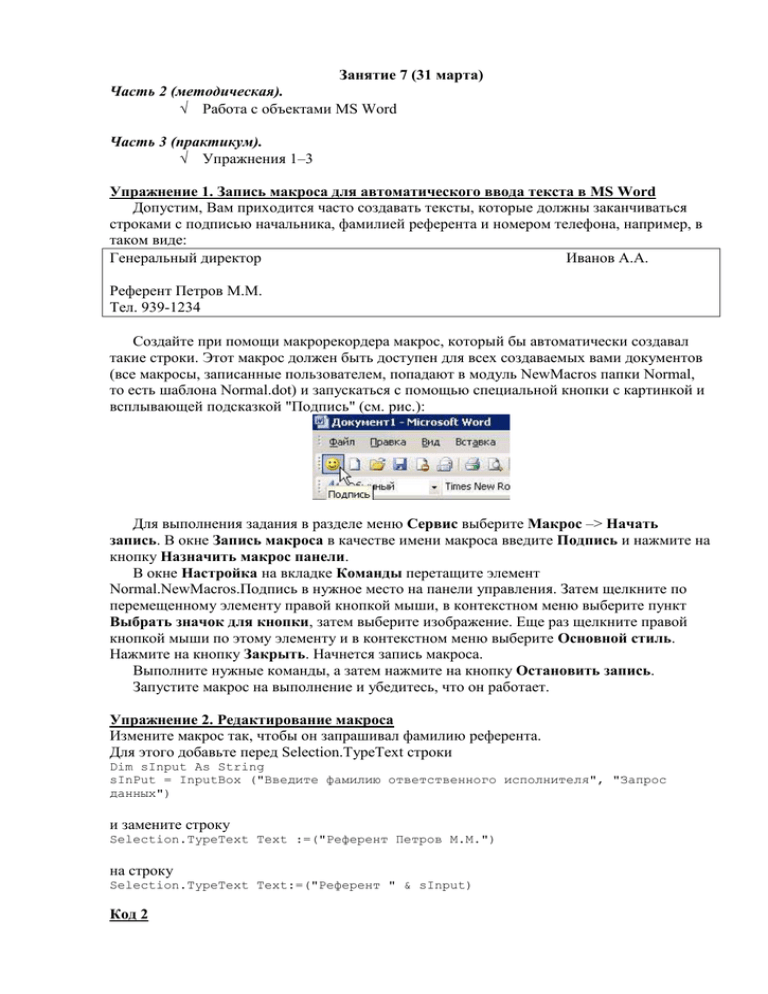
Занятие 7 (31 марта) Часть 2 (методическая). Работа с объектами MS Word Часть 3 (практикум). Упражнения 1–3 Упражнение 1. Запись макроса для автоматического ввода текста в MS Word Допустим, Вам приходится часто создавать тексты, которые должны заканчиваться строками с подписью начальника, фамилией референта и номером телефона, например, в таком виде: Генеральный директор Иванов А.А. Референт Петров М.М. Тел. 939-1234 Создайте при помощи макрорекордера макрос, который бы автоматически создавал такие строки. Этот макрос должен быть доступен для всех создаваемых вами документов (все макросы, записанные пользователем, попадают в модуль NewMacros папки Normal, то есть шаблона Normal.dot) и запускаться с помощью специальной кнопки с картинкой и всплывающей подсказкой "Подпись" (см. рис.): Для выполнения задания в разделе меню Сервис выберите Макрос –> Начать запись. В окне Запись макроса в качестве имени макроса введите Подпись и нажмите на кнопку Назначить макрос панели. В окне Настройка на вкладке Команды перетащите элемент Normal.NewMacros.Подпись в нужное место на панели управления. Затем щелкните по перемещенному элементу правой кнопкой мыши, в контекстном меню выберите пункт Выбрать значок для кнопки, затем выберите изображение. Еще раз щелкните правой кнопкой мыши по этому элементу и в контекстном меню выберите Основной стиль. Нажмите на кнопку Закрыть. Начнется запись макроса. Выполните нужные команды, а затем нажмите на кнопку Остановить запись. Запустите макрос на выполнение и убедитесь, что он работает. Упражнение 2. Редактирование макроса Измените макрос так, чтобы он запрашивал фамилию референта. Для этого добавьте перед Selection.TypeText строки Dim sInput As String sInPut = InputBox ("Введите фамилию ответственного исполнителя", "Запрос данных") и замените строку Selection.TypeText Text :=("Референт Петров М.М.") на строку Selection.TypeText Text:=("Референт " & sInput) Код 2 Sub Подпись() ' ' Подпись Макрос ' Макрос создан 04.02.2009 1 ' Dim sInput As String sInput = InputBox("Введите фамилию референта", "Запрос данных") Selection.TypeParagraph Selection.TypeText Text:="Генеральный директор" & vbTab & vbTab & vbTab & _ vbTab & vbTab & "Иванов А.А." Selection.TypeParagraph Selection.TypeText Text:=("Референт " & sInput) Selection.TypeParagraph Selection.TypeText Text:="тел. 9391234" Упражнение 3. Форматирование текста в MS Word С помощью макрорекордера записать следующие действия с текстом: задать шрифт Times New Roman, 12 пунктов; сделать весь текст одного цвета (авто, т.е. черного); убрать все отступы справа и слева; поставить абзацный отступ 1 см.; заменить выравнивание по левому краю выравниванием по ширине; сохранить файл в форматах doc и rtf. Открыть и изучить записанный макрос. Вот (примерное) содержимое полученного макроса. Код 3 Sub Макрос1() ' Макрос1 Макрос Selection.WholeStory With Selection.Font .Name = "Times New Roman" .Size = 12 .Bold = False .Italic = False .Color = wdColorAutomatic ... ... ... End With With Selection.ParagraphFormat .LeftIndent = CentimetersToPoints(0) .RightIndent = CentimetersToPoints(0) .SpaceBefore = 0 .SpaceAfter = 0 .LineSpacingRule = wdLineSpaceSingle .FirstLineIndent = CentimetersToPoints(1) End With Selection.Find.ClearFormatting With Selection.Find.ParagraphFormat .SpaceBeforeAuto = False .SpaceAfterAuto = False .Alignment = wdAlignParagraphLeft End With Selection.Find.ParagraphFormat.Borders.Shadow = False Selection.Find.Replacement.ClearFormatting With Selection.Find.Replacement.ParagraphFormat .SpaceBeforeAuto = False .SpaceAfterAuto = False .Alignment = wdAlignParagraphJustify End With Selection.Find.Replacement.ParagraphFormat.Borders.Shadow = False With Selection.Find .Text = "" .Replacement.Text = "" .Forward = True .Wrap = wdFindContinue .Format = True .MatchCase = False .MatchWholeWord = False .MatchWildcards = False .MatchSoundsLike = False .MatchAllWordForms = False End With Selection.Find.Execute Replace:=wdReplaceAll ActiveDocument.Save ActiveDocument.SaveAs FileName:="Доклад1.rtf", FileFormat:=wdFormatRTF, LockComments:=False, Password:="", AddToRecentFiles:=True, WritePassword :="", ReadOnlyRecommended:=False, EmbedTrueTypeFonts:=False, SaveNativePictureFormat:=False, SaveFormsData:=False, SaveAsAOCELetter:= False ActiveWindow.Close End Sub Упражнение 4. Русификация текста Требуется преобразовать текст из западноевропейской кодировки Windows в кириллицу. Имя текста – русификация.doc. Имеется информация о содержании заголовка (первых трех строк текста): Кафедра исторической информатики Исторического факультета МГУ: Общая информация 1. Продумать алгоритм и провести перекодировку нескольких букв с помощью макрорекордера. 2. Рассмотреть полученный код и отредактировать его, включив цикл по всем символам русского алфавита. Код 4. Sub Русификация() ' ' Русификация Макрос ' Макрос записан 04.02.2009 1 ' For i = 192 To 255 Selection.HomeKey Unit:=wdStory Selection.Find.ClearFormatting Selection.Find.Replacement.ClearFormatting With Selection.Find .Text = ChrW(i) .Replacement.Text = ChrW(i + 848) .Forward = True .Wrap = wdFindContinue .Format = False .MatchCase = True .MatchWholeWord = False .MatchWildcards = False .MatchSoundsLike = False .MatchAllWordForms = False End With Selection.Find.Execute Replace:=wdReplaceAll Next End Sub Упражнение 5. Перекодировка текста из КОИ-8 в кириллицу Windows Имя текста – перекодировка.doc. Имеется информация о содержании заголовка (первых трех строк текста): Кафедра исторической информатики Исторического факультета МГУ: Общая информация Продумать алгоритм и провести перекодировку нескольких букв с помощью макрорекордера.