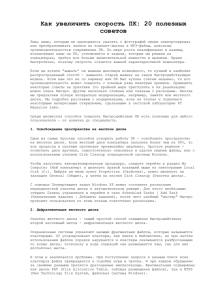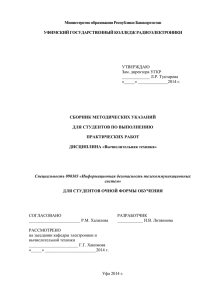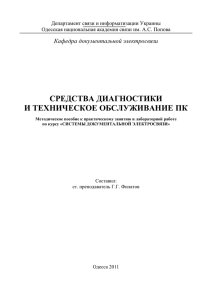Установка Windows XP Установочный компакт-диск
реклама

Курсы повышения квалификации «АДМИНИСТРИРОВАНИЕ СИСТЕМЫ» 3 лекция. Установка на новую (пустую) систему и переустановка ОС Переустановка ОС, причины, варианты переустановки Причины переустановки ОС: Появилась более новая версия ОС; Чистка ПК и разбиение жёсткого диска на разделы (для установки нескольких ОС на ПК); Непредвиденный сбой системы, невозможность восстановления системы другими способами; Системный диск (С:) переполнен, результат действия вирусов и как результат невозможность дальнейшей работы. Варианты переустановки: Переустановка с загрузочного диска; Переустановка с диска с образом, созданного с помощью специальных программ (например, Acronis); Переустановка с внешнего носителя (жёсткий диск, флэшка); Переустановка с диска восстановления системы, созданного стандартными средствами Windows при первичной установке. Установка Windows XP Установочный компакт-диск Windows XP является загрузочным, значит (предположим, что ваш компьютер поддерживает загрузочные компакт-диски), вы можете установить его в привод, включить компьютер и дождаться автоматического запуска процесса установки. Для настройки компьютера на загрузку с компакт-диска вам нужно будет воспользоваться утилитой настройки системной BIOS. При первом включении компьютера вы увидите текстовый экран с результатами тестирования материнской платы, процессора и установленной оперативной памяти. (Если вы увидите одну лишь заставку, попробуйте нажать клавишу Esc или Tab.) Теперь, как правило, следует нажать клавишу F2, Del или какую-нибудь другую комбинацию клавиш для того, чтобы войти в настройку (Enter Setup). (Конкретные указания изложены в документации вашего компьютера.) После входа в утилиту настройки BIOS перейдите в раздел загрузки (boot section) и измените параметр boot device priority или параметр boot sequence, настраивающий последовательность опроса загрузочных устройств, установив для привода компакт-дисков более высокий приоритет, чем у жесткого диска (First Boot device – CDROM). Завершив эту операцию, выйдите из утилиты настройки BIOS. Если у вас установлен привод компакт-дисков с интерфейсом SCSI, войдите в настройку BIOS SCSI-контроллера и включите поддержку загрузочных компакт-дисков. Если SCSI-контроллер встроен в материнскую плату, возможно, вам понадобится провести две операции: установить загрузочный приоритет SCSI-контроллера выше приоритета жесткого диска и включить поддержку загрузочных компакт-дисков в BIOS SCSI-контроллера. Курсы повышения квалификации «АДМИНИСТРИРОВАНИЕ СИСТЕМЫ» Если ваша система не позволяет загружаться с установочного компакт-диска Windows ХР, нужно воспользоваться загрузочным гибким диском. После затяжного инициализационного процесса появится предложение выбора. На первом экране будет предложено нажать клавишу Enter для установки Windows ХР или нажать клавишу R для восстановления установки Windows ХР при помощи консоли восстановления (Recovery Console). Эта консоль является диагностическим и восстановительным средством с расширенными возможностями. Если вы не собирались пользоваться консолью восстановления, нажмите для продолжения установки клавишу Enter (даже в том случае, если вам нужно восстановить установку Windows). Теперь программа будет искать существующую установку Windows ХР. Если она будет найдена, у вас будет возможность инициировать ее восстановление, что обычно предпочтительнее использования консоли восстановления. Процесс восстановления, по существу, включает в себя переустановку Windows ХР, что, собственно, вам и нужно сделать, если Windows не запускается. Если вам не нужно восстанавливать установку Windows ХР, то для продолжения процесса нажмите клавишу Esc. Следующий экран даст вам возможность выбрать диск и раздел, в который будет устанавливаться Windows, — скорее всего, вы будете располагать единственным диском с единственным разделом. Вы можете выбрать установку на существующий диск или внесение изменений в таблицу разделов. Эта операция пришла на замену утилите FDISK, которая использовалась при установке некоторых ранних версий Windows на новую систему. Если требуется удалить старый раздел, то необходимо нажать клавишу D, затем L. В результате удаления разделов появиться неразмеченная область с объёмом памяти соответствующей объёму жёсткого диска. Для создания разделов жесткого диска нажмите С, введите число в Мегабайтах, нажмите Enter. Рекомендуется создать несколько разделов, например, 3, чтобы была возможность установки нескольких операционных систем на ПК. Можно создать разделы с равнозначными значениями объёмов памяти, можно сделать один раздел больше других для работы в предпочитаемой ОС, на которую будут устанавливаться все программы, которые занимают место на системном диске. При создании разделов и дальнейшей установки ОС необходимо помнить, что программы устанавливаемые на одной ОС не будут работать на другой ОС, таким образом, учитывайте ограничение по памяти разделов в случае установки большого числа программ. При загрузке в разных ОС раздел диска, на который установлена загружаемая ОС будет отображаться как Диск (С:). После создания разделов выбираем раздел, в который устанавливается ОС, нажимаем Enter, осуществляем быстрое форматирование с файловой системой NTFS. После установки ОС не забываем отформатировать все оставшиеся разделы и установить недостающие драйвера в следующей последовательности: сетевые, звуковые, видеодрайвера. После установки каждого драйвера перезагружаем систему, чтобы изменения вступили в силу, и не было конфликта оборудования. Обновление предыдущей версии Windows Лучше всего проводить обновление предыдущей версии Windows до версии Windows XP способом установки новой системы из самой Windows. Запустив Windows, вставьте установочный компакт-диск Windows XP в привод. Если у вас выключен автозапуск или программа установки по каким-то причинам не стартовала автоматически, откройте проводник, перейдите к компакт-диску и дважды щелкните на значке файла Курсы повышения квалификации «АДМИНИСТРИРОВАНИЕ СИСТЕМЫ» setup.exe. После старта программы установки появится окно с возможностью выбора одного из четырех продолжений: Установка Windows XP (Install Windows XP). Запускает основную программу Установка Windows (Windows Setup). После запуска вам предлагается выбрать между пунктами Обновление (Рекомендуется) (Upgrade (Recommended)) и Новая установка (New Installation (Advanced)). Обновление нужно выбирать только для установки Windows XP поверх уже существующей установки, при этом место текущей операционной системы займет Windows XP, одновременно с этим в новую систему будут перенесены все настройки и приложения. Если вы хотите получить мультизагрузочную систему или установить операционную систему в другой раздел или на пустой жесткий диск нужно выбрать пункт Новая установка (New Installation). Активация Одно из наиболее часто обсуждаемых качеств Windows XP Professional не имеет ничего общего с пользовательским интерфейсом или сетевыми возможностями. Напротив, оно касается недавно нанесенного компанией Microsoft удара по пиратству. Это качество называется активацией. Windows Product Activation (WPA) является технологией, используемой для приведения в рабочее состояние копии Windows XP Professional на определенном компьютере. В рамках лицензионного соглашения с компанией Microsoft пользователю разрешается инсталлировать Windows XP Professional на одну машину. Примечание. Естественно, что при покупке Windows XP Professional для нескольких компьютеров необходимо купить несколько лицензий Microsoft. При активации Windows XP Professional операционная система исследует ключевые компоненты компьютера и создает внутреннее число, которое объединяется с 25значным ID продукта. Так получается 50-значное число Installation ID. Это число пересылается в компанию Microsoft в обмен на 42-значное число Activation ID, отключающее блокировку активизации. При попытке активизировать ту же копию Windows XP Professional с другой машины Microsoft отменит Activation ID. Проблема с активизацией состоит в том, что создается моментальный снимок установок системы, который затем пересылается в Редмонд в Вашингтоне. Защитники прав на личную жизнь утверждают, что компании Microsoft совсем не надо знать о вас так много. Кстати, если вы решите сменить "железо" в своей системе, то Activation ID больше не будет действовать. Microsoft еще позволит добавить немного памяти, но когда речь заходит о добавлении или замене жесткого диска, то хватка Microsoft становится крепче. Компания говорит, что если вы добавляете жесткий диск или производите серьезные изменения в своей системе, то можете вызвать их специалистов, и вам дадут новый Activation ID. Если вы не активировали систему, то сможете пользоваться Windows XP Professional только 30 дней, после чего система будет заблокирована, и вам ничего не Курсы повышения квалификации «АДМИНИСТРИРОВАНИЕ СИСТЕМЫ» останется, как активировать ее. Периодически в течение этих 30 дней Windows XP Professional будет напоминать о том, что надо активироваться. Как бы ни усердствовала компания Microsoft за введение активизации в Windows XP Professional, сама по себе активизация не является новым изобретением. Такие компании, как Novell, Adobe и Symantec требуют регистрации и активизации своих продуктов. Одним из вариантов является активация «по телефону», выбрав этот раздел вы записываете номер активационного кода, звоните по указанному номеру компании Microsoft, диктуете оператору код, после чего он переключает Вас на автоматический режим, в котором Вам повторяют группу чисел для активации (каждая группа повторяется два раза). Практические рекомендации при возникновении проблем при установке Возможные проблемы при установке и переустановке ОС: Почти 95 % всех встречающихся проблем можно решить, усвоив следующие советы: • Наиболее распространенной причиной неудавшейся установки Windows XP может стать устаревшая версия BIOS. Хорошо, что почти все выпущенные в последнее десятилетие материнские платы имеют систему BIOS, которую можно обновить с помощью специальной программы. Свяжитесь с производителем вашего компьютера или материнской платы и запросите обновленную версию BIOS. Обновление лучше проводить только в крайнем случае. (Неудачное обновление BIOS может вывести материнскую плату из строя.) • Следом за несовместимостью BIOS чаще всего блокировка процесса установки Windows XP происходит из-за видеокарты (адаптера дисплея). Если установка останавливается и появляется сообщение об ошибке по непонятной причине, а также, если компьютер зависает с пустым экраном или неожиданно перезапускается в процессе установки, виной всему может быть ваша видеокарта. Если после ее замены установка Windows XP проходит без препятствий, от старой видеокарты нужно избавляться. Учтите, что у многих видеокарт также существуют перепрограммируемые микросхемы. Курсы повышения квалификации «АДМИНИСТРИРОВАНИЕ СИСТЕМЫ» • По сравнению с предыдущими версиями, Windows XP несколько более чувствительна к неправильной настройке оборудования. Если, к примеру, ваша память (RAM) составлена из блоков с разными скоростными характеристиками или они не вполне подходят к вашей материнской плате, допускают сбои в работе, это может помешать установке или нормальной работе Windows. К другим потенциальным проблемам относятся недостаточное охлаждение процессора, неправильный порядок установки заглушек на SCSI-картах, неправильная установка переключателей на IDEустройствах, нарушения в кабельных подключениях и даже использование устаревшего блока питания. • Windows XP пытается установить драйверы для всего оборудования, имеющегося на вашем компьютере. Если установка всякий раз прекращается на одном и том же месте (ближе к завершению процесса), попробуйте постепенно удалить все необязательные устройства (ненужные приводы, карты расширений и дополнительные периферийные устройства) и добиться успешного завершения установки. • В случае, когда начальное копирование невозможно из-за заполнения жёсткого диска, то необходимо отключить жёсткий диск и подключить его к другому ПК с рабочей ОС, перемычку на задней панели установить в положение slave (раб), после чего стандартными средствами Windows отформатировать раздел (С:) жёсткого диска и произвести установку ОС на жёсткий диск. • На ПК установлена более новая версия ОС, чем та, которую хотите установить, в процессе переустановки появится предупреждение, если вы действительно хотите установить более старую версию, то необходимо удалить раздел, на которой находится текущая ОС, отформатировать и установить ОС. Проблемы с чтением дисков и практические рекомендации Загрязненные или поцарапанные поверхности CD и DVD приводят к ошибкам чтения. Причем сам слой данных повреждается очень редко, царапины образуются на верхнем слое поликарбоната. Легкие загрязнения можно устранить мягкой салфеткой без ворса. Движения должны быть направлены от центра наружу по радиусу. Сильные загрязнения удаляются с помощью небольшого М количества изопропилового (технического) спирта. Но царапины требуют другого подхода. В большинстве случаев данные в зонах вокруг царапины не повреждены, но Windows при возникновении проблемы с чтением оптического диска прекращает процесс и выдает сообщение об ошибке. Такие программы, как IsoBuster, могут «закрывать глаза» на эти ошибки. Файлы, считанные с помощью IsoBuster, можно затем скопировать на другой носитель данных. Это позволяет получить хотя бы ту информацию, которая не находится в зоне царапины. По возможности чтение стоит выполнять на пишущем DVD-приводе, поскольку он хорошо корректирует ошибки. Если диск поцарапан очень сильно или нужны именно нечитаемые файлы, поможет ремонтный комплект для CD/DVD: он удаляет наклонные заусенцы на царапине отклоняющие луч считывающего лазера. Делается это с помощью влажного шлифовального средства. Затем диск следует отполировать, после чего в большинстве случаев данные снова считываются без ошибок. Небольшие царапины можно попробовать удалить, например, зубной пастой. Практическая работа 3. Переустановить ОС на ПК с загрузочного диска.