Неприятности, связанные с переносными компьютерами и КПК
advertisement
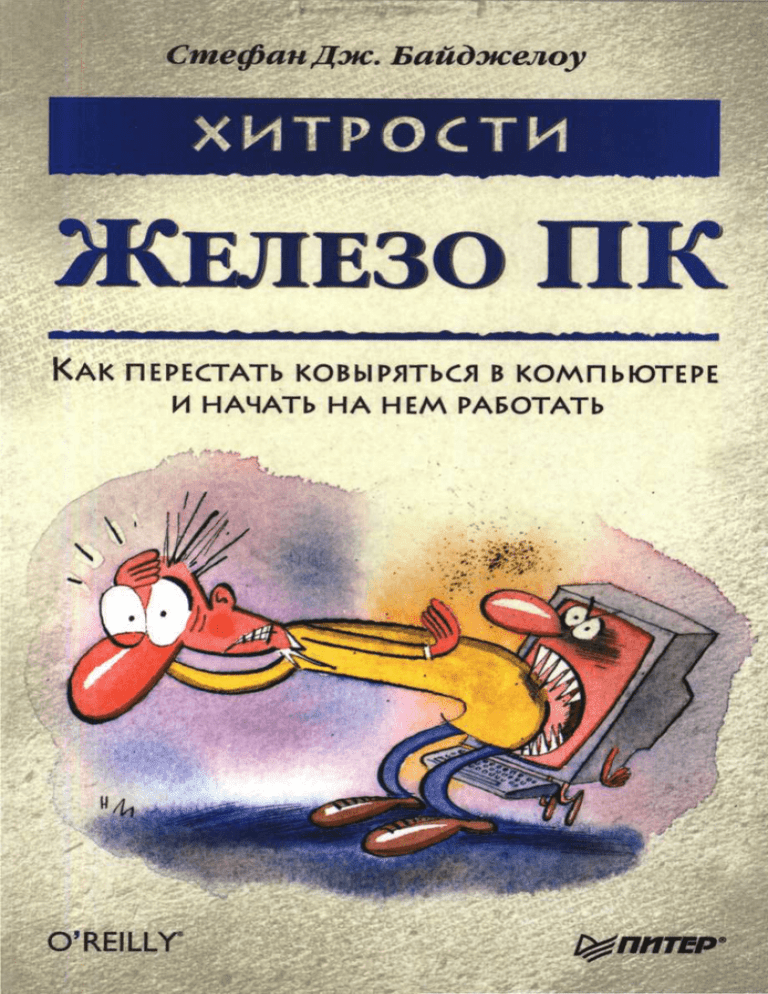
S t e p h e n
P
C
J .
H
a
Y
H o w
t o
A N N O Y I N G
B i g e l o w
F i x
r
A
d
a
r
e
N
t h e
T h i n g s
C o m p u t e r
w
M o s t
A b o u t
Y o u r
H a r d w a r e
O'REILLY
8
Beijing • Cambridge • Farnham • Kb'ln • Paris • Sebastopol • Taipei • Tokyo
Стефан Дж. Байджелоу
ХИТРОСТИ
К А К ПЕРЕСТАТЬ КОВЫРЯТЬСЯ В КОМПЬЮТЕРЕ
И НАЧАТЬ Н А НЕМ РАБОТАТЬ
Москва • Санкт-Петербург • Нижний Новгород • Воронеж
Ростов-на-Дону • Екатеринбург • Самара • Новосибирск
Киев • Харьков • Минск
2006
ББК 32.973.23-04
УДК 004.3
Б41
Б41
Байджелоу С.
Железо ПК. Хитрости. — СПб.: Питер, 2006. — 416 с : ил.
ISBN 5-469-01008-2
Эта книга посвящена укрощению строптивого компьютерного оборудования. В ней рассматриваются сложные ситуации и проблемы, связанные с драйверами, дисплеями, принтерами, сканерами, оперативной памятью, микросхемами, материнскими платами и другими устройствами,
которые спрятаны внутри или подключены снаружи ваших настольных или переносных компьютерных систем.
Для понимания изложенного в книге материала не требуется быть компьютерным знатоком,
книга сама поможет вам в осмыслении некоторых основных понятий. Желательно только уметь
пользоваться операционной системой Windows XP и знать, каким концом держать в руках отвертку. И не важно, кто вы — опытный пользователь с двадцатилетним стажем или новичок, только
что с радостью отыскавший порт для подключения мыши на своем первом в жизни компьютере.
ББК 32.973.23-04
УДК 004.3
Права на издание получены по соглашению с O'Reilly.
Все права защищены. Никакая часть данной книги не может быть воспроизведена в какой бы то ни было форме без письменного
разрешения владельцев авторских прав.
Информация, содержащаяся в данной книге, получена из источников, рассматриваемых издательством как надежные. Тем не
менее, имея в виду возможные человеческие или технические ошибки, издательство не может гарантировать абсолютную
точность и полноту приводимых сведений и не несет ответственности за возможные ошибки, связанные с использованием книги.
© Stephen J. Bigelow, 2004
ISBN 0596007159 (англ.)
ISBN 5-469-01008-2
© Перевод на русский язык, ЗАО Издательский дом «Питер», 2006
© Издание на русском языке, оформление, ЗАО Издательский дом «Питер», 2006
Краткое содержание
Введение
19
1. Неприятности, связанные
с настольными компьютерами
23
2. Неприятности, связанные
с переносными компьютерами и КПК
95
3. Неприятности, связанные
с графической подсистемой
125
4. Неприятности, связанные со звуком
181
5. Неприятности, связанные с жесткими дисками
213
6. Неприятности, связанные
с приводами компакт-дисков и дисков DVD
245
7. Сетевые неприятности
289
8. Неприятности, связанные с принтерами
и сканерами
Алфавитный указатель
361
403
•
Содержание
Введение
Нужна ли вам эта книга?
Структура книги
Способы оформления, принятые в данной книге
Об авторе
Слова признательности
От издательства
1. Неприятности, связанные
с настольными компьютерами
Неприятности при установке компьютера
Подключение дисплея и качество изображения
Особенности установки беспроводной клавиатуры
Преодоление проблем, связанных с синдромом монотонности
Обнаружение USB-приводов
Великое похолодание: размораживание системы
Новый жесткий диск мешает работе системы
Премудрости новых драйверов материнской платы
Неприятности, связанные с клавиатурой
Реанимация клавиатуры
Пробуждение клавиатуры, впавшей в спячку
Излечение клавиатуры от заикания
Застревание клавиш
Синхронизация потерявшейся беспроводной клавиатуры
Мультимедийные клавиши не запускают проигрыватель
Клавиатура препятствует выключению системы
Устранение взаимных помех беспроводных устройств
Неприятности, связанные с мышью
Повышение заметности перемещений мыши
Мышь помогает левше
Устранение застываний и рывков курсора
Неприятности при запуске системы
Сокращение времени запуска
Причины подачи звуковых сигналов
Проблемы загрузки через порт USB
Загрузка с привода компакт-дисков
Зависание операционной системы
Избавление от постоянного свечения индикатора обращения
к приводу
Удаление забытого пароля CMOS
19
20
20
20
21
21
22
23
24
24
25
25
26
27
29
30
31
31
31
32
33
34
34
35
35
36
36
37
38
39
39
40
41
41
42
43
44
Содержание
Избавление от ошибок неверного типа носителя
45
Система не выходит из ждущего режима
46
Неприятности, связанные с BIOS/CMOS
47
Получение прав на терминологию
47
Быстрый выход из строя батарейки CMOS
48
Исправление ошибок настройки системы
49
Беспокойства, связанные с контрольной суммой CMOS
49
Регулировка неточных компьютерных часов
50
Очистка CMOS без применения переключателя
,51
Восстановление системы после неудачных обновлений BIOS
51
Неприятности, связанные с компьютерной памятью
52
Переустановка оперативной памяти в процессе обновления
52
Управление агрессивной памятью с помощью настройки задержек сигналов . . 53
Обновление памяти не может пройти безнаказанно
53
Влияние времени задержки на работу оперативной памяти
54
Занижение BIOS сведений об объеме оперативной памяти
55
Влияние объема памяти на производительность системы
56
Модули памяти с различной тактовой частотой не работают вместе
56
Следующее поколение модулей памяти DDR
57
Как справиться с ошибками Serial Presence Detect
57
Неприятности, связанные с процессором
58
Определение типа процессора
58
Выбор нового процессора
59
Стоит ли обновлять процессор
60
Различия в семействах процессоров
61
Всегда ли полезен второй процессор
62
Охлаждение процессора
>.
62
Поиск контакта № 1
63
Ложное сообщение о наличии двух процессоров
63
Застревание процессора в гнезде
64
Неправильные показания тактовой частоты процессора
65
Недопустимость изгиба контактов процессора
65
Неустойчивая работа, вызванная перегревом процессора
65
Разгон, защищенный от ошибок
66
Чрезмерный разгон вызывает проблемы
68
Неприятности, связанные с картами расширения и портами
68
Определение неизвестного системного устройства
68
Разные напряжения на видеокарте AGP
69
Нереализованная производительность новой карты AGP
70
Конфиденциальные сведения о совместном использовании IRQ
71
Устаревшая видеокарта AGP может вывести из строя материнскую плату . . . . 71
Карты расширений могут выскакивать из гнезда
72
Понятия о совместимости PCI Express
72
Устройство USB не поддается распознаванию
73
Электрическая мощность порта USB крайне незначительна
73
Как определить, к какому стандарту относится порт USB
74
Неприятности, причиняемые приводами ZIP . . .
75
Содержание
Устройства USB по-разному управляют электропитанием
Не все порты USB находятся в рабочем состоянии
Ограничение времени работы устройств USB
Неожиданное отключение привода FireWire
Не на всех внешних устройствах есть выключатели
Эксплуатационные неприятности
Излечение от вируса
Успешное обновление системы
Устранение чрезмерного шума вентилятора
Обследование компьютерного оборудования
Не стоит покупать негодные чистящие средства
Трудности с захватом видео
Удаление лишней информации с жесткого диска
Излечение испорченных фрагментов жесткого диска
Исправление поврежденных данных конфигурации
Восстановление управления в аварийных ситуациях
Создание гибкого диска для восстановления пароля
Подавление отчетов об ошибках Windows XP
Включение автоматического обновления Windows
Не стоит заново загружать исправления
Выключать или не выключать компьютер
Исправление ошибок кэша DLL
Предупреждение фатальных выключений компьютера
2. Неприятности, связанные с переносными
компьютерами и КПК
75
76
78
78
79
79
79
81
. 82
83
84
85
86
87
88
89
90
90
90
92
92
92
93
95
Неприятности, связанные с настройкой и запуском
96
Правила обращения со шпинделем компакт-дисков
96
Переносной компьютер впадает в беспробудную спячку
96
Ноутбук не желает входить в спящий режим
97
Здравые размышления по предупреждению хищений
98
Снижение веса переносного компьютера
99
Простейший способ синхронизации файлов
100
Отключение неудобной сенсорной панели
100
Замирание системы при раскрутке привода
101
Подсветка затемненной клавиатуры
102
Установка беспроводного подключения
103
Нестандартные функции мешают установке беспроводного подключения . . . 104
Снижение производительности беспроводного подключения
из-за неудачного размещения устройства
105
Управление электропитанием блокируется после установки общего доступа
к Интернету
106
Потеря кадров DVD режиме работы от батареи
106
Неприятности, связанные с батареями питания
107
Увеличение времени работы от батареи
107
Специальная схема зарядки продлевает срок службы батареи
108
Проверка установки батареи
109
Содержание
Неподходящий адаптер переменного тока вызывает сигнал тревоги
109
Использование универсальных сетевых зарядных устройств
110
Неприятности, связанные с жидкокристаллическими дисплеями
110
Определение производственных дефектов пикселов
110
Избавление от постоянно тусклого изображения на дисплее
111
Изображение на жидкокристаллическом дисплее обрезается
113
Повышение различимости сложных изображений
113
Неприятности, связанные с устройствами формата PC Card
114
Примерка устройств PC Card
114
Привод SCSI не желает работать с адаптером переносного компьютера . . . . 114
Переносной компьютер не замечает сетевой адаптер
115
Неприятности, связанные с карманными персональными компьютерами
116
Замена изношенных наконечников пера
116
Преодоление неустойчивой синхронизации файла
116
Синхронизация пера и его следа на дисплее
117
Утраченное перо должно быть восстановлено
118
Дисплей КПК побелел
118
Калибровка КПК под свою манеру движений
118
Работа приложений на КПК кажется замедленной
119
Устройства USB понижают напряжение батареи
119
Осуществление беспроводного подключения КПК
119
Новые приложения могут потребовать обновления каналов синхронизации . . 120
Устранение отказов КПК
121
Экономия энергии КПК
121
Зарядка КПК
121
Передача объемных файлов
122
Эксплуатационные неприятности
122
Устранение проблем с крэдлом
122
Выбор компьютера повышенной прочности
123
Охлаждение разогревшегося переносного компьютера
123
3. Неприятности, связанные
с графической подсистемой
Неприятности, связанные с конфигурацией
Определение типа графических карт
Проверка объема видеопамяти
Отсутствие изображения при использовании подключения DVI
Стабилизация кадра с использованием VSYNC
Форсирование порта AGP
NetMeeting запрещает работу AGP
Неприятности, связанные с драйверами
Видеопроигрыватели нуждаются в установке кодеков
Обеспечение минимально необходимой версии DirectX
Устранение сообщения об устаревшей версии DirectX 8.1
Новые драйверы становятся причиной ошибок защиты
Поиски пропавших функциональных вкладок
Преодоление жесткой программной привязки к DirectX
125
126
126
127
127
128
129
130
131
131
131
133
133
135
135
10
Содержание
Новые драйверы не работают
Игра «тормозит» в режиме OpenGL
Поиск невидимых объектов 3D
Обновление драйверов вызывает ошибки Windows
Предоставляемые Windows драйверы могут снижать
функциональные возможности видеокарты
Неприятности, связанные с установкой нового оборудования
Затруднения с удалением старой карты AGP
Новая карта AGP не позволяет смотреть DVD
Появление призвуков после установки новой видеокарты
Преодоление ограничений режимов работы AGP
Новая видеокарта вызывает зависание системы
Сопротивляющиеся драйверы Windows XP
Неприятности, связанные с Рабочим столом
Поиски «застенчивой» панели задач
Улучшение производительности элементов Рабочего стола
Совместное использование Рабочего стола Windows
Осветление темного изображения
Неприятности, связанные с дисплеем
Устранение мерцания изображения
Прекращение подрагивания изображения
Странная расцветка дисплея
Странные полоски на экране CRT-дисплея
Мой CRT-дисплей пищит как маленький ребенок
Звук портит цвета экрана
Поддержка чистоты цвета
Дисплей ограничивает цветовую палитру шестнадцатью цветами
Устранение мерцания на ЖК-дисплее
Поддержка приемлемых частот развертки
Воспроизведение DVD не выводится на внешний дисплей
Изображение на дисплее искажается при переходе в ждущий режим
Неприятности, связанные с трехмерной графикой
Устранение причин недостаточной частоты смены кадров
Замедленная работа трехмерных карт
Изображение кажется рваным или раздробленным
Неверные цвета и текстуры на трехмерных изображениях
Разблокирование скрытых трехмерных функций видеокарт
Выбор оптимальной графической производительности
Windows показывает наличие двух видеосистем
Неприятности, связанные с захватом и воспроизведением видео
Сокращение числа выпадающих кадров в процессе видеозахвата
Предварительный просмотр видео недоступен
Вывод на телевизионный приемник недоступен
Передача видеоизображения на телевизионный приемник
Отсутствие телевизионного изображения
Защита от копирования не позволяет проигрывать DVD
135
136
136
136
137
137
137
137
138
139
140
140
141
141
142
144
145
145
145
145
147
148
148
148
149
149
150
151
151
152
153
153
156
156
. 157
157
158
159
160
160
163
163
164
164
165
Содержание
Изображение с телевизионного выхода выглядит так,
как будто оно закодировано
Новая версия DirectX блокирует прием телевизионных программ
При подключении второго дисплея пропадает изображение
в окне телевизионного приема
При захвате видеоизображения теряется звуковое сопровождение
Уровень записи не поддается регулировке
Устройство захвата видеоизображений не обнаруживается
Запись фрагментов видео, превышающих по объему 2 Гбайт
Ограничения экранного разрешения захватываемого видеоизображения . . .
Потеря синхронизации видеоизображения и звукового сопровождения . . . .
Записывающие устройства прерывают выход телевизионного сигнала
Вывод изображения на телевизионный экран приводит
к сбою рабочих частот дисплея
Повышение отчетливости размытого текста на телевизионном экране
Блеклые цвета фильма на DVD
Неприятности, связанные с программным обеспечением проигрывателей
Элементы управления воспроизведением недоступны
Проигрыватель Windows Media требует уменьшить ускорение видео
Обратите внимание на систему контроля содержимого
Недоступность полноэкранного воспроизведения
Брандмауэр препятствует воспроизведению потокового видео
Загруженность канала влияет на воспроизведение потоков мультимедиа . . .
Загрузка музыкальных файлов приводит к ошибкам соединения
Неожиданные ошибки RealPlayer
4. Неприятности, связанные со звуком
Неприятности, связанные с настройками конфигурации
Определение типа используемой звуковой карты
Путаница со звуковыми гнездами
Преимущества пространственного звучания
Включение стандартного джойстика
Прелести объемного звучания
Задействование звуковых эффектов ЕАХ
Исчезновение звукового устройства после обновления BIOS
Проигрыватель мультимедиа требует установки кодека
Стереонаушники выключают встроенные громкоговорители
Неприятности, связанные с настройками
Недоступность звукового формата АС-3
Звуковое сопровождение при использовании телевизионного выхода
Борьба с дополнительными эффектами
Громкоговорители системы объемного звучания не работают
Оказание помощи слабослышащим людям
Снижение уровня искажения звука
Избавление от помех в звуковом сигнале
Уменьшение чувствительности микрофона
Включение капризного микрофона
11
165
166
166
166
167
168
169
170
171
171
172
172
173
173
173
174
175
176
177
178
179
180
ш
182
182
183
184
184
186
187
188
189
189
190
190
191
191
192
193
193
194
195
196
12
Содержание
Предупреждение искажений голоса
197
Неприятности, связанные с громкоговорителями
198
Устранение гула в громкоговорителях
198
Потеря качества звука при использовании неподходящего гнезда
199
Ослабление нежелательных звуковых помех
199
Программа управления громкоговорителями прерывает работу
других программ
200
Звук исходит только лишь из фронтальных громкоговорителей
201
Отсутствие звука в центральном громкоговорителе
201
Громкоговорители с цифровым каналом не работают
при высоких частотах дискретизации
202
Неприятности, связанные со звуковыми компакт-дисками
203
Настройка воспроизведения звуковых компакт-дисков
203
Настройка привода на передачу звукового сигнала по цифровому каналу . . . 203
Воспроизведение компакт-диска в режиме терпимости к ошибкам
204
Неприятности, связанные с проигрывателями музыки
205
Трудности с установкой нескольких проигрывателей
205
Мстительность кодеков
205
Проигрыватель МРЗ не распознается
206
Проигрыватель МРЗ не видит всех музыкальных файлов
206
Трудности просмотра больших музыкальных коллекций
207
МРЗ-проигрыватель исчез из компьютера
207
Компьютер не хочет видеть проигрыватель МРЗ
209
После форматирования проигрывателя МРЗ замедлился перенос файлов . . . 209
Продление срока службы батареек
211
Обращение с файлами iPod, состоящими из восклицательных знаков
211
5. Неприятности, связанные с жесткими дисками . . . . 213
Неприятности, связанные с конфигурацией
Без вести пропавший жесткий диск
Недостача дискового пространства
Проведение идентификации жестких дисков
Установка нового жесткого диска приводит к зависанию системы
Утилита FDISK неправильно определяет объем жесткого диска
Система занижает объем жесткого диска
Жесткие диски отказываются работать вместе
Использование режима cable select
Ложное определение режима РЮ
Выключение предупреждения о малом остатке дискового пространства . . . .
Добавление в систему жестких дисков с интерфейсом serial ATA
Распознавание жестких дисков SCSI
Неприятности, связанные с производительностью
Достижение максимальной производительности
Восстановление параметров жесткого диска
Жесткий диск не отображается в Windows
Ускорение медленных жестких дисков
Аккуратная раскладка кабелей может вызвать проблемы
214
214
214
215
216
217
218
219
220
220
221
223
224
224
224
227
228
229
229
Содержание
13
Внешние жесткие диски нужно готовить к безопасному извлечению
Скоростные внешние жесткие диски работают медленно
Плохая работа внутренних жестких дисков
Эксплуатационные неприятности
Виртуальная память и производительность жестких дисков
Устранение шума, издаваемого жестким диском
Проверка диска и исправление поврежденных файлов
Установка нового устройства приводит к исчезновению привода
Новая BIOS не воспринимает жесткие диски АТА
Предотвращение автозапуска жесткого диска USB
Слишком большой объем тома под Windows XP
Сервисные программы превосходят стандартную утилиту дефрагментации
Неожиданный перезапуск программы дефрагментации
Заполненный диск не желает подвергаться дефрагментации
Выброшенные из корзины файлы могут быть безвозвратно потеряны
Неприятности, связанные с резервным копированием и восстановлением
Средства резервного копирования должны охватывать все диски
Восстановление после неудачной установки новых драйверов
Выключение мастера восстановления системы
Отмена неудачного восстановления системы
Перевод системы на новый жесткий диск
Нехватка дискового пространства приостанавливает работу
функции восстановления системы
Программа Ghost не хочет создавать образ на жестких дисках USB
Привередливость программы Ghost по отношению
к перезаписываемым носителям
Раздробленность файла внезапно останавливает работу Ghost
230
230
230
231
231
232
233
234
235
235
236
. . 236
237
. 238
238
239
239
239
240
241
242
242
243
243
244
6. Неприятности, связанные
С П р И В О Д а М И К О М П а К Т - Д И С К О В И ДИСКОВ D V D
Неприятности, связанные с конфигурацией
Определение типа неизвестных дисков
Укрощение регионального кода DVD
Отличие индикации готовности от индикации занятости
Микропрограмма привода не записывается во флэш-память
Новая микропрограмма повышает производительность
Новая микропрограмма блокирует работу привода
Предотвращение хищений дисков
Новый привод не распознается
Слишком долгий автозапуск
Отключение автозапуска
Привод USB не определяет наличие диска
Неприятности, связанные с производительностью
Отсутствие пространства на диске после форматирования
Переход на 80 и более минут записи
Смешивание и сопоставление форматов компакт-дисков
Усмирение шумных приводов
245
246
246
246
248
248
249
249
250
250
251
251
251
252
252
253
254
254
14
Содержание
Ускорение работы медленного привода
255
Звуковой кабель для проигрывания музыкальных компакт-дисков
258
Капризный лоток привода
259
Избавление от ошибок контрольной суммы при записи диска
260
Очистка дисков с ненужной информацией
261
Запись и перезапись на высокой скорости
261
Управление открытием лотка из программы
263
Неприятности, связанные с воспроизведением
263
Загрязненные диски искажают видеоизображение
263
Избавление от треска и щелчков
264
Избавление от ошибок чтения компакт-диска
264
Отключенный выход на стереонаушники
266
Использование комбинированных дисков
266
Чтение новых дисков на старых приводах
267
На компакт-диске видна только последняя сессия
267
Избавление от пустого окна при просмотре DVD
268
Еще один вариант подключения звука
269
Чтение перезаписываемых компакт-дисков
269
Неприятности, связанные с записью
269
Потерянное пространство дисков DVD
269
Преодоление ошибок РМА
270
Формат видео не поддерживается
270
Сокращение количества используемых дисков
271
Финализация и закрытие
272
Решение проблемы опустошения буфера
273
Невозможность записи «с ходу»
274
Поиски рабочей поверхности
274
Записанная на компакт-диск музыка не воспроизводится
274
Привод DVD не записывает компакт-диски
275
Неприятности, связанные с перезаписью
276
Взаимозаменяемость «плюсовых» и «минусовых» носителей
276
Долговечность дисков
276
Уменьшение свободного пространства перезаписываемого компакт-диска . . . 277
Программа неверно определяет тип носителя
278
Перезапись на скорости 32Х
278
Windows XP не удаляет файлы с перезаписываемых дисков
278
Ограничение размера файла на DVD
279
Неприятности, связанные с программами записи компакт-дисков
280
Устранение музыкальных промежутков
280
Избавление от ошибок параметров при записи оптических дисков
280
Изменение порядка следования музыкальных дорожек
281
Дополнительные модули расширяют функции записи
281
Ошибки драйверов WinASPI в программе Nero
282
Падение скорости работы привода
282
Избавление от ошибок подчиненного устройства SCSI
282
Компакт-диски не читаются в других системах
283
Защита компакт-дисков от посторонних лиц
283
Содержание
15
Проблемы копирования фильмов с дисков DVD
284
Царапины на дисках мешают копированию
285
Избавление от ошибок DirectCD
285
Программа не распознает приводы компакт-дисков
286
Восстановление потерянных файлов на перезаписываемых компакт-дисках . . 286
Неприятности, связанные с проигрывателями DVD
287
Воспроизведение файлов МРЗ с дисков DVD
287
Обновление драйверов приводит проигрыватель DVD в нерабочее состояние . 287
Предупреждение системы Macrovision
288
7. Сетевые неприятности
289
Неприятности, связанные с конфигурацией
290
Получение подробной информации о сетевом адаптере
290
Непонятная сетевая нумерация
292
Ищите обновления микропрограммы
293
Будьте внимательны при использовании соединительных кабелей
294
Закрепление постоянного адреса IP невозможно
295
Неверная отметка времени электронной почты
295
Модем не может быть распознан
297
Конфигурация нескольких подключений по телефонной линии
297
Подтверждение режима работы модема V.92
298
Модем меняет СОМ-порты
299
Отключение шумного модемного громкоговорителя
300
Новый кабельный модем отказывается работать
301
Пароль доступа к Интернету по коммутируемой телефонной линии
не сохраняется
301
Компьютер застывает при подключении к сети
301
Новое устройство отключает сетевой адаптер
302
Отключение электропитания прерывает доступ к Интернету
303
Сокращение сетевых задержек
304
Поиск труднодоступного адреса MAC
305
Неприятности, связанные с модемами
306
Модем не может дозвониться
306
Модем обрывает подключение через несколько минут
306
Проблемы просмотра веб-страниц при использовании системы EarthLink . . . . 307
Проблемы, связанные с МОН и Ю
308
На USB-модеме не светятся индикаторы
309
Обновление компьютера препятствует работе модема
310
Несовместимые АТ-команды
310
Протокол V.44 не обеспечивает улучшения передачи всех типов данных . . , 311
Неприятности, связанные с кабельным подключением
311
Рывки при воспроизведении потоковых данных
311
Ускорение работы широкополосного подключения
312
Проверка безопасности широкополосного подключения
314
Снижение скорости при двустороннем обмене данными
316
Запрещенные веб-сайты
316
Кабельный модем не отзывается
317
16
Содержание
Замедление процесса передачи информации через кабельный модем
318
Маршрутизатор не распределяет IP-адреса
318
Выключение нагревшегося модема
320
Неприятности, связанные с DSL-подключениями
320
Использование разветвителей
320
Предотвращение отключений DSL-канала
321
Предотвращение отключений при использовании РРРоЕ
322
DSL и длина кабеля
323
Заторможенность DSL-доступа к Интернету
323
Ошибки подключения по обычной телефонной линии при DSL-подключении . 323
Недоступность маршрутизатора DSL
324
Индикатор связи не светится постоянно
325
Свечение индикаторов диагностики означает аварию
326
Телефоны создают помеху работе DSL
326
Неприятности, связанные с беспроводными сетями
327
Беспроводные телефонные трубки мешают работе беспроводной сети
327
Борьба с проблемами прохождения сигнала беспроводного доступа
327
Сохранение конфиденциальности беспроводного подключения
328
Соединение не устанавливается и при достаточной мощности сигнала
329
Недостаточная мощность сигнала беспроводной сети
330
Точка беспроводного доступа не отзывается
330
Невозможно связаться с доступной сетью
331
Отсутствие IP-адреса для беспроводного сетевого адаптера USB
332
Исправление Windows XP отключает беспроводной доступ
333
Общие подключения кажутся медленными
334
Выбор одной или двух антенн
334
Сетевые неприятности общего характера
334
Мигание индикатора связи
334
Одновременное использование телефонной линии
для коммутируемого и широкополосного подключения
335
Требования, предъявляемые к совместно используемому оборудованию . . . . 335
Подготовка к совместному использованию подключения к Интернету
336
Создание подключения к виртуальной частной сети
336
Запрещение спама, поступающего через службу сообщений
338
Сеть не в состоянии заставить систему включиться
339
Распознавание сетевыми устройствами новых компьютеров
340
Избавление от ошибки времени ожидания Интернета
341
Восстановление сетевых подключений
341
Настройка постоянного IP-адреса
342
Предоставление услуг минуя маршрутизатор
342
Беспарольный доступ к маршрутизатору
343
Отключение РРРоЕ при широкополосном доступе
344
Избавление от сетевых сбоев
345
Неприятности, возникающие при общем доступе к принтерам и файлам
346
Печатный брак, получаемый от сервера печати
346
Совместное использование файлов и папок
347
Разрешение конфликтов IP-адреса сервера печати
349
Содержание
17
Принтер слишком долго готовится к работе
Неприятности, связанные с брандмауэром
Недорогие брандмауэры
Упорядочение совместного использования файлов
Домен замедляет вхождение в локальную сеть
Брандмауэр блокирует выход в Интернет
Обслуживание сигнала опроса от поставщика услуг Интернета
Восстановление доступа к VPN
Установка наивысшей степени защиты
Разрешение прохождения голосовой информации через брандмауэр
Устранение конфликтов между брандмауэром и антивирусной программой
Norton не запускается в процессе загрузки системы
NIS блокирует работу Outlook
NIS закрывает доступ к защищенным веб-сайтам
350
350
350
351
353
353
354
355
355
356
. . 356
357
358
359
8. Неприятности, связанные с принтерами
и сканерами
Неприятности, связанные с установкой
Укрощение строптивого принтера
Новый принтер не распознается
Пробуждение сетевого принтера
Взвешенный подход к установке нового драйвера
Специальные кабели не нужны
Определение нужной стороны листа для печати
Принтер сглаживает углы
Принтер выдает черные страницы
Принтер обнаруживается при каждом запуске
Общий доступ к принтеру по сети
Принтер выбивает предохранитель ИБП
Многофункциональное устройство отказывается принимать
факсимильные сообщения
Новая оперативная память принтера не распознается
Ограничение разрешающей способности принтера
Неприятности, связанные с производительностью
Очистка очереди печати
Достижение максимальной скорости печати
Экономия тонера и чернил
Принтер выдает сплошной мусор
Прекращение распечатки нескольких экземпляров
Прекращение выполнения нежелательного задания на печать
HTML расстраивает вывод на печать
Переворачивание зеркально отраженной распечатки
Борьба с недостаточным объемом памяти
Очистка «загрязненных» шрифтов
Задания на печать не покидают очереди
Эксплуатационные неприятности
Система требует замены нового электрофотографического вала
361
362
362
363
364
364
366
367
. 367
368
368
369
369
370
370
371
371
371
372
374
374
375
375
375
376
376
377
377
378
378
18
Содержание
Подавление регулярных ошибок в определении количества тонера
Сглаживание светлых полос
Удаление пролившихся чернил
Установленный чернильный картридж не обнаруживается
Неисправимое застревание
Застревание в устройстве двусторонней печати
Осыпающийся тонер
Страницы выглядят серыми и тусклыми
Борьба с ошибками драйвера HP
Неприятности, связанные с цветными принтерами
Устранение засоренности сопел
Выбор глубокой очистки
Печатающая головка не поддается юстировке
Цветовая гамма искажена
Присутствие цвета в черно-белом изображении
Распечатка появляется в серых тонах
Предотвращение размазывания чернил
Чернила не полностью закрашивают изображение
Стоит ли выбрасывать чернильный картридж
Приобретение системы непрерывной подачи чернил
Неприятности, связанные с бумагой
Избегайте использования неподходящих сортов бумаги
Затягивание сразу нескольких листов бумаги
Предотвращение замятия конвертов
Неприятности, связанные со сканерами
Компьютер не в состоянии распознать USB-сканер
Подключение по интерфейсу SCSI не инициализирует сканер
Кнопка сканера вызывает зависание компьютера
При запуске сканирования открываются другие приложения
Получение большего объема памяти для сканирования
Управление лампой подсветки
Сканирование для неконтактных приложений
Управление муаровым эффектом
Улучшение результатов сканирования фотографий
Сканирование для использования изображений в Интернете
Белые точки на отсканированном изображении
Получение более свежих отсканированных изображений
Соответствие цветов в отсканированном изображении
378
379
380
381
381
381
382
382
383
383
383
384
384
384
385
386
387
387
388
388
389
389
390
390
391
391
392
393
394
394
396
397
397
397
399
399
399
400
Алфавитный указатель
4оз
•-
Введение
О компьютерах и компьютерных технологиях я начал писать в далеком
1988 году. Меня, конечно, не было там, где сходили с конвейера первые IBM
PC, но... я был где-то рядом. С тех пор мне посчастливилось наблюдать за техническим прогрессом персональных компьютеров, в процессе которого они превратились из неуклюжих, не совместимых друг с другом мудреных приспособлений в отточенное воплощение вычислительной производительности. И самое
замечательное состоит в том, что развитие продолжается даже в тот момент, когда вы читаете эти строки.
Но при всех этих достижениях и приведениях к общим стандартам, имевших
место в течение последних 15 лет или около того, становится все труднее отвечать на ваши вопросы или давать советы по решению возникающих проблем.
Компьютеры и периферийные устройства до сих пор подвергают простых пользователей всевозможным испытаниям. Проблемы установки, конфигурирования, совместимости и производительности время от времени наваливаются на
каждого из них, а многие сообщения об ошибках остаются совершенно такими
же непонятными, как это было в далекие времена DOS 2.O. Тем не менее в наши
дни в комплект поставки многих компьютеров входит (хотя и не всегда) скудная печатная документация, но только очень упорный или дотошный человек
может провести часы в стремлении в ней разобраться, перед тем как в конечном
итоге обратиться к специалисту по технической поддержке. Если мне придется
услышать об ином развитии событий, меня, наверное, хватит удар.
20
Введение
Нужна ли вам эта книга?
Если вы еще не разглядели как следует обложку, я поясню, что эта книга посвящена укрощению строптивого компьютерного оборудования. В ней рассматриваются сложные ситуации и проблемы, связанные с драйверами, дисплеями,
принтерами, сканерами, оперативной памятью, микросхемами, материнскими
платами и другими различными устройствами, которые спрятаны внутри или
подключены снаружи ваших настольных или переносных компьютерных систем.
Для понимания изложенного в книге материала не требуется быть компьютерным знатоком, книга сама поможет вам в осмыслении некоторых основных понятий. Наибольшую отдачу от книги вы сможете получить в том случае, если
свободно умеете пользоваться операционной системой Windows XP и знаете,
каким концом следует держать в руках отвертку для того, чтобы при случае открыть корпус компьютера. Если вы не достигли такого уровня, то и в этом нет
ничего страшного — все наиболее важные процедуры расписаны по шагам.
И неважно, кто вы такой опытный пользователь с двадцатилетним стажем или
новичок, только что с радостью отыскавший порт для подключения мыши на
первом в своей жизни компьютере. Для того чтобы вам было интересно читать
эту книгу, рассмотренные в ней неприятности касаются широкого спектра компьютерной тематики и разных уровней сложности, а слишком сложные для решения проблемы и трудные для понимания выражения сведены к минимуму.
Структура книги
Весь материал книги изложен по категориям: настольные компьютеры, ноутбуки, жесткие диски, принтеры, сетевые устройства и так далее. В каждой главе
весь материал сгруппирован по темам. Например, в главу о настольных компьютерах включены материалы по установке оборудования, клавиатуре, мыши, запуску системы, BIOS/CMOS, памяти, процессору, портам и эксплуатации. Такое построение упрощает просмотр книги и доступ к страницам, вызывающим
ваш повышенный интерес, связанный с решением какой-либо запутанной, наболевшей проблемы.
Способы оформления, принятые
в данной книге
В книге используется следующее оформление:
• Курсив используется для выделения определений, небольших фрагментов
текста и слов с определенной «интонацией», а также для названий печатных
изданий.
• Шрифт без засечек используется для оформления заголовков диалоговых
окон, названий пунктов и команд меню, названий кнопок, флажков, пере-
Слова признательности
21
ключателей и т. п., имен файлов и папок, клавиш клавиатуры, адресов электронной почты и Интернета.
Моноширинный шрифт используется для оформления команд, операторов, переменных и текстов, вводимых с клавиатуры.
Меню и навигация. В этой книге для обозначения переходов в системах
меню используются символы стрелок. Например, «Файл • Печать» выглядит
более лаконично, чем пространное описание вида «Щелкните на надписи
Файл Панели управления в верхней части экрана и выберите пункт Печать
в раскрывающемся меню». Тем не менее, если инструкцией предписывается
щелкнуть на вкладке, выбрать пункт или щелкнуть на кнопке диалогового
окна, то все это будет описано в явном виде.
Имя файла или каталога с указанием пути доступа к нему. Указывает размещение файла или приложения в Проводнике Windows. Папки разделены обратной косой чертой, например C:\Windows\Options\Install.
Об авторе
Стивен Дж. Бигелоу начал с того, что в 1987 году получил степень бакалавра
наук в области электротехники (bachelor of science in electrical engineering, BSEE)
и поступил на работу, связанную с технологией машиностроения, где он в основном занимался компьютерными технологиями, программированием и согласованием устройств. Но после многих лет пребывания в корпоративной среде,
в условиях сокращения производства и угрозы лишиться работы, в постоянно
подавленном состоянии, он решил круто изменить свою жизнь.
С тех пор им написано множество популярных книг по ремонту персональных
компьютеров. Им также написано немало статей, касающихся технических вопросов для журналов Computer Currents, Computer User, его перу принадлежат
и многие другие публикации, позволившие ему зарабатывать на жизнь.
В настоящее время Стивен Бигелоу продолжает постигать все новое в компьютерной и сетевой сфере, широко излагая свои познания на страницах Processor
Magazine, SmartComputing и CNET.com. Его работы появляются и в журналах eWeek
и PC Today.
Слова признательности
Самое полезное в моей работе — это то, что я каждый день обучаюсь чему-то
новому.
Я не смог бы написать эту книгу, не воспользовавшись той массой различных
вопросов и положительных примеров из личного опыта, которыми со мной делилась все эти годы огромная армия пользователей персональных компьютеров.
Надеюсь, что мне удалось вернуть хотя бы часть всего того, чем вы со мной так
щедро поделились.
22
Введение
Я также хотел бы выразить свою признательность за терпеливую поддержку
и содействие Роберту Луну (Robert Luhn), Брету Джонсону (Brett Johnson),
Джиму Аспинволу (Jim Aspinwall), как, впрочем, и всему остальному персоналу
издательства O'Reilly. Говорят, что из свиного уха нельзя сделать шелкового кошелька, но этим людям, похоже, удалось упростить выполнение этой задачи.
От издательства
Ваши замечания, предложения, вопросы отправляйте по адресу электронной
почты: comp@piter.com (издательство «Питер», компьютерная редакция).
Мы будем рады узнать ваше мнение!
Подробную информацию о наших книгах вы найдете на веб-сайте издательства:
http://www.piter.com.
•
: —f"' . ..
ж
Неприятности, связанные
с настольными
компьютерами
Помнится, моим первым настольным компьютером был Паккард Белл 8086
с двумя дисководами и CGA-графикой. Это чудо техники отпугивало
моих котов своим постоянным шумом, а выделяемого им тепла вполне
хватало на обогрев кабинета в студеную зимнюю пору. Конечно, весьма
ценным обновлением стали 20-мегабайтный (именно мегабайтный) жесткий диск и новейший по тем временам графический адаптер VGA, довольно неплохо себя показавшие, правда, только после того, как я их заставил работать. Современные настольные системы с тактовой частотой
свыше 3 ГГц предоставляют великолепную совместимость и надежность
работы огромного количества аппаратных средств. Но по-прежнему частенько возникает подозрение, что компьютер вас искренне ненавидит
и от него никакими увещеваниями нельзя добиться желаемого. Эта глава предлагает вашему вниманию практические решения, способные уберечь вас от желания разбить вдребезги свой несносный компьютер.
24
Глава!. Неприятности, связанные с настольными компьютерами
Неприятности при установке компьютера
Подключение дисплея и качество изображения
Неприятность. На моем жидкокристаллическом дисплее нечеткое изображение
при любом разрешении или частоте обновления. Я уже установил самые новые
драйверы. Что мне еще нужно сделать?
ЦВЕТА И ПОДКЛЮЧЕНИЯ
На задней панели вашего компьютера слишком много различных гнезд для подключения
внешних устройств, в них мог бы, наверное, запутаться и сам доктор Франкенштейн. Хуже
того, производители компьютеров либо никак не обозначают эти гнезда, либо используют
для этого некий новый вид иероглифов, разобраться в котором сможет только опытный
специалист по кодам. Хорошо, что для каждого подключения на всех компьютерах используются одни и те же отличительные цвета. Запомните эту расцветку:
S
Зеленый — мышь PS/2.
В Фиолетовый — клавиатура PS/2.
@ Красный — 25-контактный параллельный порт.
@ Темно-синий — 15-контактный (компактный) видеопорт.
И расцветку гнезд звуковой карты, в которой легко запутаться:
И
Серый — выход на звуковые колонки или наушники.
И
Н
Светло-синий — линейный (внешний) вход.
Оранжевый — микрофонный вход.
Устранение. Причиной кажущейся нечеткости изображения могут быть электрические помехи, но в любом случае начните с элементарной проверки подключения дисплея. Убедитесь в том, что аналоговый RGB-видеокабель надежно
подключен как к дисплею, так и к видеоадаптеру (разъемы обычно крепятся
винтами с насечкой). Посмотрите, нет ли на видеокабеле изломов, трещин или
других повреждений. Если кабель выглядит так, словно он попал в машинку
для уничтожения документов, то его следует выбросить. Кабель не должен быть
проложен вблизи любых шнуров электропитания или мощных электрических
устройств, способных создавать значительные электрические помехи, например
кофеварок или приборов с электродвигателями. Если вы стремитесь получить
изображение очень высокого качества, выбросьте свой старый кабель RGB и воспользуйтесь подключением стандарта Digital Visual Interface (DVI) (рис. 1.1).
При его использовании по кабелю передаются не аналоговые, а цифровые сигналы, поэтому DVI обеспечивает более четкое изображение. Единственная загвоздка состоит в том, что и видеокарта, и ЖК-дисплей должны быть оборудованы соединителями DVI.
СОВЕТ
Убедитесь в том, что системой используется драйвер, рекомендованный производителем
именно вашей модели ЖК-дисплея. Драйвер общего назначения для дисплея CRT может
не обеспечивать оптимального результата. Кроме этого, попробуйте установить разрешение, под которое разработан ЖК-дисплей. Например, модель Acer F51 лучше всего работает при разрешении 1024 х 768.
Неприятности при установке компьютера
^0/1 : >*"
25
"'М': ' J.
I .•,. .•.•.!. •>*#*^J«^. * *
Рис. 1.1. Подключение DVI обеспечивает, как правило,
более качественное изображение, чем аналоговое
подключение стандарта RGB
•
Особенности установки беспроводной
клавиатуры
Неприятность. Я установил комплект из новой беспроводной клавиатуры и мыши,
но не смог заставить свою систему их распознать.
Устранение. В данном случае помешать нормальной работе может множество
проблем. Убедитесь в том, что ресивер беспроводной связи (обычно это небольшое USB-устройство, похожее на прибор, куда вставляется для подзарядки беспроводная мышь) подключен к работающему порту USB. Ресивер к тому же
должен появиться в Диспетчере устройств, в соответствии с установочными инструкциями производителя. Уверен, что вы уже сто раз это проверили, но проверьте еще раз, для меня.
Теперь обратите внимание на элементы питания мыши и клавиатуры. Убедитесь в том, что элементы установлены в соответствии с требуемой полярностью.
При необходимости замените их на свежие. Помните, срок службы элементов
питания всего лишь два месяца (хотя оптимистичные производители заявляют,
что все шесть). Перед запуском системы аккумуляторы мыши должны быть
полностью заряжены.
Ничего не вышло? Не впадайте в отчаяние. Беспроводные устройства поддерживают несколько различных каналов связи, может быть, надо просто синхронизировать каналы для мыши и клавиатуры. Этапы этого процесса могут быть
разными для изделий разных производителей, но для набора устройств модели
Logitech Cordless MX Duo надо просто нажать кнопку Connect на ресивере, а затем нажать соответствующие кнопки Connect на мыши и на клавиатуре. Вот и все!
Преодоление проблем, связанных с синдромом
монотонности
Неприятность. Набор текста приводит меня в бешенство, причиняя боль рукам,
кистям рук и запястьям. Можете хоть что-нибудь посоветовать?
Устранение. Возможно, вас следует отнести к несчастным жертвам синдрома
монотонности. Некоторые исследователи предполагают, что длительное занятие
однообразными движениями (наподобие набора текста или перемещения взадвперед мыши) и неправильное расположение рук и тела способны систематически
26
Глава 1. Неприятности, связанные с настольными компьютерами
действовать на нервы и причинять вред мышцам и связкам. Последствия могут
быть разными, начиная с боли, зуда и окоченения и заканчивая слабостью, опухолями, чувством жжения, судорогами и потерей подвижности. Могут быть поражены руки, кисти рук, плечи, шея и спина. Вывод может быть один: не пускайте все на самотек и как можно быстрее обратитесь к врачу.
Впрочем, существует ряд приемов, позволяющих предотвратить (а иногда, может быть, и нейтрализовать) вред, наносимый синдромом монотонности.
Предлагаю вашему вниманию следующие полезные советы:
• Сократите время, проводимое за компьютером. Например, сходите на прогулку или посмотрите кино вместо того, чтобы играть в видеоигры.
• Правильно расположите элементы вашего рабочего компьютера. Поместите
дисплей прямо перед собой, так, чтобы экран был на уровне глаз. Клавиатура
и мышь должны располагаться достаточно низко с тем, чтобы изгиб локтей
составлял 90°.
• Сидите прямо, позвоночник должен быть выпрямлен.
• Крайне важны и приемы работы. Никогда не держите запястья на поверхности стола, подставках или подлокотниках во время набора текста или работы
с мышью.
• Делайте короткие перерывы каждые 20-30 минут. Почаще потягивайтесь,
находясь за компьютером.
• Постоянные упражнения на поддержание нормального состояния сердечнососудистой системы (такие, как прогулки) способствуют улучшению кровообращения, а упражнения на укрепление и растяжку верхней части тела помогут восстановиться вашим рукам и запястьям.
• Не продолжайте работу на компьютере, если вы испытываете боль или утомление, лучше немедленно обратитесь к врачу.
Обнаружение USB-приводов
Неприятность. Как так получается, что система Windows XP не хочет распознавать мой новый привод USB DVD-/+RW? Я его уже и присоединял и отсоединял, но эта вредная штуковина не желает быть обнаруженной.
Устранение. Причинами ваших неприятностей, связанных с внешними устройствами, обычно бывают проблемы подключения их к компьютеру или к источнику питания. В первую очередь замерьте ваше кровяное давление, а затем подключите мышь к порту USB, чтобы убедиться в том, что этот порт работает
нормально. Если вы можете управлять мышью, стало быть, порт работает. А если
нет, значит, проблемы с системным портом USB.
Сняв все подозрения с USB-порта, присмотритесь к сигнальному кабелю USB.
Вставьте разъем до упора и замените перекрученные, порезанные или истертые
кабели. Поскольку внешним устройствам требуется больше энергии, чем может
им предоставить порт USB, убедитесь в том, что адаптер питающей сети правильно подключен к устройству. На устройстве должен светиться индикатор
питания.
Неприятности при установке компьютера
27
СОВЕТ
Всегда подключайте скоростные устройства USB, такие как приводы компакт-дисков (дисков DVD) и устройства для захвата видео, непосредственно к системе. Использование концентратора USB может вызвать проблемы подключения и производительности.
ВНИМАНИЕ
Несоответствие системным требованиям, необходимым для работы внешних устройств, может стать причиной проблем. Для достижения оптимальной скорости передачи данных высокоскоростным приводам USB может потребоваться порт USB 2.O. При подключении привода к порту USB 1.1 его тип может быть неправильно определен (и уж конечно, этот порт
не позволит приводу работать на максимальной скорости). Более старый порт USB 1.0, вероятнее всего, вообще не обнаружит устройство, рассчитанное на работу с портом USB 2.O.
Великое похолодание: размораживание системы
Неприятность. Я установил карту захвата видеосигнала стандарта PCI, и теперь
работа моей системы замедлилась, отказ может произойти в самое неподходящее время. Как заставить карту работать безотказно?
ПЕРЕПРОВЕРКА ПОДКЛЮЧЕНИЙ
Не удивляйтесь, но некоторые проблемы установки возникают из-за плохих подключений.
Каждый элемент подключения на вашем компьютере обязательно должен быть закреплен
защелкой, зажимом или прикручен винтом. Убедитесь в том, что все элементы закреплены, и не забудьте использовать маленькие винтики, закручиваемые вручную, для прикрепления кабелей к видео, последовательным и параллельным портам. После этого не говорите, что я вас не предупреждал.
Устранение. Подобная проблема при установке устройства действительно досаждает многим компьютерным пользователям и требует приложить несколько больше усилий для устранения, чем предыдущая проблема. Чаще всего ее причина
кроется в неправильной установке драйвера или в конфликте ресурсов системы.
Прежде всего удалите устройство и его драйверы, а затем еще раз проверьте работу компьютера. Компьютерные специалисты называют такой прием «последним
пришел — первым ушел». Другими словами, удаление последнего из установленных устройств позволит вам на время вернуть компьютер в рабочее состояние.
Мне знакомы руководства, хорошо излечивающие от бессонницы, но в данном
случае попробуйте воздержаться ото сна ровно на столько, чтобы перепроверить
все свои шаги по установке. Иногда необходимо установить драйверы и программное обеспечение перед тем, как устанавливать само устройство. Иной раз
компьютер с легкостью может распознать новое устройство и запросить драйверы уже после установки. Удалите устройство и драйверы, а затем попробуйте
проделать все снова и в правильной последовательности. Если вы действительно хотите восстановить систему в том виде, в котором она была до установки
устройства, воспользуйтесь мастером восстановления системы.
ВНИМАНИЕ
При установке внешнего устройства (такого, как жесткий диск) не забудьте проверить его
подключения к компьютеру и к питающему устройству.
28
Глава 1. Неприятности, связанные с настольными компьютерами
Чаще всего компакт-диск с набором драйверов содержит драйверы для нескольких операционных систем, поэтому убедитесь в том, что устанавливаете драйвер, который подходит именно к вашей системе. К тому же новые драйверы устройств иногда поставляются с ошибками или иными недочетами; загляните на
сайт производителя и поищите там исправления или обновления драйвера.
ВНИМАНИЕ
Система Windows XP содержит в своем составе множество драйверов, так что компакт-диск
с драйверами может и не понадобиться.
Если карта плохо работает и после переустановки, проверьте Диспетчер устройств
на признаки конфликтной ситуации. Если у вас установлена Windows XP,
откройте Панель управления, дважды щелкните на значке Система, вкладке Оборудование и кнопке Диспетчер устройств. Конфликт возникает в том случае, когда
карта пытается использовать те аппаратные ресурсы (такие, как прерывания,
каналы DMA или пространства памяти), которые уже были распределены другим компьютерным устройствам. Если конфликты отсутствуют, значит, это конкретное устройство может просто не работать именно с вашим компьютером.
В таком случае извлеките карту и верните ее в магазин для возмещения своих
расходов или поменяйте ее на изделие другой марки или модели. Если же вы
видите, что одно или более устройств отмечены символами ошибки, щелкните
на названии такого устройства правой кнопкой мыши и выберите пункт меню
Свойства, просмотрите панель состояния устройства, чтобы найти описание особенностей проблемы, и щелкните на кнопке Диагностика. Мастер диагностики
проведет вас по этапам возможного разрешения проблемы (рис. 1.2).
ф Цешр сншнки и пшцсрлки
' указатель •
' • •• \Дэ6ранпое *^\ Журнал
:
[ W | Поддержка
Устранение неполадок экрана
Вид неполадки
Ж
Получено следующее сообщение об ошибке: "Неполадки экрана. Продолжение
. '
программы невозможно."
£у
Э к р а н мерцает или искажен.
f •^
~ ,f\.
'•••.'
••
Г1е УД ЗСТСЯ У СТЭНОВИТ^ МОНИТОР •
';!'.
'
•.
.••: •
'.;. • "•'•;• .' • •••,.-••• ' . . '
"'•" 1 ; "•'-.'.'•:, • .•'•'•:• ':
-" •
• •- •• '• '
•1.
•.•'71
•
.. •
Видеозаписи или анимации не воспроизводятся правильно.
£>
Не удается установить разрешение выше 640 х 480 с 16 цветами.
. - ..
: : •. '•. ••'•'.: •.
Неполадки со средством отображения на нескольких мониторах,
fS
•• • :""...':
;
Рис. 1.2. Система Windows предоставляет всестороннюю помощь в диагностике и устранении
неполадок, одним из элементов которой является «Устранение неполадок экрана»
Неприятности при установке компьютера
29
ВДОХ-ВЫДОХ
Компьютер вырабатывает много тепла. Для нормальной работы компьютер должен избавляться от нагретого воздуха и замещать его холодным. Оставляйте открытым пространство
вокруг всех вытяжных вентиляторов и не загораживайте их выходные отверстия книгами,
бумагами или другими предметами.
Новый жесткий диск мешает работе системы
Неприятность. Я приобрел новый жесткий диск объемом 80 Гбайт для того,
чтобы запустить Windows XP на своем старом компьютере, и хочу использовать
другой диск для Linux. Я установил новый диск как master, а старый присоединил как slave. Я начал установку Windows XP на новый диск, но в процессе перезагрузки, на этапе запуска BIOS, система зависла и не может определить наличие жесткого диска. Чем это может быть вызвано?
Устранение. Два жестких диска при неправильной конфигурации не смогут работать нормально. К примеру, соответствует ли установка перемычек master/
slave на каждом из ваших дисков порядку их взаимоотношений? Существует
распространенный просчет при переводе старого устройства с установкой master
в положение второстепенного. Проверьте правильность установки перемычек на
жестких дисках для того, чтобы убедиться, что вами не допущена эта оплошность.
Проследите за списком оборудования, который выводится BIOS во время запуска
компьютера, и убедитесь в том, что оба устройства установлены правильно.
Программа BIOS выводит перечень фирменных серийных номеров первичных
и вторичных дисков, подключенных к первому каналу. Новый жесткий диск
должен быть показан в качестве Primary Master, а старый жесткий диск — в качестве Primary Slave. Если распределение ролей установленных жестких дисков показано в соответствии с замыслом, то можно быть уверенным, что BIOS обнаружила каждый из дисков на аппаратном уровне. Если каждая позиция в перечне
отмечена как None или Not Installed, то проблема кроется в соединительных кабелях или в неправильной установке перемычек.
Установка загрузочного жесткого диска в качестве slave некоторыми системами
не приветствуется. Отсоедините старый жесткий диск, оставив только новый
в положении master. Затем установите Windows XP на новый диск. После этого
выключите компьютер и снова подключите старый диск. Скопируйте со старого
диска все нужные вам файлы данных, проведите на нем переназначение разделов, а затем спокойно установите Linux.
ИБП СТОИТ ЗАТРАЧЕННЫХ НА НЕГО СРЕДСТВ
Источник бесперебойного питания (ИБП) является сравнительно недорогим средством
подстраховки от неприятностей для персонального компьютера любой системы. При отключении электрической сети ИБП может в течение нескольких минут поддерживать работоспособность компьютера и дисплея. Хотя по времени это и не слишком долго, но вполне
достаточно для того, чтобы дать вам возможность сохранить какую-либо важную работу
и благополучно выключить компьютер. В противном случае отключение электроэнергии
может привести к немалым потерям — представьте, что при этом могут пропасть результаты многочасового труда и даже повредиться системные файлы. ИБП окупается при первой
же предотвращенной аварийной ситуации.
30
Глава 1. Неприятности, связанные с настольными компьютерами
СОВЕТ
Для создания на новом диске точного образа старого весьма эффективна в применении
утилита переноса данных, такая как Ghost компании Symantec (http://www.ghost.com).
При ее использовании не возникает необходимости в переустановке операционной системы, приложений и файлов данных.
Премудрости новых драйверов
материнской платы
Неприятность. Я установил новую материнскую плату на систему, работающую
под Windows XP. Нужно ли в этом случае устанавливать драйверы материнской
платы с прилагаемого к ней компакт-диска, или следует дать возможность ХР
самой разобраться со всем оборудованием?
Устранение. Операционная система Windows ХР предлагает множество драйверов для всех видов и типов компьютерного оборудования. Благодаря этому
установка новых устройств проходит легко и быстро, поскольку при этом не
требуется лихорадочно искать диски с драйверами. Тем не менее ХР не может
быть абсолютно совершенной системой (воздержимся от шуток в адрес фирмы
Microsoft), и она не рассчитана на поддержку всех видов аппаратных устройств.
Но что же это значит? А то, что однозначных и простых правил на все случаи
жизни не существует. На самом деле все зависит от конкретной модели материнской платы и ее аппаратных характеристик. Например, я был свидетелем
того, как материнская плата модели Biostar M7NCG без проблем заработала под
управлением Windows ХР. При этом операционная система без каких-либо дополнительных драйверов смогла распознать множество аппаратных средств (таких, например, как средства поддержки портов USB). А вот встроенная звуковая
система работать отказалась. Ситуация выправилась после установки драйверов
производителя материнской платы. С другой стороны, я видел и то, как материнская плата фирмы Gigabyte отлично заработала под ХР вообще без установки драйверов производителя.
Ну и что из этого? Думаю, вам не захочется устанавливать драйверы производителя поверх работающих компонентов ХР до тех пор, пока не возникнет крайней необходимости. Могу предложить вам выполнить следующие три задания:
• Поищите в описании материнской платы и на диске с драйверами какое-нибудь руководство. Если в нем конкретно предписано запустить установку
программного обеспечения диска под ХР (или указано, что компакт-диск содержит драйверы для ХР), то надо установить драйверы в соответствии с инструкциями производителя. Насколько все это действительно необходимо,
вы можете узнать, отправив свой вопрос по электронной почте или задав его
представителю фирмы-производителя по телефону.
• Если вам все еще что-то непонятно, испытайте работу материнской платы
без установки дополнительных драйверов. Конечно же, система должна загрузиться, но при этом может обнаружиться, что некоторые устройства (например, звуковая карта или USB) отказываются нормально работать. Тогда
придется устанавливать конкретные драйверы для того, чтобы заставить работать эти капризные устройства.
Неприятности, связанные с клавиатурой
31
Если новая материнская плата и все ее составляющие — звуковая система,
сетевой порт, встроенная видеосистема — работают должным образом, то
драйверы производителя устанавливать не стоит.
ИСЧЕЗАЮЩИЕ ДИСКИ
Почти с каждым компьютерным устройством поступает хотя бы один компакт-диск, и количество таких дисков быстро растет. Вскоре вы начинаете использовать подвернувшиеся
под руку диски в качестве подставок под кофейные чашки. Приспособьте коробку из-под
обуви или другую упаковочную коробку под единственное хранилище для всех исходных
установочных дисков. Когда вам понадобится драйвер или захочется установить ранее
обойденную вниманием утилиту, вы будете знать, где конкретно их можно будет найти.
Неприятности, связанные с клавиатурой
Реанимация клавиатуры
Неприятность. Моя клавиатура не подает признаков жизни. Неужели я навсегда вывел ее из строя?
Устранение. Если клавиатура не подает признаков жизни, то проблема чаще
всего заключается в плохом подключении или в аппаратном отказе. Сначала
надо опробовать в работе другую клавиатуру. Если и она не заработает, то вероятнее всего у вас проблема с разъемом для клавиатуры на материнской плате.
Выключите компьютер и опробуйте вызывающую подозрение клавиатуру на
другом компьютере. Если она там заработает, то тогда проблема заключается не
в клавиатуре, а в вашем компьютере. Может быть, потребуется заменить материнскую плату. Вместо этого можно попытаться использовать клавиатуру стандарта USB. Такое решение проблемы может и обойтись дешевле, и времени занять меньше. Неплохой выход из ситуации, не правда ли?
СОВЕТ
Способ быстрой проверки клавиатуры: нажмите клавишу Caps Lock или Num Lock и посмотрите, загорается ли на клавиатуре соответствующий каждой из этих клавиш светодиод.
Если этого не происходит, значит, клавиатура обесточена.
Пробуждение клавиатуры, впавшей в спячку
Неприятность. Моя клавиатура USB отказывается выводить компьютер из
ждущего режима, и мне приходится для этого задействовать мышь.
Устранение. Подобный конфликт устройств обычно встречается на старых компьютерах с неполноценной поддержкой USB со стороны BIOS. Для обнаружения такой предрасположенности выключите свой компьютер и замените клавиатуру USB на клавиатуру PS/2. Если она будет работать, то проблема именно
в работе порта USB. Проверьте, нет ли у производителя вашего компьютера или
у производителя материнской платы обновлений для системы BIOS (или не пожалейте средств на приобретение клавиатуры PS/2).
32
Глава 1. Неприятности, связанные с настольными компьютерами
Иногда подобные проблемы возникают и на новых системах с полной поддержкой порта USB, когда возвратить компьютер из ждущего или спящего режима
не может ни клавиатура, ни мышь. Это сюрприз разработчиков. В таком случае
для пробуждения системы вам необходимо кратковременно нажать кнопку выключения питания компьютера. Учтите, что удержание этой кнопки в нажатом
состоянии более четырех секунд приводит к выключению компьютера и потере
всех несохраненных данных.
А как же научить новый компьютер пробуждаться при помощи клавиатуры USB?
Для этого нужно изменить установки электропитания Human Interface Device
(HID) USB-клавиатуры. Если у вас установлена Windows XP, откройте Панель
управления, дважды щелкните на значке Система, вкладке Оборудование и кнопке
Диспетчер устройств. Теперь дважды щелкните на надписи Клавиатуры, а затем
дважды щелкните на надписи Клавиатура НЮ. В диалоговом окне Свойства НЮклавиатуры щелкните на вкладке Управление электропитанием и установите флажок Разрешить данному устройству возвращать компьютер из режима ожидания.
Излечение клавиатуры от заикания
Неприятность. Я способен достаточно четко нажимать на клавиши, но когда отрываю взгляд от клавиатуры, то замечаю, что некоторые буквы пропущены или
повторяются там, где не надо.
Устранение. Все это звучит так, как будто у вас самая противная клавиатура
в мире, но давайте разберемся по порядку. Откройте Панель управления, в ней
дважды щелкните на значке Клавиатура, в открывшемся окне Свойства: клавиатура обратите внимание на группу настроек Повтор вводимого символа (рис. 1.3).
Слишком короткая задержка перед началом повтора и высокая скорость повтора
могут привести к самопроизвольному пропечатыванию лишних символов. Для
того чтобы посмотреть работу клавиатуры в режиме повтора, поместите курсор
в пустое поле, предназначенное для проверки, и нажмите какую-нибудь клавишу.
Если вы считаете, что повтор вводимого символа настроен правильно, то, может
быть, стоит почистить клавиатуру. Вековая грязь, шерсть ваших домашних животных и прочий мусор приводят к заеданию механизма клавиатуры. При этом
затрудняется нажатие клавиши, и ее символ может не появляться до тех пор,
пока вы не стукнете по ней как следует. Клавиша также может и застрять, что
приведет к ненужному повтору символа. Выключите компьютер, отключите от
него клавиатуру и вынесите ее из дома, захватив с собой баллончик со сжатым
воздухом, который продается в магазинах товаров для офиса. Продуйте пространство между клавишами, и увидите, как из-под них полетит всякий мусор.
Берегитесь от попадания пыли в лицо. Повторяйте эту процедуру по необходимости или каждые три-четыре месяца. В крайнем случае замените клавиатуру.
ИСПОЛЬЗОВАНИЕ СРЕДСТВ ЗАЩИТЫ
Для того чтобы избавиться от проблем попадания пыли и грязи в клавиатуру, можно использовать недорогое пластиковое покрытие. Предложения о продаже таких покрытий
можно найти в Интернете. Если вам жаль с трудом заработанных денег, то прикрывайте
клавиатуру простым полотенцем.
Неприятности, связанные с клавиатурой
33
Свойства: Клавиатура
Скорость | Оборудование;
/Повтор вводимого символа
Задержка перед началом повтора:
Длиннее ! ,..,
м.
..../~|.
Короче
Скорость повтора:
Ниже
,
Выше
Чтобы проверить скорость повтора, поместите курсор в
поле, нажмите любую клавишу и не отпускайте ее:
Частота мерцания курсора
;
Ниже
...
Выше
;
ОК
Отмена
Рис. 1,3. Затратив всего пару минут на настройку повтора вводимого символа,
вы избавитесь от проблемы появления лишних символов
Застревание клавиш
Неприятность. Каждый раз при попытке загрузить систему я получаю сообщение, что моя клавиатура имеет застрявшие клавиши.
Устранение. При загрузке системы BIOS проводит тестирование оборудования —
Power On Self Test (POST). Если во время теста одна или более клавиш обнаружатся в нажатом состоянии, то будет объявлен отказ устройства в виде короткого сообщения об ошибке «stuck key» — застревании клавиши в нажатом состоянии, и процесс загрузки прервется. Осмотритесь и уберите все, что может
лежать на клавиатуре, — локти, детские пальчики, кошачьи лапы или что-либо
еще, — и перезапустите компьютер. Если проблема по-прежнему существует, то
причиной этого может быть заедание некоторых клавиш. Выключите компьютер и замените клавиатуру.
ВНИМАНИЕ
Для того чтобы дать возможность системе Windows распознать специальные клавиши вашей клавиатуры, предназначенные для запуска программы обработки электронной почты,
программы Internet Explorer, программы Проигрыватель Windows Media и им подобных
программ, нужно установить драйвер, поставляемый вместе с клавиатурой. Если драйвер
уже установлен, а эти клавиши все равно не работают, обратитесь к производителю клавиатуры за обновлениями или исправлениями драйвера.
34
Глава 1. Неприятности, связанные с настольными компьютерами
Синхронизация потерявшейся
беспроводной клавиатуры
Неприятность. Моя беспроводная клавиатура просто сходит с ума. Она то работает, то притворяется неисправной. Нужно ли мне заново провести синхронизацию клавиатуры и ресивера?
Устранение. Не спешите. Беспроводная клавиатура может допускать ошибки
в работе из-за разрядившихся элементов питания, так что первым делом надо
проверить именно их. К тому же, перед тем как вставлять новые элементы питания, надо выждать пару минут. Это поможет избавиться от каких-либо скрытых
макросов или других установок, хранившихся в клавиатуре.
Если установка новых элементов не привела к избавлению от неустойчивой работы клавиатуры, подумайте о возможном влиянии электромагнитных помех от
различных электронных устройств, таких как электронно-лучевые и жидкокристаллические дисплеи, громкоговорители, розетки питающей электросети, сетевые концентраторы и так далее. Если ресивер расположен на любой металлической поверхности, то это может привести к отражению или прерыванию
радиосигнала. Уберите любые возможные источники помех на расстояние не
менее 20 см от ресивера или попробуйте найти для него другое место.
В качестве последнего средства проведите короткий сеанс синхронизации. Последовательность и содержание процесса синхронизации зависят от конкретного комплекта, но обычно при этом требуется нажать кнопки обучения совместной работе как на ресивере, так и на клавиатуре. Например, для того чтобы
синхронизировать клавиатуру модели Logitech Cordless Access, надо удерживать
в нажатом состоянии кнопку Connect на ресивере в течение примерно 15 секунд,
а затем нажать кнопку Connect на клавиатуре.
Мультимедийные клавиши
не запускают проигрыватель
Неприятность. Программа WinAmp не запускается клавишей media на беспроводной клавиатуре марки Logitech, но при этом без проблем запускается обычным способом.
Устранение. Эта досадная неприятность иногда возникает у беспроводных клавиатур марки Logitech при использовании программного обеспечения компании
iTouch. К примеру, WinAmp 3.X запускается только программой, имеющей версию 2.15 или более позднюю. Между тем вы можете легко избавиться от этой
проблемы, загрузив самую последнюю версию программы (ее можно найти по
адресу: http://www.logitech.com/index.cfm/downloads/categories/US/EN,CRID=1796).
ЗАДЕРЖКИ, СВЯЗАННЫЕ С ОСОБЕННОСТЯМИ BLUETOOTH
Для нормальной работы беспроводной клавиатуры или мыши, использующих стандарт связи Bluetooth, после возвращении компьютера из режима ожидания нужно выждать несколько секунд. Особенности конструкции таковы, что для сбережения энергии элементов
питания устройства стандарта Bluetooth при перерывах в работе впадают в спящий режим
и им требуется несколько секунд для того, чтобы «проснуться» и восстановить подключение. И не стоит из-за этого впадать в панику.
Неприятности, связанные с клавиатурой
35
ВНИМАНИЕ
Руководство пользователя вашей клавиатуры обычно содержит перечень совместимых аудио-, DVD-проигрывателей и других приложений.
Клавиатура препятствует выключению системы
Неприятность. Я установил программное обеспечение для моей новой мультимедийной клавиатуры, но теперь на выключение системы уходит целая вечность.
Устранение. Вот еще один пример недоработанного программного обеспечения,
досаждающего ничего не подозревающим пользователям. Перед тем как завершить работу, системе Windows XP приходится закрывать и выгружать из памяти все запущенные программы. Упрямое приложение, подобное программному
обеспечению вашей клавиатуры, способно воспрепятствовать работе Windows
и не допустить своевременного завершения работы. Для того чтобы справиться
с этой проблемой раз и навсегда, вам необходимо обновить программное обеспечение клавиатуры.
Если обновлений для устранения этого отказа не существует (и пусть это не будет
для вас неожиданностью), то перед тем, как выключить компьютер, завершите
работу программного обеспечения клавиатуры. Например, если вы используете
программное обеспечение компании iTouch, разработанное для клавиатуры марки Logitech, то вам нужно будет всего лишь щелкнуть правой кнопкой мыши на
значке iTouch в системной панели и выбрать Exit (Выход) (новички смогут найти значки системной панели в правой части панели задач Windows). После исчезновения значка можете выключать компьютер.
Устранение взаимных помех
беспроводных устройств
Неприятность. Многие в нашем офисе, включая меня, используют беспроводную клавиатуру и мышь, и иногда строка, набранная моим коллегой, или движение его мыши отражаются на моем компьютере.
Устранение. Эта проблема стала обычной с тех пор, как беспроводные устройства пришли на рабочие места и в учебные классы. Ресиверы беспроводных устройств, работающие по радиоканалу, откликаются на любой сигнал определенной частоты. Большинство беспроводных устройств имеют радиус действия 2-3 м,
значит, в тесном офисном помещении они способны мешать работе друг друга.
Специалисты называют этот вид помех, которому подвержены как беспроводные клавиатуры, так и мыши, «перекрестной болтовней».
Одним из простейших решений может стать размещение беспроводных устройств
на расстоянии не ближе трех метров друг от друга. Если рабочие станции имеют
плотное размещение, чередуйте проводное и беспроводное оснащение для увеличения расстояния между беспроводными устройствами. Если нежелательная
связь с соседним устройством все еще не устранена, проведите заново синхронизацию каждой пары беспроводных устройств для перенастройки их каналов
связи.
36
Глава 1. Неприятности, связанные с настольными компьютерами
Как ни удивительно, но разнос по времени настройки может сыграть свою положительную роль в разделении беспроводных устройств. Такие производители,
как фирма Logitech, советуют проводить установку каждого нового беспроводного устройства через тридцать минут после установки предыдущего. Даже после того, как связь с беспроводным ресивером установлена, он продолжает поиск других беспроводных устройств, с которыми он мог бы синхронизировать
свою работу, еще около 25 минут. Одновременная установка связи для нескольких беспроводных устройств в непосредственной близости друг от друга может
привести к тому, что первое устройство синхронизирует свою работу с ресивером второго устройства. Рассоедините все новые беспроводные устройства,
за исключением одного, а затем заново проведите установку связи для каждого
устройства с интервалом в 30 минут.
Неприятности, связанные с мышью
Повышение заметности перемещений мыши
Неприятность. Возможно, мой возраст уже дает о себе знать, но и другие люди,
должно быть, испытывают затруднения в отслеживании резких перемещений
указателя мыши по экрану. Как сделать эти перемещения более заметными?
Устранение. Вы можете настроить работу мыши с помощью пары простых
приемов. Откройте компонент Мышь на Панели управления, а затем щелкните на
вкладке Указатели (рис. 1.4).
Свойстве: Мышь
Параметры указателя
Кнопки, мыши
Колесико
Указатели
I Ш1Ж&
Сохранить; £
Настройка:
\ Выбор справки
| Фоновый режим
i Система недоступна
\ Графическое выделение
( 3 Включить тень указателя
I Qo умолчанию | [ O6gop...
Рис. 1.4. Укрупнение размеров указателя мыши и отображение следа при перемещении
позволяют повысить его заметность
Неприятности, связанные с мышью
37
Воспользуйтесь раскрывающимся списком и выберите какую-нибудь схему с крупными или огромными значениями размера указателя. Ведь чем больше размеры
указателя, тем проще его заметить, не так ли? Если этот прием вам не помог,
щелкните на вкладке Параметры указателя, установите флажок Отображать след
указателя мыши и доведите длину следа до величины, при которой указатель будет легко заметен.
Мышь помогает левше
Неприятность. Есть ли закон, запрещающий дискриминацию людей, владеющих
левой рукой лучше, чем правой? Если есть, то я намерен предъявить иск всем
производителям компьютерных мышей на планете. С какой стати я должен
пользоваться мышью для правшей?
Устранение. Следуйте моим указаниям — и все легко уладится. Откройте компонент Мышь на Панели управления и щелкните на вкладке Кнопки мыши (рис. 1.5).
Установите флажок Обменять назначение кнопок, чтобы функционально поменять местами правую и левую кнопки мыши. Это, по крайней мере, исправит
работу кнопок.
Свойства: Мышь
Параметры указателя
Кнопки мыши
Колесико
I
Оборудование
Указатели
• Конфигурация кнопок
Назначает правую кнопку для выполнения
таких основных функций, как выбор и
перетаскивание. Часто используется теми,
кто работает с мышью левой рукой.
•Скорость выполнения двойного щелчка
Сделайте двойной щелчок по этому значку.
Если папка не открывается или не
закрывается, выберите более низкую скорость.
Скорость: Ниже ,
?*\
Выше
:: Ззяипаиие кнопки мыши
О Включить залипание
•
• Пзскг^-е:1-
Позволяет выполнять выделение и перетаскивание без
удерживания кнопки нажатой. Для включения ненадолго
задержите кнопку мыши в нажатом положении. Для
освобождения снова сделайте щелчок.
Рис. 1.5. Обмен назначения кнопок мыши окажет существенную помощь пользователям,
владеющим левой рукой лучше, чем правой
Производители выпускают на рынок массу компьютерных мышей с корпусами,
приспособленными по эргономике под правую руку. Вы можете переключить
кнопки мыши, но при этом будете испытывать неудобства от использования
38
Глава 1. Неприятности, связанные с настольными компьютерами
в левой руке мыши, приспособленной под правую руку. Вместо этого воспользуйтесь «равнорукой» мышью, которую будет удобнее держать в руке.
Устранение застываний и рывков курсора
Неприятность. С недавних пор мой курсор довольно часто как бы прыгает и замирает. Мне приходится раскатывать мышь по всему столу для того, чтобы переместить курсор в нужную позицию.
ПЕРЕХОДИТЕ НА ИСПОЛЬЗОВАНИЕ ТАКОГО ЖЕ КОВРИКА, КАК И У МЕНЯ
В оптических мышках для отслеживания их перемещения используются светодиоды и фотодатчики (а не шарик с роликами). Это означает, что характеристика поверхности и текстура мышиного коврика отражаются на чувствительности курсора. Глянцевые коврики
(с гладкой или блестящей поверхностью) вполне способны «ослепить» оптическую мышь.
Вместо них используйте коврики с матерчатой или рифленой поверхностью.
Устранение. Потратьте пару минут на проверку подключения мыши. Также
присмотритесь и к кабелю на предмет отсутствия подозрительных надрезов или
изгибов. Если кабель в порядке, то все идет к тому, что нужно заняться небольшой чисткой. Обрезиненный шарик вашей мыши склонен собирать с коврика
всю пыль, шерсть животных и прочий мусор. Из-за этого грязь скапливается на
небольших роликах внутри мыши, что и приводит к их пробуксовке. Шарик
продолжает движение, но координатные ролики на него не реагируют, в результате чего курсор остается на месте.
Все устраняется довольно просто, но на это требуется потратить немного времени. Выключите компьютер и переверните мышь. Поверните небольшое пластиковое кольцо, окружающее шарик, против часовой стрелки, чтобы вывести его
из зацепления, и кольцо вместе с шариком выпадут из мыши. Протрите обрезиненный шарик салфеткой, смоченной жидкостью для чистки оптики. Для очистки
роликов от загрязнений используйте ватную палочку. Выдуйте мусор из внутреннего пространства мыши. После всего этого верните на место шарик и кольцо и зафиксируйте кольцо в первоначальном положении.
ВНИМАНИЕ
Не вздумайте использовать ацетон или другие агрессивные химикаты для очистки пластмассовых деталей компьютера. Химикаты способны растворить пластик и повредить детали. Лучше воспользуйтесь очистителем оптики типа Windex.
НЕНАДЕЖНЫЕ УДЛИНИТЕЛИ
Длина большинства соединительных кабелей клавиатуры и мыши составляет всего один
метр. Для увеличения удаленности клавиатуры и мыши от компьютера некоторые пользователи применяют удлиняющие кабели. Некачественные удлиняющие кабели могут подвергаться чрезмерным электрическим помехам, что приведет к снижению надежности работы клавиатуры или мыши. В процессе поиска неисправностей нужно всегда отключать
любые удлинители и подключать устройства ввода непосредственно к компьютеру. Если
вы все же вынуждены пользоваться удлинителями, то не мелочитесь и купите кабель с надежной защитой от помех.
Неприятности при запуске системы
39
Неприятности при запуске системы
Сокращение времени запуска
Неприятность. Загрузка моей операционной системы проходит целую вечность.
Неужели каждый раз при пуске системы столь важно наблюдать за подсчетом
тестируемой памяти или проверкой RAID-массива? Как все-таки ускорить загрузку операционной системы?
Устранение. Большинство компьютеров проходят стадию самотестирования
при каждом запуске менее чем за 15 секунд, но в процессе стандартного запуска,
путем изменения некоторых стандартных установок BIOS, можно сэкономить
несколько драгоценных секунд. Например, версия BIOS Phoenix/Award, используемая на материнских платах Туап Tomcat i7210 (S5112) Pentium 4 Northwood или Prescott, предусматривает вариант выбора ускоренного самотестирования — Quick Power On Self Test, который находится в разделе меню Advanced
BIOS Features (рис. 1.6). Когда ускоренное самотестирование разрешено, BIOS
пропускает необязательные операции Power On Self Test (POST), такие как
проверка памяти.
Phoenix - AwardBIOS CMOS Setup Utility
Advanced BIOS Features
CPU LI & 12 Cache
[Enabled]
Item Help
Нурег-Threatiing Technology
Quick Power On Seif Test
• Boot Sequence
Swap Floppy Drive
Boot Up Floppy Seek
Boot Up NumLock Status
Gate A20 Option
Typematic Rate Setting
X Typenjatic Rale (Chars/Set)
X Typemate Delay (Msec)
Security Option
APIC Mode
MPS Version Control For OS
OS Select For DRAM > 64MB
• Console Redirection
HDD S M A R T Capability
Report No FDD For WIN Й5
Small Logo (EPA) Show
• DMI Event Log
[Enabled]
[Enabled]
[Press Enter]
[Disabled]
[Enabled]
[On]
[Fast]
[Disabled]
0
250
[Setup]
[Enabled]
[1.4]
[Non-OS2]
[Press Erster]
[Disabled]
[No]
[Disabled]
[Press Enter]
Menu Level
•
Alfow you to Choose the VIRUS
warning feature for IDE Hard
Disk boot sector protection. If
this function is enabled and
someone attempt to write data
into this area, BIOS will show в
warning message on screen and
alarm beep
T4-f—к Move Enter: Select +/-/PU/PD. Value FID. Save ESC. Exit Ft: General Help
F5: Previous Values : 6 : Fail-Safe Defaults f 7 Optimized Defaults
Рис. 1.6. Ускорьте запуск вашей системы, тщательно подобрав установки BIOS
Также можно запретить поиск загрузочного гибкого диска — Boot Up Floppy Seek.
В результате этого система не станет обращаться к дисководу при каждом запуске (такое обращение может занять несколько секунд). К тому же проверьте
и загрузочную последовательность — Boot Sequence, это позволит вам указать
BIOS, какие именно устройства нужно проверять на наличие загрузочных носителей (иными словами, носителей, содержащих операционную систему). Убедитесь в том, что в этой последовательности на нервом месте стоит устройство,
40
Глава 1. Неприятности, связанные с настольными компьютерами
с которого загрузка происходит наиболее часто (обычно это жесткий диск С:).
Если сначала следуют другие устройства (такие, как дисковод гибких дисков
или привод компакт-дисков), BIOS затратит драгоценные секунды, ожидая отклика каждого из них. Вообще-то, в строке каждого неиспользуемого привода
следует установить пометку None (а не Auto) для избавления системы от проверки несуществующих устройств.
СОВЕТ
Разработчики BIOS нередко применяют собственные, уникальные установки и зачастую
называют их по-разному. При этом поиск определенных установок BIOS затрудняется. За
конкретной информацией о той или иной особенности всегда обращайтесь к описанию вашей материнской платы.
Причины подачи звуковых сигналов
Неприятность. Мой компьютер при включении подает какие-то звуковые сигналы и ничего не показывает на ЖК-дисплее. Неужели он пытается установить
связь при помощи азбуки Морзе?
Устранение. Ну, он, конечно же, не поет вам песни. На самом деле пустой экран дисплея свидетельствует об очень серьезной проблеме, возникшей на ранней стадии самотестирования, проводимого компьютером при каждом включении. При обнаружении ошибок компьютер пытается сообщить о проблеме
посылкой звукового сигнала или сообщения. Производители BIOS используют
различные значения кода звукового сигнала. Эти значения для BIOS наиболее
известных производителей приведены на сайтах PC Hell (http://www.pchell.com/
hardware/beepcodes.shtml) и Computer Hope (http://www.computerhope.com/beep.htm).
Большинство проблем, сопровождаемых звуковым сигналом, можно отнести
к трем ключевым областям: памяти, видео и материнской плате. Обнаружить
причину самых распространенных проблем позволит ряд быстрых поверок.
Выключите компьютер и откройте крышку корпуса системного блока. Проверьте все платы расширения, особенно видеокарту стандарта AGP. Каждая карта
должна быть установлена в своем гнезде без перекосов и до упора. Металлический держатель карты должен быть закреплен на системном блоке одним крепежным винтом. Карта расширения с выступающими частями может прикасаться
к металлическим деталям и иметь ряд коротких замыканий, мешающих работе
компьютера и вызывающих появление звукового сигнала.
Виновником проблемы может оказаться и неисправный видеоадаптер. Если вы
используете материнскую плату со встроенным видеоадаптером, то вставьте видеокарту в доступный разъем AGP (или PCI) и переключите кабель дисплея.
Но если вы уже используете видеокарту AGP (или PCI), а на материнской плате
имеется встроенная видеосхема, то извлеките видеокарту и временно подключитесь к видеопорту материнской платы.
Безуспешно? Тогда откройте корпус компьютера и исследуйте модули памяти.
Убедитесь, что вы надежно вставили на место и поставили на защелку все модули памяти. Для определения неисправного модуля извлекайте модули по одному, а затем пробуйте перезапустить систему. Если в вашей системе установлен
Неприятности при запуске системы
41
единственный модуль памяти, попробуйте поставить на его место другой модуль. Если система продолжает щебетать, как захмелевший попугай, попробуйте
использовать другую материнскую плату.
ВНИМАНИЕ
Перед тем как открывать крышку корпуса и что-либо делать внутри системного блока, всегда выключайте компьютер и отключайте его от электрической сети. Даже при минимальном риске поражения электротоком постоянное соблюдение мер безопасности должно
войти в хорошую привычку. Будьте и умнее, и целее!
СТАНДАРТНЫЕ УСТАНОВКИ
Вы можете впасть в соблазн перенастроить непростые (а иногда и загадочные) установки,
спрятавшиеся в глубинах меню вашей BIOS. Но достаточно только одного неверного шага,
чтобы система перестала загружаться или устойчиво работать. Когда нагрянет беда, вы можете восстановить прежнее состояние установок, вызвавших проблему, если запомнили,
что именно привело систему к краху. К тому же многие системы предлагают безаварийные
(Fail-Safe) или оптимизированные (Optimized) стандартные установки (см. рис. 1.6), способные автоматически восстановить состояние параметров, критичных для работы системы. Стандартные установки будут необходимы и после записи во флэш-память новой версии BIOS для материнской платы.
Проблемы загрузки через порт USB
Неприятность. Мой загрузочный компакт-диск прекрасно работает со встроенным приводом CD-RW, но как заставить его работать с моим новым приводом
USB DVD-/+RW?
Устранение. Скорее всего, это невозможно. Большинство USB-приводов для
доступа к своим ресурсам требуют загрузки драйвера Windows. Но не стоит отчаиваться, ведь все чаще новые версии BIOS и приводы компакт-дисков поддерживают загрузку через порт USB. Перед тем как выбрасывать полотенце на
ринг, поищите обновление BIOS. В то же время, если вам так уж нужна реализация всех возможностей, предоставляемых вашим новым приводом DVD-/+RW,
обменяйте внешний привод на ту же, но встроенную модель версии AT API.
Загрузка с привода компакт-дисков
Неприятность. Как мне загрузить систему, используя ту груду дисков для восстановления системы, которую производитель засунул мне в коробку? Каждый
раз, когда я вставляю диск в привод, операционная система все равно грузится
с жесткого диска.
Устранение. У каждого компьютера имеется определенный порядок загрузки
системы с его приводов, в соответствии с которым определяется очередность их
проверки на наличие загрузочного носителя. В большинстве случаев последовательность загрузки начинается с жесткого диска (диска С:), а затем в нее включаются привод гибких дисков (диск А:) и привод компакт-дисков (возможно,
диск D:). Но даже если какой-нибудь привод содержит загрузочный носитель,
компьютер будет загружать операционную систему с того привода, который
первым стоит в загрузочном списке.
42
Глава 1. Неприятности, связанные с настольными компьютерами
СОВЕТ
Если вы забыли поместить загрузочный носитель в привод компакт-дисков, то BIOS попросту перейдет к следующему приводу, имеющемуся в загрузочном списке. Запустите компьютер в обычном режиме и вставьте загрузочный диск до того, как предпримите попытку восстановления системы.
Самое простое решение: откройте в момент запуска утилиту настройки системы — System Setup (см. рис. 1.6), проверьте содержимое загрузочной последовательности — Boot Sequence (или Boot Order) — и убедитесь в том, что первым в
списке стоит привод компакт-дисков с вашим диском для восстановления системы. Не забудьте сохранить внесенные вами изменения перед выходом и перезагрузкой. Восстановительный процесс начнется с применением загрузочного
компакт-диска. Если этого не случится, убедитесь в том, что диск на самом деле
загрузочный. В некоторых случаях может потребоваться запустить процесс восстановления со специального загрузочного гибкого диска или даже из операционной системы.
Зависание операционной системы
Неприятность. Моя система начала загружаться, но затем, похоже, она зависла
непосредственно перед загрузкой операционной системы.
Устранение. По окончании процесса самотестирования BIOS пытается провести проверку привода, содержащего загрузочный носитель. Если самотестирование запускается, а операционная система не может загрузиться, проверьте свой
жесткий диск.
Перезапустите систему и просмотрите выводимый BIOS перечень оборудования,
появляющийся на несколько секунд после начала запуска. Если жесткий диск
правильно подключен к материнской плате и к питающему кабелю, то его фирменный серийный номер должен быть показан в этом перечне (как на рис. 1.7).
Это будет означать, что привод находится в рабочем состоянии. Если ваш загрузочный привод не появляется в списке оборудования, выключите компьютер,
откройте системный блок и проверьте надежность подключения к жесткому
диску сигнального и питающего кабеля.
9
№
»
it
8
в
в
в
1
#
•
а»
Ж»
mi
н*
1М6
«ш
им
«я
*тттф
swuitastsurotte
Рис. 1.7. Просмотрите выводимый BIOS перечень оборудования и убедитесь в том, что ваш
жесткий диск откликается в процессе самотестирования системы
Неприятности при запуске системы
43
Если загрузочный привод все еще не появился в перечне оборудования, откройте утилиту настройки системы — System Setup — и проверьте все записи, относящиеся к жестким дискам в разделе меню Standard CMOS Features (рис. 1.8). Большинство систем BIOS поддерживают до четырех жестких дисков (два на первом
канале контроллера приводов и два — на втором), а некоторые новые системы
предоставляют дополнительный канал еще для двух приводов. Обычно системы
обнаруживают приводы автоматически, но есть и такие, которые требуют конкретного параметра настройки (такого, как Auto) для каждой записи о жестком
диске. Запись, не соответствующая действительности (как, например, None), может воспрепятствовать программе BIOS в обнаружении подключенного привода.
Что же происходит в том случае, когда привод появляется в выводимом BIOS
перечне оборудования, а операционная система по-прежнему не желает загружаться? Возможно, это связано с проблемой разделов жесткого диска или с загрузочными файлами, без которых невозможен запуск операционной системы.
Иногда такое случается после того, как компьютер подвергся вирусной атаке или
претерпел внезапный отказ системы. Windows XP дает вам возможность восстановить операционную систему при помощи исходного установочного компактдиска. Если из этого ничего не выйдет, вам понадобится провести восстановление раздела жесткого диска и переустановку Windows XP с самого начала.
Phoenix - AwardBO
i S CMOS Setup Utility
Standard CMOS Features
Date {mm: dd: yy)
Tm
i e (hh: mm: ss)
•D
i E Channel 0 Master
• IDE Channel 0 Slave
••D
I E Channel 1 Master
• IDE Channel! Slave
• IDE Channel 2 Master
• IDE Channel 3 Master
Thu, i p 3 2003
13: 31: 30
[None]
[None]
[None]
[Nonej
[None]
[None]
Drive A
[1.44M, 3.5 in.]
[None]
Video
[EGA/VGA)
[Ai! Errors]
Based Memory
Extended Memory
Total Memory
640K
64512K
85536K
Drive В
item Help
Menu Level
•
Change the day, month, year
and century
t
f 4<—>: Move Enter. Select *i -IPVIPD: Value F10: Save ESC: Exit F1. General Help
F5: Previous Values F6: Fail-Safe Defaults F7: Optimized Defaults
Рис. 1.8. Убедитесь, что все жесткие диски, в особенности ваш загрузочный диск, разрешены для
обнаружения в настройках системы
Избавление от постоянного свечения индикатора
обращения к приводу
Неприятность. Я поменял свой жесткий диск на новый, но теперь моя капризная
система не желает запускаться, а светодиодный индикатор обращения к приводу постоянно светится.
44
Глава 1. Неприятности, связанные с настольными компьютерами
Устранение. Похоже, что причина кроется в кабеле. При установке нового привода и перестановке сигнального кабеля один из его разъемов был подключен
неправильно (в перевернутом состоянии). Это привело к тому, что важные сигнальные линии оказались закороченными, и система не смогла загрузиться. Поэтому и индикатор обращения к приводу стал светиться постоянно. Отключите
питание и откройте системный блок. Проверьте подключение сигнального кабеля, обращая особое внимание на положение той сигнальной линии, которая подходит к выводу № 1, она обозначена красной (или синей) полосой, нанесенной
сбоку кабеля. Вам нужно всего лишь изменить подключение сигнального кабеля и запустить систему.
ВНИМАНИЕ
40-жильный ленточный кабель стандарта ATAPI совсем не трудно случайно подключить
в перевернутом состоянии, но большинство новых систем кабельного подключения, подобных Serial-ATA (SATA), имеют направляющий ключ, обеспечивающий правильную ориентацию кабеля.
Информация к размышлению: большинство компьютеров используют светодиодный индикатор для отображения любого активного состояния привода (наподобие раскрутки диска или обычного доступа к нему), но некоторые приводы
используют его и для сообщения об ошибках. Например, привод марки Seagate
Cheetah 36LP предусматривает передачу информации и об активности и об
ошибке, поэтому его индикатор просто не будет светиться до тех пор, пока привод или обслуживающий его контроллер будет обнаруживать ошибку.
ЛЕНТОЧНАЯ КАРУСЕЛЬ
40-жильные ленточные кабели, используемые фактически в каждом интерфейсе привода
ATA/ATAPI, не всегда оборудованы направляющими ключами, и порой трудно разобраться,
как сориентировать каждый разъем относительно вывода № 1. Это нередко приводит к
подключению разъемов в перевернутом состоянии и к зависанию системы. Для того чтобы
избежать неправильных подключений кабеля, заметьте положение каждого разъема перед
его отключением. К примеру, вполне подойдет схематический набросок или маленький кусочек липкой ленты, прикрепленный к кабелю.
Удаление забытого пароля CMOS
Неприятность. Я установил пароль на свой компьютер, используя CMOS Setup
(а не Windows), и теперь никак не могу войти в систему.
Устранение. Подобно многим системам пародирования, эта система тоже имеет
свою лазейку. Изготовители материнской платы предусмотрели полезный, но
малоизвестный переключатель Password Clear, который и удалит ваш пароль CMOS.
СОВЕТ
Приемы очистки пароля CMOS или содержимого настроек могут несколько отличаться в зависимости от конкретного производителя материнской платы. Всегда следуйте соответствующим инструкциям, изложенным в описании материнской платы.
Загляните в руководство материнской платы и найдите расположение переключателя Password Clear (предположим, что таковой имеется на вашей материн-
Неприятности при запуске системы
45
ской плате). Если у вас под рукой нет этого руководства, загрузите его с вебстраницы производителя. Не стоит затевать самостоятельный поиск на материнской плате и вслепую разыскивать неприметный крошечный переключатель.
Когда вы определите, где находится парольный переключатель, обесточьте компьютер, поставьте переключатель в положение clear и снова запустите систему.
Скорее всего, вы увидите сообщение BIOS о том, что пароль был удален. Выключите компьютер, верните переключатель в исходное положение, а затем запустите систему в обычном режиме (или, если вы любитель самоистязаний, попробуйте установить другой пароль).
На вашей материнской плате вместо отдельного парольного переключателя может быть установлен переключатель очистки CMOS. Он предназначен для очистки всего содержимого CMOS RAM, включая пароль, но процесс очистки
немного другой. Обесточьте компьютер и отсоедините питающие разъемы от
материнской платы, имеются в виду 20-контактный питающий разъем АТХ и,
наряду с ним, небольшой 6-контактный дополнительный питающий разъем. Переместите переключатель в положение clear на 10 секунд, а затем верните его в
первоначальное положение. Восстановите подключение питающих разъемов и
перезапустите систему. Иногда BIOS автоматически перезагружает стандартные
установки. В противном случае придется входить в настройки системы и самостоятельно перезагружать стандартные установки CMOS.
Избавление от ошибок неверного типа носителя
Неприятность. При каждом пуске компьютера я наблюдаю ошибку, выводящую
сообщение «Invalid Media Type», после чего система останавливается.
Устранение. Эта ошибка возникает в том случае, когда компьютер пытается загрузиться с носителя, не являющегося загрузочным, к примеру с гибкого диска,
вставленного в привод. Некоторые приводы компакт-дисков и дисков DVD также вызывают эту ошибку, если вы вставите в них диски, не содержащие систему
загрузки. Проверьте ваши приводы и удалите из них все носители, после чего
перезапустите систему.
НЕНАДЕЖНОСТЬ ПАРОЛЯ
Пароль уберегает компьютер от посторонних пользователей. Для создания надежного пароля используйте как можно больше разнообразных символов, применяйте их чередование в верхнем и нижнем регистрах и включайте в пароль цифры или знаки пунктуации.
Это значительно усложнит разгадывание или взлом пароля. К примеру, пароль «AIF&alfA2»
намного сложнее для разгадки, чем простое значение «alfalfa». Избегайте очевидных паролей, таких как имя вашего супруга или дни рождения детей.
Если вы предпочитаете держать в приводе носитель без системы загрузки и хотите избежать ошибки неверного типа носителя, измените последовательность
устройств загрузки через настройки системы (см. рис. 1.6). К примеру, если
вы запретите поиск загрузочного носителя в приводе гибких дисков — Boot Up
Floppy Seek, система пропустит опрос привода А: в процессе запуска. Затем
настройте последовательность устройств загрузки — Boot Sequence — таким
образом, чтобы привод С: проверялся в первую очередь. Сохраните внесенные
46
Глава 1. Неприятности, связанные с настольными компьютерами
изменения и перезапустите компьютер. Система должна сразу перейти к первичному жесткому диску и приступить к загрузке.
Ситуация будет несколько сложнее, если ошибка типа носителя возникнет на
приводе С:, а другие приводы будут без носителей. Компьютерные вирусы, авария системы или даже отказы оборудования могут привести к повреждению или
порче загрузочных файлов на жестком диске. Попытайтесь восстановить Windows ХР с исходного установочного компакт-диска операционной системы.
Если ничего не выйдет, восстановите разделы жесткого диска и переустановите
вашу операционную систему и приложения с самого начала (или воспользуйтесь восстанавливающим компакт-диском, на котором помещена ваша система).
Если проблема сохраняется и похоже на то, что привод не подлежит восстановлению, сколько бы вы с ним ни мучались, то вполне возможно, что он поврежден и подлежит немедленной замене.
ПРИВИЛЕГИЯ ВЛАСТИ
Если компьютер находится в руках нескольких пользователей, главный из них должен утвердить себя в качестве системного администратора и выбрать достаточно надежный пароль. Также следует защищать паролем каждое новое приложение, предусматривающее
подобную защиту. Дети с поразительным мастерством исследуют новые возможности системы. Если вы немедленно не установите пароль, ваши сын или дочь могут проделать такое, что вы просто окажетесь отлученным от собственного компьютера.
Система не выходит из ждущего режима
Неприятность. Моя система впала в ждущий режим, и я не могу вывести ее из
него.
Устранение. Обычно любая активность мыши или клавиатуры должна вывести
ранее бездействующую систему из режима энергосбережения. Если ни одно из
этих устройств не способно на такое, нажмите кратковременно кнопку выключения компьютера (если вы будете удерживать ее в нажатом состоянии достаточно долго, система полностью выключится).
Драйвер устройства, не имеющий полной совместимости с энергосберегающими
ждущим и спящим режимами, может стать причиной коллапса системы. Горячая перезагрузка (путем нажатия кнопки Reset) обычно воскрешает систему, но
все несохраненные данные при этом утрачиваются.
СОВЕТ
Устаревшие версии BIOS могут не поддерживать энергосберегающие режимы Windows
в полном объеме. Поищите у производителя материнской платы обновление BIOS.
Для поиска несовместимого устройства вам нужно обновлять драйверы методом
проб и ошибок и надеяться на то, что проблема рано или поздно будет устранена. Если ничего из этого не выйдет, надо просто отключить энергосберегающие
режимы. Откройте на Панели управления компонент Электропитание, щелкните
на вкладке Схемы управления питанием и установите настройку Ждущий режим через и Спящий режим через в положение никогда (рис. 1.9).
Неприятности, связанные с BIOS/CMOS
47
Свойства: Злектрогштаиие
!
Дополнительно
,';.
Спящий режим
Схемы управления питанием
"
. ..ИБП
. .#;
Выберите схему управления питанием с наилучшими
"'-Щф параметрами для этого компьютера. Изменение
нижеследующих параметров изменит выбранную скему.
\ С Схемы управлений питанием
•
•••
•-
•
} С о х р а н и т ь как...
} Удалить |
Нвстройад ядо^ы "Домаиний/Насгальный"
Отключение дисплея: ; через 20 мин
.
Отключение ДИСКОЁ: ; никогда
Mil
Ждущий режим через:! никогда
Сцящий режим через:! никогда
•:V!:;
Рис. 1.9. Для того чтобы избежать досадных проблем с режимами энергосбережения, надо
установить «Ждущий режим через» и «Спящий режим через» в положение «никогда»
ЗАДЕРЖКИ В РАБОТЕ ПРИВОДОВ
Управление электропитанием бездействующего компьютера направлено на экономию
энергии (и уменьшение износа деталей). Даже при запрещении ждущего и спящего режимов у вас есть возможность отключать электропитание дисплея и жестких дисков. Вы
должны осознать, что отключенным жестким дискам может понадобиться несколько секунд на то, чтобы снова раскрутиться до рабочих оборотов. Если вы разрешили переход
приводов в нерабочий режим, то вам могут не понравиться частые задержки на раскрутку
дисков. Для более рационального использования своего рабочего времени выберите более
продолжительное время простоя, после которого происходит отключение дисков.
Неприятности, связанные с BIOS/CMOS
Получение прав на терминологию
Неприятность. Хочется пожелать, чтобы компьютерные знатоки перестали смущать нас обилием терминов. Одна книга предписывает мне войти в меню настроек — Setup, другая советует проверить BIOS или CMOS. Спрашивается,
с помощью каких заклинаний можно попасть во все эти меню?
Устранение. В компьютерном производстве псе эти родственные термины часто
используются, подменяя друг друга. Для внесения ясности, BIOS (Basic
Input/Output System), то есть базовая система ввода-вывода, представляет собой микросхему на материнской плате, в которой содержатся команды, необходимые для загрузки вашего компьютера и передачи управления операционной
48
Глава!. Неприятности, связанные с настольными компьютерами
системе. Она часто называется микропрограммой, поскольку команды BIOS записаны в самой микросхеме.
Тем не менее команды BIOS должны настраиваться под различные конфигурации (такие, как быстродействие запоминающего устройства и наличие портов
ввода-вывода). Частью BIOS является программа настроек — Setup (или System
Setup), которая позволяет вам определять особенности компьютерного оборудования (вы можете увидеть несколько примеров меню Setup на рис. 1.6 и 1.8). Каждое изменяемое значение настроек хранится в небольшом по емкости запоминающем устройстве с малым энергопотреблением, выполненным по технологии
CMOS (Complementary Metal Oxide Semiconductor). При отключении компьютера маленькая батарейка размером с монету берет на себя питание микросхемы
CMOS RAM.
Зная некоторые тонкости, зайти в программу Setup совсем не трудно. Большинство BIOS в процессе запуска будут показывать вам на экране в течение некоторого времени упоминание о нужной для этого клавише. Например, вы увидите
сообщение наподобие «Press <F2> to enter Setup» (табл. 1.1). После чего, для
того чтобы войти в программу Setup, у вас будет всего лишь несколько секунд.
Если станете долго выжидать, то произойдет загрузка операционной системы.
Таблица 1.1. Общепринятые клавиши для входа в программу Setup
Производитель BIOS
Клавиша (клавиши)
AMI BIOS (наиболее распространенные системы)
Del
Award BIOS
Ctrl+Alt+Esc
Компьютеры Compaq
F10
DTK BIOS
Esc
Многие системы
F2
Многие системы
Fl
1MB PS/2 System BIOS
Ctrl+Alt+Ins, а затем Ctrl+Alt+Del
Phoenix BIOS
Ctrl+Alt+Esc или Ctrl+Alt+S
Компьютеры Sony
F3, а затем Fl
Быстрый выход из строя батарейки CMOS
Неприятность. Я заменил батарейку подпитки CMOS всего несколько месяцев
назад, но продолжаю время от времени наблюдать ошибки, вызванные состоянием этой батарейки, — «CMOS battery errors». Как она так быстро смогла выйти из строя? Я думал, что для этого должно пройти несколько лет.
Устранение. Свежая литиевая дисковая батарейка способна обслуживать компьютерную CMOS RAM в течение нескольких лет. К сожалению, батарейки могут залеживаться в магазинах, и та батарейка, которую вы купили, могла быть
уже с закончившимся сроком хранения. Перед установкой новой батарейки
нужно обязательно убедиться в том, что срок ее годности не истек.
Если проблема приобретает постоянный характер и свежая дисковая батарейка
не служит долго, вполне может быть, что причина кроется в конструкции мате-
Неприятности, связанные с BIOS/CMOS
49
ринской платы. К сожалению, для того, чтобы окончательно избавиться от подобной неприятности, нужно заменить материнскую плату. Если у вас достаточно новая система, то обратитесь к производителю и узнайте, не является ли эта
проблема типичной. Производитель, признавший существование дефекта, может заменить материнскую плату бесплатно.
У П Р Е Ж Д А Ю Щ А Я ЗАМЕНА
Вам следует заменить батарейку поддержки питания CMOS до того, как она придет в негодность и содержимое CMOS RAM будет утрачено. Микросхема CMOS RAM потребляет столь
незначительный ток, что данные в ней зачастую сохраняются несколько часов (а иногда
и дней) даже после того, как вы удалите батарейку. Это обстоятельство упрощает смену
батарейки, поскольку шанс утратить данные, записанные в CMOS RAM, сведен к минимуму.
Но если батарейка разрядилась и данные CMOS уже утрачены, вам необходимо перезагрузить стандартные установки (и, может быть, произвести некоторые настройки самостоятельно).
Исправление ошибок настройки системы
Неприятность. Я проводил эксперименты с настройками в System Setup, и теперь мой компьютер ведет себя необычно. К сожалению, я забыл, какие именно
настройки были изменены. Есть ли способ отменить все внесенные мною изменения без полной очистки и настройки всей системы заново?
Устранение. Вам очень повезло. В прежние времена вам пришлось бы все перенастраивать самостоятельно. Современные системы BIOS обеспечивают поддержку стандартных установок, с помощью которых пользователи могут мгновенно восстановить утраченные или исправить ошибочные настройки одним
нажатием клавиши. Перезапустите систему и войдите в System Setup, используя
инструкции производителя (см. табл. 1.1). Взгляните на меню Phoenix/Award
Standard CMOS Features (см. рис. 1.8). Главное меню предлагает варианты выбора
загрузки предыдущих значений (F5) со времени последнего использования
Setup, а также стандартных установок с повышенным уровнем надежности (F6)
или оптимизированных настроек (F7). Попробуйте, если это возможно, воспользоваться оптимизированными стандартными настройками, обеспечивающими
наилучшую производительность системы. Использование стандартных установок с повышенным уровнем надежности оправдано только крайней необходимостью. После загрузки стандартных установок не забудьте сохранить внесенные
изменения и перезапустить систему.
Беспокойства, связанные с контрольной
суммой CMOS
Неприятность. Моя система остановилась во время запуска, сообщив об ошибке «CMOS checksum error».
Устранение. При помощи контрольной суммы осуществляется проверка достоверности данных в памяти и в запоминающем устройстве. В основном алгоритм
сводится к тому, что просматривается некоторое количество данных, а затем на
основании их значения вычисляется уникальное число. При последующих проверках данных система осуществляет повторный подсчет контрольной суммы
50
Глава 1. Неприятности, связанные с настольными компьютерами
и сравнивает ее с ранее сохраненным числом. Если числа совпадают, то считается, что данные достоверны.
Ошибка контрольной суммы означает, что содержимое памяти CMOS RAM повреждено. Такое случается, когда батарейка поддержки питания CMOS вышла
из строя (и содержимое CMOS утрачено) или после обновления BIOS (тщательно проверьте, что обновление было осуществлено с использованием надлежащей версии BIOS). Как правило, BIOS позволяет принять значения стандартных установок и продолжить загрузку в обычном режиме. Если проблема
сохраняется, замените батарейку поддержки питания CMOS и заново загрузите
стандартные установки.
Регулировка неточных компьютерных часов
Неприятность. Мои компьютерные часы показывают неточное время. Похоже,
я теряю до 15 минут в день и из-за этого постоянно куда-нибудь опаздываю.
Устранение. Несмотря на то, что персональные компьютеры имеют сложившуюся репутацию устройств точного времени, их внутренние часы частенько отстают (или даже спешат) по прошествии нескольких месяцев. Часы реального времени (real time clock — RTC) получают энергию от батарейки поддержки питания CMOS. Если батарейка разряжена, часы начинают показывать неточное
время, и положение ухудшается до тех пор, пока батарейка окончательно не разрядится. Замените батарейку CMOS и установите на часах точное время.
Windows XP предоставляет возможность в режиме подключения к Интернету синхронизировать часы с показаниями точного времени. Щелкните правой
кнопкой мыши на указателе времени в правой части панели задач и выберите
пункт меню Настройка даты/времени. Затем щелкните на вкладке Время Интернета
и установите флажок Выполнять синхронизацию с сервером времени в Интернете,
а затем выберите сервер времени в раскрывающемся списке (рис. 1.10).
Дата и время | Часовой пояс : Время Интернета ;
тьсинхронизацию с сгр^грйм.времени в Интернете]
Сервер: | time.windows.com
I
I
ij£\ [^)6ноеить"сейчас I
Время было успешно синхронизовано с time, windows. com на
22.06.2005 в 19:05.
•
Следующее выполнение синхронизации: 29.06.2005 в 19:05
:
\
I
Синхронизация возможна только когда компьютер подключен к
Интернету. Дополнительные сведения о синхронизации времени
можно получить в центре справки и поддержки.
Рис. 1.10. Для устранения проблемы часов реального времени вы можете синхронизировать
их работу с точным временем Интернета
Неприятности, связанные с BIOS/CMOS
51
Щелкните на кнопке Обновить сейчас для немедленного обновления или дайте
возможность часам провести автоматическую синхронизацию.
Очистка CMOS без применения переключателя
Неприятность. Я обновил BIOS и собрался очистить CMOS, но не нашел нужного переключателя на материнской плате.
Устранение. Переключатель для очистки CMOS RAM имеется на большинстве
материнских плат. Надобность в нем возникает в том случае, если нужно убрать
пароль или провести полную очистку CMOS после обновления BIOS (см. выше
раздел «Удаление забытого пароля CMOS») этой главы. Но не каждая материнская плата предоставляет такую возможность, поэтому решить проблему придется старым способом.
Выключите компьютер и отключите его от питающей сети, затем откройте корпус системного блока и отсоедините кабели питания от материнской платы. Теперь найдите батарейку поддержки питания CMOS и аккуратно извлеките ее из
гнезда материнской платы. Без электропитания CMOS RAM со временем утратит свое содержимое. (Этот процесс может занять несколько часов или даже
дней.) Для ускорения процесса зайдите в ближайший магазин радиодеталей и
купите сопротивление номиналом в 10 кОм (килоом). Перемкните при помощи
этого сопротивления контакты гнезда батарейки в течение одной минуты. Это
позволит вам безопасно разрядить остаточное электрическое напряжение, которым может подпитываться микросхема CMOS RAM.
Установите на место батарейку поддержки питания CMOS, подсоедините к материнской плате кабели питания и включите систему. Если увидите ошибку
«CMOS checksum», загрузите стандартные установки (см. выше раздел «Беспокойства, связанные с контрольной суммой CMOS»).
ГИГИЕНА Б А Т А Р Е Й К И
Литиевый дисковый элемент питания помещается в небольшое гнездо на материнской
плате. Гнездо должно обеспечивать надежный прижим батарейки к контактам, но небрежное извлечение батарейки может привести к деформации контактов и ослабить прижим.
Пыль и окислительный процесс со временем также могут ухудшить контакт.
Восстановление системы после
неудачных обновлений BIOS
Неприятность. Я обновлял BIOS, а мой неразумный братишка перезапустил
систему в процессе обновления, и теперь компьютер не желает запускаться.
Устранение. Прерывать процесс перезаписи BIOS ни в коем случае нельзя.
В результате прерывания система останется без работоспособной BIOS. Разобраться с этой проблемой можно двумя способами: восстановлением при помощи блока начальной загрузки или заменой микросхемы BIOS.
Блок начальной загрузки защищает небольшую область BIOS от любых изменений. Если вы сделали перед перезаписью резервную копию оригинального файла BIOS, то восстановить систему вполне возможно. Выключите компьютер,
52
Глава 1. Неприятности, связанные с настольными компьютерами
установите на материнской плате переключатель Boot Block, вставьте гибкий
диск с исполняемой программой перезаписи (.ЕХЕ) и двоичным файлом, содержащим оригинал BIOS (.BIN), а затем перепишите содержимое микросхемы. Защищенный код задействует гибкий диск и попытается переписать оригинальный файл BIOS на микросхему. Возможно, по окончании восстановительного
процесса вы услышите несколько звуковых сигналов. Выключите компьютер,
удалите из привода гибкий диск, верните на прежнее место переключатель Boot
Block, перезапустите систему и в системных настройках загрузите заново стандартные установки CMOS.
Несколько сложнее обойтись без восстановления с помощью блока начальной
загрузки, поскольку это означает, что вам надо заменить микросхему BIOS.
К сожалению, в этом случае вам придется отправить материнскую плату (или
весь системный блок компьютера) производителю для проведения ремонта. Истинные компьютерные специалисты сочтут, что проще всего заменить всю материнскую плату.
ИЗБАВЛЕНИЕ ОТ ДОГАДОК
В идеале батарейки поддержки питания CMOS способны годами обеспечивать сохранность
содержимого CMOS RAM. Но как узнать срок службы батарейки? Когда в следующий раз
будете менять элемент питания, пометьте дату на небольшом кусочке липкой ленты и прикрепите его на днище корпуса компьютера.
Неприятности, связанные
с компьютерной памятью
Переустановка оперативной памяти
в процессе обновления
Неприятность. Я захотел увеличить объем оперативной памяти на своей системе (два модуля DIMM по 256 Мбайт) до 1 Гбайт. Я знал, что система способна
воспринять дополнительную память, но увидел всего два гнезда DIMM на материнской плате.
Устранение. Когда производитель оснащает систему всего двумя гнездами
DIMM, вам либо следует смириться с имеющимся объемом оперативной памяти, либо отказаться от старой оперативной памяти в пользу новых модулей.
В вашей ситуации, чтобы увеличить объем оперативной памяти до 1 Гбайт,
нужно убрать два старых модуля DIMM по 256 Мбайт и установить два новых
DIMM-модуля по 512 Мбайт. Вы можете использовать старые модули DIMM
на другой системе (может быть, в компьютере ваших детей) или продать старую
оперативную память друзьям или соседям.
ПЛОТНО УСТАНАВЛИВАЙТЕ ЗАЖИМЫ
Два небольших пластиковых зажима заходят в пазы по обе стороны модуля памяти и удерживают его на месте установки. Ослабление зажимов может привести к проблемам в работе памяти. В некоторых случаях модуль может просто выпасть из своего гнезда.
Неприятности, связанные с компьютерной памятью
53
Управление агрессивной памятью
с помощью настройки задержек сигналов
Неприятность. Я обновил память в своей системе, но теперь она просто стоит
в компьютере и пищит. Я вызвал специалиста, и он сказал, что новая память
«слишком агрессивна» для моей системы.
Устранение. Подобные проблемы случаются при некоторых сочетаниях памяти
и чипсета материнской платы. Сами по себе модули памяти могут быть в полной исправности. Например, модули памяти КНХ3200/256 и КНХ3200/512 не
будут работать на компьютерах с чипсетами Intel i865PE, i865G и i875. Как вам
поступить в подобном случае? Сначала извлеките новые DIMM-модули и заново протестируйте систему (чтобы убедиться, что все остальное находится в рабочем состоянии). Сравните характеристики DIMM-модулей с требованиями
вашей системы. К примеру, память, выполненная по технологии высокой плотности (скажем, новый SDRAM-модуль с микросхемами объемом 512 Мбайт), на
отдельных материнских платах может и не заработать, хотя на них могут прекрасно работать модули с таким же суммарным объемом памяти. Ничего страшного. Установите другие модули памяти (возможно, другого производителя) и
снова попробуйте запустить систему. Также, с целью устранения этой мелкой
неприятности, можете поискать обновление BIOS. В некоторых случаях решить
проблему можно и при помощи настроек System Setup. Для столь капризных модулей памяти, как Kingston, измените значение параметра RAS-to-CAS на 3. Ну
а если установленная у вас BIOS не позволяет изменять количество тактов задержки между сигналами адресов строки и столбца, обменяйте неуживчивый
модуль на более подходящий для вашей системы. Фирма Kingston заявляет, что
ее модули памяти КНХ3200А/256 и КНХ3200А/512 способны работать с материнскими платами Intel i865 и i875.
ЭЛЕКТРОСТАТИЧЕСКАЯ УГРОЗА
Модули памяти весьма чувствительны к электростатическим разрядам, которые способны
вывести их из строя. Новые модули памяти необходимо держать внутри антистатической
упаковки до самого момента установки, перед которой нужно прикоснуться к металлическим деталям корпуса системного блока, чтобы снять с себя статический заряд.
Обновление памяти не может пройти
безнаказанно
Неприятность. Я установил новую память Rambus, но система стоит на месте
и по-идиотски пикает. Компьютер прекрасно работает с прежней оперативной
памятью, и я уже перепроверил и переустановил модули Rambus. К тому же мне
известно, что моя материнская плата работает с модулями 256 Мбайт. Что же
я мог упустить из виду?
Устранение. Перед тем как вернуть эти новые модули продавцу для замены, обратите внимание на технологическую плотность микросхем. Этот термин относится к объему памяти, размещенной на одной из микросхем модуля (а не к
объему памяти самого модуля). Притом что общий объем памяти модуля вполне
54
Глава 1. Неприятности, связанные с настольными компьютерами
может устраивать вашу систему, она может быть несовместима с типом микросхем, установленных на этом модуле. Например, материнская плата Intel
D850EMV2 поддерживает конфигурацию памяти от 128 Мбайт (минимум) до
2 Гбайт (максимум), и в этой памяти должны использоваться РС600- и РС800совместимые модули RDRAM RIMM, выполненные по технологии 128 Мбит
или 256 Мбит. Компоненты Rambus, находящиеся за пределами данной спецификации, вызовут проблемы. Это случается довольно часто при попытке использования новейших модулей памяти с устаревшими материнскими платами.
В таком случае вам следует обменять подобные модули на другие, с меньшей
технологической плотностью микросхем.
СОВЕТ
Всегда обращайтесь к производителю материнской платы за списком рекомендуемых модулей памяти. Также следите за обновлениями BIOS, с помощью которых можно иногда
устранить незначительную несовместимость модулей памяти.
Если все характеристики модулей Rambus соответствуют требованиям, они просто могут оказаться дефектными. Верните их продавцу и получите у него новые
модули.
Влияние времени задержки на работу
оперативной памяти
Неприятность. В технической документации моей оперативной памяти есть пометка «CL2», по я заметил, что BIOS сконфигурирована для CL3. Будут ли
у моей системы проблемы в работе, если я изменю установку этого параметра
на CL2?
Устранение. Перед тем как что-либо изменить, неплохо бы разобраться с определением «CL» более подробно. CAS Latency {CL) представляет собой количество тактов, которые должны пройти между моментом получения вашей памятью
команды на чтение и моментом, когда системе станут доступны данные (обычно
первая часть пакета данных). Для CL2 требуется два такта для получения первых данных, а для CL3 — три такта. Есть смысл продолжить объяснение, не
так ли?
Значение CAS Latency оказывает влияние только на первую часть данных памяти, а система считывает остальные данные любого заданного пакета с абсолютно
одинаковой скоростью. Для любого заданного пакета данных, считываемого из
памяти, экономия времени от применения параметра CL2 будет заключаться —
догадайтесь, в чем — в одном единственном такте.
Обычно System Setup прячет настройку CAS Latency timing в меню Advanced Chipset
Features (рис. 1.11). Если на вашем компьютере вся установленная память отвечает спецификации CL2, вы можете установить для параметра CAS Latency значение 2, сохранить внесенные изменения и перезапустить систему. Если система работает неустойчиво, немедленно верните прежнее значение параметра — 3.
С другой стороны, если на компьютере имеется хотя бы один модуль памяти со
спецификацией CL3, оставьте исходное значение параметра CAS Latency — 3.
Неприятности, связанные с компьютерной памятью
55
Phoenix - AwardBIOS CMOS Setup Utility
Advanced Chjpset Features
DRAM Timing Selectable
CAS Latency Time
Active to Precharge Delay
Tras Max
DRAM RAS# to CAS# Delay
DRAM RASS Precharge
System BIOS Cacheabie
Video BIOS Cacheabie
Delay Prior to Thermal
DRAM Data Integrity Mode
warn
[21
[8]
[120us]
[4]
[4]
[Enabled]
[Disabled]
[16 Min]
[ECC]
Item Help
Menu Level >
tU—>:Move Enter: Select +/-/PU/PD: Value F10: Save ESC: Exit F1: Genera! Help
F5: Previous Values F6: Fail-Safe Defaults F7: Optimized Defaults
РИС. 1.11. Настройка параметра CAS Latency оказывает весьма незначительное влияние
на общую производительность системы
Занижение BIOS сведений об объеме
оперативной памяти
Неприятность. Я знаю, что в моей системе установлено 512 Мбайт оперативной
памяти, но в окне Свойства системы я вижу всего лишь 448 Мбайт.
Устранение. Такое случается, если встроенный в материнскую плату видеоконтроллер забирает часть оперативной памяти системы. Обычно, отдельная видеокарта стандарта AGP имеет свою собственную память (ее объем может быть
32 Мбайт, 64 Мбайт, 128 Мбайт или даже 256 Мбайт для графических карт
старших моделей). Однако материнские платы со встроенным видеоадаптером
(имеющие или не имеющие отдельное гнездо AGP) просто забирают в свое распоряжение какую-то часть основной оперативной памяти.
pfcoemx - AwardBios CMOS setup Utility
Advanced Chipset Features
DRAM Timing Selectable [By STO]
CAS tata-iey Time
Ci.SJ
Active to Precharge Delay
DRAM RAS# to CAS* Delay
ORAM RAS# Precharge
I ] ,
Memory Frequency For
Auto]
System BIOS Cacheabie
video BIOS cacheabie [ DEnabled]
Memory Hole At 1SM-16H [ D ii ss aa bb ll ee dd )]
Oeiayed Transaction
Enabled]
Delay Prior to ttiermai [[16
Min|
AGP A p e r t u r e s i z e {мв>
I t e m Help
[643
On-Chip V U A
[Enabled]
o n - c h i p Frame B u f f e r s i z e [8MB]
Boot D i s p l a y
[Auto]
:•
->-:Move E n t e r : s a l e c t
FS: P r e v i o u s V a l u e s
+/-/PU/PD:Value FlQ:Save
F6: F a i l - s a f e D e f a u l t s
ESC:EXit F l : G e n e r a l Help
F7: o p t i m i z e d D e f a u l t s
Рис. 1.12. Параметр AGP Aperture Size устанавливает объем оперативной памяти, отводимый для
использования встроенной видеосистемой
56
Глава 1. Неприятности, связанные с настольными компьютерами
Настройки System Setup позволяют выбрать некоторое количество оперативной
памяти для использования в качестве видеопамяти (параметр называется AGP
Aperture Size). Например, на материнской плате Tyan Tomcat i845GL (S2098)
имеется видеоконтроллер Intel Extreme Graphics chip. При стандартной настройке параметр AGP Aperture Size, который находится в меню Advanced Chipset
Features (рис. 1.12), установлен на отбор от основной оперативной памяти
64 Мбайт, но вы можете сделать выбор из следующих значений: 4 Мбайт,
8 Мбайт, 16 Мбайт, 32 Мбайт, 64 Мбайт, 128 Мбайт — или выбрать и вовсе огромное значение — 256 Мбайт. В конечном счете размер страницы памяти AGP
и размер оперативной памяти, показанный в окне Свойства системы, должны
в сумме равняться объему установленной оперативной памяти.
Влияние объема памяти на производительность
системы
Неприятность. Я установил в свою систему 256 Мбайт оперативной памяти,
чтобы получить в сумме 768 Мбайт. Тем не менее дополнительно установленная память, похоже, никак не повлияла на производительность системы.
Устранение. Постойте, не будем спешить. Здесь вы столкнулись с двумя разными проблемами: определением объема памяти и производительностью системы.
Сначала проследите за подсчетом объема памяти при запуске системы. Если
подсчет достигает 768 Мбайт, значит, система определяет объем всей памяти.
Если вы предпочитаете работать с Windows XP, откройте компонент Система на
Панели управления. В окне Свойства системы отобразится доступная оперативная
память за вычетом той части памяти, которая выделена под использование
встроенной видеосистемой (см. предыдущий раздел «Занижение BIOS сведений
об объеме оперативной памяти»).
А теперь можно подумать и о производительности. Сама по себе дополнительная память не гарантирует повышения производительности. Вы можете заметить, что система стала быстрее реагировать на запросы, поскольку дополнительная память снижает зависимость от виртуальной памяти (файла подкачки
на жестком диске). Вы можете также заметить и другие новые возможности,
скажем, поддержку более объемных файлов изображения или сложных чертежей автоматизированного проектирования. Но для того чтобы на самом деле
измерить прирост производительности, вам нужно оценить производительность
памяти при помощи тестовой программы наподобие Futuremark's PCMarkO4
(http://www.futuremark.com/products/pcmark04/).
Модули памяти с различной тактовой частотой
не работают вместе
Неприятность. Я попытался установить модули DDR333 DIMM вместе с моими прежними модулями DDR400 DIMM, но столкнулся с проблемами. Я думал, что такие модули совместимы.
Устранение. Здесь надо поостеречься! Модули памяти могут быть совместимы
по внешнему виду, но более медленная память на 333 МГц не может волшеб-
Неприятности, связанные с компьютерной памятью
57
ным образом ускориться до 400 МГц. В большинстве случаев система просто не
запустится. Некоторые материнские платы новой разработки могут обнаружить
более медленную оперативную память и понизить тактовую частоту шины
(front side bus, FSB) наряду с уменьшением значения умножителя (вы просто
запустите более быструю оперативную память на пониженной скорости). В любом случае более медленная оперативная память отрицательно повлияет на общую производительность системы. Для получения наилучшего результата замените модули DDR333 SDRAM на соответствующие им модули DDR400 SDRAM.
Следующее поколение модулей памяти DDR
Неприятность. Для игр мне нужна наивысшая производительность. Могу ли
я перевести свою систему на новые модули DDR2 или мой предел — это обычные DDR-модули?
Устранение. Модули Double Data Rate (DDR) стали наиболее популярным типом компьютерной памяти. Более быстрые модули DDR2 были запущены в
производство в 2004 г. и поддерживались высшими представителями модельных рядов настольных компьютеров, серверов, ноутбуков и других компьютерных устройств. Модули DDR2 первых серий использовали тактовые частоты
памяти 400/533 МГц, но, как ожидается, модули DDR2 будут работать при тактовых частотах 667 МГц, 800 МГц и выше (!). Все-таки модули DDR2 не смогут
работать с системами, рассчитанными на обычные модули DDR: они отличаются по количеству выводов, напряжению питания, технологии микросхем памяти
и не совместимы по ключевым пазам. И что же это означает для нас,- простых
смертных? А то, что вам нужна новая материнская плата с чипсетом, специально разработанным для оперативной памяти DDR2.
ЗАПЯТНАННАЯ РЕПУТАЦИЯ
В модулях памяти и гнездах DIMM должен использоваться один и тот же металл (чаще всего их контакты бывают покрыты золотом или оловянным припоем). Смешивание металлов
может со временем привести к окислению, нарушающему контактное соединение и снижающему надежность работы памяти. При возникновении подобных проблем с памятью
выключите компьютер, извлеките DIMM-модули и взгляните на металлические контакты.
Их нужно очистить, используя ватный тампон, смоченный спиртом, а затем аккуратно поставить модули на место.
Как справиться с ошибками Serial Presence Detect
Неприятность. При попытке запустить компьютер я получаю ошибку «Serial
Presence Detect».
Устранение. Пользователи со стажем, может быть, помнят бесконечные головные боли при конфигурации системы под новую оперативную память. Нужно
было входить в System Setup и вручную вводить значение общего объема памяти
и настраивать характеристики временных задержек. Со временем изготовители
памяти додумались поместить информацию об объеме памяти и требуемых задержках на небольшую микросхему с последовательным доступом к данным
(обычно на микросхему технологии EEPROM), расположенную прямо на модуле. Эта микросхема получила название Serial Presence Detect (SPD). Теперь
58
Глава 1. Неприятности, связанные с настольными компьютерами
BIOS стала просто считывать данные SPD в процессе запуска, узнавать все необходимое об оперативной памяти и соответствующим образом подстраиваться
под ее параметры.
Ошибка «Serial Presence Detect» обычно означает, что один из модулей памяти
вышел из строя. Поочередно извлеките каждый модуль и проверьте работу системы. Дефектным будет тот модуль, извлечение которого приведет к исчезновению проблемы.
Неприятности, связанные с процессором
Определение типа процессора
Неприятность. Для работы с программами автоматизированного проектирования мне понадобилась по-настоящему высокоскоростная обработка данных. Как
мне проверить характеристики и тип процессора, установленного в моем компьютере, перед тем, как принять решение о необходимости обновления системы?
Устранение. Откройте компонент Система на Панели управления (рис. 1.13). К примеру, в моем компьютере используется процессор Pentium 4 2,4 ГГц. Но иногда
в окне Свойства системы отображается некая бессмыслица, наподобие «Family 6
Stepping 5». При этом понять что к чему абсолютно невозможно.
Свойства системы
Восстановление системы
Автоматическое обновление
^
е
i
Имя компьютера |
>|
Удаленные сеансы
Оборудование II Дополнительно
Система:
Miaosolt Windows XP
Professional
версия 2002
Seivice Pack 2
Пользователь:
Николай Вильчинский
Дом
•55274-642-4599186-23065
Производство и поддержка:
Powered by nLite
:
Intel(Pi)
Pentium(R)4CPU2.40GHz
2.41 ГГц. 256 МБ ОЗУ
Сведения о поддержке
Рис. 1.13. В окне Свойства системы предоставляется описание компьютерного оборудования,
в частности типа процессора и его тактовой частоты
Неприятности, связанные с процессором
59
Между тем вы можете загрузить утилиту определения характеристик оборудования, например SiSoft Sandra 2004 (http://www.sisoftware.net). Она не только
может определить данные процессора, но и покажет сравнительные результаты
тестирования (рис. 1.14).
ф CPU (Mthntsttc Bant 1Л..Л k si -«ill
ЖЙЛСИ
•:
|1|йМр Athlon* 2200
Slsiferis&e CPU 4
lintel PentHjm 4-B:.'
P r o c e s s o r
#
M o d e l
< g >
S p e e d
. ^ P e r f o r m a n c e
R a t i n g
#
•
s
^
U
O n - b o a r d
C a d i e
I2
n7
te
(lR
)zPen
uitmR
() 4 CPU 24
.0GH2
,
M
H
P
2rd(esm
ti ated)
SR
a
t3
n7
d1a
512kB tCC Synchr crrious АТС <3-way seeto,..
: к?
Рис. 1.14. Утилита SiSoft Sandra определяет тип процессора и других системных компонентов
ОСТЕРЕГАЙТЕСЬ ОЖОГА
Комплект, состоящий из охлаждающего радиатора и вентилятора, устанавливаемый поверх
системного процессора, предназначается для отвода тепла. Если вам необходимо что-то
сделать внутри компьютерного системного блока, подождите, прежде чем забраться
внутрь, минут 10-15 для того, чтобы радиатор успел остыть. Если вы случайно схватитесь
за горячий радиатор, то можете получить ожог.
Выбор нового процессора
Неприятность. Мой племянник нуждается в серьезном обновлении процессора,
а я понятия не имею, какие именно процессоры поддерживает его материнская
плата.
Устранение. Это как раз тот случай, когда производитель материнской платы
(или компьютерной системы) должен стать вашим основным источником информации. Если у вас есть под рукой руководство по использованию материнской платы, бегло просмотрите введение или страницы технических требований
и найдите перечень совместимых процессоров. Или же просмотрите веб-сайт
производителя в поисках характеристик материнской платы (вам даже может
повезти, и вы найдете полную таблицу совместимых процессоров). Такие компании, как Туап, предлагают исчерпывающую таблицу поддерживаемых процессоров для всех своих материнских плат (рис. 1.15). Например, если вы
Глава 1. Неприятности, связанные с настольными компьютерами
60
используете материнскую плату Tyan Tomcat i7210 (S5112), просмотрите все
столбцы, чтобы уяснить, какие процессоры она поддерживает при частотах шины
800 МГц, 533 МГц и 400 МГц. На частоте 800 МГц вы можете использовать
процессор с тактовой частотой до 3,4 ГГц.
Э сии„хвс1п_р4 - Micrasnft Internet Explorer
файл
Правка
Вид
Ё^З Назад »
,
Избранное
К
Сервис
5
,
Справка
Поиск
. .! ..
.
Избранное .
.•••[;•>•;: :^\ http:/'tyan.com/support/htmJjcpu_xeon__p4,html
R e c o m m e n d e d Socket 478
;Tomc*t'i7210
S.i*, 3.2=', 3.4*
Tomcat i3?5PF
;2.66*, 2.6* GHi
|210," 2.1Г 2."2 ^ "г. Э,
J2,4, 2.3, 2.6, 2.в>
b
».*•, 3.4" GHi
|3.0*, 3.2*, i.?.*.
л*,
12.4, 2.5, 2.6,2.7,
•2.8, ? . ^ 4 , й.-е».
2.tA*, з.о
a,
JS3101
!S3098
i2,4* , 2.6*, 3
•3.04', 3.2*. I.?.",
rja
.- •
"• ' --.--
ал*,
J
г . « А * , 3.06
-L.--' ' • -.--.......;
-• '
1
St.4, 2.5, 2.6, 2.7,
; 2 . 8 , Й . ^ 4 , Л г -[в,
;£.5.?, г . « 6 , 2 . » * ,
•.-' I.-.-.v/,v.i'"-".v-/.'-iV-.v.v1^Iv :•-••,-. ,-.
Щ Интвриет
Рис. 1.15. Производители материнских плат часто предоставляют детальную информацию
о процессорной совместимости, чтобы помочь вам сконфигурировать и обновить систему
Теперь вам предстоит решить, стоит ли новый процессор тех средств, которые
нужны на его покупку. К примеру, взгляните на Tyan Tomcat 17210. Если устройство уже оборудовано процессором 2,4 ГГц Pentium 4, то стоимость прыжка
на целый 1 ГГц — к процессору 3,4 ГГц Pentium 4 — может быть вполне оправдана. В то же время, если в системе установлен процессор с тактовой частотой
3,0 ГГц, то прирост всего лишь в 400 МГц не стоит затрат на процессор с тактовой частотой 3,4 ГГц.
Стоит ли обновлять процессор
Неприятность. Я заменил свой процессор 2,8 ГГц на модель 3,4 ГГц, но система,
похоже, работает с той же производительностью.
Устранение. На производительность компьютера влияют многие факторы, но вот
несколько практических подсказок. Прежде всего, переход от 2,8 ГГц к 3,4 ГГц
прибавляет 600 МГц к вычислительной скорости вашей системы (увеличение
примерно на 21 % для вас не более чем математическая бессмыслица). К сожалению, увеличение скорости работы процессора не обязательно превращается
в значительный прирост производительности.
Неприятности, связанные с процессором
61
Вы мне не верите? Тогда присмотритесь повнимательнее к некоторым результатам тестирования, проведенного программой SiSoft Sandra (см. рис. 1.14). Подлинный процессор 2,4 ГГц Pentium 4, разогнанный до частоты 2,8 ГГц, дает результат 8296 MIPS (миллионов инструкций в секунду). Для сравнения,
процессор 3,2 ГГц Pentium 4 дает результат 9858 MIPS. Как вы и ожидали,
3,2 ГГц Pentium 4 обладает лучшей производительностью, чем процессор, разогнанный до 2,8 ГГц, но это улучшение не столь существенное.
Различия в архитектуре процессора, размерах его кристалла, кэш-памяти, объеме памяти на материнской плате и типе чипсета в основном и определяют разницу в производительности двух одинаковых во всем остальном компьютеров.
Для объективной оценки преимуществ, приобретенных вашей системой, протестируйте процессор до и после обновления.
ВНИМАНИЕ
Если вы обновили процессор и заметили, что результаты теста улучшились на 20 %, не
ожидайте, что ваши основные приложения и любимые игры будут выполняться быстрее на
те же 20 %. На самом деле вы можете практически и не заметить действительного улучшения в работе приложений.
Различия в семействах процессоров
Неприятность. Я хочу обновить свой процессор и заменить AMP Athlon XP на
Pentium 4 без приобретения новой системы.
Устранение. Intel и Advanced Micro Devices (AMD) являются жесткими конкурентами в разработке передовых процессоров для настольных систем и ноутбуков. Они изначально внесли различия в свои продукты в виде разного числа
контактов у процессоров и несовместимых чипсетов. Изделия компании Intel
Pentium 4 (процессоры типа Northwood и Prescott) используют 478-контактные
гнезда, а изделия компании AMD, процессоры Athlon XP (с индексом производительности 3000+), в свою очередь, используют 462-контактные гнезда, называемые Socket А (рис. 1.16).
Рис. 1.16. Различия между 462-контактным гнездом AMD Socket А (слева) и 478-контактным
гнездом Pentium 4 (справа) делают эти два процессорных семейства несовместимыми
62
Глава 1. Неприятности, связанные с настольными компьютерами
Компании также разработали для каждого семейства процессоров собственные
чипсеты материнской платы, поэтому чипсет для Pentium 4 не будет поддерживать Athlon, и наоборот. Даже код BIOS у них различается.
По существу, пользователи компьютеров ограничиваются рамками конкретной
процессорной архитектуры. Если ваш выбор пал на материнскую плату, предназначенную для Pentium 4, вы должны и впредь использовать это семейство процессоров. Если вы желаете переключиться на семейство AMD Athlon, то вместе
с процессором вам придется поменять всю материнскую плату (хотя память может быть переставлена на новую материнскую плату).
Всегда ли полезен второй процессор
Неприятность. Я наконец-то установил второй процессор на свою рабочую
станцию, но компьютер работает с прежней скоростью.
Устранение. Вам нужна операционная система и приложения, рассчитанные на
работу с несколькими процессорами. К примеру, к многопроцессорным относятся операционные системы Windows 2000/ХР Professional, Windows NT Server
или Workstation и различные типы UNIX и Linux. А такие операционные системы, как Windows 95/98/Ме и ХР Ноте, изначально не поддерживают работу
с несколькими процессорами. Также вам нужны приложения, поддерживающие
многопроцессорную работу, такие как системы автоматизированного проектирования, программы анимации, научного применения и графического дизайна (например, Kinetix 3D Studio MAX, Microsoft Soft Image, Adobe Photoshop
и Alias/Wavefront Maya).
Охлаждение процессора
Неприятность. Моя система после нескольких минут начинает работать с перебоями. Я заглянул внутрь и заметил, что вентилятор процессора не вращается.
Устранение. Начните с простой проверки кабеля вентилятора. Прежние вентиляторы попросту использовали разъем питания, предназначенный для дисковых
приводов, и вращались непрерывно, тогда как современные вентиляторы используют небольшой разъем для подключения к материнской плате. В любом
случае, убедитесь в надежности подключения вентилятора.
Многие новейшие материнские платы, подобные Tyan Tomcat 17210, имеют систему управления скоростью, которая автоматически регулирует скорость вентилятора в зависимости от температуры процессора и способна на самом деле
остановить вентилятор на время бездействия системы и процессора. Если вентилятор через несколько минут начнет вращаться и набирать скорость, то вполне возможно, что его остановка является следствием работы системы автоматической регулировки скорости. Для проверки конфигурации вентилятора
войдите в System Setup и просмотрите меню PC Health Status (рис. 1.17). Если параметр скорости вентилятора — CPU Fan Speed Control — установлен в 100 %, вентилятор должен вращаться постоянно. Если при этом он не вращается, то вам,
возможно, следует заменить вентилятор в сборе с охлаждающим радиатором.
Если параметр скорости вентилятора установлен в Auto, система должна регулировать скорость вентилятора в зависимости от температуры процессора.
Неприятности, связанные с процессором
63
Phoenix - AvarciBIOS CMOS Setup Utility
PC Health Status
CPU FAN Speed Control [100% Speed]
Curr&ni CPU IfeptpCurtfcrt! VRM T«Wp.
Cutrent System Tarnp
Current CFU Fan Sp«ad
Current Chss&e r&n Sp«s«
C
utrant Chesaa Fan Specs!
Сачч-п! Chassis Fan Sp<5s-ci
item Help
Menu Level
•
Curf«rif Chassis ^ ^ n SsKiirt
Cusrant Chassis Fan SpssssS
Current Chassis r s n Spsesi
VCOKS
3VS8
5 VSB
•i-gV
33V
DDRVTT
i.eVDDR
t i < — « : Move Enter: Select +,'-.'PU,'PD: Value F10: Save ESC: Exit F t : Genera! Help
F5: Previous Values F6: Fail-Safe Defaults F7: Optimized Defaults
Рис. 1.17. Установка значения Auto позволит управлять скоростью вращения вентилятора
процессора в зависимости от температуры, а установка 100 % приведет
к его постоянному вращению
Поиск контакта № 1
Неприятность. Я захотел установить новый процессор, но на нем сотни контактов. Вдруг я его установлю неправильно и выведу из строя всю систему?
Устранение. Вам не удастся этого сделать. На самом деле процессор невозможно установить неправильно. Посмотрите на гнездо процессора на материнской
плате. Обратите внимание на то, что несколько контактов на одном из его углов
отсутствуют (см. рис. 1.16). Теперь взгляните со стороны контактов на свой новый процессор, найдите соответствующий угол и осторожно установите процессор на место. Перед тем как переводить в закрытое состояние рычажок гнезда
с нулевым усилием сочленения (Zero Insertion Force — ZIF), убедитесь в том,
что процессор полностью вставлен в это гнездо.
Ложное сообщение о наличии
двух процессоров
Неприятность. На моем компьютере установлен один процессор, но Диспетчер
устройств сообщает о наличии двух процессоров. Неужели я использую двойную
процессорную производительность?
Устранение. Так происходит из-за применения в вашем процессоре технологии
hyper-threading (или НТ). Эта технология поддерживает многозадачный режим,
позволяющий процессору одновременно работать над выполнением более чем
одной задачи. Операционная система (к примеру, Windows XP) опознает процессор с технологией hyper-threading как два процессора и сообщает о каждом
64
Глава 1. Неприятности, связанные с настольными компьютерами
из мнимых процессоров в Диспетчере устройств отдельно. Это в порядке вещей.
Для тестирования фактической производительности вашего процессора, обладающего технологией hyper-threading, воспользуйтесь утилитой определения
характеристик оборудования, к примеру PCMarkO4 (http://www.futuremark.com)
или SiSoft Sandra 2004 (http://www.sisoftware.net).
ЗАЩИТА КОНТАКТОВ
Процессоры Intel Pentium 4 и AMD Athlon имеют около 500 отдельных металлических контактов. Процессоры более высокого класса, наподобие AMD Opteron, имеют около 900 контактов. Каждый контакт должен точно и до упора попасть в соответствующее гнездо. Для
извлечения процессора из гнезда полностью переведите рычажок ZIF в открытое положение. Вынимайте процессор из гнезда осторожно и равномерно, так, чтобы не было перекоса ни на одну из его четырех сторон. Будьте предельно осторожны. Если вы дернете процессор только за одну из его сторон, то можете погнуть или сломать контакты прямо в гнезде
и испортить процессор.
Застревание процессора в гнезде
Неприятность. Я купил новый процессор, но никак не могу извлечь старый
процессор из гнезда.
Устранение. Помешать этому могут два элементарных упущения. Прежде всего,
процессор удерживается на месте рычажком ZIF-гнезда (см. рис. 1.16). Если рычажок стоит в закрытом положении, то вытащить процессор из гнезда невозможно. Многие новички забывают об этом рычажке. В нормальных условиях
процессор вынимается из гнезда почти без усилий.
Все равно не вынимается? Проверьте сборку из охлаждающего радиатора и вентилятора, установленную на процессоре. Некоторые охлаждающие радиаторы
закрывают всю поверхность процессора и обычно крепятся к гнезду (а не к процессору). Иногда из-за этого процессор может удерживаться на месте даже после перевода рычажка ZIF-гнезда в открытое положение. В таком случае вам
может понадобиться сначала отсоединить сборку радиатора с вентилятором,
а затем уже вынуть процессор. Не забудьте поместить старый процессор в антистатическую упаковку от нового процессора.
В редких случаях ZIF-механизм может не полностью освободить процессор
и сохранить остаточный прижим его контактов. Попробуйте, насколько это удастся, ослабить механизм, покачивая рычажок ZIF-гнезда. Если ничего не получится, воспользуйтесь широким плоским инструментом (наподобие отвертки)
для осторожного освобождения от зажима каждой из четырех сторон процессора. Не извлекайте процессор за одну из сторон. Вы можете погнуть контакты на
противоположной стороне и повредить процессор.
СОВЕТ
Если корпус вашего системного блока имеет вертикальное исполнение и формат мини или
полноразмерный, с вертикальной установкой материнской платы, то перед переводом рычажка гнезда ZIF в открытое положение положите корпус на бок. В противном случае процессор может выпасть из гнезда и повредить карты расширения или другие системные
компоненты.
Неприятности, связанные с процессором
65
Неправильные показания тактовой частоты
процессора
Неприятность. Параметры тактовой частоты процессора в System Setup доходят
только лишь до 132 МГц, хотя система поддерживает тактовые частоты до 233 МГц.
Устранение. Фактически в каждом случае к проблеме причастен ваш выбор
процессора. BIOS автоматически определяет тип установленного процессора и
соответственно конфигурирует тактовую частоту шины (front side bus — FSB).
Некоторые процессоры используют FSB 100 МГц (400 МГц процессоры), и это
обстоятельство определяет пределы тактовой частоты процессора 100-133 МГц.
Процессор, предназначенный для 133 МГц FSB (533 МГц процессор), будет
воспринимать тактовую частоту в диапазоне 133-165 МГц. Наконец, процессор,
разработанный под FSB 200 МГц (800 МГц процессор), переместит диапазон
тактовых частот в пределы 200-233 МГц. Но конкретный процессор не способен предоставить доступ ко всему диапазону частот FSB. Если вам нужна более
высокая скорость FSB (например, для использования DDR400 SDRAM), замените имеющийся процессор на модель, которая оперирует соответствующей, более высокой частотой шины.
ТЕПЛОПРОВОДНАЯ ПАСТА
Теплопроводная паста помогает отводить тепло от процессора к охлаждающему радиатору (на нем обычно крепится вентилятор процессора). При каждой замене процессора или
сборки радиатора и вентилятора используйте небольшое количество теплопроводной пасты. Эта паста бывает весьма токсичной, поэтому с ней надо работать в латексных перчатках. Также старайтесь не запачкать пастой одежду. И не говорите, что я вас не предупреждал. Купить теплопроводную пасту можно в магазинах компьютерной техники.
Недопустимость изгиба контактов процессора
Неприятность. Я выдернул процессор и погнул несколько контактов. Неужели
процессор испортился?
Устранение. Вы действительно создали себе проблему. Если пытаться выпрямить сильный изгиб, то, скорее всего, весьма хрупкий контакт отломится и процессор будет выведен из строя. Обычно небольшие изгибы (может быть, не более 20°) устраняются путем легкого обжима щипчиками с очень тонкими
губками. Но перед тем как попытаться выпрямить контакты процессора, надо
снять статический заряд с рук и с этих щипчиков, прикоснувшись к металлическому корпусу системного блока. Если этого не сделать, то можно повредить
процессор электростатическим разрядом.
Неустойчивая работа, вызванная перегревом
процессора
Неприятность. Я заменил процессор, и система сразу запустилась, но затем она
застыла буквально через несколько минут работы. Мне пришлось выждать пять
минут, прежде чем я смог вновь ее запустить.
66
Глава 1. Неприятности, связанные с настольными компьютерами
Устранение. Похоже, процессор перегрелся. Выключите компьютер и отключите его от питающей сети, затем выждите 10-15 минут, пока все полностью не
остынет.
Начните с очевидных вещей. Может быть, вы забыли вернуть на место радиатор
с вентилятором? Теперь проверьте кабель вентилятора. Современные вентиляторы используют кабель, состоящий из трех проводов, подключаемый к разъему
CPU Fan на материнской плате. При таком подключении материнская плата имеет
возможность определить наличие вентилятора и даже иногда регулировать скорость его вращения (см. выше раздел «Охлаждение процессора»). Убедитесь в
надежности подключения кабеля и в том, что вентилятор вращается после прогрева системы. Некоторые современные компьютеры обладают устройством защиты процессора от перегрева — Processor Burn-Proof, которое автоматически
выключит систему в том случае, если вентилятор процессора не развивает достаточных оборотов, поэтому убедитесь в том, что подключили кабель к специальному разъему материнской платы для вентилятора процессора. Если вентилятор не справляется со своими функциями, то вам может понадобиться новый
комплект из охлаждающего радиатора и вентилятора.
ВНИМАНИЕ
Если вы запустите процессор без соответствующего ему (или правильно присоединенного)
устройства охлаждения, вы можете вывести процессор из строя.
В заключение коснемся последствий разгона процессора. Принудительное увеличение тактовой частоты или значения множителя может иногда позволить вам
выжать из процессора немного дополнительных рабочих тактов, но это увеличение скорости становится причиной выделения дополнительного тепла. Заядлые
специалисты по разгону вынуждены зачастую использовать более мощные охлаждающие устройства для того, чтобы обеспечить отвод дополнительного тепла.
Верните тактовой частоте процессора исходное значение. Если система заработала стабильно, значит, причина, вызвавшая проблему, найдена.
Разгон, защищенный от ошибок
Неприятность. Я хочу разогнать свой компьютер, но боюсь, что выведу его из
строя.
Устранение. Готовы пуститься в блуждания в потемках? Разгон увеличивает производительность процессора путем незначительного повышения тактовой частоты шины (FSB) и установки значения коэффициента умножения выше номинального для данного процессора. Многие материнские платы поддерживают
диапазон частот FSB, специально предназначенный для разгона (доступно увеличение частоты минимум на 5 МГц). К примеру, такая материнская плата, как
Tyan Tomcat i876PF, стандартно установлена на 100/133/166 МГц, но позволяет вам вводить десятичное число желаемой тактовой частоты FSB. Для разгона
большинства процессоров просто измените установки тактовой частоты процессора — CPU clock в System Setup (рис. 1.18).
Однако у разгона есть ярко выраженные ограничения и недостатки. Начнем
с того, что разгон заставляет процессор работать на повышенных тактовых
Неприятности, связанные с процессором
67
частотах. В зависимости от конструкции процессора, вам может понадобиться
поднять напряжение питания его ядра для поддержания возросших скоростей
сигналов. Ускоренные процессоры к тому же выделяют больше тепла (см. предыдущий раздел «Неустойчивая работа, вызванная перегревом процессора»), которое радиатор с вентилятором должны отводить. Часто для этого требуется более
мощное устройство охлаждения. Заядлые специалисты по разгону прибегают к
использованию устройств водяного охлаждения и даже к охлаждению жидким
азотом (!). Продолжим перечисление возможных проблем? Так вот, разгон повышает также и тактовую частоту оперативной памяти. Перевод частоты шины
(FSB) со значения 133 МГц на 143 МГц выведет DDR266 SDRAM на частоту
286 МГц. Повышенные рабочие частоты процессора и памяти запросто могут
стать причиной нестабильности системы (неожиданных аварийных отказов и
перезагрузок). В конце концов, усилившийся разогрев и нагрузки от разгона могут стать причиной преждевременного выхода процессора из строя.
Phoenix- Av.'ardBIOS CMOS Setup Utility
Frequency / Voltage Control
CPU Clock Ratio
Auto Detect PCI Clk
Spread Spectrum
[12XJ
{Enabled]
[Disabled]
CPU Clock
[133MHz]
item Help
Menu Level •
T£<—>: Move Enter: Select +WPU/PD: Value F10: Save ESC: Exit F1: Genera! Help
F5: Previous Values F6: Fail-Safe Defaults F7: Optimized Defaults
Рис. 1.18. Разгон процессора часто сводится к изменениям значения CPU Clock, но в этом есть
и отрицательные стороны, о которых следует призадуматься
ВНИМАНИЕ
Разгон может привести к повреждению оборудования вашей системы и к аннулированию
гарантии производителя.
Тем не менее разгон остается популярным увлечением для многих компьютерных любителей, и вы можете найти множество специализированных веб-сайтов
на эту тему. Поиск на Yahoo! или Google по ключевому слову overciocking выведет на экран множество адресов соответствующих веб-сайтов, но для начинающих любителей разгона больше подойдут следующие:
• http://www.overclockers.com/
• http://www.extremeoverclocking.com/
• http://www.sysopt.com/ocdatabase.html
• http://www.anandtech.com/
68
Глава 1. Неприятности, связанные с настольными компьютерами
•
http://www.helpoverclocking.com/english/
•
http: //www. overclockerscl ub.com/
Чрезмерный разгон вызывает проблемы
Неприятность. Я только что закончил разгон своего компьютера. Это несносное
устройство прекрасно работает некоторое время (показания тестов выше всех
ожиданий), а затем начинает периодически замирать.
Устранение. В большинстве случаев вы можете отнести подобную проблему на
счет чрезмерных разгонных установок. Другими словами, вы слишком высоко
подняли тактовую частоту или же потерпели неудачу в увеличении напряжения
питания процессора и обеспечении теплоотвода. Тем не менее вы можете устранить проблему, проявив немного настойчивости и смекалки.
Войдите в System Setup и найдите там значения CPU Clock speed и CPU Clock Ratio
(см. рис. 1.18). Запишите их в качестве отправной точки. Теперь восстановите
стандартные установки и дайте возможность BIOS автоматически определить
и сконфигурировать процессор. Опять снимите и запишите показания тактовой
частоты и коэффициента умножения. Таким образом, вы получите своеобразный рабочий диапазон. Понемногу повышайте тактовую частоту и перепроверяйте работу системы. При каждом повышении тактовой частоты отслеживайте
температуру процессора.
Когда система снова выйдет из стабильного режима работы, вы сможете определить максимальную тактовую частоту для данного напряжения питания процессора и существующей системы охлаждения. Попробуйте использовать более
мощную систему охлаждения процессора и проследите за возможными изменениями. Если все осталось по-прежнему, поднимите напряжение питания процессора (но не более чем на 0,1 В или 0,2 В). Если система сохранила нестабильность, снизьте напряжение питания процессора до обычного и верните систему
к предыдущей тактовой частоте, при которой она стабильно работала. С другой
стороны, если комбинация из дополнительного охлаждения и (или) повышения
напряжения стабилизировала работу системы, попробуйте опять немного повысить тактовую частоту.
ВНИМАНИЕ
Степень разгона, доступная вашему процессору, зависит от материнской платы, чипсета,
версии BIOS, источника питания и других факторов.
Неприятности, связанные с картами
расширения и портами
Определение неизвестного системного
устройства
Неприятность. В Диспетчере устройств я обнаружил пункт unknown, помеченный
черным восклицательным знаком на фоне маленького желтого кружка. Как мне
избавиться от этого?
Неприятности, связанные с картами расширения и портами
69
Устранение. Система Windows вносит в список устройства, которые не в состоянии распознать, просто как неизвестные и называет их unknown. Для устранения подобной неприятности следует определить проблемное устройство, а затем предоставить Windows возможность распознать его.
Вот вам небольшая подсказка. Если устройство установлено только что и система Windows не может его распознать, значит, вы уже определили, какое из устройств является проблемным. В противном случае надо щелкнуть правой кнопкой мыши на строчке неизвестного устройства и выбрать пункт Удалить, а затем
перезапустить систему и позволить Windows заново распознать устройство.
Возможно, Windows всего лишь определит тип устройства (к примеру, Wave
Audio Device или USB drive).
После этого система Windows должна запустить мастер установки оборудования и запросить у вас драйвер. Если этого не случится, то надо щелкнуть правой кнопкой мыши на строчке неизвестного устройства и выбрать пункт Обновить драйвер (рис. 1.19), а затем следовать инструкциям. Еще раз проверьте
отчет Диспетчера устройств и убедитесь в том, что Windows правильно распознала устройство.
•S» Диспетчер устройств
Консоль
Действие
Вид Справка
1
:
:
8 - Л BHQ4QD7E2QPHCNQ
|обновить драйвер |:
1+1 - ^ DVD и CD-ROM дисководы
(+:• ^ IDE ATA/ATAPI контроллеры
В- Щ Видеоадаптеры
Ш -^ Дисководы гибких дисков
Ш *4j* Дисковые устройства
;+> Щ;: Звуковые, видео и игровые устройства
Ш-§Р* Клавиатуры
I+! Ц Компьютер
!+; <ё% Контроллеры гибких дисков
(В- ^ Контроллеры универсальной последовательной шины USB
'+•- | С Модемы
Ф Щ Мониторы
;+; -?*\ Мыши и иные указывающие устройства
ЙЗ-Jf Порты (СОМ и LPT)
{?г1& Процессоры
I+; Щ& Сетевые платы
1+1-Ц Системные устройства
Рис. 1.19. Диспетчер устройств помогает определять и устранять возможные проблемы
разнообразного компьютерного оборудования
Разные напряжения на видеокарте AGP
Неприятность. Сколько бы я ни пытался, никак не могу впихнуть новую видеокарту AGP в свою систему. Я-то думал, что все карты AGP одинаковы.
70
Глава 1. Неприятности, связанные с настольными компьютерами
Устранение. Нет, не все. Мы часто думаем об AGP, как о единой технологии,
но на самом деле существует три стандарта AGP: AGP 1.0, AGP 2.0 и AGP 3.0.
Каждый стандарт использует одинаковые рабочие, но разные сигнальные напряжения.
• AGP 1.0 использует напряжение сигналов 3,3 В и часто обозначается термином «AGP 3,3V». Карты, совместимые со стандартом AGP 1.0, к примеру
ATI Rage 128 или ATI Rage Fury Max, будут работать со скоростями вплоть
до AGP 2X и помещаться в гнезда стандартов AGP 1.0, AGP 2.0 и Universal
AGP. Однако карты AGP 1.0 не должны устанавливаться в материнские платы, в которых гнезда AGP 2.0 подключены для работы с напряжением сигнала 1,5 В (имеются в виду чипсеты Intel i845, i850 или i860, предназначенные
для работы в режиме AGP 4X).
• AGP 2.0 использует напряжение сигнала 1,5 В и часто называется «AGP 1,5V».
Карты, совместимые со стандартом AGP 2.0, к примеру ATI Radeon 8500 или
9000, будут работать со скоростями AGP 2X/4X и помещаться в гнезда стандартов AGP 1.0, AGP 2.0 и Universal (2X/4X) AGP.
• Карты AGP 3.0 используют напряжение сигнала 0,8 В и будут работать со
скоростью AGP 8X в гнездах стандартов AGP 2.0 и Universal (4X/8X) AGP.
Однако карты этого стандарта, к примеру ATI Radeon 9700 или 9800, не будут работать в гнездах AGP 1.0 (2Х).
Подведем итог: старые карты AGP иногда невозможно установить в новые материнские платы. Изучите спецификацию материнской платы и определите версию гнезда AGP, после чего убедитесь в том, что выбрали видеокарту AGP, совместимую с вашим оборудованием.
Нереализованная производительность новой
карты AGP
Неприятность. Я установил на материнской плате карту AGP Radeon 9800, но
добился лишь незначительных улучшений по сравнению со старой картой
Radeon 8500. К чему тогда было менять карту?
Устранение. Вам нужно убедиться в том, что вы используете весь потенциал новой карты. Ваша карта Radeon 8500 принадлежит к стандарту AGP 2.0 (со скоростью 2Х/4Х), а карта Radeon 9800 относится к стандарту AGP 3.0 (со скоростью 4Х/8Х). (Не поняли? Почитайте предыдущий раздел.) Возможно, ваша
материнская плата поддерживает AGP 4X, но не поддерживает AGP 8X. В результате чего вы и не получаете ожидаемого значительного улучшения. Если вы
хотите добиться от своей новой карты Radeon наивысшей производительности,
обновите материнскую плату и установите модель, имеющую гнездо AGP 3.0.
Для тестирования производительности графической системы можно использовать утилиту наподобие Futuremark's 3DmarkO3 (http://www.futuremark.com). Если
вы действительно хотите узнать, насколько ваша новая карта Radeon 9800 повысила производительность графической системы, установите и запустите тестовую утилиту на новой карте, затем переустановите прежнюю карту Radeon 8500
и снова протестируйте систему. Запишите оба показателя производительности
Неприятности, связанные с картами расширения и портами
71
и сравните их. Если впоследствии вы обновите материнскую плату, снова запустите тестовую утилиту и посмотрите, насколько поддержка скорости AGP 8X
позволила поднять производительность графической системы.
Конфиденциальные сведения о совместном
использовании IRQ
Неприятность. Может ли вызвать аварийную ситуацию совместное использование двумя устройствами PCI одной и той же линии запроса прерывания — IRQ?
Устранение. Технология, названная управлением IRQ (разработанная в начале
90-х годов прошлого века наряду с разработкой шины PCI), дает возможность
системе PCI перераспределять прерывания для каждого устройства PCI по потребности. Благодаря этому устройства, работающие под управлением Windows 98
или более поздних операционных систем, получили возможность совместного
эффективного использования ограниченного количества доступных сигналов
прерывания. Но управление IRQ обслуживает только устройства PCI, а не действующие модемы или СОМ-порты.
До тех пор пока все устройства правильно распознаются системой Windows, вашей системе вряд ли грозит крах. Если вы пользуетесь Windows XP, откройте
Панель управления, дважды щелкните на значке Система, вкладке Оборудование
и кнопке Диспетчер устройств. Затем поищите неизвестные или конфликтующие
устройства. Если картина перечня устройств выглядит миролюбиво (см. рис. 1.19)
и система работает без сбоев, значит, ваша система управления IRQ работает
должным образом.
Устаревшая видеокарта AGP может вывести
из строя материнскую плату
Неприятность. Я установил на материнской плате видеокарту AGP старого типа,
но система не стала запускаться (даже после того, как я вернул на место прежнюю карту).
Устранение. Начнем с простого и проверим все питающие подключения внутри
системного блока. Также проверим крепления всех карт расширения. Мелочи
могут навредить любому обновлению.
Скорее всего, вы установили карту AGP 1.0 в материнскую плату, разработанную под стандарт AGP 2.O. Но ведь карты AGP 1.0 могут работать в гнездах
AGP 2.0 (см. выше раздел «Разные напряжения на видеокарте AGP»), не так
ли? Верно, могут, но у каждого правила есть свои исключения. Например, разработанные компанией Intel чипсеты материнских плат i845, i850 и i860 используют стандарт AGP 2.0 (1,5 В), напряжение сигналов которого является исключением из правил. Когда вы устанавливаете карту AGP 1.0 (3,3 В), повышенное
напряжение сигналов способно до такой степени навредить чипсету, что из микросхем может даже пойти дым. К сожалению, вышедшую из строя материнскую
плату вам придется заменить другой моделью, совместимой с вашей картой AGP.
Быть может, вам захочется улучшить графические возможности системы и купить более новую, совместимую с вашей материнской платой, карту AGP.
72
Глава 1. Неприятности, связанные с настольными компьютерами
Карты расширений могут выскакивать из гнезда
Неприятность. Система исправно работала, как вдруг пропало изображение.
Устранение. Этот досадный сбой может случиться, если карта плохо закреплена
в гнезде. Так же как и другие карты расширения, карта AGP может выскочить
из гнезда под воздействием вибрации или перепада температур. Очень тонкие
электрические контакты AGP могут закоротить друг друга и вызвать отказ видеосистемы безо всяких предупреждений. Эта проблема будет возникать намного чаще, если вы оставите карту AGP неприкрепленной к корпусу компьютера.
В редких случаях это происшествие может даже повредить систему. Надо выключить компьютер и отключить его от питающей сети, затем переустановить
карту AGP (и все остальные карты расширения). Вам нужно ровно и до конца
вставить карту в гнездо. Не забудьте привинтить металлическую планку карты
к корпусу компьютера. Затем включите систему обычным способом.
А теперь плохие новости. Если проблема продолжает существовать, значит, карта AGP могла просто выйти из строя. Выключите и обесточьте систему, а затем
попробуйте в работе другую совместимую карту AGP (см. предыдущий раздел
«Устаревшая видеокарта AGP может вывести из строя материнскую плату»).
Понятия о совместимости PCI Express
Неприятность. Могу ли я использовать мои прежние устройства PCI в гнездах
PCI Express, установленных на моей новой материнской плате?
Устранение. Нет. Традиционный параллельный интерфейс PCI предназначен
для передачи нескольких битов данных за один такт по шине с тактовой частотой
33 МГц. Для сравнения, PCI Express использует последовательный интерфейс
и передает один бит за такт по каналу с очень высокой пропускной способностью. Подобно интерфейсу Serial ATA (SATA), появившемуся для подключения
жестких дисков, последовательное соединение PCI может достигать таких скоростей передачи данных, которые невозможно себе даже представить на параллельной шине PCI. Интерфейс PCI Express со временем заменит и гнезда PCI,
и гнезда AGP, обеспечивая возросшую пропускную способность для новейших
высокопроизводительных графических плат, адаптеров FireWire, USB, сетевых
карт и других устройств. К сожалению, устройства PCI (включая основанные
на стандарте PCI графические карты старого типа) не могут быть размещены
в гнезде PCI Express.
Эта несовместимость может выглядеть явным недостатком, но PCI Express предлагает существенные преимущества. Короткое (IX) гнездо PCI Express (идеально подходящее для устройств общего назначения, наподобие сетевых адаптеров)
способно справляться со скоростью передачи данных до 200 Мбит/с. Полноразмерное (16Х) гнездо PCI Express (предназначенное для графических адаптеров
высокого класса) способно управлять потоком данных вплоть до 4 Гбит/с.
В обозримом будущем производители материнских плат продолжат оснащать
их несколькими традиционными гнездами PCI. Более обширную информацию
о технологии PCI Express вы можете получить на веб-сайте: http://www.pcisig.com.
Неприятности, связанные с картами расширения и портами
73
Устройство USB не поддается распознаванию
Неприятность. Помогите мне справиться с проблемой. Я подключил к компьютеру принтер с интерфейсом USB, но система не желает распознавать устройство. Я думаю, что шина USB была просто обязана автоматически распознать устройство и установить необходимую программную поддержку для него.
Устранение. Интерфейс USB обладает массой «интеллекта» и должен распознавать устройства практически любого типа. Сначала еще раз проверьте подключение кабеля к принтеру и компьютеру. Убедитесь в том, что принтер получает питание через сетевой шнур или адаптер, которые к нему прилагаются,
и надежно вставьте оба разъема питающей системы в соответствующие гнезда.
Безуспешно? Тогда учтите, что некоторые производители предусматривают
установку драйверов перед подключением оборудования. Просмотрите инструкцию по установке и убедитесь в том, что вы точно следуете ее указаниям.
Если принтер по-прежнему отказывается «просыпаться», то это может быть следствием проблем с портом USB или с самим принтером. Попробуйте подключить
к порту мышь или другое заведомо работающее устройство USB и посмотреть,
сможет ли Windows их распознать. Если нет, попробуйте другой порт USB или
поменяйте вызывающую подозрение материнскую плату. Если устройство USB
будет распознано правильно, попробуйте подключить принтер к другому компьютеру. Если проблемы по-прежнему будут преследовать принтер, поменяйте его
на новый или верните затраченные на него деньги.
Электрическая мощность порта USB
крайне незначительна
Неприятность. Почему некоторые устройства USB нуждаются в питании от
электрической сети, а другие устройства просто подключаются к порту USB вообще без внешнего питания?
Устранение. Стандарт USB изначально разрабатывался в качестве низкоскоростного интерфейса для простых периферийных устройств наподобие клавиатуры, мыши, джойстика, веб-камеры и других маломощных приборов. К примеру,
порт USB, обеспечивающий напряжение +5 В, при запуске устройства с током
потребления 100 мА использует 0,5 Вт мощности. Если устройство потребляет
больше энергии, оно может забрать у порта USB ток до 500 мА или отобрать
мощность 2,5 Вт (примерно одну треть мощности детского ночного светильника). Подключение большого количества устройств USB может привести к истощению столь незначительной выходной мощности, хотя концентраторы USB,
имеющие собственный источник питания, могут помочь в снижении энергетической загруженности портов USB.
Принтеры, сканеры, сетевые адаптеры и другое оборудование требуют от питающего устройства мощность, которая значительно превышает 2,5 Вт. Эти
мощные устройства должны получать питание от сетевых шнуров или адаптеров, а не от порта USB.
74
Глава 1. Неприятности, связанные с настольными компьютерами
Как определить, к какому стандарту
относится порт USB
Неприятность. Я купил новое устройство с интерфейсом USB 2.0 (привод
DVD+/-RW), но никак не вспомню, какие именно порты USB (1.0, 1.1 или 2.0)
имеются у моего компьютера.
Устранение. Высокоскоростные порты USB 2.0 поддерживают скорость передачи данных до 480 Мбит/с (сравнимую со скоростью устройств FireWire), поэтому для полной реализации возможностей устройств с интерфейсом USB 2.0 на
вашем компьютере действительно необходим порт USB 2.O. Полноскоростные
USB-порты (USB 1.1) достигают скорости до 12 Мбит/с, а низкоскоростные
USB-порты работают со скоростью всего лишь 1,5 Мбит/с. Устройство может
заработать и при подключении к порту USB 1.1, но если даже это и получится,
вы не сможете добиться от него наивысшей производительности. Если ваш компьютер был изготовлен до марта 2002 г. и работает под управлением операционной системы, отличной от Windows XP, то он, скорее всего, оборудован портом
USB 1.1.
Чтобы установить истину, просто перезапустите систему и во время запуска обратите внимание на перечень оборудования, выводимый BIOS. Поищите в нем
запись, относящуюся к порту USB, которая может выглядеть, как «USB 2.0».
Или же войдите в System Setup, откройте меню Integrated Peripherals и проверьте
записи Onboard Device (рис. 1.20). Если вы увидите запись USB 2.0 Controller
enabled, ваши порты должны соответствовать стандарту USB 2.O. Кроме этого,
для определения типа и получения сообщения о наличии порта USB 1.0, 1.1
или 2.0 вы можете воспользоваться программой диагностики, такой как SiSoft
Sandra (http://www.sisoftware.net).
Phoenix -AwardBIOS CMOS Setup Utility
Onboard Device
item Help
USB Controller
[Enabled}
USB 2.0 Controller
[Enabled]
USB Keyboard Support
[Disabled]
Menu Level • •
USB Mouse Support
[Disabled]
Onboard VGA Ctrl
[Enabled]
Onboard Lan Ctrl
[Enabled]
Onboard 3114 Ctrl
[Enabled]
CSA LAN (Giga-LAN)
[Enabled]
Onboard Giga Lan Boot ROM [Disabled]
t-U—>: Move Enter: Select +WPU/PD: Value F10: Save ESC: Exit F1: General Help
F5: Previous Values F6: Fail-Safe Defaults F7: Optimized Defaults
Рис. 1.20. Проверьте раздел меню Onboard Device на признаки поддержки USB 2.0
Если ваша система поддерживает только USB 1.1, а вы установили привод
USB 2.0 DVD-/+RW, то обмен данными с приводом займет значительно больше времени. К тому же и воспроизведение DVD будет сопровождаться заметны-
Неприятности, связанные с картами расширения и портами
75
ми задержками и пропусками кадров. Если вам захочется, чтобы система достигла скоростей, предоставляемых USB 2.0, то можете приобрести в магазине
компьютерной техники недорогой адаптер USB 2.0 PCI.
ВНИМАНИЕ
Даже если ваша материнская плата оборудована портами, совместимыми со стандартом
USB 2.0, операционная система Windows XP для полной поддержки скоростных функций
этих портов нуждается в установке Service Pack 1A или более поздних пакетов обновления.
Получить доступ к Service Pack можно по адресу: http://www.microsoft.com/windowsxp/pro/
downloads/servicepacks/spl/spllang.asp.
Неприятности, причиняемые приводами ZIP
Неприятность. Я подключил к системе привод USB Zip, в результате чего вызвал аварийную ситуацию.
Устранение. Приводы Zip пользуются репутацией своеобразных устройств, и даже
подключение к US В не смогло усмирить их буйный нрав. Всегда подключайте
привод непосредственно к компьютерному порту USB и не вздумайте подключать его к концентратору. Поищите обновления драйверов для привода на вебсайте компании Iomega (http://www.iomega.com), возможно, с их помощью удастся стабилизировать работу системы.
ПАРАШЮТНО-ДЕСАНТНЫЕ УЧЕНИЯ
Случайные удары при перемещении могут стать причиной повреждений внешних жестких
дисков и приводов компакт-дисков (дисков DVD). При отключении внешних приводов их
следует держать подальше от края стола, чтобы не дать им возможности соскользнуть и
упасть на пол. Также нужно убрать все кабели с проходов. Иначе кто-нибудь может запнуться о кабель и зачислить ваш привод в десантники. Перед перемещением внешних
приводов их нужно сначала демонтировать, отключить от источника питания и отсоединить от компьютера.
Неправильное отключение может повредить носитель привода USB. Например,
если вы отключите питание или отсоедините привод Zip в момент чтения или
записи информации, вы можете испортить носитель. Не отключайте питание и
не отсоединяйте привод до его полной остановки. Перед тем как отсоединять
кабель USB, для логического отключения можно воспользоваться часто возникающим на системной панели значком (под названием Безопасное извлечение
устройства). Переформатируйте носитель Zip и снова испытайте устройство в
работе. Если проблема сохраняется, то привод Zip может быть на самом деле неисправен. Попробуйте поработать с ним на другом компьютере. Если проблема
по-прежнему преследует привод, верните его продавцу для гарантийного ремонта или замените приводом другой модели.
Устройства USB по-разному управляют
электропитанием
Неприятность. Мое устройство USB не имеет вкладки управления электропитанием в окне свойств.
76
Глава 1. Неприятности, связанные с настольными компьютерами
Устранение. Не каждое устройство USB предлагает собственную функцию
управления электропитанием (не имеющую никакого отношения к свойствам
электропитания, которые доступны из Панели управления Windows). К примеру,
сетевой адаптер 3Com EtherLink XL 10/100 PCI предоставляет возможность
управления электропитанием (рис. 1.21), а привод LiteOn DVD-/+RW USB —
нет. Но в этом нет никакой закономерности.
Свойства: 3Com £therUnk XL 10/100 PCI For Comple.
Общие
|
Дополнительно ;; Драйвер
'•'•.
Сведения
Ресурсы
У правление электропитанием
3Com EtherLink XL ЮЛ 00 PCI For Complete PC Management
NIC(3C305C-TX)
['..l "Разрешить отключение этого устройства для экономии энергии
О Разрешить устройству вывод компьютера из ждущего режима.
Предупреждение: если разрешить этому устройству выводить
компьютер из ждущего состояния, то это может вызвать
периодическое пробуждение компьютера для обновления сетевого
состояния. Если это портативный компьютер с питанием от батарей,
то не следует включать эту возможность, поскольку компьютер
может пробуждаться в неподходящие моменты и расходовать.
энергию батарей.
. ••
.
.
.• .
Рис. 1.21. Некоторые устройства имеют вкладку Управление электропитанием, позволяющую
вам выбрать энергосберегающий режим, соответствующий их конструктивным особенностям
Просмотрите документацию, прилагаемую к вашему устройству USB, и выясните, имеет ли оно соответствующую функцию. Если конструкция предусматривает появление вкладки Управление электропитанием (или ей подобной) в окне
свойств устройства, поищите у производителя обновление драйвера. В некоторых случаях может потребоваться и обновление материнской платы.
ПРОВЕДЕНИЕ ТЕСТИРОВАНИЯ
Для быстрой проверки ваших портов USB поочередно подключите к ним мышь. Система
должна автоматически распознать ее и предоставить вам управление курсором Windows.
Не все порты USB находятся в рабочем состоянии
Неприятность. Почему мое устройство USB работает в одних портах USB и не
работает в других?
Устранение. Откройте Панель управления, дважды щелкните на значке Система,
вкладке Оборудование и кнопке Диспетчер устройств, а затем раскройте запись
Неприятности, связанные с картами расширения и портами
77
Контроллеры универсальной последовательной шины USB (рис. 1.22). Вы должны
увидеть по одной записи Корневой USB концентратор и USB открытый хост-контроллер для каждой пары портов USB вашей системы. Например, три записи Корневой USB концентратор и три записи USB открытый хост-контроллер предполагают
поддержку вашей системой шести портов USB.
Консоль
Действие
Вид Справка
,|^ Дисководы гибких дисков
tijto Дисковые устройства
•Щ: Звуковые, видео и игровые устройства
••t& Клавиатуры
• Щ. Компьютер
^ Контроллеры гибких дисков
ь <»=• Контроллеры универсальной последовательной шины USB
f Intel(R) 82801EB USB универсальный хост-контроллер - 24D2
• Intel(R) 82801EB U5B универсальный хост-контроллер - 24D4
• Intel(R) 82801EB USB универсальный хост-контроллер - 24D7
• Intel(R) 62801ЕВ USB универсальный хост-контроллер - 24DE
• jntej(R)_82801 ЕВ USB2 расширенный хост-комтроллер - 24DD
> Корневой U5B концентратор
• Корневой USB концентратор
' Корневой U5B концентратор
* Корневой USB концентратор
!+;-|^». Модемы
* • Щ Мониторы
+ % Мыши и иные указывающие устройства
Ш $ Порты (СОМ и LPT)
1 :
Рис. 1.22. Проверьте наличие ресурсов USB, в частности корневых USB концентраторов
и хост-контроллеров
Если записи отсутствуют (или помечены восклицательным знаком), порты могут быть недоступны вашей системе. Обычно это происходит по причине повреждения или неправильной установки драйверов или потому, что компоненты материнской платы, обслуживающие работу этих портов, повреждены. Щелкните
правой кнопкой мыши на записи, относящейся к любому концентратору или
контроллеру, и выберите пункт Обновить конфигурацию оборудования. Если создается такое впечатление, что все ваши порты USB поддерживаются системой
должным образом, проблема может быть вызвана драйвером вашего привередливого устройства USB (привода или веб-камеры). Оставьте открытым Диспетчер устройств и найдите в перечне оборудования устройство USB, причиняющее
вам беспокойство. Если запись об устройстве помечена восклицательным знаком, щелкните на ней правой кнопкой мыши и выберите пункт Удалить. Возникнет окно сообщения Предупреждение. Сейчас устройство будет удалено из системы.
Щелкните на кнопке ОК и закройте Диспетчер устройств. Теперь отключите устройство USB, выждите несколько секунд, а затем подключите это устройство
к тому же порту. Эти действия должны вызвать запуск мастера обнаружения
нового оборудования и привлечь вас к участию в его установке. Если система не
смогла обнаружить устройство, причина может быть вызвана неисправностью
78
Глава 1. Неприятности, связанные с настольными компьютерами
порта. Если порт исправен, устройство должно устанавливаться и работать без
проблем.
Ограничение времени работы устройств USB
Неприятность. Мое устройство USB после загрузки системы работает всего несколько минут.
Устранение. Операционная система Windows XP выключает незадействованные устройства USB с целью экономии электроэнергии. При повторном обращении к устройству оно должно почти сразу же включиться. Однако некоторые
сочетания конструктивных особенностей материнской платы, устройства USB
и версии драйвера могут заставить вас перезагрузить систему.
Вы можете выключить управление электропитанием, предусмотренное Windows ХР для концентраторов USB, и предотвратить отключение питания устройств. Откройте Панель управления, дважды щелкните на значке Система, вкладке Оборудование и кнопке Диспетчер устройств, а затем раскройте запись
Контроллеры универсальной последовательной шины USB (см. рис. 1.22). В раскрывшемся списке должно быть по одной записи Корневой USB концентратор и USB
универсальный хост-контроллер для каждой пары портов USB вашей системы.
Щелкните правой кнопкой мыши на первой записи Корневой USB концентратор,
выберите пункт Свойства, щелкните на вкладке Управление электропитанием и
снимите флажок Разрешить отключение этого устройства для экономии энергии.
Снимите такие же флажки для каждой записи Корневой USB концентратор.
Щелкните на кнопке ОК и выйдите из Диспетчера устройств. Перезапустите систему, если это необходимо, и снова попробуйте в работе устройство USB.
Неожиданное отключение привода FireWire
Неприятность. Мой привод FireWire периодически отключается, как только
я пытаюсь копировать файлы.
Устранение. Первым делом проверьте цепи питания привода и подключение сигнального кабеля. Подобно порту USB, порт FireWire может предоставлять ограниченное электропитание для маломощных устройств, но более требовательные
устройства, наподобие внешних приводов компакт-дисков и дисков DVD, нуждаются в собственных сетевых источниках питания. Обратите особое внимание
на любые признаки повреждения сигнального кабеля FireWire. Кабель, имеющий порезы, изгибы, вмятины и иные повреждения, подлежит замене.
Откройте Панель управления, дважды щелкните на значке Система, вкладке Оборудование и кнопке Диспетчер устройств, а затем найдите в перечне оборудования
привод FireWire. Неправильно определенное устройство может вести себя
странно, вызывая проблемы низкой производительности, потери данных и аварийных остановок системы. Обратитесь к изготовителю привода за исправлениями или обновлениями драйвера.
В конечном счете неприятности могут быть вызваны самим портом FireWire.
Попробуйте использовать другой порт (на компьютере часто присутствует два
или три порта FireWire) или установите адаптер PCI FireWire.
Эксплуатационные неприятности
79
СОБИРАТЬ С А М О М У И Л И ПОКУПАТЬ ГОТОВЫЙ К О М П Ь Ю Т Е Р
Что более выгодно с экономической точки зрения — покупать готовый компьютер или покупать его по частям и собирать систему самостоятельно? Этот вопрос беспокоит компьютерных любителей с начала 80-х годов прошлого века. Ответ зависит от ваших технических познаний, уверенности в своих силах и финансовых возможностей. Обычные
пользователи компьютеров со скромными запросами поступят правильно, купив готовую
систему известных производителей. Но компьютерные любители скорее предпочтут усложнить задачу и вознаградить себя сборкой своей собственной, особой системы. В большинстве случаев затраты окажутся выше, чем при покупке простой системы с полки магазина, но само занятие будет намного более волнующим и захватывающим.
Не на всех внешних устройствах
есть выключатели
Неприятность. Мой жесткий диск с интерфейсом FireWire не имеет выключателя питания. Ну и как прикажете мне его выключать?
Устранение. Вы, конечно, можете оставить внешний привод FireWire (а также
и привод USB) включенным. Но пользователи, проявляющие заботу о защите
окружающей среды, могут не понять, как это можно позволить незадействованному устройству быть круглые сутки во включенном состоянии. Многие пользователи выбирают золотую середину и удаляют устройство на период длительного бездействия. Первым делом следует демонтировать устройство в системе
Windows. К примеру, внешние приводы компании Seagate помещают в системную панель маленькую зеленую стрелочку, с помощью которой можно демонтировать дисковый том перед тем, как отсоединить сам привод. Затем следует выключить компьютер и отключить привод от источника питания. Внешние
жесткие диски при отключении питания автоматически запаркуют головки чтения-записи.
ВНИМАНИЕ
Никогда не перемещайте внешние жесткие диски, если их двигатель не остановлен. Случайные удары могут привести к поломке головок чтения-записи и утрате важных данных.
Эксплуатационные неприятности
Излечение от вируса
Неприятность. Я заразил систему вирусом, который пришел вместе с файлом,
прикрепленным к электронной почте. Моя антивирусная утилита нашла его и,
предположительно, удалила, но с тех пор моя система «чихает и кашляет» и
терпит аварию на каждом шагу. Неужели теперь мне придется стереть всю информацию с жесткого диска и переустановить операционную систему с самого
начала?
Устранение. Несмотря на то что антивирусные средства нашли и удалили вирус, он мог успеть окончательно испортить файлы, необходимые для работы
системы. Это, в свою очередь, могло привести к любым видам системных проблем и заставить вас начать все с чистого листа. Но перед тем как выбросить на
ринг полотенце, проведите еще одну, последнюю санитарную проверку.
80
Глава 1. Неприятности, связанные с настольными компьютерами
Запустите вашу антивирусную утилиту. Устаревший набор отличительных признаков может не позволить утилите найти или удалить все возникшие вирусные
угрозы, поэтому обновите вашу антивирусную базу и просканируйте систему
заново (при некотором везении вы сможете раздавить того самого последнего
«жучка», который спрятался в недрах вашего компьютера). С другой стороны,
если проблемы начались после определенной даты, вы можете воспользоваться
преимуществами утилиты Восстановления системы, работающей в среде Windows XP.
Выберите Пуск • Все программы • Стандартные • Служебные • Восстановление системы, выберите Восстановление более раннего состояния компьютера и следуйте указаниям мастера (рис. 1.23). Если все ваши беды начались после установки новой программы, то мастер установки и удаления программ сможет удалить
проблемные программы.
Восстановление системы может быть использовано для
отмены изменений в конфигурации системы и
восстановления ее параметров и производительности.
Восстановление системы позволяет вернуть
конфигурацию компьютера в более раннее состояние,
называемое контрольной точкой восстановления, без
потери текущих данных, таких как документы, почта,
избранные ссылки и журнал ссылок,
Чтобы начать, выберите задачу, которую
необходимо выполнить:
л Восстановление более раннего состояния
'•'•'компьютера
( 3 Создать точку восстановления
Любые изменения конфигурации выполняемые
восстановлением системы, обратимы.
Система автоматически создает контрольные точки
восстановления, называемые системными. Кроме этого,
вы можете использовать восстановление системы для
создания собственных точек, что может оказаться
полезным при установке нового программного
обеспечения или внесении изменений в реестр.
Параметры восстановления системы
Выберите нужное действие и нажмите "Далее",
f
Далее >
QTMena
Рис. 1.23. Мастер восстановления системы способен в большинстве случаев вернуть
ей стабильность в работе, устраняя влияние некачественных программ
или неудачных драйверных обновлений
Если вы запустите компьютер с установочного компакт-диска Windows XP, то
сможете восстановить операционную систему. При появлении на экране установочной заставки Windows XP нажмите клавишу R для вызова консоли восстановления. Если все это не поможет, переустановите операционную систему. Для
восстановления разделов жесткого диска воспользуйтесь загрузочным гибким
диском, затем вставьте установочный компакт-диск Windows XP и перезапус-
Эксплуатационные неприятности
81
тите компьютер. После появления установочной заставки выберите Установить
Windows XP и следуйте появляющимся инструкциям.
ПОДПИШИТЕСЬ
Работа программ обнаружения вирусов зависит от файлов, содержащих отличительные
признаки, позволяющие распознать общие фрагменты кода известных вирусов. Производители антивирусных программ (такие, как Symantec или McAfee) обновляют свои файлы
отличительных признаков, как только обнаруживаются новые вирусы или их варианты.
Большинство антивирусных продуктов предоставляют владельцам возможность бесплатно
загружать обновления в течение одного года после покупки. По истечении этого срока
владелец должен оформить подписку на получение обновлений.
Успешное обновление системы
Неприятность. Я хотел бы обновить часть оборудования, но очень боюсь навредить своей системе.
Устранение. Успех в деле обновления компьютера начинается с предварительной подготовки системы и четкого определения своего видения возможных проблем задолго до того, как будет открыт корпус системного блока. Многие приступают к обновлению без подготовки и попадают в весьма затруднительное
положение потому, что не могут продолжить дело без установочного компактдиска Windows XP или загрузочного гибкого диска. Вам могут пригодиться следующие советы:
Читайте руководства. Я понимаю, что это звучит как призыв отказаться от принципов, к тому же многие описания программных продуктов и компьютерных
устройств не служат настоящим руководством к действию, но все же стоит почитать хотя бы инструкции производителей. Что устанавливать в первую очередь — устройство или программное обеспечение? Есть ли известные проблемы
несовместимости с тем оборудованием или программным обеспечением, которое уже установлено на вашем компьютере? На все эти вопросы должны быть
ответы именно у производителей. Продумайте каждый свой будущий шаг и убедитесь в том, что у вас уже не осталось неясных моментов, связанных с установкой. Если этого сделать не удастся, обратитесь за помощью.
Разберитесь с особенностями системных требований. Было ли с вами такое,
что вы покупаете и приносите домой какую-нибудь замысловатую штучку в
красочной упаковке, и вдруг обнаруживается, что вы не в состоянии заставить
ее работать? Во избежание подобных конфузов нужно сначала изучить системные требования нового устройства и сравнить их с возможностями вашей системы, сведения о которых можно получить при помощи такой утилиты, как SiSoft
Sandra (http://www.sisoftware.net). Если новое устройство для захвата видеопотока требует от системы 512 Мбайт оперативной памяти, процессор с тактовой
частотой не ниже 1,5 ГГц или наличие гнезда PCI 2.2, убедитесь в том, что ваша
система отвечает подобным требованиям или обладает более высокими характеристиками.
Разыщите обновленное программное обеспечение. Большинство устройств поставляются с драйверами и программным обеспечением, записанными на компакт-диске. Но изготовитель ко времени покупки мог уже выпустить исправления
82
Глава 1. Неприятности, связанные с настольными компьютерами
или обновления, которые доступны на его веб-сайте. Загляните туда перед началом установки и сохраните эти исправления или обновления на перезаписываемом компакт-диске или на гибком диске.
Соберите все необходимые носители информации. При установке оборудования часто требуется использовать дополнительные информационные ресурсы
(к примеру, установочный компакт-диск Windows), которые не входят в комплект, поставляемый с самим устанавливаемым устройством. Лучше подстраховаться и разыскать компакт-диски с Windows, драйверами материнской платы,
другими драйверами для вашей системы. Если с системой поставлялись
восстанавливающие компакт-диски, то их также следует держать под рукой на
случай повреждения системы, вынуждающего перезапуститься с компакт-диска
или с гибкого диска.
Проведите обследование жесткого диска. Запустите программы Проверка диска
и Дефрагментация диска с целью его проверки на возможные повреждения файлов и оптимизации дискового пространства. Перед обновлением системы надо
избавиться от всех проблем с файлами.
Создайте точку восстановления. Мастер восстановления системы сделает это
в автоматическом режиме, но перед началом обновления все же лучше создать
эту точку самостоятельно (см. рис. 1.23). Если в результате обновления возникнут проблемы с системой, вы сможете просто удалить вызвавшее их устройство
и восстановить систему с помощью мастера.
Проведите резервное копирование важной информации. Сохраните самое необходимое, например личную бухгалтерию и другие важные файлы и программы, на случай вынужденной переустановки операционной системы или какихнибудь других приложений.
Не пренебрегайте мерами антистатической безопасности. Быстрое передвижение по ковровому покрытию может привести к порче вашего дорогостоящего
электронного устройства из-за электростатического разряда в тот момент, когда
вы к нему прикоснетесь (вы сами можете даже и не почувствовать этого). Разрядитесь на металлический корпус компьютера перед тем, как возьмете в руки
процессор, блок памяти или карту расширения.
Не проводите несколько обновлений одновременно. Специалисты по ремонту
компьютеров знают, что последние изменения, внесенные в систему перед тем,
как возникли проблемы, почти всегда и являются причиной этих самых проблем.
Если вы замените сразу несколько устройств, то определить виновника будет
значительно труднее.
Устранение чрезмерного шума вентилятора
Неприятность. Вентилятор, установленный в моем компьютере, очень сильно шумит.
Устранение. Со временем вентилятор вырабатывает свой ресурс. В большинстве случаев износу подвергается небольшая внутренняя опорная втулка вентилятора, и тогда его вращающиеся части начинают издавать грохот. (Если у вашего
Эксплуатационные неприятности
83
автомобиля когда-нибудь отваливалось колесо, то вы поймете, о чем идет речь.)
Вот в этом и состоит причина шума!
Полноразмерный вертикальный корпус компьютера может содержать до шести
вентиляторов. Чтобы найти нарушителя спокойствия, притормозите на мгновение каждый из вентиляторов, осторожно прижав ближе к центру вращения карандашную резинку (будьте осторожны, вентилятор может выбить карандаш из
руки). Для остановки вентилятора и выявления таким образом виновника шума
достаточно лишь слегка надавить на роторную часть этого вентилятора. Как
только шумящий вентилятор будет найден, проверьте его шурупы крепления и
установочные элементы. Ослабленные шурупы могут дать возможность корпусу
вентилятора вибрировать и причинять шум даже при исправном вентиляторе.
Закрутите все ослабленные шурупы и посмотрите, поможет ли это в решении
проблемы.
ГУДЯЩИЕ ВЕНТИЛЯТОРЫ
Обычно компьютер оборудован тремя вентиляторами: на блоке питания, на процессоре
и на вентиляционной решетке корпуса системного блока. Тем не менее некоторые компьютеры могут иметь до шести или семи вентиляторов для охлаждения высокотемпературного
оборудования. Поломка вентилятора может нарушить стабильность работы системы и
даже повредить компьютер. Как же определить, что вентилятор испорчен? Признаком может служить сильный гул, при появлении которого вентилятор следует заменить при первом же удобном случае.
Если проблема не исчезнет, замените вентилятор. Тем более что магазины компьютерной техники предлагают широкий выбор вентиляторов с различной производительностью и вариантами установочных приспособлений. Компьютерные
вентиляторы в большинстве своем рассчитаны на напряжение питания 12 В и
используют трехпроводное подключение к материнской плате (для определения
и регулировки скорости вращения). После покупки подходящего вентилятора
выкрутите шурупы и поменяйте старый вентилятор на новый. Не забудьте при
этом проверить направление воздушной струи. К примеру, если прежний вентилятор выдувал воздух из корпуса, то и новый должен делать то же самое.
Обследование компьютерного оборудования
Неприятность. Как можно, не вскрывая корпуса компьютера, определить, что мой
компьютер отвечает всем своим рекламируемым достоинствам?
Устранение. Производители компьютеров зачастую «слегка» приукрашивают действительность, когда дают оценку техническим особенностям системы, поэтому
производительность не всегда соответствует заявленной спецификации. Надо
просто запустить программу тестирования, например PCMarkO4 (http://www.
futuremark.com) или SiSoft Sandra (http://www.sisoftware.net), и сравнить производительность подозрительной системы с производительностью других, ей подобных систем или с теми техническими характеристиками, которые были заявлены производителем (рис. 1.24).
84
Глава 1. Неприятности, связанные с настольными компьютерами
ilili
OS»
r
2068 PCMarks
ОпБпе ResuliBrowser'
2068
N.'A
e;
N/A
>re: N.'A
: WA
View your benchmark result details.oniine
compare to other users'scores, .
Details;
Рис. 1.24. Программы тестирования, подобные PCMarkO4, способны показать характеристики
системы и оценить ее производительность, в результате чего можно сделать вывод о том,
соответствует ли она заявленным параметрам
Вы можете также воспользоваться обзорами компьютерных систем, которые регулярно публикуются на веб-сайтах ведущих компьютерных журналов, например «CNET» или «PC World». Специалисты этих периодических изданий в своих обзорах используют результаты тестов, полученных с применением систем
PCMark или Sandra.
ПРИМЕНЕНИЕ ПЫЛЕСОСОВ
Некоторые пользователи применяют для удаления пыли и мусора из недр своего компьютера домашние пылесосы. А между тем недорогие пластмассовые насадки и трубы, используемые в пылесосах, способны под воздействием воздушного потока генерировать статическое электричество. Нередко ничего не подозревающие «блюстители чистоты» во время
удаления пыли просто губят свои видеокарты или материнские платы. Если так уж хочется
пользоваться пылесосом, выбирайте для этого специальную портативную модель с автономным питанием и пометкой «не вырабатывает статического электричества».
Не стоит покупать негодные чистящие средства
Неприятность. Неужели мне действительно необходим весь тот чистящий хлам,
который настойчиво предлагается в магазинах?
Устранение. Все, что вам может понадобиться для очистки системы, — это небольшая кисточка, баллон со сжатым воздухом, флакон с жидкостью для чистки
оптики и пачка бумажных салфеток. Изредка может возникнуть необходимость
в использовании изопропилового спирта (обычный протирочный спирт) для
смачивания ватной палочки при прочистке контактов.
Многие баллончики с чистящими средствами содержат в качестве газа-наполнителя вещество, вызывающее истощение озонового слоя атмосферы Земли. По
Эксплуатационные неприятности
85
возможности приобретайте безвредные чистящие средства, не оказывающие
воздействия на озоновый слой. Дисплеи с электронно-лучевой трубкой неплохо
очищаются при помощи обыкновенной сухой бумажной салфетки. Для удаления стойких следов грязи слегка увлажняйте бумажные салфетки (ни в коем
случае не сбрызгивайте водой дисплеи или электронные устройства). Избавиться от пыли можно при помощи кисточки, периодически протираемой влажной
салфеткой. Для очистки экрана жидкокристаллического дисплея от пыли и
шерсти животных воспользуйтесь сухой, не оставляющей ворсинок материей.
Пятна на нем можно удалить смоченной салфеткой, но всегда сначала проверьте, нет ли на этот счет особых рекомендаций производителя. Баллон со сжатым
воздухом приберегите для очистки клавиатуры и мыши, а также для продувки
в редких случаях блока питания и других труднодоступных мест.
Трудности с захватом видео
Неприятность. Я захотел перенести несколько видеофрагментов, отснятых в отпуске, на свой компьютер с тем, чтобы потом создать семейный архив на диске
DVD, но процесс захвата каждый раз прекращается на одном и том же месте,
и выводится сообщение об ошибке.
Устранение. Сначала убедитесь в том, что на вашем жестком диске достаточно
свободного места для захвата целиком всего видеофрагмента. Требуемое пространство зависит от размера окна захвата, глубины цвета, частоты кадров и
способа сжатия (к примеру, MPEG), применяемого для захвата. Например, для
таких программ, как Dazzle Digital Video Creator 80, рекомендуется оставлять
по 4 Гбайт для каждых 20 минут видеозахвата (это соответствует окну размером
320 х 240 и 30 кадрам в секунду).
Если ваш жесткий диск забит играми, картинками и временными файлами Интернета вкупе с загруженной из него же информацией, вам может понадобиться
освободить часть пространства на приводе. Для этих целей Windows предоставляет инструмент под названием Очистка диска (рис. 1.25), позволяющий быстро
вернуть в оборот массу замусоренного пространства.
Щелкните на кнопке Пуск, выберите команду Выполнить и введите в командной
строке cleanmgr. Выберите жесткий диск, на котором следует выполнить очистку, и установите флажки напротив групп удаляемых файлов, после чего щелкните на кнопке ОК для начала очистки диска.
Если требуется значительно больше пространства, то для записи захваченного
изображения нужно добавить еще один жесткий диск. Емкости в 120-200 Гбайт
и более будет вполне достаточно для этих целей, но нужно учесть, что файловая
система FAT32 не позволяет создавать файлы размером более 4 Гбайт (что соответствует 20 минутам видеозахвата программой Dazzle). Для того чтобы обойти этот предел, попытайтесь разбить видеоматериал для захвата на подходящие
фрагменты (которые потом всегда можно будет собрать воедино с помощью
программ редактирования видео). Если без захвата крупных фрагментов не
обойтись, преобразуйте раздел диска из системы FAT32 в систему NTFS. Кроме
этого, вы можете вести захват непосредственно на DVD при условии, что ваше
программное обеспечение для видеозахвата и оптический привод поддерживают
этот режим.
86
Глава 1. Неприятности, связанные с настольными компьютерами
-: Очисткл диска (D:)
Очистка диска I Дополнительно!'•••
**• -.,., Программа очистки диска может освободить до
•*Щ0?' 5 259 254 КБ на (0;).
.Удалить следующие Файлы: '.'.'....'••_
_t
0
П
&\
•
* * 1 *-i
*-.»
Ш т «nporaiji I ntemet Files
!§Э Автономные веб-страницы
^ Временные Файлы отчетов об ошибках
Г;1> Файлы установки Office
Объем высвобождаемого пространства:
/Описание
113111 К
12 КБ
2 КБ
ОКБ
113112К
••
8 папке "Downloaded Program Files" временно сохраняются
элементы ActiveX и приложения Java, автоматически
загружаемые из Интернета при просмотре некоторых
•страниц.. . '
. . • • • ' . i-' 1 ••••• • • . ..• ]•'•'
••
Просмотр файлов
Рис. 1.25. Для высвобождения дополнительного пространства на жестком диске воспользуйтесь
инструментом Очистка диска
СОВЕТ
Если вы хотите уменьшить размер файла видеозахвата, увеличьте степень сжатия видеоданных, осуществляемого в процессе захвата. Таким образом можно сэкономить пространство жесткого диска, но ухудшить при этом качество изображения. Экспериментируя с различными настройками, можно подобрать вполне приемлемое качество.
Удаление лишней информации с жесткого диска
Неприятность. Работа моего компьютера замедлилась, а при попытке сохранить
на жестком диске файл я получаю предупреждение о нехватке места.
Устранение. Фотографии, файлы МРЗ, игры, видеоклипы, пакеты приложений
и даже оставленная на жестком диске электронная почта быстро поглощают
дисковое пространство. Для очистки некоторой части пространства можно воспользоваться утилитой Очистка диска (см. предыдущий раздел «Трудности с захватом видео»). Она запросто может за считанные секунды освободить до нескольких сотен мегабайтов дискового пространства.
Но настоящая очистка системы потребует более серьезной детективной работы.
Так, для удаления вышедших из обращения приложений необходимо воспользоваться Мастером установки и удаления программ. Откройте панель управления этого мастера. Прокрутите вниз перечень приложений, выделите удаляемое
приложение и щелкните на кнопке Удалить. Выгрузка неиспользуемых и устаревших приложений позволить возвратить несколько гигабайтов дискового пространства (и одновременно уменьшит беспорядок на Рабочем столе). Также
можно удалить и устаревшую или ненужную электронную почту.
Эксплуатационные неприятности
87
Разыгрался аппетит? Воспользуйтесь поисковой системой Windows для выявления столь объемных мультимедийных файлов. Щелкните на кнопке Пуск,
выберите команду Найти и щелкните в разделе Что вы хотите найти? на пункте
Изображение, музыку или видео; установите флажки Изображения и фотографии,
Музыка и Видео, а затем щелкните на кнопке Найти. Через пару минут вы увидите отображение всех мультимедийных файлов, найденных на вашей системе
(рис. 1.26). Затем вы сможете отсортировать все найденное или просто щелкнуть правой кнопкой мыши на ненужных файлах и выбрать Удалить. Если при
каждом удалении файла вы будете удерживать клавишу Shift, то он вместо того,
чтобы отправляться в Корзину, будет безвозвратно стираться. За считанные минуты вы сможете освободить десятки гигабайтов дискового пространства.
••»"••"••••••
Ш Результаты поиска
£айл Правка Вид Избранное Сервис Справка
...) Поиск [ %.""''; Папки
% Л Результаты поиска
омощник по поиску
Найдено 37800
файлов. Достигну г ли "•'-'•••:
требуемый результат :Л\:
поиска?
13 Поиск завершен
. :•
•... . V
Обновить поиск и...
±} Указатс |та.(.»-'ла
ялм ключевые слова
—
*
^ j Включить в поис*
системные и
news_2111
нескрытые файлы
s
j маЛтн голы •:•
изображения
большие г Кб
Вы т а к ж е можете...
Отсортировать
|
:^
Назад
У
]
news_2127
news_2130
Рис. 1.26. Для розыска и удаления ненужных файлов картинок, музыки и видео воспользуйтесь
поисковой системой Windows
Излечение испорченных фрагментов
жесткого диска
Неприятность. Я получил пугающее сообщение на так называемом «синем экране смерти», показывающее ошибки секторов на моем жестком диске. Как мне
провести диагностику и исправление этих ошибок?
Устранение. Все жесткие диски время от времени страдают от файловых проблем. Ошибка, обозначаемая как «Cross-linked files», появляется, когда два или
более файла пытаются использовать одни и те же кластеры, представляющие
88
Глава 1. Неприятности, связанные с настольными компьютерами
собой группы секторов, распределяемые файловой системой. Ошибка, обозначаемая как «Lost allocation units», то есть «утраченные блоки распределения»
(терминология производителей для обозначения утраченных кластеров), может
разбить файл на части и привести его в нерабочее состояние. В других случаях
ошибки носителя (аварии, возникающие непосредственно на дисковых пластинах самого привода) могут вызвать файловые проблемы. Между тем программа
Проверка диска может определить и устранить некоторые виды файловых проблем на жестких дисках: щелкните правой кнопкой мыши на значке привода
в окне Мой компьютер, выберите пункт Свойства и щелкните на вкладке Сервис.
Запомните: утилита Проверка диска устраняет проблемы дисков, а не файлов,
поэтому поврежденные файлы могут быть непригодными для дальнейшего использования. Например, утилита может прекратить совместное использование
одного и того же кластера двумя файлами, но вам придется переустановить
один из двух соперничавших файлов. Как только Проверка диска закончит работу, будьте готовы к восстановлению любых испорченных файлов из их резервных копий.
С другой стороны, ваш привод может терять надежность в преддверии близкого
отказа. Если количество файловых ошибок растет или новые ошибки часто появляются сразу же после исправления диска при помощи программы Проверка
диска, проведите резервное копирование всей важной информации и замените
подозрительный диск, пока он окончательно не вышел из строя.
Исправление поврежденных данных
конфигурации
Неприятность. При попытке запуска системы я получил сообщение об ошибке
«Invalid System Configuration Data».
Устранение. Область памяти CMOS RAM под названием Extended System
Configuration Data (или ESCD), то есть расширенная система данных конфигурации, хранит информацию об устройствах Plug-and-Play (PnP), установленных
на вашем компьютере. Система BIOS (как и операционная система) нуждается
в сведениях об IRQ, пространстве памяти и каналах DMA, используемых каждым устройством РпР. При запуске система использует информацию из ESCD
для назначения каждый раз одних и тех же ресурсов одним и тем же устройствам.
Появление этой ошибки вызвано утратой или повреждением данных ESDC.
Для ее устранения следует очистить CMOS RAM и перезагрузить стандартные
установки системы из System Setup. Это позволить BIOS переопределить и перераспределить ресурсы системы между устройствами РпР (см. выше раздел
«Удаление забытого пароля CMOS»). Если проблемы возникли сразу же после
установки нового устройства РпР, то это чаще всего свидетельствует о том, что
BIOS не в состоянии назначить ресурсы, необходимые для работы нового устройства в существующей конфигурации. Возможно, вам удастся преодолеть это
затруднение путем переустановки карт расширения в другие гнезда. Если ничего не получится, значит, использование этого нового устройства именно в вашей системе не представляется возможным.
Эксплуатационные неприятности
89
Восстановление управления ваварийных
ситуациях
Неприятность. Мой компьютер завис. Как мне восстановить управление системой?
Устранение. Если мышь еще откликается, активизируйте текущее окно, щелкнув
на нем мышью, а затем попробуйте завершить работу системы обычным способом. В противном случае выждите пару минут в надежде, что ситуация сама собой
изменится к лучшему (это может спасти от утраты массу проделанной работы).
Затем закройте программы, вызвавшие зависание. Используя комбинацию клавиш Ctrl+Alt+Del, вызовите Диспетчер задач (рис. 1.27). Выделите программу
(программы) с пометкой Не отвечает и щелкните на кнопке Снять задачу. Если
программа закрывается этим способом, то вся проделанная в ней и не сохраненная работа теряется. Проверьте, не вернулось ли к вам управление компьютером. Если управление восстановлено, завершите работу системы обычным способом и перезагрузите ее.
S3 Диспетчер звдач Windows
Файл Параметры Вид Окна Завершение работы Справка
;; Приложения j Процессы | Быстродействие е Сеть II Пользователи
Состояние
Задача
* Панель управления
Работает
Работает
i
1 Снять 5-эдачу I Переключиться j Нрваязадача
Процессов; 51
'• Загрузка ЦП: 0%
Выделение памяти; 329380КБ / £
Рис. 1.27. Диспетчер задач способен завершать работу вышедшей из-под управления
программы, позволяя иногда восстановить управление системой
Если система наотрез отказывается отзываться, нажмите кнопку перезапуска на
передней панели системного блока компьютера. Не переживайте, если Windows
перед тем, как загрузиться, займется сканированием дисков. В отдельных редких случаях кнопка перезапуска может не работать, тогда нажмите и удерживайте в течение 5-10 секунд кнопку выключения питания. В результате произойдет отключение блока питания и компьютер выключится. Выждав минуту,
запустите компьютер снова.
90
Глава 1. Неприятности, связанные с настольными компьютерами
Создание гибкого диска
для восстановления пароля
Неприятность. Я забыл свой пароль и теперь не могу попасть в систему Windows ХР.
Устранение. Пароль обеспечивает системную и сетевую безопасность. Если вы
забыли пароль, то обратитесь к своему системному администратору за помощью
в доступе к вашей учетной записи. Ну а если вы сами являетесь администратором, то можно сказать, что вы попали в серьезную переделку.
Тем не менее вы можете создать гибкий диск для восстановления пароля с целью защиты новой учетной записи от забывчивых пользователей. Выберите
Пуск • Панель управления • Учетные записи пользователей, а затем щелкните на
имени учетной записи. В группе Родственные задачи щелкните на надписи Подсказка о пароле для запуска мастера, который автоматически создаст на гибком
диске запись, предназначенную для восстановления пароля. Подпишите этот
гибкий диск соответствующим образом и приберегите его на крайний случай.
Как только к вам полностью вернется самообладание, щелкните при входе в систему на соответствующем вашей учетной записи значке и выберите маленькую
зеленую стрелочку для продолжения входа без ручного ввода пароля. Если вы
щелкнете на этой стрелочке, то получите приглашение воспользоваться гибким
диском, предназначенным для восстановления пароля, и сможете проникнуть
в систему.
Подавление отчетов об ошибках Windows XP
Неприятность. Зачем компания Microsoft хочет знать обо всех авариях моей системы? Как запретить ХР отсылать отчеты?
Устранение. При каждой аварии приложений Windows ХР пытается отослать
отчет об ошибке имеющим добрые намерения, но слишком уж любопытным ребятам из Редмонда (Redmond). Хотя ХР отсылает незначительное количество
информации, манера ее поведения не нравится многим пользователям. Для запрещения отсылки отчетов об ошибках щелкните правой кнопкой мыши на
компоненте Мой компьютер, выберите пункт Свойства и щелкните на вкладке Дополнительно, после чего щелкните на кнопке Отчет об ошибках. Установите переключатель в положение Отключить отчет об ошибках, а затем щелкните на кнопке ОК (рис. 1.28).
Включение автоматического обновления
Windows
Неприятность. Для Windows выпускается множество обновлений и исправлений системы безопасности, и было бы здорово, если бы все это автоматически
устанавливалось на мою систему.
Устранение. Для своевременного исправления ошибок в программном обеспечении, усовершенствования программной поддержки оборудования и установки
исправлений, устраняющих уязвимость системы безопасности, требуется перио-
Эксплуатационные неприятности
91
дически проводить обновления системы. При работе в подключенном режиме
есть возможность активизировать функцию обновления — Windows Update.
Выберите Пуск • Все программы • Windows Update. Конечно же, вы также можете
разрешить Windows ХР самостоятельно проводить обновления вашей системы.
Откройте Панель управления, щелкните на компоненте Автоматическое обновление
и установите переключатель в положение Автоматически (рис. 1.29).
Отчет о<5 ошибках
.
М ожно посылать в М айкросо<рг отчет о
гчэограммных ошибках для уулучшения
у
качества программ в будущем.
j Отключить отчет об ошибках
\ Генерационной системы Windows
[ 3 Программ
j Выб^ор программ...
Рис. 1.28. Отключите отчет об ошибках, чтобы пресечь лишние «разговоры» Windows ХР
об авариях программного обеспечения
Сепйетеа системы
Восстановление системы
Имя компьютера •:• Оборудование |; Дополнительно
Общие
Автоматическое обновление
i
Удаленные сеансы
Система Windows может проводить регулярную проверку на наличие
важных обновлений и устанавливать их. {Автоматическое обновление
сначала обновит программное обеспечение Windows Update, а затем
применит остальные обновления.)
Как работает автоматическое обновление?
Q Автоматически (рекомендуется)
fgP&» Автоматически загружать и устанавливать на компьютер
ЩШ рекомендуемые обновления:
|3агру».ат* обноьпения польэоватепь назначит время чстэно&ш
О Ыведомлять. но не загружать и не устанавливать их автоматически.
Q Отключить автоматическое обновление.
t
'•••••
Baiu компьютер подвергается повышенному риску, если
обновления не устанавливаются вовремя.
Установите обновления с веб-чзла Windows Update.
Рис. 1.29. Настройте конфигурацию Windows ХР на автоматическую загрузку обновлений
и исправлений
92
Глава!. Неприятности, связанные с настольными компьютерами
Не стоит заново загружать исправления
Неприятность. Как мне переустановить Windows XP и не сидеть при этом три
дня в подключенном режиме, загружая различные исправления?
Устранение. Система Windows XP хранит обновления в папке Program Files\
Windows Update. Вы легко можете скопировать эту довольно большую по объему
папку на записываемый или перезаписываемый компакт-диск или диск DVD,
но потребуется время и терпение для самостоятельного восстановления всех обновлений и исправлений.
Вместо этого вы можете воспользоваться инструментарием, таким как Symantec
Ghost, для создания образа (или дубликата) всей вашей системы (или, по крайней мере, операционной системы) на записываемом или перезаписываемом компакт-диске или диске DVD. Тогда, если возникнет необходимость установить
систему заново, можно будет восстановить все из резервной копии, в которой
сохранились все ранее использовавшиеся исправления и обновления.
Выключать или не выключать компьютер
Неприятность. Нужно ли выключать компьютер каждый вечер или можно оставлять его работающим круглые сутки?
Устранение. Компьютерные ветераны наподобие меня, возможно, еще помнят
классические системы i286 (да-да, именно 286), набитые сотнями микросхем.
Все эти микросхемы сильно грелись и вызывали расширение деталей и соединений под воздействием высокой температуры. При выключении системы температура падала, а микросхемы и соединения опять сжимались. Со временем все
эти повторяющиеся расширения и сжатия вызывали дефекты температурных
нагрузок, из-за которых появлялась нестабильность в работе системы, и она выходила из строя. Для снижения температурных перепадов компьютерные знатоки просто оставляли компьютеры включенными круглые сутки.
Компьютеры усовершенствовались с тех времен до такой степени, что мощная,
полнофункциональная система использует небольшую горстку микросхем.
Меньшее количество микросхем использует меньше энергии и так далее. Сегодня большинство компьютеров выключаются в ждущий и спящий режимы, при
которых используется всего несколько ватт мощности. Можно считать, что привычное беспокойство о температурных напряжениях кануло в лету.
И все же, выключать или не выключать компьютер? В конце концов, вы можете
оставить компьютер работающим, просто позволив энергосберегающим режимам делать свое обычное дело.
Исправление ошибок кэша DLL
Неприятность. Я запустил программу проверки системных файлов (SFC) для
Windows XP и получил сообщение «DLL cache error» («ошибка кэша DLL»).
Устранение. Какое-то из ваших приложений, возможно, изменило исходный
путь по умолчанию с C:\Windows на какой-нибудь другой (например, C:\Windows\
Эксплуатационные неприятности
93
Options\Install). Для устранения этой ошибки нужно внести изменения в ваш
файл реестра.
•
ВНИМАНИЕ
Ошибочное изменение данных реестра может помешать запуску Windows. Всегда делайте
резервную копию реестра перед внесением в него каких-либо изменений.
Выберите Пуск • Выполнить, введите в командной строке regedit и, щелкнув на
кнопке ОК, откройте Редактор реестра (regedit.exe). Найдите следующий ключ:
MyComputer\HKEY_LOCAL_MACHINE\Software\Microsoft\Windows\CurrentVersion\Setup
В главном окне справа найдите ключ SourcePath (рис. 1.30). Он должен выглядеть как С: \Wi ndows. Если это не так, дважды щелкнув на ключе SourcePath, установите значение пути в C:\Windows, после чего нажмите клавишу ОК. Закройте
Редактор реестра и перезапустите компьютер.
!№•
Редактор реестре
Файл Правка
8_ид Избранное
: (|У NetCache
Щ Ш NIs
:•• Ш OptimalLayout
* L J policies
Reinstall
Справка
*:: Иия
| Run
| RunOnce
| RunOnceEx
I RunServices
; -Щ
Ш-Щ]
+- ^ J
ф Ш
' Ш
4- _ J
i Ш
!
SharedDLLs
Shell Extensions
ShellCompatibility
i;.i
ShellScrap
ShellServiceObjectDe
SideBySide
SMDEn
тип
умолчанию)
•• ;•
:.. •
REG_SZ
REG.SZ
ii$jCDInstall
i^DriverCachePath
^Installation Sources
iSslLogLevel
^PrivateHash
L^SjServicePackCach...
Й ] ServicePackSourc,.,
ИИ SourcePath
Мой KOMnbK)Tep\HKEV_LOCAL_MACHINElSOFTWARE\Microsof
REG_DWORD
REG_E>!PAND_5Z
REG_MULTI_S2
REG_DWORD
REG_BINAR¥
REG_SZ
Значение ;
(значение не приев
C:\
0x00000001 (1)
%SystemRoot%\Dir
E:\ C:\DI5T\XP\WINI
0x00000000 (0)
90 Oe d7 70 a7 9Ь Э".
d:\windows\ServiceF
REG_SZ
REG_SZ
l:\Window5\CufrentVersion\Setup
Рис. 1.30. Для внесения изменений в неправильные установки воспользуйтесь Редактором
реестра, но будьте осторожны, ошибочно сделанные изменения могут
воспрепятствовать запуску Windows
Предупреждение фатальных выключений
компьютера
Неприятность. Мой компьютер внезапно выключился, а затем я заметил, что на
нем мигает светодиод индикатора питания.
Устранение. Если температура системы превышает максимально допустимую,
то многие современные компьютеры автоматически выключаются во избежание
случайных повреждений чувствительных к высокой температуре компонентов,
таких как процессор.
94
Глава 1. Неприятности, связанные с настольными компьютерами
Сначала убедитесь в том, что наружные крышки корпуса системного блока стоят
на месте. Бытует мнение, что компьютер лучше охлаждается при открытых крышках корпуса. Ничего подобного! Производители компьютера тщательно сконструировали его корпус и вентиляцию в целях достижения оптимального охлаждения процессора. При удалении наружных крышек корпуса воздушные потоки
приходят в беспорядок, что может действительно затруднить охлаждение. Снимите наружные крышки корпуса и убедитесь в том, что все вентиляторы работают. Поломки вентиляторов (на процессоре или блоке питания) приводят к
перегреву. Проверьте подключения вентиляторов и замените все вентиляторы,
вышедшие из строя (см. выше раздел «Устранение чрезмерного шума вентилятора»). Также удалите все, что способно перекрывать вентиляционные отверстия. Подобные препятствия останавливают воздушный поток, сводя на нет работу вентиляторов. Удалите кисточкой или выдуйте любые скопления пыли,
шерсти животных или иной мусор, забивающий входные и выходные вентиляционные отверстия. В заключение выключите компьютер, дайте ему остыть
в течение 10-15 минут, а затем проверьте состояние охлаждающего радиатора
и вентилятора процессора.
ИНСТРУМЕНТАРИЙ СПЕЦИАЛИСТОВ
Компьютерным любителям нужно иметь в своем арсенале надежные средства тестирования, диагностики и исследования возможностей оборудования. Следующие программные
средства вполне достойны занять место в инструментарии всех любителей самостоятельной сборки компьютеров:
Н
SiSoft Sandra (http://www.sisoftware.net) — проводит анализ новейших аппаратные
средств и программных комплексов для вашей системы.
В
Futuremark PCMark 04 Pro (http://www.futuremark.com/products/pcmark04/) — всеобъемлющая тестовая утилита для замера диапазона параметров производительности.
В
Futuremark 3Dmark 03 Pro (http.7/www.futuremark.com/products/3dmark03/) — стандартная утилита графического тестирования, предназначенная для всех типов компьютерных видеосистем.
Е
Futuremark SysMark (http://www.futuremark.com/products/sysmark2004/) — стандартная
утилита тестирования производительности при выполнении офисных задач и задач,
связанных с работой в Интернете; предназначена для определения рабочих характеристик любых компьютеров, использующихся в бизнесе.
д
.
Неприятности, связанные
с переносными
компьютерами и КПК
Мой старый Toshiba 4600 имел маленький 12-дюймовый дисплей стандарта VGA. Таская повсюду этого бегемота, я чуть было не надорвался, а от
пристального вглядывания в его дисплей едва не ослеп. В то время до
реального расцвета мобильной вычислительной техники оставалось еще
несколько лет, но я уже успел с ней намучиться.
Весь остальной мир со временем осознал преимущества мобильных вычислительных систем. И наряду с тем, что настольные системы все еще
задавали тон, их мобильные собратья день ото дня уменьшались в размерах. Студенты, продавцы, разного рода учетчики и оценщики и даже
приверженцы классических персональных компьютеров воспылали желанием иметь ноутбуки, субноутбуки, планшетные и карманные компьютеры — в общем, весь спектр хитроумных устройств. Безусловно, эта
тенденция будет только возрастать по мере распространения функционального совершенства и беспроводного доступа (одного из ограничений реальной мобильности) по домам и офисам.
Тем не менее и у мобильных компьютеров есть свои слабые места. В этой
главе будут рассмотрены наиболее распространенные неприятности,
возникающие при запуске, и некоторые подходы к решению проблем
долговечности аккумуляторных батарей, производительности дисплея
и эксплуатации мобильных компьютеров в целом.
96
Глава 2. Неприятности, связанные с переносными компьютерами и КПК
Неприятности, связанные с настройкой
и запуском
Правила обращения со шпинделем
компакт-дисков
Неприятность. Когда я вставляю диск в привод DVD-ROM своего переносного
компьютера, он там болтается в разные стороны.
Устранение. Конечно, может быть, это звучит несколько хрестоматийно, но
в оптических приводах, используемых в настольных компьютерах и в мобильных системах, обычно применяются разные шпиндели. В приводах настольных
компьютеров вы просто укладываете диск в лоток привода и закрываете этот
лоток. У приводов переносных компьютеров шпиндель установлен прямо в лотке, поэтому вам надо перед тем, как закрыть лоток, осторожно (повторяю, осторожно) насадить диск на шпиндель полностью, до щелчка и фиксации на посадочном месте. Если вы просто насадите диск на верхушку шпинделя, он будет
свободно болтаться, и привод не сможет его прочитать.
Переносной компьютер впадает
в беспробудную спячку
Неприятность. При попытке «пробудить» свой переносной компьютер из спящего режима я получаю сообщение об ошибке.
Устранение. Этот случай требует некоторых пояснений. Мобильные компьютеры
обычно имеют два энергосберегающих режима: ждущий (или приостановленный) и спящий. В ждущем режиме происходит обыкновенная запись текущего
состояния системы в память, а затем оборудование, такое как дисплей, жесткий
диск и карты PCMCIA, выводится из рабочего состояния. Спящий режим экономит несколько больше энергии, поскольку полностью сохраняет состояние
системы (включая состояние приложений, файлов данных и текущей работы)
в виде файла на жестком диске, а затем почти полностью выключает питание
системы. Конечно же, любые проблемы, связанные с файлом, «хранящим все на
диске» (наподобие его повреждения или попадания на испорченные секторы
диска), могут воспрепятствовать правильному возобновлению работы системы.
Между тем эту преграду можно обойти. Серия повторяющихся пусковых отказов
обычно заставляет систему проигнорировать файл, «хранящий все на диске», и
запуститься напрямую, через загрузку операционной системы. К примеру, воспользуйтесь кнопкой выключения питания и выключите переносной компьютер
на несколько секунд, а затем снова включите его на несколько секунд. Повторите эти действия около пяти раз, до тех пор, пока ошибка не исчезнет и устройство не загрузит операционную систему обычным образом. После восстановления
работы системы воспользуйтесь утилитой Проверка диска и избавьтесь ото всех
дисковых и файловых проблем.
Неприятности, связанные с настройкой и запуском
97
СОВЕТ
Если вы добьетесь игнорирования «хранящего все на диске» файла, вы потеряете все несохраненные файлы данных. Перед тем как задействовать ждущий или спящий режим, убедитесь в том, что сохранили все важные результаты своего труда. Заодно просмотрите описание вашего переносного компьютера и поищите в нем какие-либо упоминания об особенностях разрешения проблем, связанных со спящим режимом конкретно вашей модели.
Ноутбук не желает входить в спящий режим
Неприятность. Я чуть ли не вечность ждал перехода компьютера в спящий режим, но так и не дождался.
Устранение. Для гарантированного перехода в режимы приостановки работы
(и успешного возвращения их них) требуется тонкая настройка поддержки этих
режимов со стороны оборудования, драйверов и операционной системы.
В первую очередь, убедитесь в том, что использование спящего режима разрешено вашей системе. Откройте на Панели управления компонент Электропитание
и щелкните на вкладке Спящий режим (рис. 2.1), затем установите флажок Разрешить использование спящего режима. Если вкладка Спящий режим отсутствует,
значит, ваш компьютер этот режим не поддерживает.
Свойства: Электропитание
Схемыуправления питащем
Дополнительно
|
Спящий режим
ИБП
При переходе в спящий режим содержимое оперативной
памяти записывается на жесткий диск и компьютер
отключается. При выходе из спящего режима компьютер
вновь возвращается в исходное состояние.
Спящий режим
[^разрешить исполь
ii JHM> спяшего режима;
Место на диске для перехода в спящий режим
Свободной* диске;
322 МБ
Требуется для спящего режима:
256MB
Отмена
Рис. 2 . 1 . Проверьте наличие вкладки Спящий режим и убедитесь в том,
что этот режим разрешен
98
Глава 2. Неприятности, связанные с переносными компьютерами и КПК
ВРЕМЯ ВОЗВРАЩЕНИЯ ИЗ ЭНЕРГОСБЕРЕГАЮЩИХ РЕЖИМОВ
Энергосберегающие — ждущий и спящий — режимы обеспечивают существенную экономию энергии, но для выхода из них требуется некоторое время. Ждущий режим обычно
требует для этого не менее 10 секунд. Спящий режим требует на восстановление рабочего
состояния 15-20 секунд, но экономит больше энергии.
Здравые размышления по предупреждению
хищений
Неприятность. Похоже, мой офисный переносной компьютер «отрастил ноги
и отправился на прогулку». Как удержать свой переносной компьютер от «побегов»?
Устранение. Вопросы обеспечения сохранности актуальны для всех типов мобильных устройств. Использование этих устройств и избавление от необходимости постоянно держать их в поле зрения стало неразрешимой дилеммой.
Существуют практичные, основанные на здравом смысле приемы, снижающие
риск хищения и позволяющие уберечь особо ценные результаты вашего труда,
а порой и помогающие вернуть похищенное оборудование:
Запирайте устройства. Похитители ищут «легкой добычи». Заприте устройство
в ящике стола, если направляетесь на встречу или просто пообедать. В пути не
держите устройство на виду и закрывайте машину на ключ. Если надо оставлять устройство на столе, приобретите специальную привязь или другое страховочное устройство во избежание случайной кражи. Некоторые компании,
наподобие Philadelphia Security Products, предлагают серию запираемых страховочных тросов Flexguard (http://www.flexguard.com/kit_notebook.html). Также можно поискать устройства обеспечения сохранности в крупных магазинах компьютерной техники.
Оформите страховку на устройство. Если вы пользуетесь на работе собственным переносным компьютером, КПК или мобильным телефоном, то должны
помнить, что работодатель не обязан восполнять утраченное или похищенное
оборудование. Проработайте вместе с вашим страховым агентом вопрос заключения страхового договора на случай утраты или хищения вашего мобильного
устройства. Сроки и стоимость страховки будут зависеть от агентства, региона
проживания и способа использования вашего оборудования.
Промаркируйте оборудование. Похитители не хотят быть пойманными с украденными вещами, поэтому промаркируйте устройство для того, чтобы помешать
тем, у кого все липнет к рукам. Воспользуйтесь обычной гравировкой для пометки своего имени и контактной информации на тыльной стороне устройства.
Не включайте в пометку свой домашний адрес или номер телефона, используйте лучше номер абонентского ящика или адрес электронной почты.
Делайте резервные копии данных. Как бы странно это ни звучало, но данные
зачастую оказываются более ценными, чем оборудование, на котором они хранятся. В крайнем случае, вы всегда сможете приобрести другой переносной
компьютер или КПК, но накопленные результаты многомесячного или даже
многолетнего труда могут быть безвозвратно утрачены. Регулярно копируйте важные документы, архивы электронной почты, файлы персональной бухгалтерии
Неприятности, связанные с настройкой и запуском
99
и другую необходимую информацию на компакт-диски или диски DVD, которые, в свою очередь, храните в надежном месте (предпочтительно под замком).
Пользуйтесь парольной защитой и шифрованием данных. Большинство из нас
не пользуются парольной защитой на персональном оборудовании, по могут пересмотреть свои взгляды, как только посторонний человек заглянет в ваш лицевой счет, в суммы налоговых уплат за прошлый год или в проект нового изделия вашей фирмы. Воспользуйтесь преимуществами парольной защиты и установите криптографическую систему для шифрования архива электронной почты,
файлов и текущих сообщений, к примеру такую, как P G P Personal Desktop
(http://www.pgp.com). Тогда ваша личная информация окажется защищенной
даже в случае утраты или хищения оборудования.
Воспользуйтесь услугами службы возврата. Такие средства, как Laptrack (http://
www.laptrack.com), позволяют установить программное обеспечение для связи со
службами слежения по Интернету. Программа Laptrack использует и пароли,
и слежение в фоновом режиме для передачи информации о местонахождении
устройства службе слежения. В случаях обнаружения ошибок в коде парольного доступа или несанкционированного использования устройства эта служба
может перевести код аутентификации сообщений (MAC) или информацию о
месте идентификации (IP) в физический адрес и передать эту информацию
в правоохранительные органы.
Снижение веса переносного компьютера
Неприятность. Каждую неделю я по нескольку дней провожу в поездках и таскаю с собой переносной компьютер и его дополнительные принадлежности весом 6-9 кг. Как мне уменьшить вес этого груза?
Устранение. Не унывайте. Чем больше тяжестей вы поднимаете, тем меньше
времени требуется проводить в гимнастическом зале. Но если оздоровительная
работа для верхней части тела вас пугает, воспользуйтесь советами по облегчению переносимого груза:
Избавьтесь от документации. Моя сумка для переносного компьютера буквально распухает от разных папок и информационных подборок, которые я в
нее впихиваю. Постарайтесь оставить весь второстепенный хлам в машине или
в кабинете.
Приспосабливайтесь к ситуации. Выездная работа предполагает электропитание от батарей, в таком случае вам ни к чему сетевое зарядное устройство. Если
вы проводите достаточно времени в машине, используйте для подзарядки батареи автомобильное зарядное устройство. К тому же вам не понадобится электрическая сеть, и вы не будете выглядеть растерянным, нащупывая розетку вокруг стола вашего клиента.
Положите батарею на полку. Если вы едете в такое место, где ожидается кратковременная работа (к примеру, в библиотеку или в филиал предприятия), не
берите с собой тяжелую батарею питания, возьмите вместо нее сетевой адаптер.
Минимизируйте расход. Дополнительные устройства (такие, как платы стандарта PC Card или мыши USB) прибавляют вес оборудования и увеличивают
расход энергии, поэтому оставьте все ненужные устройства в офисе.
100
Глава 2. Неприятности, связанные с переносными компьютерами и КПК
В конечном счете вам надо выбирать состав оборудования применительно к задаче. Если вам нужна мобильность и изящество небольшого, облегченного устройства, то вам следует хотя бы для начала подумать о приобретении такого
компактного и легкого устройства. К примеру, продавец, часто прибегающий к
непосредственному общению с клиентом, наверняка выиграет от использования
планшетного компьютера и автомобильного зарядного устройства по сравнению
с использованием функционально перегруженного переносного компьютера с массой ненужных вещей.
Простейший способ синхронизации файлов
Неприятность. Я постоянно перемещаю файлы между настольным компьютером
и ноутбуком, используя при этом перезаписываемый компакт-диск. Этот процесс просто выводит меня из себя, но что еще я могу предпринять с этой целью?
Устранение. Устали перебирать компакт-диски? Попробуйте вместо них воспользоваться флэш-накопителем USB. Он представляет собой миниатюрное устройство флэш-памяти в виде брелока для ключей, подключаемое к портам USB 1.1
или USB 2.O. Система Windows обращается к нему как к жесткому диску, гибкому диску или другим устройствам хранения информации, и даже присваивает
ему букву для обозначения диска. Флэш-накопители USB имеют объем памяти
от 16 Мбайт до 2 Гбайт.
Также можно использовать для этих целей программу синхронизации файлов
наподобие LapLink Gold 11.5 (http://www.laplink.com) или GoToMyPC (http://www.
gotomypc.com), позволяющую синхронизировать файлы, находящиеся на разных
компьютерах. Надо просто соединить находящиеся рядом компьютеры кабелем
USB или установить соединение удаленных компьютеров по локальной сети или
через Интернет.
СОВЕТ
Не хотите размениваться на утилиту синхронизации файлов? Тогда пошлите с одного из
компьютеров сами себе электронную почту с прикрепленным к ней желаемым файлом или
файлами. Затем перейдите на другой компьютер и примите эту почту, загрузив прикрепленные файлы. Вот и все! Портфель и другие, ориентированные на Интернет, службы хранения файлов, также позволят вам сохранять нужные файлы в режиме совместного использования на нескольких компьютерных системах.
Отключение неудобной сенсорной панели
Неприятность. Мои большие пальцы при наборе текста всегда задевают сенсорную панель. Это просто приводит меня в бешенство.
Устранение. Пользователи портативных компьютеров и ноутбуков либо любят
пользоваться сенсорной панелью, либо ненавидят ее и хотят найти способ просто вырвать ее из компьютера. Простейшим решением будет использование
мыши, подключаемой к порту USB. Такие мыши бывают всех форм и размеров,
на любой вкус. К примеру, компания LapWorks (http://www.laptodesk.net) предлагает оптическую мышь USB с системой mini-scroll.
Неприятности, связанные с настройкой и запуском
101
Если сенсорная панель вам окончательно надоела и вы хотите сделать ее полностью недоступной, откройте панель Mouse Properties (Свойства: Мышь), щелкните на вкладке TouchPad On/Off (Сенсорная панель) и отключите это устройство
(рис. 2.2).
Buttons:; Pm-t&'?-. '• Points Opto
i ns !i WtaoucbPad On/Of
: ; TouchPad On/Of
1
•. I . Current TouchPad status Setn
ig
: 1 • . П Enabe
l . *• b
j si abM
•Opto
i ns
Aw
l ays show icon on the -isskbar
Рис. 2.2. Отключение надоевшей сенсорной панели через окно свойств мыши
Замирание системы при раскрутке привода
Неприятность. Мой ноутбук замирает каждые несколько минут. Я слышу жужжание, а затем через пару секунд все приходит в норму.
Устранение. Эта неприятность возникает на переносных компьютерах довольно
часто. Для того чтобы сберечь энергию, жесткий диск останавливается через несколько минут бездействия. А затем требуется несколько секунд для того, чтобы
он снова раскрутил диски, этот процесс чаще всего похож на остановку или замирание в работе системы.
Откройте на Панели управления компонент Электропитание и воспользуйтесь раскрывающимся списком Отключение дисков для настройки времени бездействия,
после которого наступает отключение (рис. 2.3). Выберите более продолжительную задержку для сохранения активности жесткого диска на более длительный
период времени и устранения кажущихся замираний системы. При этом повысится расход энергии, но уменьшится износ жесткого диска. Испробуйте различные установки времени задержки, чтобы подобрать для себя самое удобное
значение.
ВНИМАНИЕ
Необычные или чрезмерные шумы наподобие повторяющихся щелчков или треска могут
свидетельствовать о скором выходе привода из строя.
102
Глава 2. Неприятности, связанные с переносными компьютерами и КПК
Свойства: Электропитание
Дополнительно
"
Спящий режим
Схемы управления питанием
ИБП
$£Шъ.- Выберите схему управления питанием с наилучшими
^ЩЬ
параметрами для этого компьютера. Изменение
нижеследующих параметров изменит выбранную схему.
£хемы управления питанием
•
-
• ••••
• ••••
• Настроим схемы '^Цомашний/М-эстольный1' •
Отключение дисплея: I через 20 мин
Отключение дисков: \ никогда
Ждущий режим через:; никогда
Спящий режим через: \ никогда
Рис. 2.3. Настройте работу жесткого диски таким образом, чтобы вам не казалось, что система
слишком часто его заново раскручивает
Подсветка затемненной клавиатуры
Неприятность. С целью экономии средств
я часто беру билеты на ночные рейсы,
и люблю сделать что-нибудь полезное во
время полета. Но когда выключается свет
в салоне, я не в состоянии разглядеть
клавиши.
Рис. 2.4. Прибор подсветки USB Light
компании LapWorks сможет осветить
клавиатуру вашего переносного
компьютера или ноутбука
Устранение. А вы не пробовали включать маленький светильник над вашим
местом? Я шучу. Если вам требуется лучшее освещение или вы не желаете беспокоить спящего соседа, воспользуйтесь
прибором подсветки USB Light компании LapWorks (http://www.laptodesk.net).
Этот прибор прикрепляется к жидкокристаллическому дисплею и питается от одного из портов USB вашего переносного
компьютера (рис. 2.4). Подсветкой освещается практически вся клавиатура. Кстати, IBM ThinkPad всегда поставляется со
встроенной подсветкой.
Неприятности, связанные с настройкой и запуском
103
Установка беспроводного подключения
Неприятность. Почему мой новый ноутбук не желает устанавливать подключение Wi-Fi? На нем не отображаются точки доступа.
Устранение. Как вы думаете, относится ли ваш переносной компьютер к новейшим моделям? Такие производители, как, например, компания Toshiba, в целях
экономии энергии часто выключают Wi-Fi на новых компьютерах. Прежде чем
что-либо предпринять, проверьте конфигурацию Wi-Fi и убедитесь в том, что
его работа разрешена. В некоторых случаях вам понадобится щелкнуть реальным выключателем (светодиодный индикатор на панели переносного компьютера часто показывает статус беспроводной связи). К примеру, Toshiba Satellite
Р25 имеет выключатель антенны Wi-Fi слева на корпусе. В других случаях
функции беспроводной связи переносного компьютера управляются через значок на системной панели. Как только вы разрешите использование функции
Wi-Fi, все доступные беспроводные сети будут отображаться на панели Просмотр доступных беспроводных сетей (см. пример отображения беспроводной сети
«linksys» на рис. 2.5). Выберите из списка доступную беспроводную сеть и установите с ней соединение, нажав кнопку Подключиться.
-Беспроводное сетевое соединение - свой.
Общие; Беспроводные сети I Дополнительно;
•.
:.:
0 Использовать для конфигурации беспроводной сети
Доступные сети;
Чтобы подключиться к доступной сети, нажмите кнопку
"Настроить".
Предпочитаемые сети: •-•:
Автоматически по порядку подключаться к доступной
сети из списка:
Дополнительные сведения о настройке >•
• — — ~ ~
параметров беспроводной сети.
] Дополнительно
Рис. 2.5. Включите использование функции Wi-Fi и выберите для установки соединения
доступную беспроводную сеть
СОВЕТ
Для достижения существенной экономии энергии и продления срока службы батареи вашего переносного компьютера дезактивируйте функцию Wi-Fi и выключите радиоприемник.
104
Глава 2. Неприятности, связанные с переносными компьютерами и КПК
Нестандартные функции мешают установке
беспроводного подключения
Неприятность. Почему я могу устанавливать связь с некоторыми беспроводными устройствами при использовании своего ноутбука компании Dell и не могу
делать этого же при использовании других устройств, наподобие маршрутизатора беспроводной связи в своем главном офисе?
Устранение. Эта неприятная проблема совместимости возникает в том случае,
когда некоторые производители беспроводных систем «творчески» подходят к
делу и добавляют функции, выходящие за пределы спецификации IEEE 802.11.
Например, некоторые производители добавляют функции обеспечения безопасности или увеличения производительности. Некоторые функции могут работать
с отдельными (но не со всеми) точками доступа, маршрутизаторами или иными
беспроводными устройствами. Один из известных примеров, касающихся совместимости, относится к адаптерам беспроводной сети Dell TrueMobile wireless
и точкам доступа 3Com Wireless LAN. Убедитесь в том, что вы сконфигурировали функционирование вашей точки доступа или маршрутизатора в полном соответствии со стандартом 802.11.
Для таких устройств, как беспроводная точка доступа 3Com, вам необходимо
открыть утилиту диспетчера инфраструктуры беспроводного устройства 3Com
(3Com's Wireless Infrastructure Device Manager utility) на вашем переносном компьютере, выбрать соответствующее беспроводное устройство, а затем выбрать компонент Configure the unit (Конфигурирование устройства). При активизированном режиме настройки Security (Безопасность) выберите компонент Open System
authentication (Открыть аутентификацию системы) и запретите режим 128-bit
Dynamic Security Link (Динамическая защита соединений). При активизированном
режиме настройки Radio Setting (Настройка радиоканала) выберите компонент
Long preamble (Длинная преамбула) и выключите все режимы Turbo Mode (Режим турбо). Конечно же, не каждая модель точки доступа будет предоставлять
точно такие же функции, но вы можете поискать подобные типовые названия.
Не забудьте сохранить внесенные изменения и при необходимости перезапустить систему.
ВНИМАНИЕ
При конфигурации двухдиапазонной беспроводной точки доступа (такой, как 802.11а и 802.11b)
под использование одного и того же идентификатора Service Set Identifier (SSID) беспроводной сетевой адаптер (NIC) переносного компьютера не сможет работать должным образом.
ОТКАЖИТЕСЬ ОТ СТАНДАРТНЫХ НАСТРОЕК БЕСПРОВОДНОЙ СЕТИ
Сконфигурируйте свои беспроводные устройства (такие, как ваш беспроводной сетевой
адаптер и точка или маршрутизатор беспроводного доступа) на использование уникального идентификатора SSID. Иначе ваш ближайший сосед получит возможность доступа к вашему беспроводному маршрутизатору и к работе в Интернете с использованием вашего
высокоскоростного кабельного подключения. Это же относится и к подключению по каналу Bluetooth, которое зачастую устанавливается и конфигурируется самостоятельно, оставляя неприкрытой возможность (пускай и незначительную) вмешательства постороннего
пользователя.
Неприятности, связанные с настройкой и запуском
105
Снижение производительности
беспроводного подключения из-за
неудачного размещения устройства
Неприятность. Я работаю в небольшой пристройке позади офисного сооружения,
и мне кажется, что мое подключение к беспроводной сети работает очень медленно.
Устранение. Не впадайте в панику. Интерференционные помехи с большой долей
вероятности исходят от элементов сооружения или от расположенных вблизи
источников радиосигнала.
Конструктивные элементы и материалы, такие как стены, двери, стекла с примесью свинца, бетон, вода и другие, являются препятствиями для беспроводной
связи и в состоянии ослабить сигнал. Для того чтобы удержать подключение,
устройства беспроводной связи снижают скорость передачи данных. Перенесите
ваш компьютер в помещение, в котором расположена точка доступа, и оцените
скорость работы подключения. Проведение несложного опыта со всей очевидностью даст картину влияния конкретной точки размещения внутри здания на
скорость передачи данных. Одним из возможных решений станет расширение
числа точек доступа вашей сети.
Причиной интерференционных помех могут стать и расположенные в непосредственной близости электронные устройства (например, беспроводные телефонные трубки и микроволновые печи). Эти устройства генерируют сигналы в диапазоне, включающем частоту 2,4 ГГц (тот же диапазон используется и
устройствами стандарта 802.1 lb/g). Как только ваша карта беспроводного доступа включится в соревнование с соседским беспроводным телефоном, скорость
передачи данных упадет в зависимости от уровня интерференционных помех.
Производители часто рекомендуют устанавливать беспроводные устройства не
менее чем в шести метрах друг от друга.
СОВЕТ
Настраивайте точки беспроводного доступа на игнорирование подключений, не отвечающих конкретно установленному минимальному значению скорости передачи данных. Почему? Дело в том, что если пользователь подключится к точке доступа на малой скорости
передачи данных, то он тем самым вынудит всех пользователей работать на этой же малой
скорости.
СМЕНА ДИАПАЗОНОВ
Обычные беспроводные телефонные трубки работают в диапазоне частот, включающем 2,4 ГГц, и часто являются причиной интерференционных помех для устройств беспроводной сети стандарта 802.11Ь/д. Одним из возможных решений может стать использование беспроводных телефонов с частотой связи 5,8 ГГц. Более высокий частотный
диапазон не позволит создавать прежний уровень интерференционных помех и даст возможность расположенным рядом беспроводным устройствам увеличить скорость передачи данных.
106
Глава 2. Неприятности, связанные с переносными компьютерами и КПК
Управление электропитанием блокируется
после установки общего доступа к Интернету
Неприятность. Я сконфигурировал свою домашнюю сеть на общий доступ к подключению Интернета через свой настольный компьютер, но теперь этот компьютер не желает переходить в ждущий или спящий режим.
Устранение. Если вы задумаетесь, то поймете, в чем тут дело. Вы сконфигурировали ваш компьютер на работу в качестве шлюза для других компьютеров вашей домашней сети. А это означает, что другие компьютеры нуждаются в доступе к вашей системе для выхода в РТнтернет. Если выключить ваш компьютер, то
это приведет к разрыву доступа в Интернет для других компьютеров вашей
сети. Для возобновления использования ждущего или спящего режима вам надо
отменить подключение к Интернету на вашем компьютере или отменить общий
доступ к подключению Интернета (Internet Connection Sharing, ICS).
Конечно же, вы можете установить маршрутизатор Интернета для управления
распределенным доступом, а затем подключить каждый компьютер к этому маршрутизатору. Таким способом можно будет разгрузить ваш настольный компьютер, и вы сможете безболезненно отключить на нем режим ICS.
Потеря кадров DVD в режиме работы
от батареи
Неприятность. Я люблю смотреть DVD на своем переносном компьютере во
время поездок, но мне кажется, что большинство фильмов воспроизводится с рывками. Почему так происходит? Ведь стоит только мне подключить сетевой адаптер питания, как все идет превосходно.
Устранение. Многие переносные компьютеры в целях продления времени работы от батареи сконструированы в расчете на экономию электроэнергии всеми
доступными способами. Поскольку процессор является основным потребителем
энергии, самые современные переносные компьютеры автоматически «сбрасывают газ» и уменьшают скорость работы процессора. Это уменьшение скорости
приводит к тому, что DVD воспроизводится с перерывами или рывками. Вам
следует переконфигурировать работу процессора на оптимальную производительность (а не на оптимальное энергосбережение).
Поставляемое в комплекте с вашим переносным компьютером питающее устройство, конструкция которого определяется производителем, обычно имеет систему управления электропитанием. Например, переносные компьютеры Toshiba
используют утилиту Toshiba Power Management, доступ к которой возможен из
Панели управления. Выберите Пуск • Панель управления • Администрирование, а затем дважды щелкните на значке Toshiba Power Management. Когда откроется окно
управления, установите флажок DVD Playback (Воспроизведение DVD), щелкните на кнопке Apply (Применить) и запустите воспроизведение фильма (рис. 2.6).
Для экономии энергии батареи по окончании просмотра фильма установите
флажок Long Life (Экономичный режим).
Неприятности, связанные с батареями питания
107
Power Save Modes ! Alarm я Advanced! Battery Power Meter?1
•The Power S&ve Modes are a series of settings fot power management..
You.can change which mode your compute! is using, change the settings
for each rfiode, 01 create custom modes
Create СорЛ !BQFMIPOWER
I Create Copy \ H.iJ Q,LongLife
L.,..,,:.,....,,,™;j: ;^ (^Normal
i '•••••^•~ \ ;•<%Hl9h POWER
Detals.
TOSHIBA
|
Cancel ]
Рис. 2.6. Для переключения режима работы процессора на высокую производительность
или на экономию электроэнергии используйте оригинальную утилиту управления
электропитанием переносного компьютера
СОВЕТ
Если вы отрегулировали работу процессора на оптимальную производительность, он станет быстрее разряжать батарею. При частом просмотре фильмов берите с собой дополнительную, полностью заряженную батарею.
Неприятности, связанные
с батареями питания
Увеличение времени работы от батареи
Неприятность. Похоже, что батарея моего переносного компьютера проработает
еще минут десять, не больше. Как мне увеличить срок работы переносного компьютера от этой штуковины?
Устранение. Для увеличения срока работы полностью заряженной батареи попробуйте воспользоваться следующими широко известными советами:
Отключите ненужные устройства. К примеру, PC Cards (устройства стандарта
PCMCIA) и оптическая мышь USB, оставаясь подключенными, потребляют
энергию. Если вы не испытываете острой необходимости в жестком диске формата PC Card, в сетевом адаптере или в мыши, отключите их от системы.
108
Глава 2. Неприятности, связанные с переносными компьютерами и КПК
Уменьшите яркость дисплея. ЖК-дисплеи могут потреблять до 40 % всего энергетического бюджета переносного компьютера. Уменьшите интенсивность подсветки (обычно это делается нажатием комбинации клавиш, которая определена
производителем переносного компьютера). Сниженная подсветка придаст дисплею несколько блеклый вид, но позволит приобрести драгоценное дополнительное время работы от батареи.
Уменьшите скорость работы процессора. Многие переносные компьютеры от
ведущих производителей для продления срока работы от батареи способны уменьшать скорость работы процессора и, соответственно, энергопотребление (см.
предыдущий раздел «Потеря кадров DVD в режиме работы от батареи»). Конечно, при этом вам нужно будет подождать подключения сетевого блока питания, прежде чем запустить приложения, требующие самой высокой производительности системы.
Настройте параметры энергосбережения. Воспользуйтесь диалоговым окном
Схемы управления питанием для настройки времени отключения ЖК-дисплея и
жесткого диска. Для большинства случаев достаточно установить для схемы
управления питанием значение Портативная, чтобы значения времени отключения дисплея и жесткого диска приобрели стандартные установки.
Воспользуйтесь приостановленным режимом. При перерывах в работе закрывайте панель жидкокристаллического дисплея. При закрытии панели переносной компьютер переходит в приостановленный (или ждущий) режим.
Периодически проводите полный цикл разряда-заряда батареи питания. Если
ваша батарея после непродолжительного использования всякий раз подзаряжается, то от частого неполного заряда она может пострадать. Опытные компьютерные пользователи часто относят подобное явление к так называемому «эффекту запоминания». Дайте переносному компьютеру выработать весь заряд
батареи до отключения компьютера, затем полностью зарядите батарею. Для
восстановления исходной емкости вашей батареи может понадобиться несколько полных циклов ее разряда и заряда.
Замените батарею. Со временем батареи приходят в негодность. Если вернуть
емкость старой батареи не удается, поставьте новую батарею (для которой, перед ее использованием, тоже может понадобиться провести несколько раз полный заряд и разряд).
Избегайте постоянного использования оптических приводов. Приводы компакт-дисков и дисков DVD потребляют значительную долю энергии, поэтому
в первую очередь копируйте свои рабочие файлы на жесткий диск переносного
компьютера. Это сократит время использования оптических приводов.
Специальная схема зарядки продлевает срок
службы батареи
Неприятность. Я присоединил свой переносной компьютер к сетевой розетке
и полностью, на 100 % зарядил батарею. Тем не менее, когда я чуть позже посмотрел на указатель заряда батареи, то увидел, что Windows показывает заряд
всего 95 %. Где произошла утечка энергии?
Неприятности, связанные с батареями питания
109
Устранение. При достижении полного (100 %) заряда батареи зарядное устройство переносного компьютера выключает зарядную цепь, и батарея начинает
медленно разряжаться. При снижении уровня заряда до 95 % начинается процесс подзарядки малым током, и батарея медленно восстанавливает заряд. Этот
процесс включается и выключается постоянно, такая схема работы позволяет
защитить батарею и продлить срок ее службы.
У Т И Л И З А Ц И Я БАТАРЕИ
Утилизацию старой батареи нужно проводить с соблюдением мер предосторожности, поскольку в ней содержатся токсичные вещества. Узнайте, существует ли у производителя
переносного компьютера специальная программа утилизации отходов. Если такой программы нет, поинтересуйтесь у представителей органов местного самоуправления порядком избавления от подобных устройств или сдачи их на предприятия по утилизации.
Проверка установки батареи
Неприятность. Я поставил новую батарею, но после этого переносной компьютер не захотел работать.
Устранение. Первым делом убедитесь в том, что батарея установлена правильно.
Батарейный отсек обычно вдвигается на место и становится на защелку (часто
при этом раздается характерный щелчок). Никогда не вталкивайте с силой батарею или другое присоединяемое устройство в переносной компьютер, вы можете повредить встроенные контактные соединители. Вам знакомы слова «ремонтная мастерская»?
Да, кстати, вам нужно зарядить новую батарею перед тем, как вы сможете ею
воспользоваться. Извините, но это не похоже на покупку всегда готовых к работе батареек Eveready Energizers. Для полного заряда батареи подключите сетевой адаптер и выждите несколько часов.
Если вы почувствуете пугающий запах химикатов или гари, или же батарея не
станет заряжаться, или не будет держать заряд, то вполне может быть, что вам
достался дефектный батарейный блок. Верните его продавцу для замены.
ВНИМАНИЕ
В течение нескольких первых зарядок вам может понадобиться выдерживать точное время
зарядки (в соответствии с инструкциями производителя). Конечно же, это не повлияет на
процесс подзарядки батареи или на работу переносного компьютера от батарейного питания.
Неподходящий адаптер переменного тока
вызывает сигнал тревоги
Неприятность. Я всегда вожу с собой адаптер переменного тока, поскольку мой
IBM ThinkPad имеет слишком короткий срок работы от батареи. Но однажды
мне пришлось занять адаптер, и мой переносной компьютер при зарядке начал
пищать как ненормальный.
Устранение. Возможно, вы взяли адаптер переменного тока, который не подходит именно к вашей модели IBM ThinkPad. Этот адаптер выдает достаточно
энергии для работы переносного компьютера (и даже для заряда батареи), но
110
Глава 2. Неприятности, связанные с переносными компьютерами и КПК
даже незначительное отклонение от технических данных вызовет «вопли» переносного компьютера. Попробуйте воспользоваться сетевым адаптером, принадлежащим тем вашим коллегам, которые используют такую же модель ThinkPad.
Писк должен прекратиться.
БАТАРЕИ НЕ В Е Ч Н Ы
Батареи переносных компьютеров, используемые в режиме постоянных циклов разряда
и заряда, служат около года (а иногда и до двух лет). При покупке новой батареи пометьте
дату на маленьком кусочке липкой ленты и приклейте его к батарее для того, чтобы отследить ее долговечность.
Использование универсальных сетевых
зарядных устройств
Неприятность. Мне нужно было в пути завершить подготовку к презентации,
а мой ноутбук перестал работать в середине полета, в самый неподходящий момент. Что я могу сделать кроме того, что завести себе парочку блоков дополнительных батарей?
Устранение. Вы можете приобрести универсальный преобразователь постоянного тока в переменный (DC-to-AC adapter), предназначенный для использования на борту самолета и в автомобиле, например TravelPower air/auto converter
мощностью 75 Вт, производимый компанией АРС и реализуемый по цене около
60 долларов (http://www.apc.com). Преобразователь использует низковольтный
источник постоянного тока бортовой сети самолета или автомобиля и вырабатывает переменный ток, соответствующий напряжению домашней питающей
сети, достаточный для работы небольших электронных приборов (таких, как зарядно-питающее устройство переносного компьютера). Вам потребуется всего
лишь вставить вилку преобразователя в розетку бортовой сети самолета или автомобиля и подключить к преобразователю сетевой блок питания переносного
компьютера.
Неприятности, связанные
с жидкокристаллическими дисплеями
Определение производственных дефектов
пикселов
Неприятность. Я пригляделся к своему новому жидкокристаллическому дисплею переносного компьютера и увидел на белом Рабочем столе немало черных
пикселов.
Устранение. Каждым пикселом на жидкокристаллическом (ЖК) дисплее
управляет ряд микроскопических транзисторов (современные ЖК-дисплеи
содержат несколько миллионов транзисторов). Понятно, что производителям
хочется, чтобы каждый из этих транзисторов в отдельности и все они вместе
Неприятности, связанные с жидкокристаллическими дисплеями
111
работали безотказно, но один плохой транзистор может привести к тому, что
у пиксела всегда будет один и тот же цвет.
Производители ЖК-дисплеев допускают наличие на дисплее около 9-10 дефектных пикселов. Это означает, что вы можете на самом деле увидеть несколько странно окрашенных пикселов на дисплее своего переносного компьютера.
На ярких областях вы вряд ли заметите перегоревшие пикселы при разрешении
экрана 1024 х 768, 1280 х 1024 или выше. Итак, если вы заметили более 9-10
неуправляемых пискселов, производитель переносного компьютера может заменить ЖК-дисплей в течение гарантийного срока.
Избавление от постоянно тусклого изображения
на дисплее
Неприятность. Я провел на своем переносном компьютере восстановление системы. Все прошло хорошо, но качество изображения на ЖК-дисплее ухудшилось.
Устранение. Качество изображения ЖК-дисплея зависит от различных конфигурационных настроек, таких как разрешение экрана, глубина цвета, частота обновления, а также от версий драйвера. При восстановлении системы (я предполагаю, до состояния «как при покупке») вы избавились от всех системных
обновлений и отладок. Для улучшения изображения попробуйте последовать
этим советам:
Обновите драйверы. Драйверы способны серьезно повлиять на качество изображения. Загрузите непосредственно с веб-сайта производителя обновление драйвера и установите его. Вы можете также при желании загрузить и установить
самую последнюю версию драйверов DirectX компании Microsoft (которые доступны по адресу http://www.microsoft.com/directx).
Установите разрешение экрана и глубину цвета. Возможно, в процессе восстановления вашей системы разрешение экрана и глубина цвета дисплея возвратились к стандартным заводским значениям. Щелкните правой кнопкой мыши на
Рабочем столе, выберите пункт Свойства, а затем щелкните на вкладке Параметры (рис. 2.7). Настройте Разрешение экрана и Качество цветопередачи в соответствии со своими предпочтениями. При этом качество изображения дисплея должно существенно улучшиться.
Проверьте значение частоты обновления экрана. Неподходящая для конкретного разрешения частота обновления экрана может стать причиной тусклости
изображения или отсутствия четкой фокусировки. Щелкните на кнопке Дополнительно, которая находится на вкладке Параметры, а затем щелкните на вкладке
Монитор (рис. 2.8). Выберите соответствующий дисплей и попробуйте немного
изменить частоту обновления экрана. Вам нужно выбрать такую частоту, которая бы обеспечила самое четкое изображение и уменьшила заметность мерцания. (ЖК-дисплеи со специфическими драйверами от производителей могут и
не предлагать регулируемой частоты обновления экрана. В таком случае выберите разрешение экрана, изначально предназначенное для вашего ЖК-дисплея,
например 1024 х 768.)
112
Глава 2. Неприятности, связанные с переносными компьютерами и КПК
Темы :! Рабочий стол • Заставка 1- Оформление j Параметры ;
Разместите значки мониторов в соответствии с их расположением.
Дисплей:
11. Модуль подключения монитора на NVIDIA GeFoice FX 5200
;
Разрешение экрана
•: ••Качество цветопередачи.1-•
: меньше
Л'*: больше :
: Самое высокое (32 6i-r
:
1280 на 1024 точек
Определение | j Диагностика... j [ Дополнительно ] I
ji
QK.
:}
Отмена j I Применить }
Рис. 2.7. Для достижения выразительности изображения на ЖК-дисплее настройте
разрешение экрана и глубину цвета
Свойстве; Модуль подключения монитора и NVIDIA ,
Управление цветом
Общие
I
Адаптер
ЗЩ GeFoiceFX5200
\
Монитор
;
Диагностика
• Тип мониторе
д mo Ftey K:,r\i--r
шшмшшш
• Пдрам*угры монитора
Частота обновления экрана:
[75 Гц
0 Скрьгть режимы, которые монитор не может использовать
Снятие этого Флажка позволяет выбрать частоту обновления
экрана, не поддерживаемую этим монитором, что может
привести к выводу неустойчивого изображения или даже к
неисправности оборудования.
Рис. 2.8. Выберите соответствующий тип монитора и значение частоты обновления экрана,
которые подойдут именно для вашего ЖК-дисплея
Неприятности, связанные с жидкокристаллическими дисплеями
113
Изображение на жидкокристаллическом дисплее
обрезается
Неприятность. Время от времени вся верхняя половина дисплея становится
темной. Если я покачиваю панель ЖК-дисплея, изображение внезапно появляется снова.
Устранение. Эта разновидность повреждения дисплея возникает при длительной эксплуатации (и при нарушениях правил пользования). К сожалению, вам
надо заменить панель ЖК-дисплея.
Если гарантийный срок на переносной компьютер истек, то умельцы могут попытаться вскрыть устройство и проверить соединительные цепи, проходящие
через шарнир ЖК-дисплея. Все разъемы должны быть установлены без перекосов и до отказа. Перед тем как, выбиваясь из сил, зарабатывать на новый ЖКдисплей, не лишено смысла проверить систему и на отсутствие вирусов. Также
можно обратиться к производителю переносного компьютера и договориться
о ремонте устройства.
ОЧИСТКА Д И С П Л Е Я
Дисплеи переносных компьютеров собирают пыль, шерсть домашних животных и прочий
мелкий мусор. Возьмите за правило бережно удалять пыль с вашего дисплея только мягким, сухим, не оставляющим ворсинок кусочком ткани. Жидкость для чистки ЖК-дисплея
использовать нельзя.
Повышение различимости сложных
изображений
Неприятность. Я ненавижу заниматься прокруткой очень больших электронных таблиц Excel на маленьком экране своего ноутбука.
Устранение. Воспользуйтесь двумя рабочими приемами. Сначала увеличьте
разрешение экрана. Щелкните правой кнопкой мыши на Рабочем столе, выберите пункт Свойства, а затем щелкните на вкладке Параметры (см рис. 2.7). Настройте Разрешение экрана, перемещая ползунок в сторону увеличения (до самого большого значения, разрешенного для адаптера вашего дисплея). При более
высоком разрешении в поле зрения будет попадать большее количество ячеек
электронной таблицы Excel.
При этом, конечно, уменьшится размер ячеек. Тут для увеличения рассматриваемых областей дисплея может пригодиться функция экранной лупы. Выберите Пуск • Все программы • Стандартные • Специальные возможности • Экранная лупа.
На небольшом пространстве экрана будет демонстрироваться увеличенное изображение той области, на которую направлен указатель мыши. Вы можете изменить пространство, отведенное под увеличенное изображение, в соответствии со
своими предпочтениями, а затем использовать экранную лупу для разглядывания мелких ячеек Excel.
Если ваш переносной компьютер оборудован отдельным портом VGA, то вам
представится возможность присоединить к нему большой дисплей с электронно-лучевой трубкой (CRT), с размером экрана от 19 до 21 дюйма, если таковой,
114
Глава 2. Неприятности, связанные с переносными компьютерами и КПК
конечно, имеется на вашем рабочем столе. Применение дисплея CRT с большим
размером экрана повысит различимость мелких деталей при высокой разрешающей способности экрана. К тому же такой дисплей CRT обойдется дешевле, чем
переносной компьютер с ЖК-дисплеем, имеющим диагональ экрана 17 дюймов.
Неприятности, связанные
с устройствами формата PC Card
Примерка устройств PC Card
Неприятность. У меня есть карта привода формата Type III PCMCIA, которую
я хочу использовать на своем переносном компьютере, но похоже что она туда
не помещается.
Устранение. Здесь следует поостеречься. Возможно, ваш переносной компьютер не имеет гнезда для карт формата Туре III. Габаритные стандарты PCMCIA
(http://www.pcmcia.org) определяют три типа карт формата PC Cards. Все три
типа используют одинаковую длину и ширину (и один и тот же 68-контактный
разъем PC Card), но различаются по толщине:
Тип карты
Толщина
Туре I
Туре II
Туре III
3,3 мм
5,0 мм
10,5 мм
Для устройств памяти, таких как RAM-, flash- или SRAM-карты, как правило,
используется тонкий корпус Туре I. Карты формата Туре II обычно используются для сложного оборудования, обеспечивающего обмен данными, такого, как
модемы, сетевые адаптеры или адаптеры портов USB/FireWire. Карты формата
Туре III используются для запоминающих устройств большой емкости, имеющих крупные компоненты (такие, как вращающиеся диски). Поскольку карты
различаются только толщиной, более тонкие карты могут использоваться в высоких гнездах, но не наоборот.
Тем не менее наиболее распространенные переносные компьютеры оборудуются
двумя смежными гнездами формата Туре II, позволяющими использовать либо
два устройства формата Туре II, либо одно (более толстое) устройство формата
Туре III. Проверьте состояние гнезд, убедитесь, что в них нет заглушек (некоторые производители ставят заглушки в эти гнезда во избежание попадания в них
пыли). Возможно, удаление заглушек позволит вам воспользоваться приводом
формата Туре III. Если ничего не получится, значит, у вас устаревший переносной компьютер, в который вставляются только устройства формата Туре I или П.
Привод SCSI не желает работать с адаптером
переносного компьютера
Неприятность. Я установил PCMCIA SCSI-адаптер, но привод SCSI отказывается от общения с переносным компьютером.
Неприятности, связанные с устройствами формата PC Card
115
Устранение. Первым делом откройте Панель управления, дважды щелкните на
значке Система, вкладке Оборудование и кнопке Диспетчер устройств. После этого
проверьте запись об адаптере PC Card SCSI на признаки конфликта или на наличие предупреждающих пометок. Если запись помечена символом X красного
цвета или восклицательным знаком на желтом фоне, то, возможно, вам надо переконфигурировать, переустановить или заменить адаптер. Привод не будет работоспособен до тех пор, пока вы полностью не разберетесь с работой SCSIадаптера.
Если запись о карте SCSI-адаптера не имеет аварийных пометок, обратите внимание на SCSI-привод. Проверьте самое элементарное: надежность подключения питания и кабеля между приводом и адаптером. Я знаю, что вы это уже делали, но сделайте все же еще раз.
Теперь проверьте концевую заглушку SCSI и идентификационный номер (ID)
привода (как правило, адаптер поставляется в заглушённом виде). Откройте
Мой компьютер, щелкните правой кнопкой мыши на значке привода и выберите
пункт Свойства. Затем щелкните на вкладке Оборудование, выберите привод SCSI
и щелкните на кнопке Свойства. На вкладке Общие должен быть указан SCSI ID.
Если его нет, проверьте переключатель концевой заглушки на приводе. (Вы можете также проверить установки SCSI BIOS при запуске компьютера.) Проверьте к тому же, что драйвер использует приемлемый SCSI ID. Адаптер обычно
устанавливается по умолчанию в ID7, жесткие диски — в ID0 или ID1, а другие
SCSI-устройства (подобные приводам компакт-дисков или дисков DVD) — в ID5
или ID6. Обычно концевая заглушка и номера ID устанавливаются при помощи
маленьких переключателей на приводе. В документации нроизводителя конкретно указаны места расположения и назначение каждого переключателя.
В заключение еще раз проверьте инструкцию производителя и убедитесь, что не
забыли установить какие-нибудь драйверы или программные приложения, без
которых привод SCSI не сможет работать. Для пользователей Windows 98 или
ME это будет жизненно важным шагом. А вот Windows XP обычно предоставляет великолепную драйверную поддержку для широкого диапазона устройств.
Переносной компьютер не замечает
сетевой адаптер
Неприятность. Я вставил карту локальной сети (LAN) формата PCMCIA в свой
ноутбук, но система ее не видит.
Устранение. Начните с очевидных вещей и посмотрите, не устанавливалась ли
сетевая карта когда-либо прежде.
Если вы ранее пользовались сетевым адаптером, то не увидите работу мастеров
или иных установочных процедур. Устройство будет автоматически распознано,
а его значок, скорее всего, попадет на системную панель.
СОВЕТ
Проверьте соответствие системных требований нового адаптера PC Card LAN техническим
возможностям переносного компьютера. Несоответствие системным требованиям может
помешать переносному компьютеру правильно определить наличие адаптера.
116
Глава 2. Неприятности, связанные с переносными компьютерами и КПК
Причиной другой распространенной проблемы является неправильное определение системой Windows адаптера PC Card или отнесение его к категории Прочие устройства в списке оборудования Диспетчера устройств. Откройте Панель
управления, дважды щелкните на значке Система, вкладке Оборудование и кнопке
Диспетчер устройств. После этого проверьте перечень оборудования на присутствие портов и устройств PCMCIA, а также наличие любых записей в разделе
Прочие устройства. Щелкните правой кнопкой мыши на каждой записи, соответствующей неправильно определенному устройству PCMCIA, и выберите пункт
Удалить, затем щелкните правой кнопкой мыши на любой записи и выберите
пункт Обновить конфигурацию оборудования для того, чтобы заново найти и установить устройство.
Неприятности, связанные с карманными
персональными компьютерами
Замена изношенных наконечников пера
Неприятность. У меня затупился наконечник пера. Что мне делать — выбросить
перо и приобрести новое или заменить наконечник на старом пере?
Устранение. Перо должно гладко скользить по дисплею карманного персонального компьютера (КПК), едва его касаясь. Но даже легкий износ разрушает пластиковое острие. Этот износ может повлиять на движение пера и манеру письма, поэтому вам необходим новый наконечник (карандаш тоже затачивают для
достижения четкости в письме). Многие производители КПК продают недорогие одноразовые перья, но некоторые изготовители КПК и планшетных компьютеров поставляют перья со сменными наконечниками. К примеру, серия планшетных компьютеров Gateway поставляется со сменными наконечниками и
инструментами для их замены. Используйте специальный инструмент для захвата и выдергивания старого наконечника. Вставив после этого новый наконечник, слегка надавите на него, чтобы он занял свое место.
Преодоление неустойчивой
синхронизации файла
Неприятность. При синхронизации КПК с переносным компьютером я сталкиваюсь с ужасно медленным и нестабильным переносом файлов.
Устранение. Обычно КПК синхронизируется с переносными и настольными
компьютерами при помощи инфракрасной связи (ИК). При этом инфракрасная
связь должна быть беспрепятственной, а объекты связи должны располагаться
рядом (не более метра друг от друга). Слишком большое расстояние или загрязненные ИК-окошки могут ослабить связь и снизить действительную скорость
передачи данных. Если проблема сохраняется, синхронизируйте устройства, соединив их кабелем через порты USB или СОМ. Хотя это и не так удобно, как
при использовании беспроводного ИК-соединения, но кабельное соединение
способно предоставить более высокие скорости.
Неприятности, связанные с карманными персональными компьютерами
117
Можно также сконфигурировать скорость посредством изменения свойств ИКпорта. Откройте Панель управления, дважды щелкните на значке Система, вкладке
Оборудование и кнопке Диспетчер устройств. Затем раскройте запись ИК-устройства,
правой кнопкой мыши щелкните на записи ИК-порт и выберите пункт Свойства.
Щелкните на вкладке Advanced (Дополнительно) и установите оптимальное значение лимита скорости (рис. 2.9). К примеру, у вас есть возможность сконфигурировать SMC Fast Infrared Port, используемый в переносном компьютере Toshiba
Satellite P25, на скорость 4 Мбит/с.
7h«i«fewing properties зге з/Ы
!NB prapsriy ycu want !o change
Prose*;-:.
1;5.2fcbps
j 57S kbp.
I
OK
j I
Csned
Рис. 2.9. Убедитесь, что значение скорости ИК-порта позволяет осуществлять
быстрый обмен данными
Процесс может также показаться замедленным при большом объеме синхронизируемых данных. К примеру, чрезмерное количество программ в списке
HotSync может замедлить процесс. Щелкните правой кнопкой мыши на значке
HotSync и уберите ненужные программы, а затем попробуйте опять синхронизировать КПК. Процесс должен пойти значительно быстрее.
Синхронизация пера и его следа на дисплее
Неприятность. Как добиться от дисплея КПК отображения следа пера непосредственно под перьевым наконечником? Меня раздражает факт отображения следа в пяти миллиметрах от наконечника.
Устранение. Перьевой ввод добавил седины разработчикам устройств. Координаты точки соприкосновения пера с дисплеем должны быть оцифрованы, затем
соответствующая позиция должна быть напрямую сопоставлена с пикселом на
дисплее. Сложность состоит в поддержании точного соответствия действий цифрового преобразователя и дисплея. Если цифровой преобразователь даст незначительный сбой, то КПК «решит», что перо прикоснулось где-то в другом месте
дисплея. Обычно КПК и планшетные компьютеры предоставляют калибровочную функцию, позволяющую настроить компьютер под одного или нескольких
пользователей. При первом же использовании КПК или планшетного компьютера откалибруйте их, или кто-нибудь еще в любой момент может откалибровать их под себя (к примеру, откалибрует левша, а использовать будет правша).
118
Глава 2. Неприятности, связанные с переносными компьютерами и КПК
Утраченное перо должно быть восстановлено
Неприятность. Я потерял перо. Можно ли до приобретения нового пера пользоваться собственным пальцем или шариковой ручкой в целях простой навигации
по экрану?
Устранение. Легкое постукивание пальцем или использование пера от другого
переносного устройства обычно не вредит дисплею КПК. А шариковая ручка,
конечно же, не может послужить заменой, если у вас возникает такое чувство,
что вы пишете как курица лапой по всему дорогостоящему дисплею (и можете
его повредить). Пользуйтесь всегда только тем пером, которое предназначено
конкретно для вашего КПК или планшетного компьютера. Если у вас нет под
рукой подходящей замены, закажите новое перо производителю или поищите
его в магазинах компьютерной техники. Сделайте сами себе приятное и закажите на всякий случай запасные перья.
Дисплей КПК побелел
Неприятность. После запуска экран моего КПК становится белым, и я не могу
заставить его работать.
Устранение. Возможно, ваш КПК вышел из строя. Такие производители, как
Toshiba, часто рекомендуют отсоединять все дополнительное оборудование
(включая любые карты памяти), а затем полностью перезапускать устройство в
соответствии с инструкциями производителя. Если проблема исчезла, подключите по одной все единицы дополнительного оборудования. Если проблема вновь
проявит себя при подключении конкретного устройства, то это устройство и
следует считать виновником проблемы. В противном случае сдайте ваш КПК
в ремонт в ближайший сервисный центр.
Калибровка КПК под свою манеру движений
Неприятность. Я попытался запустить на своем КПК приложение, но когда
я ткнул пером в значок, ничего не произошло. Другие значки также не реагировали на прикосновения.
Устранение. Вы забыли откалибровать дисплей с планшетом цифрового преобразователя (см. выше раздел «Синхронизация пера и его следа на дисплее»).
Воспользуйтесь функцией калибровки КПК для настройки цифрового преобразователя. Например, для регулировки Toshiba Pocket PC e805 выберите Settings •
System • Screen • Align Screen. Для других КПК может использоваться другая последовательность, поэтому обратитесь к инструкциям для конкретного КПК
или планшетного компьютера. После настройки цифрового преобразователя
дважды прикоснитесь к нужному значку и запустите приложение.
Если перекалибровка не удалась (или ни к чему не привела), КПК может быть
неисправен или находиться в зависшем состоянии. Выключите и включите
КПК или перезапустите его. Если проблема по-прежнему существует, то, возможно, потребуется сдать КПК в сервисный центр.
Неприятности, связанные с карманными персональными компьютерами
119
Работа приложений на КПК кажется
замедленной
Неприятность. Мой КПК, похоже, на самом деле стал медленнее работать. Как
мне ускорить чтение электронной почты или просмотр ежедневника?
Устранение. Вашему КПК может не хватать памяти для работы приложений.
Закройте все не интересующие вас в данный момент приложения и оцените
производительность устройства. Если она увеличилась, то установите на КПК
дополнительную память. В некоторых случаях замедлять работу могут ошибки
программного обеспечения. Закройте все приложения и перезапустите КПК.
Если это возымеет действие, поищите исправления, выпущенные для вашего
программного обеспечения, и обновления для всех ваших излюбленных приложений.
Устройства USB понижают напряжение батареи
Неприятность. Я подключил устройство USB к своему КПК, но получил предупреждение, относящееся к батарее питания, и устройство USB не заработало.
Устранение. Устройства USB часто заряжаются через USB-порт. В свою очередь, эта энергия поступает от батареи КПК. При определенном снижении уровня
заряда батареи КПК запрещает работу порта USB и может выдать предупреждение, похожее на следующее: NOT ENOUGH BATTERY POWER, — что будет свидетельствовать о нехватке мощности батареи. Подключите адаптер переменного тока
и зарядите батарею.
Осуществление беспроводного
подключения КПК
Неприятность. Я установил на свой КПК сетевую карту и драйвер для нее, но
никак не могу подключиться к своей беспроводной сети.
Устранение. Вы должны самостоятельно установить подключение Ethernet. Но
перед этим нужно убедиться в том, что у вашей сети есть работающая точка беспроводного доступа. Реальный процесс установки подключения зависит от конкретного КПК. Для таких широко распространенных КПК, как Dell Axim X5,
нужно выбрать Start • Settings • Connections tab • Connections (Пуск • Настройка •
Сетевые подключения • Подключения). Прикоснитесь к значку Wireless Ethernet
(Беспроводная Ethernet), выберите вкладку Wireless (Беспроводное), а затем
прикоснитесь к пункту New Setting (Новое подключение). Введите значение SSID,
используемое точкой беспроводного доступа, и установите тип вашего сетевого
подключения. Прикоснитесь ко вкладке Authentication (Аутентификация) и сконфигурируйте установки вашей службы безопасности от несанкционированного
доступа — WEP (Wired Equivalent Privacy), согласовав их с точкой беспроводного доступа. КПК установит подключение к точке беспроводного доступа, и под
Wireless Networks (Беспроводные сети) появится значок статуса подключения.
120
Глава 2. Неприятности, связанные с переносными компьютерами и КПК
Новые приложения могут потребовать
обновления каналов синхронизации
Неприятность. Я провел обновление и установил Outlook 2003, но теперь мой
КПК не желает синхронизироваться с Outlook.
Устранение. Некоторые КПК (такие, как устройства производства PalmOne,
подобные изображенному на рис. 2.10) используют специально разработанное
программное обеспечение, называемое каналами, предназначенное для синхронизации с программными приложениями настольного компьютера, такими как
Outlook. Конечно же, каналы КПК должны поддерживать версии приложения,
установленного на вашем настольном компьютере. В противном случае вы утратите возможность синхронизации с этим приложением.
I
1
!
Рис. 2.10. Смартфон PalmOne Treo 600 позволяет посылать и получать сообщения электронной
почты по беспроводному каналу
В вашем случае в каналах синхронизации КПК нет поддержки Outlook 2003
и более поздних его версий. Для устранения этой досадной неприятности вам
надо обновить программное обеспечение каналов синхронизации. К примеру,
PalmOne предлагает загрузку обновленного программного обеспечения каналов
для компьютеров Tungsten ТЗ и Е handheld с адреса: http://www.palmone.com/us/
support/downloads/outlookupdate2k3.html.
Неприятности, связанные с карманными персональными компьютерами
121
Устранение отказов КПК
Неприятность. Мой КПК при открытии приложения зависает. Как мне стабилизировать его работу?
Устранение. Ошибки программного обеспечения и проблемы несовместимости
могут поражать КПК так же легко, как и настольные или переносные системы.
Проблемы несовместимости зачастую могут выражаться в низкой производительности, зависаниях и аварийных ситуациях, плохом или искаженном изображении и в нарушениях доступа к функциям КПК.
Первым делом вам следует найти приложение, приведшее к зависанию. Просто
выходите поочередно из приложений или выгружайте их и следите за тем, как
КПК будет работать в их отсутствие. Если КПК в какой-то момент после выгрузки очередного приложения заработает должным образом, значит, вы нашли
возможного виновника. Поищите у производителя КПК или у поставщика программного обеспечения какие-нибудь относящиеся к вашей проблеме исправления или обновления. Если обновить или исправить проблемное приложение не
удастся, удалите его и подыщите ему замену.
Экономия энергии КПК
Неприятность. Во время путешествий мне нравится носить КПК в кармане или
в рюкзаке, но у него есть неприятная привычка включаться самостоятельно.
Устранение. Многие КПК, к примеру из семейства Tungsten компании PalmOne,
поставляются с функцией Keylock Activation (Блокировка клавиатуры). Она уберегает устройство от случайного включения. Для получения доступа к функции
Keylock Activation (Блокировка клавиатуры) на компьютерах Tungsten надо включить устройство, прикоснуться к Preferences (Предпочтения), прикоснуться к
Keylock (Блокировка) (размещается в разделе General (Общие)), а затем прикоснуться либо к пункту Automatic (Автоматическая), либо к пункту Manual (Ручная) и активизировать функцию Keylock (Блокировка). У КПК других моделей
и других производителей имеются такие же функции. Для получения конкретных инструкций загляните в имеющееся у вас руководство пользователя.
Зарядка КПК
Неприятность. Когда я помещаю свой КПК PalmOne Zire в крэдл, то совершенно не похоже на то, что он заряжается.
Устранение. Убедитесь в том, что правильно установили КПК в крэдл. Если
устройство стоит косо, то зарядки может и не быть. Устройства, подобные
PalmOne Zire, при нормальной зарядке показывают в модуле запуска приложений маленькую стрелку. Не забудьте также и о том, что сам крэдл должен быть
включен в розетку (обычно от отдельного сетевого адаптера). Если проблема
все еще существует, попробуйте воспользоваться другим крэдлом.
122
Глава 2. Неприятности, связанные с переносными компьютерами и КПК
Передача объемных файлов
Неприятность. Для того чтобы провести синхронизацию больших по размеру
файлов между моим КПК и переносным компьютером, может потребоваться целая вечность.
Устранение. Перенос больших файлов доставляет массу хлопот пользователям
КПК. Потребуется немало времени для того, чтобы перенести (особенно посредством сравнительно медленного ИК-порта) большие по объему видеоклипы
или продолжительные по звучанию файлы МРЗ.
Некоторые производители КПК предоставляют специальные приложения для
«оживления» конкретных типов файлов. К примеру, PalmOne Zire позволяет
перетащить файлы AVI, DV, MPEG и QuickTime на значок Quick Install. После
чего произойдет преобразование файлов в формат Kinoma Video, который отнимает меньше времени на синхронизацию. Для звуковых файлов воспользуйтесь
вместо функции HotSync таким приложением, как RealOne Player. Оно использует прямой перенос файлов, который может работать намного быстрее, чем
функция HotSync. Также достичь желаемого помогут подключения по последовательному порту или порту USB, которые поддерживают более высокую скорость переноса данных, чем подключение через ИК-порт (что очень пригодится
при переносе больших видео- и музыкальных файлов).
В конечном счете, вместо того, чтобы переносить файлы, просто переставляйте
содержащие их карты памяти. Ведь применяют же пользователи компьютеров
гибкие диски и компакт-диски для переноса файлов между системами. Так почему же нельзя делать то же самое при переносе файлов между настольным
компьютером и КПК? Если на вашем компьютере установлено устройство чтения-записи карт памяти, совместимых с типами носителей информации КПК,
просто запишите файлы на носитель (такой, как SD/MMC-карта) и переставьте
карту в КПК.
Эксплуатационные неприятности
Устранение проблем с крэдлом
Неприятность. Мне приходится идти на всяческие ухищрения для того, чтобы
надежно вставить мой переносной компьютер в крэдл.
Устранение. У многих ноутбуков и переносных компьютеров контактное соединение размещается в тыльной части устройства и стыкуется с совместимым
крэдлом. Соединитель содержит много миниатюрных контактов, которые со
временем накапливают пыль и засаливаются.
Производители переносных компьютеров советуют прочищать контакты ватным тампоном, смоченным 90 % (или более концентрированным) изопропиловым спиртом. Этот спирт (его еще называют протирочным) обладает хорошими
чистящими свойствами и испаряется быстро и без осадка. Проведите очистку
контактов как на переносном компьютере, так и на крэдле. Повторите очистку
Эксплуатационные неприятности
123
два или три раза, после чего дайте контактам полностью просохнуть, а затем заново пристыкуйте компьютер к крэдлу.
Выбор компьютера повышенной прочности
Неприятность. Я использую свой компьютер на стройке и не в силах уберечь
его от ударов или от пролива на него какой-нибудь жидкости. Есть ли способ
избежать всего этого?
Устранение. Вы затронули действительно серьезную проблему, связанную с переносными компьютерами. Каким образом устройство, предназначенное для работы вне дома, должно само себя защищать от существующих опасностей? Падения, удары, попадание жидкостей — это всего лишь часть опасностей,
подстерегающих переносные компьютеры на строительных площадках и на выездах, и это при том, что большинство переносных компьютеров, ноутбуков и
планшетных компьютеров по своей сути весьма хрупкие изделия. Для аппаратного ядра компьютеров типа Navy SEALS компания Panasonic предлагает серию
ударопрочных, влаго- и вибростойких, пылезащищенных ноутбуков Toughbook,
которые подвергаются испытанию MIL-STD-810F (самый новый и суровый военный стандарт). Если вам очень нужно пережить корпоративное совещание, то
вы можете воспользоваться Toughbook для работы с незамысловатыми «хозяйственными» приложениями. Получить дополнительную информацию о линейке
изделий Toughbook компании Panasonic можно по адресу: http://www.panasonic.com/
computer/toughbook/home.asp.
Охлаждение разогревшегося переносного
компьютера
Неприятность. Мой переносной компьютер так сильно греется, что на нем можно приготовить яичницу. Как мне охладить эту штуковину?
Устранение. Переносной компьютер должен греться, особенно, если на нем установлен быстрый процессор наподобие Pentium 4, работающий на тактовой
частоте 3,2-3,4 ГГц. Одной из причин разогрева является запуск приложений,
сильно загружающих процессор и приводящих к быстрому разряду батареи (например, игр, систем автоматизированного проектирования или программ обработки изображений). Конечно, при этом переносной компьютер настроен на
наивысшую производительность, а не на экономичный режим (см. выше раздел
«Потеря кадров DVD в режиме работы от батареи»). Дополнительные устройства, такие как PC Card и работающие внешние приводы компакт-дисков и дисков DVD, также отбирают энергию и увеличивают выработку тепла.
Для охлаждения переносного компьютера нужно усилить интенсивность воздушного потока под его днищем. Устройство CoolPad (http://www.roadtools.com)
приподнимает переносной компьютер настолько, чтобы позволить воздушной
массе проходить под его корпусом и уносить избыток тепла (в результате переносной компьютер перестанет вместо утюга гладить вам брюки). Это простое,
но эффективное решение.
124
Глава 2. Неприятности, связанные с переносными компьютерами и КПК
Конечно же, реальный перегрев может свидетельствовать о наличии серьезных
проблем, касающихся исправности переносного компьютера. Если вы действительно рискуете получить ожог, немедленно обратитесь к производителю переносного компьютера и договоритесь о проведении сервисного обслуживания.
ИНСТРУМЕНТАРИЙ СПЕЦИАЛИСТОВ
В добавление к специфическим утилитам и небольшим программам, которые часто прилагаются к новым переносным компьютерам и КПК, ряд других приложений общего назначения
может усилить ваше хорошее впечатление от использования переносных компьютеров:
13 PGP Personal Desktop (http://www.pgp.com) — средство шифрования файлов, папок,
электронной почты и других системных данных, позволяющее уберечь вашу работу от
посторонних глаз.
S Laptrack (http://www.laptrack.com) — утилита, использующая средства Интернета для
выслеживания похищенного переносного компьютера и повышающая вероятность его
возврата владельцу.
И Laplink Gold 11.5 (http://www.laplink.com) — средство, упрощающее синхронизацию
файлов между переносными компьютерами, КПК и настольными системами.
« e i i i g :
.,.<.»:S8~
•
'
•••• •-
\ t
IIP
Неприятности, связанные
с графической подсистемой
Может быть, процессоры и играют главную роль в любом компьютере,
но зрелищность происходящего на экране обеспечивается все-таки графической подсистемой. Времена 1б-цветных палитр и разрешения экрана 320 х 240 пикселов ушли навсегда. Сегодня поразительно сложные,
волнующие воображение компьютерные игры, такие как FarCry или
Doom 3, стали безумно популярными, благодаря реалистичной графике
и богатой внутренней детализации. Но графика выходит за пределы игрового использования для того, чтобы решать задачи мультимедиа, такие как улучшение внешнего вида Рабочего стола, обработка и захват
видео и проигрывание DVD с кинематографическим качеством.
Эта глава начинается с рассмотрения неприятностей, связанных с конфигурационными настройками и драйверами устройств. Затем в ней рассматриваются известные проблемы с установкой новых программных и
аппаратных средств и нарушениями внешнего вида Рабочего стола под
управлением Windows XP. Вам также встретятся решения проблем, связанных как с дисплеями на основе электронно-лучевой трубки (CRT), так
и с ЖК-дисплеями, а также решения проблем, характерных для визуализации трехмерной графики, проблем захвата и проигрывания видео.
В заключение в главе будет рассмотрен ряд неприятностей, связанных
с видеопроигрывателями.
126
Глава 3. Неприятности, связанные с графической подсистемой
Неприятности, связанные
с конфигурацией
Определение типа графических карт
Неприятность. Прежде чем потратить деньги на новую видеокарту, я хотел бы
узнать, какая карта установлена на моем компьютере в данный момент. Как мне
это сделать?
Устранение. Многие, наверное, предложили бы вам для определения характеристик системы отображения информации воспользоваться Диспетчером устройств, но я обычно советую использовать для этих целей диагностические средства Windows DirectX (dxdiag.exe). Выберите Пуск • Выполнить, наберите в поле
Открыть: dxdiag и щелкните на кнопке ОК. После запуска dxdiag щелкните на
вкладке Дисплей (рис. 3.1). Вы получите точные сведения об устройстве отображения видеоинформации (например, Radeon 9800 Pro), объеме доступной видеопамяти (например, 128 Мбайт) и имени файла драйвера, а также о версии
и дате выпуска этого файла.
Hi Средство диагностики DirectX
! Система |: Ф.айлы DifectX г Дисплеи . Звук :; Музыка ;• Веса ;; Сеть 3 Если ничего не помогло;
Устройства
Главный i nv4_dJsp.dll •
Имя; NVIDIA GeForce FX 5200
Версия: 6,14.00Ю.6693 (Английский)
Изготовитель: NVIDIA
Дата; 29.10.2004 16:50:00
Тип микросхем; GeForce FX 5200
Подпись: Н/Д
Тип конвертера ОАС: Integrated RAMDAC
.
Всего памяти: 128.0 MB
;•.••••;
Рвжимэкрана: 800 х 600 (32 bit) (7SHz)
.
.
f^iHH-TOD;. ny4_mini.sys ;
,
• •••
V
D
D
;
н / д
. • : • • ; '
•;"••;•:::•:•:";.••••
Версий DDI; 9 (или выше)
Монитор: Монитор по умолчанию
••
.
•!•[::
Возможности DirectX
'••.[
...
•
'.-••• i"
. •••'••
Проверка DirectDraw
Ускорение DirectDraw; бкл
Ускорение Dlrect3D: Вкл
Прдверка Direct3D
Ускорение текстур AGP: Вкл
•
Неполадок не найдено.
Для проверки DirectDraw нажмите кнопку "Проверка DirectDraw",
Для проверки Direct3D нажмите кнопку "Проверка Direct3D",
Справка
я страница ijjСохранить всес0едения...|!
Выход
Рис. 3.1. Для получения сведений об аппаратуре отображения информации и драйвере
воспользуйтесь программой dxdiag
Неприятности, связанные с конфигурацией
127
Проверка объема видеопамяти
Неприятность. Моя новая компьютерная игра требует наличия в системе 3Dускорителя и 128 Мбайт видеопамяти. Как мне узнать имеющийся объем видеопамяти и нарастить этот объем, если потребуется?
ОЦЕНКА И З М Е Н Е Н И Й
Для того чтобы определить, насколько новая графическая карта способна помочь вашей
системе, воспользуйтесь программой тестирования графической производительности, например Futuremark 3DMarkO3 Pro (http://www.futuremark.com). Замерьте графическую производительность до и после обновления видеоадаптера.
Устранение. Сначала хорошая новость. Существует множество программных
средств, способных предоставить вам сведения о характеристиках видеосистемы. Воспользуйтесь средством dxdiag (см. предыдущий раздел «Определение
типа графических карт») и найдите на вкладке Дисплей запись Всего памяти
(см. рис. 3.1). Теперь новость плохая: если ваша графическая карта не отвечает
запросам компьютерной игры, вам нужно обновить карту. Способов нарастить
видеопамять графической карты просто не существует.
Небольшое возражение: графические подсистемы, встроенные в материнскую
плату, забирают часть основной оперативной памяти системы под видеопамять.
В большинстве случаев есть возможность установить объем такой видеопамяти
(известный также как AGP Aperture) через System Setup (см. рис. 1.12). Последние
версии BIOS позволяют отвести до 256 Мбайт оперативной памяти системы
под видеопамять. Конечно, в результате этого сокращается объем оперативной
памяти, отводимый под операционную систему и приложения.
Отсутствие изображения при использовании
подключения DVI
Неприятность. Я подключил свой ЖК-дисплей к порту DVI графической карты, но изображение отсутствует. В чем здесь проблема?
Устранение. Для использования системы передачи сигналов DVI необходимо
наличие трех элементов: видеокарты с соединителем DVI, дисплея (например,
жидкокристаллического) с таким же типом соединителя и высококачественного
DVT-кабеля для соединения первых двух элементов (обычно кабель поставляется вместе с дисплеем). Если вы смонтировали DVI-подключение и не увидели
изображения, удостоверьтесь в том, что дисплей включен, а затем еще раз проверьте DVI-соединители как на карте, так и на дисплее. Если проблема остается, замените DVI-кабель.
Что такое DVI? Сигналы цифрового видеоинтерфейса DVI (Digital Visual
Interface) соответствуют аналоговым сигналам красного, зеленого и синего цветов, то есть RGB (red, green, blue), которые используются в традиционных электронно-лучевых (CRT) дисплеях. Стандарт DVI определяет единую конструкцию соединений для поддержки в одном и том же соединительном узле как
цифровых, так и прежних, аналоговых сигналов. По сравнению с исключитель-
128
Глава 3. Неприятности, связанные с графической подсистемой
но аналоговой системой передачи сигналов на дисплей, DVI предлагает некоторые преимущества. Цифровые сигналы, в отличие от аналоговых, имеют абсолютные значения, что выражается в точности цветопередачи и устойчивости к
электрическим помехам. DVI способен справляться с полосой частот дисплея до
160 МГц, поддерживая работу дисплеев высокого разрешения, таких как UXGA
(Ultra Extended Graphics Array) и HDTV.
Стабилизация кадра с использованием VSYNC
Неприятность. Производители дисплея утверждают, что я могу за счет включения сигнала VSYNC добиться максимально возможного качества изображения. Я опробовал дисплей в работе при включенном и при выключенном сигнале VSYNC, но разницы не заметил.
Устранение. Сигнал VSYNC характеризует способ, с помощью которого графическая карта формирует изображение и посылает его на дисплей (жидкокристаллический или электронно-лучевой). При включенном сигнале VSYNC видеокарта формирует один полный кадр и, прежде чем приступить к формированию
следующего кадра, ждет, пока дисплей воспроизведет уже созданный кадр на
экране. При выключенном сигнале VSYNC карта формирует один полный кадр
и немедленно приступает к созданию следующего.
Свойства: Модуль подключения монитора и NVIDIA ... } ?
Общие
11
Монитор
Адаптер
;;
Диагностика
'* Ш GeForce FX 5200
Управление цветом
" •
'
• *
• ПРОФИЛИ приложения
Приложение:
Активный профиль:
! Использование глобальных Щ | ; - Глобальные установки дра
I Добавить профиль..
Г.помпьныз установки драйвера
! Настройка
[Значение:
i Профиль цвета
Нет
1 Вертикальная синхронизация;
Вкл
I Включение масштабируемых текстур Нет
[5] Показать дополнительные параметры
Значение Вертикальная синхронизация:
Выкл
Q Управляемые приложениями
0К
Отмена
I I Применить
Рис. 3.2. Для улучшения качества изображения включите режим работы графической карты
«Вертикальная синхронизация»
Неприятности, связанные с конфигурацией
129
Ну и как все эти особенности сигнала VSYNC в действительности влияют на
качество конечного изображения? Весьма незначительно. Сам дисплей способен
формировать изображение не быстрее, чем ему позволит это сделать частота обновления экрана. Если на вашем дисплее установлена частота обновления 72 Гц,
он будет способен формировать 72 экранных кадра в секунду. В таком случае
высокопроизводительный графический адаптер, «выстреливающий» по 90100 кадров в секунду, будет «пробуксовывать», потому что дисплей не сможет
выдержать такого темпа. Возьмите за правило включать сигнал VSYNC. Это позволит поддерживать синхронизацию дисплея и видеокарты, что обычно выражается в более чистом изображении.
ВНИМАНИЕ
Запомните, сигнал VSYNC не меняет качество изображения, выдаваемого графической
картой (разрешение, или глубину цвета, или детализацию кадра), а изменяет лишь способ
формирования изображения на экране.
Обычно параметр VSYNC устанавливается через дополнительные возможности
графической карты. Щелкните правой кнопкой мыши на Рабочем столе и выберите пункт Свойства, затем щелкните на вкладке Параметры, на кнопке Дополнительно, а затем на вкладке OpenGL или Direct3D (рис. 3.2). Поищите запись VSYNC,
Wait for Vertical Sync или Вертикальная синхронизация.
Форсирование порта AGP
Неприятность. Какие установки я могу подрегулировать для того, чтобы «выжать» все возможное из видеокарты APG?
Устранение. Установки, относящиеся к порту AGP, можно найти в меню Chipset
Features в вашей System Setup. (Некоторые производители BIOS могут не предоставить подобных функций или назвать их по-другому.)
AGP Turbo или AGP Bus Turbo Mode. Включение режима AGP Turbo mode изменяет способ, с помощью которого шина AGP управляет распределением записи в память. Большинство современных версий BIOS, скорее всего, не включают или больше не предлагают эту рискованную установку. Я вас предупредил.
Primary Frame Buffer или VGA Frame Buffer. Под буфером кадра (frame buffer)
обычно подразумевается область оперативной памяти, используемая для хранения изображения, сформированного для отправки на дисплей. Конечно же, надобность в буфере кадра возникает только при использовании материнской платы со встроенной видеосистемой. Карта AGP имеет собственную оперативную
видеопамять (и свой собственный буфер кадра). Если у вас установлена отдельная видеокарта AGP, выключите буфер кадра с целью освобождения оперативной памяти для нужд системы.
ВНИМАНИЕ
Будьте осторожны при изменении значений System Setup. Неверные установки могут помешать запуску компьютера.
130
Глава 3. Неприятности, связанные с графической подсистемой
AGP Mode. Этот параметр способен сдерживать производительность графической системы в том случае, если его значение установлено ниже возможностей
вашей карты AGP и материнской платы. Удостоверьтесь в том, что AGP mode установлен в Auto, или выберите одно из значений IX, 2Х, 4Х или 8Х, в соответствии с возможностями вашей карты AGP. К примеру, установка значения 2Х для
карты и материнской платы, допускающих скорость 4Х, урежет потенциальную
графическую производительность вдвое.
AGP Aperture или AGP Aperture Size. Этот пункт устанавливает объем оперативной памяти, выделяемой для нужд графической системы (не перепутайте
с буфером кадра). Если вы нуждаетесь в улучшении производительности встроенной графической системы, увеличьте объем выделенной памяти. Если у вас
используется карта AGP, вам надо выключить эту функцию. Типовая система
BIOS позволяет выделять до 256 Мбайт системной оперативной памяти под
графику.
ВНИМАНИЕ
В картах AGP 8X обычно используется небольшой крючок для того, чтобы контакты карты
были плотно вставлены в гнездо. К тому же этот крючок предохраняет карту от смещения
в гнезде, а сигнальные контакты от короткого замыкания. При удалении карты нужно сначала убрать крепежный винт и чуть вытащить карту из гнезда со стороны, прилегающей к
корпусу системного блока, далее осторожно вывести из зацепления крючок карты, а затем
уже полностью извлечь карту из гнезда.
NetMeeting запрещает работу AGP
Неприятность. Я начал использовать на корпоративных заседаниях службу
NetMeeting, но она запретила работу моей системы AGP.
Устранение. Эта проблема поражает системы, базирующиеся на Windows 2000,
при запуске NetMeeting 3.01. Ничего подобного не случается под управлением
других операционных систем или при запуске других версий NetMeeting. Функция совместного использования Рабочего стола программы NetMeeting запрещает использование Direct3D и AGP для устранения проблем совместимости
с производительностью видеосистемы. Конечно же, вы можете легко заново
включить Direct3D и AGP. Сначала воспользуйтесь мастером службы совместного доступа к Рабочему столу Windows (Desktop Sharing Wizard) и разрешите
этот доступ. Щелкните правой кнопкой мыши на значке Совместный доступ к Рабочему столу (не перепутайте со значком NetMeeting), расположенному на панели
задач, и выберите пункт Выход. Теперь вернитесь к настройкам конфигурации
совместного доступа к Рабочему столу и запретите этот доступ. В заключение
перезапустите компьютер. В результате этих действий работа Direct3D и AGP
должна восстановиться. Если после перезапуска объем цветовой палитры Рабочего стола снизится до 16 цветов, откройте диалоговое окно Display Properties
(Свойства: Экран) и щелкните на вкладке Effects (Эффекты). Снимите флажок
Display icons in all possible colors (Использовать для значков максимальное количество цветов), щелкните на кнопке Apply (Применить), снова установите этот
флажок и снова щелкните на кнопке Apply (Применить). Эти действия должны
привести вашу палитру в порядок.
Неприятности, связанные с драйверами
131
Неприятности, связанные с драйверами
Видеопроигрыватели нуждаются
в установке кодеков
Неприятность. Когда я пытаюсь просмотреть видео, видеопроигрыватель требует какой-то кодек.
Устранение. Мультимедийные файлы всегда используют какой-нибудь вид сжатия для сокращения своих размеров. Файлы меньшего размера быстрее загружаются из Интернета и занимают меньше места на жестких дисках. Одни виды
сжатия имеют умеренный характер, с небольшой (или никакой) потерей исходных данных, а другие проявляют сильную агрессию по отношению к исходным
данным, вызывающую их заметную потерю. Кодек (сокращение, используемое
для понятий компрессор-декомпрессор) предоставляет команды, необходимые
приложениям (например, Проигрывателю Windows Media или программе видеозахвата) для осуществления сжатия или разворачивания данных конкретного формата файла. В число распространенных кодеков входят MPEG, Indeo и Cinepak.
Первым делом, переустановите приложение видеопроигрывателя с самого начала. Как правило, соответствующие кодеки устанавливаются в вашу систему вместе с драйверами и программным обеспечением приложений. Например, если
вы устанавливаете программное обеспечение для создания фильмов стандарта
DVD, то кодеки MPEG-2 (и другие кодеки) должны устанавливаться вместе
с этим программным обеспечением. Если проблема остается нерешенной, проверьте перечень установленных аудио- и видеокодеков на наличие продублированных записей. Откройте Панель управления, дважды щелкните на значке Система,
вкладке Оборудование и кнопке Диспетчер устройств, после чего раскройте запись
Звуковые, видео и игровые устройства. Щелкните правой кнопкой мыши на записи
Аудиокодеки (рис. 3.3) или Видеокодеки (рис. 3.4) и выберите пункт Свойства,
а затем щелкните на вкладке Свойства и просмотрите перечень кодеков. Выберите дубликат кодека и щелкните на кнопке Удалить.
Обеспечение минимально необходимой версии
DirectX
Неприятность. Игра у меня установилась, но сообщает, что ей нужен DirectX 9
или более поздняя версия. Как мне обойти это препятствие?
Устранение. Некоторые игры не проверяют состояние вашей системы, а просто
сообщаю вам, в какой версии DirectX они нуждаются. Для определения установленной на вашем компьютере версии DirectX воспользуйтесь средством
dxdiag (см. выше раздел «Определение типа графических карт»). Если у вас установлена новейшая версия DirectX, то просто проигнорируйте предупреждение и запустите игру. Если это не так, то у вас могут возникнуть проблемы с
цветом, текстурой, прорисовкой пейзажей и звуком (что послужит намеком на
необходимость обновления DirectX).
Многие игры содержат требуемую версию DirectX прямо на своем компакт-диске, хотя это может быть и не самая последняя версия. Если нужно, загрузите
свежую версию DirectX прямо с веб-сайта Microsoft (http://www.microsoft.com/directx).
132
Глава 3. Неприятности, связанные с графической подсистемой
Свойстве; Аудиокодеки
Общие! Свойства : Сведения!;
Аудиокодеки
jffi msadp32-acm
Щ пкдЛГаст
• ^ j ] msgsm32.acm
ЖЙ tssoft32.acm
Я msg723.acm
:g] DivX;l Audio
- ^ 0 Sipro Lab Telecom Audio Codec
Q Fraunhofer IIS MPEG Layer-3 Codec
fcgj Indeo® audio software
:^3 DivXWMA Audio Compressor
i g Lame ACM MP3 CODEC v3.9S
Щ АСЗАСМ Decompressor
•SgSJj Windows Media Audio
Удалить
Свойства
С OK| j
1 :•
Отмена j
Рис. 3.3. Аудиокодеки содержат средства синтеза речи, обеспечения телефонных переговоров,
извлечения звуков и музыки
(действа; Видео кбдвкн
Обшив
Свойства
Сведения
. Видеокодеки
g ) DivX;-) MPEG-4 Video Codec (Fast-Motion)
g ] DivX;-) MPEG-4 Video Codec (Low-Motion)
<Q DivX 5.2.1 Codec
•$S| Huffyuv lossless codec
;^и>] iccvid.dll
• ^ Indeo V.4.51.1B.2 Interactive codec
Q Intel Indeo 3.2
^ iyuv_32.dll
Q Ligoslndeo'S'XPVideoS^
^ Microsoft Windows Media Video 9
$ш§ msh261
•Q msh263
•;Q MS-MPEG-4 MPEG-4 Video Codec
;^r] msrle32 dll
^ msvidc32.dll
^ rnsvuv.dll
Удалить
J
Двойства
Рис. 3.4. Видеокодеки содержат средства видеозахвата и проигрывания распространенных
форматов
Неприятности, связанные с драйверами
133
Устранение сообщения об устаревшей версии
DirectX 8.1
Неприятность. Всякий раз при запуске системы на Рабочий стол выводится сообщение о том, что версия DirectX 8.1 «устарела».
Устранение. Эта весьма невразумительная ошибка иногда возникает при использовании устаревшей операционной системы и файлов поддержки. Обновите Internet Explorer (IE), DirectX и операционную систему путем установки доступных
пакетов обновлений (включающих важные исправления, касающиеся надежности системы). Вы можете получить обновления Windows и IE, просто воспользовавшись функцией Обновление системы с помощью веб-узла Windows Update.
А получить обновления DirectX можно по адресу: http://www.microsoft.com.directx.
Новые драйверы становятся
причиной ошибок защиты
Неприятность. После установки новой версии видеодрайвера я всякий раз получаю при запуске системы сообщение «Windows Protection Errors».
Устранение. Теоретически ошибки защиты возникают в тех случаях, когда приложение пытается использовать область памяти, которая выделена другому программному средству. Однако на практике ошибки защиты могут появляться изза других проблем конфигурации системы. Еще раз проверьте драйвер. Если у
вас установлен устаревший или не подходящий по версии драйвер (возможно,
предназначенный для похожей видеокарты), то могут возникнуть большие проблемы. Установите последнюю версию видеодрайвера, предназначенного именно для вашей видеокарты с учетом ее модели и торговой марки. Можно вместо
этого отменить последнюю установку драйвера. Откройте Панель управления,
дважды щелкните на значке Система, вкладке Оборудование и кнопке Диспетчер
устройств. Затем раскройте запись Видеоадаптеры, после чего щелкните правой
кнопкой мыши на записи, относящейся к видеокарте, и щелкните на пункте
Свойства. Выберите вкладку Драйвер, щелкните на кнопке Откатить (рис. 3.5) и следуйте указаниям мастера. В конце концов, для возврата системы в предыдущее
работоспособное состояние вы можете воспользоваться функцией восстановления системы. Выберите Пуск • Все программы • Стандартные • Служебные • Восстановление системы, а затем следуйте указаниям мастера.
Обратитесь к производителю компьютера (или материнской платы) за свежими
драйверами для материнской платы. Заодно поищите обновления специальных
драйверов материнской платы (драйверов AGP, AGP Miniport, AGP VXD, драйвера чипсета, драйвера GART или VGART), используемых для реализации
функций AGP средствами чипсета.
Вам также может понадобиться выключить функцию FastWrite на карте AGP.
Сначала щелкните правой кнопкой мыши на Рабочем столе и выберите пункт
Свойства. Когда откроется окно Свойства: Экран, щелкните на вкладке Параметры
и на кнопке Дополнительно, а затем выберите вкладку, относящуюся к поддержке драйвера AGP (к примеру, вкладку ATI SMARTGART, как показано на рис. 3.6).
Выключите функцию FastWrite, щелкните на кнопке Apply (Применить) и перезапустите систему.
134
Глава 3. Неприятности, связанные с графической подсистемой
Свойстве; NVIDIA GeForce FX 5200
:
|Ц
NVIDIA GeForce FX 5200
П оставщик драйвера: NVIDIA
Дата разработки:
2Э.10.2004
Версия драйвера:
6.6.9.3
Цифровая подпись
Microsoft Windows Hardware Compatibility Publ ;i
| 1 Сведения,.,
Просмотр сведений о Файлах драйверов.
|
Обновление драйвера для этого устройства.
;
Если устройство не работает после.
обновления драйвера,
откат
восстанавливает прежний драйвер.
j
j
1
|
Обновить...
| [
Дткатить
i
j
1
Удалить
.
Отмена установки драйвера (расширенная).
\
Отмена
ок
Рис. 3.5. Проведите откат обновления, в результате которого был установлен непригодный
драйвер, и восстановите работоспособность операционной системы
ЩЩ
Plug and Plsy Monitor and RADEON 9800 PRO Preperties
- ; " Displays
i
General I
\
i
Щ Color
|
Ш ppenGL
\ Drtect3D
Adapter N Monitor § Troubleshoot \\ Color Managemert •
Options
Ш Overlay
:i
'!• "SSS^S^SARTGAflTti)
: SMARTGARTjb'f) епзше-s system stability by automatically performing a
j variety of bus tests that determine "your optimal graphics accelerator
. i settings. Changing these settings couid tesdt in system instability.
AGP Settings
Set AGP Speed:
CunenlAGP
Off
Fa^Write.
f
On
Off
IX
Ж
4X
*<
Current Statu
On
RetisstAII 1
Рис. З.6. Выключение функции FastWrite на карте AGP в некоторых случаях приводит
к стабилизации работы неустойчивой видеосистемы
Неприятности, связанные с драйверами
135
Если проблема по-прежнему существует, то ее можно решить обновлением BIOS,
обратившись за ним к производителю компьютера (или материнской платы).
Поиски пропавших функциональных вкладок
Неприятность. В диалоговом окне свойств моей карты NVIDIA исчезли вкладки функций 3D и nView.
Устранение. Вам нужно переустановить аппаратное ускорение видеокарты.
Сначала щелкните правой кнопкой мыши на Рабочем столе и выберите пункт
Свойства. Когда откроется диалоговое окно Свойства: Экран, выберите вкладку
Параметры, щелкните на кнопке Дополнительно, а затем щелкните на вкладке
Диагностика. Переместите ползунок Аппаратное ускорение в положение Нет, щелкните на кнопке Применить и перезапустите компьютер. После перезапуска компьютера возвратитесь ко вкладке Диагностика и переместите ползунок Аппаратное ускорение в положение Полное. Сохраните изменения и перезапустите
систему опять. Исчезнувшие вкладки должны восстановиться. Если этого не
произойдет, переустановите драйверы карты и поддерживающее программное
обеспечение еще раз.
Преодоление жесткой программной привязки
к DirectX
Неприятность. Я установил новую версию DirectX, и теперь моя любимая игра
не хочет работать.
Устранение. Некоторые игры могут иметь жесткую программную привязку к конкретной версии DirectX. К примеру, игра будет искать Версию 8.0а, но, если отклик DirectX будет иным, не 8.0а, игровая программа выдаст ошибку и остановится. Такие проблемы чаще всего случаются, когда программный продукт
сделан наспех и поддерживающему его работу программному обеспечению нужного внимания не уделялось. Между тем незначительные изменения, внесенные
в программу, способны устранить подобный сбой, поэтому вам стоит поискать
обновление программы или исправления для нее, которые скорректируют допущенную оплошность. Если разработчики программы не собираются спешить с
устранением проблемы, вы можете просто вернуть программный продукт продавцу.
Новые драйверы не работают
Неприятность. Я установил драйверы для своей видеокарты, но наблюдаю лишь
16 цветов в разрешении экрана 640 х 480.
Устранение. Сначала удостоверьтесь в том, что загрузили драйверы именно для
своей видеокарты. Я понимаю, что вы это уже проверяли, но проверьте еще раз.
Ведь иногда вы пьете во время установки системы не только чай, да и все эти
ссылки на драйвера выглядят почти одинаково.
Тем не менее даже «правильный» драйвер может не работать. К примеру, версия 29.80 драйвера для карты NVIDIA Quadro — это просто хлам. А предыдущая
136
Глава 3. Неприятности, связанные с графической подсистемой
версия, как ни странно, работает, как и последующие версии, такие как версия 30.82. Проверьте, не выпущен ли новый драйвер для вашей видеокарты.
Если нет, попробуйте воспользоваться прежним, старым драйвером. Таким образом вы сможете избавиться от беспокойств и дождаться выхода новой версии
драйвера.
Игра «тормозит» в режиме OpenGL
Неприятность. Моя игра устанавливается и работает в режиме Direct3D, но
«тормозит», когда я пытаюсь запустить ее в режиме OpenGL. В чем причина?
Устранение. Игры чаще всего поддерживают оба интерфейса программирования: и OpenGL, и Direct3D. Интерфейс OpenGL иногда предоставляет несколько иную визуализацию и поддерживает множество разрешений экрана и графических функций, которые Direct3D не в состоянии предложить.
Проблемы в работе режима OpenGL возникают при определенных комбинациях
аппаратной начинки видеокарты и версий драйвера. Например, такая проблема
возникает с картами ATI Radeon 9500 и 9700 под управлением Windows XP и
при использовании драйверов wxp-w2k-r9700-7-81-021213a-006924C.exe. Каково же
решение проблемы? Загрузите и установите последние версии драйверов и программ управления графикой (наподобие версии Catalyst 3.0 или более поздних
ее версий для карт ATI).
Поиск невидимых объектов 3D
Неприятность. В ходе игры я натыкаюсь на невидимые предметы (например,
столы и стулья). Я знаю об их существовании, но они просто не прорисовываются на моем экране.
Устранение. Такое случается при использовании устаревших видеокарт, таких
как RAGE II и RAGE II+. Вдобавок к потерям предметов интерьера и некоторых полупрозрачных объектов, происходит еще и появление ненужных элементов изображения в однотонном цветовом решении. Попробуйте добиться положительного результата выключением в настройках самой игры аппаратной
поддержки Direct3D (выберите вместо этого программную эмуляцию). Производительность игры может снижаться из-за применения программной эмуляции, но графическое отображение должно улучшиться. Если все так и произойдет, установите самые последние версии видеодрайверов. Это должно решить
проблему и дать возможность использования аппаратной поддержки Direct3D
и полного аппаратного ЗВ-ускорения.
Обновление драйверов вызывает ошибки
Windows
Неприятность. Я обновил драйверы графической системы, но теперь при попытке запустить игру получаю сообщение об ошибке Windows.
Устранение. Новые видеодрайверы имеют нижний порог системных требований (включая и минимальную версию DirectX, при которой они еще способны
Неприятности, связанные с установкой нового оборудования
137
работать). Если вы используете более старую версию DirectX, установка нового
видеодрайвера может стать причиной проблем (к примеру, ошибок или искаженного изображения) при запуске игры. Установите последнюю версию DirectX,
обратившись по адресу http://www.microsoft.com/directx, а затем при необходимости переустановите графический драйвер.
Предоставляемые Windows драйверы могут
снижать функциональные возможности
видеокарты
Неприятность. Я позволил Windows XP самой установить мою новую карту
AGP. Она хорошо справилась с этим, но я не вижу никаких средств управления
функцией сглаживания изображения.
Устранение. Система Windows XP содержит обширную библиотеку драйверов
устройств, но эти драйверы не всегда позволяют использовать высокоэффективные функции.
Как правило, Windows XP можно доверить предоставление ее «домашних» драйверов для большинства классов устройств, включающих приводы, устройства
USB и FireWire, и так далее. Но видеокарты обычно получают больше пользы
от драйверов, предоставленных непосредственным производителем. Если предоставляемые Windows драйверы работают, то их можно оставить. Но если вы в
будущем столкнетесь с проблемой программной совместимости или производительности, попробуйте в работе самые последние драйверы непосредственно от
производителя.
Неприятности, связанные с установкой
нового оборудования
Затруднения с удалением старой карты AGP
Неприятность. Я хотел заменить свою карту AGP новой моделью, но не представляю, как удалить из гнезда старую карту.
Устранение. Все карты расширения крепятся к корпусу системного блока одним винтом. Вы его, скорее всего, уже выкрутили, не так ли? Ну а поскольку
винт удален, нужно освободить контактную площадку карты из гнезда. При
этом надо помнить, что скоростные карты AGP (такие, как карты формата 8Х)
могут иметь удерживающее устройство в тыльной части гнезда. Приподнимите
передний край карты до выхода удерживающего устройства из зацепления и извлеките карту из гнезда или же аккуратно оттяните в сторону удерживающее
устройство и освободите карту.
Новая карта AGP не позволяет смотреть DVD
Неприятность. Я установил новую карту AGP, но теперь я не могу смотреть
фильмы на DVD.
138
Глава 3. Неприятности, связанные с графической подсистемой
Устранение. Такое часто случается, когда новые видеодрайверы не желают работать с существующим программным обеспечением DVD (таким, как PowerDVD
или WinDVD). Сначала воспользуйтесь утилитой Установка и удаление программ
и удалите программы проигрывания DVD. Перезапустите систему. Теперь воспользуйтесь диагностическим средством Windows DirectX (dxdiag.exe), чтобы удостовериться в том, что новые видеодрайверы установлены вами правильно. Выберите Пуск • Выполнить, наберите в поле Открыть: dxdi ag и щелкните на кнопке ОК.
После запуска dxdiag щелкните на вкладке Дисплей и проверьте версию и дату
выпуска видеодрайвера (см. рис. 3.1). В завершение переустановите программное обеспечение проигрывателя DVD. Проигрыватель должен автоматически
подстроиться под новый видеодрайвер.
Появление призвуков после установки
новой видеокарты
Неприятность. Я установил новую видеокарту, и теперь слышу странные потрескивания, издаваемые моей звуковой картой.
Устранение. Эта мелкая неприятность обычно происходит из-за сбоев драйвера
или системных сбоев, связанных с ресурсами. Обратите внимание на следующее:
Выключите все неиспользуемые аудиовходы. Не секрет, что компьютеры подвержены действию помех, образуемых электрическими сигналами. Нежелательные сигналы могут попасть в неиспользуемые аудиовходы, усилиться и проявиться в виде потрескиваний или хлопков. К примеру, повышенный уровень
помех карты AGP может вызывать электрические наводки в цепях аудиосистемы. Разгон карты AGP часто является причиной таких наводок. Проверьте установки тактовой частоты в System Setup и снизьте частоту шины AGP до 66 МГц
(или до ближайшего к этой величине возможного значения). Также откройте
окно регулятора громкости и выключите все неиспользуемые каналы входа.
К примеру, если вы не используете Линейный вход, установите относящийся
к нему флажок Выкл.
Избегайте совместного использования IRQ. Совместное использование линии
запроса прерывания (IRQ) — в особенности новым видео- и аудиоустройством — может стать причиной неприятных проблем со звуком. Попробуйте переставить звуковую карту в другое гнездо PCI. Или же воспользуйтесь функцией
Reset PnP или Reset NVRAM в System Setup для того, чтобы инициализировать заново установки устройств типа Plug-and-Play.
Отрегулируйте параметры ускорения вашей звуковой карты. Откройте панель
управления Свойства: Звуки и аудиоустройства, щелкните на вкладке Громкость,
в группе Настройка динамиков щелкните на кнопке Дополнительно, а затем на
вкладке Качество записи (рис. 3.7). Регулировкой положения ползунков Аппаратное ускорение и Частота дискретизации добейтесь чистоты звучания. Для сохранения внесенных изменений щелкните на кнопке Применить.
Установите новую версию драйверов звукового устройства или BIOS. Устаревшие драйверы звуковой карты или материнской платы могут конфликтовать
с другими драйверами системы. Установите новые версии драйверов звукового
Неприятности, связанные с установкой нового оборудования
139
устройства или звуковых драйверов материнской платы. Обновите к тому же
и драйверы видеоустройства. Если звуковое устройство встроено в материнскую плату и новые драйверы Windows не помогают, обратитесь к производителю материнской платы за новой версией BIOS.
Дополнительные свойства звука
1 Динамики | Качество записи I
•
.
..
:
.
•
:• .
£2!1л$ 3™ параметры управляют воспроизведением звука и могут
'ЩЩ? помочь при диагностике неполадок со звуком.
• Воспроизведете звука
Аппаратное ускорение:
Нет j :
1 I Полное
Полное ускорение: используется для разрешения всех
возможностей ускорения.
Частота дискретизации:
Ниже t
Выше
Наивысшая частота дискретизации: наилучшее качество звука.
Восстановить умолчания
Рис. 3.7. Для устранения нежелательного шума отрегулируйте аппаратное ускорение
и частоту дискретизации
Преодоление ограничений режимов
работы AGP
Неприятность. Моя карта AGP 4X работает на скорости, ограниченной до значения IX.
Устранение. Такая проблема встречается на устаревших материнских платах
с первоначально разработанной (но не отвечающей всем требованиям) поддержкой скоростных карт AGP. Обратитесь к производителю материнской платы за
новой версией драйверов и BIOS.
Если проблема продолжает существовать, вам может понадобиться войти в System
Setup и подрегулировать установки AGP Mode в разделе меню Advanced Chipset Setup.
Как правило, для параметра AGP Mode можно установить значение Auto. Если такая установка недоступна, установите значение 4Х. Неужели система по-прежнему застревает на скорости IX? Тогда обновите драйвер AGP (AGP Miniport
или AGP VXD). В некоторых случаях после обновления драйверов материнской платы может понадобиться переустановить Windows с самого начала.
140
Глава 3. Неприятности, связанные с графической подсистемой
Новая видеокарта вызывает зависание системы
Неприятность. На замену встроенному видеоадаптеру я установил отдельную
видеокарту, но теперь во время запуска система зависает.
Устранение. Большинство современных материнских плат способны в автоматическом режиме определить наличие видеокарты в гнезде расширения и выключить встроенный видеоадаптер, но некоторые устаревшие системы не способны сделать этого. В результате система зависает на ранней стадии запуска.
К примеру, некоторые модели H P Pavilon и eMachine допускают возможность
подобной проблемы при установке карты ATI Radeon 7000. Выключите питание
системы и временно удалите новую видеокарту.
Начните с поиска у производителя системы обновления BIOS, устраняющего
эту проблему. Перезапишите BIOS, пользуясь соответствующими инструкциями производителя. Если подходящего обновления BIOS не существует, войдите
в System Setup и самостоятельно выключите функцию On-Chip VGA в разделе меню
Advanced Chipset Features (рис. 3.8). Затем перезапустите систему, выключите питание компьютера, снова установите новую видеокарту и запустите систему.
Phoenix - AwardBips CMOS setup• w i t t y
:Advanced Chipset Features
DRAM Timing selectable
[By sppj
CAS Latency Time :\
Ci 5]
Active to Precharge Delay
DRAM RAS# to CAS# Delay
DRAM RAS* Precharge ;
vuitol
Memory Frequency For
Enabled!
System BIOS Cacheabte 7
Disabled*
Video BIOS Cacheabie
Disabled
Memory Hole At 15M-16M
[enabled]
Delayed Transaction
[16 м1п]
Delay prior to Thermal"'.
A C P Aperture Size (Мб) , [643
Item Help
Menu Level
on-Chip VGA
[Enabled]
on-Chip Frame Buffer Size [8MB] ; .
Boot Display
[Auto]
Ц—:Move EnteriSeiect
F5: Previous values
•/-/PU/PDiValue M.0:Save
F6: Fail-safe Defaults
ESC:Ex1t Fl:General Help
F?: optimized Defaults
Рис. З.8. Если встроенная видеосистема не желает выключаться автоматически,
выключите ее самостоятельно
Сопротивляющиеся драйверы Windows XP
Неприятность. Я установил на свою материнскую плату i845G карту ATI Allin-Wonder Radeon, воспользовавшись драйверами Windows XP, но система замедляет работу в самые неожиданные моменты.
Устранение. Даже притом что драйверы Windows XP могут превосходно работать
со многими видеокартами, материнские платы, собранные на чипсете Intel i845G,
обычно не в состоянии нормально работать с поставляемыми Windows XP
драйверами для карт All-in-Wonder. Вы можете избежать этой неприятности,
Неприятности, связанные с Рабочим столом
141
если установите драйверы Enhanced Display Drivers, поставляемые на компактдиске, входящем в комплект новой видеокарты.
Драйверы материнской платы (такие, как Miniport или AGP VXD) также играют немалую роль в стабильности работы системы. Скажем, обновление драйверов материнской платы также способно помочь избавиться от нежелательных
симптомов в работе карты All-In-Wonder. В процессе обновления драйверов материнской платы вам может понадобиться переустановить Windows XP.
Неприятности, связанные
с Рабочим столом
Поиски «застенчивой» панели задач
Неприятность. Моя панель задач просто испарилась. Куда же она могла подеваться?
Устранение. Это мелкая неприятность легко устранима. Панель задач Windows XP (часто представляющая собой всего лишь тонкую синюю полоску во
всю длину нижней части Рабочего стола) может быть скрыта. Подведите курсор
вашей мыши к этой маленькой синей полоске; как только курсор примет вид
маленькой стрелки, указывающей направления вверх-вниз, нажмите левую
кнопку мыши и перетащите стрелку немного вверх. Панель задач должна вернуться на место.
Свойства панели задач и меню "Пуск"
Панель задач ] Меню "Пуск";
• Оформление панели задач-
О Закрепить панель задач
[»f] Автоматически скрывать панель задач
fvj Отображать панель задач поверх остальных окон
(^] Группировать сходные кнопки панели задач
[.^Отображать панель быстрого запуски
• Область уведомлений
Отображать часы
Можно избежать загромождения области уведомлений, скрывая
значки, по которым давно не выполнялись щелчки
[53 Скр^вэть неиспользуемые значки
Шастроить^
Рис. 3.9. Чтобы добиться постоянного присутствия панели задач на Рабочем столе, снимите
флажок Автоматически скрывать панель задач
142
Глава 3. Неприятности, связанные с графической подсистемой
Панель задач также может быть установлена в режим автоматического исчезновения. Переместите указатель мыши на нижнюю границу Рабочего стола. Панель задач должна неожиданно возникнуть и исчезнуть сразу же, как только вы
уберете с нее указатель мыши. Попробуйте все это проделать. Если все так и
происходит, щелкните правой кнопкой мыши на панели задач, выберите пункт
Свойства (рис. 3.9) и снимите флажок Автоматически скрывать панель задач. После
этого панель задач будет постоянно находиться на Рабочем столе.
Улучшение производительности элементов
Рабочего стола
Неприятность. Я запустил Windows XP на старом компьютере. Все вроде бы
неплохо работает, но все эти пустяшные эффекты, придуманные для выразительности, еле шевелятся. Как мне оживить все происходящее на Рабочем столе,
не возвращаясь к Windows 98?
Устранение. Система Windows XP приходит уже укомплектованной различными
украшательствами, в которых она может увязнуть, из-за чего ее работа замедлится. Между тем вы можете отключить эти функции. Выберите Пуск • Панель
управления • Система, выберите вкладку Дополнительно и в группе Быстродействие
щелкните на кнопке Параметры, после чего выберите вкладку Визуальные эффекты
и установите переключатель в положение Наилучшее быстродействие (рис. 3.10).
Это приведет к автоматическому отключению большинства украшений Рабочего стола. Если вам захочется сохранить одни и отменить другие украшения,
установите переключатель в положение Особые эффекты: и самостоятельно установите флажки по своему выбору. Щелкните на кнопке Применить, чтобы сохранить произведенные изменения.
БЕРЕГИТЕ ЗРЕНИЕ
Отключите фоновый рисунок Рабочего стола. Щелкните правой кнопкой мыши на Рабочем
столе, выберите пункт Свойства, щелкните на вкладке Рабочий стол, а затем выберите
в списке фоновых рисунков пункт «(нет)».
Применяйте более крупные шрифты и значки. Щелкните на вкладке Оформление и в раскрывающемся списке Размер шрифта выберите более крупный шрифт. Сначала попробуйте «крупный шрифт», но если понадобится, переключитесь на «огромный шрифт». Щелкните на кнопке Эффекты и установите флажок Применять крупные значки.
Включите крупный курсор мыши. Откройте панель управления Свойства:Мышь и щелкните
на вкладке Указатели. Теперь прокрутите вниз список доступных схем и выберите крупную
(или огромную) схему курсора.
Измените контраст схемы оформления. Откройте панель управления Специальные возможности, щелкните на вкладке Экран, в группе Высокая контрастность щелкните на кнопке Настройка и выберите высококонтрастную схему (рис. 3.11).
Применяйте дисплей с крупным экраном. Дисплей с диагональю экрана от 19 до 21 дюйма
позволяет разглядеть мелкие детали изображения даже при больших разрешениях экрана.
Пользуйтесь высокой частотой обновления экрана. Дисплей формирует изображения на
экране 60-80 и более раз в секунду. Этот повторяющийся вывод изображений называется
мерцанием. Установите дисплей на максимально допустимую частоту обновления экрана
(к примеру, на 72-75 Гц или 82-85 Гц), добиваясь снижения эффекта мерцания и, как
следствие, уменьшения вероятности появления головных болей и утомления от многочасового пребывания перед экраном компьютера.
Неприятности, связанные с Рабочим столом
Параметры б
_ Предотвращение выполнения данных
Визуальные эффекты
Дополнительно.
_
По умолчанию визуальные эффекты выбираются на основе
возможностей компьютера, но вы можете изменить их.
©Восстановить значения.поумолчанию]
О Обеспечить наилучший вид
О Обеспечить наилучшее быстродействие
0 Особые эффекты:
\ 0 Анимация окон при свертывании и развертывании
Я
1 1.51] Гладкое прокручивание списков
I Щ Затухание меню после вызова команды
| 0 Использование стилей отображения для окон и кнопс '••
\ [*0 Использование типичных задач для папок
; £3 Отбрасывание теней значками на рабочем столе
~"
I В Отображать содержимое окна при перетаскивании
: 03 Отображать тени, отбрасываемые меню
I [ 3 Отображать фоновые рисунки для различных типов г...
'•• М Отображение прозрачного прямоугольника выделена **
]
\ ' ;
I^
OK
[ Отмена
Рис. 3.10. Выключите ненужные украшения для повышения производительности
элементов Рабочего стола
Настройка режима высокой контрастности
Включение режима •••• • '•'.•'•-•'. -'-.----[
••••:
Включение режима высокой контрастности:
<A!t слееа>+ <Shift слева>+<Рг!п1 $сгееп>.
Использовать такой способ включения
Контрастная схема оформления
•
Т.екущая контрастная схема оформления:
:
| Контрастная черная (крупная)
Высокий контраст №2 (огромная)
Дождливый день
Ель
Кирпичная
Классическая
Классическая (крупная)
Классическая (огромная)
Клен
Контрастная белая
Контрастная белая (крупная)
Контрастная белая (огромная]
Контрастная черная
Контрастная черная (крупная)
Контрастная черная (огромная)
Кяг.нп-Л*лп-гинаа (VRA1
Рис. 3.11. Для повышения различимости элементов Рабочего стола воспользуйтесь
высококонтрастной схемой оформления
143
144
Глава 3. Неприятности, связанные с графической подсистемой
Совместное использование Рабочего стола
Windows
Неприятность. Мой престарелый отец пользуется компьютером в мое отсутствие и приводит в беспорядок все настройки Рабочего стола. Он заявляет, что не
в состоянии разглядеть маленькие значки на фоне того необычного оформления
Рабочего стола, которое установлено мною. Есть ли способ учесть интересы каждого из нас?
Устранение. Windows XP дает возможность создать учетную запись пользователя с индивидуальными настройками Рабочего стола. Пользуясь правами системного администратора, нужно открыть панель управления Учетные записи
пользователей, щелкнуть на кнопке Создание учетной записи, после чего мастер
проведет вас по всему процессу создания учетной записи. Введите имя новой
учетной записи и выберите ее тип. При создании новой учетной записи вы можете установить парольную защиту на данную запись и внести ряд других изменений. Вы можете переключиться между учетными записями пользователей из
любого места, выбрав команду Пуск • Выход из системы • Смена пользователя, а затем выбрав значок нужной учетной записи. Возвратившись в среду, относящуюся к вашей учетной записи, вы найдете Рабочий стол абсолютно в том же состоянии, в каком вы его оставили.
Ш Options
!!
Ш Overlay
;!
Ш SMARTGARTjtm)
General ц Adapter !•! Monitor < Troubleshoot I Color Management
Displays I E Color
• JD ОрепП:
• ПигсКЭО
• ,'.'ta,
. >*~v.-:-:,...;.*.**>*.
I
Coloi Curve
..
s
Bed
Green
Мак
glue
Defaults
Help
Рис. 3.12. Для получения яркого и четкого изображения отрегулируйте
цветовую гамму дисплея
Неприятности, связанные с дисплеем
145
Осветление темного изображения
Неприятность. Я увеличил значения яркости и контраста на моем дисплее, но
изображения все же кажутся несколько темноватыми.
Устранение. Проблема может быть связана с обедненной цветовой коррекцией
Рабочего стола Windows. Игры часто предоставляют возможность корректировки цветовой гаммы и позволяют осветлять те места, которые иначе оставались
бы темными. Конечно же, коррекция цветовой гаммы в большинстве случаев
доступна и с помощью средств видеокарты, такой, например, как ATI Radeon
9800 Pro. Щелкните правой кнопкой мыши на Рабочем столе, выберите пункт
Свойства, щелкните на вкладке Параметры, а затем на кнопке Дополнительно. Выберите вкладку цветовой коррекции (рис. 3.12) и передвиньте ползунок Desktop
brightness (Яркость) до достижения яркого, четкого изображения. Для сохранения внесенных изменений щелкните на кнопке Apply (Применить).
СОВЕТ
Перед коррекцией цветовой гаммы установите регулировками дисплея его яркость в положение 80-90 %, а затем уменьшайте контрастность до тех пор, пока растр (легкая дымка
вокруг изображений на экране) не исчезнет.
Неприятности, связанные с дисплеем
Устранение мерцания изображения
Неприятность. Мне кажется, что мой дисплей слишком сильно мерцает.
Устранение. В большинстве случаев вы можете улучшить качество изображения, увеличивая частоту обновления экрана. Щелкните правой кнопкой мыши
на Рабочем столе, щелкните на вкладке Параметры, а затем на кнопке Дополнительно. Регулировка частоты обновления экрана находится на вкладке Монитор
(рис. 3.13).
Выберите более высокую частоту обновления экрана из значений в раскрывающемся списке. Для сохранения внесенных изменений щелкните на кнопке Применить.
Кроме этого, обратите внимание на громкоговорители, расположенные рядом
с дисплеем. Они являются источником вибраций, оказывающих влияние на
дисплей. К примеру, я регулярно пользуюсь музыкальной службой Real
Rhapsody и слушаю любимые мелодии. При достаточно большом уровне громкости я иногда замечаю, что сильные низкие звуки отражаются слабыми волнами на экране моего 21-дюймового CRT-дисплея. Уберите громкоговорители подальше от дисплея или уменьшите уровень громкости воспроизведения.
Прекращение подрагивания изображения
Неприятность. Изображение на моем CRT-дисплее периодически слегка подрагивает или мерцает в течение нескольких минут. Я подключил дисплей к компьютеру соседа, и он нормально заработал.
146
Глава 3. Неприятности, связанные с графической подсистемой
Свойства: Модуль подключения монитора и NVIDIA,
Управление цветом
Общие
•
I
Адаптер
|
\
.
.
; Щ GeForce FX 5200
Монитор
[
Диагностика
Тип монитора
Модуль подключения монитора
Свойства;
•
i
г Параметры мониторе
|
j Частота обновления экрана:
| | 172 Гц
56 Гц
60 Гц
70 Гц
шт
75 Гц
85 Гц
Рис. 3.13. Увеличение частоты обновления экрана позволяет в некоторых случаях
стабилизировать мерцающее изображение
Устранение. Возможно, в вашем доме «скачет» напряжение в сети. Крупные
приборы, такие как кондиционеры, микроволновые печи, холодильники и даже
кофеварки, способны вызывать неожиданные скачки напряжения. В результате
напряжение электрической сети может заметно упасть. Если ваш дисплей питается от этой же сети, то он может испытывать нехватку энергии.
Воспользуйтесь вольтметром переменного тока для замера уровня напряжения
в розетке вашего дисплея при выключенных домашних электроприборах (и при
нормальной работе дисплея). Снова проверьте уровень напряжения после подключения к сети такого количества электроприборов, при котором дисплей начинает мерцать. Если вы заметите значительное падение напряжения переменного тока, вызовите электрика для подключения розетки вашего компьютера
к отдельной электрической цепи.
СОВЕТ
Если вам хочется достичь комфорта, вызовите опытного электрика для проверки напряжения в электрической сети.
Если падение напряжения в сети переменного тока не будет отмечено, а изображение на дисплее будет мерцать по-прежнему, даже когда все остальные устройства будут выключены (к примеру, будет выключен ближайший кондиционер),
удостоверьтесь, что ваши розетки переменного тока должным образом заземлены.
Неприятности, связанные с дисплеем
147
Тестер для проверки розеток переменного тока можно приобрести в ближайших
магазинах электронной или бытовой техники. Для заземления всех незаземленных розеток пригласите профессионального электрика.
Странная расцветка дисплея
Неприятность. Я заметил, что при общем белом фоне Рабочего стола в правом
нижнем углу моего CRT-дисплея присутствует красноватый оттенок, а текст
и значки кажутся бесцветными.
Устранение. Дисплей немного намагнитился. Подложите подушку поудобнее под
голову, я приступаю к объяснению. В электронно-лучевой трубке происходит
ускорение потока электронов от горловины кинескопа до передней поверхности
экрана. При соударении разогнанных электронов с люминофорным слоем экрана происходит испускание световых лучей (красного, зеленого или синего цвета). Горизонтальные и вертикальные электромагниты направляют электронные
лучи по всей поверхности экрана. Тем не менее электронные лучи могут иногда
попадать на цветные люминофорные точки соседнего пиксела и вызывать нежелательные цветовые эффекты. Для улучшения чистоты цвета производители
электронно-лучевых трубок помещают перед люминофорным слоем маску (профессионалы называют ее теневой маской или апертурной решеткой). Отверстия
в маске позволяют проходить электронам к каждому соответствующему им пикселу, но предотвращают попадание электронов на соседние пикселы.
Сильные магнитные поля могут иногда намагнитить часть маски. Это приведет
к искривлению электронного луча до такой степени, что в намагниченных областях экрана появится фальшивый цвет. С этим эффектом в электронно-лучевых трубках борются путем намотки размагничивающей катушки вдоль раструба
экрана. При каждом включении дисплея размагничивающая катушка пронизывает электронно-лучевую трубку магнитными волнами, которые рассеивают
слабые магнитные поля. Вы все еще не заснули?
Если размагничивающая катушка неисправна или вы продержали электроннолучевую трубку слишком долго в сильном магнитном поле (возможно, дисплей
постоял некоторое время на промышленном кондиционере), маска может намагнититься.
ОХЛАЖДЕНИЕ ДИСПЛЕЯ
Дисплеи, использующие электронно-лучевую трубку, спасают от перегрева обыкновенные
отверстия, расположенные в нижних и верхних частях корпуса. Воздух, нагревшийся внутри дисплея, выходит через верхние вентиляционные отверстия, а на его место через нижние отверстия поступает холодный воздух. Если ваш кот Пушок свернется колечком на
дисплее, то он помешает выходу горячего воздуха и может доставить тем самым массу неприятностей (вплоть до преждевременного выхода дисплея из строя). Следите за тем, чтобы вентиляционные отверстия в верхней части дисплея были постоянно открытыми.
Для размагничивания маски проведите многократное включение и выключение
дисплея. К примеру, выключите дисплей, подождите 30 секунд, а затем снова
его включите и подождите 5 минут. Повторите эти действия раз десять. Многократное включение встроенной размагничивающей катушки дисплея способно,
148
Глава 3. Неприятности, связанные с графической подсистемой
в конце концов, устранить эту разновидность цветового нарушения. Если этого
не произойдет, сдайте дисплей в ремонт. Специалисты могут использовать специальное размагничивающее устройство для очистки маски от намагничивания
и восстановления чистоты цвета.
Странные полоски на экране CRT-дисплея
Неприятность. Мне достался по наследству 21-дюймовый дисплей. Он просто
великолепен, за исключением двух тонких серых полосок в верхней и нижней
части экрана.
Устранение. В действительности эти тонкие линии представляют собой проволочные нити (называемые демпферными нитями), которые укрепляют маску
(см. предыдущий раздел «Странная расцветка дисплея») и удерживают ее на
месте. Эти проволочные нити, которые могут быть едва заметны на белом фоне,
действительно необходимы.
Измените цвет вашего Рабочего стола с белого на какой-нибудь другой или сделайте его немного серым, и линии исчезнут. Сначала щелкните правой кнопкой
мыши на Рабочем столе, выберите пункт Свойства, щелкните на вкладке Оформление, а затем на кнопке Дополнительно. Выберите в раскрывающемся списке
Элемент: пункт Рабочий стол и подберите новый цвет из раскрывающейся палитры
Цвет 1 (возможно, светло-серый). Для сохранения внесенных изменений щелкните сначала на кнопке ОК, а затем на кнопке Применить.
Мои CRT-дисплеи пищит
как маленький ребенок
Неприятность. Мой CRT-дисплей нормально работает, но я слышу высокочастотное подвывание, исходящее из его тыльной части.
Устранение. Все работающие CRT-дисплеи являются источником высокочастотных колебаний. Несмотря на то что диапазон частот этих колебаний обычно
лежит за пределами слуховых возможностей человека, колебания могут иногда
вызывать слышимую вибрацию некоторых внутренних компонентов дисплея.
Для устранения шума наклоните дисплей вверх-вниз или повращайте его вокруг своей оси.
Если шум не исчезнет, то его причиной может быть проблема с высоковольтными цепями электронно-лучевой трубки. В этой трубке для создания электронных лучей, вызывающих свечение экрана, применяется очень высокое электрическое напряжение (порядка 20-45 киловольт). Высоковольтные цепи могут
выходить из строя, или может возникнуть утечка высокого напряжения через
старую, рассохшуюся изоляцию. В любом случае дисплей должен быть отремонтирован профессиональными специалистами или немедленно заменен.
Звук портит цвета экрана
Неприятность. Я поместил низкочастотный громкоговоритель на свой дисплей
и поставил звуковые колонки по обе его стороны. Теперь, когда я слушаю музыку, на экране происходит цветовая мешанина.
Неприятности, связанные с дисплеем
149
Устранение. Если громкоговорители находятся в непосредственной близости
к CRT-дисплею, магнитные поля громкоговорителей способны разрушительно
действовать на электронные лучи трубки.
Высококачественные звуковые колонки имеют экранирующие устройства электромагнитных узлов для устранения подобных помех, но большинство звуковых
колонок не имеют таких экранирующих устройств. Вы можете либо поставить
низкочастотный динамик на пол и убрать звуковые колонки подальше от дисплея, либо поменять звуковое оборудование на высококачественный комплект,
имеющий систему экранирования помех.
Поддержка чистоты цвета
Неприятность. Почему я вижу красные и зеленые каемки вокруг шрифтовых
элементов и линий? Это выглядит отвратительно.
Устранение. Ну что ж, настало время новых скучных объяснений. В цветных
дисплеях используются отдельные электронные лучи для красного, зеленого и
синего цвета. Лучи соударяются с соответствующими цветными люминофорными точками электронно-лучевой трубки, в результате чего и появляются видимые цвета. Каждый луч должен сводиться в соответствующее ему отверстие
в маске (см. выше раздел «Странная расцветка дисплея»); тем не менее, лучи
иногда падают немного в сторону от нужного направления (особенно вокруг
границ экрана) и попадают на «чужие» люминофорные точки, что становится
причиной цветового загрязнения (наподобие красноватого или зеленоватого окрашивания, наблюдаемого на вашем экране).
Некоторые полнофункциональные дисплеи содержат в качестве пункта меню,
вызываемого органами управления на передней панели, регулировку сведения
электронных лучей. На весь экран появляется решетка или другие знаки. Вы
должны свести красный и зеленый лучи до получения пурпурного цвета, а затем подвести к ним зеленый и получить белый цвет. Когда вся решетка станет
абсолютно белой — свободной от цветовых примесей, — вы получите удовольствие от качественно настроенного сведения лучей.
Если ваш дисплей не предусматривает функцию сведения лучей, поищите в инструкции по эксплуатации упоминание о функции самосведения (autoconvergence) лучей (возможно, самосведение вызывается повторным включением дисплея). В противном случае верните дисплей в магазин с тем, чтобы опытный
специалист по дисплеям провел ручную регулировку сведения лучей.
Дисплей ограничивает цветовую палитру
шестнадцатью цветами
Неприятность. Даже после установки подходящего драйвера видеокарты мой
дисплей показывает только 16 цветов.
Устранение. Эта проблема может быть вызвана конфликтом между драйверами
видеокарты и дисплея. К примеру, такое в редких случаях происходит между
драйверами видеокарты NVIDIA и некоторыми драйверами дисплея, поставляемыми его непосредственным производителем. Выберите другой драйвер дисплея (такой, как стандартный монитор).
150
Глава 3. Неприятности, связанные с графической подсистемой
Щелкните правой кнопкой мыши на Рабочем столе и выберите пункт Свойства,
щелкните на вкладке Параметры и на кнопке Дополнительно. Теперь щелкните на
вкладке Монитор, на кнопке Свойства, на вкладке Драйвер и на кнопке Обновить,
а затем следуйте указаниям мастера и установите другой драйвер. Вы также можете удалить установки монитора, перезапустить систему и выбрать стандартный монитор.
В редких случаях отказ видеосистемы работать в режимах, отличных от
640 х 480 х 16, может свидетельствовать об одной или нескольких неправильных установках в System Setup. Перезапустите компьютер для входа в System
Setup, а затем попробуйте следующие варианты установок:
• Plug and Play OS = NO
• Assign IRQ to VGA = ENABLED
Выйдите из настроек (сохранив изменения), перезапустите систему обычным
образом и снова проведите настройку разрешения экрана и глубины цвета.
Устранение мерцания на ЖК-дисплее
Неприятность. Почему я вижу мерцания и горизонтальные полосы после подключения моего ЖК-дисплея к порту DVI графической карты?
Ш
: ••
Ш Display!, ;; * Ш Color J G2 Operfil
DiredSO
Gerraal J Adapter .i Monitor |. Tmubleshoot 1 Coloi Management
ШВ Options
1
О SMART GAR T(tm)
Ш £>•«•etlay
eision Information
CATALYST Version
2DV«$ion
. packaging Version
• Custornei
03.4
6.14.10.&343
7.S8 030430№00394GC
ATI •
• .• ....
ШШ Rft-^clivate aB watruncj messages
^ ^ £п,эЫ©АТ1 (askbancon applicafion
V^^SnowATt icon on faskbat
,
ЩШ £is^te quick resolution feature
^^
Reduce DVI frecpjency on high-resolution с
ШШ Alternate DVI operational mode
0K
Cancel
Рис. 3.14. Снижение частот DVI на дисплеях высокого разрешения
Неприятности, связанные с дисплеем
151
Устранение. Интерфейс DVI (Digital Visual Interface) справляется с диапазоном рабочих частот дисплея вплоть до 160 МГц и поддерживает дисплеи высокого разрешения, такие как UXGA (Ultra Extended Graphic Array) и HDTV.
ЖК-дисплеи, сконфигурированные для работы в режиме высокого разрешения
и при высоких частотах обновления экрана, могут показывать горизонтальные
полосы, мерцания, сбои изображения и волнистые текстуры.
В качестве временной меры снизьте разрешение экрана и частоту его обновления (см. выше раздел «Устранение мерцания изображения»). Для более основательного решения проблемы посмотрите, нет ли в комплекте поставки видеокарты драйвера с функцией регулировки DVI, которая автоматически снижает
частоты в режиме высокого разрешения. К примеру, драйверы Radeon 9800 Pro
содержат подобную функцию. Если такой драйвер есть, то вы можете щелкнуть
правой кнопкой мыши на Рабочем столе, выбрать пункт Свойства, щелкнуть на
вкладке Параметры, на кнопке Дополнительно, а затем щелкнуть на вкладке Options
(Свойства) (рис. 3.14). После этого установите флажок Reduce DVI frequency on
highresolution displays (Снизить частоты DVI на дисплеях высокого разрешения)
и щелкните на кнопке Apply (Применить) для сохранения внесенных изменений.
Поддержка приемлемых частот развертки
Неприятность. Когда я изменил разрешение экрана дисплея, то получил сообщение «out of scan range» («Режим не поддерживается»).
Устранение. Ваш дисплей способен поддерживать вполне определенный диапазон входных частот (даже если ваша видеокарта может доходить до самых невероятных разрешений и частот обновления экрана). Если вы превысите возможности дисплея, экран может исказиться, очиститься или высветить сообщение
наподобие «Режим не поддерживается». Система Windows обычно отменяет неприемлемый видеорежим через 15 секунд и возвращает дисплей к прежним установкам. Если этого не произойдет, надо при перезагрузке компьютера вызвать
Безопасный режим и выбрать в нем приемлемый режим работы дисплея.
ВНИМАНИЕ
Если вы позволите дисплею работать вне диапазона допустимых частот развертки, то можете через некоторое время окончательно вывести его из строя.
Воспроизведение DVD не выводится
на внешний дисплей
Неприятность. Я присоединил свой переносной компьютер, работающий под
Windows XP, к внешнему дисплею, чтобы посмотреть фильм на DVD, но увидел только черный прямоугольник.
Устранение. Для работы внешнего дисплея вам надо правильно установить режим наложения видеоизображений. Скорее всего, эта проблема возникла из-за
того, что вы установили «клон» дисплея как вторичный дисплей (как для режима
расширенного Рабочего стола). Вам нужно сконфигурировать внешний дисплей
на точное дублирование первичного дисплея (например, вашего ЖК-дисплея
152
Глава 3. Неприятности, связанные с графической подсистемой
переносного компьютера). Настройте режим наложения видеоизображений применительно к вашей видеокарте. К примеру, щелкните правой кнопкой мыши
на Рабочем столе, выберите пункт Свойства, щелкните на вкладке Параметры, на
кнопке Дополнительно, а затем щелкните на вкладке Overlay (Наложение)
(рис. 3.15). Щелкните на кнопке Clone mode options (Параметры режима клонирования) и выберите Same on All (Быть одинаковыми во всем).
;*ц| Display
Coloi
;;
^
OpenGL
&
Ditect3D
General ;i Adapter .;! Monitof ;i Ttoubleshoot i.i Color Management
Opfionv
i[
p ^ Oyeriay
^
Щ SMARTGART(tm)
Oveilay Adjustments
-..•/. •'. '•:
"•-...' : '
"Л'
.
!чй<йж/.v;: :••.• .
. l»ghtness;
: Cor^rast:
Saiutalirai;
Hue:
Рис. 3.15. Настройте конфигурацию клонированных дисплеев таким образом, чтобы установки
режима наложения видеоизображений совпадали для обоих дисплеев
Изображение на дисплее искажается
при переходе в ждущий режим
Неприятность. Мой дисплей при переходе в ждущий режим выводит полностью искаженное изображение.
Устранение. Фактически все производимые в настоящее время дисплеи поддерживают минимум один из режимов энергосбережения. Конечно же, энергосберегающий режим должен соответствовать возможностям дисплея. К примеру,
Display Power Management Signaling (DPMS) выключает соответствующий этой
спецификации дисплей способом отключения сигналов вертикальной и горизонтальной развертки, идущих от видеокарты. Если дисплей не распознает
DPMS, потеря сигналов синхронизации от видеокарты приведет к полному искажению изображения.
Неприятности, связанные с трехмерной графикой
153
Если дисплей не поддерживает энергосберегающие режимы (и вы не желаете
размениваться на покупку дисплея, который такие режимы поддерживает), выключите функцию дисплея, относящуюся к энергосбережению. Откройте панель управления Электропитание, отыщите пункт Отключение дисплея: и выберите в раскрывающемся списке значение никогда (рис. 3.16).
Свойства; Электропитание
ИБП
Дополнитеяьж
Схемы управления питанием
Выберите схему управления шатанием с наилучшими
параметрами для этого компьютера. И зменение
нижеследующих параметров изменит выбранную схему.
Схемы управления питанием
; Домашний/Настольный
. -Настройка схемы "Дамашм^й/Н
! Отключение дисплея: [ никогда
через 1 мин
через 2 мин
через 3 мин
через 5 мин
через 10 мин
й режим через: через 15 мин
через 20 мин
Спящий режим через: через 25 мин
через 30 мин
через 45 мин
через 1 час
через 2 часа
через 3 часа
через 4 часа
через бчасов
I Отключение дисков:
Рис. 3.16. Для запрещения работы функции энергосбережения путем отключения дисплея
установите параметр Отключение дисплея в «никогда»
Неприятности, связанные
с трехмерной графикой
Устранение причин недостаточной частоты
смены кадров
Неприятность. Когда я играю, моя видеокарта начинает запинаться, а частота
смены кадров постоянно скачет.
Устранение. Вне зависимости от того, какими быстрыми и мощными становятся наши графические карты, частота смены кадров все равно кажется недостаточной. К сожалению, слишком многие факторы влияют на игровую производительность. Вот полный перечень вопросов, требующих изучения:
Проверьте графическую систему на соответствие запросам игры. На вашей
видеокарте должны использоваться микропроцессорный набор и встроенная память, соответствующие рекомендованным для игры требованиям. Маломощная
видеокарта сведет на нет частоту смены кадров (если вообще заработает).
154
Глава 3. Неприятности, связанные с графической подсистемой
Проверьте другие технические характеристики на соответствие запросам игры.
Ваш компьютер должен использовать рекомендованный процессор и объем оперативной памяти. В противном случае игра не сможет работать в полную силу.
Закройте все другие приложения. Операционная система способна работать
одновременно с несколькими приложениями, но большое количество приложений отнимает ресурсы (отбираются, к примеру, процессорное время и память)
у игры. Закройте все приложения и при необходимости перезапустите систему.
Нажмите комбинацию клавиш Ctrl+Alt+Del и воспользуйтесь Диспетчером задач
Windows, чтобы проверить присутствие в системе каких-нибудь других приложений (рис. 3.17).
Диспетчер задач Windows
аайл Параметры Вид О_кна Завершение работы Справка
Приложения ; Процессы :' Быстродействие } Сеть !; Пользователи \
Задача
Состояние
Работает
Работает
] Й PC Annoyances
<£
•
• •
.
.
.
. ..
.-
X,
j Снять задачу j | Переключиться |. [Новая задача... |
1роцессо|! 51.. • .! Загрузка ЦП: 0% ... j Выделение пэняти: 330988КБ / £<
Рис. 3.17. Для того чтобы отыскать и закрыть любые нежелательные приложения,
работающие в фоновом режиме, нужно воспользоваться Диспетчером задач
Присмотритесь к самой игре. Многие современные игры предлагают изобилие
функций трехмерного отображения, включающее имитацию освещенности от
разных источников света, создание теней в реальном масштабе времени, обширное поле зрения, а также другие функции на выбор, требующие довольно сложной обработки. Если включить все эти функции сразу, то компьютер может просто увязнуть в их обработке и замедлить частоту смены кадров.
Установите новейшие версии видеодрайверов. Устаревшие видеодрайверы могут содержать ошибки и иметь нерациональный код, снижающий некоторые аспекты производительности графической системы. Обратитесь к производителю
видеокарты и установите самую новую версию видеодрайверов.
155
Неприятности, связанные с трехмерной графикой
Откажитесь от использования теневой оперативной памяти для видео-BIOS.
Видео-BIOS имеет худшие показатели времени доступа, чем оперативная память.
Большинство материнских плат переписывают видео-BIOS в теневую оперативную память для ускорения доступа к ней. Но технология копирования видеоBIOS в теневую часть оперативной памяти пригодна для работы далеко не всех
систем. Перезапустите компьютер, войдите в System Setup и отмените функцию
Video BIOS Shadowing (которая обычно находится в разделе меню Advanced Chipset
Features).
Plug and Play Monitor and RADEON 9800 PRO Proper ties
I General | Adaptec f Montior f Troube
l shoot | Coo
l r Management, j
s
Uptons
Ш
Displays
i
Ш Overlay
'
С dor
|
'
SMART t> AH T(trn)
Ct OpenGL
BE Direct3D
Main Setting*
Custom Settings
• SMOOTHVISION II
Anti-Aliasing
:
•.
''j Application •
:
Preference :
Amsotrcpjc Filtering
g
'
Appfcajion
Preference
:
v-.;г;:-:^л
:•:•:,::•,::
l<; •..•..::
{.-.;..;
•'J'
Texture Preference.
^High Quality
Mpmap Detail Level:
i'HJgri Quality
<- Perforrftance I Quality •>
1
'
' I
<• Performance I Quality -> I
Wait for Vertical Sync:
[ Appfcation"
: Preference
TRUFORM:
I Application
i Pteference
•.v« J ftll,»-™»»
-j.
i
!
:
Рис. 3.18. Систематически подстраивайте установки трехмерных функций
для увеличения графической производительности
•
Настройте свойства видеокарты. Обычно видеодрайверы имеют большое количество вариантов выбора трехмерных функций, расположенных на вкладках
Direct3D и OpenGL В их состав входят различные установки эффектов сглаживания, анизотропной фильтрации, текстурного качества и так далее. Для того чтобы приступить к настройке, щелкните правой кнопкой мыши на Рабочем столе,
выберите пункт Свойства, щелкните на вкладке Параметры, а затем на кнопке
156
Глава 3. Неприятности, связанные с графической подсистемой
Дополнительно, после чего выберите вкладку Direct3D (рис. 3.18). Проведите настройку функций 3D, направленную на некоторое снижение качества изображения, которое приведет к увеличению производительности графической системы.
Замедленная работа трехмерных карт
Неприятность. У моей ЗО-карты вполне достаточно вычислительной мощности
и оперативной памяти, но она работает крайне медленно и разочаровывает своей производительностью.
Устранение. Для замера графической производительности воспользуйтесь тестовой программой наподобие Futuremark's 3DMarkPro 2003 (http://www.futuremark.
com). Запустите тест для получения некоторых фактических показателей производительности, а затем сравните их с показателями, приводимыми в обзорах, публикуемых на одном из широко известных веб-сайтов, таком как CNET (http://
www.cnet.com) или Tom's Hardware (http://www.tomshardware.com).
Если контрольные показатели вашей видеокарты соответствуют заданным, но
ее работа кажется медленной при использовании реальных приложений (таких,
как игра FarCry), то вполне возможно, что вы установили завышенные графические параметры (освещение, тени, качество текстур, сглаживание, поле зрения
и т. д.).
С другой стороны, если контрольные показатели видеокарты занижены, у вас
могут иметь место системные проблемы. К примеру, устаревшие драйверы AGP
материнской платы (типа GART) могут не в полной мере поддерживать видеокарту или ограничивать скорость AGP (наподобие ограничения скорости работы до 2Х вместо 4Х или 8Х). Обратитесь к производителю за самыми новыми
драйверами для материнской платы. Также удостоверьтесь, что у вас работают
самые новые драйверы видеокарты.
Изображение кажется рваным
или раздробленным
Неприятность. Как мне избавиться от разорванности изображения при использовании программного обеспечения, рассчитанного на вывод трехмерной графики? Все выглядит так, как будто нижняя половина каждого кадра прилипает
к экрану.
Устранение. Неприемлемое значение частоты обновления экрана или установки сигнала VSYNC (см. рис. 3.2) чаще всего и служат причиной раздробленности изображения. Включите сигнал VSYNC для того, чтобы на экран выводились полностью сформированные изображения в точном соответствии с
частотой обновления экрана (см. выше раздел «Стабилизация кадра с использованием VSYNC»). Снизьте частоту обновления экрана с 75 Гц до 72 Гц, если,
конечно, ваш дисплей поддерживает такие частоты.
Иногда виновником может выступать и технология переброски изображений.
В играх используется один из основных и самых старых анимационных трюков. Графическая карта формирует изображение в какой-нибудь области памяти (называемой буфером изображений) и перебрасывает его на экран, а в то же
Неприятности, связанные с трехмерной графикой
157
самое время занимается формированием следующего изображения. Такая технология постоянной переброски законченных изображений на экран создает оптическую иллюзию плавного движения. Обычно есть возможность выбрать режим
переброски изображений, воспользовавшись меню графических настроек приложения. Программистами используются несколько технологических приемов для
переброски изображений, но режим поблочного переноса (block transfer mode)
меньше склонен к разрыву изображения по сравнению с другими режимами.
Неверные цвета и текстуры на трехмерных
изображениях
Неприятность. Моя трехмерная игра неплохо работает, но цвета некоторых стен
и объектов кажутся совершенно неправильными.
Устранение. Проблемы с цветовой палитрой могут быть вызваны несовместимостью версии видеодрайвера и DirectX. К примеру, многие прижимистые
игроки устанавливают новые драйверы видеокарты, но оставляют прежнюю
версию программы DirectX (или наоборот). Эти два программных элемента
должны работать совместно для достижения наилучшего качества изображения,
поэтому удостоверьтесь, что загрузили и установили самую последнюю версию
DirectX (http://www.microsoft.com/directx), а затем приобрели и установили самую
последнюю версию драйвера видеокарты именно для данной версии DirectX.
Разблокирование скрытых
трехмерных функций видеокарт
Неприятность. Я слышал, что программисты скрывают наиболее мощные графические функции. Как мне до них добраться и подстроить свою карту на ускоренный режим работы?
Устранение. Режим работы видеокарты, как правило, соответствует разнообразным записям реестра Windows, которые изменяются при установке видеокарты
или ее драйверов (реестр управляет конфигурацией оборудования). Драйверы
обычно предоставляют массу программных средств для управления, к примеру
цветовой гаммой, сигналом VSYNC, сглаживанием и так далее (см. рис. 3.18).
Тем не менее программисты умышленно оставили некоторые тонкие функции
недосягаемыми. Это позволяет осуществлять детальный выбор тонких настроек
высокоорганизованным функциям (таким, как Выбор текстур или Анизотропная
фильтрация) или даже приложениям.
Вы можете воспользоваться некоторыми утилитами, которые помогут «выжать»
из вашей видеокарты все, до последнего кадра. К примеру, Riva Tuner для карт
NVIDIA GeForce и карт серии ATI Radeon (рис. 3.19) позволяет получить доступ
к недокументированным функциям драйверов NVIDIA Detonator (теперь называется ForceWare) и ATI Catalyst. Утилита nVHardPage позволяет проводить тонкую настройку всех карт серий NVIDIA TNT и GeForce FX, таких как
GeForce 4 MX440/Ti 4200 и GeForce FX 5200/5600 Ultra. Оба настроечных средства вы можете получить на веб-сайте Guru3D (http://www.guru3d.com).
158
Глава 3. Неприятности, связанные с графической подсистемой
Mar, |'$ettrgt Ре*» us» j Launch» \ About j Lhks I
v* ioi t-owa u'ifti or
.
Рис. 3.19. Утилита тонкой настройки RivaTuner предназначена для работы
с видеокартами NVIDIA и ATI
Фактически утилиты тонкой настройки дают возможность «выжать» из любимой игры несколько дополнительных кадров в секунду или преодолеть некоторые незначительные проблемы совместимости оборудования.
ВНИМАНИЕ
При неправильном обращении с инструментами тонкой настройки могут возникнуть проблемы производительности системы и стабильности ее работы. Тонкие настройки вы можете производить только на свой страх и риск.
Выбор оптимальной графической
производительности
Неприятность. Похоже, что игра работает на моей системе медленнее, чем на
других компьютерах. В чем именно проблема: в видеокарте или в компьютере?
Устранение. Перед вынесением приговора новой игре воспользуйтесь средством
системной диагностики, таким как SiSoft Sandra (http://www.sisoftware.net), для
определения особенностей технического оснащения вашего и других компьютеров. Сличите по всем позициям результаты и выясните, в чем ваша система может уступать. К примеру, вы вряд ли будете ожидать от устаревшей модели
видеокарты GeForce такой же скорости выдачи кадров на экран, как и у новейшей фирменной карты ATI Radon X800. Как только обнаружатся существенные
различия в составе оборудования, вы сможете оценить свои потребности в его
обновлении с целью увеличения частоты смены кадров.
Вы также должны обратить внимание на конфигурационные настройки. У видеокарт имеется доступ к массе настроек, влияющих на производительность
(см. рис. 3.18). С увеличением значений настроек сложности и качества изобра-
Неприятности, связанные с трехмерной графикой
159
жения частота смены кадров обычно падает по причине дополнительной нагрузки на оборудование. К примеру, сглаживание ступенчатости границ объектов
сделает изображения великолепными по качеству, но прирост вычислительной
нагрузки снизит частоту обновления кадров. Если используются видеокарты
одинаковых моделей, проверьте конфигурационные настройки обеих карт.
В конце концов, и сами игры, установленные на разных системах, могут быть
настроены по-разному. Обычно игры предоставляют набор графических настроек, таких как эффекты детализации изображения, широта поля зрения, отбрасывание теней движущимися объектами, насыщенность объекта деталями (к примеру, увеличение количества деревьев и травы) и качество текстур (рис. 3.20).
Улучшенное качество изображения окажет влияние на частоту смены кадров.
Рис. 3.20. Современные игры предоставляют обширный диапазон выбора настроек видеосистемы
для достижения сбалансированности частоты кадров и качества изображения
Windows показывает наличие двух видеосистем
Неприятность. Я установил новую графическую карту, у которой всего один
видеопорт, но когда я настраиваю установки Рабочего стола Windows, то вижу
два дисплея.
Устранение. Неужели вам не нравится эта приятная неожиданность, преподнесенная вашей покупкой? Щелкните правой кнопкой мыши на Рабочем столе,
выберите пункт Свойства и щелкните на вкладке Параметры. Возможно, вы увидите два дисплея, обозначенные цифрами 1 и 2 (рис. 3.21).
160
Глава 3. Неприятности, связанные с графической подсистемой
Садист*»: Экран
Темы •; Рабочийстолf. Заставка ji Оформление! Параметры [*._ •••• ,••••••
Разместите значки мониторов в соответствии с их расположением.
. Модуль подключения монитора на NVIDIA GeForce FX 52
Разрешение экрана
меньше! ,..-?%
1024 на 768 точек
| Самое высокое (32 бита) -Щ
'штштшшт^шт
Определение ] [ Диагностика... | [ Доподнитеяьно ]
Рис. 3.21. Windows может обнаружить существование второго видеоадаптера даже в том случае,
если видеокарта оборудована единственным соединителем для подключения дисплея
Это происходит потому, что некоторые производители разрабатывают видеокарты, имеющие в наличии два видеовыхода, но только один видеопорт (соединитель). Благодаря этому они могут продавать видеокарты с одним и двумя видеопортами, используя единую базовую конструкцию видеокарты. Весьма ловко,
не так ли? К сожалению, Windows определяет наличие второго видеопорта даже
при отсутствии соединителя для второго дисплея. Какая бы ни была схема вашего соединителя, такое положение вещей может стать причиной коллизий в
том случае, если вы выберете вторую видеокарту (формата PCI) для расширенного режима Рабочего стола или для игры с использованием нескольких дисплеев. Вторая видеокарта будет обозначена в качестве дисплея № 3 со всеми вытекающими из этого последствиями. Не забудьте держать дисплей № 2 в
выключенном состоянии, чтобы иметь возможность конфигурировать другие
видеопорты в зависимости от потребностей.
Неприятности, связанные с захватом
и воспроизведением видео
Сокращение числа выпадающих кадров
в процессе видеозахвата
Неприятность. На свадьбе моего двоюродного брата я отснял довольно много
видеоматериала, который теперь хочу отредактировать и записать на диск DVD.
Неприятности, связанные с захватом и воспроизведением видео
161
Но у меня никак не получается произвести захват видео без повсеместной потери кадров.
Устранение. Причиной потери кадров и дергающегося видеоизображения могут
стать перегруженные компьютеры, устаревшие или конфликтующие драйверы и
неудачные установки режима захвата. Избежать неудачи помогут следующие
полезные советы:
Используйте для захвата видео современные технические решения. Если у вас
древняя карта Intel SVR II, избавьтесь от нее и отдайте предпочтение современным разработкам (к примеру, внешнему US В-устройству Dazzle 80, новой карте
захвата видеоизображений формата PCI или даже комплексной видеокарте наподобие ATI All-in-Wonder AGP). Новые устройства захвата видео используют
более эффективную микроэлектронику и зачастую применяют сжатие в реальном масштабе времени для обеспечения плавности получаемого видеоизображения и уменьшения размеров выходных файлов.
Проверьте систему на соответствие предъявляемым к ней запросам. Даже при
наличии нового оборудования для захвата видео компьютер должен иметь соответствующий процессор и достаточный объем оперативной памяти, наряду с объемом свободного дискового пространства из расчета 1 Гбайт на каждые 20 минут
захватываемого видеоизображения. Устаревшие или маломощные компьютеры
не смогут в полной мере обеспечить процесс видеозахвата.
Удостоверьтесь в отсутствии конфликтов устройств. Конфликты, связанные
с распределением системных ресурсов (например, состязание за обладание конкретными I R Q или пространствами памяти), способны стать причиной неравномерной и прерывистой работы встраиваемых устройств захвата видеоизображения (для внешних устройств захвата, подключаемых через интерфейсы USB и
FireWire, такой проблемы не существует). Для выявления конфликтов оборудования воспользуйтесь Диспетчером устройств. Вам потребуется настроить конфигурацию конфликтующих устройств или отключить их. В большинстве случаев
вы можете заменить встраиваемые устройства захвата внешними устройствами
с интерфейсами USB или FireWire.
Проверьте режимы захвата. Повышенные кадровые частоты, увеличенные окна
захвата и слишком интенсивные цветовые установки в совокупности приводят
к появлению дополнительного объема данных, которые компьютер вынужден
обработать и сохранить. Для снижения объема захватываемых данных попробуйте снизить глубину цвета и уменьшить размеры окна захвата. Выбрать эти установки (как и многие другие) можно в настройках программы видеозахвата.
Проведите дефрагментацию жесткого диска. Сильно фрагментированный жесткий диск может стать причиной снижения производительности захвата, поскольку будут происходить задержки, связанные с частым перемещением головок записи привода. Выберите команду Пуск • Все программы • Стандартные • Служебные •
Дефрагментация диска (рис. 3.22).
Обновите драйвер видеозахвата и программы, обеспечивающие этот процесс.
Устаревшие или содержащие ошибки драйверы видеозахвата могут привести к
провалам в работе устройства. Загрузите и установите самые последние версии
драйверов и программ непосредственно от производителя устройства видеозахвата.
162
Глава 3. Неприятности, связанные с графической подсистемой
* Дефршлентация диска
Кфнсопь Действие.. £ид ^правка
ЕВ rf
:
:
Tori •"•••';••:• ... •.•:.' V
. . Состояние сеанса : Файловая система :.
• '
•
Емкость ;' •[ Свободно . % свободного ие
•
•
.
.
•
•
•
.
•
.
;
.
>
;
ТтТптГ"
Оценка использования диска до дефрагментации:
Оценка использования диска после дефрагментации:
.•::•.%•••::••:•• •.;;/;. :.'.-''. ' '•"''•• .' .: .- v ':-\./Г..
•
.'.'.'.••
• • • • ' ' < '
:••.••
. • . . • .
. : •
• > ' • ' ' ' . .
Пауза
Ш Фрагментироеанные файлы
| Остановка I
Н Нефрагментированные файлы Ш Неперемещаемые файлы
(С.) Идет анализ... 10%
• •;. •: ;
-1 f l S
• Свободно
j
Рис. 3.22. Фрагментация файла способна раздробить процесс видеозахвата
и стать причиной выпадения кадров
Выключите режим предварительного просмотра. Многие программы видеозахвата могут пытаться вывести на экран захваченный видеосигнал в реальном
масштабе времени. Конечно же, дополнительная работа отвлекает процессор от
работы по захвату видеоизображения. Вам следует выключить функцию предварительного просмотра, воспользовавшись настройками программы видеозахвата
(например, установкой флажка No preview while capturing (Отключить предварительный просмотр при захвате), как показано на рис. 3.23).
1
.
«и
.
I
Рис. 3.23. Для предоставления процессу захвата максимальной вычислительной мощности
следует выключить функцию предварительного просмотра
Попробуйте использовать более быстрый привод. Устаревшие модели жестких
дисков с медленными интерфейсами (наподобие UDMA/66) могут не соответ-
Неприятности, связанные с захватом и воспроизведением видео
163
ствовать скорости потока захватываемых видеоданных. Если вы собираетесь заниматься обработкой больших объемов видеоинформации, то установите для
записи захваченного видеоизображения новую карту контроллера привода (с поддержкой UDMA/133 или SCSI) и скоростной жесткий диск.
Предварительный просмотр видео недоступен
Неприятность. Я захотел ввести видеоизображение в компьютер, но оно не появилось в окне предварительного просмотра.
Устранение. Для того чтобы что-либо увидеть в окне предварительного просмотра, нужен работающий источник видеосигнала. Проверьте еще раз видеои аудиосоединения, включите видеокамеру и снимите крышку объектива.
Если в качестве источника используется видеомагнитофон, опять-таки проверьте все соединения, установите в него кассету и запустите проигрывание.
Как только появится видеосигнал, в окне предварительного просмотра должно появиться изображение. Убедитесь также, что предварительный просмотр
включен в настройках программы видеозахвата (см. рис. 3.23).
Вы должны помнить, что изображение для предварительного просмотра начинает путь от источника видеоизображения, проходит устройство видеозахвата и
перед попаданием в графическую подсистему нигде не запоминается. Программная несовместимость в любой точке этого процесса может воспрепятствовать
работе функции предварительного просмотра. К примеру, устаревшие версии
DirectX могут портить окно просмотра (и при этом не считать обязательным
выводить сообщение об ошибке). Обратитесь к производителю устройства видеозахвата за информацией о несовместимых с вашей видеокартой драйверах,
версиях DirectX и версиях драйверов и программного обеспечения устройства
видеозахвата.
Вывод на телевизионный приемник недоступен
Неприятность. Я захотел вывести видеосигнал на телевизионный приемник, но
в настройках Рабочего стола, в разделе, относящемся к настройкам моей видеокарты, кнопка TV Out появилась в серых тонах, означающих, что она не работает.
Устранение. Обычно отображение в серых тонах какого-либо элемента выбора
или функции означает наличие неполадок драйвера, препятствующих нормальной работе. Эта специфическая проблема возникает из-за устаревших драйверов. К примеру, карта GeForce 3 для поддержки функции вывода на телевизионный экран использует версию драйверов NVIDIA 21.83 (или более позднюю).
Карты GeForce 4 используют более свежую версию драйверов NVIDIA, которую
можно получить от производителя карты или от NVIDIA (http://www.nvidia.com).
Другие видеокарты с телевизионным выходом могут сталкиваться с подобными
проблемами из-за устаревших или имеющих ошибки драйверов.
ВНИМАНИЕ
Для обеспечения работы обновленного видеодрайвера вам может понабиться установка
новой версии DirectX.
164
Глава 3. Неприятности, связанные с графической подсистемой
Передача видеоизображения
на телевизионный приемник
Неприятность. Я захотел вывести компьютерный видеосигнал на телевизионный
приемник в целях демонстрации на экране телевизора презентационных материалов, подготовленных в PowerPoint. Что мне для этого нужно сделать?
Устранение. Начнем с того, что телевизионный сигнал (формата NTSC или PAL)
изначально не совместим с сигналом RGB, который используется в дисплее.
Из-за разницы строчных и кадровых частот для подключения RGB-кабеля к телевизионному приемнику нужен какой-нибудь адаптер. Во многих случаях можно
купить видеокарту с дополнительным встроенным видеосоединителем типа
S-Video или RCA. После подключения видеокарты к телевизору кабелем S-Video
или RCA (не у всех телевизоров есть соединители типа S-Video) надо включить
TV-выход и выбрать подходящее разрешение экрана и глубину цвета для второго монитора (телевизора) через установки на вкладке Параметры в свойствах Рабочего стола (см. рис. 3.21).
Если у вас установлена обыкновенная видеокарта с RGB-соединителем для подключения дисплея, вы можете приобрести для преобразования сигнала устройство
сторонних производителей. К примеру, компания S-Video.com (http://www.svideo.com)
продает PC-to-TV Scan Converter ($149) и высококлассный ScanMaster ($695)
для осуществления преобразования сигнала высокой степени разрешения. Если
вы предпочитаете что-нибудь имеющееся в широкой продаже, то в магазинах компьютерной техники можно встретить устройство Pinnacle ShowCenter ($270),
которое позволит просматривать любые цифровые информационные материалы
на экране телевизора. Если вам не нравится возиться с кабелями, компания
Grandtec (http://www.grandtec.com) предлагает комплект беспроводных устройств
Wireless Transmitter/Receiver ($52) вместе с преобразователем сигнала Ultimate
Wireless VGA converter ($150).
КАЧЕСТВО К А Б Е Л Я
Слишком длинные видеокабели, низкокачественное (или отсутствующее) экранирование,
поврежденная или имеющая обрыв разводка кабеля могут стать причинами низкокачественного телевизионного изображения (даже если изображение на дисплее просто превосходное). Используйте высококачественные, экранированные, с позолоченными контактами
кабели S-Video или кабели для составного видеосигнала длиной не более 2 метров. Также
убедитесь в отсутствии поблизости источников электромагнитных помех, таких как зарядные устройства для аккумуляторных батарей, вентиляторы, электромоторы и другие устройства с высоким током потребления.
Отсутствие телевизионного изображения
Неприятность. Я подключил кабель от видеокарты к телевизору, но не увидел
на экране никакого изображения.
Устранение. Вы должны включить и подключить телевизионный приемник перед тем, как запустить компьютер (крепко запомните это). Видеокарта включит
Неприятности, связанные с захватом и воспроизведением видео
165
вторичный выход только при условии, что обнаружит телевизионный приемник
во время запуска компьютера. Перезапустите компьютер и дайте возможность
видеокарте определить подключение телевизионного приемника и включить
вторичный видеовыход.
Ничего не вышло? Поскольку видеосигнал поступает от внешнего источника, а не
от собственного приемника телепередач, удостоверьтесь в том, что телевизионный приемник переключен на дополнительный вход (такой, как Line In, Aux In
или что-то, имеющее схожую надпись). В некоторых случаях дополнительный
вход может быть стандартно назначен второму или третьему каналу. Если у телевизора несколько дополнительных входов (некоторые телевизоры с большим
экраном могут иметь набор входных соединителей на передней панели и еще один
набор на задней панели), удостоверьтесь, что выбрали нужный входной источник (Line In 1 или Line In 2).
Защита от копирования не позволяет
проигрывать DVD
Неприятность. Когда я вставляю диск с фильмом DVD в привод своего компьютера и пытаюсь просмотреть фильм на подключенном к компьютеру телевизоре, изображение на экране то темнеет, то светлеет, и так до бесконечности.
Устранение. Похоже, что вы столкнулись с проделками Нашего старого друга —
системы Macrovision, одной из форм защиты от копирования, обычно используемой для фильмов на видеокассетах и дисках DVD. Держу пари, что вы в
промежуток между видеокартой и телевизионным приемником включили видеомагнитофон. Даже если у вас нет намерения копировать фильм DVD на кассету (ну конечно же, нет), видеокарта, возможно, включила систему защиты от
копирования Macrovision, как только началось воспроизведение фильма. Видеомагнитофон (или другое устройство копирования, например устройство записи
на диск DVD) предпринимает попытки скомпенсировать закодированный системой Macrovision сигнал, чем и вызваны осветления и затемнения изображения на экране вашего телевизора. Как решить эту проблему? Нужно просто
подключить видеокарту непосредственно к телевизионному приемнику.
Изображение с телевизионного выхода
выглядит так, как будто оно закодировано
Неприятность. Изображение на моем телевизионном дисплее выглядит так, как
будто оно закодировано.
Устранение. Я полагаю, что вы используете для своей карты видео- и телевизионный драйвер, предоставленный системой Windows XP (или устаревший драйвер от производителя). Изображение выглядит так, как будто получено без декодера из закодированного канала для взрослых, но в остальном все работает.
Как вам с этим справиться? Загрузите с веб-сайта производителя и установите
самые последние версии видеодрайверов.
166
Глава 3. Неприятности, связанные с графической подсистемой
Новая версия DirectX блокирует прием
телевизионных программ
Неприятность. Мой партнер в Великобритании установил новую версию DirectX 9.0b, но теперь его телевизионный приемник ATI TV Player вообще не желает настраиваться на каналы.
Устранение. У операционных систем Windows 2000, ХР и Server 2003 в тех случаях, когда устройство All-in-Wonder работает совместно с DirectX 9.0b, имеются проблемы поддержки стандарта PAL и японской версии стандарта NTSC.
Некоторые затруднения, относящиеся к вопросам защиты, реализованной в версии 9.0Ь, приводят к тому, что телевизионные тюнеры и устройства захвата видеоизображения, использующие форматы видео, не применяющиеся в США
(такие, как NTCS-J, PAL и SECAM), неправильно инициализируются под управлением Windows. Поэтому иногда при обновлении DirectX до версии 9.0Ь невозможно будет провести настройку на телевизионные каналы или нормально
работать с некоторыми программными средствами (такими, как Ulead Video Studio
или Pinnacle Studio). Могут возникать отказы в работе мастера инициализации
телевизионного приемника ATI, при которых будет отсутствовать информация
для выбора региона телевизионного вещания. Между тем вы можете загрузить
исправление для DirectX 9.0b из статьи 825116 базы знаний Microsoft (по адресу: http://support.microsoft.com/default.aspx?scid=fh;EN-US;KBJUMP).
При подключении второго дисплея пропадает
изображение в окне телевизионного приема
Неприятность. Как только я включаю второй дисплей, окно приема телепрограмм
становится пустым.
Устранение. При включении второго дисплея некоторые устаревшие версии программного обеспечения для телевизионного приема теряют работоспособность
(при этом звуковое сопровождение может сохраняться). К примеру, программы
ATI Multimedia Center 7.2 или 7.6 отказываются нормально работать под управлением Windows XP. Компания ATI предлагает установить версию Multimedia
Center 7.7 или более позднюю, но при этом следует обратиться к производителю
вашего видеоустройства за последними версиями выпущенного им программного обеспечения.
При захвате видеоизображения теряется
звуковое сопровождение
Неприятность. Я хочу соединить воедино все материалы видеосъемок, сделанных в первый год жизни моего малыша, но когда я пытаюсь захватить видео и
записать его на компьютер, то не слышу звукового сопровождения. Я знаю, что
звук на кассете есть. Что же я упустил из виду?
Устранение. Обычно подобные проблемы являются результатом оплошностей,
допущенных при подключении устройств и настройке их конфигурации. В дополнение к подключению кабеля S-Video и составного видео (желтое гнездо
Неприятности, связанные с захватом и воспроизведением видео
167
соединителя RCA) не забудьте подключить левый и правый аудиоканалы (которым соответствуют красное и белое гнезда соединителя RCA) по направлению
от источника видеосигнала (такого, как записывающая видеокамера) к устройству видеозахвата. После подключения звуковых каналов удостоверьтесь в том,
что установили достаточную громкость каждого из них (рис. 3.24).
Source | Pret-efi-ru.es
:
Vd
i eo settings
—
Devc
i e:
love 80 Vd
i eo Capture (2)
Input:
. . .,-••.-••. , .. •„•. . :
fSVd
I eo
Advanced;.
Audo
i setings •
Devc
i e:
JCM8
I738/C3DX PCI
Input:
I wave
Record Level:
I
Baa
l nce:
Hep
l
Рис. 3.24. Перед началом записи удостоверьтесь в том, что вами правильно установлен источник
звукового сигнала, уровень записи и баланс
Устаревшее или несовместимое программное обеспечение также может стать
виновником неудачи. Загрузите и установите самую последнюю версию драйверов дисплея, а также программного обеспечения и драйверов для приема телевизионных сигналов.
Уровень записи не поддается регулировке
Неприятность. Я хотел записать любимую программу, но не смог отрегулировать уровень записи.
Устранение. Начните с проверки установок уровня записи в системном регуляторе громкости. Выберите команду Пуск • Все программы • Стандартные • Развлечения • Громкость. Затем выберите команду Параметры • Свойства, выберите устройство микширования звука, установите переключатель в положение Запись и
щелкните на кнопке ОК. Панель управления громкостью превратится в панель
168
Глава 3. Неприятности, связанные с графической подсистемой
управления уровнем записи (рис. 3.25). Убедитесь в том, что значения всех
уровней выставлены должным образом. Закройте окно для вступления настроек
в силу и повторите захват видеоизображения.
ill Уровень записи
Параметры Отравка ••"'•[•
Лазерный
Баланс:
Громкость:
Лин. вход
. Баланс:
Громкость:
.
Микрофон
Баланс:
Громкость:
uJ-
Reattek AC97 Audio
Рис. 3.25. Убедитесь в наличии и возможностях регулировки основных
органов управления уровнем записи
Если отрегулировать уровень записи при помощи панели управления или программного обеспечения устройства захвата (см. рис. 3.24) не представляется
возможным, причина может крыться в ваших драйверах звукового устройства.
Загрузите и установите самую последнюю версию звуковых драйверов от производителя, затем перезагрузите систему, если это потребуется. В некоторых
случаях сначала может понадобиться удалить из системы установочные данные
звуковых устройств, затем перезагрузить систему и дать возможность Windows
заново определить и переустановить звуковую аппаратную составляющую с использованием последних версий драйверов. Откройте Панель управления, дважды щелкните на значке Система, вкладке Оборудование и кнопке Диспетчер устройств. Затем раскройте запись Звуковые, видео и игровые устройства, щелкните
правой кнопкой мыши на каждой записи, относящейся к звуковым устройствам,
и выберите пункт Удалить. (Для некоторых записей потребуется выбрать Свойства,
щелкнуть на вкладке Свойства, а затем на кнопке Удалить.) Перезапустите Windows. Когда будет обнаружено новое устройство, убедитесь в том, что для него
используются новейшие звуковые драйверы. После всего этого еще раз просмотрите панель управления уровнем записи или программу видеозахвата и проверьте наличие средств управления уровнем записи.
Устройство захвата видеоизображений
не обнаруживается
Неприятность. Я установил подходящее устройство видеозахвата, но программное обеспечение, предназначенное для захвата видеоизображений, не в состоянии его обнаружить.
Неприятности, связанные с захватом и воспроизведением видео
169
Устранение. Если вместе с устройством видеозахвата поставлялись его собственные утилиты для диагностики и тестирования, воспользуйтесь ими для проверки того, что устройство нормально откликается. Если этого не произойдет,
то это может означать либо неисправность устройства, либо конфликт между ним
и остальным оборудованием компьютера (внешним устройствам видеозахвата
может понадобиться внешний сетевой источник питания). Переустановите устройство видеозахвата, используя самые последние версии драйверов от производителя, или окончательно удалите его.
Устаревшее программное обеспечение видеозахвата может стать причиной несовместимости на программном уровне. К примеру, некоторые устаревшие программы видеозахвата поддерживают захват видеоизображения через интерфейс
Microsoft Video for Windows (VfW) API, хотя большинство современных программ видеозахвата используют интерфейс Microsoft DirectShow API. Программы видеозахвата, предназначенные для использования VfW API, могут неправильно работать (если вообще заработают) с функциями DirectShow. Поищите
у правообладателя программы видеозахвата обновленную версию, работающую
с интерфейсом DirectShow. Или же удалите устаревшую программу видеозахвата и установите приложение, использующее DirectShow.
СОВЕТ
Если с устройством захвата видеоизображений не поставлялись какие-либо утилиты для
его диагностики, попробуйте воспользоваться сторонними программами видеозахвата, такими как Roxio Easy Media Creator, MGI VideoWave или даже Windows Movie Maker. Если эти
программы обнаруживают наличие устройства видеозахвата, у вас появится уверенность
в том, что оно работает.
Запись фрагментов видео, превышающих
по объему 2 Гбайт
Неприятность. Я могу осуществить захват фрагментов видеоизображений, результирующие файлы которых по объему не превышают 2 Гбайт. Этого количества каждый раз хватает на считанные минуты отснятого материала. Что же мне
делать с двухчасовой съемкой?
Устранение. Объем доступного для видеозахвата фрагмента определяется ограничениями на размер отдельного файла. Раздел диска, использующий ранее
применявшуюся систему FAT16, не может оперировать файлами длиной более
2 Гбайт, файловая система FAT32 способна поддерживать файлы длиной до 4 Гбайт,
а вот на диске, размеченном под раздел NTFS, можно создавать файлы размером
до 2 Тбайт (терабайт). Поскольку ваши файлы видеозахвата ограничены длиной
в 2 Гбайт, вините в этом систему FAT 16.
Как минимум, уберите всю информацию с жесткого диска и создайте на нем
раздел FAT32. Это означает, что вам потребуется заново установить операционную систему, приложения и поместить на диск файлы данных. Если у вас небольшой по объему жесткий диск, то для хранения результатов видеозахвата
может понадобиться установка еще одного, более емкого, жесткого диска, имеющего файловую систему FAT32.
170
Глава 3. Неприятности, связанные с графической подсистемой
СОВЕТ
Для проведения полного резервного копирования вашей системы и последующего восстановления ее образа на новом приводе, отформатированном под систему FAT32, вам пригодится такая утилита, как Symantec Ghost. Перед началом резервного копирования внимательно прочтите инструкцию производителя для предупреждения каких-либо случайных
потерь данных.
Конечно, даже файлы размером 4 Гбайт при использовании файловой системы
FAT32 могут оказаться слишком маленькими для захвата продолжительных
видеофрагментов. Для записи телевизионных программ, фильмов или больших
видеоклипов установите новую операционную систему наподобие Windows XP
и создайте разделы жесткого диска (или дисков) с файловой системой NTFS
для получения фактически неограниченных по размеру файлов.
Ограничения экранного разрешения
захватываемого видеоизображения
Неприятность. Почему у меня при видеозахвате установка разрешения экрана
ограничивается значениями 640 х 240?
Устранение. Поищите у производителя программного обеспечения для устройства видеозахвата исправления или обновления, позволяющие увеличить разрешение экрана. Если обновления не помогут, попробуйте какое-нибудь другое
программное обеспечение для видеозахвата. К примеру, Multimedia Center 7.1
компании ATI поддерживает разрешение только 620 х 240.
Properties
Stream Format f
-Video Format
Vd
i eo Standard.
Frame Rate:
s
x
j
l
: •
f
N
3
T
0
s
.
c
0
0
_
M
C
o
m
p
f
e
s
s
i
F
t
a
m
o
n
:
-
-
:
•
-
;
*
" • • • • • " • ; • ;
•
]
•
•:.
0
—
Coo
l r Space / Compresso
i n:
Output IBS
4
\
\
! • '
P
F
I
O
K
•
r
a
e
m
[
e
.
.
.
.
C
Q
a
n
t
i
.
i |
n
c
e
.
r
u
l
e
r
v
a
l
;
^
e
r
v
a
i
a
l
i
t
y
:
I
~
;
j
L
~
1
j
e
p
$
&
9
I
f
J
I
i .
j
"
•
:
.•
|
:
.
1
.
Рис. 3.26. Установка более значительных размеров выходного изображения не обязательно
означает увеличение разрешения захватываемого видеоизображения — результат отразится
только на размерах окна предварительного просмотра
Вы также можете столкнуться с аппаратными ограничениями. Для видеозахвата
с более высоким разрешением вам необходимо устройство видеозахвата, имеющее значительно более мощные вычислительные возможности. К примеру, устройство видеозахвата Dazzle 80 USB сможет осуществить захват видеоизобра-
Неприятности, связанные с захватом и воспроизведением видео
171
жения с разрешением не более 320 х 240, даже при том, что утилита Roxio
Capture и программа MGI VideoWave 4 будут поддерживать разрешение окна
предварительного просмотра 352 х 288 (рис. 3.26). Для достижения более высокого разрешения вам следует обновить аппаратуру видеозахвата и воспользоваться устройством USB 2.0 Dazzle Digital Video Creator 150, поддерживающим
разрешение захватываемого изображения вплоть до значений 740 х 480.
Потеря синхронизации видеоизображения
и звукового сопровождения
Неприятность. Почему при захвате видеоизображения с наилучшим качеством
у меня пропадает синхронизация со звуковым сопровождением? Через некоторое время захваченное изображение начинает походить на фильм иностранного
производства или на «макаронный» вестерн режиссера Серджио Леоне.
Устранение. При одновременном захвате видео и аудио программа видеозахвата
вынуждена перемежать звуковой сигнал видеокадрами. На это уходит дополнительное время и вычислительная мощность. Если запросы процесса видеозахвата превышают возможности, предоставляемые рабочим компьютером, звуковая
дорожка может смещаться и немного терять синхронность с видеодорожкой
(обычно тем больше, чем «тяжелее» захватываемый видеофрагмент).
Что же вам надо сделать? Снизьте качество захватываемого изображения и попробуйте произвести захват заново. Может быть, стоит попробовать уменьшить
размеры окна видеозахвата, выбрать более высокое значение степени сжатия в
процессе захвата или уменьшить частотный диапазон захвата (в зависимости от
того, как в вашем устройстве видеозахвата определяется качество). Снижение
качества захватываемого изображения в большинстве случаев приведет к удержанию синхронности его видео- и аудиосоставляющих. Для более основательного решения проблемы обновите вычислительные ресурсы компьютера и увеличьте объем его оперативной памяти (или полностью переведите работу по
видеозахвату на более качественный компьютер).
Записывающие устройства прерывают выход
телевизионного сигнала
Неприятность. Если я вставляю видеомагнитофон между видеокартой и телевизионным приемником, то теряю полностью и изображение и звук.
Устранение. Вставьте в видеомагнитофон кассету и включите проигрывание. Если
кассета проигрывается на телевизионном приемнике, значит, подключение видеомагнитофона к телевизору работает. Следует помнить, что у видеомагнитофона имеется и собственный встроенный телевизионный тюнер, и как минимум
один дополнительный вход, поэтому вам необходимо перевести работу видеомагнитофона на нужный источник входного сигнала (к примеру, с телевизионного канала на вход L1 или L2). У некоторых моделей переключатель входа
размещен на передней панели видеомагнитофона. А для других переключение
входного сигнала производится с пульта дистанционного управления. Бывают
172
Глава 3. Неприятности, связанные с графической подсистемой
отдельные случаи, когда для выбора в качестве источника сигнала дополнительного входа видеомагнитофон должен находиться в режиме записи (если такое
случится, воспользуйтесь другим видеомагнитофоном).
Вывод изображения на телевизионный экран
приводит к сбою рабочих частот дисплея
Неприятность. При включении на панели управления видеокартой режима вывода изображения на телевизионный экран мой дисплей теряет синхронизацию
изображения. Телевизионный сигнал выглядит превосходно, а вот на дисплее все
изображение выглядит сплошными всполохами.
Устранение. Частоты, используемые обычным дисплеем, отличаются от частот,
применяемых в телевизионном сигнале. При включении выхода на телевизионный
приемник некоторые видеокарты изменяют частоту горизонтальной развертки
(частоту сканирования), которая ими использовалась до этого. Если дисплей не
способен подстроиться под другие частоты, он может испытывать различные
потрясения. Например, некоторые дисплеи просто выключаются и показывают
сообщение об ошибке наподобие «Режим не поддерживается», другие дисплеи
будут изображать на экране сильные всполохи, непонятные мерцания или переключаться между различными разрешениями экрана (все эти эффекты пагубно
воздействуют на дисплей). Многие дисплеи типа multi-sync имеют весьма широкий диапазон рабочих частот и расширенный в сторону увеличения диапазон
частот развертки, обусловленный поддержкой высоких разрешений экрана.
У этой проблемы есть несколько несложных путей решения. Вы можете отключить
дисплей на время использования функции вывода изображения на телевизионный экран, запретить вывод на телеэкран или воспользоваться новым дисплеем
типа multi-sync, поддерживающим широкий спектр частот горизонтальной развертки. Также вы можете установить другую видеокарту, имеющую независимый выход телевизионного сигнала, не вызывающий изменений рабочей частоты дисплея.
Повышение отчетливости размытого текста
на телевизионном экране
Неприятность. Почему на телевизионном экране текст кажется размытым?
Устранение. Современные стандарты телевизионного вещания (такие, как NTSC
и PAL) ограничивают ширину полосы пропускания видеосигнала до 6-10 МГц.
Чем шире полоса пропускания, тем более мелкие детали можно разглядеть на
изображении (и тем выше разрешение экрана). Ширина полосы пропускания
также накладывает ограничения на интенсивность и на цветовые изменения в
изображении. Дисплей компьютера предоставляет намного более широкую полосу пропускания по сравнению с телевизионными стандартами, например простой стандарт VGA (640 х 480) определяет рабочую частоту дисплея величиной
30 МГц, а дисплеи высокого разрешения могут использовать частоты, превышающие 100 МГц. Выводимые на телевизионный экран компьютерные изображения будут всегда появляться в несколько размытом виде, поскольку телеэк-
Неприятности, связанные с программным обеспечением проигрывателей
173
ран просто не в состоянии соответствовать тем высоким частотам, при которых
формируется компьютерное изображение. К тому же люминофорные точки телевизионного кинескопа намного крупнее, чем точки на экране дисплея, и из-за
этого тоже возникают потери детализации изображения.
Несколько приемов могут помочь вам улучшить телевизионное изображение.
Начнем с того, что вместо соединителя составного сигнала (типа RCA) следует
воспользоваться соединителем S-Video (который передает сигнал для каждого
цвета отдельно, а не смешивает их, как это делается в составном сигнале). Затем
нужно увеличить размер шрифтов и текста до 18 пунктов или даже выше. Насыщенные или контрастные цветовые схемы Рабочего стола способны расстроить телевизионное изображение, поэтому лучше выбрать более мягкую, состоящую из дополняющих цветов, схему. В завершение следует настроить яркость,
контрастность и резкость телевизионного изображения.
Блеклые цвета фильма на DVD
Неприятность. Мои фильмы на дисках DVD неплохо воспроизводятся, но цвета выглядят блеклыми. Я имею в виду, что вместо пурпурных цветов на экране
присутствуют розовые.
Устранение. Для настройки изображения, полученного с DVD, надо установить
насыщенность, цветовую гамму, яркость, контрастность и цветовой тон через
дополнительные функции панели управления Свойства: Экран. Щелкните правой
кнопкой мыши на Рабочем столе и выберите пункт Свойства, затем щелкните на
вкладке Параметры, на кнопке Дополнительно, а затем на вкладке, отвечающей за
цветовые настройки. Конкретное название вкладки (и состав доступных через
нее функций) будет зависеть от конкретной видеокарты, но поищите названия,
которые выглядят примерно так: Video (Видео), S3 Gamma (S3 Гамма) или S3
Gamma Plus (S3 Гамма Плюс), GeForce2Go.
Неприятности, связанные с программным
обеспечением проигрывателей
Элементы управления воспроизведением
недоступны
Неприятность. Я открыл Проигрыватель Windows Media и хотел посмотреть видео,
но увидел, что многие элементы управления — и даже некоторые видеоклипы —
недоступны.
Устранение. Это очень похоже на проблемы кэш-памяти. Проигрыватель Windows Media (для краткости — W M P ) сохраняет основную информацию о каждом клипе, который вы просматриваете (в частности, время воспроизведения
клипа). W M P использует эту помещенную в кэш информацию для оптимизации работы в режиме воспроизведения при следующем проигрывании этого же
клипа. Это неплохая система, когда все работает должным образом, но когда вы
изменяете или заменяете клип (может быть, его более новой версией), W M P
Глава 3. Неприятности, связанные с графической подсистемой
174
продолжает пользоваться старой информацией, помещенной в кэш. Это может
внести неразбериху в элементы управления или сделать клип и вовсе недоступным.
Для того чтобы обойти данную проблему, дайте каждому дублю файла собственное уникальное имя или переместите отредактированный или обновленный
вариант файла в другую папку. К тому же вам может быть полезным периодическое избавление от файлов, содержащих кэш. Выберите команду Пуск •
Поиск • Файлы и папки. Введите в поле Часть имени файла или имя файла целиком:
строку wmp1ibrary*.db. В раскрывающемся списке Поиск в: выберите пункт Локальные диски (С:), а затем щелкните на кнопке Найти. Когда в результате поиска
будут найдены файлы, щелкните на названии каждого из них правой кнопкой
мыши и выберите пункт Удалить.
СОВЕТ
Для достижения лучших результатов при проведении настроек цвета и цветовой гаммы запустите воспроизведение фильма DVD в оконном режиме. Тем самым вы избавите элементы управления от затенения воспроизводимым изображением.
Проигрыватель Windows Media требует
уменьшить ускорение видео
Неприятность. Проигрыватель Windows Media при попытке воспроизведения
потокового видео потребовал уменьшить ускорение видео.
Параметры
I Подключаемою модули § Конфиденциальность \- Безопасность Ь. Типы Файлов •• P\/D
•
:• Сеть
I Проигрыватель | Копирование музыки с компакт-диска I Устройства ; Быстродействие | Библиотек
i
J ЁШ
Настройка быстродействия проигрывателя.
.,:4 СКОРОСТЬ.ПОДКЛЮЧЕНИЯ
• • .;••••"-•"•- .-•••;;• •";•
.••••••••
:
' 3 Определить скорость подключения (рекомендуется)
;
О Указать скорость подключения:
е т е в а я буферизация : -;•
•
••/•
•
• •
$) Ёуфери?ация по умолчанию (рекомендуется)
|:;;
' Гсек. , .. .
;
••• У с к о р е н а видео •
• •
:
:
.
;
"
;
' :
•- ';;•,7,•••
•:•
:
:
'•-••' • ' - ' Н е т
••; - '-;-
:
-
'
•' П о л н о е
•:..•..••-.-•
' ••
...--.-
у с к о р е н и е
в и д е о
- ^
( р е к о м е н д у е т с я )
Дополнительно.,!
Рис. 3.27. Снижение значения внутренней функции видеоускорения
Проигрывателя Windows Media
Неприятности, связанные с программным обеспечением проигрывателей
175
Устранение. При запущенном в работу Проигрывателе Windows Media выберите
команду Сервис • Параметры, затем щелкните на вкладке Быстродействие (рис. 3.27).
Переместите ползунок, расположенный в нижней части диалогового окна, влево, а затем для того, чтобы сохранить внесенные изменения, щелкните на кнопке Применить. Такое изменение настроек не повлияет на работу ускорения видео
в других приложениях, в частности в играх.
СОВЕТ
Обновленные драйверы видеокарты и новая версия DirectX иногда помогают избавиться от
этой проблемы. Рассматривайте снижение ускорения видео в качестве временной меры и
поищите новую версию DirectX и обновления драйверов видеокарты. Когда обновления будут установлены, увеличьте ускорение снова и посмотрите, не исчезла ли проблема. Вы
можете также воспользоваться и другим проигрывателем, таким как QuickTime.
Обратите внимание на систему контроля
содержимого
Неприятность. Проигрыватель Windows Media отказывается воспроизводить некоторые фрагменты фильма DVD.
Устранение. Вам приходилось наблюдать сообщение, похожее на «Воспроизведение этой части DVD невозможно»? Тогда уберите этот диск с сомнительным
содержимым из привода! Проигрыватель Windows Media содержит систему
Контроль содержимого, при работе которой будет блокировано воспроизведение
дисков, оценки которых, присвоенные Американской киноассоциацией, превышают заданный уровень. При запущенном в работу Проигрывателе Windows
Media выберите команду Сервис • Параметры, затем щелкните на вкладке DVD
(рис. 3.28). Для включения системы Контроль содержимого установите одноименный флажок и выберите максимальную разрешенную оценку. Для выключения
системы контроля содержимого просто снимите флажок. Для выбора максимально разрешенной оценки воспользуйтесь раскрывающимся списком. Не забудьте щелкнуть на кнопке Применить для того, чтобы сохранить внесенные
изменения. (Некоторые диски DVD вообще отказываются работать в режиме
воспроизведения, если их запретная оценка выше разрешенной, в то время как
другие диски могут блокировать показ только отдельных частей фильма.)
СОВЕТ
Изменить установки системы контроля содержимого могут только системные администраторы, поэтому, создавая учетные записи для ваших детей, не присваивайте им прав системного администратора.
ВНИМАНИЕ
Вы можете узнать подробности об оценках содержимого и прочитать руководство по системе контроля содержимого по адресу: http://www.mpaa.org.
176
Глава 3. Неприятности, связанные с графической подсистемой
Параметры
i Проигрыватель | Копирование музыки с компакт-диска .§ Устройства ii Быстродействие
Подключаемые модули I
';
Конфиденциальность :: Безопасность
ji- Типы Файлов i
Биб1иотека
DVD
I Сеть
* • fjj\
Настройка контроля содержимого и параметров языка по умолчанию для всех
\. n-ft дисков DVD,
.
. ••
.
•
^пользоеотьэдмтрольсодержимого
i
GE^ контроль содержимого
|
Выверите оценку:
i
I Только для взрослых
•
• •:
*••
'
.
.
g§|
.
:
.
.
.
....::.
.
.
•••..•'.
Только для взрослых
Чтобы задать языки по умолчанию при воспроизведении дисков DVD (и другого
содержимого), нажмите кнопку "По умолчаникЛ
:
.
] По умолчанию.., j
[дополнительно.., |
....
•
•,,'.•.
.
:
; :: : •'
.;
Рис. 3.28. Включите контроль содержимого или установите разрешенную оценку
для просматриваемых фильмов DVD
Недоступность полноэкранного воспроизведения
Неприятность. Проигрыватель Windows Media не позволяет мне использовать
полноэкранный режим воспроизведения видеозаписей.
Устранение. Полноэкранное воспроизведение зависит от максимального уровня
ускорения видео. Если вы уменьшили уровень аппаратного ускорения в связи с
проблемами производительности видеосистемы, Проигрыватель Windows Media
(как, впрочем, и другие проигрыватели) может ограничить полноэкранное воспроизведение.
Щелкните правой кнопкой мыши на Рабочем столе и выберите пункт Свойства,
щелкните на вкладке Параметры и на кнопке Дополнительно. Затем щелкните на
вкладке Диагностика и переместите ползунок Аппаратное ускорение в позицию Полное. Он и так уже стоял в позиции Полное? Тогда для того, чтобы справиться
с режимом воспроизведения, вам может понадобиться более мощная видеокарта.
Работа видеокарт с неполным аппаратным ускорением обычно свидетельствует
о неких других проблемах с производительностью системы. Например, вы могли
когда-то прежде снизить уровень аппаратного ускорения под влиянием какихто других проблем, таких как неуправляемые аварийные отказы. Если так все и
было, то перемещение ползунка в сторону увеличения аппаратного ускорения
может воскресить старую проблему. Когда имело место «застревание посередине», подобное этому, воздержитесь от полноэкранного просмотра (и оставьте
Неприятности, связанные с программным обеспечением проигрывателей
177
ползунок ускорителя в прежнем положении) или сначала решите проблему, заставившую снизить степень аппаратного ускорения видеокарты.
Брандмауэр препятствует воспроизведению
потокового видео
Неприятность. Я установил брандмауэр, и теперь видео формата QuickTime перестало воспроизводиться.
Устранение. Для пересылки видео по Интернету QuickTime использует протокол Real Time Streaming Protocol (RTSP). А некоторые брандмауэры (особенно
корпоративные) могут ограничить RTSP и не допустить проигрывания видеозаписей формата QuickTime. Простейшим способом преодоления проблемы станет переконфигурация QuickTime на использование HTTP (веб-протокола) взамен RTSP. Обычно брандмауэры позволяют соединяться по протоколу HTTP,
чтобы дать возможность браузерам работать в режиме подключения к сети Интернет.
ВНИМАНИЕ
Согласно утверждениям специалистов компании Apple, воспроизведение может отчасти замедляться при выборе потока HTTP взамен RTSP.
Запустите проигрыватель QuickTime и выберите команду Edit • Preferences • QuickTime Preferences ( П р а в к а • Предпочтения • Настройки QuickTime). Выберите в
раскрывающемся меню пункт Streaming Transport (Потоковая передача), затем
выберите пункт Use HTTP, Port ID (Использовать HTTP, ID порта) (рис. 3.29).
QuickTime Settings
i Streamn
i g Transport
.rj -~~-~~~-~-.~-.~.~*~.
" Automatc
i ayl determn
i e the best protocol and port ID.
*Q
j se the this protocol and port ID:;
<• Use UDP. RTSP Port ID if 554
\: :-':1>>.Ь-.." . < ,•: • -.;. С 7070.. .'-•:
Г Use HTTP. Port 10:
<? ;.:;
; Click here for more information about streaming transport.
Рис. 3.29. Для изменения конфигурации QuickTime после установки брандмауэра выберите
другой транспортный протокол и порт
178
Глава 3. Неприятности, связанные с графической подсистемой
Порт 80 является стандартным портом HTTP, но при необходимости можно выбрать и другой номер порта. Закройте диалоговое окно и попробуйте снова просмотреть потоковые видеофрагменты QuickTime. В качестве другого варианта
решения проблемы воспользуйтесь кнопкой Auto Configure (Автоконфигурация)
и позвольте проигрывателю QuickTime самостоятельно подобрать для вас транспортный протокол и порт.
Если вы пользуетесь Проигрывателем Windows Media (WMP) или каким-нибудь другим проигрывателем, вам понадобится изменить конфигурацию вашего
брандмауэра. Применительно к W M P выберите команду Сервис • Параметры и
щелкните на вкладке Сеть (рис. 3.30). Установите флажки выбора приемлемого
транспортного протокола, такие как Многоадресный, TCP, UDP и HTTP.
Проигрыватель >; Копирование музыки с компакт-диска || Устройства ::! Быстродействие |i Библиотека
Подключаемые модули :;: Конфиденциальность |
...if щ
sp"
Безопасность }
Типы Файлов || DVD
!
Сеть
Настройка сетевых протоколов и прокси-сервера.
'
.
,
•
•
• Протоколы потоковой передачи
•
Выберите протоколы, используемые для получения потокового
мультимедиа:
•'.•
0 2 . UDP
£ j Использовать порты
для получения данных
02-TCP
0 4 . HTTP
• Настройка прокси-серэера гютоко&ой передача
< Протокол
| НИР
I MMS
1 RTSP
Прокси-сервер
Обозреватель
Отсутствует
Отсутствует
|ите протокол и нажмите кнопку "Настройка",
;••].
[Настройка.,. j
* \ Чтобы изменить настройки прокси-сервера, используемые для "Путеводителя
^ * 4 j / Media Guide" и интерактивных магазинов, откройте окно "Свойства
^^
обозревателя" из Панели управления.
:/;::.'
Справка
Рис. 3.30. Для изменения конфигурации WMP после установки брандмауэра выберите
другие транспортные протоколы
Загруженность канала влияет
на воспроизведение потоков мультимедиа
Неприятность. Почему мой проигрыватель RealPlayer radio звучит лучше днем,
чем вечером?
Устранение. Загруженность канала Интернета обычно меньше в дневное время,
когда люди находятся на работе. После ужина загруженность становится максимальной, поскольку всякий и каждый пытается получить выход в Интернет.
Неприятности, связанные с программным обеспечением проигрывателей
179
Информационный поток, соответствующий полной загрузке каналов, может затруднить перенос файлов и снизить качество прямого воспроизведения звука.
RealPlayer способен помочь вам определить качество именно вашего подключения. К примеру, значок Play программы RealPlayer меняет свой цвет в зависимости от скорости передачи данных. Зеленый цвет соответствует подключению к
сети Интернет на приемлемой скорости, оранжевый свидетельствует о некоторых потерях данных, а красный показывает существенную потерю данных. В дополнение к этому, пропускную способность, выраженную в Кбит/с, способен определить и измеритель полосы пропускания (в частности, значение 135 Кбит/с
соответствует хорошему, высокоскоростному подключению к Интернету). Если
показания измерителя падают наряду с изменением цвета значка Play на оранжевый (или красный), вы можете связать это явление с загруженностью каналов Интернета.
Загрузка музыкальных файлов приводит
к ошибкам соединения
Неприятность. Я получил сообщение об ошибке подключения («Cannot connect»)
при попытке загрузить музыкальную композицию через поставщика услуг Интернета.
Устранение. У вас сохранился доступ к веб-сайтам или электронной почте? Если
нет, то причина может крыться в вашем собственном канале подключения к Интернету или в проблемах поставщика услуг Интернета (то есть музыкальный
сервер здесь ни при чем).
Если другие формы активного общения с Интернетом вам по-прежнему доступны, проблемы кроются на другом (серверном) конце удаленного доступа. Поищите на страницах поддержки вашего музыкального сервера информацию о
состоянии этой службы. Музыкальный сервер может быть в состоянии перегруженности или временно недоступен по причине внесения изменений или текущего обслуживания.
В конце концов, проверьте саму программу проигрывателя. К примеру, RealPlayer автоматически тестирует состояние подключения, но неверное определение состояния может перевести проигрыватель в режим автономной работы.
Постоянные каналы (например, кабельные или DSL) могут не нуждаться в определении состояния. Применительно к RealPlayer выберите команду Tools • Preferences • Category • Connection (Сервис • Предпочтения • Категория • Подключение), установите флажок Assume I am online (Предположить постоянно подключенное состояние), щелкните на кнопке ОК и перезапустите проигрыватель.
СОВЕТ
Вы можете проверить пропускную способность вашего подключения к Интернету, воспользовавшись независимыми источниками, например таким средством замера скорости, как Bandwidth Meter компании CNET (доступен по адресу: http://reviews.cnet.com/
7004-7254_7-0.html).
180
Глава 3. Неприятности, связанные с графической подсистемой
Неожиданные ошибки RealPlayer
Неприятность. При использовании RealPlayer я получаю сообщение, которое
звучит так: «An unexpected error has occurred» («Произошла неожиданная
ошибка»).
Устранение. К сожалению, неожиданные ошибки обычно не поддаются детальному объяснению, но зачастую их можно отнести на счет проблем с информационными файлами или проблем целостности самого проигрывателя. Сначала попробуйте воспроизвести другие информационные файлы (такие, как видео- или
аудиоклипы). Многие проигрыватели имеют файлы с примерами таких клипов.
Если проигрыватель работает с другими файлами, вы поймете, что ошибка вызвана всего лишь несколькими поврежденными или искаженными файлами.
С другой стороны, если файлы примеров (или другие файлы) не могут быть
нормально воспроизведены, то, несомненно, проблема кроется в самой программе проигрывателя. Например, воздействие вируса или возникновение перекрестных ссылок на кластеры, содержащие код файла, могут привести к повреждению какого-нибудь программного компонента проигрывателя. В таком случае
следует удалить проигрыватель, провести дефрагментацию жесткого диска, а затем заново установить программное обеспечение проигрывателя.
СОВЕТ
Брандмауэры могут воспрепятствовать доступу к конкретным ресурсам Интернета, в частности к музыкальным серверам. Удостоверьтесь в том, что ваш брандмауэр разрешает доступ к музыкальным программам (например, к RealPlayer), или измените конфигурацию проигрывателя на использование другого транспортного протокола, разрешенного
брандмауэром.
ИНСТРУМЕНТАРИЙ СПЕЦИАЛИСТОВ
Графические устройства зачастую содержат все необходимые драйверы и программы, но
на всякий случай держите под рукой и следующие средства:
Ш Futuremark 3DMark 03 Pro (http://www.futuremark.com) — используйте это универсальное средство тестирования производительности для замера графических возможностей вашей системы до и после ее обновления.
IS SiSoft's Sandra (http://www.sisoftware.net) — данная утилита поможет определить состав оборудования и конфигурацию системы.
Ш CNET Bandwidth Meter (http://reviews.cnet.com/7004-7254_7-0.html) — тестирует пропускную способность вашего подключения к Интернету в реальном масштабе времени.
Е Zone Labs Zone Alarm (http://www.zonelabs.com) — компания Zone Labs предлагает бесплатную версию мощного брандмауэра собственной разработки.
1
Неприятности, связанные
со звуком
Казалось бы, только вчера моя древняя система Intel 286 бодро верещала
своим встроенным динамиком, издавая какое-то жестяное, механическое
звучание. Зачастую эти звуки напоминали мне крик стаи больных чаек, погибающих запертыми внутри корпуса системного блока, хотя, может быть,
мне так казалось из-за отсутствия музыкального слуха. В нынешние времена компьютерные звуковые устройства намного превзошли в своем качественном развитии уровень оркестровых записей и разнообразных шумов популярных компьютерных игр. Удалось бы вам так часто приобретать
новинки любимой музыки на компакт-дисках и сотрясать окна изысканными мелодиями в стиле группы «Металлика»? А как бы вы смогли порадоваться любимому фильму на DVD без тревожащих звуков выстрелов или
шума океанского прибоя? Звуки находят свое место и в бизнесе, поддерживая голосовые функции при осуществлении совместных разработок в реальном масштабе времени, обеспечивая преобразование речи в текст и позволяя вести телефонные переговоры по протоколу IP.
Звуковые системы порадовали стремительной эволюцией, но не смогли порадовать безболезненностью на пути своего развития. Эта глава проведет
вас сквозь многие неприятности, начиная от проблем конфигурации, драйверов и настроек, и заканчивая головными болями, связанными с регулировкой громкости, с настройкой записи с микрофона и с работой громкоговорителей. В этой главе также будут рассмотрены самые запутанные
проблемы со звуковыми компакт-дисками и неприятности, причиняемые
проигрывателями.
182
Глава 4. Неприятности, связанные со звуком
Неприятности, связанные с настройками
конфигурации
Определение типа используемой звуковой карты
Неприятность. Мне захотелось добиться первоклассного звучания от своей новой игры. Перед тем как я разорюсь на новую карту, как мне узнать, какая
именно звуковая карта установлена в данный момент в моей системе?
Устранение. В первую очередь надо выяснить, чем именно вы пользуетесь: звуковой микросхемой, встроенной в материнскую плату, или звуковой картой, установленной в гнездо PCI. Взгляните на тыльную часть корпуса компьютерного
системного блока и выясните, к какому гнезду подведен кабель от громкоговорителей. Если кабель подведен к тыльному блоку входных и выходных гнезд
компьютера (который включает в себя последовательные порты, параллельный
порт, порты USB, порт Ethernet и ряд других портов, обычно расположенных
чуть ниже блока питания), значит, вы пользуетесь звуковой системой, встроенной в материнскую плату.
!& Средство Диагншлики DirectX
i Система-;! Файлы Directs Дисплей •;-Звук j< Музыка ;| Ввод !| Сеть ;• Если ничего не помогло!Устройство
V
.
• •• •
•
. , . - • • • . . . - . . • . • • . . . ....•• • . .••
Имя: ftealtekAC97 Audio
. '
• • •,
Д р а й з е р ы
По умолчанию: Д а
Уровень аппаратного
• : . •.;.:.
'щ$т
.;, •
.
:
:
:
•
• .
•
/ • • •
.
ПОДПИСЬ! Н/Д
. •
• Тип; WDM '
. •\
•••• • •••• •
Дата; 27.02,2003 16:03:52
.
Код продукта; 100
•
Версия; 5,10.0000.5100 (Английский)
Код устройства: Pa\VEN_8O36DEVJ£4D5SUBSYS_.24G3t7F2REV_0
;.-• Код изготовителя: 1
••••••.:••
Имя: AICXWDM.SY5
"-'•'•'..'.'•
Другие файлы:
•
.
•••
Поставщик; Reattek Semiconductor Corp,
•'
Полное ускорение
I
ускорения;
Проверка DirectSound
1
А л я проверки DirectSound нажмите кнопку "Проверка DirectSound".
Неполадок не найдено.
С_правка
я страница ||Со^рашчть все сведения... jj
Рис. 4.1. Для определения типа установленного у вас звукового оборудования и получения
информации об используемых им драйверах воспользуйтесь программой clxdiag.exe
Теперь давайте буквально разберем по частям ваше звуковое оборудование, воспользовавшись диагностическими возможностями DirectX (dxdiag.exe). Выбери-
Неприятности, связанные с настройками конфигурации
183
те команду Пуск • Выполнить, наберите в поле Открыть: строку dxdiag и щелкните
на кнопке ОК. После появления диалогового окна щелкните на вкладке Звук для
проведения полного анализа звукового устройства и получения информации об
используемых им драйверах (рис. 4.1). Не впадайте в заблуждение при упоминании о PCI: даже встроенная в материнскую плату звуковая микросхема может использовать архитектуру PCI внутри самой системы (ее использование не
ограничивается только лишь картами расширения, установленными в гнезда PCI).
Если вы решите добавить в систему звуковую карту, то она автоматически выключит любое звуковое устройство, встроенное в материнскую плату. Однако
такое выключение не всегда проходит гладко. После установки новой звуковой
карты проверьте записи в System Setup и убедитесь в том, что встроенное звуковое устройство отключено (обратите внимание на запись «АС97 Audio» на
рис. 4.2). Если этого не произошло, отключите звуковое устройство и сохраните
внесенные изменения. Не забудьте переключить кабель, ведущий к громкоговорителям (а заодно кабели микрофона и линейного входа), на новую звуковую
карту.
ptioerm - Awardsios смо$ setup u t i l i t y
- Integrated Peripherals
©rs»€Mp Primary PCX
IOE primarf waster M O
I
i
s1
P
IDE Primary Master УШ* . |Aat©
ХШ Ptimrf slave ШЭЙ*
imttt
fm-€hip secondary PCJ IOE [Enab
iOE s«c-«dary faster 1*10 ftot»
IS6 seccaideiry Slav* « 0 f&ute
I8E sec«tdary «ast«r u»m Шт
1&£ Secofidary slave УМ4*: |Aat»
uss Controller
;
I£nj#
©nfeo&rtf у ш ©6¥ice 2
Itm
Help
feiafeied
•/-/fu/pe:value
Fll»:savss. ESC:&rit .'.:#i:'omerai H«
•jf56s fai1*&af# D*fa»«1« ' *74.• e»t1«i2ed ©«faults
Рис. 4.2. При установке звуковой карты в гнездо PCI следует убедиться в том, что встроенное
звуковое устройство находится в отключенном состоянии
Путаница со звуковыми гнездами
Неприятность. Я подключил звуковые колонки компьютера к гнезду, над которым была изображена маленькая музыкальная нота, но не услышал ни единого
звука.
Устранение. Вы подключили звуковые колонки не к тому гнезду. Маленькой
музыкальной нотой обычно помечается гнездо линейного входа (Line In). Гнездо
выхода на громкоговорители, или линейного выхода (Line Out), обычно имеет зеленовато-желтый цвет, и для него часто используется следующий символ: ((о))->
(напоминающий звуковые волны в сочетании со стрелкой, ведущей наружу).
184
Глава 4. Неприятности, связанные со звуком
Противоположный по назначению линейный вход (Line In) обычно имеет гнездо
синего цвета, помеченное символом с обратным смыслом: ((о))<- (те же звуковые волны со стрелкой, направленной внутрь). Еще раз проверьте подключение
звуковых колонок и попробуйте переключиться на другое гнездо.
ПОДКЛЮЧЕНИЕ И ПОМЕХИ
Если вы слышите помехи в звуковых колонках, в особенности при их перемещении, проверьте их подключение к звуковой карте и плотнее вставьте штыревой соединитель в
гнездо. Если помехи возникают при шевелении звукового кабеля, то, может быть, вам придется поменять звуковые колонки на более качественную модель.
Преимущества пространственного звучания
Неприятность. Что такое звук A3D-I и как его включить на моем звуковом устройстве?
Устранение. Так обозначается звучание, имеющее объем (трехмерное или 3D).
Звуковая технология Aureal 3-Dimensional (A3D) основана на особенностях
слухового восприятия человека. В повседневной жизни у нас есть способность
определять направление на источник звука (спереди, сбоку или сзади) благодаря небольшому запаздыванию и разнице в громкости звукового сигнала при его
попадании в наши уши. В технологии A3D используется «пространственное
звучание», в котором предпринята попытка повторить этот же эффект посредством звуковой карты и всего лишь двух звуковых колонок (вместо применения
пяти или более звуковых колонок, часто используемых в системах объемного
звучания). В данном случае действует незначительная разница во времени воспроизведения и в громкости звука для введения слушателя в заблуждение, что
он не только слышит звук, но и определяет его место в пространстве. К примеру, слушатель может услышать выстрел слева, шаги подкрадывающегося человека сзади и многие другие, возникающие по ходу развития ситуации, звуковые
эффекты.
Для реализации технологии A3D как минимум необходимы соответствующее
звуковое устройство (и драйверы), звуковоспроизводящие стереофонические
колонки и игра или какое-нибудь другое приложение, способное создавать объемные звуковые эффекты. В технических характеристиках вашего звукового
устройства обычно указывается, поддерживает ли оно пространственный звук.
Применительно к вашей игре нужно просто войти в настроечное меню и проверить установки, расположенные на вкладке или в разделе меню, отвечающем за
звуковые эффекты. (Подробности настройки поищите в описаниях игры.)
СОВЕТ
Для создания пространственного звучания расположите звуковые колонки по обе стороны
дисплея с разворотом под углом 30°-45° в стороны друг от друга.
Включение стандартного джойстика
Неприятность. Когда я подключаю джойстик к 15-контактному гнезду на звуковой карте, он отказывается работать.
Неприятности, связанные с настройками конфигурации
185
Устранение. Начните с элементарной проверки надежности подключения джойстика к гнезду. Также обратитесь к производителю звуковой карты и убедитесь
в том, что этот 15-контактный порт действительно предназначен для джойстика
(а не для некоторых других внутренних функций). Возможно, вам также придется перевести маленький переключатель, расположенный на звуковой карте
из режима MIDI в режим джойстика.
Откройте Панель управления, дважды щелкните на значке Система, вкладке Оборудование и кнопке Диспетчер устройств. Раскройте запись Звуковые, видео и игровые устройства и поищите запись Стандартный игровой порт (рис. 4.3). Если такой
записи не существует, загрузите и установите самые последние драйверы для
вашей звуковой карты. Пометка записи желтым восклицательным или же вопросительным знаком будет означать конфликт оборудования. Выключите питание компьютера и установите в систему какое-нибудь другое устройство,
имеющее игровой порт (поищите карту расширения с таким же 15-контактным
портом).
^Диспетчер устройрт?
Консоль
Действие
§ид
Справка
BHQ4QD7E2QPHCNQ
" ^
OVD и CD-ROM ДИСКОВОДЫ
<ф IDE ATA/ATAPI контроллеры
" Ы Видеоадаптеры
^ Дисководы гибких дисков
• " W Дисковые устройства
Щ? Звуковые; видео и игровые устройства
Щ, MPU-401 совместимое MIDI-устройство
!•• Щ Realcek АС'97 Audio
! -Щ, Аудио кодеки
• ^|; Видео кодеки
••Щ Драйверь! аудио (без РпР)_
-Щ? Устройства записи видео (без РпР)
Щ,:- Устройство управления
Клавиатуры
Ш-'Щ Компьютер
'•$:••>£& Контроллеры гибких дисков
'•&:•. € ^ Контроллеры универсальной последовательной шины USB
Ф" щ* Модемы
|+] Щ Мониторы
Рис. 4.3. Просмотрите записи Диспетчера устройств и удостоверьтесь в том, что стандартный
порт игрового устройства доступен для джойстика
Если игровой порт не имеет никаких предупреждающих пометок, убедитесь в том,
что конфигурация игры настроена на использование джойстика. Не забывайте,
что игры часто позволяют сделать выбор устройства ввода между клавиатурой,
мышью и джойстиком. Если проблема остается, попробуйте использовать другой джойстик.
186
Глава 4. Неприятности, связанные со звуком
Прелести объемного звучания
Неприятность. Я подключил все звуковые колонки, но не знаю, как мне заставить работать объемное звучание при просмотре фильма на DVD.
Устранение. Вам необходимо настроить на звучание в формате 5.1 (6 колонок)
как Windows XP, так и проигрыватель DVD. Для настройки конфигурации
звуковых колонок в системе Windows надо открыть панель управления Звуки и
аудиоустройства, щелкнуть на вкладке Громкость и в группе Настройка динамиков
щелкнуть на кнопке Дополнительно. Далее выберите вкладку Динамики и в раскрывающемся списке Расположение динамиков выберите пункт Динамики объемного звука 5.1 (рис. 4.4). Для сохранения внесенных изменений надо щелкнуть на
кнопке Применить.
Динамики | Кач&
сгво записи
Укажите расположение динамиков, наиболее
соответствующее реальному для данного компьютера.
т.
Расположение динамиков:
Рис. 4.4. Конфигурация системы Windows XP для работы с шестью звуковыми колонками
ТРЕСК И ГУЛ
Где-то в электрических цепях усилителя звуковой карты или звуковых колонок зарождается некий гул. На этапе затишья, когда усиленные звуковые сигналы еще не достигли вашего слуха, чрезмерный уровень усиления способен выдавать на первый план нежелательный шум (наподобие жужжания), нанося вред общему впечатлению от звуковой картины.
Возьмите за правило прибавлять громкость на ранней стадии звукового процесса (пользуясь регулятором громкости системы Windows), а регулятор громкости звуковых колонок
настраивать на минимально возможный уровень. Если вы станете делать наоборот (выставлять низкий уровень громкости регулятором Windows и высокий уровень на усилителе
звуковых колонок), то услышите явное зашумление полезного сигнала.
После этого надо запустить проигрыватель DVD, такой как WinDVD, или Проигрыватель Windows Media (WMP) и настроить конфигурацию аудио для ис-
Неприятности, связанные с настройками конфигурации
187
пользования шестиканального (5.1) звука. Применительно к WMP надо выбрать
команду Сервис • Параметры, затем щелкнуть на вкладке DVD и кнопке Дополнительно. В раскрывающемся списке Audio Interface (Звуковой интерфейс) надо выбрать пункт using 6-speakers (6 колонок) и щелкнуть на кнопке Apply (Применить)
(рис. 4.5). Вот теперь, когда ваша система объемного звучания заработает как
надо, можете порадоваться полученному результату!
(DVD) ..
:
'
;;
[VCD] • ">i:
•'•"• ;*•.'"*! *'""'•
AudkjOpfloris
'
•••'••
;:••-.••
: • ••
[£] Appy
l Odby Рю Logc
i Decoder (4/6-spk only)
H] Remxi CertteitoFront Speakes
i
Рис. 4.5. Конфигурация проигрывателя DVD для работы с шестью звуковыми колонками
Задействование звуковых эффектов ЕАХ
Неприятность. Почему я не могу заставить работать функции ЕАХ?
Устранение. Функции Environmental Audio Effects (ЕАХ) добавляют компьютерному воспроизведению звука широкий спектр звуковых эффектов, включающих реверберацию, окружающий объемный звук, масштабирование во времени (ускорение и замедление воспроизведения) и так далее. Функции ЕАХ
способны также моделировать среду распространения звука, такую как театральные залы или жилые комнаты, и осуществлять иные задачи обработки звуковых файлов. К сожалению, функции ЕАХ поддерживаются только некоторыми звуковыми устройствами.
Если драйверы ЕАХ 4.0 недоступны, убедитесь в том, что используете новейший
набор драйверов от производителя вашей звуковой карты, а также в том, что используете самую свежую версию DirectX от Microsoft (http://www.microsoft.com/directx).
Если функции ЕАХ работают везде, кроме вашей игры, проверьте настройки самой игры (вместо того, чтобы проверять поддержку ЕАХ со стороны звуковой
карты). Убедитесь в том, что в меню звуковых настроек игры разрешены эффекты
188
Глава 4. Неприятности, связанные со звуком
ЕАХ (рис. 4.6). Также поищите исправления или обновления для игры, которые
позволят использовать в ней эффекты ЕАХ. Ну а если игровое программное
обеспечение не поддерживает ЕАХ, то работы этих функций во время игры вы
не добьетесь.
Рис. 4.6. Удостоверьтесь в том, что поддержка ЕАХ разрешена в самой игре
Исчезновение звукового устройства после
обновления BIOS
Неприятность. Мое звуковое устройство исчезло после установки новой версии
BIOS. Как вернуть его на место?
Устранение. Процесс обновления BIOS имеет дурную привычку устанавливать
стандартные значения для встроенных устройств. Если вы используете встроенную звуковую микросхему, обновление BIOS может повлечь за собой отключение этого устройства. С этих пор Windows уже не сможет его увидеть. Как только
обновление BIOS будет завершено, проведите загрузку стандартных установок,
вызвав функцию Load BIOS Defaults, и перезагрузите систему. Если проблема попрежнему существует, перезагрузите систему и войдите в System Setup, откройте
меню Integrated Peripherals. Найдите там запись о встроенном аудиоустройстве
(которая часто имеет вид АС'97 Audio) и убедитесь в том, что это устройство
включено.
Если проблема продолжает вас мучить, то для восстановления работоспособности звуковой системы загрузите и переустановите самые свежие драйверы материнской платы (включая и драйверы звуковых устройств). Однако в некоторых
случаях обновление драйверов материнской платы может потребовать полной
переустановки Windows. Если такая переустановка все же понадобится, то произведите ее до установки новых драйверов материнской платы. В завершение
восстановите все остальные драйверы устройств, приложения и данные из резервных копий или с оригинальных носителей.
СОВЕТ
Перед попытками обновления BIOS или переустановки Windows с самого начала всегда делайте полное резервное копирование системы.
Неприятности, связанные с настройками конфигурации
189
Проигрыватель мультимедиа требует
установки кодека
Неприятность. При попытке воспроизвести звуковой файл проигрыватель останавливается и запрашивает кодек. Что за ерунда этот кодек и как мне заполучить именно тот (или те), который требуется для моей системы?
Устранение. Кодеки сжимают и разворачивают мультимедийные данные и предоставляют команды, необходимые проигрывателям мультимедиа (например,
InterVideo WinDVD 6 или Проигрывателю Windows Media) для обработки особых типов файлов, таких как MPG, МРЗ, QuickTime и так далее.
В настоящее время наиболее распространенные кодеки устанавливаются совместно с операционной системой, а дополнительные кодеки устанавливаются соответствующими приложениями. Например, если вы устанавливаете музыкальный проигрыватель, то вы, скорее всего, получите и кодеки МРЗ. Для проверки
доступности кодеков откройте Панель управления, дважды щелкните на значке
Система, вкладке Оборудование и кнопке Диспетчер устройств и раскройте запись
Звуковые, видео и игровые устройства. Щелкните правой кнопкой мыши на записи
Аудиокодеки и выберите пункт Свойства, а затем для того, чтобы получить список
установленных кодеков, щелкните на вкладке Свойства (см. рис. 3.3).
Если кодеки куда-то пропали, есть вероятность того, что приложения или их
кодеки получили повреждения или испортились (или с первого раза приложение не смогло как следует установиться). Удалите приложение, а затем заново
его установите. Если проблема продолжает иметь место, проверьте перечни аудио- и видеокодеков на наличие продублированных записей. Дубликаты могут
иногда появляться при повторных попытках установить одни и те же программы или аппаратные устройства, а затем конфликты между этими дубликатами
могут не позволить кодеку нормально работать. Щелкните правой кнопкой
мыши на всех повторяющихся записях и выберите команду Удалить.
САМЫЙ ЛУЧШИЙ КОДЕК
Обычно кодеки поставляются в составе программного обеспечения проигрывателей мультимедиа (например, RealPlayer или QuickTime). Однако разработчики программного обеспечения время от времени обновляют кодеки при устранении ошибок или в стремлении не
отстать от прогресса в системах сжатия данных. Проверьте, нет ли в вашем проигрывателе
функции автоматического обновления кодеков через Интернет. Чтобы активизировать подобную функцию для Проигрывателя Windows Media, надо выбрать команду Сервис • Параметры и щелкнуть на вкладке Проигрыватель. В разделе Автоматическое обновление
надо проверить установку флажка Автоматически загружать кодеки.
Стереонаушники выключают
встроенные громкоговорители
Неприятность. Я отключил стереонаушники от переносного компьютера, и после этого встроенные громкоговорители перестали работать.
Устранение. Хотя может показаться, что эта проблема вызвана неисправностью
аппаратуры, на самом деле она связана с драйверами. К примеру, звуковой драйвер определил подключение стереонаушников и выключил встроенные громко-
190
Глава 4. Неприятности, связанные со звуком
говорители, но не включил их снова после отключения стереонаушников. Перезагрузите переносной компьютер при отключенных стереонаушниках, чтобы восстановить нормальную работу встроенных громкоговорителей. Свяжитесь вдобавок с производителем вашего переносного компьютера и установите самые
последние драйверы звукового устройства.
Неприятности, связанные с настройками
Недоступность звукового формата АС-3
Неприятность. Как мне при просмотре DVD добиться работы звукового выхода
Dolby Digital АС-3?
Устранение. Если у вашей звуковой карты предусмотрена поддержка Dolby
Digital АС-3, на ней должно быть установлено выходное гнездо типа S/PDIF
(которое обычно похоже на гнездо для сигнала «составного» типа, или RCA).
Для формата S/PDIF понадобится отдельный усилитель Dolby Digital АС-3
(объемного звука), обрабатывающий цифровые сигналы и питающий громкоговорители вашего домашнего развлекательного центра. Если у вас нет подходящего усилителя, то по-прежнему пользуйтесь компьютерными звуковыми колонками и не включайте выход S/PDIF. Если у вас есть усилитель Dolby
Digital АС-3, то вам надо подключить соединительный кабель типа S/PDIF
к нему и к звуковой карте и подключить громкоговорители объемного звучания
к усилителю.
Properties
i Settings
^.ud-o frtft^-зсе
• • -'••
J&;
using S/PDIF
ushgZ^eakers^^^^^^^^
using 4-speakers
usina 6-speakers
'''U':A::-•:•..::•:•
D
V
D
)
,
;
.
;
.
_
.
'
; .
'
•
•
'
,
•
%
fVCD] ' ' "
;
Aud0
Op*O
i f"!".' '
i
'
" "• " •;
OK I j Cancel | Appyl
Рис. 4.7. Для того чтобы почувствовать объемность звукового сопровождения фильма,
просматриваемого на компьютере, надо включить S/PDIF
Неприятности, связанные с настройками
191
После установки оборудования нужно включить S/PDIF в видеопроигрывателе.
Как это сделать на практике, зависит от конкретной программы видеопроигрывателя. Применительно к Проигрывателю Windows Media необходимо сначала
его запустить, затем выбрать команду Сервис • Параметры, затем щелкнуть на
вкладке DVD и кнопке Дополнительно (рис. 4.7). В раскрывающемся списке Audio
Interface (Звуковой интерфейс) надо выбрать пункт using S/PDIF (Использовать
S/PDIF) и щелкнуть на кнопке Apply (Применить), а затем на кнопке ОК. Вот
теперь смотрите фильм и радуйтесь объемному звуку.
ВНИМАНИЕ
Звуковое сопровождение DVD не в состоянии одновременно выдавать сигналы на обычный
звуковой выход компьютера и на S/PDIF. Если вы включили S/PDIF, то для прослушивания
звукового сопровождения подключайте усилитель Dolby Digital AC-3. Для возврата к прослушиванию звука через обычный выход звуковой карты компьютера вы должны выключить S/PDIF.
Звуковое сопровождение при использовании
телевизионного выхода
Неприятность. После подключения телевизионного выхода видеокарты к телевизору я не услышал никакого звукового сопровождения.
Устранение. Вам надо либо проигрывать звуковое сопровождение на компьютерных звуковых колонках, либо соединить выход Line Out или Speaker Out со
звуковым входом вашего телевизора (или видеомагнитофона, если вы производите запись). Имейте в виду, что некоторые специализированные устройства,
такие как карта PCTV компании Pinnacle, дают возможность подключения звукового выхода телевизионного канала к порту звуковой карты Line In при помощи короткого соединительного кабеля.
СОВЕТ
Воспользуйтесь кабелем, имеющим небольшой штыревой соединитель диаметром 3 мм для
стереосигнала на одном конце и двумя соединителями RCA-типа на другом его конце. Такой переходной кабель можно найти в магазинах радиоэлектроники.
Борьба с дополнительными эффектами
Неприятность. Почему при проигрывании звукового файла работают дополнительные звуковые эффекты?
Устранение. Звуковые карты высокого класса, как правило, поддерживают ЕАХ
и тем самым дают возможность применения широкого спектра звуковых эффектов (см. выше раздел «Задействование звуковых эффектов ЕАХ»). Тем не менее
управление эффектами ЕАХ не настолько «интеллектуально», чтобы понимать,
насколько конкретный эффект (или интенсивность его воздействия) применим
к конкретному звуковому файлу. Это означает, что ЕАХ может перестараться с
обработкой звука или даже полностью испортить звучание. Если вы считаете,
что при выбранных эффектах не получается подходящего звучания, воспользуйтесь программой регулировки эффектов вашей звуковой карты и снизьте
192
Глава 4. Неприятности, связанные со звуком
интенсивность эффектов ЕАХ или полностью их отключите. К примеру, панель
управления ЕАХ звуковой карты Creative Labs Sound Blaster Audigy 2 ZS Pro
(рис. 4.8) позволит вам установить среду звукового окружения, такую как кафедральный собор или ванная комната, а также применить в обработке звука
отдельные эффекты по выбору. Вы можете вносить в эффект изменения, уменьшать его интенсивность (используя процентную шкалу) или полностью выключать его при помощи программного средства управления.
| se Audigy г 15 [го4О1
j j ^Д^у
_. x :
was1«ttffi- C0HS0Lt
cOi'IMiiJC'
c ^ Clean-up
^ j
< ^Effect.
«4,1-tb-:ii
1 Audo
i Effects are high quality musc
i enhancement effects created by the powerful audio engn
i e in Ij
j! your sound device.
1 g?j Enabe
l Audo
i Effects
I
t*. Envrionment
С Advanced
Active Preset;
*al
Aijditonunt
Bathrooin
О Special FX
О Custom
i
1:
:
Effects Amount; 100
—4щ)т
• \»?
i fe
• i|
I
is
Chapel
Oiuich
:
О Studio
. '
C a t h e
го
Concert Hall
0 Karaoke
ш
Ed*
i
: •
• ;
l)(
Hlf Defant ДЦДС^К^Д "ll^S
Рис. 4.8. Отрегулируйте или выключите эффекты ЕАХ, если они портят звучание
Громкоговорители системы объемного звучания
не работают
Неприятность. У меня не звучат тыловые громкоговорители в 4- или 6-канальной конфигурации.
Устранение. В режиме многоканального звука обычно задействуются несколько
выходов звуковой карты. Это означает, что невозможно подключить четыре или
шесть громкоговорителей к единственному стереогнезду! Сначала надо еще раз
проверить подключение звуковых колонок. Затем попробуйте подключить молчащие звуковые колонки к другим гнездам (от которых уже работали другие колонки). Если громкоговорители не заработают при подключении их к заведомо
работающим гнездам, значит, они неисправны и требуют замены.
Теперь проверьте режим использования громкоговорителей в вашей операционной системе (см. выше раздел «Прелести объемного звучания»). В заключение
удостоверьтесь, что данное конкретное приложение на самом деле поддерживает режим работы громкоговорителей 5.1 или режим, использующий четыре
громкоговорителя. Применительно к проигрывателю DVD проверьте параметры звуковых настроек (см. выше раздел «Недоступность звукового формата
АС-3»). Применительно к какой-нибудь игре надо проверить настройки в зву-
Неприятности, связанные с настройками
193
ковом меню и выбрать соответствующий режим работы громкоговорителей.
Если приложение не поддерживает работу ваших громкоговорителей, то вы не
услышите ожидаемого звучания.
Оказание помощи слабослышащим людям
Неприятность. У моего отца проблемы со слухом. Можно ли так отрегулировать звуки Windows, чтобы он их слышал и без увеличения громкости?
Устранение. Самое простое, что можно сделать, — это включить функцию Windows ХР Визуальное оповещение. Для этого надо открыть на Панели управления
раздел Специальные возможности, щелкнуть на вкладке Звук и установить флажок
Визуальное оповещение (рис. 4.9). Затем надо выбрать вид визуального оповещения, отображаемого в тот момент, когда система генерирует звук, и щелкнуть на
кнопке Применить. Визуальное оповещение по существу создает приоритет визуального отслеживания событий над звуковым. К примеру, когда Windows издаст звук, произойдет имитация вспышки активной панели, активного окна или
всего Рабочего стола. Теперь ваш отец сможет работать и без увеличения уровня громкости.
Клавиатура: -Звук i Экран i Мышь! Общие
!
:•• Визуальное оповещение
:
;
: Сопровождение звуковых сигналов визуальным
оповещением.
\
:
[j£J Визуальное оповещение
; Выберите способ визуального оповещения:
•! • | Имитация вспышки в активном окне
Имитация вспышки в активном окне
Имитация вспышки для всего рабочего стола
• Субтитры
Рис. 4.9. Для включения визуального отслеживания событий для слабослышащих людей
воспользуйтесь функцией визуального оповещения
Снижение уровня искажения звука
Неприятность. Мне захотелось сотрясти звуком свой дом, но громкоговорители
дают искаженный звук.
194
Глава 4. Неприятности, связанные со звуком
Устранение. Вообще-то нужно прекращать беспокоить людей! Искажения возникают при перегрузках электрических цепей усилителя или громкоговорителей. Превышение допустимого уровня сигнала вызывает его искажения. Сначала
нужно проверить установки микшера. Выберите команду Пуск • Все программы •
Стандартные • Развлечения • Громкость (рис. 4.10), затем установите значение каждого входного сигнала на основной панели микшера в положение 75 % и значение уровня смешанного выходного сигнала — 75-100 %. Все неиспользуемые
входные цепи надо выключить. Если конкретный звуковой вход (судя, к примеру, по записанному с микрофона вокальному клипу) склонен к искажению сигнала, снижайте его уровень до тех пор, пока искажения не исчезнут.
11 Громкость
Параметры Справка
Громкость
Баланс:
:
.
Громкость:
:
Звук
Синтезатор
Баланс:
Баланс:
Громкость: •
в> 0
Громкость:
Лоб. вход
Лазерный
Баланс:
Б алане:
Лин. вход
'.•. | Баланс:;
• . '. ;
jp' ••*• •'j
4
Громкость: .
Громкость:
ГГро^ость:-.,;
::
;• "• •••;' . : C J -
П Вика все
П£ыкл.
ВЕгЧ
Realtek AC97 Audio
Рис. 4.10. Отрегулируйте настройку чрезмерно громких входных звуков и выключите
неиспользуемые источники звука
Другое распространенное упущение касается установок громкости звуковых колонок. Как правило, при установке громкости звуковых колонок, подключенных
обычным способом, не следует превышать уровень 25-30 %. Если вы слишком
«накрутили» звуковые колонки, то покрутите ручку регулировки громкости в
обратном направлении до тех пор, пока звучание не станет чистым. Если вы попрежнему испытываете необходимость стряхнуть со стен краску, приобретите
высококачественные комплекты громкоговорителей производства Harman
Karden или Bose для достижения значительной звуковой мощности.
ЗВУК И ЦВЕТ
В большинстве случаев телевизионные приемники и видеомагнитофоны используют цветовое кодирование гнезд для соответствия цветам, применяемым в соединительном кабеле. Запомните: красный цвет соединителя типа RCA соответствует правому звуковому каналу, а белый — левому.
Избавление от помех в звуковом сигнале
Неприятность. Я подрегулировал громкость для проигрывания файла формата
QuickTime, и теперь я слышу помехи.
Неприятности, связанные с настройками
195
Устранение. Если вы установили слишком низкий уровень громкости на компьютере и увеличили уровень усиления звуковых колонок с целью компенсировать слышимость звука, то вы, скорее всего, услышите помехи на выходе. В таком случае уменьшите уровень усиления звуковых колонок, затем откройте
регулятор громкости Windows (см. рис. 4.10) и установите нужный уровень для
получения приемлемого звукового сигнала. Если вы чрезмерно уменьшили
громкость, используя регулятор QuickTime (ниже 20 %), увеличьте громкость
звука QuickTime и выставите соответствующее значение громкости компонента
Звук регулятора громкости Windows.
Некоторые аппаратные решения (такие, как переносные компьютеры и ноутбуки) могут генерировать помехи при регулировке громкости проигрывателя с использованием клавиатуры. Эти помехи могут сохраняться и после завершения
регулировки громкости звука проигрывателя. Закройте QuickTime (или другой
используемый проигрыватель) и перезапустите приложение с целью избавления от помех. В будущем перед тем, как приступить к регулировке звука, поставьте проигрыватель на паузу, а после изменения уровня звука продолжите
воспроизведение.
СОВЕТ
Сократите уровень помех путем выключения всех неиспользуемых входов звуковых сигналов в регуляторе громкости Windows.
Уменьшение чувствительности микрофона
Неприятность. Мой микрофон крайне чувствителен к фоновому шуму, такому
как детские вопли в соседней комнате. Как мне уменьшить его чувствительность?
Устранение. Перед тем как без толку теребить регулятор громкости, убедитесь
в том, что пользуетесь подходящим для ваших целей микрофоном. Запись звука
производится с помощью микрофонов двух типов: с широкой и узкой диаграммой направленности. Большинство заурядных микрофонов являются всенаправленными, что означает их способность воспринимать звук, попадающий на
все части микрофона. Узконаправленные микрофоны воспринимают звук, попадающий только лишь на их верхнюю часть. Если вы хотите уменьшить фоновый шум, то вам необходим узконаправленный микрофон или заклеенные пленкой рты у детей (не рекомендую). Если вы не можете отказаться от применения
всенаправленного микрофона, попробуйте приблизить источник записи к микрофону. Используйте также небольшую микрофонную насадку из вспененного
материала, уменьшающую шум от ветра (или фильтрующую резкие звуки), ослабляющую призвуки от резко произнесенного звука «п» в словах «пикник»
или «Петр».
Если проблема продолжает существовать, убавьте уровень записи. Откройте панель управления Звуки и аудиоустройства, щелкните на вкладке Аудио, а затем на
кнопке Громкость в разделе Запись звука (рис. 4.11), чтобы открыть микшер уровня записи, в котором можно уменьшить уровень сигнала микрофона. Пробуйте
196
Глава 4. Неприятности, связанные со звуком
снижать понемногу уровень сигнала и делайте каждый раз пробные записи до
тех пор, пока фоновый шум не исчезнет.
Свпйства: Звуки и аудиоусгройства
L...
Громкость
Аудио
••• В о с п р о и з в е д е н и е з в у к а
йШк
:
Звуки
5
Речь
•
\ . Оборудование
-
••••
•
•
•••••••••••••-••••••••••••-•-•;
Используемое по умолчанию устройство:
Щ \
<
* RealtekAC97 Audio
£ромкость ...
1
Язстройка....
j;
- Запись зв^кз
Используемое по умолчанию устройство:
iRealtekAC37 Audio
ВоспроизваЗйвние MiDi
^ ^ ^
Используемое по умолчанию устройство:
&***ы^ j Программный синтезатор звуковой
Громкость...
11_^ Сведения..
{' ] Использовать только устройства по умолчанию
Рис. 4.11. Уменьшите уровень записи с микрофона для ослабления нежелательных фоновых
шумов
ПОДПИТКА
Для генерации звуковых сигналов, которые можно будет усилить и записать, микрофонам
нужен источник энергии. Существует три основных типа микрофонов: конденсаторный, динамический и электретный. Динамический и электретный микрофоны генерируют собственное внутреннее напряжение сигнала хорошего качества. Более дешевые конденсаторные микрофоны нуждаются в энергии, получаемой от звуковой карты (часто называемой
«подпиткой»). Если ваша звуковая карта предоставляет постоянную подпитку, то вам нужно использовать конденсаторный микрофон. Если вы сможете отключить подпитку (обычно при помощи переключателя на звуковой карте), то также можно будет использовать динамические или электретные микрофоны.
Включение капризного микрофона
Неприятность. Я захотел записать некоторые заметки о собственных исследованиях в виде голосовых сообщений на свой компьютер, но мой микрофон, похоже, не работает.
Устранение. Начните с очевидных вещей, таких как подключение микрофона.
Если на микрофоне имеется выключатель, убедитесь в том, что он включен.
Также обратите внимание на тип микрофона и, в зависимости от него, либо
включите, либо выключите подпитку (см. врезку «Подпитка»). К примеру, вам
Неприятности, связанные с настройками
197
надо будет выключить подпитку при использовании динамического микрофона
и включить ее при использовании конденсаторного микрофона. Теперь убедитесь в том, что вами выбран правильный источник записываемого сигнала, и установите подходящий уровень записи в системе Windows (см. предыдущий раздел «Уменьшение чувствительности микрофона»).
Попробуйте воспользоваться самым простым приложением для записи звука,
входящим в Windows, таким как Звукозапись. Выберите команду Пуск • Все
программы • Стандартные • Развлечения •Звукозапись (рис. 4.12). Затем щелкните
на кнопке Запись, скажите что-нибудь в микрофон и щелкните на кнопке Стоп.
Теперь, для того чтобы услышать записанные слова, щелкните на кнопке Воспроизвести. Для получения чистого звучания отрегулируйте уровень записи
микрофона и уровень воспроизводимого звука. Вместо этого можете воспользоваться мастером тестирования звукового оборудования для проверки установок
записи и воспроизведения (см. следующий раздел «Предупреждение искажений
голоса»).
Звук
Звукомпись
Файл Правка
; Положение:
' | 0.00 с:
_
|
Эффекты Справка
' Длина
0.00 с.
1
Щ
J ^ f Ll
u l l
Рис. 4.12. Для проверки настроек микрофона воспользуйтесь программой Звукозапись,
входящей в состав Windows
Предупреждение искажений голоса
Неприятность. Сделанная запись звучит неплохо, но голос кажется несколько
искаженным.
Устранение. Многие люди слишком близко держат микрофон и говорят в него
слишком громко. Такая привычка перегружает микрофон и вызывает сильные
искажения при воспроизведении. Попробуйте произвести запись, слегка отдалив
микрофон, и воспользуйтесь микрофонной фильтрующей насадкой для смягчения взрывных (фрикативных) звуков в процессе речи. Также убедитесь в наличии или отсутствии подпитки применительно к типу микрофона (см. выше
врезку «Подпитка»).
Другая возможная проблема — это неправильные установки на панели Свойства:
Звуки и аудиоустройства. Откройте панель управления Звуки и аудиоустройства,
щелкните на вкладке Речь и выберите правильное звуковое устройство в раскрывающемся списке Используемое по умолчанию устройство. Теперь щелкните на
кнопке Проверка для запуска мастера проверки аудиоустроиств и следуйте его
указаниям для проверки ваших установок для записи и воспроизведения
(рис. 4.13).
198
Глава 4. Неприятности, связанные со звуком
Мастер проверки аудивустройста
Мастер проверки
аудиоустройств
Мастер проверяет, может ли звуковое оборудование
одновременно воспроизводить звук и записывать
голос во время игры через Интернет,
Звуковое оборудование на этом компьютере:
Воспроизведение; ReafcekAC97 Audio
• Запись;' •. • •••
' \ ".- Realtek ACS? Audio
л
' .. -. л ' • •,
Чтобы приступить к проверке, закройте все другие
выполняющиеся программы и нажмите кнопку
'"Далее". •. • . ••
; , :• .'.,Л ,- ••• ' -'.••" ••}.:.'.:.: •. •
•
• •-..•-• •• ••
Рис. 4.13. Для проверки установок записи и воспроизведения воспользуйтесь
мастером проверки аудиоустройств
Неприятности,связанные
с громкоговорителями
Устранение гула в громкоговорителях
Неприятность. Почему мои громкоговорители издают так много гула и жужжания?
Устранение. Симптомы наподобие гула и жужжания свидетельствуют о наличии проблем с заземлением питающей сети, но начните все же с простейшего
(например, проверьте надежность подключения громкоговорителей). Запомните, что большой уровень громкости усилителя звуковых колонок может на
самом деле добавить в сигнал нежелательный шум, поэтому добавьте уровень
сигнала в регуляторе громкости Windows и убавьте уровень громкости на звуковых колонках до минимально приемлемого уровня (см. предыдущий раздел
«Избавление от помех в звуковом сигнале»). Такие незначительные регулировки зачастую оказываются весьма эффективным средством очищения зашумленного сигнала. Конечно, могут случаться и повреждения электрических цепей
усилителя громкоговорителей, поэтому попробуйте воспользоваться другим
комплектом активных звуковых колонок.
Также обратите внимание на низкочастотный шум в питающей сети переменного тока. К примеру, такие мощные устройства, как кондиционеры, электродвигатели, кофеварки и даже низкокачественный блок питания компьютера могут
иногда вносить шум в сеть переменного тока. Выключите все имеющиеся в доме
мощные устройства или подключите питание громкоговорителей к другой домашней электрической линии.
Неприятности, связанные с громкоговорителями
199
Гул часто возникает и при попытке соединить компьютерный выход на громкоговорители с дополнительным входом домашней стереосистемы. При таком
способе соединения двух отдельных систем образуется паразитный электрический контур с замыканием через землю по причине различного потенциала на
обоих концах провода «заземления». Для разобщения компьютерного выхода на
громкоговорители и дополнительного стереовхода воспользуйтесь изолятором
контура заземления, таким как устройство компании Xitel Pty., Ltd. (http://www.
xiteldirect.com) стоимостью $29,95, и осуществите таким образом электрическую
развязку двух устройств.
СОВЕТ
Воспользуйтесь простейшим тестером розеток сети переменного тока (из любого магазина
электроприборов) для проверки надежности заземления. Для восстановления надежного
заземления неисправных розеток вам могут понадобиться услуги профессионального электрика. Если розетки окажутся исправными, попробуйте использовать другой адаптер переменного тока.
Потеря качества звука при использовании
неподходящего гнезда
Неприятность. Я подключил громкоговорители к выходному гнезду стереотелефонов, и теперь звук кажется искаженным.
Устранение. Поскольку стереотелефоны обычно не имеют встроенного усилителя, то взамен этого конструкторы усиливают для них выходной сигнал. Если
вы подключите активные громкоговорители к уже имеющему усиление выходу
на стереотелефоны, уровень звука, несомненно, будет казаться «перевозбужденным» или искаженным. Простейшим решением проблемы будет переключение
звуковых колонок к обычному выходному гнезду громкоговорителей. Если вы
вынуждены подключить активные громкоговорители к выходу стереотелефонов, то уменьшите уровень громкости звуковых колонок, а затем опустите вниз
ползунок громкости стереотелефонов (если он присутствует) на регуляторе
громкости Windows до исчезновения искажений (см. рис. 4.10).
Ослабление нежелательных звуковых помех
Неприятность. Мои громкоговорители ловят радиопередачу, хотя компьютер не
содержит тюнера радиостанций.
Устранение. Один из ваших звуковых входов, возможно, улавливает случайные
помехи от ближайшего источника радиочастоты, которые усиливаются и попадают в громкоговорители. Сначала вам следует отключить по очереди все входные каналы, используя регулятор громкости Windows, и определить таким способом, какой именно вход улавливает нежелательные сигналы (см. рис. 4.10).
После определения проблемного входа измените прокладку идущих к нему проводов (к примеру, сверните их или укоротите, насколько это возможно). Если
проблема не решится, приобретите в магазине радиотоваров тороидальный ферритовый сердечник и пропустите через него несколькими витками входной кабель. Эта доработка изменит индуктивность в сигнальном проводнике и устранит нежелательный сигнал.
200
Глава 4. Неприятности, связанные со звуком
СОВЕТ
Гул и другие сигнальные помехи могут появляться и по вине проводов электропитания.
Вам следует прокладывать сигнальные и силовые линии отдельно друг от друга, а их неизбежные пересечения устраивать под углом 90°.
ИЗБАВЛЕНИЕ ОТ ГУЛА ПРИ ПОМОЩИ ИНТЕРФЕЙСА USB
Причиной гула могут быть проблемы заземления между компьютером и звуковыми колонками или ряд других помех. У многих звуковых карт весьма слабая защита от радиопомех и
гула, вызываемого работой блока питания. Может быть, вам надо переходить на звуковую
систему, использующую интерфейс USB. Этот интерфейс получает звуковой сигнал вдали
от компьютера путем преобразования цифрового сигнала в аналоговый. Если вам не удается воспользоваться звуковой системой с интерфейсом USB, то переставьте звуковую карту как можно дальше от блока питания. Также обеспечьте подключение звуковых колонок
и компьютера к одной и той же электрической линии или к одной и той же сетевой розетке.
Программа управления громкоговорителями
прерывает работу других программ
Неприятность. Когда появляется окно всплывающей программы управления
громкоговорителями USB, прерывается работа всех приложений.
Устранение. Эта простая в описании проблема также просто и решается: надо
всего лишь выключить в этой программе управления громкоговорителями всплывающий режим. К примеру, система Altec Lansing speaker имеет программу для
управления работой громкоговорителей, которая всплывает на Рабочем столе
всякий раз, когда на громкоговорителях что-нибудь регулируется (рис. 4.14).
Рис. 4.14. Для запрещения всплывающего режима работы программы управления
громкоговорителями Altec Lansing воспользуйтесь меню View
Неприятности, связанные с громкоговорителями
201
Хотя программа и исчезает, если регулировки не проводятся в течение трех секунд, она все равно приносит неудобство, для избавления от которого надо просто в меню View (Вид) снять флажок Popup (Всплывающий режим).
СОВЕТ
Если в программе управления громкоговорителями не предусмотрено отключение всплывающего режима работы, обратитесь к производителю за получением обновленных драйверов или новой версии программы управления, в которых может быть предусмотрена
функция блокировки всплывающего режима.
Звук исходит только лишь из фронтальных
громкоговорителей
Неприятность. Я подключил цифровой выход звуковой карты SoundBlaster к цифровому входу многоканального приемника домашнего кинотеатра, но смог услышать звук только из фронтальных каналов.
Устранение. Обычно приемники домашних кинотеатров используют коаксиальные соединители. Когда они получают с цифрового выхода звуковой карты
сжатые данные звукового сигнала (например, АС-3 или DVD-аудио), то декодируют их в звуковые сигналы и направляют в соответствующие громкоговорители
для создания «объемного звука». Однако коаксиальное подключение не может
справляться с выдаваемым звуковой картой многоканальным звуком в готовой
аналоговой форме. Если на приемник посылается аналоговый сигнал, то будут
работать только фронтальные громкоговорители (как и в том случае, если бы
звук воспроизводился на компьютерных громкоговорителях). Проверьте технические данные звуковой карты и убедитесь в том, что она способна вырабатывать многоканальный цифровой звук (не все карты способны на это). Затем при
помощи настроек звуковой карты или ее программы управления (обычно значок программы помещается на системную панель) включите режим многоканального цифрового звука. Просмотрите также и руководство пользователя звуковой карты и найдите в нем подходящую схему подключения звука.
В заключение следует заметить, что не все источники сигнала вырабатывают
многоканальный звук. Например, многоканальный звук является естественным
для фильмов на DVD и отдельных файлов формата АС-3, но обычные файлы
МРЗ и игры в режиме стереофонического звучания смогут вырабатывать только
стереозвук. Другими словами, объемного звука не получится, если источником
сигнала является обычный стереосигнал.
Отсутствие звука в центральном
громкоговорителе
Неприятность. Я пользуюсь звуковой картой SoundBlaster Audigy, но в конфигурации 5.1 центральный громкоговоритель отказывается работать.
Устранение. А используется ли в источнике звукового сигнала отдельный центральный канал? Чтобы ответить на этот вопрос проверьте характеристики
самого источника сигнала. К примеру, фильм DVD будет использовать звук
202
Глава 4. Неприятности, связанные со звуком
формата 5.1 (с центральным каналом), но самостоятельно записанный видеофрагмент DVD может его и не использовать. Другими словами, если в источнике звука отсутствует центральный канал, то центральный громкоговоритель
будет молчать.
Тем не менее компания Creative Labs products предлагает функцию под названием Creative Multi Speaker system (CMSS), которая включает центральный
громкоговоритель, даже если центральный звуковой канал не доступен. Прежде
всего надо включить CMSS в программе Creative Play Center. Например, выберите команду Пуск • Все программы • Creative • SoundBlaster Audigy • Surround Mixer,
а затем выберите режим 5.1 speakers (рис. 4.15). Теперь центральный громкоговоритель должен заработать.
Рис. 4.15. При использовании SoundBlaster Audigy включите режим CMSS для имитации
сигнала центрального канала в режиме объемного звучания
Конечно же, не все комплекты звуковых колонок будут выдавать сигнал, полученный с цифрового входа, на центральный громкоговоритель. К примеру, такой комплект производства Creative Labs, как DTT2500, не станет направлять
сигнал на центральный громкоговоритель при подключении к цифровому каналу SoundBlaster Audigy. С другой стороны, модель DTT3500 уже поддерживает
многоканальный звуковой режим 5.1 при цифровом подключении. Вот вам и
цифры! Для того чтобы убедиться в том, что комплект звуковых колонок поддерживает используемый вами цифровой выход, просмотрите его технические
характеристики или зайдите на веб-сайт производителя.
Громкоговорители с цифровым каналом не
работают при высоких частотах дискретизации
Неприятность. Я подключил громкоговорители, имеющие цифровой канал, к звуковой карте Creative Labs Audigy, но они не желают работать при высоких частотах дискретизации.
Неприятности, связанные со звуковыми компакт-дисками
203
Устранение. Не все громкоговорители с цифровым каналом воспроизводят звук
при всех возможных для звуковой карты частотах дискретизации. Если ваши
громкоговорители отказываются работать при высокой частоте дискретизации
(такой, как 96 кГц), измените конфигурацию звуковой карты для работы с
меньшей частотой дискретизации (44,1 кГц или 48 кГц). Применительно к звуковой карте Audigy, откройте панель управления Creative Labs Audigy HQ, щелкните на значке Device Controls (Управление устройством), щелкните на вкладке
Sampling Rate (Частота дискретизации) и выберите пониженную частоту дискретизации.
Неприятности, связанные
со звуковыми компакт-дисками
Настройка воспроизведения звуковых
компакт-дисков
Неприятность. Я отлично слышу звуки в процессе игры, но не слышу музыки
на компакт-дисках. Что происходит?
Устранение. Выберите команду Пуск • Все программы • Стандартные • Развлечения •
Громкость и убедитесь в том, что входной канал Лазерный включен и имеет уровень громкости, отличный от нуля (см. рис. 4.10). Затем проверьте программу
проигрывателя (например, Проигрыватель Windows Media) и выставите уровень громкости воспроизведения (см. рис. 4.11). Также убедитесь в том, что
диск на самом деле проигрывается (ползунок на шкале времени должен перемещаться слева направо).
Звук так и не появился? Выключите питание и откройте корпус системного блока.
Проверьте наличие тонкого 4-жильного кабеля, соединяющего привод компактдисков и звуковую карту. Как можно плотнее вставьте оба соединителя в гнезда
или, если кабель отсутствует, установите новый звуковой кабель для проигрывания компакт-дисков (продается в любом магазине компьютерной техники).
Если у вас в системе несколько оптических приводов, проверьте звуковые кабели
для проигрывания компакт-дисков между другими приводами и звуковой картой. К примеру, сборщик системного блока мог сбить вас с толку и подключить
кабель к приводу дисков DVD, а не к приводу перезаписываемых компакт-дисков.
Настройка привода на передачу звукового
сигнала по цифровому каналу
Неприятность. У меня не оказалось звукового кабеля между приводом компакт-дисков и звуковой картой. Есть ли какой-нибудь способ проигрывать музыкальные компакт-диски без него?
Устранение. Программы воспроизведения, такие как Проигрыватель Windows
Media, могут проигрывать музыку в цифровой форме. В соответствии со стандартом «Красная книга», сигнал проходит по сигнальному кабелю привода (а не
204
Глава 4. Неприятности, связанные со звуком
по 4-жильному аналоговому кабелю). Вы мне не верите? Уберите аналоговый
4-жильный кабель и вставьте в привод музыкальный компакт-диск. В а т проигрыватель заработает, и вы услышите музыку! Если вы все еще сомневаетесь,
выберите команду Пуск • Все программы • Стандартные • Развлечения • Громкость и
отрегулируйте громкость канала Лазерный (см. рис. 4.10). Что, не получилось?
Теперь отрегулируйте громкость канала Звук. Этот канал работает потому, что
Проигрыватель Windows Media получает музыку с диска по цифровому каналу.
Воспроизведение компакт-диска в режиме
терпимости к ошибкам
•
Неприятность. Есть ли возможность проигрывать музыкальный компакт-диск
со случающимися время от времени ошибками в записи?
Устранение. Вообще-то программа проигрывания продолжит воспроизведение
звуковой дорожки, отвечающей стандарту Красной книги, не обращая внимание
на ошибки, но вы можете заметить щелчки, шумы или другие звуковые аномалии.
Такая программа, как Проигрыватель Windows Media (WMP), предоставляет
функцию коррекции ошибок, предназначенную для сокрытия незначительных
ошибок в данных. При работающем проигрывателе W M P выберите команду
Сервис • Параметры, щелкните на вкладке Устройства, выберите привод компактдисков и щелкните на кнопке Свойства. Затем щелкните на вкладке Аудио и установите флажок Исправление ошибок (рис. 4.16).
Свойства: DVD-RAM дисковод (£;}
; Аудио •Запись \ Качество j
У |
HL-DT-5T DVDRAM G5A-4163B
. •Воспроизведение
•0 Цифровое
[^Исправление ошибок;
О Аналоговое
Копиров-зние с компакт-диска
(*) Цифровое
.......
О Исправление ошибок
О Аналоговое
|
Отмена
! | Применить | | Справка j
Рис. 4.16. Для преодоления небольших звуковых аномалий на ваших музыкальных дисках
пользуйтесь функцией исправления ошибок
Неприятности, связанные с проигрывателями музыки
205
ВНИМАНИЕ
Наряду с тем что функция исправления ошибок способна предотвратить появление неприятных звуковых аномалий при небольших ошибках в звуковых данных, она может допустить незначительные пропуски имеющегося на диске материала.
Неприятности, связанные
с проигрывателями музыки
Трудности с установкой нескольких
проигрывателей
Неприятность. Почему у меня возникают проблемы с установкой на компьютер
более одного музыкального проигрывателя?
Устранение. Причина в двух словах: программная несовместимость. Например,
если вы установили под Windows ХР проигрыватель Musicmatch (http://www.
musicmatch.com) после установки Liquid Audio Player 6.01 (http://www.liquidaudio.
com), то известная проблема совместимости привода компакт-дисков может создать хаос. Что вам надо сделать? Поищите обновления у продавцов музыкального программного обеспечения. Довольно часто легкое исправление способно
ослабить проблемы несовместимости. Однако в некоторых случаях может понадобиться удалить все проигрыватели, а затем установить какой-нибудь один.
Можете также проверить у производителя привода компакт-дисков наличие обновленной микропрограммы привода. К примеру, владельцы приводов Plextor
CD-R для устранения конфликта между Musicmatch и Liquid Audio Player могут взять самозагружаемое исправление непосредственно с веб-сайта Plextor
(http://www.plextor.com).
Мстительность кодеков
Неприятность. При попытке проиграть обыкновенный файл МРЗ я получаю
сообщение об ошибке, в котором утверждается, что Проигрыватель Windows
Media не поддерживает данный тип файла.
Устранение. Вы помните о том, какую важную роль играют кодеки для мультимедийных приложений? (см. выше раздел «Проигрыватель мультимедиа требует установки кодека»). Если при попытке прослушать файл МРЗ программа
проигрывателя останавливается и сообщает о том, что она не поддерживает
файл такого типа, значит, этот файл был создан не как настоящий МРЗ. Скорее
всего, он появился в результате копирования записи с компакт-диска с применением нестандартного или несовместимого кодека, что сделало невозможным
считывание файла другими, «стандартными» проигрывателями.
Попробуйте прослушать файл на других проигрывателях (таких, как iTunes для
Windows). Если на одних проигрывателях файл прослушивается, а на других
нет, то, скорее всего, он не имеет повреждений, но вы, вероятно, имеете дело
с нестандартным музыкальным файлом. Вернитесь в начало и загрузите (или
206
Глава 4. Неприятности, связанные со звуком
скопируйте с диска) музыкальную запись, используя подлинную версию МРЗ.
Если же файл не захочет воспроизводиться ни в одном проигрывателе (и вы
уверены в том, что он действительно имеет формат МРЗ), тогда либо файл имеет повреждения, либо в вашей системе отсутствует кодек МРЗ. Обратитесь к
производителю музыкальной программы за обновлениями как самой программы, так и кодеков к ней, или же удалите и с самого начала проведите установку
программного обеспечения проигрывателя.
ВНИМАНИЕ
Предназначенный для загрузки музыки сервис, работающий по подписке, такой как Rhapsody
(http://www.listen.com), обычно распространяет нестандартные типы файлов, которые вы можете воспроизвести только на их собственном программном проигрывателе. Эти файлы не являются подлинными файлами МРЗ. Подлинные файлы могут воспроизводиться на любом мультимедийном проигрывателе, который поддерживает оригинальный кодек Fraunhoffer МРЗ.
Проигрыватель МРЗ не распознается
Неприятность. Я подключил свой МРЗ-проигрыватель Nomad Jukebox 3 к компьютерному порту USB, но увидел большой желтый восклицательный знак
вслед за записью о проигрывателе в Диспетчере устройств.
Устранение. Откройте Панель управления, дважды щелкните на значке Система,
на вкладке Оборудование и на кнопке Диспетчер устройств. Убедитесь в том, что
желтые восклицательные знаки не появились вслед за записями Корневой USB
концентратор и соответствующими им записями USB универсальный хост-контроллер. Для того чтобы ваши устройства USB работали как следует, вам в первую
очередь нужно разрешить все проблемы с портами USB (см. раздел «Обнаружение USB-нриводов» и подобные ему разделы, касающиеся проблем USB,
в главе 1).
Если желтый восклицательный знак сопровождает только лишь запись, касающуюся проигрывателя МРЗ, то надо переустановить драйверы. Дважды щелкните на записи проигрывателя, чтобы открыть окно его свойств, щелкните на
вкладке Драйверы, а затем на кнопке Обновить для запуска мастера обновления
оборудования. Установите переключатель в положение Автоматическая установка
нового оборудования (рекомендуется) и воспользуйтесь компакт-диском с драйверами, который был в комплекте с проигрывателем. Как только все будет установлено как следует, система должна будет распознать проигрыватель.
Проигрыватель МРЗ не видит
всех музыкальных файлов
Неприятность. Мой программный комплекс Creative Labs PlayCenter в состоянии разглядеть только некоторые мелодии на моем проигрывателе МРЗ. Неужели он пытается судить о моих музыкальных вкусах?
Устранение. Сначала следует очистить кэш проигрывателя МРЗ на вашем компьютере. Применительно к PlayCenter компании Creative, работающему под
управлением Windows XP, удалите файл с расширением .NJB из следующей
папки:
Неприятности, связанные с проигрывателями музыки
207
C:\Documents and Settings\AII Users\Application Data\Creative\PlayCenter2\Cache
После того как будет очищен кэш, проведите поиск на приводе и уничтожьте
все остальные экземпляры файлов с расширением .NJB.
ВНИМАНИЕ
Как только будет удален файл кэша, PlayCenter компании Creative должен потратить несколько минут для создания нового списка доступных мелодий.
Кроме этого, причиной проблемы могут быть конфликты между PlayCenter
и другими программами проигрывания музыкальных файлов, установленными
на вашем компьютере. Удалите PlayCenter вместе со всеми остальными проигрывателями, установленными в вашей системе, такими как RealPlayer, WinAmp,
Musicmatch и так далее. Перезагрузите компьютер и повторно установите только PlayCenter.
Трудности просмотра больших
музыкальных коллекций
Неприятность. Я не могу перемещаться по большой коллекции музыкальных
файлов, когда использую проигрыватель Nomad MuVo MP3.
Устранение. Эта неприятность касается проигрывателя MuVo, но вы можете
столкнуться с подобными проблемами и при использовании других МРЗ-проигрывателей. Проблема видится в том, что устаревшая версия микропрограммы
(своеобразная «BIOS» для устройства) затрудняет просмотр файлов МРЗ,
WAV и WMA. Для устранения проблемы загрузите новую версию микропрограммы для MuVo (версию 1.40.12 или более позднюю) с адреса: http://www.
nomadworld.com/downloads/firmware/.
Затем соединитесь с MuVo в режиме «восстановление» (нажмите и удерживайте кнопку Play в течение 10 секунд во время подключения устройства к порту
USB). После этого дважды щелкните на значке файла обновления микропрограммы для запуска установщика и следуйте его инструкциям. Когда установка
закончится, закройте установщик и отключите MuVo. Разумеется, перед каждым обновлением микропрограммы надо внимательно ознакомиться со специальной инструкцией, относящейся именно к вашему конкретному музыкальному проигрывателю.
СОВЕТ
Обновление микропрограммы приведет к очистке флэш-памяти, поэтому удостоверьтесь
в том, что все мелодии сохранены.
МРЗ-проигрыватель исчез из компьютера
Неприятность. Мой проигрыватель Nomad MuVo показывается в Диспетчере
устройств, но не виден в папке Мой компьютер.
208
Глава 4. Неприятности, связанные со звуком
Устранение. Проигрыватели, подобные MuVo, появляются в Проводнике Windows или в папке Мой компьютер в качестве «Съемного диска» или «USB запоминающего устройства большой емкости». Если Windows XP не назначает
устройству USB надлежащую букву привода, вам, может быть, понадобится закрепить ее за ним самостоятельно. Такая проблема случается с MuVo и другими устройствами типа флэш-накопителей USB.
Сначала подключите проигрыватель к доступному порту USB и закройте все сетевые подключения. Затем перезапустите систему и войдите в нее с учетной записью администратора (или с другой пользовательской учетной записью, обладающей полными правами администратора). Проигрыватель MuVo должен
появиться в качестве съемного диска в папке Мой компьютер. Если этого не произойдет, попытайтесь сделать то же самое, используя другой порт USB.
Как только вы увидите в списке съемный диск, откройте Панель управления,
щелкните на значке Администрирование, затем на значке Управление компьютером.
Просмотрите область Запоминающие устройства • Управление дисками, щелкните
правой кнопкой мыши на букве привода, присвоенной MuVo, и выберите пункт
Изменить букву диска или путь к диску (рис. 4.17). Выделите букву привода MuVo,
щелкните на кнопке Изменить и выберите букву, которая не используется в данный момент в системе (например, поменяйте Е на Н). Теперь перезапустите компьютер и войдите в сеть, если это вам необходимо. Проигрыватель MuVo появится в качестве съемного диска с новой буквой в папке Мой компьютер.
] Управление компьютером (локаль J Том ; '
^Расположение
; Щ ^ Служебные программы
;рЖ$ (С:)
Раздел
* Щ Просмотр событий
ira^Hl
Раздел
Ш щ£ Общие папки
•Ш040507_1021 (F:) Раздел
;+: -*g Локальные пользователи ^'•
i+; ет] Журналы и оповещения пр
• Щ Диспетчер устройств
j
j-|jg) Запоминающие устройства
I
'&'Ц0 Съемные ЗУ
• - ^ Дефрагментация диска
| .. .,.,., ,-,,., ,
" <§э Управление дисками
;|; •
i Щэ Службы и приложения
г^^^^^^
| Основной
j 38,28 ГБ
1 Подключен
Тип
Основной
Основной
Основной
Файловая система
NTFS
FAT32
CDF5
Состояние
•if i
г
т
:
•
•
Исправен (Система) 38,28
Исправен(Активен) 124 М
394 М
Исправен
| (СО
:38,2
I Исправен (Система)
I. ;а§Диск 1
I Съемное устрой" ( (G:)
1 125 МБ;/
; 125 МБ FAT32
. I Подключен
i Исправен (Активен
Щ Основной раздел
Рис. 4.17. Для изменения буквы диска для вашего съемного дискового устройства
воспользуйтесь панелью Управление компьютером
Неприятности, связанные с проигрывателями музыки
209
Компьютер не хочет видеть проигрыватель МРЗ
Неприятность. Я подключил свой проигрыватель Nomad MuVo МРЗ к компьютерному порту USB, но компьютер не смог его распознать.
Устранение. Сначала подключите к порту USB мышь. Если она будет работать,
вы убедитесь в том, что этот порт активен. Если нет, то проблема кроется в состоянии порта, а не в проигрывателе МРЗ. Также проверьте, работает ли проигрыватель с самыми новыми драйверами. Система Windows XP не нуждается в
дополнительных драйверах, потому что она относится к проигрывателю MuVo
как к запоминающему устройству формата «Съемный диск» (наподобие самого
обычного дискового привода); однако более старые версии Windows будут нуждаться в драйверах поддержки.
Если система по-прежнему отказывается распознавать проигрыватель МРЗ, компания Creative Labs предлагает в таком случае переформатировать привод. Просто
подключите MuVo к порту USB, выберите команду Пуск • Все программы •
Creative • Nomad MuVo • Format, а затем щелкните на кнопке Start для начала процесса форматирования. После форматирования устройство должно нормально
определиться. Если проблема останется нерешенной, еще раз переформатируйте
устройство, воспользовавшись программой форматирования компании Creative
Labs с применением функции recover.
ВНИМАНИЕ
Если вы воспользуетесь для форматирования проигрывателя МРЗ обычной программой
форматирования Windows XP, то превратите проигрыватель в накопитель и приведете его
в состояние непригодности для работы в качестве проигрывателя МРЗ.
После форматирования проигрывателя МРЗ
замедлился перенос файлов
Неприятность. Я отформатировал свой проигрыватель Nomad MuVo, но теперь
он очень медленно переносит файлы.
Устранение. Возможно, вы переформатировали проигрыватель МРЗ, воспользовавшись утилитой форматирования Windows, вместо того чтобы использовать
для этих целей программу форматирования Creative Labs. Проигрыватель продолжает работать в качестве запоминающего устройства, но не работает в качестве проигрывателя МРЗ. В таком случае вам надо восстановить проигрыватель.
Применительно к проигрывателю MuVo при подключении его к порту USB надо нажать и удерживать кнопку Play. Удерживайте кнопку Play еще около 10 секунд для активизации режима восстановления. Теперь выберите команду Пуск •
Все программы • Creative • Nomad MuVo • Format. Программа форматирования определит наличие устройства, находящегося в режиме восстановления, и предупредит вас о том, что нужно подождать до тех пор, пока светодиод устройства
не загорится красным цветом. Снова откройте программу форматирования,
щелкните на вкладке Media Recovery (Восстановление носителя) и на кнопке Start
(Пуск) (рис. 4.18). Когда процесс восстановления завершится, щелкните на вклад-
210
Глава 4. Неприятности, связанные со звуком
ке Media Format (Форматирование) и на кнопке Start (Пуск), чтобы отформатировать устройство.
СОВЕТ
Если имеющееся программное обеспечение не предлагает режима Emergency Media
Recovery (Аварийное восстановление носителя), удалите последние установленные драйверы и снова установите оригинальные (старые) драйверы.
Рис. 4.18. Для восстановления неправильно отформатированного Nomad MuVo
воспользуйтесь функцией Media Recovery
ФОРМАТИРОВАНИЕ ПРОИГРЫВАТЕЛЕЙ МРЗ
Проигрыватели МРЗ в своей основе представляют собой блок флэш-памяти с некоторой
микропрограммой, используемой для работы органов управления, манипуляции музыкальными файлами и поддержки воспроизведения файлов МРЗ. Система Windows относится
к проигрывателю МРЗ, такому как MuVo компании Creative Labs, и к другим флэш-накопителям USB как к съемным приводам. Приводы должны быть отформатированы прежде, чем
операционная система сможет заполучить доступ к их файлам. Однако для проигрывателей типа MuVo общепринятое форматирование Windows может быть неприемлемым: форматирование устройства под управлением Windows может удалить микропрограмму (которая также записана на флэш-памяти) и уничтожить функции проигрывателя. Практически
форматирование Windows может превратить проигрыватель в обыкновенный флэш-накопитель и вынудить вас восстанавливать микропрограмму для того, чтобы вернуть устройству функции проигрывателя. Всегда пользуйтесь «родной» функцией форматирования
проигрывателя, предоставляемой его программным приложением.
Заметьте, что последние версии микропрограммы MuVo будут поддерживать натуральные
виды форматирования Windows (FAT16/FAT32, но не NTFS). Обратитесь к производителю
проигрывателя за текущей версией микропрограммы, но перед тем, как устанавливать эту
версию, убедитесь в том, что производитель уделил внимание решению проблемы форматирования под управлением Windows.
Неприятности, связанные с проигрывателями музыки
211
Продление срока службы батареек
Неприятность. Мой музыкальный проигрыватель отлично звучит, но я вынужден постоянно менять батарейки.
Устранение. Обычный проигрыватель, как правило, предоставляет 4-6 часов
музыки от одного комплекта батареек (или немного меньше, если вы уже подзаряжали устройство или непомерно подняли уровень громкости). Однако проигрыватели, основанные на флэш-памяти, обычно потребляют энергию только
тогда, когда вы слушаете мелодию. В таком случае обратите внимание на ваши
музыкальные файлы. К примеру, файлы формата WMA предоставляют выдающееся качество звука, но быстрее разряжают батарейки. Если вы предпочитаете более продолжительную работу батареек, поищите версию тех же мелодий
в формате МРЗ.
СОВЕТ
Обновление микропрограммы музыкального проигрывателя может снизить остроту проблемы с батарейками. Обратитесь к производителю проигрывателя за обновлениями микропрограммы и списком усовершенствований.
Обращение с файлами iPod, состоящими
из восклицательных знаков
Неприятность. Когда я включаю свой музыкальный проигрыватель iPod, то вижу
папку, содержащую восклицательные знаки.
Устранение. Если вы пользуетесь проигрывателем iPod компании Apple совместно с компьютером, на котором работает операционная система Windows, удостоверьтесь в том, что у вас установлено самое последнее программное обеспечение iPod Windows конкретно для вашей модели. В противном случае
Windows может не распознать iPod. К примеру, 10 Гбайт iPod может использовать программное обеспечение версий вплоть до 1.3, тогда как более поздний
10 Гбайт iPod с доковым соединителем может использовать только версию 2.1
и выше. Если вы не знаете точно, какая именно модель iPod у вас имеется, используйте последнюю программу iPod Updater от Apple для установки самого
свежего программного обеспечения для вашей конкретной модели (доступна по
адресу: http://www.apple.com/support/downloads/ipodupdater.html).
Устройству также может не хватать энергии. Если батарея разряжена, iPod может не определяться при подключении к компьютеру. Зарядите iPod или подключите внешний источник питания. В конце концов, встроенный диск iPod
может быть неправильно отформатирован. Как правило, вы не должны форматировать iPod. Если вы сделали это, воспользуйтесь утилитой iPod Software
Updater для восстановления устройства. Если проблема не будет решена, отдайте устройство в сервисную службу компании Apple.
212
Глава 4. Неприятности, связанные со звуком
ИНСТРУМЕНТАРИИ СПЕЦИАЛИСТОВ
Большинство утилит для аудиосистемы устанавливаются вместе с Windows или поставляются вместе со звуковым устройством. Тем не менее некоторые служебные программы могут вызвать интерес у всех меломанов:
Ш Musicmatch Jukebox 8.2 (http://www.musicmatch.com) — популярная служба загрузки
мелодий для любителей музыки.
\Ш RealOne Rhapsody (http://www.rhapsody.com) — еще одна популярная служба загрузки
мелодий для любителей музыки.
И CNET's Bandwidth Meter (http://reviews.cnet.com/7004-7254_7-0.html) — это средство
позволит вам замерить пропускную способность вашего подключения к Интернету и повысить отдачу от информационных потоков.
•
•Л!
;. г.,
Неприятности, связанные
с жесткими дисками
Мне нравится эффектное звучание и изображение, но я ничуть не меньше
ценю другое творение рук человеческих — жесткий диск, технологическое совершенство которого всегда производило на меня сильное впечатление. Это маленькое электромеханическое чудо способно раскручивать крошечные стальные диски до тысяч оборотов в минуту и своими
изящными головками чтения и записи данных скользить над поверхностью дисков на микроскопической воздушной подушке. Вдобавок ко всему
этому, жесткие диски безошибочно хранят сотни гигабайт данных, мгновенно предоставляют доступ к ним и (по крайней мере, теоретически)
безотказно работают в течение 30 лет.
Но, как и всякие другие компоненты компьютера, жесткие диски могут
быть капризны и привередливы, а в силу того, что современные компьютеры абсолютно зависимы от их нормальной работы, любые неприятности, происходящие с ними, могут привести к проблемам производительности системы и утрате файлов, при которой аннулируются результаты
интенсивной работы за целый день (или даже неделю). Эта глава охватывает массу различных неприятностей, происходящих с жесткими дисками. Она начинается с обращения к группе неприятностей, связанных с
конфигурацией (вы, вероятно, сталкивались с ними при установке или
замене диска), а затем рассматривает пути повышения производительности жестких дисков. В нее также включена группа эксплуатационных
правил, позволяющих поддерживать безошибочную работу жестких дисков, а в заключение проводится исследование ряда вопросов, связанных
с резервным копированием и восстановлением, которые так необходимы
для защиты ценных результатов вашего труда.
Глава 5. Неприятности, связанные с жесткими дисками
216
Д Диспетчер устройств
консоль
Действие
• ••- Ш ШШ
Вид
-
~
•• 1
Справка
tf
Ш\^Ш
Э~Щ BHQ4QD7E2QPHCNQ
Ш- sjj» DVD и CD-ROM дисководы
Ф " Ш 1 C l E ATA/ATAPI контроллеры
Щ -Щ Видеоадаптеры
Щ ^ Дисководы гибких дисков
ft> -W> Дисковые устройства
; '• ••<»» Maxtor 6V080L0
• - «*Ш»
ййШЫУАЛ
в Щ Звуковые, видео и игровые устройства
И % i * Клавиатуры
•> Щ Компьютер
'•' ^ Контроллеры гибких дисков
к ^ Контроллеры универсальной последовательной шины USB
s 1», Модемы
•j § Мониторы
•i • Т;^ Мыши и иные указывающие устройства
й J? Порты (СОМ и LPT)
«^Процессоры
*•: Щ& Сетевые платы
;!;••• ^ Систеиные устройства
Рис. 5 . 1 . Диспетчер устройств — неплохой источник сведений о производителе
и модели жесткого диска
СОВЕТ
Если вы открыли корпус системного блока и не нашли ярлыка на жестком диске — что иногда случается — воспользуйтесь идентификационным номером Федеральной комиссии по
средствам связи США (FCC), нанесенным на жесткий диск (такой номер имеет каждое электронное устройство американской разработки). Обратитесь к материалам веб-сайта FCC
(http://www.fcc.gov/oet/fccid), введите в поле поиска код идентификационного номера
и найдите сведения о модели и разработчике изделия.
ОВЕРЛЕЙНЫЕ ПРОГРАММЫ
Многие жесткие диски поставляются вместе с «оверлейной» программой (Dynamic Drive
Overlay), которая дополняет системную BIOS и дает возможность операционной системе
обойти некоторые ограничения, накладываемые на емкость дисков. Конечно, пользоваться
программой DDO нужно только в качестве крайнего средства, поскольку если она окажется испорченной, то неизбежно добавит жесткому диску массу проблем иного характера.
Установка нового жесткого диска приводит
к зависанию системы
Неприятность. Я установил новый жесткий диск, поддерживающий режим
UDMA, вместо старого, но теперь моя система зависает.
Устранение. Если два и более привода, подключенные к одному кабелю, используют одни и те же установки переключателей, то это может привести к
серьезным проблемам в стабильности работы системы. Например, если два привода установлены в качестве master (имеются в виду приводы жестких дисков,
Неприятности, связанные с конфигурацией
217
компакт-дисков или дисков DVD) на одном и том же кабеле АТА или два и более устройства SCSI используют одинаковые SCSI ID, то конфликт неизбежен.
Убедитесь в том, что все устройства имеют уникальную установку переключателя (см. первый раздел этой главы — «Без вести пропавший жесткий диск»).
Ограничения, накладываемые на емкость жесткого диска, также могут быть
причиной зависания системы. Поищите обновления BIOS для вашей материнской платы, направленные именно на преодоление лимита емкости жестких
дисков. В противном случае вам может понадобиться новый контроллер жестких дисков, поддерживающий диски большого объема (см. выше раздел «Недостача дискового пространства»).
Если на вашем жестком диске имеется переключатель, ограничивающий количество цилиндров, или емкость (capacity limitation jumper, CLJ), замкните переключателем контакты CLJ и перезапустите систему. Если после этого BIOS автоматически определила параметры жесткого диска и зависания системы не
произошло, приступайте к созданию разделов диска и к его форматированию,
используя оверлейную программу от производителя (например, MaxBlast Plus II
для жестких дисков Maxtor). Если система по-прежнему зависает, выключите
компьютер и верните переключатель CLJ на прежнее место.
В некоторых случаях BIOS оказывается неспособной автоматически определить
параметры жесткого диска. Если проблема сохраняется, то вам может понадобиться ввести параметры жесткого диска самостоятельно. Выключите компьютер и удалите новый жесткий диск. Теперь запустите систему, войдите в System
Setup и найдите там установочные записи для жестких дисков (выберите ручную установку параметров соответствующего диска взамен автоматической).
Выберите тип привода, определяемый пользователем, — User Definable — и введите параметры: 1024 цилиндра (cylinders), 1024 головки (heads) и 63 сектора
(sectors). Установите значение LBA в normal или standard и установите нулевые
значения для Write Pre Comp (WpCom) и Landing Zone (LZ). Сохраните установки
и подключите жесткий диск, после чего запустите систему.
40 ИЛИ 80
Прежде для жестких дисков использовался 40-контактный и 40-жильный кабель, но сейчас
для них используется кабель, имеющий 40 контактов и 80 жил. Дополнительные 40 жил
помогают избавиться от нежелательного электрического шума, который может отрицательно воздействовать на входные и выходные информационные сигналы высокоскоростных приводов UDMA/66, UDMA/100 и UDMA/133. Если у вас установлен привод UDMA/66
или еще более скоростная модель, то нужно использовать высококачественный ленточный
кабель, имеющий 40 контактов и 80 жил. В противном случае интерфейс привода автоматически переключится в замедленный режим UDMA/33.
Утилита FDISK неправильно определяет
объем жесткого диска
Неприятность. Я «оживляю» старый компьютер и устанавливаю бывший в употреблении жесткий диск объемом 100 Гбайт, чтобы увеличить пространство,
предназначенное для хранения данных. Но утилита FDISK в процессе создания
разделов определяет на диске всего лишь 36 Гбайт.
220
Глава 5. Неприятности, связанные с жесткими дисками
PCI не должно мешать работе контроллеров приводов, размещенных на материнской плате. В большинстве случаев вы будете иметь возможность работать с
приводами, подключенными ко всем контроллерам, но для упрощения ситуации
можно отключить контроллеры материнской платы (через System Setup) и использовать исключительно карту контроллера PCI. Внимательно изучите документацию новой карты контроллера и уясните все изложенные в ней предостережения.
Использование режима cable select
Неприятность. Для автоматического распределения ролей своих жестких дисков мой брат использует что-то иод названием CSEL. Почему же я должен
пользоваться переключателями?
Устранение. Можете не пользоваться переключателями, но использование выбора с помощью кабеля — Cable Select (CS или CSEL) — несколько более запутанная, чем вы думаете, система распределения ролей. Функция CSEL является
дополнительной в спецификации АТА. При ее использовании распределение
ролей приводов master/slave осуществляется не переключателями, а специально
изготовленным для этой цели кабелем при установке переключателей всех приводов в положение CSEL При использовании этой схемы привод master должен
быть подключен к соединителю, расположенному на конце кабеля, а привод slave —
к соединителю, расположенному посередине кабеля. Для реализации схемы CSEL
необходимо иметь три составляющих:
• привод, имеющий установки переключателя для режима CSEL;
• ленточный кабель, соответствующий схеме CSEL;
• контроллер привода с поддержкой CSEL.
СОВЕТ
Обращайте самое пристальное внимание на установки переключателей на приводе, поскольку каждый привод должен иметь уникальное назначение. Не используйте назначение, определяемое кабелем, то есть установку переключателя cable select, если не пользуетесь специально предусмотренным для этой цели кабелем.
Может показаться, что CSEL упрощает использование двух приводов на одном кабеле, но вам при этом понадобится более дорогой кабель, чем обычный кабель
с 40 контактами и 80 жилами. Даже такой производитель жестких дисков, как компания Maxtor, рекомендует по-прежнему пользоваться обычными установками
master/slave и в том случае, когда компьютер оборудован кабелем, приспособленным для CSEL. Но если вы склонны к экспериментированию с Cable Select, вы можете приобрести кабели CSEL в специализированных компьютерных магазинах.
Ложное определение режима PIO
Неприятность. Я знаю, что мой жесткий диск работает в режиме UDMA, но почему тогда Windows 2000 сообщает о том, что он работает в режиме Р Ю ? Не означает ли это, что мой жесткий диск работает на сниженной скорости передачи
данных?
Неприятности, связанные с конфигурацией
221
Устранение. При работе в среде Windows 2000 без установленного пакета обновлений Service Pack 2 (или более позднего) все устройства UDMA по умолчанию переводятся в режим UDMA/66 или в режим РЮ. Воспользуйтесь мастером Windows Update или посетите веб-сайт Microsoft Support Site (http://
support.microsoft.com) и произведите поиск по ключевой фразе «service packs». Вы
можете загрузить Service Pack 4, воспользовавшись адресом http://www.microsoft,
com/downloads/.
ПРОИЗВОДИТЕЛЬНОСТЬ ИНТЕРФЕЙСА ATA
Наш старый знакомый интерфейс IDE (ATA) становится все быстрее и быстрее. Каждое поколение представителей этого интерфейса имеет свой предельный (пиковый) уровень производительности (табл. 5.1).
Таблица 5.1. Производительность интерфейса АТА
Интерфейс
Максимальная скорость, Мбайт/с
РЮО
3,3
PIO1
5,2
PIO2
8,3
РЮЗ
РЮ4
.
11,1
16,6
UDMA/33 (Mode 3)
33
UDMA/66 (Mode 4)
66
UDMA/100 (Mode 5)
100
UDMA/133
UUI'in/
1JJ (Mode
^I-IUUC 6)
\JJ
-LJ.J
133
SATA/150
150
Интерфейс Serial ATA (SATA) предоставляет самую высокую производительность с пиковой
скоростью передачи данных 150 Мбайт/с. Будущие последовательные интерфейсы должны
достичь скорости 300 Мбайт/с и более.
Выключение предупреждения о малом остатке
дискового пространства
Неприятность. Как мне выключить назойливое предупреждение о малом остатке свободного дискового пространства, которое всплывает на моем экране?
Устранение. Как только свободное пространство вашего диска уменьшится до
определенной величины, Windows автоматически станет предлагать вам воспользоваться программой Очистка диска. Наряду с тем, что эта функция защищает систему от неожиданных аварий или потери данных, она очень многих раздражает. Если вы не можете остановить Windows от подсказок в отношении того,
что вам следует делать, внесите изменения в реестр и выключите предупреждение о малом остатке свободного дискового пространства. Выберите команду
Пуск • Выполнить, наберите в поле Открыть: строку regedit и щелкните на кнопке ОК. После запуска Редактора реестра просмотрите следующие ключи (рис. 5.3):
HKEY_CURRENT_USER\Software\Microsoft\Windows\CurrentVersion\Po1icies\Exp1orer
224
Глава 5. Неприятности, связанные с жесткими дисками
Распознавание жестких дисков SCSI
Неприятность. Моя система не в состоянии распознать мой новый жесткий
диск SCSI.
Устранение. Устройства SCSI нуждаются в SCSI-адаптере (называемом Host
Bus Adapter или НВА), таком как, например, Adaptec 39320A Ultra320 (http://
www.adaptec.com). Откройте Панель управления, дважды щелкните на значке Система, вкладке Оборудование и кнопке Диспетчер устройств, а затем посмотрите, что
находится ниже записи SCSI- и RAID-контроллеры. Если контроллера SCSI там нет,
просмотрите документацию на SCSI-адаптер и убедитесь в том, что он установлен
должным образом. Если система не желает распознавать SCSI-адаптер, удалите (или
выключите) его и установите адаптер другого производителя или другой модели.
Если ваша система определяет наличие адаптера, проверьте кабельное подключение и применение заглушек на адаптере и жестком диске. На SCSI-адаптере
изначально устанавливается заглушка. Удостоверьтесь в том, что теперь заглушка
установлена на последнем из соединенных ленточным кабелем устройств (чаще
всего она устанавливается при помощи переключателя, который находится на
SCSI-устройстве, и для ее правильной установки надо воспользоваться инструкцией производителя). При установке нового жесткого диска SCSI вам может
понадобиться переопределить порядок следования приводов, соединенных ленточным кабелем SCSI. (Помните: только последнее устройство должно иметь установленную заглушку.)
Кроме этого, устройства SCSI применяют уникальный идентификатор ID (от
О до 6). Жесткие диски используют IDO и ID1, приводы компакт-дисков и дисков DVD, а также сканеры используют идентификаторы от ID2 и до ID6, а SCSIконтроллеру присваивается идентификатор ID7. Проверьте установку SCSI ID
на вашем жестком диске и убедитесь в том, что он не конфликтует в данном вопросе с другими SCSI-устройствами, подключенными к ленточному кабелю.
Неприятности, связанные
с производительностью
Достижение максимальной производительности
Неприятность. Мне кажется, что мой жесткий диск работает крайне медленно.
Как мне добиться от него большей производительности?
Устранение. Прежде чем что-либо затевать, воспользуйтесь программой тестирования производительности, такой как PCMarkO4 Pro компании Futuremark
(http://www.futuremark.com), и замерьте производительность вашего жесткого
диска до и после внесения каких-нибудь изменений. Сравнивая числа, вы узнаете, насколько все улучшилось на самом деле, вместо того чтобы говорить: «Вот
здорово, кажется, все стало работать быстрее». Вот некоторые приемы для улучшения производительности жесткого диска:
Произведите очистку жесткого диска. Используйте программу Очистка диска для
опустошения корзины, полного удаления файлов cookie, удаления временных фай-
Неприятности, связанные с производительностью
225
лов и стирания иного ненужного хлама с жесткого диска. Выберите команду Пуск •
Все программы • Стандартные • Служебные • Очистка диска. Выберите диск для очистки, категории файлов, подлежащие очистке, и щелкните на кнопке ОК (рис. 5.5).
Вы удивитесь, насколько очистка пространства, используемого под кэш, способна оживить систему.
#0чи<гт.1 диска ф:)
Очистка диска ; Дополнительно Г ?•'?
.-••• Программа очистки диска может освободить до
•*Щ& 7 622173 КБ на (D:). ••:••
Удалить следующие Файлы: •
• ':
.:! В i § Temporary Interne! Files
i [ J ЬХЙ Автономные веб-страницы
: Ы ^Временные Файлы отчетов об ошибках
.!! CZ3 ^}^л ^айлы установки Office
Объем высвобождаемого пространства:
:
Описание
•••
••••-•
•
113111 К
12 КБ •:-" \
2 КБ
ОКБ ^
;
113 112 К
. - - . . . . : , . •
:
В папке "Downloaded Program Files" временно сохраняются
. элементы ActiveX и приложения Java, автоматически
• загружаемые из Интернета при просмотре некоторых
• страниц.
:
•
I
:
•;•
j:
•;
. ' ;
-1
>смотр файлов
Рис. 5.5. Удалите ненужные файлы с жесткого диска
Проведите дефрагментацию жесткого диска. Файлы могут дробиться на части
и раскидываться по всему жесткому диску, вынуждая привод выискивать все составные части файла при его загрузке и сохранении. Эта дополнительная работа
снижает производительность и сокращает срок службы жесткого диска. Дефрагментация жесткого диска приводит к перестроению файлов по такой системе,
при которой все части файла идут друг за другом. Для ускорения работы программ выберите команду Пуск • Все программы • Стандартные • Служебные • Дефрагментация диска. Сначала проведите анализ состояния жесткого диска, а затем запустите дефрагментацию его тома (рис. 5.6).
Проверьте режим передачи данных. Данные передаются с использованием режимов PIO или UDMA (таких, как UDMA/100 или UDMA/133). Лучшей производительности можно достичь при использовании наиболее быстрого из всех
возможных интерфейсов, поддерживаемых жестким диском и контроллером.
К примеру, если у вас в системе имеется жесткий диск UDMA/133 и такой же
контроллер, вы должны убедиться в том, что Windows работает в режиме
UDMA/133. Откройте Панель управления, дважды щелкните на значке Система,
вкладке Оборудование и кнопке Диспетчер устройств. Раскройте запись IDE
ATA/ATAPI контроллеры, дважды щелкните на записи Первичный канал IDE, выберите пункт Свойства и щелкните на вкладке Дополнительные параметры (рис. 5.7).
228
Глава 5. Неприятности, связанные с жесткими дисками
«разумны» для того, чтобы автоматически информировать BIOS о своих параметрах и емкости.
Тем не менее вы должны обратить внимание на тот вариант стандартных значений, который загружаете. Большинство BIOS предоставляют базовые (basic)
стандартные значения (называемые безопасными — failsafe или совместимыми —
compatibility), а также улучшенные стандартные значения (называемые оптимальными — optimal), ориентированные на высокопроизводительную работу оборудования. Хотя оба варианта стандартных значений имеют относительно слабое
влияние на производительность жесткого диска как таковую, но использование
безопасных значений (таких, как безопасная синхронизация блоков памяти) может замедлить работу других составляющих системы. Загрузите оптимальные
стандартные значения и посмотрите, будет ли заметна разница в работе системы; в противном случае попробуйте последовать советам, изложенным в предыдущем разделе этой главы «Достижение максимальной производительности».
Жесткий диск не отображается в Windows
Неприятность. Я установил на компьютер, который работает под управлением
Windows XP, второй жесткий диск. Система BIOS видит его, но он не появляется ни в папке Мой компьютер, ни в Проводнике Windows.
Устранение. Видимо, вы забыли создать на новом диске разделы и отформатировать его. Между тем Windows XP способна упростить подготовку к работе
вторичного жесткого диска. Откройте Панель управления, дважды щелкните на
значке Администрирование, затем дважды щелкните на значке Управление компьютером и щелкните на записи Управление дисками (рис. 5.8).
ьЩ Консоль
Действие
Вид
Окно
Справка
Щ Управление компьютером (лок Том
| РасположенЗйХХЙПг-»--«* Файло&аясистема
—• |j£> Служебные программы
& 3 (С;)
Раздел
Основной KTFS
• ;+; (jfy Просмотр событий
Основной CDF5
•^040507_1021 (F:) Раздел
; ;+; ^ у Общие папки
• Ф ' З Э вокальные пользовате
- ЙЭ ffift Журналы и оповещени(
;
• Щ, Диспетчер устройств
В £§^ Запоминающие устройства
• из &$ Съемные ЗУ
;
'•• Щ Дефрагментация диска
• 4 L ^ Службы и приложения
""
Состояние
; Емкость : Свободно
Исправен (Система) 38,28 ГБ 7,34 ГБ
Исправен
":;
394 МБ
0 МБ
Ь
ц:и-;--.-,Г
Основной
38,28 ГБ .
Подключен
^ T B N T F S
-;
:isИсправен (Система) .•.'••'' '
DVD (D:)
5
Нет носителя
;
.
;'
V
Щ Основной раздел
Рис. 5.8. Для создания раздела на новом жестком диске и его форматирования воспользуйтесь
диалоговым окном Управление компьютером
Неприятности, связанные с производительностью
229
После этого должен приступить к работе мастер создания разделов, который
начнет инициализацию нового диска. После инициализации диск появится в
панели управления дисками с пометкой Не распределен. Щелкните правой кнопкой мыши в области этой пометки и выберите в контекстном меню пункт Создать раздел. Создание раздела проходит в три приема. Во-первых, нужно
выбрать тип (например, основной), выбрать размер (обычно весь объем), назначить букву диска и выбрать формат (NTFS или FAT32). Во-вторых, надо щелкнуть на кнопке Готово для завершения работы по созданию раздела. В-третьих,
если при создании раздела был выбран переключатель Не форматировать данный
раздел, надо вновь щелкнуть правой кнопкой мыши на области, относящейся к
этому жесткому диску, и выбрать в контекстном меню пункт Форматировать для
подготовки дискового тома к работе.
Ускорение медленных жестких дисков
Неприятность. У меня возникло впечатление, что мой жесткий диск Maxtor
UDMA слишком медленно записывает данные.
Устранение. Если вы считаете, что с подключением жесткого диска и установкой режима передачи данных все в порядке (см. выше раздел «Достижение максимальной производительности»), причина вашего беспокойства может быть
вызвана работой диска в режиме проверки записанных данных — Write Verify.
Когда новый жесткий диск доставляется с места производства, некоторые частички на поверхности носителя могут сместиться и повлиять на надежность его
работы. Компания Maxtor использует функцию Write Verify, которая тщательно
перечитывает данные, записанные на новый диск. Такая дополнительная операция замедляет работу жесткого диска, но она может быть отключена автоматически, после десяти циклов включения-выключения питания.
Аккуратная раскладка кабелей может вызвать
проблемы
Неприятность. Сразу же после того, как я попытался избавиться от путаницы
кабелей внутри корпуса системного блока, жесткий диск начал выдавать ошибки. Что я сделал не так?
Устранение. В результате прохождения по проводам электрических сигналов
образуется незначительное количество помех в виде электромагнитных волн
(такой же принцип лежит в основе радио). Быстрые сигналы, используемые в
современных компьютерах, создают еще больше помех, которые исходят от кабелей и карт расширения. Вероятно, вы свели кабели в пучок, позволив сигналам с одних проводов в достаточной степени проникать в другие провода. Влияние электромагнитного шума может выражаться в снижении скорости работы
системы, в проблемах определения устройств и в неожиданных сообщениях об
ошибках. К сожалению, вам придется открыть корпус системного блока и разъединить собранные в пучок кабели. Согласитесь, что с задачей скрывать беспорядок неплохо справляется и сам корпус системного блока.
232
Глава 5. Неприятности, связанные с жесткими дисками
организованная в виде файла подкачки, предупреждает аварийные ситуации на
вашем компьютере при дефиците реальной памяти. Недостаток такого решения
состоит в том, что виртуальная память намного медленнее, чем настоящая оперативная память.
Если вы сократите размер виртуальной памяти, вы можете удержать операционную систему от использования дискового пространства в роли оперативной
памяти и повысить производительность системы. Но вы не сможете таким образом добиться сверхпроизводительности системы. К примеру, вы сможете выгадать всего лишь пять секунд за каждую минуту — это время, требуемое системе
для осуществления доступа к виртуальной памяти. Не имея виртуальной памяти, вы будете вынуждены устанавливать в достаточном количестве физическую
оперативную память для размещения приложений и относящихся к ним файлов
данных. Возьмите за правило не отключать виртуальную память, если у вас
в системе не установлен хотя бы 1 Гбайт оперативной памяти.
Операционная система Windows XP позволяет регулировать объем дискового пространства, отводимого под виртуальную память (или размер файла подкачки).
Откройте Панель управления, дважды щелкните на значке Система, на вкладке
Дополнительно и в группе Быстродействие щелкните на кнопке Параметры. Щелкните на вкладке Дополнительно и в группе Виртуальная память щелкните на кнопке
Изменить. В списке Диск [метка тома] выделите диск, содержащий файл подкачки, и обратите внимание на его размер (например, 768 Мбайт). Для отключения
виртуальной памяти установите переключатель в положение Без файла подкачки,
а затем щелкните на кнопке Задать. Вы также можете установить переключатель
Размер файла подкачки для выбранного диска в положение Особый размер и ввести
желаемый размер файла подкачки в поле Исходный размер (МБ) или в поле Максимальный размер (МБ). Также можно позволить Windows установить размер
виртуальной памяти автоматически, поставив переключатель в положение Размер по выбору системы (рис. 5.9).
Устранение шума, издаваемого жестким диском
Неприятность. Мой жесткий диск сильно шумит. Он звучит, как мой старый
набор шумовых инструментов для музыки в стиле рок.
Устранение. А вы уверены в том, что шумит именно жесткий диск? Охлаждающие вентиляторы издают намного больше шума, чем жесткие диски. Если жесткий диск действительно является виновником шума, проверьте состояние четырех
крепежных винтов, фиксирующих диск в его посадочном кармане. Ослабленные
винты могут позволить жесткому диску вибрировать внутри корпуса (и создавать нежелательный гул).
СОВЕТ
Некоторые жесткие диски поддерживают «бесшумный режим», который вы можете установить, используя утилиту от производителя. Наряду с тем что «бесшумный режим» уменьшает уровень шума, он также уменьшает и общую производительность.
Вы должны помнить, что все жесткие диски издают некоторый шум. Скоростные
диски, совершающие 7200-10 000 оборотов в минуту, склонны к более шумной
Эксплуатационные неприятности
233
работе, чем диски, совершающие 5400 оборотов в минуту. Жесткие диски некоторых производителей могут быть несколько более шумными, чем такие же диски
других производителей.
Виртуальная память
Диск [метка тома]
Файл подкачки (Мб)
»юранни
диск; • . . . ; . - " : : : -г,- • • " С:
Свободно: . •
; • • . .
7899 МБ
©Особый размер;
Исходный размер (МБ);
; 7бв
Максимальный размер (Мб); I 1536
О Размер по выбору системы
О {5ез файла подкачки .
Общий сбъзм файла зодкачв»11« see*
г МБ
загмв
Минимальный размер;
Рекомендуется;
Текущий размер:.:
..
'.•.-••
384 МБ
Рис. 5.9. Для отключения или регулирования размера виртуальной памяти под ваши конкретные
нужды воспользуйтесь диалоговым окном Виртуальная память
Проверка диска и исправление
поврежденных файлов
Неприятность. Я вижу, что количество поврежденных файлов (которые не желают открываться или выдают ошибку при попытке их прочитать) увеличивается, что наводит меня на мысль о проблемах с жестким диском. Как мне понять,
что происходит?
Устранение. Программа Проверка диска может протестировать жесткий диск на
наличие проблем с файлами и с носителями информации (и дать возможность
исправить многие ошибки). Выберите команду Пуск • Мой компьютер, щелкните
правой кнопкой мыши на значке диска и выберите пункт Свойства. Щелкните на
вкладке Сервис и в группе Проверка диска щелкните на кнопке Выполнить проверку. Когда откроется диалоговое окно Проверка диска (рис. 5.10), щелкните на
кнопке Запуск для запуска проверки без установки каких-либо флажков. Если
программа Проверка диска покажет ошибки, запустите ее заново, установив оба
флажка, имеющихся в диалоговом окне.
СОВЕТ
Если утилита Проверка диска обнаружила ошибки, то перед попыткой их исправления сделайте резервные копии всех файлов, содержащих ценные данные.
236
Глава 5. Неприятности, связанные с жесткими дисками
Устранение. Как только вы подключаете новый носитель информации или
вставляете новый компакт-диск во внешний привод компакт-дисков или дисков
DVD с интерфейсом USB, операционная система Windows XP обычно интересуется, как поступить со вновь обнаруженным носителем информации. Для
выключения этой функции выберите команду Пуск • Мой компьютер, щелкните
правой кнопкой мыши на значке внешнего привода, выберите пункт Свойства,
а затем щелкните на вкладке Автозапуск (рис. 5.11). Установите переключатель
в позицию Выберите выполняемое действие и выберите пункт Не выполнять никаких действий.
Слишком большой объем тома под Windows XP
Неприятность. Я устанавливаю Windows XP на новый диск, но в описании
ошибки форматирования утверждается, что том слишком велик.
Устранение. Эта небольшая проблема связана с тем, что Windows XP не допускает форматирования разделов величиной более 32 Гбайт под файловую систему FAT32. Теперь поймите меня правильно: Windows XP, безусловно, может
подключать тома объемом более 32 Гбайт и успешно работать с ними. А вот
форматировать том размером более 32 Гбайт в процессе установки Windows XP,
как ни странно, не представляется возможным. Если вам нужно отформатировать раздел, объем которого превышает 32 Гбайт, воспользуйтесь файловой системой NTFS. В настоящее время компания Microsoft подробно объяснила суть
этой проблемы в статье Q314463 своей базы знаний (http://support.microsoft.com/
default.aspx?scid=fh;ENUS;KBJUMP).
СОВЕТ
Если вам необходимо установить Windows XP на том диска, объем которого превышает
32 Гбайт, предварительно создайте разделы и отформатируйте диск, воспользовавшись
загрузочным гибким диском от Windows 98/SE или Me. Версии программ FDISK и FORMAT,
имеющиеся на этом гибком диске, помогут обойти проблему ограничений, возникающих
при установке Windows XP.
Сервисные программы превосходят стандартную
утилиту дефрагментации
Неприятность. Можно ли мне воспользоваться утилитой Дефрагментация диска
для проведения дефрагментации защищенных системных файлов?
Устранение. Утилита Дефрагментация диска не станет проводить дефрагментацию или перемещение защищенных системных файлов, таких как главная файловая таблица (Master File Table — MFT) или файл подкачки (используемый
виртуальной памятью). Вам понадобится мощная, используемая в производственных целях сервисная программа, такая как Diskeeper 8.0 компании Executive
Software International (http://consumer.execsoft.com), которая быстро справится с
обычными задачами по дефрагментации и заодно проведет дефрагментацию защищенных системных файлов, таких как MFT и файл подкачки, используемый
в качестве виртуальной памяти (рис. 5.12).
Эксплуатационные неприятности
237
File fiction Ve
iw Hep
l
Analyzed
Voulm
e
ожя,-
-
->
; Sessp
in -
t S u s . . [ f i e system
**?*>-••1
:Л>»о
.. :•.•:-•:'> ••
: • . feiTt^
[
Capactv j ft^.r:F:^:vA.;..
Drive Map" \ Set ft and Foraot.it
ffilltabWly
. • . . : , ,
В She - defragmented ties
Ш Red -fragmented tie',
Ы Yelkw - paging ffe
Щ Green - system files
I
I
u
i
ill
ii
D White - unused spa»
0
Grsen,'WNte - reserved sy
Ш light Blue - fokters
Рис. 5.12. Сервисные программы от независимых разработчиков, такие как Diskeeper 8.0,
часто превосходят по возможностям стандартные утилиты Windows, подобные программе
Дефрагментация диска
Неожиданный перезапуск программы
дефрагментации
Неприятность. Почему программа Дефрагментация диска перезапускается в процессе своей работы?
Устранение. У вас были какие-нибудь приложения, работающие в фоновом режиме? Любая деятельность, затрагивающая процессы чтения-записи, может
стать причиной раздробленности файлов. Поскольку программа дефрагментации должна сохранять последовательность файловых кластеров, над которой
она работает, любая деятельность может привести к различию между тем состоянием, в котором программа дефрагментации рассматривает кластеры, и текущей схемой размещения кластеров на диске. Очевидно (или не столь очевидно), это различие может преподнести серьезные файловые проблемы. Для
предупреждения ошибок подобного рода программа дефрагментации перезапускается всякий раз, как только другое приложение проявит активность в дисковых операциях. Перед запуском программы дефрагментации закройте все приложения (такие, как антивирусный сканер и средства системной диагностики),
238
Глава 5. Неприятности, связанные с жесткими дисками
отсоединитесь от сети и выключите все функции энергосбережения и экранной
заставки.
СОВЕТ
Запускайте программу дефрагментации на ночь или в другой неактивный период, например в выходные. Мастер планирования заданий Windows — отличное средство для осуществления автоматической дефрагментации.
Заполненный диск не желает подвергаться
дефрагментации
Неприятность. Я захотел провести дефрагментацию раздела жесткого диска, но
дисковый том категорически отказался подвергаться дефрагментации.
Устранение. Средства дефрагментации, например программа дефрагментации
Windows или Diskeeper, нуждаются в некотором объеме свободного пространства (обычно до 15 % от общей емкости диска) для того, чтобы проводить сортировку и реорганизацию файловых кластеров. Чрезмерно заполненный том жесткого диска буквально задыхается от нехватки пространства и не позволяет
файлам (в особенности большим по объему) должным образом избавиться от
раздробленности. Переместите несколько объемных файлов на вторичный жесткий диск (или на компакт-диск или диск DVD) и снова запустите программу
дефрагментации.
Недостаток в доступе к привилегиям также может воздействовать на процесс
дефрагментации. Такие средства, как Diskeeper, требуют для своей работы предварительного входа с правами администратора. В противном случае утилита закончит работу, как только столкнется с файлом, доступ к которому будет невозможен из соображений безопасности.
Выброшенные из корзины файлы могут быть
безвозвратно потеряны
Неприятность. Пару недель назад я удалил группу файлов со своего компьютера, а затем я очистил корзину. И вот теперь они мне понадобились. Я приобрел
утилиту, которая обещала восстановление этих выброшенных из корзины файлов, но она ничего не смогла найти.
Устранение. Скорее всего, уже ничего нельзя поделать. Когда вы «удаляете» файлы
в корзину, они продолжают существовать на вашем жестком диске (Windows
всего лишь помещает их в другую папку). Если позже вам понадобится какойнибудь из этих файлов, его можно будет просто перенести из папки корзины на
прежнее место. Весьма легко, не правда ли?
Но когда вы очистите корзину, вы откроете доступ для вновь создаваемых или
подвергающихся изменениям файлов к тем кластерам, которые занимал выброшенный из корзины файл (хотя реально существующие данные файла еще останутся на дисках привода). Другими словами, как только вы «выбросили» файл
из корзины и пометили его кластеры как свободные, вы еще можете воспользоваться такой утилитой, как Norton Disk Doctor компании Symantec (http://
Неприятности, связанные с резервным копированием и восстановлением
239
www.symantec.com), для определения местонахождения кластеров и повторного
объединения их в цепочку, принадлежащую файлу.
Со временем, однако, вновь создаваемые или изменяемые файлы будут использовать свободные кластеры и перезаписывать старые данные. С этого момента
вы уже не сможете восстановить (по крайней мере, полностью) старые данные.
Поскольку вы опустошили корзину пару недель назад, то вы, скорее всего, не
сможете восстановить все ваши файлы. Восстановите утраченные файлы из ранее сделанных резервных копий. (Ведь у вас есть резервные копии, не так ли?)
Неприятности, связанные с резервным
копированием и восстановлением
Средства резервного копирования должны
охватывать все диски
Неприятность. Почему для резервного копирования моей системы понадобился
только один компакт-диск?
Устранение. Этот небольшой дефект может навредить вам в самое неподходящее время (когда так нужно, чтобы все у вас получалось). Не каждая утилита
резервного копирования может вовлечь в процесс все диски (проводить так называемое охватывание). Поскольку большинство современных систем требуют
резервного копирования данных объемом ничуть не меньше 10-20 Гбайт или
даже большего объема, приобретайте средства резервного копирования, которые
поддерживают охватывание (такие, как Symantec Ghost and Drivelmage 7.0).
В идеальном варианте средства резервного копирования должны также создавать носитель, способный к самостоятельной загрузке и восстановлению системы (с запуском восстановительного процесса) на случай аварии жесткого диска.
СОВЕТ
Храните носитель с резервными копиями в надежном месте, там же храните другие ценные установочные носители и системную документацию. Не забудьте отчетливо пометить
диски, содержащие резервную копию.
Восстановление после неудачной установки
новых драйверов
Неприятность. Я обновил драйвер устройства, и теперь моя любимая игра вышла
из строя. Могу ли я удалить новый драйвер и попробовать запустить игру снова?
Устранение. Вы можете просто переустановить прежний драйвер для этого
конкретного устройства. Конечно же, поиски прежнего драйвера на оригинальном установочном компакт-диске (или на веб-сайте производителя) могут оказаться довольно скучным занятием. Между тем функция Windows XP Восстановление системы способна вернуть систему к прежнему рабочему состоянию.
Выберите команду Пуск • Все программы • Стандартные • Служебные • Восстановление
системы и выберите установку Восстановление более раннего состояния компьютера.
240
Глава 5. Неприятности, связанные с жесткими дисками
Щелкните на кнопке Далее, а затем следуйте указаниям мастера и выберите
дату, предшествующую установке драйвера (рис. 5.13). В процессе восстановления выбранного состояния вам может понадобиться перезапустить компьютер.
Дни, имеющие контрольные точки восстановления, отображают
Контрольные точки для выбранной даты содержатся в списке.
в календаре жирным шрифтом,
Возможные типы контрольных точек восстановления: системные (запланированные точки, созданные
системой), полыоватепьсю*; (точки, созданные пользователем) и установочные (точки, с
автоматически при установке программ),
епенныи
жирным шриф ом.
восслвнивления.
ШкшшьЖЁЗшЗ&ЯЩвШЩ
'
in
Ч.
II!
I.H
б
13
20
7
14
21
1
8
15
22
27
28
29
!
3
9
16
2J
10
17
30 Ш
а,
4
11
18
25
»••
5
1 2
1 9
2 6
Рис. 5.13. Для восстановления системы поле неудачного обновления драйвера или других
грубых ошибок, связанных с программным обеспечением, воспользуйтесь мастером
восстановления системы
НАПОМИНАНИЕ О НОСИТЕЛЯХ РЕЗЕРВНОГО КОПИРОВАНИЯ
Компакт-диски с возможностью записи (CD-R) способны сохранить 700 Мбайт информации,
а диски DVD-R вмещают 4,7 Гбайт. Разделите требуемый объем данных, предназначенных
для резервного копирования, на емкость имеющегося носителя (округляя значение до следующего целого числа), чтобы определить необходимое количество дисков для создания
резервной копии. К примеру, если вам надо скопировать 10 Гбайт, используя компакт-диски,
то для этого потребуется (10 Гбайт/0,684 Гбайт = 14,61) 15 дисков. Если вы выбрали для
резервного копирования диски DVD, рассчитывайте затратить (10 Гбайт/4,7 Гбайт = 2,12)
3 диска. Программа резервного копирования, скорее всего, сама сообщит вам, сколько
дисков понадобится для создания резервной копии выбранных файлов и папок.
Выключение мастера восстановления системы
Неприятность. Я получаю массу предупреждений от мастера восстановления
системы. Как мне выключить эту надоевшую функцию?
Устранение. Если мастер восстановления системы начинает надоедать (или вам
захотелось иметь в распоряжении все доступное дисковое пространство), откройте Панель управления, дважды щелкните на значке Система, щелкните на
вкладке Восстановление системы, выберите из списка доступный диск и щелкните
на кнопке Параметры (рис. 5.14).
Неприятности, связанные с резервным копированием и восстановлением
241
Автоматическое обновление
Удаленное использование
Общие ••: Имя компьютера • Оборудование Дополнительно
.•.• ••77.. •.
Восстановление системы
Восстановление системы отслеживает изменения
конфигурации системы и позволяет отменить нежелательные
изменения.
С ] Отключить восстановление системы
•••• Исгюль^оййниа дискового пространства
-.
I Перемещение ползунка вправо увеличивает, а влево • уменьшает !
I размер резервируемого для восстановления системы дискового I
:
пространства. Уменьшение этого дискового пространства может :
! уменьшить допустимое число точек восстановления.
Зарезервировать на диске:
I
меньше ;
.-•••
•
<"1 больше
12% (4704 MB)
Состояние
•
•£В (С:) Наблюдение
Рис. 5.14. Отключение функции восстановления системы позволит сэкономить дисковое
пространство и прекратить назойливые предупреждения
Если вы испытываете острый дефицит дискового пространства, переместите ползунок указателя зарезервированного для восстановления системы дискового пространства влево. Переместив ползунок в положение, соответствующее примерно
50 %, можно вернуть в свое пользование несколько гигабайт. Но если именно
такое значение ранее уже было определено для восстановления системы, установите флажок Отключить восстановление системы на этом диске или вернитесь на
вкладку Восстановление системы и установите флажок Отключить восстановление
системы на всех дисках, после чего щелкните на кнопке Применить и на кнопке ОК.
Отмена неудачного восстановления системы
Неприятность. Мастер восстановления системы Windows XP вернул прежнее
состояние компьютера, но оно мне не подходит. Могу ли я отменить восстановление?
Устранение. Конечно же, можете! Мастер восстановления системы позволяет
осуществить отмену последнего восстановления, если система будет восстановлена в неудачном состоянии. Вам нужно всего лишь выбрать новую точку восстановления. Выберите команду Пуск • Все программы • Стандартные • Служебные •
Восстановление системы и выберите установку Восстановление более раннего состояния компьютера. Щелкните на кнопке Далее, а затем следуйте указаниям мастера и выберите более раннюю дату восстановления.
242
Глава 5. Неприятности, связанные с жесткими дисками
СОЗДАНИЕ ТОЧКИ ВОССТАНОВЛЕНИЯ СИСТЕМЫ
Мастер восстановления системы создает точку восстановления в тот день, когда система
успешно отработала или в том случае, когда вы устанавливаете новое оборудование и
программное обеспечение. Тем не менее вы всегда можете создать точку восстановления
самостоятельно перед внесением в систему любых существенных изменений. И вообще,
зачем всецело доверять Windows создание точек восстановления? Для самостоятельного
создания точки надо запустить мастер восстановления системы и установить переключатель в положение «Создать точку восстановления», а затем следовать указаниям мастера.
Перевод системы на новый жесткий диск
Неприятность. Мне понадобилось расширить дисковое пространство, поэтому
я заменил свой жесткий диск более объемным. Неужели мне придется переустанавливать операционную систему и каждое приложение с самого начала, или
все же существует способ переместить все на новый жесткий диск?
Устранение. Процесс перемещения на новый жесткий диск всегда сопряжен
с долей «черной магии». Для большинства пользователей компьютера под установкой нового жесткого диска подразумевается еще и переустановка операционной системы, драйверов и приложений, и, вдобавок ко всему, копирование данных с других носителей. Это затратный по времени и не гарантированный от
ошибок процесс. В большинстве случаев вы все же не сможете вернуть систему
в ее прежнее удачное состояние. Тем не менее такие утилиты, как Symantec
Ghost, дают вам возможность точно перенести «образ» прежнего диска на новый диск, а затем просто подменить старый диск новым.
Например, установите новый жесткий диск в качестве вторичного жесткого диска
(в роли slave) наряду с уже имеющимся загрузочным (в роли master) жестким
диском. (Если вторичный жесткий диск у вас уже есть, то временно удалите его.)
Установите программу Ghost и воспользуйтесь ею для копирования байт в байт
всего содержимого первого жесткого диска на второй жесткий диск. После этого
удалите старый жесткий диск и установите переключатель на новом жестком
диске в положение первичного диска (master). При включении питания новый
жесткий диск будет всецело выступать в роли старого, взамен которого он установлен, при этом все ваши данные и системные установки окажутся на месте.
СОВЕТ
Некоторые компьютерные специалисты избегают использования утилит, переносящих точный образ диска, поскольку те переносят и все недостатки конфигурации, вирусы, внедренные шпионские программы и другие нежелательные данные на новый диск. Если вам не
нравится идея с переносом образа диска, попробуйте воспользоваться средствами, осуществляющими «переселение», такими как AlohaBob PC-Relocator (http://www.eisenworld.com/
PCRelocator.asp?sub=l).
Нехватка дискового пространства
приостанавливает работу функции
восстановления системы
Неприятность. Я получил сообщение, что работа функции восстановления системы приостановлена. Как мне опять включить эту функцию?
Неприятности, связанные с резервным копированием и восстановлением
243
Устранение. Функция восстановления системы требует не менее 200 Мбайт
свободного пространства в загрузочном разделе (на логическом диске, содержащем операционную систему). Если пространства на диске недостаточно, функция восстановления системы приостанавливает свою работу, и вы сможете увидеть изменения в состоянии каждого жесткого диска в группе Параметры диска
на вкладке Восстановление системы (см. рис. 5.14). Для возобновления работы
функции восстановления системы освободите не менее 200 Мбайт дискового
пространства. Для избавления от ненужных или временных файлов воспользуйтесь функцией Очистка диска, а для удаления неиспользуемых программ воспользуйтесь диалоговым окном Установка и удаление программ. Удаление надоевших изображений и музыкальных файлов (или перемещение их на компактдиски и диски DVD) также поможет очень быстро освободить значительное
дисковое пространство.
Программа Ghost не хочет создавать образ
на жестких дисках USB
Неприятность. Почему я не могу использовать жесткий диск USB при работе
программы Symantec Ghost для хранения и загрузки образа диска?
Устранение. Как насчет элементарной проверки? Попытайтесь провести чтение
и запись файлов на этот жесткий диск, воспользовавшись папкой Мой компьютер. Если все получится, то вы будете уверены в том, что диск (и порт USB) работает нормально.
Затем посмотрите, присутствует ли диск именно такого производителя и такой
модели в последнем списке совместимых дисковых устройств, распространяемом
компанией Symantec (http://www.symantec.com/techsupp). Если ваш жесткий диск
отсутствует в списке совместимых устройств, обратитесь за советом непосредственно в службу технической поддержки компании Symantec. У вас также могут быть проблемы и с самой программой. Возможно, понадобится обновить
версии программы, выпущенные до появления Symantec Ghost 8.0 или Norton
Ghost 2003. Обратитесь на веб-сайт компании Symantec за последними исправлениями и обновлениями программы Ghost.
СОВЕТ
Возьмите за правило не подключать жесткий диск USB через концентраторы или цепи разветвления от других устройств. Всегда подключайте его непосредственно к компьютерному порту USB. При работе программы Ghost к портам USB 1.1 должны подключаться, соответственно, только жесткие диски USB 1.1.
Привередливость программы Ghost по
отношению к перезаписываемым носителям
Неприятность. Я пытаюсь создать образ своего жесткого диска при помощи
привода перезаписываемых компакт-дисков, но продолжаю получать ошибки,
после которых процесс останавливается. Что мне надо сделать для того, чтобы
все заработало?
244
Глава 5. Неприятности, связанные с жесткими дисками
Устранение. Программа Ghost способна вести запись только на чистые диски,
не имеющие формата. Отформатированные диски станут причиной ошибок.
Вам надо воспользоваться утилитой обслуживания перезаписываемых компактдисков (такой, как утилита очистки диска, входящая в комплект Drag-To-Disc
компании Roxio) и, убрав все следы форматирования, превратить диск в чистый. После чего снова запустить программу Ghost.
И опять-таки вернемся к вопросу возможных неполадок из-за несовместимости
оборудования привода с определенной версией программы — это при условии,
что в остальных случаях запись компакт-дисков происходит без проблем. Всегда начинайте с проверки соответствия привода по типу и производителю самой
последней информации о совместимых устройствах (http://www.symantec.com/
techsupp). Если привод отсутствует в списке совместимых устройств, обращайтесь напрямую в службу технической поддержки компании Symantec за предложениями и подсказками.
Заодно проверьте версию вашей программы. Для записи файлов на поддерживаемые программой приводы перезаписываемых компакт-дисков вам нужна
программа Symantec Ghost 7.0 (или более поздняя) или Norton Ghost 2001 (или
более поздняя). Обратитесь на веб-сайт компании Symantec за последними исправлениями и обновлениями программы Ghost.
Раздробленность файла внезапно
останавливает работу Ghost
Неприятность. Я проводил резервное копирование жесткого диска при помощи
программы Symantec Ghost, но программа вошла в аварийное состояние, как
только попыталась скопировать MFT.
Устранение. Раздробленность файла, содержащего главную файловую таблицу
(Master File Table — MFT), и является причиной этой необычной проблемы. Перед
запуском программы Ghost проведите дефрагментацию жесткого диска, используя
утилиту, способную работать с MFT и файлом подкачки, например Diskeeper 8.0
компании Executive Software International (http://consumer.execsoft.com).
ИНСТРУМЕНТАРИЙ С П Е Ц И А Л И С Т О В
Правильное обращение с жестким диском и поддержка его работоспособности — важная
задача для всех компьютерных умельцев. Следующие необходимые для этого средства
вполне достойны того, чтобы попасть в ваш инструментарий:
И
Н
Space Patrol (http://www.jddesign.co.uk) — настраивает или выключает систему предупреждения Windows о малом остатке дискового пространства.
PCMarkO4 Pro (http://www.futuremark.com) — тестирует производительность компьютера (включая и системную производительность жесткого диска).
11 Symantec Ghost (http://www.symantec.com) — создает образ одного жесткого диска на
другом жестком диске, осуществляет резервное копирование жесткого диска на другие
носители, включая компакт-диски и диски DVD.
Е
SpinRite б.О (http://www.grc.com) — проводит диагностику и лечение многих «заболеваний» жесткого диска.
Ш Diskeeper 8.0 (http://consumer.execsoft.com/diskeeper/) — быстро и эффективно проводит дефрагментацию жесткого диска, включая файлы MFT и подкачки.
1"
-
\. . \ ж
.....
ТЫ.
у
' I >
.
Неприятности, связанные
с приводами компактдисков и дисков DVD
Технологии мультимедиа действительно достигли совершенства. Медленные, старые приводы компакт-дисков, которые проигрывали музыку и
кое-как справлялись с установкой новых программных средств, уже давно заменены быстродействующими приводами, способными записывать
и перезаписывать компакт-диски (CD-R/RW).
Современные приводы способны записывать семейные фотоальбомы, любимые мелодии и резервные копии вашей системы за удивительно короткое время. Свое постоянное место в современных компьютерах заняли
и приводы DVD. Вы имеете возможность не только получать удовольствие
от полнометражных голливудских блокбастеров, демонстрируемых прямо
на Рабочем столе, но и самостоятельно создавать собственные полнометражные фильмы и архивировать огромное количество данных, используя
записывающие и перезаписывающие приводы DVD нового поколения.
При том что оптические приводы играют немалую роль в наших настольных системах, активные пользователи сталкиваются с постоянными проблемами совместимости и производительности аппаратных и программных средств для записи и перезаписи оптических дисков. Эта глава
начинается с рассмотрения неприятностей, связанных с конфигурацией,
а затем охватывает ряд проблем производительности. В ней также рассматриваются многочисленные проблемы проигрывания, записи и перезаписи оптических дисков. В завершение вы сможете ознакомиться с
моими излюбленными приемами избавления от беспокойств, связанных
с программными средствами для записи и перезаписи дисков, а также
для проигрывания DVD.
246
Глава б. Неприятности, связанные с приводами компакт-дисков
Неприятности, связанные с конфигурацией
Определение типа неизвестных дисков
Неприятность. Мне достались в наследство всякого рода пустые носители без
каких-либо пометок, и я просто схожу с ума.- Как, например, мне узнать, какой
именно компакт-диск я держу в руках — перезаписываемый 8-скоростной (8Х
CD-RW) или записываемый 16-скоростной (16Х CD-R)?
Устранение. Загрузите и установите программу Nero InfoTool 2.21, разработанную Эриком Деппе (Erik Deppe) (http://www.cdspeed2000.com). В этой мощной
утилите содержится обширный информационный массив сведений о ваших оптических приводах и носителях. Просто вставьте в привод пустой компакт-диск,
запустите программу, щелкните на вкладке Disc (Диск), и вы увидите все, что
вам нужно о нем знать (рис. 6.1). Кроме этого утилита поможет получить сведения о ваших программных и аппаратных средствах для работы с оптическими
дисками.
ft Hera InfeXoef
[1 0] DA PLEXTOR CD-R PX-W2410A
Щ Software I J b Drivers : J | Hardware [! <f" ASR ."]
<40 Drive
и
© Disc
!;• gg) Configuration
'• Genera!
Type:
Capacity:
Data CD (Mode 2)
/4:03.43 1651 MB)
farmetion • • ••••••
Tracks:
1 •
Supported Speeds: 10X-.1X
Ba
lnk Capactiy: 74:12.00 .
Marwa
i cturer ID: Rc
i oh (97m27s00)l
• Content
:
File System(s): ISO3660.loliet. UDF
Title:
Roxiol
Date:
28 March 2004
Pubs
il her:
a'a
Application:
Roxc
i .i0a
i g-k-iDs
i c7G.1
Рис. 6 . 1 . Такие средства, как Nero InfoTool 2.21, способны показать множество ценной
информации об оптических носителях
Укрощение регионального кода DVD
Неприятность. Мне нравятся малоизвестные фильмы, и я заказываю DVD по
всему миру. Проблема состоит в том, что мне иногда приходится возиться с региональным кодом DVD, прежде чем расслабиться в кресле и приступить к просмотру. Можно ли как-то справиться с этими тупыми кодами?
Устранение. Индустрия развлечений (Голливуд) выпускает в свет DVD-фильмы для распространения в различных частях света в разное время. Например,
компания Warner Bros, выпустила фильм «Матрица» в США в сентябре 1999 г.
Неприятности, связанные с конфигурацией
247
Двумя месяцами позже фильм был выпущен в Великобритании. Для управления процессом выпуска фильмов и предотвращения просмотра диска, скажем,
из США в европейских странах диски шифруются при помощи регионального
кода. Это значит, что DVD из одного региона может быть просмотрен только на
проигрывателе DVD того же самого региона. Существует шесть крупных регионов:
1. Северная Америка.
2. Япония, Европа, Средний Восток, Южная Африка.
3. Юго-Восточная Азия (включая Гонконг).
4. Австралия, Новая Зеландия, Центральная и Южная Америка.
5. Северо-Западная Азия, Северная Африка.
о. Китай.
Региональный код проигрывателя DVD устанавливается при первом проигрывании DVD. Как только пользователь из Северной Америки начнет воспроизведение диска, проигрыватель установится на работу с региональным кодом 1.
Определить региональный код не составляет труда, надо просто обратить внимание на свойства привода. Откройте Панель управления, дважды щелкните на
значке Система, щелкните на вкладке Оборудование и на кнопке Диспетчер устройств.
Раскройте запись DVD и CD-ROM дисководы и правой кнопкой мыши щелкните на
записи, относящейся к приводу DVD, затем выберите пункт Свойства и щелкните на вкладке Регион для DVD (рис. 6.2).
Свойства: HL-0TSTDVDRAMGSA.4163В
: Общие;: Свойства! Регион для DVD I Тома ' Драйвер: Сведения;
Большинство DVD закодированы на проигрывание в конкретных
регионах. Чтобы проигрывать такие DVD, необходимо задать
соответствующий регион для DVD-дисковода, выбравстрануиз
следующего списка.
ВНИМАНИЕ! Изменять регион разрешено лишь несколько раз.
Когда разрешенные изменения кончатся, вы не сможете изменить
регион, даже переустановив Windows или переместив DVD-дисковод
на другой компьютер.
•.
.
.
.-..•.
Осталось изменений: 4
Чтобы изменить текущий регион, выберитестрануи нажмите ОК.
i Австралия
| Австрия
; Азербайджан
j Албания
\ Алжир
| Американские Самоа
| Ангилья
V*-*'..*'..
Текущий регион:
регион 5
Н овый регион:
Рис. 6.2. Для определения действующего регионального кода просмотрите диалоговое окно
со свойствами привода DVD
248
Глава 6. Неприятности, связанные с приводами компакт-дисков
На большинстве приводов установка регионального кода может быть изменена.
Вставьте диск DVD другого региона, выберите этот регион из списка, размещенного на вкладке Регион для DVD, и щелкните на кнопке ОК. Но изменить регион можно только несколько раз. Если вы исчерпаете установленный лимит,
привод навсегда сохранит последний выбранный код.
ВНИМАНИЕ
Скорее всего, производители приводов DVD не станут переключать региональный код после того, как вы исчерпаете лимит.
Отличие индикации готовности
от индикации занятости
Неприятность. Светодиодный индикатор моего привода постоянно светится.
Привод отлично работает, но это свечение сильно меня раздражает.
Устранение. В большинстве оптических приводов светодиодный индикатор используется для обозначения занятости (или работы) в те моменты, когда привод читает или записывает диски. А если привод ничем не занят, то светодиод
не светится. В отдельных случаях светодиод работает в качестве индикатора готовности и светится в том случае, если в приводе находится какой-нибудь диск
(независимо от того, происходит ли доступ к приводу). Светодиод будет просто
показывать наличие диска в приводе. Перенастроить светодиод чаще всего можно при помощи переключателя на механизме привода.
Микропрограмма привода не записывается
во флэш-память
Неприятность. Я пытался перезаписать микропрограмму привода Plextor CDRW SCSI, но постоянно получал сообщения об ошибках от утилиты записи. Хорошо еще, что привод по-прежнему работает.
Устранение. Проблема кроется в драйверах усовершенствованного интерфейса
программирования SCSI — Advanced SCSI Programming Interface (ASPI), которые дают возможность устройствам SCSI вести диалог с хост-адаптерами. Для
того чтобы утилита перезаписи микропрограммы Plextor была работоспособна,
уровень работы драйвера ASPI должен быть совершенным. Иначе привод может работать, а утилита перезаписи микропрограммы работать не будет. Попробуйте загрузить ASPI Driver For Windows 4.71 компании Adaptec (http://
vraw.adaptec.com/worldwide/supportydriverdetail.jsp?rat=%2fProduct%2fASPI-4.70&filekey=
aspi_v471.exe&sess=no). Уровень ASPI при таком решении проблемы обновится
за счет самых свежих драйверов для Windows 2000/XP. В этот комплект входит
и утилита ASPICHK.EXE, которая может проверить уровень ASPI на полноценность.
Запустите ASPICHK. Если утилита найдет неполадки уровня ASPI, то для переустановки полного набора драйверов ASPI запустите ASPIINST.EXE. Теперь перезапустите систему и вновь запустите ASPICHK для проверки состояния
драйверов ASPI. Если проверка пройдет без ошибок, попытайтесь еще раз переписать микропрограмму.
Неприятности, связанные с конфигурацией
249
СОВЕТ
Если уровень ASPI выдерживает проверку, но утилита перезаписи микропрограммы не работает, вам следует обратиться в сервисную службу производителя.
Новая микропрограмма повышает
производительность
Неприятность. Я получил для своей системы привод Plextor PX-712A DVD+/
-R/RW. Работает он нормально, но создается впечатление, что очень уж медленно.
Устранение. Не следует ожидать слишком высокой скорости от перезаписывающего привода DVD. К примеру, Plextor PX-712A обладает скоростью записи
и перезаписи 4Х. Эта скорость соответствует 5540 Кбит/с, так что файл размером 1 Гбайт будет записываться более 180 секунд (или около 3 минут).
Для того чтобы проверить привод, надо запустить программу тестирования производительности, такую как DVD Speed (http://www.cdspeed2000.com). Если скорость записи падает ниже ожидаемой, то, видимо, наступило время обновить
микропрограмму. Например, компания Plextor 24 мая 2004 г. выпустила микропрограмму версии 1.01 для приводов семейства РХ-712. Обновление реально
повышает производительность записи для всех видов носителей. Надо просто
загрузить и установить обновление микропрограммы, а затем еще раз протестировать привод на производительность, чтобы убедиться в наступившем улучшении.
Новая микропрограмма блокирует
работу привода
Неприятность. Я только что обновил микропрограмму своего оптического привода. Сам процесс прошел без видимых отклонений, но теперь привод отказывается осуществлять запись.
Устранение. Чаще всего в подобной неприятности можно обвинить системный
реестр Windows. В некоторых случаях изменения микропрограммы привода меняют способ его идентификации со стороны системы. Привод больше не соответствует прежней своей записи в системном реестре и становится невидимым
для Windows (хотя вы и не производили замену привода другим). Откройте Панель управления, дважды щелкните на значке Система, щелкните на вкладке Оборудование, а затем щелкните на кнопке Диспетчер устройств. Раскройте запись DVD
и CD-ROM дисководы, щелкните правой кнопкой мыши на записи, относящейся к
капризному приводу, и выберите пункт Удалить. После этого перезапустите компьютер и дайте системе возможность переопределить привод.
ВНИМАНИЕ
Если установлена неверная микропрограмма или процесс установки прерывался (например, из-за проблем с сетевым напряжением), то ваш привод мог прийти в негодность. В таком случае вам надлежит вернуть его производителю для замены.
250
Глава 6. Неприятности, связанные с приводами компакт-дисков
Предотвращение хищений дисков
Неприятность. Компакт-диски начали исчезать из моего офиса. Нет ли способа
защитить мой привод от липких пальцев любителей уводить на прогулку мои
компакт-диски?
Устранение. Это весьма интересный вопрос с многих точек зрения. Прежде всего, вам не хочется оставлять возможность кому бы то ни было скрыться с вашим весьма дорогостоящим компакт-диском, содержащим Microsoft Office XP,
и конечно же, вам не хочется, чтобы недовольный чем-то работник покидал
офис с компакт-диском, содержащим резервную копию служебной базы данных.
Один из способов обезопасить компакт-диск как таковой — это «запереть» лоток привода, сделав неработающей кнопку извлечения диска. На носителях,
входящих в комплект некоторых приводов, например LG Electronics CDR8240В, иногда встречается утилита с функцией, позволяющей запирать и отпирать лоток.
Может быть, стоит обратить внимание и на утилиту виртуального привода компакт-диска. В действительности эта утилита создает полный образ компакт-диска
на жестком диске, а затем позволяет работать непосредственно с жесткого диска
с этим образом как с настоящим диском. Пространство жесткого диска выделяется для эмуляции привода компакт-дисков и дисков DVD. Как только образ
оригинального компакт-диска будет перенесен на жесткий диск, вы сможете извлечь и спрятать сам компакт-диск (запереть его в ящике стола или в портфеле).
К примеру, компания Н+Н Software, GmbH (http://www.virtualcd-online.com) предлагает однопользовательские, сетевые и серверные выпуски своего программного продукта для создания виртуальных приводов компакт-дисков — Virtual CD v6.
Безусловно, быстрый поиск в Интернете позволит найти эмуляторы приводов
компакт-дисков от компании Linksys (http://www.linksys.com) и многих других
компаний.
РАБОТА В ВЕРТИКАЛЬНОМ ПОЛОЖЕНИИ
Обычно вы устанавливаете приводы компакт-дисков и дисков DVD горизонтально (как и
все благоразумные люди). В таком случае вы можете просто шлепнуть диск на лоток привода, закрыть лоток, и все. Однако некоторые компьютерные корпуса допускают и вертикальную установку приводов. Если сам по себе привод неплохо работает и в вертикальном
положении, то с его лотком надо будет что-то делать: вертикально помещенный диск будет болтаться в лотке, как будто с ним случился припадок. Если вы намереваетесь установить оптический привод вертикально, удостоверьтесь в том, что его лоток оборудован маленькими защелками, которые вы можете повернуть внутрь и тем самым закрепить диск.
Новый привод не распознается
Неприятность. Я установил новый привод компакт-дисков и дисков DVD, но
он не отображается ни в Проводнике Windows, ни в папке Мой компьютер. Куда
он мог пропасть?
Устранение. Еще раз вернитесь к установке и удостоверьтесь в том, что сигнальный и питающий кабели надежно вставлены в гнезда. Перепроверьте также
и установку переключателей на приводе и проследите, чтобы другие приводы на
этом же канале не имели такой же идентификации (для получения дополни-
Неприятности, связанные с конфигурацией
251
тельной информации о переключателях обратитесь к разделу «Без вести пропавший жесткий диск» главы 5). К примеру, у вас не должно быть двух приводов с установками master на одном и том же кабеле АТА (или двух приводов с
установками ID4 на одном и том же кабеле SCSI). Если вы устанавливали привод SCSI, убедитесь в том, что заглушка имеется только на последнем устройстве, подключенном к кабелю SCSI. Если проблема сохраняется, попытайтесь
установить привод на другой компьютер, чтобы убедиться в его работоспособности (если он не заработает, значит, его надо менять).
Слишком долгий автозапуск
Неприятность. Почему мой оптический привод так долго возится с автозапуском компакт-диска?
Устранение. Обычно вы ожидаете, что новый компакт-диск автоматически запустится за считанные секунды, но некоторым приводам требуется время для
установки оптимальной скорости чтения конкретного диска. Приводы компании Plextor обычно сравнивают оглавление диска (table of contents — ТОС)
с последней дорожкой диска и проверяют целостность данных, размещенных на
краю диска. По результатам этой проверки привод установит скорость чтения
данных (обычно в целях лучшей производительности). Конечно же, этот процесс замедляет инициализацию диска и осуществление автозапуска. Пока вы не
замените привод моделью от другого производителя, вы ни в малейшей степени
не сможете воспрепятствовать подобному поведению.
Отключение автозапуска
Неприятность. Я не терплю автозапуск диска. Как мне выключить эту навязчивую функцию?
Устранение. Откройте папку Мой компьютер, щелкните правой кнопкой мыши
на значке вашего оптического привода, затем щелкните на вкладке Автозапуск
(рис. 6.3). Для выбора типа диска, автозапуск которого следует запретить, воспользуйтесь раскрывающимся списком, а затем выберите переключатель Выберите выполняемое действие и выберите пункт Не выполнять никаких действий. Повторите этот шаг для различных типов дисков и щелкните на кнопке Применить,
чтобы сохранить внесенные изменения.
Привод USB не определяет наличие диска
Неприятность. Я вижу, что моему приводу USB CD-RW система присвоила букву, но постоянно получаю ошибки, в описании которых сообщается, по диска
в приводе нет.
Устранение. Вероятно, каждый раз при установке диска в привод, вы получаете
сообщение об ошибке следующего содержания: «Вставьте диск в дисковод D > .
Такая ошибка возникает при использовании приводом драйверов, поставляемых вместе с операционной системой (предшествующей Windows XP), вместо
тех драйверов, которые поставлялись производителем привода. К примеру, такая неприятность характерна для привода Archos MiniCDRW (который часто
252
Глава 6. Неприятности, связанные с приводами компакт-дисков
используется в ноутбуках наподобие систем WinBook). В подобном случае вам
следует воспользоваться не драйверами операционной системы, а драйверами
ISD (производителя). Откройте Панель управления, дважды щелкните на значке
Система, щелкните на вкладке Оборудование, а затем щелкните на кнопке Диспетчер устройств. Раскройте запись Контроллеры универсальной последовательной шины USB, дважды щелкните на записи, относящейся к запоминающему устройству, и щелкните на вкладке Драйвер.
Если в качестве поставщика драйвера будет показана компания Microsoft, щелкните на кнопке Обновить и воспользуйтесь драйвером, поставляемым вместе
с устройством. Перезапустите систему и попробуйте снова вставить диск.
Свойства; DVD-RAM дисковод (Е;)
Доступ
Общие
|
^ ;Ц
:
Автозапуск
?
Перевод
Оборудование
\.
InCD
Выберите хип содержимого, а затем действие, автоматически
выполняемое при его обнаружении в этом устройстве:
•\2J Чистый компакт-диск
Щ$
.;• ДвЙСТРЙЯ
•;
: 0 Дыберите выполняемое действие:
i
'
Л
i
t i$& Autorun empty CD
\У^'%, Burn movie to CD/DVD
j
Запись компакт-диска
} В ьдавать запрос на выбор выполняемого действия
...
• Восстановить умолчания
Рис. 6.3. Для настройки характера действий привода применительно к каждому типу диска
воспользуйтесь вкладкой Автозапуск
Неприятности, связанные
с производительностью
Отсутствие пространства на диске после
форматирования
Неприятность. Почему после форматирования перезаписываемого компакт-диска
(CD-RW) я вижу 0 Мбайт доступного пространства?
Неприятности, связанные с производительностью
253
Устранение. Проблема часто кроется в самом программном обеспечении для записи дисков. Например, такое случается с программой InCD версии 4.0.3.2, разработанной компанией Nero, и с некоторыми моделями перезаписывающих приводов компании AOpen (DRW2412Pro) под управлением Windows XP (SP1).
Проверьте наличие у разработчика исправлений или обновлений для программы записи. Что касается программы InCD, то для решения проблемы ее следует
обновить до версии 4.0.1.11 или более поздней (http://www.nero.com/en/nero-up.php).
Если подходящее исправление или обновление не найдется, попробуйте воспользоваться другой утилитой записи, например Drag-to-Disc компании Roxio
(http://www.roxio.com).
Переход на 80 и более минут записи
Неприятность. Почему на моем приводе мне не удается записывать компакт-диски, рассчитанные на 80 минут? Неужели мне необходим новый привод? Нельзя
ли мне обновить тот привод, которым я сейчас пользуюсь?
Устранение. Обычные компакт-диски (CD-R) имеют емкость 74 минуты
(650 Мбайт) музыкальной записи. Как правило, производители компакт-дисков
оставляют последние шесть минут незанятыми для того, чтобы снизить отрицательное воздействие отпечатков пальцев и других загрязнений вдоль края диска, мешающих процессам чтения или записи. Если вы желаете использовать все
80 минут (700 Мбайт), то вам понадобятся диски, имеющие специальную пометку, что они могут использоваться для 80-минутной записи. Также вам будет
необходим привод и программное обеспечение (такое, как Nero 6), способные
записывать диски продолжительностью 80 минут (проверьте характеристики
привода и программного обеспечения).
Имейте в виду, что при этом вы получите только шесть дополнительных минут
(50 Мбайт). Вы можете спросить, а как насчет тех «пугающих» дисков, которые
обещают 90 или 99 минут записи? Для того чтобы поместить еще больше данных на компакт-диск, вам нужно использовать технологию под названием «перепрожиг», которая игнорирует установленные для компакт-диска пределы. Как
и в случае с записью на дополнительном пространстве, ваш привод и программа
записи должны поддерживать технологию перепрожига. Программа записи наподобие Nero сообщит вам, способен ли ваш привод соответствовать этой технологии.
Вы можете включить перепрожиг на таких программах записи, которые позволяют ввести значение общего времени записи диска (обычно не более 99 минут
99 секунд). А затем, перед началом процесса, вы должны будете подтвердить свое
решение на запись.
СОВЕТ
Перед тем как приступить к перепрожигу компакт-диска, многие программы позволяют
провести тест записи. Если в процессе теста возникнут ошибки, надо будет уменьшить время записи и повторить попытку.
254
Глава 6. Неприятности, связанные с приводами компакт-дисков
Итак, что же делать, если ваш привод не поддерживает перепрожиг? У вас есть
возможность обновить микропрограмму и включить подобную поддержку. К примеру, для привода Plextor PX-W4824TA/TU CD-R/RW потребуется микропрограмма версии 1.04 или более поздняя. Приводу PX-W4012TA/TU понадобится
микропрограмма версии 1.05 или более поздняя. Перед попыткой провести
перепрожиг компакт-диска всегда обращайтесь к производителю привода за обновлениями микропрограммы.
Смешивание и сопоставление форматов
компакт-дисков
Неприятность. Я отправил бабушке и дедушке компакт-диск формата Video CD
(VCD), на котором заснята моя свадьба, но они сообщили мне, что их привод компакт-дисков не в состоянии прочитать посланный мною диск. Я знаю,
что диск работоспособен, поскольку я проверял его перед тем, как отослать по
почте.
Устранение. Для того чтобы читать Video CD, вам нужен привод, соответствующий спецификации multi-read (или multiplay). Ранее выпущенные приводы компакт-дисков в состоянии прочитать только диски CD-ROM mode 1. По
мере введения новых форматов появлялись и приводы, которые должны были
поддерживать эти дополнительные форматы. Современные мультиформатные
читающие и перезаписывающие приводы компакт-дисков (CD-ROM и CD-RW),
наряду с более новыми читающими и перезаписывающими приводами DVD
(DVD-ROM и DVD-RW), поддерживают необычайное количество различных
форматов.
Например, привод PlexWriter 40/12/40 компании Plextor справляется с дисками форматов CD-DA, CD-Extra, CD-ROM Mode 1, Mix CD-ROM XA, PhotoCD,
Video CD, CD-I Multisession, CD-Text, CD+G, UDF и MRW (Mt. Rainer). Впечатляющая универсальность. Для определения форматов, поддерживаемых приводом ваших родственников, следует обратиться к техническим характеристикам, размещенным в руководстве пользователя (или поискать их на веб-сайте
производителя привода). Скорее всего, привод придется заменить более новой
моделью.
Усмирение шумных приводов
Неприятность. Мой оптический привод очень сильно шумит при раскрутке диска.
Это меня крайне раздражает.
Устранение. Здесь может быть несколько причин, но все они сводятся к понятиям скорости и баланса. Вы ведь испытывали такое чувство, что вашу машину
начинает трясти при определенной скорости движения? Чаще всего это происходит из-за несбалансированности колес, которая и вызывает вибрацию. Тот же
принцип имеет отношение и к оптическим дискам: несбалансированный диск,
вращающийся с доступными на сегодняшний день скоростями чтения 42Х-52Х,
может трястись с такой интенсивностью, что вызовет вполне слышимую вибрацию.
Неприятности, связанные с производительностью
255
СОВЕТ
Маленькие, размером с кредитную карту, компакт-диски имеют недобрую славу виновников шума, издаваемого приводом. По возможности избегайте использования миниатюрных
компакт-дисков.
Начните с изучения самого компакт-диска. Присмотритесь к наклейкам, которые
занимают только часть поверхности диска, или круглым наклейкам, центровка
которых по отношению к шпиндельному отверстию нарушена. Попробуйте в работе несколько компакт-дисков без наклеек. Если шум продолжается, то, возможно, это означает повреждение механизма привода, и его нужно срочно заменить.
Если шум исчезнет, значит, его причина кроется в дисках. Удалите наклейку
или перепишите данные на диск без наклейки. Проблема может быть даже и не
в наклейке — диск сам по себе может иметь неравномерную толщину. К примеру,
некоторые компакт-диски с драйверами, входившие в комплект старых приводов Plextor 1210A, 2410А и 4012А, имели неоднородную толщину, приводящую
к вибрации на высоких скоростях. Попробуйте воспользоваться носителями другого производителя.
Если вы будете по-прежнему пользоваться компакт-дисками с неровными наклейками и шум будет достаточно сильным для того, чтобы действовать на нервы,
вы можете искусственно снизить скорость работы привода, воспользовавшись
программой Nero DriveSpeed (являющейся частью Nero 6 Toolkit). Вы также
можете загрузить эту программу по адресу http://www.cdspeed2000.com. Для снижения скорости надо просто запустить утилиту из системной панели Windows и
указать максимальную скорость, с которой привод должен работать (рис. 6.4),
Разумеется, этим вы ограничите максимальную производительность привода,
но зато сможете оставить в покое наклейки на ваших ценных компакт-дисках.
20 X (3528 КВ.';
16Х (2822KB/s)
5Х (1005 КВЛ)
•
*
•
.
-
-
•
Рис. 6.4. Программа Nero DriveSpeed позволит искусственно
снизить скорость шумного привода
Ускорение работы медленного привода
Неприятность. Мой оптический привод слишком медленно работает. Как мне
хоть немного ускорить его работу?
Устранение. Прежде всего воспользуйтесь средством оценки его производительности, например CD Speed (http://www.cdspeed2000.com) (рис. 6.5). Если действи-
256
Глава 6. Неприятности, связанные с приводами компакт-дисков
тельная скорость привода соответствует заявленной в технических характеристиках (например, 40Х чтение, 16Х запись, 12Х перезапись), то вам, собственно,
и не на что жаловаться. На самом деле большинство приводов достигают своей
максимальной скорости только при работе со второй половиной диска. К примеру, привод 32Х может приступить к работе со скоростью 15Х вблизи шпинделя, а затем, ко времени достижения края диска, ускориться до 32Х. (Следует заметить, что совокупность скоростных параметров, показанных на рис. 6.5, может
иметь разный вид в зависимости от производителя и модели привода.)
(^)Speed99
I [0:3J PLEXTOR CD ROM K* «TT7i~n!~Tj
Г
Ь'-Л
I
ЩШШ
.;• : ••
КШ
10
га
I t i l l 11111111 f l l l l l l l l l
11Ш1ГШ1Ш1Н
Illlllllllllll
:'::'/'''' V:'-,'^'^'.'.'_'..
•
' ' "••
' • • • ' •• ' ' ' ' ''1' • '•' •''' '^:[^:H i [01:00:56] Spin uptime'3.5 seconds
Щ [01:00:5Б] Starting spin down time test
[010103] S i d
25
d
1:|[01:01:03! Spn
i down tm
i e: 2.5 seconds
|j [01:01:03] Spn
i up/down test compe
lted
; . ; ;
. • • : .
:
: . - . .
ИРГУ
buisia'*
ХГГПЯ
1
Рис. 6.5. Для оценки производительности привода воспользуйтесь
таким программным средством, как CD Speed
ВНИМАНИЕ
Имейте в виду, что другие системные факторы, такие как антивирусная защита, работающая в фоновом режиме, неудачно сконфигурированный интерфейс IDE (возможно, установленный в режим передачи данных РЮ вместо DMA), загрузка файлов в фоновом режиме, повышенная загруженность жесткого диска (например, для обеспечения доступа к
виртуальной памяти) и даже медленный процессор, способны повлиять на совокупность
скоростных параметров привода.
Для ускорения работы привода вы можете воспользоваться следующими полезными советами:
Удостоверьтесь в чистоте поверхности диска. Царапины и отпечатки пальцев иногда заставляют привод снижать скорость и перечитывать поврежденные данные.
Завершите выполнение фоновых задач. Задачи, загружающие процессор работой, мешают процессам чтения и записи. Перед чтением или записью диска завершите работу всех ненужных программ, представленных на панели задач.
Неприятности, связанные с производительностью
257
Проверьте установленный для привода режим передачи данных. Откройте Панель управления, дважды щелкните на значке Система, щелкните на вкладке Оборудование и на кнопке Диспетчер устройств. Раскройте запись IDE ATA/ATAPI контроллеры, правой кнопкой мыши щелкните на записи Первичный канал IDE или
Вторичный канал IDE (в зависимости от того, к какому каналу подключен оптический привод) и выберите пункт Свойства. Щелкните на вкладке Дополнительные
параметры и проверьте режим передачи данных для каждого устройства. Удостоверьтесь в том, что выбрана установка DMA, если доступно (рис. 6.6), и щелкните
на кнопке ОК.
Общие! Дополнительные параметры j Драйвер
Сведения • Ресурсы 1
Устройство 0
Тип устройства:
Режим передачи:
Текущий режим передачи: режим ультра DMA: 2
Устройство 1
Тип устройства:
; Аетовыбор
Режим передачи:
| DMA, если доступно
Текущий режим передачи: ^Неприменимо
Рис. 6.6. Убедитесь, что режим передачи данных вашего оптического привода имеет установку,
разрешающую по возможности использовать DMA
Замените привод современной моделью, предлагающей более высокие скорости
и лучшую производительность. Например, привод Kenwood TrueX 72X начинает
работу на скорости 44Х, а затем за 20 секунд работы с диском ускоряется до 68Х
(рис. 6.7).
ОТЛИЧИЕ CAV ОТ CLV
Оптические приводы и жесткие диски раскручивают носители по-разному. Пластины жесткого диска вращаются с постоянным числом оборотов в минуту (revolutions per minute —
RPM), что выражается в постоянной угловой скорости носителя (constant angular velocity —
CAV). Этот метод усложняет работу механизма чтения-записи, поскольку фактический поток данных ускоряется на периферии дисковых пластин и замедляется ближе к шпинделю.
В отличие от этого, оптический привод регулирует скорость вращения шпинделя таким
образом, чтобы обеспечивалась постоянная скорость потока данных, что выражается в
постоянной линейной скорости носителя (constant linear velocity — CLV). При такой технологии вращение диска замедляется по мере приближения оптической считывающей головки к краям диска и ускоряется, когда происходит считывание данных, записанных ближе
к шпинделю.
258
Глава 6. Неприятности, связанные с приводами компакт-дисков
72Х}
56X
4SX
«X
Ж
24Х
ш
ох;
о
10
30
40
60
70
Рис. 6.7. Привод Kenwood TrueX 72X для быстрого чтения информации предлагает намного
более высокие скорости передачи данных
Звуковой кабель для проигрывания
музыкальных компакт-дисков
Неприятность. Я поместил музыкальный компакт-диск (audio CD) в привод
и запустил Проигрыватель Windows Media (WMP). Я вижу, что звуковые дорожки проигрываются, но звука почему-то не слышу.
Устранение. Выберите команду Пуск • Все программы • Стандартные • Развлечения •
Громкость. Удостоверьтесь в том, что канал Лазерный не выключен и что уровень
громкости этого канала установлен в положение, позволяющее прослушивать
диск.
Теперь проверьте конфигурацию привода компакт-дисков. Откройте Панель
управления, дважды щелкните на значке Система, щелкните на вкладке Оборудование и на кнопке Диспетчер устройств. Раскройте запись DVD и CD-ROM дисководы
и правой кнопкой мыши щелкните на записи, относящейся к проблемному приводу, затем выберите пункт Свойства и щелкните на вкладке Свойства (рис. 6.8).
Проследите за тем, чтобы ползунок Громкость воспроизведения компакт-диска был
установлен на достаточный уровень, и проверьте установку флажка Использовать цифровое воспроизведение. Если флажок обозначен серым цветом или отсутствует (может быть, ваш привод компакт-дисков или версия Windows слишком
устарели и не поддерживают данную функцию), вам понадобится соединить
тонким 4-жильным звуковым кабелем привод компакт-дисков со звуковой картой. Такой кабель можно приобрести в любом магазине компьютерной техники.
Если звуковой кабель подключен к другому приводу (возможно, у вас на компьютере два оптических привода), вы сможете проигрывать музыкальный диск на
другом, подключенном к звуковой карте приводе, а кроме этого можете включить использование цифрового воспроизведения или поменять привод и операционную систему для обеспечения цифрового воспроизведения.
Неприятности, связанные с производительностью
259
Свойства: HL-DT-STOWRAMGSA-4163B
Общие I Свойства ; Регион для DVD ;; Тома i Драйвер;' Сведения.;
..^'-jM^ Эти параметры определяют способ использования дисковода
''•££' для компакт-дисков при воспроизведении музыкальных
дисков.
:
• •;"• Громкость воспроизведения компакт-диска
; Ниже !
,.,,., _VViJ
,
,.,.,
vj
;
) | Выше i
. ;• Цифровое воспроизведение компакт-диска--.
:
;
| Для повышения качества звука Windows может использовать
.1 цифровое воспроизведение вместо аналогового, однако
I некот орые дисководы для компакт-диское не поддерживают этой '\
\
ВОЗМОЖНОСТИ.
•
• ".
••
• •
:
i .P' Использовать цифровое воспроизведение.
Рис. 6.8. Увеличьте громкость воспроизведения компакт-диска и включите цифровое
воспроизведение, если это возможно
Капризный лоток привода
Неприятность. Мой привод компакт-дисков CD-RW не желает извлекать наружу музыкальный компакт-диск. Мне приходит в голову единственный способ
извлечения диска, но он связан с применением молотка.
Устранение. Не впадайте в панику, мы спасем ваш диск. Сначала опустите молоток и попробуйте еще раз воспользоваться кнопкой извлечения. Да, я знаю, что вы
уже двести раз пытались это сделать, но попробуйте еще раз. Кнопка может быть
дефектной. В таком случае крепко надавите на нее и удерживайте в этом состоянии несколько секунд. Если она так и не сработает, откройте папку Мой компьютер,
щелкните правой кнопкой мыши на значке привода и выберите пункт Извлечь.
Можете потирать руки. Если привод не появился в папке Мой компьютер, то,
возможно, он не подключен к питанию (поэтому система его и не видит). Такое,
к примеру, может случиться, если вы при установке привода или замене его на
новую модель недостаточно плотно присоединили к гнезду привода 4-жильный
питающий кабель. Выключите питание компьютера, откройте системный блок и
проверьте подключение кабеля питания. Включите питание системы и удостоверьтесь в том, что привод появился в папке Мой компьютер, после чего попытайтесь снова извлечь диск.
ВНИМАНИЕ
Утилиты перезаписи, наподобие Drag-to-Disc компании Roxio, обычно «запирают» компактдиск CD-RW до тех пор, пока вы не извлечете его при помощи самой утилиты.
260
Глава 6. Неприятности, связанные с приводами компакт-дисков
Если привод появится в папке Мой компьютер, но по-прежнему будет отказываться отдавать ваш диск, то вполне возможно, что ваш привод вышел из строя. Не
волнуйтесь, просто выключите питание компьютера. Подыщите большую канцелярскую скрепку, выпрямите ее, а затем осторожно введите одним концом в
отверстие аварийного извлечения (которое обычно находится чуть ниже лотка
привода). Таким образом вы сможете вручную воздействовать на механизм лотка и слегка выдвинуть его. Этого будет вполне достаточно для того, чтобы захватить лоток пальцами и аккуратно выдвинуть его наружу.
Если лоток застрял и отказывается выдвигаться, вполне возможно, что диск во
что-то уперся. Если вы выдернете лоток, то можете повредить диск, лоток привода или все вместе. Если вы не можете выдвинуть лоток после освобождения
защелки аварийного извлечения, вам может понадобиться достать привод из
корпуса компьютера, открыть его крышку и физически освободить диск от застревания. Разумеется, если и после извлечения диска лоток по-прежнему не
будет двигаться взад-вперед по своим направляющим, то привод надо заменить.
Избавление от ошибок контрольной суммы
при записи диска
Неприятность. Почему при записи компакт-диска я получаю ошибки контрольной суммы («CRC errors»)?
Устранение. Ошибки контрольной суммы, получаемой при вычислении циклического избыточного кода (cyclic redundancy check — CRC), возникают из-за испорченности данных. Все данные файла делятся на сегменты, и на основе определенного алгоритма вычисляется значение CRC для каждого сегмента. При
поступлении данных вычисляется новое значение CRC и сравнивается с тем,
которое было послано вместе с данными. Если эти два значения совпадут, то делается вывод о том, что целостность данных не нарушена. В противном случае
данные считаются испорченными.
Самой частой причиной ошибок CRC считаются помехи внутри корпуса компьютера. Например, сигналы, проходящие по одному кабелю, являются причиной
появления ложных сигналов в другом, соседнем кабеле. Если помехи достаточно мощные, биты данных могут измениться (и вызвать ошибки CRC). Производители (и многие компьютерные умельцы) стремятся ради улучшения внешнего вида свести кабели в пучок и аккуратно проложить их внутри корпуса. Не
стоит следовать подобной практике. Разведите все кабели в разные стороны и
дайте им возможность свободно разместиться в корпусе, а заодно замените все
кабели, имеющие следы повреждений, после чего вернитесь к записи диска.
Перед тем как праздновать успех, удостоверьтесь в правильных установках режима передачи данных ваших оптических приводов. Ведь ошибки CRC возникают и из-за того, что операционная система сбросила скорость передачи данных с DMA до РЮ. Режим Р Ю намного медленнее работает и не использует
технологию CRC. Для того чтобы сохранить возможность проверки целостности данных с помощью теста CRC и достичь наилучшей производительности
привода, нужно убедиться в том, что поддержка приводом режима DMA включена (см. рис. 6.6).
Неприятности, связанные с производительностью
261
Очистка дисков с ненужной информацией
Неприятность. Мне понадобилось стереть пачку перезаписываемых компактдисков CD-RW, но функция форматирования программы Drag-to-Disc компании Roxio работает крайне медленно. Есть ли способ ускорить процесс?
Устранение. Конечно, вы можете просто стереть содержимое диска, вместо
того, чтобы форматировать весь диск. Перезаписывающие утилиты наподобие
программы Drag-to-Disc компании Roxio обычно предоставляют функцию прямого стирания (Erase), то же самое предлагает и программа Nero 6 под названием Quick Erase. Стирание перезаписываемых компакт-дисков во многом напоминает удаление файлов с гибкого или жесткого диска: реальные данные остаются
нетронутыми, а пространство диска просто помечается как свободное. Такой
способ представляет собой потенциальную угрозу безопасности по отношению
к личной или служебной информации конфиденциального характера, поскольку файлы могут быть восстановлены одинаково легко как на перезаписываемом
компакт-диске, так и на жестком диске. Если вам необходимо, чтобы диск был
полностью «затерт», воспользуйтесь функцией полного стирания (Full Erase)
программы Nero 6 или по-прежнему пользуйтесь столь медлительной функцией
форматирования программы Drag-to-Disc.
СОВЕТ
Некоторые оптические приводы, разработанные для использования высокоскоростных носителей, могут выпускаться еще до того, как подходящие носители будут на самом деле
доступны. Если вы намереваетесь пользоваться приводом с реализацией его максимальных скоростных возможностей, подумайте о том, как найти поставщика соответствующих
высокоскоростных носителей. Заодно обратитесь к производителю за новой версией микропрограммы, которая позволит использовать новейшие типы носителей.
Запись и перезапись на высокой скорости
Неприятность. Почему мне не удается использовать на своем приводе высокоскоростные (или сверхскоростные) носители? Как мне узнать, какие носители
подходят для него, а какие нет?
Устранение. Современные приводы (такие, как PlexWriter 52/24/52A компании Plextor) способны записывать компакт-диски на полной скорости (52Х),
а перезаписывать на скоростях вплоть до 24Х. Сложность состоит в том, чтобы
найти носители, способные полностью реализовать все преимущества скоростных возможностей привода. Камнем преткновения здесь служит то обстоятельство, что в оформлении компакт-дисков весьма незначительна разница между
дисками для обычных скоростей (1Х-4Х), высокоскоростными дисками (от 4Х
до 10Х или 12Х) и сверхскоростными (24Х) дисками. Проблема значительно
усложняется при использовании пишущих и перезаписывающих приводов, работающих со скоростью 32Х и выше. Вы не сможете пользоваться ранее выпущенными дисками (1Х-4Х) на новых, относительно высокоскоростных приводах (со скоростью записи свыше АХ), и вы не сможете использовать более
скоростные диски (4Х-10Х) на устаревших приводах. Золотая середина проходит там, где скоростной диапазон привода соответствует скорости, на которую
рассчитан носитель, при этом будут получены наилучшие результаты.
262
Глава б. Неприятности, связанные с приводами компакт-дисков
Итак, как же вам добиться оптимальной скорости записи? Надо использовать
самые высокоскоростные носители, на которые только рассчитан ваш привод.
Например, привод компании Plextor 52/24/52 CD-R/RW способен работать с
компакт-дисками CD-R, предназначенными для записи на скорости 52Х (сегодня не так часто еще попадаются диски, рассчитанные на скорость свыше 32Х),
а также работать с перезаписываемыми компакт-дисками CD-RW, предназначенными для работы на скорости до 24Х. А что же насчет самих дисков? Определение скорости, на которую рассчитаны диски, может оказаться не столь простым
делом, если они не имеют специальной маркировки. Если диски не имеют информации о скоростных возможностях, воспользуйтесь такой утилитой, как Nero
InfoTool, для определения типа диска и диапазона его рабочих скоростей (рис. 6.9).
[1:0] DAPLE ГОР CD-R R V2410A
hi
Sn|t
ia
i Drivers is
© Dsi :
"
\ Type:
Ы fei> П
Ж Hardware 1
Ji_
X
^ ? ASPI (
Ш& Ccniiguation
I:D-RW Recorder Firmware Version:
LIB
v.
if
4 MB ! |
Uox Ш Buffet Size:
11-26-01 i j
.":.v.v.v.'v.7.'v.^ Date:
: : Write Speed:
Serial Number:
34S41B Ni
hox
| V SutiporteJ Re^(i f«itiJJ^J ....'
| ' CD-R
•
DVD+R DL
D
I
El DVD-R
j CD-RW
П
CD Text
El DVD-RW
Ё1
! DVD-RAM
•
CD.G
VD*R
В1
•D
\ DVD-ROM
•
C2 Errors
D
V
D
R
W
bi [I
•
; Read Speed:
eFeatiDVD-R
0 DVD-RW
0
П DVD*R
I J' Supported Writ
| I CD-R
. ! CD-RW
\ DVD-RAM
DVD+RW
О
Fl
f~]
f:r}
DVD+R DL
Mount Rainier
Buffer Undetru
Protectkjn
' ; Modes: Packet, TACI DAO SA
XIRAW SAO, RAW DAO, R
|,
SAO 16. RA^SAO96,RAV/ DAO 16, RAW DAO E
i ;• DVD Features:
\ \ Region Control:
• ' n/aChanges Left, user: :
\ ; Region Code:
vendor:
n/a
p"; '.'i;
m 1
ri [p] :i:
6 !i;
rVa : |
n/a ;|;
Рис. 6.9. Программа Nero InfoTool способна выдать подробную информацию и о приводе,
и о компакт-диске
ЧТО СКРЫВАЕТСЯ ЗА КРАТНОСТЬЮ СКОРОСТЕЙ КОМПАКТ-ДИСКОВ
Возможно, вас сбивают с толку все эти номера со знаком кратности «X», которые применяются по отношению к оптическим приводам. Легко, конечно, сказать, что приводы 54Х работают быстрее приводов 24Х, но понять, какова при этом реальная скорость передачи
данных, для непосвященного будет затруднительно. За основу скоростей компакт-дисков
взята скорость переноса данных, существующая для гибких дисков, — 150 Кбит/с (это однократная скорость IX или скорость передачи данных музыкального компакт-диска). Музыкальные компакт-диски предназначены для работы со скоростью 150 Кбит/с, и все приводы сбрасывают скорость до этого значения при проигрывании диска с записями вашего
любимого исполнителя. Однако для инженеров довольно скоро стало очевидным, что программы и данные могут работать и на более высоких скоростях. Например, приводы 4Х
способны переносить данные со скоростью 600 Кбит/с (4 х 150 Кбит/с). В свою очередь,
приводы 54Х способны переносить данные со скоростью до 8,1 Мбит/с (54 х 150 Кбит/с).
Неприятности, связанные с воспроизведением
263
Управление открытием лотка из программы
Неприятность. Почему для извлечения перезаписываемого компакт-диска я вынужден пользоваться функцией Извлечь программы пакетной записи оптических
дисков? Почему я не могу воспользоваться кнопкой извлечения диска на самом
приводе?
Устранение. Программа пакетной записи компакт-дисков, например Drag-to-Disc
компании Roxio или InCD компании Ahead Software, должна «обработать» перезаписываемый компакт-диск перед тем, как его извлечь, для обеспечения гарантии того, что запись данных и таблицы содержимого диска (ТОС) полностью
завершена. Программа препятствует преждевременному извлечению диска, блокируя ту самую кнопку извлечения на приводе. Главное, что при этом следует
усвоить, — программа работает так, как и должна работать. Когда обработка диска
завершится, надо просто воспользоваться программной функцией его извлечения. Выберите способ обработки диска и щелкните на кнопке извлечения (рис. 6.10).
Через некоторое время, необходимое для завершения обработки, диск будет извлечен.
Drag-to-Disc Eject Options
|5с|
| | |
;
:
.•.:......
How woud
l you like Drag-to-D
iprepar*
c this dsic •
оs
for future use?
'"' ' Ths
i ds
i c wH
i be usMSedcompu
on tier on|y;
i es. ;- • ,.'••_'• . •., •;"'•
(* This disc wiB be used on оher CDrrq utets or devc
;V Always show this dialog when e
-•
Eject
j
Advanced
ec!ing a disc: ••
;•••• "• ••' ••
:: :;• • : "••••;
Cancel j
. ЫЫр J
Рис. 6.10. Для того чтобы поместить перезаписываемый компакт-диск в привод
или извлечь его оттуда, пользуйтесь средствами программы пакетной записи
Неприятности, связанные
с воспроизведением
Загрязненные диски искажают
видеоизображение
Неприятность. Я купил на распродаже за пятьдесят центов диск DVD с моим
любимым вестерном «Хороший, плохой, злой». Но когда я вставил фильм в
свой переносной компьютер, он воспроизводился всего минут десять, после чего
стал запинаться и распадаться на странные цветовые блоки.
264
Глава 6. Неприятности, связанные с приводами компакт-дисков
Устранение. Ваш диск просто запачкан. А что же вы ожидали получить всего за
пятьдесят центов? Извлеките диск и осторожно удалите отпечатки пальцев и другие загрязнения при помощи не оставляющей ворсинок ткани для чистки оптических линз. Вот теперь вы сможете рассматривать Клинта Иствуда, Ли Ван Клифа и Илая Уоллака во всю ширину экрана и во всем великолепии итальянского
вестерна.
Избавление от треска и щелчков
Неприятность. Почему музыка, которую я записал на компакт-диск, содержит
какие-то потрескивания и щелчки?
Устранение. Меломаны часто «извлекают» композиции, записанные на музыкальных компакт-дисках, чтобы перевести их в формат МРЗ или составить
сборник своих любимых мелодий на записываемом компакт-диске. Тонкость
процесса состоит в том, что надо извлечь музыкальную информацию с минимальными потерями в чистоте звука. Обыкновенное извлечение звуковой информации на максимальной скорости с любого старого компакт-диска не приведет к наилучшему результату. Для этих целей лучше воспользоваться приводом
компакт-дисков и дисков DVD, поддерживающим цифровое извлечение звука
(Digital Audio Extraction — DAE). Практически все современные оптические
приводы поддерживают DAE, но изучить технические характеристики и убедиться в том, что на это способен и ваш привод, все же стоит.
СОВЕТ
Хотя многие индивидуальные музыкальные проигрыватели поддерживают файлы WMA,
извлекаемую Проигрывателем Windows Media музыку лучше переводить в формат МРЗ,
используя дополнительный программный модуль, например МРЗ PowerEncoder компании
CyberLink (http://www.gocyberlink.com) или МРЗ Храск компании InterVideo (http://www.
intervideo.com).
Если ваш привод не поддерживает DAE (или результаты использования этой
технологии вас не устраивают), попробуйте извлечь музыку на другом приводе.
Взамен всего этого можете извлекать музыкальные композиции, настроив программное средство на высокий уровень качества. Например, Проигрыватель
Windows Media (WMP) способен извлекать звуковые дорожки компакт-диска и
помещать результат на жесткий диск в файлы Windows Media Audio (WMA).
Запустите WMP, выберите команду Сервис • Параметры и щелкните на вкладке
Копирование музыки с компакт-диска (рис. 6.11).
Избавление от ошибок чтения компакт-диска
Неприятность. При попытке заставить привод прочитать компакт-диск я получаю досадные сообщения об ошибках чтения. Как мне привести этот диск в рабочее состояние?
Неприятности, связанные с воспроизведением
265
Параметры
; Подключаемые модули | Конфиденциальность :; Безопасность |) Типы Файлов % DVD
| Сеть
Li
1
1
n
ir
i
ri
nr i ri nLi i i
i
-•^_.
.v>'IT • •.•.-'•
'•
'•
' 'г'У • '.• • т.. -.•:.; -. v•.-; v. •••' •:^M^:";o:"!"';"M
i "M";:;":^;'1.":";M":y •••;:>.......
-,-'.•-,
***............ ..Библиотека
| Проигрыватель | Копирование музыки с компакт-диска | Устройства I Быстродействие •;
: Ж * % Укажите папку для хранения музыки и измените параметры копировонияс
-: Щ^Р компакт-диска.
' .• /
• .
.
''
]
i
Папка ДП)Я копиро&ания музыки •" РОВПЙКТ-ДИСКИ
D; \Docunrtents and 5еШпдз\Николай\Мои документы\Моя музыка
^^гт^жШХ^ам^
[Имя файла...
• Настройка копирования с компакт-диска ;
,
Формат:
:
| Звук Windows Media
Подробные сведения
о Форматах МРЗ
•**>
02 Музыка с защитой от копирования
j i Начинать копирование сразу после вставки компакт-диска в дисковод
(Цизвлечь компакт-диск после завершения копирования
Качество звука;
.
.
Наименьший
.......
^
...:.,', Наилучшее
размер
v
•
качество
Для одного компакт-диска потребуется около Б6 МБ (128 кбит/с).
.
•
.
'
.
.
.
•
•
.
;
•
.
•
•
.
•
•
•
Сравнить Windows Media Audio сдрчгими Форматами
Рис. 6.11. Перед извлечением звуковых дорожек музыкального компакт-диска выберите формат,
в котором будет вестись запись, и уровень качества записи
Устранение. Есть два возможных источника ошибок чтения: компакт-диск и привод. Прежде всего следует провести чистку привода (в особенности, если он
эксплуатируется в течение нескольких лет). Продувка привода струей сжатого
воздуха через отверстие, образовавшееся при выдвижении лотка или «проигрывание» чистящего компакт-диска, предназначенного для приводов перезаписываемых компакт-дисков, требующих особенно деликатного обращения, скорее
всего, приведет к желаемому результату. После чистки попробуйте прочитать
другие диски. Если проблема опять проявит себя, стало быть, ваш привод неисправен и требует замены.
Если неприятности ограничиваются ошибками чтения конкретного диска, осмотрите этот диск, поищите на нем отпечатки пальцев, пятна грязи, царапины и
другие дефекты. Попытайтесь очистить диск. Незначительные царапины можно
удалить, используя восстановительный комплект, например Memorex OptiFix Pro
CD/DVD repair kit (http://www.memorex.com/products/category_display.php?cid=72).
К сожалению, глубокие царапины, трещины и следы от воздействия химикатов
(например, ацетона, входящего в состав жидкости для снятия лака) могут привести диск в негодность. Да, вот еще что: не надейтесь на то, что оставленный
лежать на целую неделю на приборной панели автомобиля под палящими лучами августовского солнца компакт-диск у вас потом еще и заработает.
266
Глава 6. Неприятности, связанные с приводами компакт-дисков
Особо ценные компакт-диски всегда храните в пластмассовом футляре и делайте копии на случай утраты или порчи оригинала. Для изготовления копий в целях личного пользования воспользуйтесь программой изготовления дубликатов
и эмулирования компакт-дисков и дисков DVD, например, такой как Alcohol 120%
(http://www.alcohol-soft.com).
ПРЕДОСТОРОЖНОСТИ ПРИ ЧИСТКЕ
Небрежное обращение с компакт-дисками и дисками DVD приводит к появлению на их поверхности царапин и пятен грязи, вызывающих ошибки чтения и потерю информации. Вы
можете привести диск в порядок, используя сухую, не оставляющую ворсинок материю
(подобную салфетке для протирки оптических линз). Для удаления въевшихся пятен слегка смочите материю изопропиловым спиртом (не вздумайте использовать для этих целей
нашатырный спирт или агрессивные очистители). Протирать диск следует от центра к периферии, как будто вы моете спицы колес детской коляски. Ни в коем случае не делайте
при этом круговых движений.
Отключенный выход на стереонаушники
Неприятность. Почему на моем оптическом приводе не работает выход на стереонаушники? Ведь через звуковые колонки музыка проигрывается вполне нормально.
Устранение. Вы помните о том, что современные приводы способны выводить
звуковой сигнал в цифровой форме (и не использовать небольшой 4-жильный
звуковой кабель для подключения привода к звуковой карте). Тем не менее
приводы не в состоянии предоставлять одновременно и звуковой, и цифровой
выход. Когда вы включаете на приводе цифровой выход звука, обычный аналоговый выход (через 4-жильный кабель и гнездо для стереонаушников на передней панели) отключается. Если вам нужно использовать стереонаушники, переключите привод на аналоговый выход звука. Для того чтобы осуществить такое
переключение, откройте Панель управления, дважды щелкните на значке Система,
щелкните на вкладке Оборудование и на кнопке Диспетчер устройств. Раскройте
запись DVD и CD-ROM дисководы и правой кнопкой мыши щелкните на записи,
относящейся к приводу DVD, затем выберите пункт Свойства и щелкните на
вкладке Свойства, после чего снимите флажок Использовать цифровое воспроизведение и щелкните на кнопке ОК (см. рис. 6.8).
Использование комбинированных дисков
Неприятность. Когда я пытаюсь прочитать компакт-диск на своем компьютере,
то получаю сообщение, что на диске отсутствуют файлы. А на компьютере Мае
компакт-диск работает нормально.
Устранение. Давайте начнем с очевидных причин. Во-первых, ваш компьютер
не способен читать диски, предназначенные для компьютеров Мае. Операционная система компании Apple использует файловую систему HFS, которая несовместима с файловыми системами компакт-дисков, используемыми Windows.
Если вы вставите компакт-диск, предназначенный для компьютеров Мае, в свой
компьютер, то он просто не станет его читать. Однако существуют утилиты, позволяющие работать с томами HFS в среде операционных систем UNIX и Win-
Неприятности, связанные с воспроизведением
267
dows, например HFS Utilities разработки Роберта Лесли (Robert Leslie) (http://www.
mars.org/home/rob/proj/hfs/#related). Для того чтобы компакт-диск читался как на
компьютере Мае, так и на вашем компьютере, вам нужно создать гибридный
компакт-диск. Такие средства записи дисков, как, например, Nero 6, способны
создать гибридный компакт-диск с поделенным на две части пространством. По
существу, такой диск создает две копии данных: одна использует файловую систему, совместимую с вашим компьютером, а вторая использует HFS для компьютера Мае. Разумеется, продублированные таким образом данные оставляют
в распоряжении каждой из операционных систем только половину дискового
объема.
Чтение новых дисков на старых приводах
Неприятность. Устаревший привод моего двоюродного брата не может прочитать записанные мною компакт-диски. Однако на других приводах диски отлично читаются.
Устранение. Оборудование, выпущенное до появления записываемых компактдисков, может быть не в состоянии их прочитать. Поскольку компакт-диск читается на других приводах, то вы знаете, что проблема не в нем. Значит, надо
определить технические характеристики привода. Возможно, привод не в состоянии читать диски такого типа (см. выше раздел «Смешивание и сопоставление форматов компакт-дисков»). Так как все же справиться с такой проблемой?
Есть два варианта решения. Вы можете обратиться к производителю привода за
обновлением микропрограммы, но вполне возможно, что такие устаревшие приводы компакт-дисков, не способные читать записываемые и перезаписываемые
диски, уже давно не поддерживаются компанией, которая их когда-то выпустила. Второе решение заключается в замене устаревшего привода современной моделью привода CD-ROM или CD-RW начального уровня.
На компакт-диске видна только
последняя сессия
Неприятность. При попытке прочитать записываемый компакт-диск, имеющий
несколько сессий, Проводник Windows показал только последнюю сессию. Как
мне получить доступ ко всему диску?
Устранение. В операционных системах Windows 95 и 98 Проводник Windows
часто показывает на диске только последнюю из нескольких сессий. Для получения доступа к избранной сессии попробуйте воспользоваться утилитой для
записываемых компакт дисков, например, такой как MultiMounter (входящей
в состав Nero).
Операционная система Windows XP должна показывать все содержимое диска,
но если все же возникнут проблемы, откройте Панель управления, дважды щелкните на значке Система, щелкните на вкладке Оборудование и на кнопке Диспетчер устройств. Раскройте запись DVD и CD-ROM дисководы и правой кнопкой
мыши щелкните на записи, относящейся к приводу DVD, затем выберите пункт
Свойства. Щелкните на вкладке Тома, а затем щелкните на кнопке Заполнить для
268
Глава 6. Неприятности, связанные с приводами компакт-дисков
получения характеристик диска и выявления созданных на нем сессии, если таковые имеются на самом деле (рис. 6.12).
Свойства: HL-DT-STOVDRAMGSA-4163B
Общие |- Свойства •: Регион для DVD i Тома | Драйвер ;< Сведенш
Тома указанного диска перечислены ниже.
Тип:
CD-ROM 0
DVD
Состояние:
Подключен
Стиль раздела;
Основная загрузочная запись (MBR)
Емкость:
689 МБ
Незанятое место:
0 МБ
Зарезервировано:
0 МБ
Диск:
Тома:
Том
:
'•'
•
:••'•,-.•••:
:
: •.
• ;•';.
ffiia21126 0455 (Ё:}
Е м к о с т ь
•
•
689 МБ
Рис. 6.12. Для того чтобы определить наличие сессий на записываемом компакт-диске и выбрать
определенную сессию, воспользуйтесь вкладкой Тома
Избавление от пустого окна
при просмотре DVD
Неприятность. Когда я попытался посмотреть фильм на DVD, изображение так
и не появилось. Тем не менее звук прослушивался.
Устранение. В сущности, каждая такая неприятность связана с установками
разрешения экрана или глубины цвета. Придерживайтесь правила просматривать фильмы на DVD на дисплее, имеющем разрешение 1280 х 768 (или более
высокое) и глубину цвета 32 бит. Для изменения разрешения экрана щелкните
правой кнопкой мыши на Рабочем столе и выберите пункт Свойства. Затем
щелкните на вкладке Параметры и приведите установки Разрешение экрана и Качество цветопередачи хотя бы к минимальным требованиям вашего программного проигрывателя DVD.
СОВЕТ
Проигрыватели DVD часто используют режимы наложения видеоизображений для воспроизведения видео в реальном масштабе времени. Для того чтобы система соответствовала
требованиям вашего проигрывателя DVD, обновите драйвер видеокарты и версию драйверов DirectX.
Неприятности, связанные с записью
269
Еще один вариант подключения звука
Неприятность. Я захотел проиграть музыкальный компакт-диск, но у меня нет
этого небольшого 4-жильного кабеля, а мой привод не поддерживает цифровое
воспроизведение звука. Каким компьютерным заклинанием можно решить мою
проблему?
Устранение. Вы можете воспользоваться стереофоническим штепсельным соединителем для передачи сигнала из гнезда стереонаушников на линейный вход
звуковой карты. Приобрести соединительный кабель для этих целей можно в
любом магазине электронной техники (и обойдется он несравнимо дешевле, чем
новый привод). Выберите команду Пуск • Все программы • Стандартные • Развлечения • Громкость. Удостоверьтесь в том, что канал Лин. вход не выключен и что
уровень громкости этого канала установлен в положение, позволяющее прослушивать запись на диске. Вот теперь можете приступить к прослушиванию музыкального компакт-диска и выставить уровень громкости на выходе для стереонаушников, позволяющий добиться приятного звучания, воспользовавшись
регулировочной ручкой на самом приводе.
Чтение перезаписываемых компакт-дисков
Неприятность. Я отформатировал перезаписываемый компакт-диск и скопировал на него данные, но мой компьютер под управлением Windows 98 не читает
диск.
Устранение. Для обеспечения поддержки файлового формата перезаписываемых
дисков вам необходим драйвер Universal Disk Format (UDF) для Windows 98.
Утилита пакетной записи, наподобие Drag-to-Disc компании Roxio, предоставляет полную поддержку перезаписываемых компакт-дисков и способна обеспечить их чтение. В состав Windows XP входит поддержка формата UDF для перезаписываемых компакт-дисков, но только на уровне чтения. Если вы желаете
записывать и перезаписывать компакт-диски CD-RW, вам понадобится утилита
пакетной записи.
Неприятности, связанные с записью
Потерянное пространство дисков DVD
Неприятность. При записи на диск DVD-R емкостью 4,7 Гбайт я увидел только
4,38 Гбайт свободного пространства. В чем тут дело?
Устранение. Вы когда-нибудь имели дело с жесткими дисками? Так вот, продавцы жестких дисков чаще всего используют для обозначения емкости дисков
«десятичные» гигабайты (1 000 000 000 байт), а разработчики программных продуктов пользуются «двоичными» гигабайтами (1073 741824 байт). Поэтому,
когда вы проверяете диск с помощью обычной программной утилиты, получается так, что диск DVD 4,7 Гбайт содержит всего лишь 4,38 Гбайт (4,7/1,073) доступного пространства. При этом нет «потерянного» пространства, все дело
только в разных способах выражения емкости диска.
270
Глава 6. Неприятности, связанные с приводами компакт-дисков
Следует также помнить, что небольшая часть записываемого диска DVD тратится на дополнительную информацию: ссылки на фрагменты, сведения о фильме,
титры и так далее. На все это обычно уходит около 1 Мбайт дискового пространства.
Преодоление ошибок РМА
Неприятность. Почему при использовании новых носителей я получаю сообщение об ошибках получения результатов от РМА — «Cannot recover from PMA»?
Устранение. Когда диск попадает в привод, он проходит проверку, при этом
привод использует особую область диска — Power Management Area (PMA) —
для калибровки мощности лазерного луча. Если привод не в состоянии отличить результаты соответствующих настроек мощности лазерного луча, он возвращает ошибку РМА. В большинстве случаев это означает, что носитель дефектный или непригодный для этого привода. Перезаписываемые компактдиски могут быть просто состарившимися (из-за многократной перезаписи).
В любом случае воспользуйтесь новыми компакт-дисками, произведенными под
известными торговыми марками, отвечающими рекомендациям производителей
привода.
Если проблема сохраняется, у привода могут быть сложности с калибровкой
мощности на конкретной марке носителя. Обратитесь к производителю за обновлениями микропрограммы, направленными на совершенствование совместимости привода. Может оказаться неисправным и сам привод, поэтому стоит подумать о его замене (или ремонте но гарантии).
Формат видео не поддерживается
Неприятность. Я захотел записать видео на компакт-диск, но когда я поместил
видеоклип в окно сбора записываемой информации, программа Nero сообщила,
что такой формат файла не поддерживается.
Устранение. Эту досадную, но не столь значительную проблему обычно связывают с установкой кодеков, но все же проверьте сначала формат файла. Программа Nero, безусловно, поддерживает стандартные форматы файлов, включая
•AVI, .MOV, .WMV, .ASF и .MPG. Если вы используете файл с другим форматом,
программа записи, вероятно, не в состоянии распознать этот формат в качестве
формата для фильмов, поэтому и не позволяет создать компакт-диск SVCD.
Лучший способ обойти эту проблему — это создать файл заново в стандартном
файловом формате или конвертировать его в один из таких форматов.
С другой стороны, если проблема возникла с одним из стандартных форматов,
то это свидетельствует об утрате или повреждении некоторых кодеков, установленных в системе. Напоминаю, что кодеки представляют собой драйверы, используемые Windows для интерпретации и обработки специфических файловых
форматов (например, кодек MPEG-2 используется для просмотра фильмов на
DVD, а кодек MOV используется для проигрывания файлов формата Apple
QuickTime). Каждому файловому формату требуется соответствующий кодек.
Проблемы кодеков могут помешать программе записи распознать файл. Напри-
Неприятности, связанные с записью
271
мер, если вы попытаетесь записать фильм DivX в формате SVCD, а в системе не
будет установлен кодек DivX, вы получите сообщение об ошибке: «Неподдерживаемый формат файла». Для просмотра перечня установленных в системе кодеков откройте Панель управления, дважды щелкните на значке Система, щелкните на вкладке Оборудование и на кнопке Диспетчер устройств. Раскройте запись
Звуковые, видео и игровые устройства, щелкните правой кнопкой мыши на записи
Видео кодеки и выберите пункт Свойства. Перечень доступных кодеков появится
на вкладке Свойства (рис. 6.13).
Свойства: Видео кодеки
Общие: Свойства I Сведения;;
Вщеокодеки :
v :.
DviX ;-j MPEG4
- Vd
ieo Codec (Fast-Moo
tin)
DviX ;•) MPEG4
- Vd
ieo Codec (Low-Mooitn)
DviX 5.2.1 Codec
Hufyluv o
lsse
lss codec
c
icvd
i.dl
n
Ideo v.4.51.16.2 n
Iteractvie codec
Intel n
Ideo 3.2
iuv_32.dl
Шy
g
ios nIdeo® XP Vd
ieo 5.2
QL
M
c
i
r
o
s
o
f
t
W
n
i
d
o
w
s
M
ed
ai Vd
ieo 9
6 m
s
h
2
6
1
а msh2G3
•в M
SM
-PEG4
- MPEG4
- Vd
ieo Codec
s
e
r
l
3
2
.
d
l
-23 m
Q m
svd
ic32.dl
S m
s
y
в uv.dl
• ••.•,
Удалить
]
;
:
• . I
Ш
H
Свойства
Рис. 6.13. Путем проверки перечня кодеков, установленных в системе,
можно удостовериться в поддержке записи SVCD
Если необходимый кодек не найден, его надо установить. Если кодек присутствует в перечне (а ошибка все равно имеет место), удалите кодек, а затем установите его заново. Во многих случаях кодек устанавливается совместно с соответствующим приложением (например, кодеки MPEG-2 будут установлены с
каким-нибудь проигрывателем DVD, в частности с проигрывателем WinDVD).
Установите соответствующие программы заново или обратитесь на веб-сайт за
исправлениями с автоустановкой, способными обновить ваши кодеки.
Сокращение количества используемых дисков
Неприятность. Программа Easy CD Creator сообщила, что для изготовления резервной копии моего жесткого диска мне понадобится 23 компакт-диска. Ведь
запись такого количества дисков отнимет у меня целый день! Нет ли какого-нибудь способа провести резервное копирование на меньшее количество дисков?
272
Глава 6. Неприятности, связанные с приводами компакт-дисков
Устранение. Самый простой способ сократить требуемое количество носителей —
это использовать функцию сжатия, доступную программе резервного копирования. Функцию сжатия предлагает, например, программа BackltUp компании Nero
(рис. 6.14). Определить, сколько именно дисков вы сможете сэкономить при помощи сжатия, не представляется возможным, поскольку результат зависит от
характера данных, подвергаемых сжатию. К примеру, документы Word сжимаются очень хорошо, а другие типы файлов (такие, как видеоклипы) могут
сжаться совсем незначительно (или вообще не смогут сжаться).
Установки копирования
•
fj
Выбрать приемник и тип копии. Вы можете создать копию отдельный
Файловых типов, выбрав профиль.
•
Тип копии:
Фильтр Файла:
По/1ная мэпия
.
; •
:
И НФС.
)
:>4Jftf 1 Создатьновый фильтр...
Нет
[vj Сжать Файлы до копирования
Использовать пароль..
[ч^| Проверить данные после копирования
С ] Использовать 8.3 имена файлов для копирования
Назад
Далее . ^ Н \Q:
Отменить
Рис. 6.14. Сжатие может существенно сократить количество компакт-дисков, требуемых для
создания резервной копии системы
Также можно посоветовать воспользоваться не перезаписываемыми компактдисками CD-RW, а записываемыми — CD-R. На записываемые диски может поместиться 650 Мбайт информации, а на форматированные перезаписываемые —
только около 530 Мбайт. Если вы действительно хотите сократить количество
носителей, выберите вместо компакт-дисков диски DVD+/-R/RW. На диски
DVD вмещается до 4,7 Гбайт информации, что позволит вам сократить количество носителей до двух или трех дисков.
Финализация и закрытие
Неприятность. Программа спрашивает меня, проводить или нет фииализацию
диска. Надо ли это делать?
Устранение. Финализация (или закрытие) диска не позволяет записывать на
него дополнительные данные, так что ваш выбор зависит от планов дальнейшего использования записываемого диска CD-R. Если вы записали на диск все,
Неприятности, связанные с записью
273
что вам надо, и не собираетесь записывать еще какие-нибудь данные, тогда выбирайте финализацию. Это решение подойдет в тех случаях, когда на создаваемые диски вы впоследствии не захотите ничего больше записывать, чтобы не
смешивать имеющуюся информацию с какой-нибудь другой. Если вы планируете добавлять данные на диск в будущих сессиях, оставьте диск открытым
(прежние программы записи могут запросить у вас закрыть сессию, а не финализировать диск). Имейте в виду, что некоторые устаревшие приводы могут отказаться читать диски, не прошедшие финализацию.
Решение проблемы опустошения буфера
Неприятность. Я попытался записать несколько файлов МРЗ, но получил сообщение об ошибке опустошения буфера, а диск в результате этой ошибки стал
непригодным. Я понимаю, что пустые записываемые компакт-диски стоят недорого, но я уже испортил десять дисков.
Устранение. У каждого привода имеется буфер — небольшой блок памяти, в котором содержатся данные, предназначенные для записи на диск. Привод считывает данные из буфера и соответственно перемещает пишущий лазер. Однако
в процессе записи может произойти опустошение буфера, и лазер выключится.
Эта остановка вызовет пробел в данных, а файл (и диск вместе с ним) не сможет прочитаться. Для предотвращения ошибки опустошения буфера выполните
несколько простых действий:
• Сначала закройте все ненужные приложения, работающие в фоновом режиме. Учтите, что если вы пытаетесь загружать музыку из Интернета во время
проведения полного резервного копирования системы, то вы неизбежно
столкнетесь с проблемами.
•
Следующий прием заключается в записи на пониженной скорости. Скоростные приводы способны опустошить буфер в считанные секунды, поэтому замедление процесса записи дает системе передышку для того, чтобы справиться с работой (хотя это и увеличит время записи диска).
• Третья подсказка — не ведите запись «на лету», а создайте сначала готовый
образ компакт-диска — файл ISO. Запись «на лету» представляет собой, по
сути, сообщение системе о том, какие файлы надо копировать, а затем жесткому диску предоставляется возможность определить, где каждый из них находится. Напротив, создание файла-образа систематизирует все данные до
записи, что снимает нагрузку с жесткого диска.
• И наконец, надо отдавать предпочтение приводу (да и программе записи),
поддерживающему технологию защищенной записи — burn-proof. Приводы,
работающие по этой технологии, при опустошении буфера выключают лазер
и отслеживают последнее правильное местоположение записи. При наполнении буфера лазер включается и начинает работу именно в том месте, где
ее прервал. Технологию защищенной записи предлагает, например, привод
PlexWriter 52/24/52A компании Plextor, о чем можно прочитать на веб-сайте
http://www.plextor.com/english/news/burnproof.html.
274
Глава 6. Неприятности, связанные с приводами компакт-дисков
Невозможность записи «с ходу»
Неприятность. Операционная система Windows XP неплохо записывает компакт-диски, но не похоже, что она делает это «с ходу». Почему так происходит?
Нет ли какой-нибудь функции, о которой я просто ничего не знаю?
Устранение. Операционная система Windows XP изначально не поддерживает
непосредственную запись компакт-дисков. Вместо этого перед началом процесса записи она создает временный образ компакт-диска. Запись «с ходу» требует
большей вычислительной мощности и часто приводит к ошибкам опустошения
буфера и к потере компакт-диска. Предварительное создание образа компактдиска гарантирует, что все файлы, предназначенные для записи на компактдиск, доступны и заранее упорядочены. Перед реализацией проекта записи на
компакт-диск под управлением Windows XP предусмотрите для этих целей по
меньшей мере, 1,5 Гбайт свободного пространства на жестком диске. Если у вашей системы существует резерв вычислительной мощности и вы предпочитаете
не отчуждать часть пространства жесткого диска, воспользуйтесь программой
записи от независимого разработчика, например такой, как Easy Media Creator
компании Roxio или Nero 6.
Поиски рабочей поверхности
Неприятность. Как мне определить рабочую поверхность компакт-диска? Дело
в том, что я приобрел оптом некоторое количество дисков, у которых обе поверхности выглядят абсолютно одинаково.
Устранение. Поищите напечатанный по дуге вокруг центрального отверстия
диска буквенно-цифровой код. Та сторона, на которой этот код нормально читается, и является верхней (стороной для печати). На эту поверхность наносят
надписи или наклеивают ярлыки. Противоположная сторона, где код читается
«наоборот», является нижней, она и является рабочей поверхностью для записи
данных.
Записанная на компакт-диск музыка
не воспроизводится
Неприятность. Я записал музыкальный компакт-диск, но моя стереосистема не
желает его воспроизводить. Но я знаю, что компакт-диск работоспособен, поскольку он воспроизводится на компьютере.
Устранение. Скорее всего, проблема в совместимости только что созданного
компакт-диска и стереопроигрывателя. Не забывайте, что ваш бытовой проигрыватель компакт-дисков разработан для воспроизведения на скорости IX музыкальных дисков, отвечающих стандартам «Красной книги». Такие современные цифровые музыкальные форматы, как МРЗ и WMA, не совместимы со
стандартами «Красной книги». С ростом разнообразия домашнего развлекательного оборудования техника для дома обретает способность поддерживать другие музыкальные форматы, но для того, чтобы определить возможность такой
поддержки, надо изучить технические характеристики проигрывателя.
Неприятности, связанные с записью
275
СОВЕТ
Если вы столкнулись с проблемами записи дисков «на лету», перенастройте программу записи на предварительное создание файла с образом компакт-диска (см. выше раздел «Решение проблемы опустошения буфера»).
Если ваш домашний стереопроигрыватель отказывается воспроизводить музыку
с записанного компакт-диска, отвечающего стандартам «Красной книги», неприятности могут быть из-за скорости записи. Скоростная запись может затруднить считывание музыкальных данных из-за ухудшения обработки информационного слоя и сделать невозможным воспроизведение или же стать причиной
пропусков, помех и других проблем качества звучания. Запишите музыкальный
диск заново на самой медленной скорости, допустимой для привода перезаписываемых компакт-дисков (попытайтесь, если доступно, установить скорость
IX). Конечно, это замедлит весь процесс, но зато поможет устранить неприятности, возникающие при проигрывании.
Привод DVD не записывает компакт-диски
Неприятность. Почему у меня возникают трудности с записью компакт-дисков
на приводе DVD-R/RW? Ведь диски DVD записываются вполне нормально.
Сройства; 021126J)455 (£:)..
О бщие
|
Доступ
Автозапуск
;:[ Оборудование
% inCD
I
Запись
Перевод
Эти параметры определяют способ записи на данное
устройство CD-R.
Запись на CD с рзбочгго стола
Установите этот Флажок, чтобы разрешить запись CD
перетаскиванием Файлов и папок на значок CD-R.
[^] Разрешить запись CD на этом устройстве
Выберите диск для хранения образа записываемого CD.
Файл образа может занимать до 1 ГБ.
ЕЗыберите скорость записи. Высокая скорость требует
меньше времени, но если она приводит к возникновению
ошибок, выберите более низкую скорость.
\ Быстрейшая
|$|;
• .. •
- ". .,
Е5 Автоматически извлекать CD после записи
Рис. 6.15. Включением и выключением записи компакт-дисков осуществляется переключение
между режимами записи DVD и компакт-диска
276
Глава 6. Неприятности, связанные с приводами компакт-дисков
Устранение. Записывающие и перезаписывающие приводы DVD работают в режимах записи как компакт-дисков, так и дисков DVD. Записывать компакт-диски на вашем приводе DVD не составляет труда, но вам необходимо переключить режим работы привода на поддержку записи и перезаписи компакт-дисков.
Откройте папку Мой компьютер, щелкните правой кнопкой мыши на значке привода DVD, выберите пункт Свойства и щелкните на вкладке Запись. Установите
флажок Разрешить запись CD на этом устройстве (см. рис. 6.15).
Неприятности, связанные с перезаписью
Взаимозаменяемость «плюсовых»
и «минусовых» носителей
Неприятность. Почему я не могу использовать диск DVD-R/RW в приводе
DVD+R/RW?
Устранение. Дело опять-таки в совместимости. DVD+ и DVD- весьма похожие
(но все же разные) стандарты DVD. Обе технологии, -R/RW и +R/RW, в общем-то, основаны на применении оборудования для перезаписываемых компакт-дисков (CD-RW). Компания Pioneer, фактический разработчик стандарта
-R/RW, старалась не слишком далеко отходить от широко распространенного
оборудования и носителей перезаписываемых компакт-дисков. Популярность
стандарта —R/RW определяется его поддержкой со стороны DVD Forum industry
group (http://www.dvdforum.com). Для сравнения, технология +R/RW возникла в
результате совместных усилий таких лидеров промышленности, как Sony, Philips,
HP, Dell, Ricoh, Yamaha и других, и не так давно была одобрена компанией
Microsoft. Хотя +R/RW и не поддержана организацией DVD Forum, оба стандарта присутствуют на сегодняшнем рыночном пространстве.
Но что же все это значит для конкретного потребителя? Многие современные
приводы DVD теперь поддерживают оба стандарта — и -R/RW, и +R/RW. Например, привод Plextor PX-712A поддерживает оба формата и способен вести
запись дисков +R DVD со скоростью 8Х, а дисков -R — со скоростью АХ. Однако не все приводы способны на такое. Вам следует сравнить тип имеющихся носителей с техническими возможностями вашего привода.
Долговечность дисков
Неприятность. Я использовал несколько перезаписываемых компакт-дисков
CD-RW для резервного копирования повседневной работы, но через некоторое
время у некоторых дисков выявилось ненадежное поведение. Неужели диски
пришли в негодность?
Устранение. В идеальных условиях перезаписываемые диски должны выдержать до 1000 циклов перезаписи. Однако в реальных условиях не все составляющие этой технологии так успешно работают. Технология перезаписи хороша
в теории, но на практике те приводы и носители, которыми мы пользуемся, могут быть легко скомпрометированы в силу неудачной конструкции, низкокаче-
Неприятности, связанные с перезаписью
277
ственных материалов и влияния окружающей среды (например, запыленности
атмосферы).
Обращайтесь с ненадежными перезаписываемыми дисками точно так же, как
и с любыми компакт-дисками: удаляйте с их поверхности пыль и пятна, которые могут помешать чтению и записи. К тому же периодически проводите чистку самого привода.
Следующим фактором, сильно влияющим на долговечность ваших перезаписываемых носителей, является их качество. Качественные диски известной торговой марки в индивидуальном футляре более долговечны, чем безродные диски,
продаваемые в большом количестве нанизанными на стержень.
Между тем программные комплексы имеют в своем составе диагностические
средства для тестирования и восстановления перезаписываемых дисков, которые уберегают диски от появления поврежденных или утраченных файлов
(рис. 6.16). Диск, с которым часто возникают проблемы, не может считаться надежным и должен быть немедленно заменен.
SeanDisc 7.0.0.167
Copyright M1994-2004 ROKIO,
ЗсапОйс is tead t to scan the OraQ-to-Disc disc fot problems.
: If ScanDisc findsproblems, you can try to recover fibs from the disc.
:
You can.also try ocepaiithedsc.
i .••:. Scan
. U ;_ _
:;
.
Cancel
:.
Help
]
Рис. 6.16. Для проверки пригодности перезаписываемого диска воспользуйтесь программой
ScanDisc (или диагностической программой, входящей в состав имеющегося
у вас программного комплекса)
Уменьшение свободного пространства
перезаписываемого компакт-диска
Неприятность. Предполагается, что мой перезаписываемый компакт-диск должен вмещать 650 Мбайт, но после форматирования я вижу всего лишь 530 Мбайт
свободного пространства. Куда делось все остальное?
Устранение. Это абсолютно нормальное явление при применении технологии
пакетной записи DirectCD компании Roxio. Вы действительно приобрели перезаписываемый диск емкостью 650 Мбайт, но около 120 Мбайт дискового пространства отведено на цели обеспечения пакетной записи. Таким образом, в вашем
распоряжении для записи данных остается только около 530 Мбайт пространства.
278
Глава 6. Неприятности, связанные с приводами компакт-дисков
Этого объема вполне достаточно для хранения документов, фотографий и даже
вашей любимой музыки.
Программа неверно определяет тип носителя
Неприятность. Почему программа Easy CD and DVD Creator определяет носитель DVD+R как +RW?
Устранение. Если ваш привод не обеспечивает полной поддержки DVD+R,
то программа будет сообщать о диске +R как о диске +RW. К примеру, такой
DVD+RW привод, как RW5120 компании Ricoh, допускает неправильное определение носителей +R. Обратитесь к производителю привода за обновлениями
микропрограммы. В противном случае для устранения проблемы вам придется
заменить привод более новой моделью привода DVD+/-R/RW, предоставляющей лучшую совместимость.
Перезапись на скорости 32Х
Неприятность. Мой новый привод CD-RW предполагает ведение перезаписи
компакт-диска со скоростью 32Х, но я нигде не могу найти соответствующих
носителей. Как мне добиться от привода наивысшей скорости?
Устранение. Видимо, вам стоит пройтись по магазинам в поисках носителей, работающих на скорости 32Х. Хотя некоторые новейшие приводы (например, привод PlexWriter External USB 52/32/52 компании Plextor) и поддерживают перезапись на скорости 32Х, но приводы, как известно, выпускаются под носители,
которые станут доступными в будущем. Другими словами, вы вынуждены пользоваться более медленными носителями 24Х до тех пор, пока компании по производству носителей, такие как Verbatim и Ricoh, не наверстают отставание (см. выше
раздел «Запись и перезапись на высокой скорости»). Даже после тщательного
поиска в магазинах компьютерных товаров вы не сможете получить носители
32 X RW, ни за улыбку, ни за деньги. Кстати, новейшие приводы перезаписываемых компакт-дисков чаще всего поддерживают более медленные «высокоскоростные» носители (4Х-10Х), которые намного доступнее (да и дешевле).
СОВЕТ
Перед покупкой любых носителей, рассчитанных на скорость записи 32Х, обратитесь к производителю привода и убедитесь в том, что устройство способно работать на такой скорости. Перед тем как приступить к записи, поищите обновления микропрограммы, которые
могли бы оживить потенциальные возможности привода работать на скорости 32Х или решить другие проблемы производительности.
Windows XP не удаляет файлы
с перезаписываемых дисков
Неприятность. Почему Windows XP не может удалить файлы с перезаписываемого диска?
Устранение. Вы, видимо, подумали, что компания Microsoft могла выпросить,
позаимствовать или просто заиметь каким-то образом соответствующую под-
Неприятности, связанные с перезаписью
279
держку перезаписываемых носителей для Windows XP, но на самом деле это
одна из нереализованных функций. Операционная система Windows XP не
включает в свой состав средство пакетной записи в формате UDF и не в состоянии форматировать перезаписываемые компакт-диски в соответствии с этим
форматом. Когда вы вставляете в привод ^отформатированный перезаписываемый компакт-диск, Windows XP работает с ним так же, как и с записываемым
компакт-диском. Разумеется, вы можете копировать файлы или папки на перезаписываемый компакт-диск, но удалить информацию получится только целиком со всего диска (то есть вы не получаете управление отдельными файлами,
обещанное в случае использования перезаписываемых носителей). Возможно,
Windows XP Service Pack 2 (или даже Longhorn) восполнит этот пробел. А пока,
в целях доступности формата UDF и возможности форматирования перезаписываемых компакт-дисков, вам необходимо использовать такие утилиты пакетной записи, как Drag-to-Disc компании Roxio. Установив программу пакетной
записи, вы легко сможете работать с перезаписываемым компакт-диском как с
большим гибким диском, добавляя и удаляя отдельные файлы по собственному
усмотрению.
Ограничение размера файла на DVD
Неприятность. Почему я не могу записать на DVD файл размером более 2 Гбайт?
Устранение. Возможно, вы выбрали формат ISO вместо формата DVD-ROM
(UDF). Поскольку стандарт ISO не позволяет создавать файлы размером свыше
2 Гбайт, вам придется выбрать вместо него более подходящий формат UDF.
Снова войдите в программу (такую, как Nero Burning ROM) и заново создайте свой видеопроект, но при этом установите формат DVD-ROM (UDF)
(рис. 6.17).
Щ Щ ?Мо I Muftfeessfefi • j i йШ: I: СзЬй j D Ses • j Mfec : Buni S
Г*"
&
Wtte
I f l l l l l l f
.;.;•:;. Wfite; Speei у
КВЛ)
" 3
. Wide Method
Do i .'••" ct »••-• btfoie b.M
1
.
•
•
;
.
Рис. 6.17. Для больших проектов DVD-видео надо выбрать тип формата DVD-ROM (UDF)
280
Глава 6. Неприятности, связанные с приводами компакт-дисков
Неприятности, связанные
с программами записи компакт-дисков
Устранение музыкальных промежутков
Неприятность. Я хочу записать на компакт-диск музыку, но терпеть не могу
пропусков между музыкальными фрагментами. Как мне избавиться от этих надоевших промежутков?
Устранение. Итак, вам хочется, чтобы песни звучали друг за другом без перерыва? Ну что ж, ладно. Для сокращения или устранения промежутков между
музыкальными дорожками надо вставить в привод пустой компакт-диск, войти
в программу записи (например, Nero 6), а затем открыть ваш проект (отобранные вами музыкальные композиции должны появиться в окне сборника). Выберите каждую песню, для которой вы хотите сократить паузу, щелкните правой
кнопкой мыши в пределах окна сборника и выберите Properties (Свойства). Введите в качестве новой длины паузы 0 (или небольшое значение для сохранения
маленькой паузы). Теперь щелкните на кнопке ОК для того, чтобы сохранить изменения, и запишите новый компакт-диск.
Избавление от ошибок параметров при записи
оптических дисков
Неприятность. При попытке записать музыкальный компакт-диск на основе файлов МРЗ я получил сообщение об ошибках параметров. Что же мне делать?
Устранение. Ошибки параметров часто возникают из-за того, что программа записи (например, Easy CD Creator) не в состоянии конвертировать файлы МРЗ
в данные, соответствующие звуковому стандарту «Красной книги» (CD-DA).
Большинству программ записи требуются данные МРЗ со скоростью потока не
меньше 128 Кбит/с. Проверьте свойства исходных файлов МРЗ: если скорость
потока (качество) слишком мала, программа записи не сможет воссоздать правильные звуковые данные для компакт-диска. Надо помнить, что музыкальные
компакт-диски используют скорость потока данных 192 Кбит/с, поэтому и извлечение музыки в МРЗ без потери качества следует вести со скоростью потока
192 Кбит/с.
Вам также может понадобиться обзавестись более качественными файлами
МРЗ. В противном случае ваши исходные файлы МРЗ не смогут содержать достаточного количества информации для того, чтобы пройти проверку на пригодность. Надо все-таки использовать для данных целей высококачественные
файлы МРЗ. Возьмите за правило перед началом записи использовать функцию
тестирования программы записи компакт-дисков. Использование этой функции
поможет определить наличие любых проблемных файлов МРЗ и избежать порчи носителей или получения некачественной записи. Как только вы определите,
какой файл или файлы вызвали ошибки параметров, вы должны убрать их из
проекта или воспользоваться высококачественными версиями этих файлов.
Неприятности, связанные с программами записи компакт-дисков
281
Изменение порядка следования
музыкальных дорожек
Неприятность. Почему порядок следования файлов с моими музыкальными
фрагментами МРЗ изменился в процессе записи компакт-диска с файлами МРЗ?
Устранение. Музыкальные компакт диски соответствуют звуковому формату
«Красной книги» (CD-DA), в котором перечень имен дорожек соответствует физическому порядку их расположения на диске. Однако диск, содержащий файлы МРЗ, по сути своей является диском данных, и соответствует формату «Желтой книги» (CD-ROM). Как и в случае с любым диском данных, соответствующим стандарту CD-ROM «Желтая книга», все файлы данных выстраиваются
в алфавитном порядке, независимо от физического порядка их размещения на
диске. Другими словами, файлы МРЗ являются обыкновенными файлами данных. Запись компакт-диска, содержащего одиннадцать часов цифровой музыки,
ничем не отличается от записи диска, содержащего какие-нибудь документы.
Представьте, что вы записываете на компакт-диск четыре мелодии в следующем
порядке: Giant Steps, Cousin Mary, Spiral и Naima. Если дорожки были бы звуковой информацией формата «Красная книга» в чистом виде, то они появились
бы в точности в том же порядке. Но если вы записываете их как дорожки МРЗ,
все компьютерные средства просмотра файлов покажут их в алфавитном порядке (Cousin Mary, Giant Steps, Naima и Spiral).
Для того чтобы справиться с этим неудобством, надо переименовать файлы
с использованием таких префиксов, с помощью которых файлы выстроятся в
нужном порядке (к примеру, 01_Naima.MP3, 02_Spiral.MP3, 03_Giant Steps.MP3 и
04_Cousin Mary.МРЗ), а затем записать компакт-диск заново. Файлы по-прежнему будут идти в алфавитном порядке, но использование префиксов приведет
к тому, что этот порядок будет соответствовать желаемому.
Дополнительные модули расширяют
функции записи
Неприятность. Почему программа NeroVision Express позволяет записывать только проекты Video CD? Как мне записать проекты Super VCD или DVD?
Устранение. Основная версия Nero Vision Express не поддерживает запись проектов Super VCD или DVD. В частности, это происходит из-за того, что модуль расширения DVD-Video Plug-In не включен в OEM-версию NeroVision
Express 2 SE (OEM), поставляемую с обычными компьютерными системами.
Программы, имеющие ограничения, для включения дополнительных функций
обычно требуется обновлять или регистрировать после покупки. Для включения функций создания проектов SVCD и DVD вам надо приобрести модуль
расширения для NeroVision ($24,99) или провести его обновление до версии
Nero 6 Ultra edition ($66,99). После установки модуль расширения DVD Plug-In
даст возможность производить кодирование в формат MPEG-2 без ограничений.
Вы можете, конечно, выбрать совершенно другую программу записи, которая
уже в первоначальном варианте способна работать с форматами SVCD и DVD
(например, такую, как Easy Media Creator). Так что открывайте кошелек, поскольку оба варианта, в конечном счете, требуют затрат.
282
Глава 6. Неприятности, связанные с приводами компакт-дисков
Ошибки драйверов WinASPI в программе Nero
Неприятность. Как только я запустил самую последнюю версию программы
Nero, сразу же получил сообщение об ошибках драйвера WinASPI.
Устранение. Программы записи не способны инициализировать приводы перезаписываемых компакт-дисков и каким-то образом предоставлять к ним доступ.
Такая программа, как Nero, для того чтобы осуществлять обмен командами и
данными между хост-адаптером SCSI и приводами, использует драйверы ASPI
(расширенного программируемого интерфейса SCSI — Advanced SCSI Programming Interface). Если программа записи не может отыскать эти необходимые ей
драйверы, это означает либо то, что программное обеспечение не было установлено должным образом, либо то, что драйверы ASPI были удалены. К примеру,
Nero использует драйвер WNASPI.DLL. Вы можете загрузить этот драйвер с вебсайта компании Nero (http://nero.com/us/631940733573829.html) или скопировать
его с установочного диска Windows XP и поместить в папку C:\Windows\System.
Вы можете также удалить программу записи при помощи мастера установки
и удаления программ, а затем установить его заново.
Падение скорости работы привода
Неприятность. Почему выбранная мною скорость работы привода упала после
того, как я вставил в привод компакт-диск?
Устранение. Безусловно, любой из нас предпочел бы вести запись компакт-диска на скорости 100Х, но такое, к сожалению, не может произойти на самом деле.
Рабочие скорости привода и используемого носителя ограничивают максимальную скорость записи. К примеру, ваш перезаписывающий привод 24Х будет работать на скорости 12Х в том случае, если вы вставите в него компакт-диск 12Х.
Перед началом записи программа определяет скоростные возможности привода
и носителя. Если вы попытаетесь задать скорость записи выше способностей привода (или носителя), программа записи снизит скорость в процессе своей работы.
Если вам требуется повышенная скорость записи, то сопоставляйте скорость
носителя со скоростью привода. Если позволяет привод, применяйте более скоростные носители (или носители другой марки). К примеру, для работы с записывающим приводом 24Х пользуйтесь носителями 24Х. Не мешает также проверить наличие у производителя обновлений микропрограммы, которые могли
бы увеличить производительность процесса записи. Иногда такое обновление
увеличивает производительность за счет устранения проблем совместимости
при работе с носителем конкретной марки (обратитесь также к приведенному
выше разделу «Запись и перезапись на высокой скорости»).
Избавление от ошибок
подчиненного устройства SCSI
Неприятность. При попытке записи компакт-диска с использованием программы Nero я получаю сообщение об ошибках подчиненного устройства SCSI (SCSI
Target). Как мне с этим справиться?
Неприятности, связанные с программами записи компакт-дисков
283
Устранение. Эта неприятность на самом деле относится больше к вопросам передачи информации по интерфейсу SCSI, чем к проблемам программы записи.
Прежде чем хвататься за отвертку и начинать разбирать компьютер на части,
проверьте носитель на пригодность, поскольку неподходящий или негодный
носитель способен вызвать подобную ошибку записывающего привода SCSI.
Используйте компакт-диски, рекомендованные производителем привода.
Другой распространенной причиной проблемы являются конфликты программного обеспечения. При установке нескольких программ записи компакт-дисков
драйверы, входящие в их состав, загружаются и приступают к опросу привода,
вызывая проблемы передачи информации по интерфейсу SCSI. Удалите все
лишние приложения, предназначенные для записи компакт-дисков. Если проблема не будет устранена, удалите все программы записи, а затем установите
выбранную программу записи заново.
Если у вас и теперь ничего не получилось, то, видимо, вы столкнулись с серьезной проблемой перезаписывающего привода или с проблемой его подключения
к компьютеру. Выключите питание компьютера, откройте корпус системного
блока и проверьте сигнальный кабель привода. Убедитесь в надежности подключения кабеля к приводу и контроллеру. Удостоверьтесь в том, заглушка
цепи устройств SCSI установлена правильно. Например, если ваш перезаписывающий привод SCSI является последним устройством, подключенным к кабелю SCSI, то на нем должна быть установлена заглушка. Ну и наконец, дефектным
может оказаться сам привод. Попробуйте воспользоваться другим приводом
или другим приложением для записи компакт-дисков. Если и другое приложение откажется производить запись, замените привод.
Компакт-диски не читаются в других системах
Неприятность. Я установил Nero под Windows XP, но не могу прочитать записанные им компакт-диски на других системах.
Устранение. Как оказалось, ранние выпуски Windows XP слишком привередливы в вопросах поддержки записи и воспроизведения записываемых и перезаписываемых компакт-дисков. Кстати, хорошие ребята из Редмонда обнаружили эту неприятность. Поищите в базе знаний Microsoft статью Q320174 (http://
support.microsoft.com/default.aspx?scid=fh;EN-US;KBJUMP) и загрузите исправление.
Вы также можете воспользоваться функцией Windows Update для загрузки
и установки всех обновлений Windows XP.
Защита компакт-дисков от посторонних лиц
Неприятность. Я записал немало дисков с конфиденциальной информацией,
имеющей отношение к делам компании. Существует ли способ уберечь данные
на моих компакт-дисках от посторонних глаз?
Устранение. Похоже, вы желаете заполучить совершенное средство защиты информации с высокой степенью стойкости. Программа записи компакт-дисков
Easy CD Creator имеет функцию, защищающую вашу особо ценную информацию от любопытных глаз. Создайте новый проект записи компакт-диска и
включите в него файлы с данными. Затем щелкните на кнопке с изображением
284
Глава 6. Неприятности, связанные с приводами компакт-дисков
клочка бумаги и висячего замка (на три кнопки левее от кнопки записи — Burn
(Прожиг). Установите флажок включения функции шифрования Enable file
encryption (128 bit) (Шифрование (128 бит)), затем введите пароль и подтвердите
его. Если вы желаете скрыть и имена файлов, установите флажок Hide file names
on this disc (Скрыть на диске имена файлов) и щелкните на кнопке ОК. После
этого произведите обычную запись компакт-диска. Никто не сможет открыть
закодированные файлы без пароля.
Извлечь закодированные файлы довольно просто, надо воспользоваться соответствующей утилитой, такой как Roxio Retrieve. Это приложение автоматически
добавляется к каждому закодированному диску с тем, чтобы вы смогли извлечь
файлы на любом компьютере (даже на системе, не имеющей установленную
программу Easy CD Creator). Приложение для извлечения файлов запустится
автоматически, как только закодированный диск попадет в привод. Если этого
не произойдет, надо найти в папке Мой компьютер компакт-диск, а на нем найти
и запустить файл Launch_Retrieve.EXE. После этого надо будет ввести пароль и
щелкнуть на кнопке ОК. Появится список файлов. После выбора файлов, которые вы хотите скопировать на жесткий диск своего компьютера, начнется процесс их дешифровки.
Важно усвоить следующее. В отличие от компакт-дисков, записанных обычным
способом и читаемых напрямую (их содержимое не требуется переносить на ваш
компьютер), закодированные компакт-диски не дают возможности дешифровки
своих файлов «на лету». Для дешифровки закодированные файлы должны быть
возвращены в компьютер. Следовательно, для чтения закодированного компактдиска потребуется пространство на жестком диске и время на расшифровку.
СОВЕТ
Храните пароль в надежном месте. Без него вы не сможете расшифровать данные.
Проблемы копирования фильмов с дисков DVD
Неприятность. Почему я не могу скопировать купленный мною фильм? Я всего
лишь хочу создать резервную копию в целях личного пользования.
Устранение. Наверное, вы пользуетесь не той программой. Средства записи
компакт-дисков и дисков DVD, в частности Easy Media Creator компании
Roxio, безусловно, смогут скопировать ваши собственные фильмы на компактдисках или дисках DVD (например, материал, отснятый во время отпуска), но
они не станут копировать носители, записанные с применением защитной технологии кодирования, такой как CSS (Content Scrambling System).
Кстати, вы должны помнить, что существуют юридические положения, относящиеся к копированию компакт-дисков и дисков DVD для коммерческого использования. Я, конечно, не юрист, но даже я в состоянии прочесть положения
об авторских правах, демонстрируемые в начале каждого фильма. Многие юристы доказать, что положения о так называемом «добросовестном использовании», содержащиеся в современных законах об авторском праве, позволяют копирование для личных целей, однако продавать и передавать кому бы то ни
было копии фильмов, игр или произведений, охраняемых авторским правом, —
явно незаконно.
Неприятности, связанные с программами записи компакт-дисков
285
Царапины на дисках мешают копированию
Неприятность. Почему я получаю сообщения об ошибках чтения при попытке
скопировать фильм?
Устранение. Утилиты копирования прилагают все возможные усилия для создания точной копии диска. Это означает, что программа должна иметь возможность прочитать каждый бит и байт на исходном диске в целях их переноса на
новый диск (или в образ будущего диска). Ошибка чтения обычно означает, что
на диске имеются царапины, пятна грязи, пыль, отпечатки пальцев или другие
жировые пятна, сквозь которые привод не в состоянии прочесть информацию.
Небольшие царапины, не способные вызвать проблему во время воспроизведения, могут стать препятствием для программы копирования. Возьмите сухую
не оставляющую ворсинок материю и аккуратно очистите диск, перемещая
ткань от шпиндельного отверстия к краям (как при чистке спиц у колес детской
коляски). Теперь снова попробуйте скопировать диск.
Если ошибка чтения присутствует на диске с фильмом, то обычно вы можете
согласиться с ошибкой и продолжить — возможно, на этом месте образуется
(а может, и не образуется) небольшая потеря данных. Однако точно такой же
дефект будет иметь намного большее значение для компакт-диска с данными
(например, играми), где ошибка чтения может прервать содержимое важных
файлов и привести к дефекту или непригодности диска с копией.
Избавление от ошибок DirectCD
Неприятность. Почему я получаю ошибку, в которой сообщается, что привод
используется программой DirectCD? Почему какая-то программа способна заблокировать мой привод?
Устранение. В большинстве случаев DirectCD блокирует обращения к приводу
при наличии отформатированного компакт-диска, поэтому другие программы
(такие, как Easy CD Creator, Sound Stream и CD Copier) не могут получить доступ к отформатированному диску для осуществления записи (они ожидают,
что будут работать с пустыми, ^отформатированными носителями). Удалите
отформатированный носитель и вставьте вместо него пустой диск. Это самое
простое решение проблемы.
Но с другой стороны, могут возникнуть и проблемы, связанные с установкой
программ записи. Попробуйте удалить приложение при помощи мастера установки и удаления программ, а затем заново его установить (не забудьте обратиться к разработчику программы записи за исправлениями и обновлениями).
Может также возникнуть конфликт с некоторыми программами, работающими
в фоновом режиме. К примеру, такая программа, как Norton System Works, известна своей эпизодической причастностью к этому досадному сбою. Попробуйте по очереди отключить или удалить все заметные фоновые приложения и заново испытать в работе программу записи. Если будет обнаружено приложение
(например, System Works), вызывающее эту неприятность, вы можете попробовать подыскать для него исправления или обновления, решающие проблемы
совместимости (а может быть, стоит удалить это конфликтное приложение).
286
Глава 6. Неприятности, связанные с приводами компакт-дисков
Программа не распознает приводы
компакт-дисков
Неприятность. Я установил Easy CD Creator 6, но мои компакт-диски и диски
DVD не просматриваются под Windows.
Устранение. Вы столкнулись с ошибкой, связанной с путаницей в системном
реестре. Программы записи компакт-дисков (такие, как Easy CD Creation) при
распознавании и получении доступа к оптическим приводам вашей системы
пользуются конкретными записями системного реестра. Если эти записи повреждаются или утрачиваются в процессе установки программного обеспечения
(или его удаления), приводы могут больше не просматриваться как часть вашей
системы. Если у вас установлено несколько программ записи компакт-дисков,
попробуйте удалить все программы, кроме той, какую вам хотелось бы оставить.
Если проблема не исчезла (или у вас и так была установлена только одна записывающая программа), то весьма возможен сбой в системном реестре. Обратитесь к разработчику программного обеспечения за исправлениями или обновлениями, способными устранить эту проблему. У компании Roxio имеется
исправление программы Easy CD Creator, которое доступно по адресу: http://
softwareupdates.roxio.com/gm/support/tools/DriveFixEZ_Installed.exe.
Восстановление потерянных файлов на
перезаписываемых компакт-дисках
Неприятность. Во время копирования нескольких файлов на перезаписываемый
компакт-диск внезапно отключилось электропитание, и я не могу теперь отыскать эти файлы, хотя свободное пространство на диске уменьшилось. Могу ли
я восстановить потерянные файлы, или мне нужно заново переписывать диск?
w
m
S
S
j: ••:#;.
. *
,
;
•
•
\
#
#
;
.
C
G
F
R
t
h
e
i
t
n
e
e
e
l
i
p
a
n
i
g
n
y
n
D
i
s
c
P
r
o
g
r
e
s
s
S
k
i
a
p
c
d
c
g
i
n
n
g
O
i
s
c
t
o
s
t
g
t
t
a
t
u
s
^
i
r
i
F
h
e
e
D
i
J
e
t
i
o
n
.
i
n
m
s
t
s
e
C
g
a
c
r
.
i
n
t
e
.
y
.
.
.
,
.
.
d
'.
.
:
.
.
.
.
.
,
.
.
.
:
.
.
:
,
.
N
o
t
N
o
t
N
N
e
e
N
o
t
N
e
e
e
e
d
e
d
e
d
d
e
d
.
d
.
. .
.
l
|
H
e
l
p
Рис. 6.18. Утилита ScanDisc компании Roxio может обнаружить потерянные файлы, исправить
поврежденные файлы и во многих случаях восстановить утраченную информацию
Устранение. Возможность восстановить ваши файлы есть, но я бы не стал утверждатя это, биться об заклад. Программа Drag-to-Disc компании Roxio содер-
Неприятности, связанные с проигрывателями DVD
287
жит утилиту ScanDisc, которая способна в большинстве случаев восстановить
файлы, невидимые в Проводнике Windows. Рассматриваемая проблема обычно
происходит из-за того, что процесс записи был прерван до завершения записи
информации о файловой директории (хотя большинство или даже все файлы
фактически успели записаться). Утилита ScanDisc способна также восстанавливать поврежденные или потерянные файлы (см. выше раздел «Долговечность
дисков»). К примеру, запустите ScanDisc из меню программы Drag-to-Disc, выберите перезаписывающий привод и щелкните на кнопке Scan (Сканировать).
Утилита соберет информацию о диске, отыщет пропавшие файлы, исправит
диск и проверит целостность файлов (рис. 6.18).
Разумеется, восстановление файлов — процесс далекий от совершенства. Если
ScanDisc не в состоянии восстановить данные, то это очевидная причина для
стирания и перезаписывания диска. (Если вы не пользуетесь Roxio, изучите
свою программу записи компакт-дисков на наличие средств восстановления, подобных ScanDisc.)
Неприятности, связанные
с проигрывателями DVD
Воспроизведение файлов МРЗ с дисков DVD
Неприятность. Мой высококлассный проигрыватель DVD способен проигрывать музыкальные компакт-диски, но не в состоянии воспроизводить файлы МРЗ
с записываемых или перезаписываемых дисков DVD (DVD-R и DVD-RW). Почему же он не делает этого?
Устранение. Ваш промышленный проигрыватель DVD поддерживает, скорее всего, стандарт музыкальных компакт-дисков «Красная книга», но, возможно, он несколько устарел и не справляется с проигрыванием файлов МРЗ. Лучше всего для
выявления причин этой проблемы изучить технические характеристики, заявленные производителем вашего проигрывателя. Если проигрыватель не поддерживает
воспроизведение файлов МРЗ, то тут уж ничего не поделаешь. Если же проигрыватель должен справляться с проигрыванием файлов МРЗ, тогда есть вероятность
того, что он не поддерживает записываемые и перезаписываемые носители DVD
(DVD-R и DVD-RW). Еще раз изучите технические характеристики и отыщите
перечень носителей, совместимых с вашим проигрывателем. Если проигрыватель
поддерживает только диски DVD-ROM, стало быть, вам не повезло.
Обновление драйверов приводит проигрыватель
DVD в нерабочее состояние
Неприятность. Я обновил драйвер моего видеоустройства и теперь не могу запустить программу проигрывателя DVD. Что можно предпринять в таком случае?
Устранение. Возможно, вы разрушили связь между проигрывателем DVD и видеодрайвером. Когда вы устанавливаете проигрыватель DVD (например, WinDVD),
он устанавливает связь с видеодрайвером и DirectX для того, чтобы получить
доступ к видеооборудованию. При замене видеодрайвера вы могли разрушить
288
Глава 6. Неприятности, связанные с приводами компакт-дисков
эту связь между проигрывателем и драйвером, и теперь проигрыватель не может запуститься, поскольку не находит видеодрайвера. Запустите мастер восстановления системы и проведите восстановление до прежнего состояния (или
используйте кнопку Откатить в диалоговом окне свойств видеоадаптера для восстановления старого драйвера). Если работа проигрывателя восстановится, значит, виновником был новый драйвер. Опять проведите обновление драйвера,
а затем удалите и заново установите программу проигрывателя DVD для восстановления связи между проигрывателем и драйвером.
Предупреждение системы Macrovision
Неприятность. При попытке просмотреть DVD я получаю от программы WinDVD
предупреждение системы Macrovision. В чем здесь проблема?
Устранение. Система Macrovision представляет собой антипиратскую технологию, пресекающую перезапись фильма во время его воспроизведения. Например, если вы пытаетесь осуществить запись фильма DVD на видеомагнитофон,
изображение на ленте будет то светлеть, то темнеть, а уровень громкости звука
будет слишком мал. Таким образом, копия на ленте окажется практически непригодной к просмотру. Программа проигрывателя DVD, такая как WinDVD
компании InterVideo, не станет проигрывать DVD через любую карту с выходом на телевизионный приемник (если только телевизионный выход не поддерживает Macrovision). Если вы получаете предупреждение системы Macrovision
(рис. 6.19), вы должны выключить на видеокарте выход на телевизионный приемник, воспользовавшись инструкциями производителя видеокарты.
г д_
\Ot4- » .
r r ' T rat j]tsj<-nt ц
f
j
1 j at =d po^ei of
2 L .
Рис. 6.19. Фильмы DVD могут не проигрываться на видеокартах,
имеющих выход на телевизионный приемник
ИНСТРУМЕНТАРИЙ СПЕЦИАЛИСТОВ
Приводы компакт-дисков и дисков DVD в большинстве случаев работают в течение нескольких лет без всяких осложнений, но все компьютерные умельцы должны иметь под рукой следующий полезный инструментарий:
ВО Nero InfoTool 2.21 (http://www.cdspeed2000.com) — универсальное средство для демонстрации исчерпывающей информации о ваших оптических приводах и используемых ими носителях.
Ш DVD Speed (http://www.cdspeed2000.com) — тестирует работоспособность и определяет скоростные возможности ваших приводов DVD.
И Virtual CD (http://www.virtualcd-online.com) — позволяет сохранить носители (компакт-диски и диски DVD), создавая в компьютере их образы для работы в виртуальном приводе.
Сетевые неприятности
Когда я начал возиться с персональными компьютерами, единственным
способом совместного использования файлов на нескольких компьютерах был так называемый способ «на своих двоих», при котором гибкие
диски кочевали от компьютера к компьютеру. Разумеется, вычислительные сети существовали задолго до появления персональных компьютеров, но только как часть оборудования универсальных вычислительных
машин старших моделей. Повсеместное вхождение в практику применения
сетей Ethernet преобразило способ межкомпьютерного обмена информацией, что, в свою очередь, привело к впечатляющему росту масштабов
применения локальных вычислительный сетей (Local Area Network — LAN)
при одновременном снижении стоимости их установки. Затем получил
развитие Интернет, связавший отдельные компьютеры и целые локальные сети в единый глобальный информационный ресурс, без которого
уже невозможно обойтись в современной жизни.
Но все же подключение разнообразных компьютеров друг к другу и к сети
Интернет не всегда оказывается таким уж простым делом. В этой главе
рассматривается конфигурация сетевого оборудования и проблемы
драйверов, а затем обращается внимание на конкретные неприятности,
связанные с модемами удаленного доступа и высокоскоростными кабельными и DSL-подключениями. Кроме этого вы сможете найти здесь
пути решения распространенных проблем беспроводного подключения,
а также некоторые практические советы по избавлению от неприятностей, связанных с совместным использованием ресурсов и установкой
брандмауэров.
290
Глава 7. Сетевые неприятности
Неприятности, связанные
с конфигурацией
Получение подробной информации
о сетевом адаптере
Неприятность. Диспетчер устройств Windows XP не дал мне полной информации о моем сетевом адаптере. Есть ли способ глубже изучить это устройство
и узнать о нем все подробности?
Устранение. Не спешите отказываться от возможностей Диспетчера устройств.
Допустим, вы не можете узнать ничего другого, кроме основной информации
о типе этого устройства, просматривая вкладку Общие, или о версии драйвера,
просматривая вкладку Драйвер в диалоговом окне свойств сетевого адаптера. Но
если вы просмотрите еще и вкладку Дополнительно (рис. 7.1), то найдете там немало информации о текущих установках устройства (таких, как сетевой адрес,
тип носителя, управление потоком и так далее), хотя конкретные варианты установок могут сильно различаться в зависимости от того, к какой модели принадлежит сетевой адаптер и кем он произведен.
Свойства: 3Com [theitink X110/100 PCI For Com pie..
Ресурсы
Управление электропитанием
Общие
Дополнительно \ Драйвер 5; Сведения
Данный адаптер имеет перечисленные ниже свойства. Слева
;выберите изменяемое свойство, а справа выберите значение этогс
• свойства.
'
. . ' . ' '
Свойство:
^Разгрузка передачи контр, сумм
? Разгрузка приема контр, сумм
| Сетевой адрес
|Тип носителя
Управление потоком
WakeUponARP/PING
WakeUp on Link Change
WakeUP using АРМ Mode
••
.-.
^качение,
l Отключить
. ^№T*Jr"rfrW""J1A"AJI-'" * °
-
Рис. 7.1. Диспетчер устройств может предложить достаточно обширную информацию о сетевом
адаптере, работающем в среде Windows XP
СОВЕТ
Иногда производители сетевых адаптеров поставляют специальную утилиту, предоставляющую сведения о рабочих параметрах вашего устройства. Поищите такую утилиту на компакт-диске, входящем в комплект поставки сетевого адаптера, или на веб-сайте поставщика.
Неприятности, связанные с конфигурацией
291
Ф Сведения в системе
Файл
Правка
Вид
Сервис
Справка
Сведения о системе
#• Ресурсы аппаратуры
Ш Компоненты
:
Щ Мультимедиа
|
| CD-ROM
:
' Звуковое устройство
'. . Дисплей
:
•
:
:
:&N Элемент
'•
?;|;if Имя
! • Инфракрасные устройства
Ж Ввод
:
• Модем
В Сеть
; • Протокол
:
• WinSock
-• Порты
Запоминающие устройства
Печать
Устройства с неполадками
Щ'\] Тип адаптера
Ш ш Тип продукта
Чстановлен
ID PNP-устройстБа
. '.; Последний сброс
! Индекс
Щ | ] Имя службы
IP-адрес
IP-подсеть
•: Шлюз IP по умолчанию
;.'-: ;j DHCP вкл.
DHCP-сервер
DHCP-аренда истекает
DHCP-аренда получена
| МАС-аярес
У Имя
[00000001 ]RealtekRTL8029(ASJ-based£therne('адаптер |
Неаоступно
Realtek RTL8029(AS}-based Ethernet адаптер (Универса)
Да
Недоступно
02.07.2005 6:15
1
RTL8029
Недоступно
Недоступно
Недоступно
Да
Неаоступно
Недоступно
Недоступно
Недоступно
(00000002] HAS асинхронный адаптер
J Поиск только е вселенной категории Q Поиск только в именах категорий
Рис. 7.2. Для вывода на экран полных сведений о вашем сетевом адаптере воспользуйтесь
утилитой Windows XP Сведения о системе
Adaptei
Devc
ie
:
p.»' РСГ Bu
# Windows Device Name
Ethernet Network
bus 0, devc
i e D, function 0
Ln
i Mys LmOOTSW)Ja; st Ethernet Adapter
4 " OEM Hardware ID
RJN_0, VENJ3I7, DEVJNW, REV.ll
$t' Device Маше
ADMtek 1ЛЕI fJOTX Fast Echiernet Adapter
•Щр Device Type
ф Device ID
Ф Product ID
VEN_13l7,Dev_0S71
B/2(17)
i Ц Power Management Features
i
•$• Version
I
y/ Supports Clock Slow-down
Ves
;
v " Supports Dl PM State
Yes
I
V' Supports D2 PM State
Ves
!
%/Supports PMC#
Yes
X
Mo
E
Clock
Device Capabilities
-#L,ne Cache Size
^ L a t e n c y Timer
Y
0
ЦО P ^ resources
Ves
t / Memory resources
Ves
4 / Bus Master Capabie
Yes
jCspecial Cycle Recognition
No
Рис. 7.З. Утилиты, подобные SiSoft Sandra, способны показать скрытые, а иногда
и недокументированные технические параметры сетевого адаптера
и других компьютерных устройств
292
Глава 7. Сетевые неприятности
Если вам нужна дополнительная информация о сетевом адаптере (например, текущая версия микропрограммы), имеются и другие доступные ресурсы, способные
оказать помощь в этом вопросе. К примеру, Windows XP предоставляет специальную утилиту Сведения о системе, которая дает развернутую картину большинства показателей аппаратных и программных средств вашей системы. Выберите
команду Пуск • Все программы • Стандартные • Служебные • Сведения о системе. Пройдите по цепочке Компоненты • Сеть • Адаптер, и перед вами появятся полные сведения о вашем сетевом адаптере (рис. 7.2). Также не следует забывать и о средствах от независимых разработчиков. Средства системной диагностики наподобие
SiSoft Sandra (http://www.sisoftware.net) предоставят массу технической информации о вашем сетевом адаптере (рис. 7.3), включая установки энергосбережения.
Непонятная сетевая нумерация
Неприятность. Когда на днях я отправился покупать маршрутизатор, я был поражен богатством выбора. Предполагается, видимо, что я должен разбираться во
всех этих 802.11b, 802.11a и 802.1 lg? Что означают эти номера? Какие скоростные возможности я вправе от них ожидать?
Устранение. Да, в номерах можно и запутаться, поэтому, прежде чем снова отправляться за покупками, вам следует кое-что уяснить. Все беспроводные устройства, предназначенные для небольшого или домашнего офиса, основаны на
одном из вариантов беспроводного стандарта 802.11, разработанного Институтом инженеров по электротехнике и электронике (IEEE). Самым старым и общепринятым стандартом считается 802.11b. Он использует распространенный
диапазон 2,4 ГГц и обеспечивает внутри здания скорость передачи данных до
11 Мбит/с на дальности 30-45 метров. Несколько более новый стандарт 802.11а
использует сравнительно открытый (малоиспользуемый) диапазон 5 ГГц и позволяет достичь скорости 54 Мбит/с, обеспечивая работу на дальности всего
лишь 10-20 метров. Обычно устройства стандарта 802.11а стоят дороже устройств 802.11b, но могут работать с ними в едином пространстве. Самым новым
стандартом беспроводной сети IEEE является 802.1 lg, который обеспечивает
максимальную скорость передачи данных 54 Мбит/с и использует более распространенный диапазон 2,4 ГГц. Он работает на дальности 30-45 метров и обеспечивает обратную совместимость с устройствами стандарта 802.11b.
Скорость передачи данных во многом зависит от реальных условий передачи
радиосигналов, таких как удаление и помехи. По мере удаления беспроводного
устройства от точки доступа радиосигналы слабеют, и скорость передачи данных падает. Вы могли заметить, что на рабочем месте скорость передачи данных
выше, чем, скажем, в комнате отдыха (расположенной на большем удалении от
точки доступа). Немалую роль играют и помехи, в особенности в таком распространенном диапазоне, как 2,4 ГГц, который к тому же используется беспроводными телефонами, микроволновыми печами и другими промышленными электронными изделиями. К примеру, вы могли бы заметить падение скорости
передачи данных именно в тот момент, когда кто-то по соседству ведет разговор
по беспроводной телефонной трубке. Это происходит потому, что помехи, создаваемые беспроводной трубкой, заставляют ваше устройство заново передавать
утраченные из-за них данные, что и приводит к снижению скорости передачи.
Неприятности, связанные с конфигурацией
293
СОВЕТ
Если вы намерены создать новую домашнюю или небольшую офисную сеть (SOHO
network), остановите свой выбор на устройствах стандарта 802.Ид. Они отличаются невысокой стоимостью и неплохой дальностью работы (по сравнению с подобными устройствами стандарта 802.11а), а также более высокой скоростью передачи данных и обратной
совместимостью с существующими устройствами стандарта 802.11b.
Ищите обновления микропрограммы
Неприятность. Что означают все эти разговоры вокруг обновлений микропрограммы для моего интернет-маршрутизатора? Мне что, следует готовиться к покупке нового сетевого оборудования?
Устранение. Спрячьте свой бумажник. Вам не нужно покупать новое оборудование, речь идет всего лишь о смене микропрограммы. Сначала следует определить версию существующей микропрограммы. К примеру, вы сможете определить версию микропрограммы своего интернет-маршрутизатора путем доступа
к устройству через веб-браузер и просмотра страницы статуса или других конфигурационных страниц (рис. 7.4).
-1 > HK..V4
STATUS
:
f
i
i
B
^
1
1
1
ffiliftil'l'il''''iflTr'rrf'TrT fll'" h'Й'Й
'Ц
''Шахаjluij'iYi IYIYi'-i ••-•.••-I r--Рис. 7.4. Перед тем как разыскивать новые версии, определите существующие версии
микропрограмм ваших сетевых устройств
А теперь следует определить необходимость обновления микропрограммы.
Обычно для этого нужно всего лишь заглянуть на веб-сайт изготовителя обору-
294
Глава 7. Сетевые неприятности
дования. Просмотрите страницы технической поддержки выпущенной продукции и определите, есть ли там что-нибудь подходящее. В общем, для обновления микропрограммы требуется всего лишь загрузить и запустить файл, а затем
перезапустить сетевое оборудование для того, чтобы новая микропрограмма
приступила к работе. Имейте в виду, что поставщики оборудования иногда довольно часто выпускают обновления, особенно для устройств, работающих в новом стандарте 802.1 lg, с целью снизить количество найденных ошибок и улучшить совместимость.
У вас должна быть абсолютная уверенность в том, что вы загрузили подходящую версию микропрограммы, разработанную конкретно для вашего устройства, а при установке микропрограммы вы должны в точности следовать инструкциям производителя. Поскольку при установке новой микропрограммы обычно
утрачивается существовавшая конфигурация беспроводных устройств, перед
началом обновления обязательно сделайте пометки о существующих каналах,
ключах WEP/WPA и других специфических деталях.
Будьте внимательны при использовании
соединительных кабелей
Неприятность. Почему я не могу использовать соединительный кабель (crossover cable) для подключения компьютера к сетевому концентратору? Что от
этого может измениться?
Устранение. Невежество весьма опасная вещь. Существует два типа кабелей
Ethernet: переходный и соединительный. Переходный кабель соответствует своему названию, каждый проводник в нем соединяет одноименные контакты на
обоих концах кабеля (к примеру, контакт № 1 на одном конце соединяется с
контактом № 1 на другом конце кабеля). Соединительный кабель имеет такую
схему соединения пар контактов, при которой контакты 1 и 2 на одном конце
кабеля соединяются с контактами 3 и 6 на другом его конце (и наоборот). В большинстве Ethernet-соединений, которые устанавливаются между устройствами
(такими, как сетевой адаптер компьютера и концентратор или WAN-порт маршрутизатора и линейный модем), вам следует использовать переходный кабель.
Если требуется использовать соединительный кабель — к примеру, для соединения двух коммутаторов или маршрутизаторов — то в самом конце обозначения
порта обычно ставится буква «X».
ВНИМАНИЕ
Переходный кабель используется для соединений сетевого адаптера с концентратором,
а соединительный кабель — для соединения сетевых адаптеров двух разных компьютеров
(для создания сети из двух равноправных компьютеров) или для непосредственного соединения двух концентраторов.
Проверьте подключение. О работоспособности кабеля вы можете судить по свечению индикаторов на устройствах, соединенных этим кабелем. Если используется не тот тип кабеля (или кабель имеет повреждения), светодиоды индикаторов не загорятся, обозначая существование проблемы, связанной с кабелем.
Неприятности, связанные с конфигурацией
295
Закрепление постоянного адреса IP невозможно
Неприятность. Почему при каждом включении компьютера я получаю разные
адреса IP? Неужели нельзя закрепить за компьютером постоянный IP-адрес?
Устранение. Здесь требуются пояснения. Современные сети для автоматизированного распределения между компьютерами, подключенными к сети, конфигурационных данных (IP-адресов, масок подсети и других установок) обычно используют технологию под названием Dynamic Host Configuration Protocol (DHCP),
что означает «протокол динамической конфигурации узлов». Этот процесс исключает необходимость ручной конфигурации компьютеров при каждом подключении какого-нибудь компьютера или добавлении нового компьютера в сеть.
Система DHCP не проводит предварительных установок. Вместо этого она использует принцип краткосрочной «аренды», которая длится от нескольких часов до нескольких дней. Возможно, вы уже догадались, что единственный способ
сохранить прежний IP-адрес компьютера в условиях периодического обновления арендованных адресов — это оставить его работать в составе сети (исключив переходы в спящий или ждущий режимы). Когда вы завершаете работу
компьютера, назначенный ему IP-адрес освобождается и может быть перераспределен другому устройству сети. Этим объясняется и то, что вы можете иметь
в сети больше устройств, чем доступных адресов IP.
Если при каждом запуске системы вы получаете другой IP-адрес, то это, вероятно, свидетельствует о перегруженности сети. Другими словами, компьютеры соперничают при получении адреса в условиях ограниченного количества IP-адресов. Менее загруженные сети (например, домашние, состоящие всего лишь из
нескольких компьютеров) обычно не нуждаются в переопределении IP-адресов,
поскольку адресов больше, чем компьютеров. В противном случае DHCP-cepвер включится в работу.
Динамического распределения адресов не стоит опасаться. Сервер DHCP (в роли
которого может выступать ваш маршрутизатор Интернета) следит за компьютерными адресами IP и MAC, поэтому вы имеете возможность сохранять доступ
к своей электронной почте и Интернету вне зависимости от того, как часто меняется ваш IP-адрес. Динамические IP-адреса вполне реально помогают решать
вопросы компьютерной безопасности, поскольку мешают взломщикам и другим
незваным сетевым гостям отыскивать конкретный IP-адрес. Единственная ситуация, в которой динамическое распределение IP-адресов может помешать, —
это использование ресурсов, требующих неизменной IP-адресации, например
веб-серверов. Веб-серверам постоянство IP-адресов необходимо для того, чтобы
поисковые механизмы службы доменных имен (DNS) Интернета имели возможность на основе адреса отыскать веб-сервер.
Неверная отметка времени электронной почты
Неприятность. Отметка времени моей электронной почты не соответствует действительности. Почему Интернет определяет время отправки электронной почты раньше действительного?
Устранение. При отправке электронной почты или сообщения на сетевую конференцию время передачи фиксируется по состоянию внутренних часов компыо-
296
Глава 7. Сетевые неприятности
тера. Если эти часы не отражают точного времени, то и отметка времени послания будет неверна, и попытка проследить почту по времени ее отправки будет
затруднена. Тем не менее поддерживать точность хода компьютерных часов не
представляет никакой сложности.
Обычно ход компьютерных часов сбивается на несколько секунд за неделю, поэтому особой точности от них ждать не приходится. Со временем батарейка, питающая микросхему CMOS, садится, и часы все больше теряют точность хода.
Если они теряют по нескольку секунд в день, попробуйте установить новую батарейку на материнской плате (детали этого процесса изложены в главе 1).
Вы также можете автоматически установить переход на летнее время и обратно
(если в вашей местности осуществляются подобные переходы). В первую очередь вам надо периодически (или как только заметите неточность хода) корректировать показания часов. Для этого дважды щелкните на обозначении часов на
панели задач, а затем воспользуйтесь вкладкой Дата и время. Затем выберите
вкладку Часовой пояс и установите флажок Автоматический переход на летнее время и обратно.
Ко всему прочему вы можете установить автоматическую синхронизацию компьютерных часов через Интернет, используя вкладку Время Интернета (рис. 7.5).
Выберите доступную службу времени и щелкните мышью на кнопке Обновить
сейчас. Для автоматической корректировки времени установите флажок Выполнять синхронизацию с сервером времени в Интернете. Перед тем как закрыть диалоговое окно, не забудьте щелкнуть мышью на кнопке Применить.
Свойства: Дата и время
Дата и время f Часовой пояс ; Время Интернета {
Э|3ь1попнять гин.> priHM-.ацию с сервером времени в Интернете]
Сервер; ! time.wmdows.com
;Щ: j Обновить сейчас ]
Время было успешно синхронизовано с tifne.windows.com на
29.06.2005 в 19:10.
Следующее выполнение синхронизации: 06.07.2005 в 19:10
Синхронизация возможна только когда компьютер подключен к
Интернету, Дополнительные сведения о синхронизации времени
можно получить в центре справки и поддержки.
Рис. 7.5. Избежать неточности отметок времени позволит установка автоматической
синхронизации часов компьютера с сервером времени в Интернете
Если вы заметите значительное отличие отметки от действительного времени
посылки сообщения (скажем, от пяти до восьми часов), то вероятная причина
состоит в том, что ваш поставщик услуг Интернета (ISP) применяет свои отметки времени к вашей электронной почте. Многие поставщики, имеющие серверы
Неприятности, связанные с конфигурацией
297
в нескольких часовых поясах, в целях применения общего стандарта времени
устанавливают время для всей своей сети по Гринвичу (UTS/GMT). К примеру, Hotmail всегда использует отметки времени по Гринвичу, независимо от
того, в каких местах подключены к сети отправитель и получатель.
Модем не может быть распознан
Неприятность. Я установил модем в компьютер домашней сборки, но похоже,
что система не смогла его распознать. Посоветуйте, как мне его разбудить.
Устранение. Современные компьютерные системы с интерфейсом PCI и возможностью автоматической установки по принципу «включай и работай» (Plugand-Play) вполне преуспели в распознавании устройств, подобных модемам, поэтому столь неконтактные устройства встречаются весьма редко. Но раз так уж
случилось, начните с проверки того, как установлен модем. Удостоверьтесь в
том, что PCI-карта равномерно и полностью вставлена в гнездо и прикреплена
винтом к корпусу системного блока.
Перечитайте инструкцию по установке модема. Некоторые устройства перед
своим подключением требуют предварительной установки соответствующего
программного обеспечения. Если вы подключили модем до установки программных средств, то система может не распознать модем или неправильно его
определить. Между тем от этого досадного сбоя можно легко избавиться, удалив любые записи об устройстве из Диспетчера устройств (включая и все «прочие» или «неизвестные» категории устройств). Затем следует выключить питание компьютера и извлечь модем. В завершение нужно будет установить
программное обеспечение для работы модема и снова установить модем в соответствии с рекомендациями производителя.
Проблема все еще не устранена? В таком случае ее причиной может быть конфликт оборудования. Внутренний модем обычно использует те же ресурсы, что
и последовательные СОМ-порты, поэтому начните с отключения СОМ-портов
через программу System Setup. Если только вы не используете последовательные
порты для других целей (скажем, для синхронизации информации с КПК), вам
эти порты в принципе не нужны. Перезапустите систему и проследите за тем,
как она распознает модем.
Для проверки состоявшейся установки и доступности модема вы можете также
воспользоваться диагностической утилитой от независимого разработчика, например программой Modem Doctor, разработанной Хэнком Волпе (Hank Volpe)
(http://www.modemdoctor.com). Если у вас ничего не получилось, звоните в службу технической поддержки.
Конфигурация нескольких подключений
по телефонной линии
Неприятность. У меня на всякий случай есть второй поставщик услуг Интернета. Могу ли я создать в Windows еще одно подключение по коммутируемой телефонной линии?
298
Глава 7. Сетевые неприятности
Устранение. Система Windows позволяет создавать столько подключений по коммутируемой телефонной линии, сколько вам угодно, но пользоваться ими можно только по очереди. Откройте диалоговое окно Сетевые подключения и выберите пункт Создание нового подключения. Должен появиться Мастер новых подключений (рис. 7.6). Следуйте указаниям этого мастера и создайте новое подключение
по коммутируемой телефонной линии. Для этого вам понадобится дать новому
подключению имя и иметь под рукой телефонный номер поставщика услуг Интернета и информацию о типе подключения. В конце своей работы мастер выведет диалоговое окно учетной записи для доступа в Интернет, в котором требуется
ввести необходимые поставщику услуг Интернета имя пользователя и пароль.
Новое подключение можно проверить в работе, дважды щелкнув мышью на его
значке, выведенном на Рабочий стол.
Мастер новых подключений
Этот мастер поможет:
* подключиться к Интернету
подключиться к частной сети, например, сети на
рабочем месте
• установить домашнюю сеть или сеть малого офиса.
Для продолжения нажмите кнопку "Далее"
Рис. 7.6. Для создания нового подключения по коммутируемой телефонной линии
воспользуйтесь Мастером новых подключений
Подтверждение режима работы модемаV.92
Неприятность. Существует ли простой и доступный для меня способ убедиться
в том, что мой модем действительно работает в режиме V.92?
Устранение. Конечно, да. Отклик АТ11 в окне диагностики модема покажет, в каком именно режиме работает ваш модем. Итак, как же получить этот отклик?
Откройте панель управления Телефон и модем, щелкните на вкладке Модем, выделите ваше модемное устройство и щелкните на кнопке Свойства. Когда откроется диалоговое окно свойств модема, щелкните на вкладке Диагностика, а затем
на кнопке Опросить модем. Через несколько секунд появится последовательность
из запросов и откликов (рис. 7.7). Найдите в ней запись АТ11 и удостоверьтесь
в том, что в отклике содержится запись V.92. Если записи не будет, вам нужно
связаться с производителем модема (или компьютера) и обратиться к нему за
Неприятности, связанные с конфигурацией
299
помощью либо в принудительном включении режима V.92, либо в замене модема другой моделью, реально поддерживающей этот режим.
Драйвер
:! Сведения ;:
У правление электропитанием :
Общие:: Модем; Диагностика | Дополнительные параметры связи \
Сведения о модеме
:
Поле
-Значение
ID оборудования SERENUMMJSROIOO
Ответ
...... ' Ш
USRobotics Courier V Everything Confic
Product lype
US/Canada Externe.
Options
HST.V32bis.Teibe.VlS
Fan Options
Class 1 Class 2 0
Команда
ATI7
•
;
I
О Добавить в журнал
v
>
Опросить модем
Просмотр журнала
Рис. 7.7. Произведите опрос модема для подтверждения возможности его работы в режиме V.92
ИСПРАВЛЕНИЕ ОШИБОК ВНУТРИ МОДЕМА
Для проверки сохранности информации в процессе обмена данными модемы используют
технологию коррекции ошибок. К каждому отправляемому блоку данных прилагается его
заранее вычисленная контрольная сумма. При получении данных модем вычисляет новое
значение контрольной суммы блока и сравнивает его с тем значением, которое пришло
вместе с эти блоком. Если оба значения совпадут, блок считается неповрежденным, если
нет, то блок передается заново. Коррекция ошибок — необходимая составляющая передачи объемных файлов, загружаемых по сети. На сегодняшний день в модемах используются
два распространенных протокола коррекции ошибок: MNP2-4 и V.42. Разумеется, для работы протокола необходимо, чтобы он поддерживался обоими модемами. В противном случае модемы «снизят уровень переговоров» до самого наихудшего обычного протокола и
сбросят скорость передачи данных.
Модем меняет СОМ-порты
Неприятность. Почему мой модем удаленного доступа самопроизвольно меняет
СОМ-порты?
Устранение. Такое случается с некоторыми модемами Zoom V.92 PCI, в которых используется микропроцессорный набор Agere, — модем постоянно перескакивает между COM3 и COM4. Обычно это приводит к изменению назначенных
модему аппаратных ресурсов, а это, в свою очередь, означает, что зависящее от
модема программное обеспечение (такое, как AOL) должно заново разыскивать
300
Глава 7. Сетевые неприятности
модем. Чаще всего проблема устраняется обновлением драйвера, который обычно доступен для загрузки с веб-сайта производителя. Если проблема сохраняется или новые драйверы отсутствуют, замените модем устройством другой модели или другого производителя.
Отключение шумного модемного
громкоговорителя
Неприятность. Как мне выключить модемный громкоговоритель? Его верещание действует мне на нервы.
Устранение. Нет ничего проще — вы можете управлять громкоговорителем непосредственно в диалоговом окне свойств модема. Откройте панель управления
Телефон и модем, щелкните на вкладке Модем, выделите ваше модемное устройство и щелкните на кнопке Свойства. Когда откроется диалоговое окно свойств
модема, щелкните на вкладке Модем (рис. 7.8). Переместите ползунок в положение Выкл. и щелкните на кнопке ОК. Если ваш модем не имеет такого ползунка,
щелкните на вкладке Дополнительные параметры связи и в поле Дополнительные
команды инициализации введите строчку:
MoLo
Команда Мо станет выключать громкоговоритель при каждой инициализации
модема.
Свойстве: Courier V.tverythi.ig EXTPnP (V9O-X2)
Драйвер
:i
Сведения
Общие i Модем ; Диагностика
I
;i
[?||Х|
У правление электропитанием
\
Дополнительные параметры связи \
Порт: СОМ!
Громкость динамика
Выкл
j
Вкл.
Скоростъ порта для модема
И15200
У правление набором номера
§ |
••••••••
[•«З Д о ж д а т ь с я с и г н а л а " Л и н и я с в о б о д н а "
Рис. 7.8. Для снижения громкости (или выключения) громкоговорителя модема
используйте ползунок
Неприятности, связанные с конфигурацией
301
Новый кабельный модем отказывается работать
Неприятность. Я приобрел новый кабельный модем и установил его согласно
инструкциям, но так и не смог заставить его работать. В чем я мог ошибиться?
Устранение. Начните с перепроверки установки модема. Удостоверьтесь в том,
что к модему подведено питающее напряжение и он надежно подключен к кабелю, идущему от коаксиального соединителя поставщика услуг Интернета. Затем
убедитесь в том, что для вашей кабельной сети используется подходящее
Ethernet-соединение. Как правило, нужно использовать переходной, а не соединительный кабель, хотя некоторым моделям модемов могут потребоваться и соединительные кабели для подключения к маршрутизатору — все зависит от
конкретной модели кабельного модема. От вас может потребоваться предоставить поставщику кабельного Интернета адрес Media Access Control (MAC) вашего нового кабельного модема, чтобы он смог сконфигурировать вашу учетную
запись для обслуживания нового устройства. Адрес MAC обычно наносится на
ярлык, расположенный на днище или на задней панели устройства.
СОВЕТ
Не все поставщики кабельного Интернета станут поддерживать любой купленный по случаю модем. Некоторые поставщики позволяют использовать только свои модели, которым
они отдают предпочтение. Поэтому получите от поставщика кабельного Интернета список
совместимых с его оборудованием кабельных модемов.
Пароль доступа к Интернету по коммутируемой
телефонной линии не сохраняется
Неприятность. Почему служба обеспечения выхода в Интернет по коммутируемой телефонной линии не сохраняет мой пароль?
Устранение. Обычно функция подключения к сети по телефону предполагает
хранение пароля вместе с другими параметрами входа в сеть (такими, как ваше
имя пользователя). Удостоверьтесь в том, что в диалоговом окне подключения
установлен флажок Сохранять имя пользователя и пароль. Если вы закроете и снова откроете это окно, то должна появиться запись пароля. Если же эта запись не
появляется (вынуждая вас при каждой попытке подключения вводить пароль
заново), существует вероятность того, что файл, в котором хранится пароль, поврежден. В папке C:\Windows надо найти все файлы с расширением .PWL, переименовать их и перезапустить Windows. Это заставит Windows создать для вас
новые файлы .PWL. Попробуйте заново установить подключение. Вам потребуется еще раз ввести пароль, но на этот раз он уже должен быть сохранен. Вам
также может понадобиться поискать исправление для решения данной проблемы непосредственно у компании Microsoft (http://support.microsoft.com/).
Компьютер застывает при подключении к сети
Неприятность. Как только я установил в свою систему сетевой адаптер, она начала периодически застывать.
302
Глава 7. Сетевые неприятности
Устранение. Система застывает из-за того, что адаптер не может установить связь
с сетью. Есть подозрения на неисправность сетевого подключения. Возможно,
вы еще не подключили ваш сетевой адаптер через концентратор к другим компьютерам, а может быть, вы пользуетесь соединительным кабелем вместо переходного (см. выше раздел «Будьте внимательны при использовании соединительных кабелей»).
Как только вы подключите компьютер к сети и увидите загоревшиеся индикаторы связи, я готов поручиться за то, что система перестанет застывать. Если этого не произойдет, то это может означать, что у вас дефектный сетевой адаптер.
Попробуйте отключить сетевой адаптер через Диспетчер устройств. Для этого
правой кнопкой мыши щелкните на записи, относящейся к сетевому адаптеру,
и выберите пункт Отключить, а затем перезапустите компьютер для того, чтобы
Windows смогла полностью отключить адаптер. Если эти действия приведут к
решению проблемы замирания системы, проверьте еще раз конфигурацию сетевого адаптера, обновите его драйвер или замените адаптер устройством другого
производителя или другой модели.
Новое устройство отключает сетевой адаптер
Неприятность. Я установил на компьютер новое устройство, и теперь сетевой
адаптер перестал работать.
Устранение. Добавление нового устройства могло привести к конфликту ресурсов оборудования. Подобный конфликт в наше время случается редко, поскольку шина расширений PCI позволяет устройствам совместно использовать прерывания, но если ваша система сильно перегружена, шансы получить конфликт
увеличиваются. Для проверки этой версии откройте Панель управления, дважды
щелкните кнопкой мыши на значке Система, щелкните на вкладке Оборудование,
а затем щелкните на кнопке Диспетчер устройств. Если запись, относящаяся к сетевому адаптеру, помечена восклицательным знаком, раскройте запись Сетевые
платы, щелкните правой кнопкой мыши на названии сетевого адаптера и выберите пункт Свойства. На вкладке Общие проверьте область Состояние устройства
(рис. 7.9), в ней для вас будет отображена какая-нибудь информация о конфликте. Простейшим способом устранить подобную проблему будет удаление
нового устройства (что согласуется с практическим способом избавления от неприятностей, который гласит «пришедшее последним должно уйти первым»).
Если проблема исчезла, значит, вы подтвердили, что ее виновником было новое
устройство. В таком случае вам надо переконфигурировать это устройство (попробуйте поменять его местами в гнездах PCI с другим устройством) или сделать свой выбор в пользу внешнего (USB или FireWire) варианта устройства.
Если конфликты не обнаружены, а сетевой адаптер перестал работать, то проблема может заключаться в его драйверах. Возможно, новое устройство мешает
работе драйверов сетевого адаптера. Загрузите последнюю версию драйверов от
производителя, правой кнопкой мыши щелкните на записи сетевого адаптера в
Диспетчере устройств, выберите пункт Удалить, после чего перезапустите компьютер. При перезагрузке Windows должна заново определить сетевой адаптер и дать
вам возможность установить новые драйверы.
Неприятности, связанные с конфигурацией
303
СОВЕТ
Вы можете воспользоваться пунктом меню Reset NVRAM в System Setup. Это заставит систему РпР перезапуститься и заново распределить ресурсы РпР между устройствами системы.
Свойства; 3Com EthertinkXL 1O/100 PCI ForCoropfe,,
Ресурсы
Общие
|
. Управление электропитанием
Дополнительно
|
Драйвер
|
Сведения
3Com ElheriJnk XL 10 Л 00 PCI For Complete PC Management
NIC I3C905C-TX)
Тип устройства: Сетевые платы
Изготовитель:
3Com
Размещение:
PCI гнездо G (PCI шина 2. устройство 9. функция 0)
.• Состояние устройства
: \ Устройство работает нормально.
: i При наличии неполадок в работе устройства нажмите
j кнопку "Диагностика", чтобы запустить мастер
I !диагностики.
• '
. :
j
i
;
Диагностика...
Применение устройства:
I Это устройство используется (включено)
Рис. 7.9. Для обнаружения конфликтов, которые могут помешать работе сетевого адаптера,
воспользуйтесь Диспетчером устройств
СОВЕТ
Если конфликт возникнет между встроенным сетевым адаптером материнской платы и новым сетевым адаптером PCI (возможно, вы поставили новый адаптер для организации
сети Ethernet с гигабитной скоростью), отключите в System Setup встроенный адаптер.
Отключение электропитания прерывает доступ
к Интернету
Неприятность. У меня отключилось электропитание. Когда подача электроэнергии возобновилась, я не смог добиться выхода в Интернет со своих компьютеров. В чем тут дело?
Устранение. Отключения электропитания могут привести к расстройству работы маршрутизатора Интернета. Сначала нужно определить, так ли это на самом
деле. Для того чтобы проверить эту версию, надо сетевой адаптер одного из ваших компьютеров подключить напрямую к сетевому порту вашего кабельного
или DSL-модема. Если доступ к Интернету с этого компьютера восстановится,
то можно сделать вывод о том, что маршрутизатор вышел из строя. Если доступа
по-прежнему нет, надо связаться с поставщиком услуг скоростного Интернета
304
Глава 7. Сетевые неприятности
для проведения дальнейшей проверки сервисного оборудования (и возможной
замены кабельного или DSL-модема).
Если вы определили, что проблема заключается в маршрутизаторе, попробуйте
при работающих компьютерах нажать на нем кнопку перезапуска или выключить
и снова включить его питание. Отключите блок питания, сосчитайте до десяти,
затем снова подключите блок питания. Этот прием даст возможность маршрутизатору заново установить сетевое соединение с компьютерами и возобновить
доступ к Интернету. Если это не поможет, перезапустите модем в соответствии
с инструкциями производителя. Обычно удержание кнопки перезапуска на маршрутизаторе приводит к перепадам питающего напряжения и восстановлению
его заводских установок. После этого вам может потребоваться переконфигурация маршрутизатора под вашу сеть.
Разумеется, если вы не сможете получить доступ к маршрутизатору (напрямую
или через его утилиту сетевой конфигурации) или если индикаторы показывают внутреннее повреждение маршрутизатора, то он действительно может быть
поврежден, потребуется его замена. Даже если отключение электроэнергии не
в состоянии сжечь маршрутизатор, то обычная гроза однажды смогла вывести из
строя несколько моих сетевых устройств (включая маршрутизатор), так что такое вполне может случиться.
Сокращение сетевых задержек
Неприятность. У меня в сети есть несколько компьютеров под управлением
Windows 2000, которые пребывают в состоянии занятости и вызывают раздражающие меня задержки. Как мне ускорить сеть без больших затрат на установку гигабитной сети Ethernet?
Устранение. Возможно, вы столкнулись с проблемой времени ожидания. Это
время зависит от скорости передачи пакета данных из одного пункта сети в другой. Большие задержки в работе сети могут возникать из-за дополнительного
потока данных. Конечно, лучше было бы разделить сетевую архитектуру на сегменты, подключенные к коммутатору (switch), а не к концентратору (hub), но
существует и дешевая альтернатива, суть которой заключается в увеличении
буфера запроса в системном реестре. Значение параметра SizReqBuf лежит в диапазоне от 1024 до 65 535 и имеет стандартное значение 4356. Если у вас более
512 Мбайт оперативной памяти, увеличьте это значение до 16 384. Для того чтобы внести соответствующие изменения, сделайте следующее:
1. Выберите команду Пуск • Выполнить, в поле Открыть: наберите regedit и щелкните на кнопке ОК.
2. Войдите в следующий раздел реестра (рис. 7.10):
HKEY_LOCAL_MACHINE\System\CurrentControlSet\Services\LanmanServer\Parameters
3. Выберите команду Правка • Создать • Параметр DWORD, введите в качестве
имени нового параметра SizReqBuf, дважды щелкните кнопкой мыши на этом
имени и в диалоговом окне введите десятичное значение 16384.
4. Сохраните внесенные изменения и перезапустите компьютер.
305
Неприятности, связанные с конфигурацией
Вы должны заметить повышение производительности, особенно при просмотрах больших файловых папок.
ВНИМАНИЕ
Компания Microsoft объясняет, как изменить стандартное значение параметра SizReqBuf,
в статье Q320829 (http://support.microsoft.com/default.aspx?scid=fh;[LN];kbjump).
&.' Редактор реестра
Q
Файл Правка Вид Избранное
& i^!3 Ip6Fw
Ш ШЗ IpFilterDriver
Справка
Имя
;
ife ';i^J IPSec
:+! .|й-;1 IRENUM
Ш- Ш ISAPISearch
Щ- § i isapnp
" 1
SB Ш Kbddass
:*; (|3 kmixer
Ш Ш KSecDD
В- Ш lanmanserver
; i d 3 AutotunedParameters
i •
;•• Й DefaultSecurity
- i
; ; • ( ^ Enum
; ;- Ш Linkage
| - Й Security
..'..•
l
a
f
l
x
j
••;•; ..•
Тип
.•••:.•
'
•
REG_DWOR0
REG_DWORD
REG_DWORD
REG_BINARY
REG_DWORD
I?a35ize
REG_DWORD
•
OxOOOOOOOf(15)
0x00000001(1)
0x00000000(0)
ее е7 97 Ь6 35 с9 df
REG_DWORD
ij^Lmannounce
I^NullSessionPipes
L^]Null5e5sion5hares
ад] requir esecuritysi...
[*£]5erviceDII
'•.•'.
Значение
(значение не приев
0x00000001(1)
REG_5Z
0x00000000 (0)
COMNAP COMNODE
COMCFG DFS$
0x00000000(0)
%SystemRoot%\5y!
0x00000001(1)
REG_MULTI_52
REG_HULTI_5Z
REG_DWORD
REG_EXPAND_SZ
m
'
v
;
;
[™](По умолчанию)
^JAdjustedNullSessi...
jRJ3 autodisconnect
:
f
Ь1д] enablef orcedlogof f
i^jenablesecuritysig.,.
.- 1
L^jGuid
(*;• Ш ! Iplnlp
i - ^ ipNat
;
:
i
• /.
1
•
j
Мой комльютер\Н<ЕУ_1.ОСА1._МАС HINE
.
•
'
.
.•
* ' : '
S
¥
5
•.•
.
T
E
M
\
C
• • .
•
u
f
r
e
n
•
•
••••••••
t
C
o
n
t
r
o
l
5
e
t
\
5
e
r
v
i
c
e
s
\
l
d
n
m
a
n
s
e
f
v
e
{
\
p
a
r
a
m
e
t
e
r
s
.
'
,
.
Рис. 7.10. Для увеличения размера буфера запроса воспользуйтесь Редактором реестра
ВНИМАНИЕ
Перед тем как внести любые изменения в реестр, всегда делайте его резервную копию.
При внесении в реестр ошибочных данных компьютер может перестать загружаться.
Поиск труднодоступного адреса MAC
Неприятность. Перед тем как позволить мне установить широкополосное подключение, поставщик услуг Интернета затребовал нечто под названием адрес
«NIC MAC». Где мне найти этот адрес?
Устранение. Адрес Media Access Control (или MAC) представляет собой уникальный идентификатор, который присваивается каждому устройству в сети.
Этот адрес закодирован производителем в микропрограмме каждого устройства
и должен быть уникальным, в мире не могут существовать устройства, использующие одинаковые адреса. Адрес MAC обычно печатается на днище основных
компонентов сетевого оборудования (например, маршрутизаторов), но найти
его на устройствах внутреннего исполнения, таких как сетевой адаптер, весьма
затруднительно. Но браться за отвертку не стоит, утилита Windows XP под названием ipconfig поможет найти МАС-адрес. Откройте командную строку, наберите в ней ipconfig /all и нажмите клавишу Enter. Адрес MAC можно будет увидеть в списке под обозначением Физический адрес (рис. 7.11).
Глава 7. Сетевые неприятности
306
ИЯВИ l"i X
••ЩИ',,......,:.......;
£:\>uer
Microsoft
1
Windows XP (Версия 5 . 1 . 2 6 6 6 ]
C:\Mpconfig / * I 1
Настройка п р о т о к о л а I P для Windows
Основной DNS-СУФФИКС
Tun узла
. . . . . .
: ынрокояеиьательный
" нет
Подключение по локальной с е т и 2 - E t h e r n e t а д а п т е р ;
Состояние с е т и
: SUREC0H ЕР-32l№-R 1BB/ ilfc'M PCI адапт
: ([Hil--Sil2-44--6E-V3-49
С:\>
.T.I
Рис. 7.11. Утилита ipconfig наряду со многими эксплуатационными подробностями
сможет показать МАС-адреса ваших локальных компьютеров
Неприятности, связанные с модемами
Модем не может дозвониться
Неприятность. Я не могу заставить модем установить подключение по коммутируемой телефонной линии. Я слышу щелчок, затем звуки набираемого номера, но не слышу сигнала телефонной линии. В Диспетчере устройств не видно ничего подозрительного.
Устранение. Скорее всего, у вас проблема, связанная с состоянием телефонной
линии. Сначала подключите к телефонной розетке телефонный аппарат, используя тот же шнур, при помощи которого был подключен модем. Проверьте, есть
ли сигнал свободной телефонной линии. Если его нет, то проблема может заключаться в телефонном шнуре, телефонной линии или в розетке. Сначала попробуйте воспользоваться другим телефонным шнуром. Если телефон не заработает, свяжитесь с местной телефонной компанией и сообщите о проблеме.
Осмотрите миниатюрные металлические контакты в гнезде телефонной линии
модема — нет ли среди них погнутых или поврежденных контактов, препятствующих надежному соединению. Если повреждения будут обнаружены, замените модем. Если контакты в порядке, снова подключите телефонный шнур к модему и удостоверьтесь в том, что шнур подключен именно к модемному порту
(а не к порту параллельного телефонного аппарата). Если проблема сохраняется, то в модеме может быть повреждена цепь интерфейса внутреннего телефона;
попробуйте воспользоваться другим модемом.
Модем обрывает подключение
через несколько минут
Неприятность. Мой модем удерживает подключение по телефонной линии всего несколько минут, после чего отключается.
Неприятности, связанные с модемами
307
Устранение. Проблема потери подключения по коммутируемой телефонной линии возникает довольно часто и может иметь несколько причин. Перед тем как
искать причину в своем оборудовании, обратите внимание на состояние телефонной линии. Вы должны уяснить, что телефонное соединение двух абонентов
устанавливается с использованием различных телефонных кабелей, коммутационных станций и системы аналого-цифровых и цифроаналоговых преобразователей телефонной компании. Существует вероятность того, что время от времени
вам будут доставаться линии связи с высоким уровнем шума. Низкое качество
телефонной линии (особенно в сельской местности или при установке соединения с отдаленными точками связи) — довольно частый источник проблемы.
Попробуйте воспользоваться другим номером доступа к поставщику услуг Интернета, отдавая предпочтение местным номерам и избегая неприятностей, связанных с большой отдаленностью.
Устаревшие или содержащие ошибки драйверы модема также могут служить
источником проблемы. Поскольку драйверы управляют модемным оборудованием и определяют реакцию модема на события, происходящие на телефонной
линии, неплохо было бы обзавестись новейшими модемными драйверами. Проверьте предложения службы технической поддержки поставщика товара или
веб-ресурсы на наличие каких-нибудь новых версий драйверов.
Если ваш поставщик услуг Интернета все еще использует модем V.90 (о чем
обычно указывается в перечне доступных телефонных номеров на его веб-сайте), то вам может понадобиться увеличить время установки соединения модемов в процессе получения выхода в Интернет или заставить свой модем работать в режиме V.90, добавив в диалоговом окне свойств модема следующую
строку инициализации:
S7=150+MS=V90
Откройте панель управления Телефон и модем, щелкните кнопкой мыши на
вкладке Модем, выделите модем и щелкните на кнопке Свойства. Затем щелкните
на вкладке Дополнительные параметры связи, введите строку в поле Дополнительные команды инициализации и щелкните на кнопке ОК. После этого перезапустите
систему и снова опробуйте модем.
Проблемы просмотра веб-страниц
при использовании системы EarthLink
Неприятность. Почему у меня не получается вывод веб-страниц при использовании Internet Explorer совместно с EarthLink?
Устранение. Проблема в том, что EarthLink Accelerator и сопутствующая ему
утилита Fast Lane влияют на работу Internet Explorer (IE), вынуждая проксисервер менять параметры настройки, в результате чего Internet Explorer не может получить обычный доступ к веб-страницам. Если вы хотите просматривать
ресурсы Интернета, используя Internet Explorer, то для этого вам надо воспользоваться мастером установки и удаления программ и удалить как EarthLink
Accelerator, так и Fast Lane. (Разумеется, при этом вы лишаетесь ускоренного
обслуживания, за которое внесена плата. Возможно, вместо этого вам захочется
308
Глава 7. Сетевые неприятности
поменять веб-браузер, присмотреть себе нового поставщика услуг Интернета,
поставить себе новый, широкополосный канал или подписаться на услуги
Earthlink, не использующие ускорения.)
Как только вы удалите Earthlink Accelerator и Fast Lane, выключите в свойствах Internet Explorer возможность выбора прокси-сервера. К примеру, запустите
Internet Explorer и выберите команду Сервис • Свойства обозревателя, а затем
щелкните кнопкой мыши на вкладке Подключения (рис. 7.12)
Свойстве обозревателя
Общие
Содержание
;! t
Безопасность
|
Конфиденциальность
I Подключения ; Программы ;j Дополнительно.
Для установки подключения компьютера {'установить
к Интернету
щелкните эту
эту кнопку,
^^,,
•-•
'-''
ернету щелкните
кнопку,
- Нйстройк-з удаленногоДОСТДОи енртузлмны.ч частных сет ей
:
Добавить..
Щелкните кнопку "Настройка" для настройки
прокси-сервера для этого подключения.
| Настройка"."'!
t*M«»««^b«««*J
0 Никогда не использовать
О Использовать при отс^ствии подключения к сети
О Всегда использовать принятое по умолчанию подключение
• Настройка параметров локальной сети (LAN)Параметры локальной сети не применяются
для подключений удаленного доступа. Для
настройки удаленного доступа щелкните
кнопку "Настройка" j расположенную выше.
Настройка LAN..
Рис. 7.12. Для восстановления нормальной работы Internet Explorer удалите
все прокси-серверы из списка выбора
Выделите подключение Earthlink, щелкните мышью на кнопке Настройка, в появившемся диалоговом окне снимите флажок Использовать прокси-сервер для этого подключения и щелкните на кнопке ОК. Вернитесь ко вкладке Подключения и
установите переключатель в положение Всегда использовать принятое по умолчанию подключение. Теперь щелкните мышью на кнопке Настройка LAN и снимите и
в этом диалоговом окне флажок Использовать прокси-сервер для подключения LAN,
затем щелкните на кнопке ОК. Щелкните на кнопке Применить, чтобы изменения
были сохранены, и щелкните на кнопке ОК. Закройте и снова откройте Internet
Explorer или перезапустите компьютер. В результате всех этих действий Internet
Explorer должен восстановить нормальную работоспособность.
Проблемы, связанные с МОН и I D
Неприятность. У меня возникли проблемы использования расширенных функций модема, таких как Modem-on-Hold и ID абонента.
Неприятности, связанные с модемами
309
Устранение. Функция Modem-on-Hold (или МОН) представляет определенный интерес и относится к технологии V.92. До появления V.92 входящий звонок просто вызывал срабатывание модема, находящегося в автономном режиме.
Надо было выключать ожидание звонка, добавляя в последовательность набора
номера префикс наподобие *70. Разумеется, вы не могли отвечать ни на какие
звонки, которые приходили в то время, когда модем был в подключенном режиме. При использовании функции МОН модем предупреждает вас о входящем
звонке. Если вы отвечаете на звонок, то модем приостанавливает соединение
с поставщиком услуг Интернета на несколько минут (этого вполне достаточно для ведения короткого разговора), а затем восстанавливает соединение, и вы
можете вернуться туда, где были до перерыва.
ВНИМАНИЕ
Ваш поставщик услуг Интернета определит максимальное время удержания соединения для
вашего модема. Обычно оно не превышает 10 минут.
Разумеется для того, чтобы использовать МОН, вам надо подписаться на услугу
ожидания звонка. К тому же на обоих концах модемного соединения (у вас и
у поставщика) должны использоваться модемы, отвечающие требованиям технологии V.92 с включенной функцией МОН. Узнать о том, используются ли установки, реализующие эту функцию, можно у поставщика услуг Интернета.
В некоторых случаях для доступа к аппаратуре V.92 вашего поставщика вам может понадобиться использование другого номера телефона. Проверьте также телефонный счет и убедитесь в том, что в сервисные услуги включена идентификация абонента (Caller ID или Caller ID Plus).
Ha USB-модеме не светятся индикаторы
Неприятность. Я установил USB-модем, но не увидел на устройстве ни одного
загоревшегося светодиода.
Устранение. Поскольку многие USB-модемы получают энергию непосредственно от USB-порта, модем следует подключать напрямую к USB-порту или к концентратору, предоставляющему питающее напряжение. Если на подключенном
модеме не светится ни один индикатор, то, скорее всего, вы имеете дело с установочными проблемами.
СОВЕТ
Как только модем будет установлен, воспользуйтесь вкладкой Диагностика в диалоговом
окне свойств модема и проведите его опрос (см. рис. 7.7).
Выделите модем в Диспетчере устройств, удалите его, а затем удалите все программное обеспечение модема, используя Мастер установки и удаления программ. После этого отсоедините модем от порта USB и перезагрузите компьютер. С веб-сайта производителя загрузите последнюю версию драйвера модема.
Если новый драйвер уже установлен, то при наличии возможности подсоедините модем к другому порту USB. Вы должны увидеть, как на модеме загорится
один или несколько светодиодов, что и будет свидетельствовать о готовности
310
Глава 7. Сетевые неприятности
модема к работе. Если этого не произойдет, еще раз проверьте подключение питания и снова прочитайте установочную инструкцию или обратитесь за помощью к производителю модема.
Обновление компьютера препятствует
работе модема
Неприятность. После обновления операционной системы перестал отзываться
модем. Вдобавок теперь система почему-то показывает только универсальные
драйверы модема.
Устранение. Хотя с полной уверенностью я не могу объяснить, что случилось
именно с вашей системой, но, по всей видимости, обновление конфликтует с установленным модемом и вынуждает систему использовать «Hayes-совместимые» драйверы. Это, конечно, неприятно, но поправимо. Надо переустановить
модем, воспользовавшись самой последней версией драйверов.
Выделите модем в Диспетчере устройств. Удалите его, также удалите любые записи, находящиеся в Диспетчере устройств в категории Прочие устройства, а затем
воспользуйтесь Мастером установки и удаления программ И удалите все относящееся к модему программное обеспечение. Теперь отключите питание компьютера и физически отсоедините модем. Запустите компьютер, затем загрузите
и установите самую последнюю версию драйвера модема, полученную непосредственно у производителя. После установки новейшего драйвера выключите
компьютер и подключите модем. При следующем запуске система должна обнаружить и должным образом установить модем.
ОСНОВЫ СЖАТИЯ ДАННЫХ
Модем передает данные по телефонной линии, используя звуковые аналоговые сигналы.
Путем усложнения звуковых сигналов модем способен передавать большее количество информации за единицу времени. Тем не менее процесс все равно не отличается быстротой.
Обычно модемы используют сжатие данных для того, чтобы перед передачей разместить
их в меньших по размеру фрагментах, а затем на приемном узле восстановить данные
в первоначальном виде, используя такой же, но только обратный, процесс для распаковки.
В процессе инициализации соединения модемы согласуют схему сжатия данных и принимают в качестве рабочей схемы самую эффективную из тех, которые поддерживаются обоими устройствами. Существует два самых распространенных протокола сжатия: MNP-5 (со
степенью сжатия 2:1) и v.42bis (со степенью сжатия 4:1). Некоторые типы файлов (например, прошедшие сжатие архиватором ZIP) не могут быть сжаты еще сильнее. Протокол
v.42bis способен определять необходимость сжатия и без промедления передавать те файлы, которые поступили в сжатом виде. Современные \/.92-модемы используют протокол
сжатия V.44, приспособленный для ускорения загрузки веб-страниц.
Несовместимые АТ-команды
Неприятность. На моем модеме некоторые АТ-команды не работают, в результате чего я не могу сконфигурировать модем так, как мне хочется.
Устранение. Разные модели модемов имеют различные свойства, и не каждый
модем способен выполнять все существующие АТ-команды. Например, модем с
поддержкой голосовой функции (часто применяемый любителями игр) использует АТ-команды, которые обычный факс-модем не поддерживает. А вот более
Неприятности, связанные с кабельным подключением
311
конкретный пример: модем, не поддерживающий перевода в режим ожидания, — Modem-on-Hold, — функционально не способен распознать команду
+PHMR (которая инициирует МОН).
Подведем итоги: если вы испытываете потребность повозиться с модемом, то
держите под рукой руководство пользователя или описание его команд. Руководства обычно содержат полный набор команд, поддерживаемых именно вашей моделью модема, так что прежде, чем потратить время впустую, провозившись с неработающими командами, ознакомьтесь с перечнем доступных команд.
Если ваш модем не поддерживает желаемых функций, готовьтесь к покупке нового модема.
Протокол V.44 не обеспечивает улучшения
передачи всех типов данных
Неприятность. Для того чтобы ускорить загрузку файлов по FTP, я установил
модем, поддерживающий протоколы V.92/V.44, но не заметил никаких изменений. В чем здесь проблема?
Устранение. Не хочу вас разочаровывать, но здесь как раз и нет никакой проблемы. Протокол сжатия V.44 оптимизирован для работы с наиболее распространенными в среде Интернета типами файлов, например веб-страницами, графическими файлами формата GIF и документами в формате Adobe Acrobat PDF.
В результате значительное улучшение будет заметно при просмотре сетевых ресурсов, а не при использовании Интернета в других целях, таких как FTP, Telnet
и просмотр gopher-сайтов. Вы также сможете заметить ускорение поиска в сети,
особенно это касается поиска в сетевых буферах памяти или на страницах, содержащих большое количество текста и массу мелких изображений. Заметное
(но не столь значительное) улучшение коснется электронной почты и текстовых файлов. А вот при загрузке файлов с веб-сайта FTP (в большинстве случаев программ, текстов или заархивированных файлов) вы вряд ли заметите улучшение. Как и всегда, выгоду предугадать затруднительно.
Неприятности, связанные с кабельным
подключением
Рывки при воспроизведении потоковых данных
Неприятность. Почему после того, как мой сын подсоединил свой компьютер
к кабельной сети, потоковое видео у меня на компьютере стало воспроизводится рывками?
Устранение. Это происходит из-за того, что усредненная полоса пропускания
сужается с каждым новым подключенным к сети компьютером. Вы покупаете
услуги кабельного выхода в Интернет с определенным значением полосы пропускания, независимо от того, сколько компьютеров собрано в сеть вашего подключения. Когда ваш компьютер был единственной системой, использующей
подключение, у вас хватало полосы пропускания для просмотра потокового
312
Глава 7. Сетевые неприятности
видео безо всяких осложнений. Но когда к домашней сети подключился ваш
сын, он сократил доступную вам полосу пропускания. Поэтому если он загружает
файл на свой компьютер в тот самый момент, когда вы смотрите потоковое видео, изображение может воспроизводиться рывками и стать неустойчивым.
Если это вас утешит, то ваш сын тоже в это время удивляется, почему загрузка
идет далеко не лучшим образом. Простейшим решением проблемы будет увеличение размера буфера памяти для потокового видео на вашем компьютере или
распределение времени для решения задач, требующих интенсивной загрузки.
Например, если вы смотрите потоковое видео с 8 до 9 часов вечера, то ваш сын
сможет приступать к загрузке файлов после 9 часов, когда вы закончите просмотр. Для этого надо будет пойти на взаимные уступки, но зато такой вариант
не потребует затрат. В противном случае вам понадобится увеличить полосу
пропускания Интернет-канала, для чего придется переходить на более дорогой
тарифный план. Кстати, тарифы на широкополосный доступ падают, и новые
тарифные планы становятся доступнее.
Ускорение работы широкополосного
подключения
Неприятность. Могу ли я получить более высокую скорость от своего широкополосного подключения путем изменений, вносимых в системный реестр? Я слышал, что есть какие-то параметры настройки, которые способны помочь осуществить мой замысел, но я не знаю, какие именно.
Устранение. К чему вам все эти беспокойства от напрасной возни с отдельными установками реестра? Воспользуйтесь лучше автоматизированным инструментом наподобие утилиты TCP Optimizer компании SpeedGuide (http://www.
speedguide.net/downloads.php). Эта бесплатная программа, работающая под Windows 9х-ХР, не требует установки, достаточно ее загрузить и запустить. Утилита определит наилучшие установки параметра MaxMTU, проверит время ожидания и автоматически подстроит все важные, относящиеся к широкополосному
доступу установки реестра (рис. 7.13).
Прежде чем приступить к переделке глубинных процессов операционной системы, выполните ряд быстрых тестов для замера ее текущих скоростных возможностей. Для начала воспользуйтесь средством TCP/IP Analyzer компании SpeedGuide, работающим в подключенном режиме, и проверьте MTU, MSS, RWIN,
ширину полосы пропускания и другие параметры. Возвращенная данной утилитой информация не только покажет ваши текущие установки, но и наметит потенциальные области для улучшения параметров (рис. 7.14). Другой популярный
ресурс — это утилита Bandwidth Meter (http://reviews.cnet.com/7004-7254_7-0.html?
tag=cnetfd.dir) компании CNET, измеряющая полосу пропускания вашего широкополосного подключения в любое время. Если вы все еще собираетесь самостоятельно навести беспорядок в системном реестре, имейте в виду, что если вы
не отдаете отчета в своих действиях, то легко сможете навлечь на себя беду. Перед тем как забраться в системный реестр, потрудитесь создать его резервную
копию. Реестр содержит множество непонятных и загадочных параметров, и их
искажение легко приведет к тому, что система перестанет загружаться. В чем
Неприятности, связанные с кабельным подключением
313
мой совет? Если вы до этого никогда не слышали о программе regedit, то оставьте в покое мышь и тихонько отойдите от компьютера.
Ш в е TCP Optima» (Window* гООЙ)
MssMTU j:1эшх,
KLIFPPJ
j T, m ElheiLinl 10 TOO PCI For Complete PC M
j C'cn'l mod'? N«««k Ad-ipie»;
TCP. 8 всдале V-/«fci*
M i U Пвотму, j
,-i. ,, . , i ,
Рис. 7.13. Программа TCP Optimizer компании SpeedGuide автоматически подстроит все
относящиеся к широкополосному доступу параметры системного реестра Windows
I TCP options string - 020405b401010402
I MTU - 1500
I MTU is fully optimized for broadband.
i MSS - 1460
I Default Receive Window (RWIM) = 64240
I.RWIN Scaling (RFC1323) - 0 bits
' Unsealed Receive Window - 64240
Other values for RWIN that might work well with your current MTU/MSS:
5.13520 (MSS x 44.» scale factor of 8)
128480 (MSS s 44 * v-c^ie !;.i;vt0i oi 2)
.
:
bandwidth * delay product (Note this is not a speed test):
Your RcvWindow limits you to; 2569.6 kbps (321,2 KBytes/s) ® 200ms
Your RcvWindow limits you to: 1027.84 kbps (128.48 KBytes/s) ф 500ms
MTU Dibtoverv (RFC1191) - OM
Time to live left - 11B hops
ПтяййЮЩ..С.8££1.з.гз.) = OFF
Selective Acknowledaemgnts (RFC2018) = ON
IP type of service field (RFC1349) = 00000000
Рис. 7.14. Программные средства, работающие в подключенном режиме, подобные
TCP/IP Analyzer компании SpeedGuide, сразу, как только вы их вызовете,
способны показать подробную информацию о вашем подключении
314
Глава 7. Сетевые неприятности
Проверка безопасности широкополосного
подключения
Неприятность. Я совсем недавно перешел на широкополосное подключение, но
сильно беспокоюсь по поводу всех этих сегодняшних проблем безопасности. Есть
ли простой способ проверить, насколько надежна система безопасности моего
компьютера, перед тем как затратить массу дополнительных средств на приобретение программ защиты данных?
Устранение. Не надо недооценивать силу обычных программных средств защиты. Постоянно работающее подключение по кабелю и DSL делает ваш компьютер легкой добычей для злоумышленников. Если вы не используете ничего другого, то вложите средства в программу брандмауэра и установите ее на своем
компьютере. Брандмауэр предотвращает несанкционированные соединения вашего компьютера с другими системами (через Интернет, например) и предупреждает вас, когда кто-то пытается покопаться в вашей системе. Следующие хорошо известные брандмауэры вполне заслуживают вашего внимания: это Personal
Firewall Plus компании McAfee (http://www.mcafee.com), Norton Personal Firewall
компании Symantec (http://www.symantec.com) и ZoneAlarm компании Zone Labs
(http://www.zonelabs.com). Если у вас имеется несколько объединенных в сеть
компьютеров с общим выходом в Интернет, воспользуйтесь для усиления безопасности маршрутизатором с функцией преобразования сетевых адресов — NAT
(Network Address Translation), суть работы которой заключается в том, чтобы
«скрыть» ваши компьютеры за маршрутизатором.
СОВЕТ
Не пренебрегайте загрузкой и установкой всех обновлений Windows, касающихся вопросов
безопасности. Используйте находящуюся в загрузочном меню функцию Windows Update
для обращения к библиотеке исправлений и обновлений компании Microsoft.
Итак, насколько же уязвим ваш компьютер? Существуют средства, работающие
в подключенном режиме, подобные Security Scan на веб-сайте SpeedGuide.Net
(http://www.speedguide.net/scan.php), которые просканируют ваш компьютер и обнаружат, какая именно информация выставлена у вас на всеобщее обозрение.
Затем вам будет предоставлен детальный перечень состояния портов, потенциальных точек доступа к системе и выданы предложения по усилению защиты
каждого порта (рис. 7.15).
В качестве альтернативы веб-сайт Стива Гибсона (Steve Gibson) Shields Up
(доступный по адресу http://www.grc.com) предлагает провести подробный опрос
всех системных портов (рис. 7.16). После обнаружения возможных точек доступа к вашему компьютеру вы можете применить брандмауэр для систематического блокирования всех ненужных портов. При всем несовершенстве подобной
системы она довольно эффективна для большинства постоянных пользователей
компьютера.
Неприятности, связанные с кабельным подключением
315
Scanning (66.189.74,246):
•armed but not shown below are in state: closed)
states
Trivial File Transfer Protocol - A less secure version of FTP, generally used m maintaining and I
updating systems, for configuration fiie transfers between LAN systems, firmware updates j
an routers, etc.
. •
j
1
Many trojans aiso use
thin port: BackGate Kit, Nimda, Pasana, Storm, Storm worm, Theef... i
s3
^.ri^:fj!iUl3*.r..'A\.Q:li.: < widely spread worm that exploits the MS DCOM RPC vulnerability
;
described in MS ^"u'tt.
'
___ The worm allows remote access to an infected j
computer via ports 4444/tcp and 69/UOP, and spreads through port 135Дср. To avoid being I
:
infected consider dosing those ports.
• .
уУЗ;:.УУек.Ый1 w a r a - з wildly spread w o r m t h a t removes t h e W32,Blaster.Worm and installs
a TFTP server.
. '
Hyper Text Transfer Protocol (HTTPorts ised for web traffic
Same routers (L s. etc) run a web server on pott 80 for remote management. WAN
' should in most cases) bs disabled using the Web Admn
i interface.
administration t nd
If you're not running.web services, keep in mn
i d that Code Red and Nm
i da worms also !
propagate via TCP Dart 80 (HTTP), Also worth a mention are the fallowing
trojans/baekdoors: 711 trojan (Seven Eleven), AckCmd, Back End, Q3cV Orifice 2000 Plug- I
Ins, Cafeini, CGI Backdoor, Executor, God Message, God Message Creator, Hooker, HSworm,.
MTXj NCX, Nette 7.8.1, Reverse WWW Tunnel Backdoor, RingZero, Seeker, WAN Remote,
Web Server CT, WebOowno
l ader
80/tcp
Remote Procedure Call (RPC) p o r t 135 is used in client/server applications (might be an а
single machine) such as Exchange clients, the recently exploited messenger service, as well
as other Windows NT/2K/XP software. If you have remote users who VPN into your network,
you might n e e d to open this port on the firewall t o allow access to the Exchange ssrver.
Рис. 7.15. Средства, работающие в подключенном режиме, подобные Security Scan компании
SpeedGuides, способны быстро определить степень уязвимости ваших системных портов
Your c o m p u t e r a t I P :
Is being
3
2
6
4_
96 1 Щ | | :
:
• ' . - . . ,
;
i-
шЗ^йЗ
160
Ш'
'
.
•.
г д.;
carefully
•
.
.
• • • •
.
examined;
.
'•"••
'.:
-',
:
•
;
:
•
:
ЬЗ
. . . '
'ш.й*а ..
•i шшттш
', Щ
:
,' \
:
ШШ
•
•
$
•
192 ШШШШШ^-2 24 Ш
iKSPL
...
hmmmam-i
127
1Е9
2S5
287
319
351
363
415
4 47
384 р
416 Щ
480 Щ;
576 Ц
640 Ш
^ШЩШШ
%щшшш
j
704
736
763
3 00 Щ
832
i f !
364 Щ'Ш&
•^ маа
923 ШШ
960 "'
992
1024
isie
Рис. 7.16. Веб-сайт Стива Гибсона Shields Up предоставляет возможность всестороннего
тестирования аппаратных портов
316
Глава 7. Сетевые неприятности
Снижение скорости при двустороннем обмене
данными
Неприятность. Почему скорость загрузки значительно падает, когда я одновременно пытаюсь передать данные на удаленный компьютер?
Устранение. Эта проблема из разряда известных болезней. Ее причина заключается в способе обработки подтверждений протокола управления передачей
(Transmission Control Protocol — TCP). Здесь дело не в ширине полосы пропускания, а в информационной нагрузке.
В процессе отправки данных на удаленный компьютер (или их загрузки) ваш
компьютер посылает на удаленный сервер значение параметра RWIN (TCP
Receive Window — окно приема TCP). Когда объем данных, определенный параметром RWIN, передан, принимающая сторона должна отправить квитанцию
приема — АСК (acknowledgement). Этот поток пакетов квитанций является
средством, задающим темп доставки данных от отправителя к получателю. Скоростной обмен данными возможен при быстром их поступлении и быстром получении квитанции. Такой порядок распространяется как на получение данных,
так и на их отправку. На первый взгляд все предельно просто, не правда ли?
Однако кабельные модемы обычно устанавливают ограничения скорости для
входящих и исходящих потоков данных, и сочетание потребностей этих потоков
приводит к тому, что пакеты квитанций выстраиваются в очередь, ожидая свободного промежутка. Приемный узел станет рассматривать такую ситуацию как
работу с медленным подключением, в соответствии с чем снизит скорость передачи и нанесет тем самым ущерб скорости загрузки или отправки.
Одним из путей обхода проблемы является увеличение значения параметра RWIN.
Это позволит передающему компьютеру посылать большее количество данных
перед тем, как прерываться на ожидание квитанции. Обычно Windows 98 устанавливает значение RWIN равным 8192, которое настолько мало, что оказывает
негативное влияние на одновременную загрузку и отправку. Windows Me обычно использует значение 16 384, но и оно слишком мало. Windows 2000/XP, как
правило, настраивается на существующее состояние линии, хотя вы можете
подстроить значение RWIN при помощи таких средств, как TCP Optimizer компании SpeedGuide (см. рис. 7.13 и раздел «Ускорение работы широкополосного
подключения»).
Кроме этого вы можете воспользоваться «умной» утилитой управления загрузкой-отправкой (такой, как утилита пиринговой сети), которая способна управлять изнутри потребностями в скорости передачи данных вашего сетевого подключения. Настроив «умного» управляющего на скорость чуть ниже предела передающих возможностей кабельного модема, вы гарантируете постоянную доступность промежутков для пакетов квитанций. В идеале, вы сможете прекратить
заниматься оптимизацией скорости передачи данных в обоих направлениях.
Запрещенные веб-сайты
Неприятность. Для совместного использования кабельной линии двумя моими
компьютерами, работающими под управлением Windows XP, используется мар-
Неприятности, связанные с кабельным подключением
317
шрутизатор. Временами он неплохо работает, но иногда при попытке зайти на
конкретный сайт я получаю сообщение о запрете из-за отсутствия в списке доступа: «Forbidden. Access denied by access control list».
Устранение. Поскольку временами оба ваших подключенных к сети компьютера имеют выход в Интернет, проблема не в сети и не в компьютерах. Ошибку
запрета доступа (или 403) вы будете наблюдать в окне браузера всякий раз, когда сервер сети понимает URL, но отказывает в доступе к ресурсу. Вы можете
столкнуться с этой ошибкой в том случае, когда у вас нет пароля, а веб-страница имеет ограниченный доступ и предназначена для личного или «местного»
просмотра. Такое же предупреждение можно увидеть и в том случае, когда желаемая страница неправильно сконфигурирована веб-мастером сайта. Например, он мог забыть выставить для страницы разрешение на чтение всеми пользователями. В конце концов, веб-сервер может быть перегружен или находиться
на обслуживании и поэтому отвергать доступ.
Начните с элементарного. Заново проверьте URL, вы могли его неправильно
скопировать или набрать на клавиатуре. Если с URL все в порядке, но для входа вам требуется ввести пароль, то еще раз проанализируйте, как вы набираете
пароль. Многие пароли чувствительны к регистру букв, поэтому убедитесь в
том, что вы не зафиксировали случайно регистр заглавных букв. Поскольку перегрузка способна заблокировать веб-сайт, попробуйте заново загрузить или обновить страницу при помощи кнопки браузера Обновить (или попробуйте сделать это еще раз попозже). Если проблема продолжает иметь место в течение
одного или двух дней, сообщите об этом веб-мастеру.
Кабельный модем не отзывается
Неприятность. Маршрутизатор позволяет мне видеть другие компьютеры, находящиеся в сети, но я не могу выйти в Интернет через кабельный модем. В чем
тут причина?
Устранение. Поскольку внутренний концентратор маршрутизатора позволяет
осуществлять связь компьютеров между собой, стало быть, сетевые адаптеры и
подключение к маршрутизатору в порядке. Тем самым сразу исключается множество проблем. Истинная проблема, скорее всего, в соединении маршрутизатора с коаксиальным кабелем или в работе поставщика услуг Интернета. Начните
с проверки Ethernet-кабеля между портом WAN (Wide Area Network) маршрутизатора и кабельным модемом. Вы должны наблюдать свечение светодиодного
индикатора связи link порта кабельного модема и свечение светодиода WAN маршрутизатора. Если они не светятся, значит, кабель не подключен или неисправен.
Затем проверьте подключение коаксиального кабеля к кабельному модему. Сначала убедитесь в надежности подключения. Выключите питание кабельного модема на 10 секунд, затем снова включите его и проследите за последовательностью
свечения индикатора. Для синхронизации кабельного модема с аппаратурой поставщика услуг Интернета может понадобиться до 30 секунд. Вы сможете наблюдать некоторую активность индикатора, свидетельствующую о передаче данных по кабельному каналу. Если этого не произойдет, то вам надо перезапустить
и маршрутизатор. Если активность по-прежнему не наблюдается, это может
318
Глава 7. Сетевые неприятности
означать наличие неисправности самой кабельной линии. Возможно, у нее есть
повреждения, которые уже исправляются сервисной службой. Также возможно,
что проблема связана с поставщиком услуг Интернета или с вашей учетной записью. Вы же знаете, что счета нужно своевременно оплачивать.
Замедление процесса передачи информации
через кабельный модем
Неприятность. Почему мое кабельное подключение к Интернету кажется столь
медленным? Я перешел на широкополосное подключение из-за предположения,
что оно будет намного быстрее работать, чем подключение по коммутируемой
телефонной линии.
Устранение. Медленный доступ к Интернету может быть вызван многими проблемами, устранение которых может быть для вас доступным, а может и нет. Первое, что вам следует сделать, — это измерить скорость подключения к Интернету,
воспользовавшись средством, работающим в подключенном режиме, например
Bandwidth Meter компании CNET (http://reviews.cnet,com/7004-7254_7-0.html?tag=
cnetfd.dir) или TCP/IP Analyzer компании SpeedGuide (http://www.speedguide.net).
После замера пропускной способности сравните результат с уровнем сервиса,
указанным в вашем ежемесячном счете за использование кабельной сети. Если
цифры близки по величине, значит, вы получили ту скорость, за которую заплатили, стало быть, проблема не связана с поставщиком услуг. Возможно, вы попадаете в интенсивную рабочую нагрузку или на слишком сложный веб-сайт.
Если пропускная способность значительно ниже уровня сервиса, за который вы
заплатили, причиной могут быть помехи от других компьютеров или оборудования (такого, как концентраторы, коммутаторы и маршрутизаторы), совместно
использующего с вашей системой широкополосное подключение. Попробуйте
подключить сетевой адаптер к кабельному модему напрямую и снова протестировать аппаратуру на скорость подключения. Если вы заметите значительное
повышение производительности, отключите ненужное оборудование от сети для
уменьшения загруженности или подумайте о более скоростном уровне услуг.
Если при прямом подключении компьютера к кабельному модему пропускная способность не претерпела изменений, то могут быть проблемы с самим сервисом. Попробуйте воспользоваться им в различное время суток. Если вы пользуетесь услугой в период интенсивной рабочей нагрузки (например, с 6 до 9 часов вечера), то
зачастую сможете заметить замедление работы, поскольку вы один из многих
пользователей, добивающихся доступа на равных основаниях. Если вы заметите
замедление не в час пик (например, с 8 до 11 утра), то, вероятно, ваш поставщик
испытывает технические трудности. Свяжитесь с местным представительством поставщика услуг и обсудите с ним создавшееся положение. Не бойтесь скандала, вы
имеете полное право на получение услуг, за которые платите ежемесячно.
Маршрутизатор не распределяет IP-адреса
Неприятность. Я не могу получить подключение к Интернету из-за того, что
мой маршрутизатор не получает IP-адрес. Я думал, что автоматическое получение IP-адреса от поставщика услуг Интернета в порядке вещей. В чем тут может быть дело?
Неприятности, связанные с кабельным подключением
319
Устранение. Маршрутизатор Интернета обычно получает свой IP-адрес от поставщика услуг, а затем использует функцию DHCP для динамического распределения IP-адресов среди всех подключенных к нему компьютеров. Сначала следует
проверить надежность подключения маршрутизатора к кабельному модему. Обратите внимание на то, светятся ли светодиоды связи link на кабельном модеме
и WAN на маршрутизаторе. По их свечению можно понять, могут ли два устройства связываться друг с другом. Если один из светодиодов или оба не светятся,
то, вероятно, кабель плохо подключен или неисправен, также возможно, что вы
используете кабель не того типа. Вам, может быть, следует использовать кабель
противоположного назначения (например, переходный, а не соединительный).
Когда светодиоды светятся с обоих концов, и на маршрутизаторе, и на кабельном модеме, откройте браузер и получите доступ к маршрутизатору. Используя
инструкции производителя, загрузите страницу настройки маршрутизатора и
найдите на ней установки WAN (тип подключения к Интернету). Многие поставщики услуг кабельного Интернета используют DHCP, поэтому проверьте,
включена ли эта функция. Если ваш поставщик услуг использует статический
IP-адрес или протокол двухточечного подключения через Ethernet — PPPoE WAN,
удостоверьтесь в том, что установлен соответствующий тип подключения. Затем просмотрите страницу состояния маршрутизатора, чтобы увидеть назначенный поставщиком услуг IP-адрес (рис. 7.17). Если вы увидите адрес вида 0.0.0.0,
это будет означать, что подключение маршрутизатора к аппаратуре поставщика
услуг должным образом не установлено и IP-адрес не может быть получен.
Шт
1.43.3, Apr U 200Э
Ща
Рис. 7.17. Убедитесь в том, что маршрутизатор получил правильный IP-адрес от поставщика
услуг. Если этого не произойдет, компьютеры, объединенные в сеть,
не получат доступа к Интернету
320
Глава 7. Сетевые неприятности
Попробуйте выключить и снова включить питание кабельного модема и перезапустить маршрутизатор, затем снова просмотрите страницу состояния маршрутизатора и проверьте IP-адрес. Как только маршрутизатор получит правильный
IP-адрес, он распространит соответствующие IP-адреса среди пользовательских
компьютеров и даст им, таким образом, выход в Интернет. Если маршрутизатор
так и не получит правильного IP-адреса, проверьте состояние сервисных услуг,
обратившись к поставщику кабельного доступа к Интернету. Линия может быть
повреждена или поставщик может испытывать технические осложнения. Если
причина в этом, дождитесь нормальной работы сервиса и снова проверьте маршрутизатор.
СОВЕТ
Иногда вам может потребоваться зарегистрировать МАС-адрес маршрутизатора у поставщика услуг Интернета. Некоторые поставщики выдвигают такие требования для того, чтобы убедиться в том, что их сервисом пользуются с применением «легального» оборудования.
Выключение нагревшегося модема
Неприятность. Мой кабельный модем настолько разогрелся, что на нем можно
пожарить яичницу. Что мне предпринять — приготовить на нем завтрак или выключить его по окончании работы?
Устранение. Голодны вы или нет, но надобности в выключении кабельного или
DSL-модема нет. Широкополосное подключение рассчитано на постоянную работу, поэтому держать модем все время включенным считается нормальным.
Тем не менее электрические импульсы, индуцируемые в питающих и коммуникационных линиях во время грозовых разрядов, способны повредить электронное оборудование. В целях предосторожности вам следует защитить кабельный
модем и выключить его во время грозы, отсоединив как от питающей сети (вместе
с компьютером и маршрутизатором), так и от кабельной коаксиальной сети.
ВНИМАНИЕ
Источники бесперебойного питания (ИБП), подобные семейству АРС Back-UPS (http://www.
apcc.com), обеспечивают резервное батарейное питание и защиту устройств от пиковых
перепадов напряжения, а заодно и защиту от перепадов напряжения в коаксиальных кабелях и кабелях Ethernet и telco. Подобная защита позволяет оборудованию работать в моменты отключения сетевого электропитания и сокращает риск повреждения оборудования
от резких скачков и перепадов напряжения.
Неприятности, связанные
с DSL-подключениями
Использование разветвителей
Неприятность. Домашняя охранная сигнализация после установки DSL-подключения стала странно себя вести. Есть ли способ избавиться от этой проблемы?
Неприятности, связанные с DSL-подключениями
321
Устранение. Попросту излагая, DSL представляет собой доступ к Интернету,
осуществляемый посредством создания информационного канала, проходящего
по существующей телефонной линии. Сервис DSL способен сосуществовать
с телефонной линией, поскольку он использует другой диапазон частот, нежели обычное телефонное и факсимильное оборудование. Тем не менее другие
устройства в вашем доме, использующие телекоммуникацию, могут временами
оказывать влияние на DSL-сервис (и сами находиться под его влиянием). Для
устранения взаимных помех установите фильтр в каждой телефонной розетке
вашего дома. Недорогие фильтры предотвращают появление взаимных помех
телефонных аппаратов, факсимильных устройств, других приспособлений и вашего информационного канала. Вы можете приобрести дешевые DSL-фильтры
в любом магазине компьютерного оборудования.
Однако фильтры не могут быть панацеей от всех бед, связанных с взаимными помехами. Если помехи не удается преодолеть при помощи фильтров, вам
может понадобиться установка разветвителя для полного отделения данных от
звуковых сигналов. Те дома, которые оборудованы охранной сигнализацией или
системой TDD (устройствами для слабослышащих людей), часто требуют применения разветвителя в точке ввода телефонного кабеля в квартиру и отдельного кабеля для подключения телефонной розетки, предназначенной для использования каналами передачи данных. Обратитесь к поставщику услуг DSLподключения. Его специалисты могут проверить разводку линий в вашем доме,
установить разветвитель (если это потребуется) и даже провести дополнительную линию и установить розетку для канала передачи данных.
СОВЕТ
Имейте в виду, что телефонные компании обычно проводят любые работы по разводке телефонных линий в доме за плату, поэтому перед заказом на проведение работ уясните, какие дополнительные затраты от вас потребуются. Может, дешевле будет обратиться к частному специалисту по установке телефонных линий.
Предотвращение отключений DSL-канала
Неприятность. Иногда мой DSL-модем отключается в том момент, когда мои дети
говорят по телефону. Есть какой-нибудь простой способ решения этой проблемы?
Устранение. Поскольку DSL-сервис работает в частотном диапазоне, который
находится выше частот человеческого голоса, высококачественные телефонные
линии могут одновременно поддерживать голосовую и информационную связь.
Это обстоятельство позволяет вам просматривать сеть или загружать файлы в то
же самое время, когда дети общаются по телефону со своими друзьями. Однако
перенасыщенность дома обычными электронными устройствами (такими, как несколько параллельных телефонных аппаратов, DSL-модем, автоответчик и, возможно, факсимильный аппарат) может помешать работе DSL-сервиса, что в свою
очередь приведет к внезапным отключениям.
Поскольку DSL-модемы чувствительны к состоянию линии, попробуйте отключить от нее параллельные телефонные аппараты и другое оборудование. (Конечно, чтобы оторвать телефонную трубку от уха вашего подростка, вам может
Глава 7. Сетевые неприятности
322
понадобиться монтировка.) Если качество DSL-подключения улучшится, то вам
или вашему поставщику услуг нужно установить разветвитель на входе телефонной линии в квартиру и проложить отдельную линию от разветвителя к розетке информационного канала. Такое дооборудование сохранит все остальные
розетки в доме исключительно для работы телефонных устройств. Кстати, DSLсигнал будет значительно ослаблен, если вы установите несколько разветвителей. В таком случае во избежание ослабления сигнала, поступающего к DSL-MOдему, уберите лишний разветвитель.
СОВЕТ
Свяжитесь с вашим поставщиком DSL-услуг (часто им оказывается местная телефонная
компания) и потребуйте провести техническую проверку мощности сигнала. Заблаговременно узнайте, будет ли поставщик DSL-услуг производить какие-нибудь работы по прокладке телефонных линий в вашем доме, которые потребует оплатить дополнительно.
Предотвращение отключений
при использовании РРРоЕ
Неприятность. Почему мое подключение РРРоЕ всегда разъединяется со стороны поставщика услуг DSL? Я думал, что предполагается постоянное подключение.
Устранение. Подключение по протоколу двухточечного соединения через Ethernet
(Point-to-Point Protocol over Ethernet — РРРоЕ) не является подключением по
выделенному каналу. Оно сохраняется до тех пор, пока вы активно просматриваете ресурсы сети или загружаете файлы, но ваш поставщик DSL-услуг может
по собственной инициативе отключить вас после некоторого периода пассивности
с вашей стороны. Раз соединение было прервано, для его восстановления вам
надо снова подключиться.
DSL: РАДИУС ДЕЙСТВИЯ
Сервис цифровой абонентской линии (Digital Subscriber Line, DSL) представляет собой высокоскоростной доступ к Интернету с использованием существующих телефонных линий.
Наряду с тем, что этот сервис предоставляет постоянным домашним пользователям (а больше
все же деловым людям) скорость доступа к Интернету до 1,5 Мбит/с, DSL имеет строгие
требования, касающиеся удаленности абонента. Для того чтобы получать приемлемый уровень DSL-услуг, вы должны находиться не дальше 5 километров от телефонной станции.
С увеличением расстояния сигнал ослабляется, и производительность DSL падает. Хотя
цифровая абонентская линия — это неплохой выбор для городских и некоторых пригородных районов, для удаленных пригородов и сельских районов следует потратиться на кабельную систему доступа к Интернету.
Между тем такие интернет-устройства, как маршрутизаторы, поддерживают подключение по протоколу РРРоЕ и предоставляют функцию, позволяющую удерживать подключение в течение более длительного периода бездействия. Это относится, например, к беспроводному маршрутизатору Linksys. При помощи веббраузера войдите в программу настройки устройства и выберите вкладку Setup
(Настройка). Установите значение параметра Connect On Demand time (Время
простоя до отключения) равным более длительному периоду времени (увеличьте его до 20 минут), а значение параметра Keep Alive Redial Period (Промежуток
Неприятности, связанные с DSL-подключениями
323
между повторами набора) — равным примерно 20 секундам. Не забудьте дать
команду на применение всех изменений, а затем, если потребуется, восстановите DSL-подключение.
DSL и длина кабеля
Неприятность. В инструкциях сказано, что DSL-модем следует держать поближе к телефонной розетке, но для меня намного проще протянуть длинный телефонный шнур к розетке через всю комнату. Неужели мне на самом деле надо
перемещать компьютер и DSL-модем к противоположной стене моей комнаты?
Устранение. Я понял, в чем суть вашей головоломки: следует ли вам поместить
модем возле телефонной розетки и протянуть к компьютеру длинный сетевой
кабель или выбрать вариант, при котором модем будет возле компьютера, а длинная телефонная линия протянется вдоль стен? Ответ такой: модем должен быть
возле телефонной розетки и подключен к ней как можно более коротким телефонным шнуром. Таким образом будет сокращена длина цепи DSL (даже если
она и была меньше метра) и уменьшена вероятность помех со стороны других
устройств наподобие беспроводных телефонных трубок. После подключения DSLмодема вы должны соединить его с компьютером кабелем Ethernet категории 5.
Кабели Ethernet намного лучше сконструированы и защищены от помех, чем обычные телефонные кабели, к тому же вы можете прокладывать кабель Ethernet между двумя точками, удаленными друг от друга на расстояние до 100 метров.
Заторможенность DSL-доступа к Интернету
Неприятность. Мой DSL-доступ к Интернету затормаживается, но светодиод
связи модема link продолжает светиться. Чаще всего такое происходит при загрузке файлов. В чем тут может быть дело?
Устранение. Эта разновидность неполадок часто поражает DSL-подключения
в том случае, когда значение максимального размера передаваемого информационного блока — MTU (Maximum Transmission Unit), устанавливаемое в системном реестре Windows, слишком велико. Хотя для протоколов РРРоЕ и РРРоА
принято значение MTU, равное 1492, уменьшение этого значения до 1430 или
1400 зачастую позволит решить проблему. Сначала узнайте, нет ли в отношении
значения MTU каких-нибудь рекомендаций у вашего поставщика услуг Интернета. Затем воспользуйтесь утилитой подстройки параметров широкополосного
доступа наподобие TCP Optimizer компании SpeedGuide (http://www.speedguide.net).
Эта бесплатная программа, работающая под Windows 9x-XP, не требует установки (см. рис. 7.13). Ее достаточно загрузить и запустить. Не забудьте после
внесения изменений в параметры широкополосного доступа перезагрузить компьютер и перезапустить модем.
Ошибки подключения по обычной телефонной
линии при DSL-подключении
Неприятность. Для доступа к Интернету я использую DSL, так почему же я попрежнему получаю сообщения об ошибках подключения по коммутируемой телефонной линии (DUN error), когда запускаю свой браузер?
324
Глава 7. Сетевые неприятности
Устранение. Скорее всего, вам надо переконфигурировать ваш веб-браузер. Запустите Internet Explorer, выберите команду Сервис • Свойства обозревателя и щелкните кнопкой мыши на вкладке Подключения. В группе Настройка удаленного доступа и виртуальных частных сетей установите переключатель в положение Никогда не использовать (рис. 7.18). Теперь щелкните на кнопке Настройка LAN и установите флажок Автоматическое определение параметров. Щелкните мышью на
кнопке ОК, затем на кнопке Применить и перезапустите браузер. Ошибки подключения по коммутируемой телефонной линии больше не должны появляться.
Свойства обозревателя
Общие
Содержание
[•
Безопасность
| Подключения j
I
Конфиденциальность
Программы н Дополнительно
Для установки подключения компьютера
к Интернету щелкните эту кнопку.
•• Настройка удаленного доступа и виртуальных частных сетей
Добавить..
Щелкните кнопку "Настройка" для настройки
прокси-сервера для этого подключения.
Настройка параметров локальной сети (LAN)
Параметры локальной сети не применяются
для подключений удаленного доступа. Для
настройки удаленного доступа щелкните
кнопку "Настройка", расположенную выше.
Застройка LAN..
Рис. 7.18. Избавьтесь от ошибок DUN при кабельном или DSL-подключении, установив
переключатель в положение «Никогда не использовать»
Недоступность маршрутизатора DSL
Неприятность. В моем небольшом офисе компьютеры сведены в несколько рабочих групп. Я установил DSL-маршрутизатор для того, чтобы они имели совместный доступ к Интернету, но я не могу заставить компьютеры соединяться
с маршрутизатором.
Устранение. Начните с проверки подключения питающего и сигнального кабелей
к маршрутизатору. Затем удостоверьтесь в том, что каждому компьютеру назначен IP-адрес в диапазоне, отведенном маршрутизатору (к примеру, в диапазоне
адресов от 192.162.1.2 до 192.168.1.254 используется маска подсети 255.255.255.0).
Если этого не произошло, то объединенные сетью компьютеры могут оказаться в разных с маршрутизатором сегментах, а это будет препятствовать их нормальному подключению. Вы можете исправить ситуацию, назначив подходящие
Неприятности, связанные с DSL-подключениями
325
IP-адреса каждому компьютеру вручную или включив для маршрутизатора
функцию DHCP. Эта функция позволит маршрутизатору автоматически назначить компьютерам, объединенным в сеть, IP-адреса, как только вы настроите каждый компьютер на автоматическое получение IP-адреса. Для того чтобы включить DHCP, откройте панель управления сетевыми подключениями, щелкните
правой кнопкой мыши на значке вашего сетевого подключения и выберите
пункт Свойства. Затем выделите запись Протокол Интернета (TCP/IP) и щелкните
на кнопке Свойства. Убедитесь в том, что флажки Получить IP-адрес автоматически и Получить адрес DNS-сервера автоматически установлены (рис. 7.19). Щелкните на кнопке ОК для сохранения сделанных вами изменений.
Свойства: Протокол Интернета (TCP/IP)
Общие
Параметры IP могут назначаться автоматически, если сеть
поддерживает эту возможность. В противном случае параметры
IP можно получить у сетевого администратора.
©Получить (Р-адрес автоматически
Q Использовать следующий IP-адрес:
0 Получить адрес DNS-сервера автоматически
Q Использовать следующие адреса DNS-серееров:
Дополнительно..
Рис. 7.19. Настройте каждый компьютер на автоматическое получение IP- и DNS-адресов
Индикатор связи не светится постоянно
Неприятность. Индикатор связи link на моем DSL-модеме светится с перерывами. В чем тут дело?
Устранение. Свечение индикатора связи свидетельствует о нормальном подключении к сети. Если свечение прерывается, значит, у вас есть проблемы подключения. В данном случае это, скорее всего, проблемы подключения DSL-MOдема к настенной розетке. Сначала проверьте состояние телефонного кабеля с
разъемами RJ-11, которые используются для подключения модема к настенной
розетке. Убедитесь в том, что оба кабельных разъема вставлены в гнезда равномерно и полностью. Если ничего не выйдет, попробуйте воспользоваться другим телефонным кабелем (тем более что они стоят недорого).
326
Глава 7. Сетевые неприятности
Затем проверьте фильтры, предотвращающие паразитные связи. Вспомните, что
фильтры предотвращают воздействие помех от сигналов голосовых устройств
(телефонов, факсимильных аппаратов, автоответчиков и так далее) на сигналы
устройств передачи данных; несмотря на то что вы и не собирались ставить
фильтр в розетку DSL, все-таки проверьте ее. Как ни удивительно, но пользователи часто забывают удалять фильтр, когда перемещают DSL-модем с места на
место и меняют розетку для его подключения. В конце концов, свяжитесь с
DSL-поставщиком и заставьте его протестировать ваш доступ, а заодно и проверить статус вашей учетной записи.
СОВЕТ
Помните, что вам может понадобиться снабдить фильтрами все домашние розетки, не
имеющие отношения к DSL. Если вы этого не сделаете, то, скорее всего, всякий раз при
попытках DSL-модема установить связь в телефонных трубках и в других телекоммуникационных устройствах будет прослушиваться вой или помеха, похожая на звук модемных
переговоров.
Свечение индикаторов диагностики
означает аварию
Неприятность. Я не могу выйти в Интернет через DSL-подключение. При проверке DSL-модема я вижу свечение диагностических светодиодных индикаторов.
Устранение. И опять хорошо известные причины — ваш модем не может соединиться с аппаратурой поставщика услуг. И как всегда, проблема, вероятнее всего, кроется в плохом телефонном шнуре или ошибочно оставленном фильтре.
Отключите и снова подключите разъемы телефонного шнура RJ-11 с обоих концов или попробуйте поставить другой шнур. Виновником проблемы также может быть установленный по невнимательности фильтр или линейное согласующее устройство в телефонном шнуре, соединяющем модем с телефонной
розеткой на стене. Проверьте розетку DSL и удалите все детали фильтра. Заодно проверьте статус своей учетной записи у DSL-поставщика.
Телефоны создают помеху работе DSL
Неприятность. Почему создается такое впечатление, будто моя беспроводная
телефонная трубка создает помехи DSL-подключению? Я думал, что совместная работа этих двух устройств вполне допустима.
Устранение. Помехи — это наиболее распространенная и трудная проблема, отрицательно воздействующая на оборудование DSL. Телефоны, охранная сигнализация, приемные устройства спутникового телевидения, игровые приставки и
факсимильные аппараты — это лишь часть устройств, способных помешать работе DSL-модема. Отключайте подозрительные устройства одно за другим и
следите за наступлением улучшения в работе. Если мешающее устройство будет
определено, то в его телефонной розетке нужно установить DSL-фильтр. При
необходимости вы можете попробовать установить более мощный (с более мощным подавлением сигнала в децибелах) фильтр в розетку, используемую устройством-виновником. Если из этого ничего не выйдет, то вам потребуется ус-
Неприятности, связанные с беспроводными сетями
327
тановить разветвитель, при помощи которого полностью разделить голосовой
и информационный каналы.
Неприятности, связанные
с беспроводными сетями
Беспроводные телефонные трубки
мешают работе беспроводной сети
Неприятность. При каждом включении микроволновой печи или беспроводной
телефонной трубки у меня теряется сигнал беспроводной сети. Неужели нельзя
просматривать сеть и готовить попкорн в микроволновой печи одновременно?
Устранение. Проблема заключается в радиочастотных помехах между точкой
беспроводного доступа и вашим беспроводным сетевым адаптером. Беспроводные устройства, отвечающие стандартам 802.11b и 802.1 lg, используют радиочастотный диапазон 2,4 ГГц. К сожалению, этот же самый диапазон используется некоторыми беспроводными телефонными трубками. Усугубляют положение
дел и другие приспособления (такие, как микроволновые печи), которые часто
излучают нежелательные радиоволновые сигналы в этом же диапазоне частот.
Лучший способ справиться с нежелательными помехами — это убрать источник
сигналов как можно дальше или избавиться от него вовсе. К примеру, воспользуйтесь обычной, проводной телефонной трубкой вместо ее беспроводного варианта и уберите микроволновую печь в другую комнату. Если беспроводная
телефонная трубка вам просто необходима, попробуйте вместо имеющейся
трубки воспользоваться моделью, работающей в частотных диапазонах 900 МГц
или 5,8 ГГц. Разумеется, вам следует подыскать такое место установки точки
беспроводного доступа, в котором она будет менее чувствительна к помехам.
В любом случае без проведения экспериментов избавиться от этих неприятностей вам не удастся.
Борьба с проблемами прохождения сигнала
беспроводного доступа
Неприятность. Я помог подруге установить точку беспроводного доступа в ее
офисе. Она работает психологом в коллективе из пяти врачей, и все они пользуются переносными компьютерами с беспроводными адаптерами. Мы подключили беспроводной маршрутизатор (точку доступа), ввели его в рабочее состояние, но в одном из кабинетов столкнулись с проблемой прохождения сигнала.
В одних местах этого кабинета компьютер в сети работал, а в других нет.
Устранение. Проблема, скорее всего, заключается в конструкции и планировке
здания. Если беспроводное подключение где-нибудь все же работает, значит,
с настройками все в порядке, то есть все в пределах нормы. В офисе множество
стен и других препятствий, ослабляющих беспроводной сигнал. Поскольку вы
работаете именно в офисе, вы должны обратить пристальное внимание на расположение металлических стеллажей для папок и бумаг. Хотя сигналы уст-
328
Глава 7. Сетевые неприятности
ройств, отвечающих стандартам 802.11b и 802.1 lg, обычно с трудом, но преодолевают определенные типы стен (в которых не содержатся металлоконструкции
или металлические сетки), металлические препятствия наподобие стеллажей
практически непроницаемы. К сожалению, если исключить дорогостоящее исследование на прохождение радиоволн или генеральную перестановку мебели,
то единственным эффективным способом обойти проблему можно считать установку дополнительной точки доступа в проблемном месте. При установке такой
точки выберите для нее место в центре (скажем, посредине комнаты) и смонтируйте точку доступа (или ее антенну) под потолком, с тем чтобы она возвышалась
над большинством препятствий, и не забудьте выбрать канал, позволяющий избежать взаимных помех с другими расположенными поблизости беспроводными
устройствами.
Сохранение конфиденциальности
беспроводного подключения
Неприятность. Я приобрел новый беспроводной маршрутизатор для своего широкополосного подключения, но по глупости сообщил об этом соседям. Как мне
предотвратить подключение и использование ими всех возможностей моего широкополосного доступа?
Устранение. Как и всякий радиосигнал, беспроводная сеть может быть обнаружена и использована любыми приспособленными для этого устройствами, что,
безусловно, влечет за собой огромные проблемы безопасности при ее использовании. Если дом вашего соседа расположен ближе 30-50 метров от точки доступа,
то ничто не может помешать сигналам беспроводного подключения достичь его
территории. Между тем у вас есть возможность защитить свою беспроводную
сеть путем использования беспроводными устройствами протокола безопасности Wi-Fi Protected Access (WPA). В этом протоколе применяется кодирование
сигналов беспроводного доступа, поэтому использовать вашу беспроводную
сеть могут только те компьютеры, у которых есть на это разрешение (и соответствующий кодовый ключ).
СОВЕТ
Перед включением протокола WPA загрузите самые последние драйверы для ваших сетевых адаптеров. Маршрутизаторы и точки доступа WPA могут также потребовать установки
последних версий микропрограмм для эффективного функционирования. Имейте в виду,
что Windows ХР для полного соответствия протоколу WPA требуется установка Service Pack 1.
Для того чтобы включить протокол WPA в уже созданном беспроводном подключении, откройте панель управления сетевыми подключениями, щелкните
правой кнопкой мыши на значке Беспроводное сетевое соединение, выберите
пункт Свойства, а затем вкладку Беспроводные сети. В группе Доступные сети дважды щелкните на SSID вашей беспроводной сети (такой, как linksys). Когда откроется диалоговое окно свойств беспроводной сети (рис. 7.20), установите параметр Network Authentication (Проверка подлинности сети) в WPA-PSK. Установите
значение параметра Data encryption (Шифрование данных) в соответствии с той
схемой кодирования, которая используется вашей беспроводной сетью (напри-
Неприятности, связанные с беспроводными сетями
329
мер, TKIP), сведения о ней можно найти в руководстве пользователя. Введите совместно используемый ключ в поля Network key (Ключ сети) и Confirm network
key (Подтверждение ключа сети). Щелкните мышью на кнопке ОК для того, чтобы сохранить изменения. Эти установки должны включить WPA на ваших беспроводных устройствах. Теперь то же самое следует проделать на всех компьютерах беспроводной сети.
I .:
Ж
Association ; Authentication;
Network name (SSID): jistsys
. -Viieiess net>Ao! ;k key
: This network requires a key for the following:
[)ata encryption:
j^jp
Network key:
Рис. 7.20. Для достижения максимальной конфиденциальности информации, передаваемой
по вашей беспроводной сети, воспользуйтесь системой кодирования протокола WPA
СОВЕТ
Чтобы ваша беспроводная сеть стала невидимой для посторонних пользователей, выключите на ваших точках беспроводного доступа функцию широковещательной передачи
идентификатора беспроводных услуг SSID (Service Set Identifier).
Соединение не устанавливается
и при достаточной мощностисигнала
Неприятность. Мой переносной компьютер получает достаточно сильный сигнал от беспроводной сети, но все же не может к ней подключиться.
Устранение. Возможно, вашим переносным компьютером используется другой
идентификатор беспроводных услуг SSID или не те установки кодирования информации. Все это легко проверить. Получите доступ к программе конфигурации маршрутизатора или точки доступа и посмотрите, какие там установки SSID
и схемы кодирования. Вам они понадобятся для того, чтобы подключить компьютер к беспроводной сети. Откройте панель управления сетевыми подключениями,
330
Глава 7. Сетевые неприятности
щелкните правой кнопкой мыши на значке Беспроводное сетевое соединение, выберите пункт Свойства, а затем вкладку Беспроводные сети. Удостоверьтесь в том,
что ваш компьютер использует тот же SSID, который используется беспроводной сетью. Если это не так, введите новый SSID и сохраните изменения. Если
SSID соответствует сетевому, дважды щелкните на нем кнопкой мыши для просмотра его свойств (см. рис. 7.20). Снимите флажок Ключ предоставлен автоматически. Если ваша беспроводная сеть использует кодирование, включите его и
введите соответствующие ключи (см. предыдущий раздел «Сохранение конфиденциальности беспроводного подключения»). Настройки вашего компьютера
должны соответствовать настройкам других абонентов беспроводной сети. Если
кодирование в сети не используется, удостоверьтесь в том, что на вашем компьютере отключена функция Шифрование данных. Щелкните мышью на кнопке ОК,
чтобы сохранить внесенные изменения, и перезапустите компьютер.
Недостаточная мощность сигнала
беспроводной сети
Неприятность. Я установил беспроводной сетевой адаптер, но не могу связаться с точкой доступа. Почему там, откуда я пытаюсь установить связь, не хватает
мощности сигнала?
Устранение. Возможно, ваш компьютер слишком далеко расположен от маршрутизатора или точки доступа или он настроен на другой беспроводной канал.
Начните с проверки диапазона рабочих частот компьютера и точки доступа. Это
совсем не сложно — просто поднесите компьютер поближе к точке доступа.
Если проблема с рабочим диапазоном отсутствует, получите доступ к программе конфигурации маршрутизатора или точке доступа и определите установки
текущего канала ключа кодирования и SSID. Затем откройте свойства беспроводного устройства вашего компьютера и установите канал, ключ кодирования
и SSID в соответствии с параметрами беспроводной сети. Перезапустите компьютер и пользуйтесь сетью. Если проблема по-прежнему существует или вам не
удалось получить доступ к диалоговому окну свойств компьютерного беспроводного устройства, то, скорее всего, причина состоит в неисправности беспроводного сетевого адаптера.
Точка беспроводного доступа не отзывается
Неприятность. Я установил под Windows XP карту Linksys WPC54G, но не
могу заставить ее работать. Я даже не могу попасть на вкладку Беспроводные сети диалогового окна Беспроводное сетевое соединение — свойства.
Устранение. Скорее всего, вы установили совершенно ненужную программу от
поставщика (например, Linksys WLAN monitor) или выключили службу Беспроводная настройка в Windows XP. Удалите все управляющие программы, воспользовавшись утилитой удаления в меню запуска программ (например, выберите
команду Пуск • Все программы • Wireless-G Notebook Adapter • Uninstall). После того
как это будет сделано отсоедините беспроводное устройство и установите его
заново, согласно инструкциям по установке под Windows XP.
Неприятности, связанные с беспроводными сетями
331
Если проблема продолжает существовать, выберите команду Пуск • Выполнить,
затем в поле Открыть: введите msconfig и щелкните на кнопке ОК. Затем выберите вкладку Сервис и прокрутите список вниз для того, чтобы найти флажок Беспроводная настройка (рис. 7.21). Убедитесь в том, что флажок установлен, и, если
в этом есть необходимость, щелкните на кнопке ОК и перезапустите компьютер.
Все эти манипуляции должны позволить вашему беспроводному сетевому адаптеру приступить к нормальной работе.
-% Настройка системы
! Общие | 5YSTEM.INI |! WIN.INI :; BOOT.INI \ Службы ^Автозагрузка !
Служба
Базовая
Р ] Теневое копирование...
\$\ Служба времени Windows
JVJ Веб-клиент
ЕО Инструментарий управ...
s&l Служба серийных номе..,
[ 3 Расширения драйверов...
0?j Адаптерпроизводител...
03 Центр обеспечения бе...
[У| Автоматическое обнов...
\, •] >; 14 ••,
&J Служба обеспечения с.,.
:
Изготовитель
1
', •• •
• [ Состоя... '$&%
'
Корпорация Майкрософт
Microsoft Corporation
Microsoft Corporation
Microsoft Corporation
Microsoft Corporation
Microsoft Corporation
Корпорация Майкрософт
Microsoft Corporation
Microsoft Corporation
f
.,.,. „•;.,,,,,! ,.
Microsoft Corporation
•
Останов
1
Работает
Работает
Работает
Остано...
Остано...
Остано.,.
Работает
Работает
;
.j
i
i
;
!
j
Работает • •
Остано.,.
.
"| |Не отображать службы Майкрософт
.
.
>
v
Отключить все!
Рис. 7.21. Для проверки использования системой Windows XP службы Беспроводная настройка
воспользуйтесь программой msconfig
Невозможно связаться с доступной сетью
Неприятность. Я подключил к переносному компьютеру беспроводной сетевой
адаптер Linksys WPC54G. Компьютер сообщает о том, что одна или более беспроводных сетей доступна. Но я не знаю, как все это заставить работать.
Устранение. В большинстве случаев сетевой адаптер не определяется или неправильно конфигурируется для вашей сети. Начните с выключения и включения
питания компьютера и беспроводного сетевого адаптера (выключите компьютер
и включите его вновь). Также можно попробовать выключить на одну минуту
ваш маршрутизатор или точку беспроводного доступа, затем перезапустить устройство, дав ему возможность правильно определить присутствие беспроводного сетевого адаптера. Если проблема продолжает существовать, проведите ряд
настроек вашего беспроводного маршрутизатора или точки доступа (на рис. 7.22
показано диалоговое окно настройки маршрутизатора Linksys WRT54G Wireless G):
•
Выключите фильтрацию беспроводных МАС-адресов.
•
Установите значение 50 для Beacon Interval (Интервал передачи точкой информации о ее присутствии).
•
Установите значение 2304 для Fragmentation Threshold (Размер пакета).
332
L
Глава 7. Сетевые неприятности
I N
Уда
K
H V
y %t0
B
i n d Reirter
Appltcitions
S Gaming
Wireless
Authentication Type: i Auto
Basic Rete:
Transmission Rate:
CTS Protection
Mode:
Frame But st:
Beacon Interval.
DTIM Interval:
Fragmentation
Threshold
|i (Defautl: Auto)
|| (Defautl: Defautl)
; Auto
(Defautl: Auto)
Ds
i able ~ (.Defautl: Dsiabe
l)
: Default
Disable
100
Ж (Default: Disable)
1 (Delaut 100, Milliseconds, Range: 1 -65535)
1
| (Default: 1, Range: 1 - 255)
2346
| (Default. 2346, Range: 256 - 2346)
2347
j (Default: 2347, Range: 0 - 2347)
Seve Settings
Qancel Changes
Рис. 7.22. Внесите дополнительные изменения в конфигурацию беспроводного маршрутизатора
или точки доступа
Отсутствие IP-адреса для беспроводного
сетевого адаптера USB
Неприятность. Я подключил беспроводной сетевой адаптер USB к своему компьютеру, но даже при достаточной мощности сигнала не смог получить правильный IP-адрес. В чем тут дело?
Устранение. Брандмауэр, установленный на вашем компьютере, иногда обрывает
связь между сетевым адаптером и сетью и не дает назначить IP-адрес. Попробуйте временно отключить брандмауэр и посмотреть, не исчезнет ли эта проблема.
Если так и произойдет, то вам надо переконфигурировать или переустановить
программу брандмауэра для ее согласования с новым беспроводным сетевым
адаптером.
В противном случае вам надо попробовать внести изменения в конфигурацию
беспроводного маршрутизатора или точки доступа. Обратитесь к беспроводному маршрутизатору или точке доступа через браузер, войдите в меню Setup и
выберите в нем страницу основных настроек беспроводного оборудования. Внесите следующие изменения в конфигурацию (на рис. 7.23 эти изменения показаны применительно к маршрутизатору Linksys WRT54G Wireless G):
• Режим работы беспроводной сети — Wireless Network Mode — установите в Mixed.
• В качестве имени беспроводной сети — Wireless Network Name (SSID) — выберите уникальное значение (а не значение, установленное производителем).
• Для широковещательной передачи идентификатора беспроводных услуг
SSID — Wireless SSID Broadcast — выберите значение Enable.
Неприятности, связанные с беспроводными сетями
333
Выключите фильтрацию МАС-адресов — Wireless MAC Filter.
Выключите функцию безопасности — Wireless Security.
"LjNKSVfl
i
Wireless
Setup
Щ
l
Security
Rertrictien,
(teaming
Administration
Status
iSiiiii
Wretess Network
V*eless Network Mode,
i Mixed v
Wriee
l ss Network Name (SSID): link£:ys
Д
Wireless Channel:
;6-2.437GHz
Wireless SSID Broadcast:
(•>} Enable О Disable
Save Settings
j
Cancel Changes
Рис. 7.23. Измените основные настройки беспроводного маршрутизатора или точки доступа
Если изменения к лучшему не наступили, проверьте конфигурацию беспроводного сетевого адаптера. Откройте панель управления сетевыми подключениями,
щелкните правой кнопкой мыши на значке Беспроводное сетевое подключение и
выберите в контекстном меню пункт View Available Wireless Networks (Просмотр
доступных беспроводных сетей). Выделите SSID и убедитесь в том, что этот
идентификатор соответствует установкам вашего маршрутизатора или точки
доступа. В заключение установите флажок разрешения связи с выбранной беспроводной сетью, даже если она небезопасна — Allow me to connect to the selected
wireless network, even though it is not secure, и щелкните на кнопке установки соединения — Connect. Теперь ваш компьютер должен получить правильный IPадрес.
Исправление Windows XP отключает
беспроводной доступ
Неприятность. Я потерял беспроводную связь сразу же после установки исправления Windows XP. Бывает же такое!
Устранение. Это и в самом деле удивительная вещь — улучшение, неожиданно
оказавшееся вредным, обычно связано с исправлением Windows XP Q815485.
Хотя исправление позволяет вам использовать кодирование WPA, оно просто
вынуждает включать WPA (или более старую функцию WEP) после своей установки. Если вы этого не сделаете, ваше беспроводное подключение будет полностью отключено. Если вы не желаете использовать кодирование, то вам следует полностью удалить исправление, используя Мастер установки и удаления
программ.
334
Глава 7. Сетевые неприятности
Общие подключения кажутся медленными
Неприятность. Обычно мое подключение к беспроводной сети стандарта 802.11b
работает вполне нормально, но, как только мой деловой партнер подключается
к этой же сети, оно значительно замедляется. Что он такое делает, что так тормозит мой доступ?
Устранение. Объясню еще раз, что ограничения полосы пропускания опять
сыграли с вами злую шутку. Вы должны помнить, что сетевое оборудование
стандарта 802.11b имеет пиковую пропускную способность 11 Мбит/с (а на
практике она не превышает 4-5 Мбит/с). Даже если ваша беспроводная сеть
способна одновременно работать с несколькими клиентами, ее возможности таковы, что вы не получите максимальной пропускной способности уже задолго
до того, как к беспроводной сети присоединится максимально возможное количество пользователей.
Лучший способ разрешить эту проблему — это поменять вашу беспроводную
сеть на сеть стандарта 802.1 lg с пропускной способностью 54 Мбит/с. Конечно,
для этого потребуется новый маршрутизатор или точка доступа, не говоря уж
о беспроводном сетевом адаптере, так что готовьтесь к новым затратам.
А пока вы не установите новое оборудование, защитите пропускную возможность
сети путем отказа от ресурсоемких задач (таких, как просмотр потоковых информационных каналов) или организуйте с вашим партнером поочередную работу в сети.
Выбор одной или двух антенн
Неприятность. Когда результаты работы беспроводного маршрутизатора будут
лучше — при использовании одной или двух антенн? А если я заменю антенну с
круговой диаграммой направленности узконаправленной антенной, должна ли
она иметь ту же торговую марку, что и остальное мое беспроводное оборудование?
Устранение. Единственным осязаемым преимуществом от использования устройства с двумя антеннами будет повышение его чувствительности. Многие
беспроводные устройства имеют функцию «разноса антенн», которая автоматически обеспечит переключение на работу с антенной, имеющей более мощный
сигнал (эта функция не поддается управлению), и может дать вам незначительный прирост скорости передачи данных на большей дистанции. Но это не является веской причиной для выбора варианта с двумя антеннами вместо одной.
Вывод будет таким: если антенна разработана для того же диапазона частот (например, 2,4 ГГц для 802.1 lb/g) и имеет подходящий соединитель, вы можете
использовать любой ее тип.
Сетевые неприятности общего характера
Мигание индикатора связи
Неприятность. Почему мое подключение к Интернету носит неустойчивый характер?
Сетевые неприятности общего характера
335
Устранение. Скорее всего, вы пользуетесь некачественным кабелем Ethernet, из-за
чего и возникают перебои в вашем подключении к сети. Если вы понаблюдаете
за индикатором связи link порта Ethernet, то, я готов поспорить, вы заметите,
как он мигает. Надо просто заменить поврежденный кабель Ethernet. Можете
также попробовать подключить сетевой адаптер к другому порту коммутатора
или концентратора.
Одновременное использование телефонной
линии для коммутируемого
и широкополосного подключения
Неприятность. Почему я не могу получать факсимильные и голосовые сообщения, используя новое, широкополосное подключение? Когда я использовал подключение к коммутируемой телефонной линии, у меня не было никаких затруднений с получением этих видов информации.
Устранение. Хотя DSL обычно не мешает пользоваться существующими телефонными услугами, само по себе широкополосное подключение подобные услуги не поддерживает. Как только вы установили широкополосное подключение,
обычный модем вам уже не нужен. Тем не менее, если вы намереваетесь продолжать обмен факсимильными и другими сообщениями с использованием компьютера, вам нужно оставить аналоговый модем на прежнем месте. Вы просто
переведете решение всех задач, связанных с Интернетом (электронная почта,
просмотр сети и загрузка файлов), на высокоскоростное подключение.
Требования, предъявляемые к совместно
используемому оборудованию
Неприятность. Я подключил несколько домашних компьютеров к концентратору, а затем подключил концентратор к кабельному модему. Почему я не могу
добиться совместного доступа компьютеров к Интернету?
Устранение. Вы не можете просто подключить концентратор к кабельному или
DSL-модему и ожидать при этом, что находящиеся в сети компьютеры получат
доступ к Интернету. Для осуществления этой задачи вам необходим маршрутизатор, представляющий собой устройство, объединяющее сети. Маршрутизатор
подменяет все уникальные IP-адреса ваших компьютеров, находящихся в сети,
единственным IP-адресом, который виден поставщику услуг Интернета. Кроме
этого, маршрутизатор отслеживает потоки данных и распределяет их между
компьютерами, находящимися в сети, то есть делает то, на что не способен заурядный концентратор. Тем не менее вы можете использовать коммутатор или
концентратор, подключенный к маршрутизатору. Для этого надо подключить
компьютеры к концентратору, а затем проложить кабель Ethernet от порта концентратора к маршрутизатору. На самом деле большинство маршрутизаторов
включают в себя несколько коммутируемых портов, позволяющих вам непосредственно подключить к ним несколько компьютеров и сэкономить средства,
отказавшись от покупки отдельных концентраторов или коммутаторов.
336
Глава 7. Сетевые неприятности
Подготовка к совместному использованию
подключения к Интернету
Неприятность. Нужно ли мне вносить какие-либо изменения в конфигурацию
маршрутизатора, если я подключаю к сети еще один компьютер, с которого хочу
иметь выход в Интернет?
Устранение. Нет, просто подключите новый компьютер к коммутируемому
порту вашего маршрутизатора (или к порту концентратора или коммутатора,
установленного после маршрутизатора). Если маршрутизатор сконфигурирован
на работу в качестве DHCP-сервера, а компьютер сконфигурирован на автоматическое получение IP-адреса (см. рис. 7.19), маршрутизатор должен обнаружить новый компьютер и автоматически дать ему подходящий IP-адрес.
Если этот процесс не произойдет автоматически, убедитесь в том, что новый
пользовательский компьютер не имеет проблем с сетевым подключением. Откройте панель управления сетевыми подключениями и найдите значок хотя бы
одного подключения к локальной сети. Если панель будет пуста, вам потребуется
переустановить карту Ethernet или пакет программных средств, обеспечивающих
работу протокола TCP/IP, а затем сконфигурировать появившееся сетевое подключение. В руководстве пользователя вашего компьютера или маршрутизатора
обычно подробно излагается весь этот процесс, поэтому я не стану тратить здесь
десять страниц на его описание.
Создание подключения к виртуальной
частной сети
Неприятность. Мне нужно создать входящее VPN-подключение, но я никак не
возьму в толк, как мне справиться с этой непростой задачей?
Устранение. Виртуальная частная сеть (Virtual Private Network — VPN) представляет собой действенное средство обеспечения безопасности удаленного доступа к локальной сети. Если вы предоставляете сторонним пользователям, находящимся где-нибудь в другом месте, возможность удаленного доступа через
Интернет к сети вашей компании (возможно, торговому агенту, находящемуся в
командировке, понадобился доступ к файлам), вы можете воспользоваться мастером создания нового подключения под управлением Windows XP и создать
интерфейс VPN-сервера.
Откройте панель управления сетевыми подключениями и создайте новое подключение. Следуя указаниям мастера создания нового подключения, перейдите
на страницу Тип сетевого подключения и выберите Установить прямое подключение
к другому компьютеру. Когда вы увидите страницу Дополнительные параметры подключения, выберите Принимать входящие подключения и щелкните на кнопке Далее (рис. 7.24). На странице Разрешения пользователей выберите пользователей,
которым разрешено создавать VPN-подключения, а затем щелкните на кнопке
Далее.
Сетевые неприятности общего характера
337
Мастер новых подключений
Входящее подключение к виртуальной частной сети (VPN)
Другой компьютер подключиться к вашему через VPN-подключение.
Виртуальные частные подключения через Интернет возможны только ъ случае,
если компьютер имеет постоянный IP-адрес или имя в Интернете
Если вы разрешите VPN-подключения, система изменит параметры брандмауэра
Windows, что позволит вашему компьютеру отправлять и получать VPM-пакеты.
Разрешить виртуальные частные подключения к этому компьютеру?
(5) Разрешить виртуаяьньи1
.включения]
(~) Запретить виртуальные частные подключения
Отмена
Рис. 7.24. При конфигурации VPN удостоверьтесь в том,
что виртуальные частные подключения разрешены
Но это еще не все. Вам следует заглянуть на страницу Программы работы с сетью.
Выделите запись Протокол Интернета (TCP/IP) и щелкните на кнопке Свойства. Установите флажок Разрешить звонящим доступ к локальной сети (рис. 7.25), щелкните
на кнопке ОК для того, чтобы вернуться на страницу Программы работы с сетью,
а затем щелкните на кнопке Далее. Завершите работу мастера и щелкните на
кнопке Готово для создания нового подключения.
Свойстве входящих вызовов TCP/IP
•• Д о с т у п
& с е т и
••
•"•• ••••••••
|3]Разр'~
'••
:
•• •••
JMM доступ к, локальной сет$
• Назначения здресое TCP/IP
(?) Назначить адреса ТСРЛР автоматически по DHCP
О Указать адреса Т СР/1Р явным образом
С:
По:
Всего:
Р
' . ; Г~"
,,..•
\ '•
• . ' • ' .
; : ;•;
"
-
' .
Г ] Разрешить звонящему указать свой адрес IP
Рис. 7.25. Разрешите звонящим доступ к локальной сети для подключения к VPN
338
Глава 7. Сетевые неприятности
Теперь, после создания нового VPN-подключения, найдите его в диалоговом окне
Сетевые подключения, щелкните на его значке правой кнопкой мыши и выберите
пункт Свойства. Если вы увидите сообщение о том, что устройств, способных ответить на звонок, нет, выберите в качестве устройства VPN сетевой адаптер.
Запрещение спама, поступающего
через службу сообщений
Неприятность. Есть ли доступный мне способ остановить поток назойливых всплывающих сообщений в Windows XP?
Устранение. Когда компания Microsoft представляла разработанную ее специалистами Службу сообщений в Windows 2000/XP, видимо, никто не мог предвидеть, что спамеры могут злоупотребить функцией и послать всплывающее сообщение пользователям широкополосного подключения. Эта служба работает по
умолчанию, поэтому ее остановка является единственным способом защитить
компьютер от надоедливых атак. Многие современные брандмауэры способны
помочь в блокировании службы сообщений, но для полной безопасности все же
лучше остановить работу этой службы.
Службе сообщений {Локальный компьютер) ? свойс.
Общие ; 8ход в систему;; Восстановление ; Зависимости;
Имя службы:
Messenger
Выводимое имя:
.Описание:
Посылает и получает сообщения, переданные
^администраторами или службой оповещений.
А
.0
Исполняемый Файл:
|D:\WINDOWS\$i)$tern32\svcho$t.exe -k netsvcs
1ип запуска:
[Авто
Состояние:
Работает
Можно указать параметры запуска, применяемые при запуске
службы из этого диалога.
Рис. 7.26. Для того чтобы остановить работу Службы сообщений,
воспользуйтесь ее панелью управления
Выберите команду Пуск • Выполнить, наберите services.msc и щелкните на кнопке ОК. Когда откроется диалоговое окно Службы, найдите в списке запись Служба
сообщений и дважды щелкните на ней кнопкой мыши. Щелкните на кнопке Стоп
Сетевые неприятности общего характера
339
для немедленной остановки работы службы (рис. 7.26), затем выберите пункт
Отключено в раскрывающемся списке Тип запуска. Теперь служба не будет включаться в работу при каждом запуске компьютера. Закройте диалоговое окно —
и дело сделано.
Сеть не в состоянии заставить систему
включиться
Неприятность. Почему моя система не хочет включаться, когда я пытаюсь осуществить файловый обмен по локальной сети? Я всегда считал, что получить
доступ к удаленному компьютеру можно даже тогда, когда он выключен.
Устранение. Это весьма легко исправить. Вам всего лишь надо изменить установки функции включения по сетевой команде (Wake On Line — WOL), позволяющие одному компьютеру «оживлять» другой компьютер. Используя WOL,
вы сможете, к примеру, включить находящийся в сети компьютер с другого пользовательского компьютера. Для включения WOL в работу вам нужна материнская плата АТХ с соединителем WOL, блок питания, отвечающий спецификации АТХ 2.01 (или более поздней), и поддерживающий функцию WOL сетевой
адаптер, оснащенный собственным WOL-соединителем. Вам также понадобятся
самые последние драйверы для WOL-совместимого сетевого адаптера и версия
BIOS, имеющая поддержку WOL (вы увидите пункт WOL включенным в System
Setup). В противном случае обратитесь к производителю материнской платы за
новой версией BIOS.
СОВЕТ
Убедитесь в совместимости WOL-соединителей на сетевом адаптере и на материнской плате. Их несовместимость может привести к повреждению блока питания.
Суть работы функции состоит в том, что при выключенном компьютере сетевой
адаптер находится в ждущем режиме (который поддерживает его в состоянии
«бодрствования» и поэтому дает возможность «пробудить» весь компьютер). Для
того чтобы проверить, насколько правильно проделана установка функции WOL,
надо выключить компьютер и посмотреть на индикаторы сетевого адаптера
(в частности, на link). Если они горят, значит, все сделано правильно.
Если нет, снова включите компьютер и попытайтесь изменить конфигурацию
сетевого адаптера. Откройте панель управления Сетевые подключения. Затем
правой кнопкой мыши щелкните на значке Подключение по локальной сети, выберите пункт Свойства и щелкните на кнопке Настроить. Выберите вкладку Управление электропитанием и проверьте установку флажка Разрешить устройству вывод
компьютера из ждущего режима. Теперь щелкните на вкладке Дополнительно
(рис. 7.27) и разрешите использование свойства WakeUp onLink Change. Кроме того,
выберите свойство NDIS Driver Version property и установите его значение в NDIS 4,
а также разрешите использование свойства Wake on Magic Packet, если оно присутствует в списке. Если вкладки Дополнительно не существует, вам следует обновить драйверы сетевого адаптера. Для того чтобы сохранить внесенные изменения, щелкните на кнопке ОК и перезагрузите Windows.
340
Глава 7. Сетевые неприятности
Свойства; 3Com Ctheri-inkXL 10/100 PC) For Ccmiple...
Ресурсы
?!
У правление э лектропитаннем
Общие
Дополнительно
Драйвер
ji
Сведения
Данный адаптер имеет перечисленные ниже свойств. Слева
выберите изменяемое свойство, а справа выберите значение этого
. свойства.
••'.•'.
Двойство:
'
'
; Поддержка 802.1 р
I Разгрузка передачи контр, сумм
'I Разгрузка приема контр, сумм
; Сетевой адрес
|Тип носителя
;| У правление потоком
KvakeLJponARP/PING
.
. . . . ' •
Значение;
] Отключить
:
;
•••••I
;Я1И<
.^WakeLJP using АРМ Mode
Рис. 7.27. Не забудьте включить в настройках сетевого адаптера работу функции WOL
Распознавание сетевыми устройствами новых
компьютеров
Неприятность. Я добавил к сети еще один компьютер, но другие компьютеры
его не видят. Как заставить все компьютеры обмениваться данными по сети?
Устранение. При условии, что все остальные компьютеры могут видеть друг
друга и обмениваться данными, причина, видимо, в том, что новый компьютер
либо подключен, либо настроен неправильно. Перед тем как приступить к решительным действиям, перезапустите новый компьютер и проследите за свечением индикаторов связи link на линии подключения компьютера к концентратору
или коммутатору. Если они не светятся, значит, кабель отключен или поврежден.
СОВЕТ
Проверьте IP-подключение при помощи утилит Windows Winipcfg или ipconfig. Удостоверьтесь в том, что новый компьютер использует IP-адрес и фрагмент сети, расположенный
в том же домене или рабочей группе, которую используют и другие компьютеры.
Если новый компьютер в сети так и не появился, откройте диалоговое окно Сетевые подключения и убедитесь в том, что в нем присутствует значок доступного
сетевого подключения. Откройте панель управления Сетевые подключения. Если
значок подключения по локальной сети отсутствует, щелкните на значке Создание нового подключения и следуйте указаниям мастера. Щелкните правой кнопкой мыши на значке нового подключения и выберите пункт Исправить, чтобы
дать возможность Windows автоматически наладить это подключение.
Сетевые неприятности общего характера
341
Если проблема продолжает существовать, попробуйте получить доступ к новому компьютеру с компьютера другого пользователя сети. Для этого откройте
Проводник на одном из работающих компьютеров. Введите имя потерянного
компьютера в адресной строке, поставив впереди него два знака обратной косой
черты (например, Wnewpc или Wjohnsys). Если новый компьютер так и не появится в сети, перезапустите концентратор или коммутатор или попробуйте
подключить устройство к другому порту концентратора или коммутатора. Возможно, что используемый порт неисправен.
Избавление от ошибки времени ожидания
Интернета
Неприятность. Почему, когда я набираю в браузере URL или IP-адрес, то получаю ошибку времени ожидания — «timeout error»?
Устранение. Будьте внимательнее в таких делах, иначе вы рискуете впустую
убить время в погоне за призраком. Попробуйте набрать несколько других URL
(или известных вам IP-адресов) и посмотреть, сможете ли вы загрузить соответствующие веб-страницы. Если страницы загрузятся, то неприятность, скорее
всего, кроется в состоянии удаленного веб-узла, огорчившего вас своей недоступностью. Вполне возможно, что его сервер перегружен или отключен на техническое обслуживание. После повторной проверки URL или IP-адреса оставьте его в покое и вернитесь к его вызову чуть позже.
Если вы не можете получить доступа ни к одному веб-сайту, то проблема несколько усложняется. Перезагрузите компьютер, концентратор или коммутатор,
маршрутизатор и кабельный модем. Если компьютер не получает действующего
IP-адреса от маршрутизатора, проверьте все подключения (присмотритесь к работе светодиодных индикаторов связи link) и удостоверьтесь в том, что все устройства в цепи выхода в Интернет получают электропитание. Замените все некачественные или поврежденные кабельные соединители. Если компьютер получает
от маршрутизатора правильный IP-адрес, вы можете предположить, что локальная сеть работает нормально вплоть до модема широкополосного доступа, поэтому обратитесь к поставщику услуг Интернета с просьбой найти причину технических затруднений.
Восстановление сетевых подключений
Неприятность. После аварии системы мой компьютер не желает подключаться
к локальной сети. Светодиод связи рядом с портом сетевого адаптера светится,
и я не могу понять, как восстановить сетевое подключение.
Устранение. Если вы работаете в среде Windows XP, то легко сможете исправить обычные отказы сетевого подключения, воспользовавшись «ремонтными»
средствами. Просто откройте панель управления Сетевые подключения. Правой
кнопкой мыши щелкните на значке проблемного подключения и выберите пункт
Исправить. Через несколько секунд подключение будет восстановлено, и вы сможете снова им пользоваться. Если появился правильный IP-адрес и другие признаки нормального подключения, то можно утверждать, что восстановление
342
Глава 7. Сетевые неприятности
успешно состоялось. Если вы не работаете в среде Windows XP, воспользуйтесь
мастером диагностики сетевых неисправностей, который поможет вам найти
и устранить причину неполадки.
Настройка постоянного IP-адреса
Неприятность. Я предоставляю услуги по доступу через FTP к некоторым файлам своего компьютера, поэтому мне необходим неизменный IP-адрес. Есть ли
способ уберечь IP-адрес от изменений, происходящих при каждом перезапуске
компьютера?
Устранение. Способ получения статического IP-адреса состоит в том, чтобы
выбрать адрес вне диапазона адресов, динамически распределяемых функцией
DHCP маршрутизатора. К примеру, если маршрутизатор настроен на распределение динамических IP-адресов с 198.168.1.100 по 192.168.1.150, вам следует
выбрать IP-адрес в промежутке от 192.168.1.2 до 192.168.1.99 или в промежутке
от 192.168.1.151 до 192.168.1.254. Проверьте конфигурацию функции DHCP маршрутизатора для определения существующего динамического диапазона и выберите IP-адрес вне этого диапазона.
Для назначения компьютеру статического IP-адреса откройте панель управления Сетевые подключения. Щелкните правой кнопкой на значке подключения
к локальной сети и выберите пункт Свойства. Выделите протокол Интернета
(TCP/IP) и щелкните на кнопке Свойства. Теперь введите для системы IP-адрес и
введите значение для параметра Маска подсети (см. рис. 7.19). Используйте IPадрес маршрутизатора в качестве значения параметра Основной шлюз. Теперь
выберите переключатель Использовать следующие адреса DNS-серверов и введите
значение параметра Предпочитаемый DNS-сервер и параметра Альтернативный DNSсервер (которые должны быть предоставлены поставщиком услуг Интернета).
Щелкните на кнопке ОК, чтобы сохранить внесенные изменения, и перезапустите систему, если в этом есть необходимость.
Предоставление услуг минуя маршрутизатор
Неприятность. Как мне добиться работы веб-сервера, который подключен к Интернету через высокоскоростной маршрутизатор?
Устранение. Если вам не приходилось сталкиваться с подобной задачей раньше, то без маленьких хитростей здесь не обойтись. В общем, вам следует настроить функцию маршрутизатора под названием «переадресация портов» для того,
чтобы любые запросы, направленные веб-серверу, проходили через маршрутизатор напрямую на соответствующий порт (такой, как порт 80 для HTTP, порт
для FTP, порт 25 для исходящей почты SMTP и порт ПО для входящей почты
POP).
На рис. 7.28 показана страница переадресации портов для маршрутизатора Linksys.
Сначала следует ввести диапазон портов для каждого желаемого вами сервиса.
Например, веб-сервер будет использовать диапазон от порта 80 до порта опятьтаки 80. Затем следует выбрать протокол (протоколы), который вы хотели бы
использовать (TCP, UDP или оба вместе). Теперь установите IP-адрес того
Сетевые неприятности общего характера
343
компьютера, который будет получать запросы к порту (то есть компьютера, работающего в качестве веб-сервера). Если вы настроили веб-сервер на IP-адрес
192.168.1.101 (см. предыдущий раздел «Настройка постоянного IP-адреса»),
убедитесь в том, что вы ввели именно этот адрес. В завершение включите службы портов, которые вы желаете использовать, и при необходимости перезапустите маршрутизатор. С этого момента все запросы к порту 80 будут проходить
напрямую через маршрутизатор к веб-серверу.
Sfaft
UKI PI «toco!
.............to jo ] .Both :v;;;192.168.1 JO 1
ID
' " ! to jo
] ! Both i^jj192.168.1 .JO j
i i Both 'Ш 192.168.1.i6 j
t
o
j
o
'
[EH!
to [o i iBoth ;:l; 192.168.1.[_0 j
Will to jo j iBoth :«: 192.168.1.|£_J
[0 ] to |o i | Both ;:У; 192.1681 [0 j
[5" '] tofo | iBoth Щ] 192.168.1 JO j
tc i'o j jBoth Щ 192.168.1 .JO j
[o to jo 1 iBoth Щ 1Э2.1681:0 j
jo j to [o I JBoth Щ 182.188.116 j
:
i b Save Settings
I
11.Д14
В
в
•
в
•
и
El
В
Cancel Changes
Рис. 7.28. Чтобы передать запросы к услугам, минуя маршрутизатор, воспользуйтесь
переадресацией портов
ВНИМАНИЕ
Такой метод открытия порта может сделать вашу сеть чувствительной к внешним проникновениям. Для усиления защищенности вашей локальной сети следует установить брандмауэр на каждом находящемся в сети компьютере. Кроме этого следует установить пароль
на каждом компьютере, отменить установки по умолчанию, касающиеся совместного администрирования (такие, как с$, d$ и так далее), и установить парольную защиту на все совместно используемые файлы и папки на каждом компьютере.
Беспарольный доступ к маршрутизатору
Неприятность. Мне нужно изменить конфигурацию маршрутизатора, но я забыл пароль.
Устранение. Не догадываетесь, что нужно сделать? Большинство маршрутизаторов поставляются с предустановленными паролями, которые можно найти
344
Глава 7. Сетевые неприятности
в документации по настройке и установке, поставляемой с вашим маршрутизатором. К примеру, маршрутизатор Linksys в качестве подобного пароля использует слово «admin». Если вы не изменяли предустановленного пароля, этих
сведений будет достаточно для того, чтобы продолжить работу. Если вы позаботились о безопасности, значит, вы сменили пароль. Это лучший способ предотвратить внесение незапланированных изменений в конфигурацию маршрутизатора посторонними лицами.
Итак, если вы забыли новый пароль, большинство производителей маршрутизаторов дают вам возможность его переустановить (но, к сожалению, с потерей
всех других установок) при помощи обыкновенного перезапуска маршрутизатора. Обычно для этого надо будет всего лишь удерживать в нажатом состоянии
кнопку Reset в течение 15-30 секунд, после чего маршрутизатор очистится от
всех установок и вернется к заводскому варианту (в том числе и к паролю, указанному в документации устройства). Как только вы снова получите доступ к
маршрутизатору, измените его конфигурацию в соответствии с потребностями
вашей сети и измените пароль, присвоив ему хорошо запоминающееся значение.
Отключение РРРоЕ при широкополосном доступе
Неприятность. Раньше я использовал для доступа к Интернету выход по коммутируемой телефонной линии, но теперь пользуюсь широкополосным DSL-доступом. Неужели мне нужно по-прежнему возиться с установками РРРоЕ на моем
компьютере?
Устранение. Все зависит от того, как установлено ваше широкополосное подключение. Если вы пользуетесь одним компьютером, подключенным непосредственно к DSL-модему с использованием учетной записи РРРоЕ, тогда, безусловно, вам все еще потребуются учетные данные РРРоЕ при подключении
к поставщику услуг DSL. Если же вы имеете выход в Интернет через маршрутизатор (в том случае, если используется совместное DSL-подключение), то вам
следует выключить установление связи РРРоЕ на каждом компьютере коллективного доступа. Вместо этого можете настроить маршрутизатор для управления вашими РРРоЕ-установками.
С этой целью выйдите в настройки маршрутизатора и выберите тип подключения РРРоЕ (рис. 7.29). После этого появится возможность ввести имя пользователя, пароль и установки обслуживания подключения — все те же значения, которые используются и на отдельном компьютере.
После того как маршрутизатор будет настроен на поддержку подключения РРРоЕ,
отключите его установки на вашем компьютере. Откроите панель управления
Свойства обозревателя, щелкните на вкладке Подключения, щелкните на кнопке
Настройка LAN, снимите все появившиеся флажки и щелкните на кнопке ОК
(рис. 7.30). После этого выберите переключатель Никогда не использовать. Приглашения РРРоЕ для подключения по коммутируемой телефонной линии будут
прекращены.
Сетевые неприятности общего характера
\РРРоЕ
User Name:
internet Connecto
i n Type i
345
Щ
\
:
Pass word:
О Connect on Demand: Max Idle Time Vy'r ! Min
•©Keep Alive: RedialPeriod [ 3 0
(required hy some ISPs) *
Router Wame:
iWRT5^1G
Host Name:
!
Domain Name:
j
MTU:
i Aulo
Sue.
SHS^V
jSec.
*•
I..
•••
••
Рис. 7.29. Для управления конфигурацией РРРоЕ при коллективномDSL-подключении
воспользуйтесь настройками маршрутизатора
Настройке локальной сети
Автоматическая настройка;••
Чтобы использовать уст знобленные вручную параметры,
отключите автоматическую настройку.
Г]]Автр^1:зтичесн.ое определение параметров!
ЦЦ Использовать сценарий автоматической настройки
г—1 Использовать прокси-сервер для подключений LAN (не
''—^применяется для удаленных или VPN-подключений),
Рис. 7.30. В процессе удаления на вашем компьютере поддержки подключения РРРоЕ
по коммутируемой телефонной линии выключите установки прокси-сервера
Избавление от сетевых сбоев
Неприятность. Я не могу подключить свой новый компьютер к сети. При запуске встроенной утилиты диагностики сетевого адаптера я получаю сообщение
о сбое сети.
346
Глава 7. Сетевые неприятности
Устранение. Под понятие «сбой сети» подпадает миллион разнообразных вещей,
поэтому не следует делать поспешных выводов. Начните с проверки кабеля
между сетевым адаптером и локальным концентратором или коммутатором.
Помните, что свечение индикатора связи появляется у порта Ethernet при
устойчивом подключении. Если индикатор связи не светится, значит, кабель
плохо подключен или поврежден или вам требуется кабель другого типа (например, не соединительный, а переходный кабель). Можете попробовать также
подключить кабель Ethernet к другому порту концентратора или коммутатора.
Откройте Диспетчер устройств и проверьте запись вашего сетевого адаптера. Для
этого откройте панель управления Свойства системы, щелкните на вкладке Оборудование, а затем на кнопке Диспетчер устройств. Раскройте запись Сетевые платы,
щелкните правой кнопкой мыши на записи сетевого адаптера и выберите пункт
Свойства. Запись Состояние устройства на вкладке Общие покажет, как работает
устройство. Если оно работает с неполадками, обновите драйверы сетевого адаптера или замените сам адаптер.
Неприятности, возникающие
при общем доступе к принтерам и файлам
Печатный брак, получаемый от сервера печати
Неприятность. Я подключил свой принтер к серверу печати с тем, чтобы все
компьютеры домашней сети могли его использовать совместно. Теоретически идея
была неплоха, но теперь, что бы я ни пробовал печатать, принтер выдает мусор.
Устранение. Подключение принтера к сети через сервер печати — замечательный способ открыть к нему совместный доступ, так что мужайтесь. Первое, что,
на мой взгляд, можно заподозрить в изъяне, — это кабельный соединитель. Возможно, что кабель USB или кабель параллельного порта плохо присоединен.
Может быть, в данном случае кабель воспользовался редкой возможностью оповестить вас о проблемах соединения. Проверьте надежность присоединения обоих концов принтерного кабеля, а если это не поможет, попробуйте воспользоваться другим кабелем. Если потребуется замена кабеля, убедитесь в том, что
новый кабель не слишком длинный (не более 1,8 метра, а кабель USB и того короче). Длинные кабели способны преподнести множество разнообразных ошибок данных, выливающихся в проблемы печати, поэтому никогда их не используйте.
Драйверы одинаково важны как для сетевых, так и для локальных принтеров.
При установке в сети сервера печати необходимо устанавливать и драйвер, позволяющий компьютеру «видеть» этот сервер. Удостоверьтесь в том, что такой
драйвер установлен на вашем компьютере и на всех компьютерах, которые находятся в сети и должны получить доступ к серверу печати. Не забудьте, что
при установке сервера печати вы ликвидировали локальный принтер, поэтому
вам необходимо переустановить принтер уже в качестве сетевого. Для этого воспользуйтесь Мастером установки принтера. Откройте панель управления Принтеры и факсы и выберите пункт Установить принтер (рис. 7.31). Повторите этот
Неприятности, возникающие при общем доступе к принтерам и файлам
347
процесс на всех компьютерах, подключенных к сети, которые будут использовать принтер. Убедитесь в том, что для принтера используется самый последний
драйвер, соответствующий его марке и модели. Устаревшие или несоответствующие драйверы могут вызвать массу проблем, выражающихся в искаженном выводе информации на печать.
Мастер установки лриитеров
Локальный принтер или подключение к принтеру
Мастер должен знать какой тип принтера настраивать.
Выберите параметр, описывающий принтер, который необходимо использовать:
О Докальный принтер, подключенный к этому компьютеру
.
'• С е т ^ и притер или принтер, подключенный к другому К-OMnbrareg
Чтобы установить сетевой принтер, который не подключен
к серверу печати, используйте параметр "Локальный принтер".
< Уазад j | jflanee;> i I Отмена
Рис. 7.31. Для конфигурирования сетевого принтера на каждом компьютере, подключенном
к сети, воспользуйтесь Мастером установки принтеров
Совместное использование файлов и папок
Неприятность. Я захотел получить доступ к папке с фотографиями на компьютере моего сына. Я вижу его компьютер в сетевом окружении, но как мне добраться до самой папки?
Устранение. В целях получения доступа с одного компьютера к ресурсам другого
вам следует открыть общий доступ к файлам и папкам на обоих компьютерах.
Вам также следует установить совместное использование ресурсов, к которым
вы желаете получить доступ. Я понимаю, что это звучит слишком неопределенно, а между тем все это делается довольно просто.
Сначала проверьте на компьютерах, чьи ресурсы требуется использовать совместно, установку службы доступа к файлам и принтерам сетей Microsoft (на системах, не предоставляющих доступ к своим ресурсам, такая установка не нужна). Откройте панель управления Сетевые подключения, правой кнопкой мыши
щелкните на значке вашего подключения по локальной сети и выберите пункт
Свойства. На вкладке Общие будет отображен список компонентов, используемых этим подключением. Найдите в списке компонент Служба доступа к файлам
и принтерам сетей Microsoft ( рис. 7.32).
348
Глава 7. Сетевые неприятности
-4 Подклмчение «о локапьной сети - свойоеа
Общие I Проверка подлинности | Дополнительно;
Подключение через:
I Ж 3Com EthetLink XL 10Л 00 PCI For С
jГ Ш
Компоненты, используемые этим подключением:
ffl ^Планировщик пакетов QoS
S3 Т Г Протокол Интернета (TCP/IP)
Установить...
j |
Удалить
j
Описание
•
•
••••
Позволяет другим компьютерам получать доступ к
ресурсам данного компьютера с помощью сети
Microsoft.
!
Г") При подключении вывести значок в области уведомлений
f>7] Уведомлять при ограниченном или отсутствующем
подключении
.•••••
L
•••...•..-.•
Рис. 7.32. Для совместного доступа к ресурсам не забудьте установить
Службу доступа к файлам и принтерам сетей Microsoft
Свойства: Мои рисунки
Общие! Доступ ! Перевод!
'-Локальный общий доступ и безопасность
; Чтобы разрешить доступ другим локальным
пользователям к этой папке, переместите ее в
папку Общие документы.
Чтобы запретить общий доступ к этой папке и ее
подпапкам, установите этот Флажок.
Сетевой общий доступ и безопасность
-••••
Ш
Чтобы открыть доступ и пользователям этого
;.£жш компьютера, и по сети, установите первый
Флажок и задайте имя ресурса.
Имя общего ресурса: !Мои рисунки
[5] Разрешить изменение Файлов по сети
П одробнее об обшемдостчпе и безопасности/
;|j
Брандмауэр Windows будет настроен на разрешение
доступа к этой папке с других компьютеров в сети.
ПРОСМОТР параметров брандмачэоа Windows
ОК,
Отмена
Применить
Рис. 7.33. Для совместного использования ресурсов не забудьте
открыть общий доступ к папке
Неприятности, возникающие при общем доступе к принтерам и файлам
349
Если компонент присутствует, значит, все в порядке. Если нет, щелкните на
кнопке Установить и установите службу доступа к файлам и принтерам (для этого вам понадобится установочный компакт-диск операционной системы).
Теперь настал черед совместного использования папки с вашими фотографиями.
Найдите в Проводнике папку, к которой нужно получить доступ. Щелкните на
папке правой кнопкой мыши и выберите пункт Свойства, затем выберите вкладку Доступ (рис. 7.33). В группе Сетевой общий доступ и безопасность установите
флажок Открыть общий доступ к этой папке. Если вы желаете также редактировать
или удалять фотографии из этой папки, установите флажок Разрешить изменение
файлов по сети. Если вы установите этот параметр, то не забудьте добавить пароль для пресечения несанкционированного доступа к вашим файлам. Введите
значение в поле Имя общего ресурса и щелкните на кнопке Применить. К изображению папки прибавится снизу небольшой рисунок ладони, показывающий, что
теперь это совместный ресурс. Теперь, когда вы видите компьютер сына в сетевом окружении, вы сможете просматривать папки совместного доступа и открывать нужные вам фотографии.
Разрешение конфликтов IP-адреса
сервера печати
Неприятность. Почему мой сервер печати конфликтует из-за IP-адреса с другими сетевыми устройствами?
Устранение. Здесь надо присмотреться к двум вещам. Одна банальная оплошность связана со сбоем в распределении адресов службой DHCP: если сервер
печати работает в тот момент, когда DHCP-сервер (например, ваш маршрутизатор Интернета) выключен, то сервер печати обычно сохраняет прежний IP-адрес, но не сообщает об этом DHCP-серверу, когда тот перезагружается. В результате DHCP-сервер может по неосведомленности назначить такой же IPадрес другому устройству в сети, что и приведет к означенному конфликту.
В других случаях только что добавленное устройство имеет тот же адрес по
умолчанию, что и другое сетевое устройство. Например, сервер печати может
использовать тот же стандартный адрес, что и маршрутизатор. Самый простой
способ решения данной проблемы заключается в выключении и включении заново питания сервера печати при работающем DHCP-сервере. Это приведет к
тому, что сервер печати приобретет новый IP-адрес (если этого не произойдет,
вы можете изменить IP-адрес самостоятельно).
Вы также можете столкнуться с конфликтом адресов, если самостоятельно назначите сетевому устройству статический IP-адрес из диапазона адресов, используемых DHCP-сервером. Например, если вы назначили статический адрес вебсерверу, но этот адрес попадает в диапазон динамических адресов, используемый DHCP-службой маршрутизатора, то точно такой же адрес может быть назначен маршрутизатором для вашего сервера печати, что и приведет к конфликту. Решением может послужить назначение серверу печати статического адреса,
выходящего за границы динамического диапазона.
350
Глава 7. Сетевые неприятности
Принтер слишком долго готовится к работе
Неприятность. С тех пор как я начал использовать свой принтер в качестве общедоступного устройства домашней сети, я заметил, что ему требуется чересчур
много времени для начала печати, в особенности при сложном задании на печать. Есть ли какой-нибудь способ ускорить его работу?
Устранение. Причиной подобного беспокойства часто бывает диспетчер очереди печати. Следует помнить, что компьютер должен отправлять существенное
количество информации на принтер для того, чтобы передать ему точное определение текстовых и графических элементов. Когда принтер подсоединен кабелем Ethernet 10/100, данные для принтера должны пройти по сети прежде, чем
он приступит к работе. Если сеть слишком загружена (например, при ее работе
встречается множество коллизий и повторно передаваемых пакетов) или если
сетевое соединение работает только на скорости 10 Мбит/с (возможно, вы используете устаревший сервер печати или этот сервер слишком медлительный),
передача задания на печать по сети может занять довольно много времени.
Одним из наиболее быстрых решений станет конфигурация принтера на начало
печати с приходом в очередь первой (а не последней) страницы. Откройте панель управления Принтеры и факсы, затем щелкните правой кнопкой мыши на
значке сетевого принтера и выберите пункт Свойства. Щелкните на вкладке Дополнительно и выберите переключатель Начинать печатать немедленно. Щелкните
на кнопке Применить, чтобы сохранить внесенные изменения, а затем щелкните
на кнопке ОК и попробуйте принтер в работе. Если вы не боитесь денежных расходов, то другим решением будет улучшение производительности в принтерном
сетевом сегменте. К примеру, воспользуйтесь сервером печати 100 Мбит/с вместо
10 Мбит/с или для устранения сетевой перегрузки увеличьте общую пропускную способность сети (возможно, путем использования гигабитных сетевых
адаптеров и коммутаторов, хотя это будет весьма дорогостоящая альтернатива).
Неприятности, связанные с брандмауэром
Недорогие брандмауэры
Неприятность. Для защиты своей сети я захотел использовать брандмауэр, но
не хочу тратиться на покупку. Нет ли бесплатного продукта, которым я мог бы
воспользоваться?
Устранение. Конечно же, есть — сама Windows XP включает в себя встроенный
брандмауэр. Хотя он и отключен по умолчанию, но его нетрудно активизировать. Выберите команду Пуск • Подключения • Отобразить все подключения. В диалоговом окне Сетевые подключения щелкните правой кнопкой мыши на значке
Подключение по локальной сети и выберите пункт Свойства. Щелкните на вкладке
Дополнительно (рис. 7.34). После этого щелкните на кнопке Параметры, выберите
переключатель Включить, щелкните на вкладке Дополнительно, а затем, щелкая
на кнопках Параметры, выберите нужные вам конкретные службы, подключения
или параметры протокола ICMP. Я не собираюсь испытывать ваше терпение
пространными объяснениями сути всех этих функций, вы всегда сможете вое-
Неприятности, связанные с брандмауэром
351
пользоваться функцией помощи брандмауэра для получения подробных описаний и инструкций. Теперь щелкните на кнопке ОК для того, чтобы сохранить
внесенные изменения, и, если потребуется, перезапустите Windows. После этого
встроенный в Windows XP брандмауэр будет активизирован.
4- Подключение по локальной сети
! Общие ji Проверка подлинности? Дополнительно
идоэ Window
Защитить мой компьютер и сеть путем
ограничения или прекращения доступа к
компьютеру через Интернет
'] Можно использовать мастер домашней сети
1 для установки этих свойств.
Рис. 7.34. Для защиты сетей и подключений к Интернету Windows XP предоставляет
собственный базовый брандмауэр
Если вы считаете, что брандмауэр Windows XP не заслуживает доверия или не
обладает достаточной гибкостью, то существуют другие недорогие брандмауэры,
такие как ZoneAlarm компании Zone Labs (http://www.zonelabs.com). Вы можете
загрузить бесплатную версию брандмауэра и установить его в вашу систему за
считанные минуты. Брандмауэр ZoneAlarm предоставит всесторонний контроль
и регистрацию наряду с управлением отдельными программами (рис. 7.35)
Упорядочение совместного использования
файлов
Неприятность. После установки брандмауэра я потерял возможность совместно
использовать файлы с другими компьютерами, работающими в сети. В чем может быть причина?
Устранение. Брандмауэр защищает ваш компьютер путем ограничения связей,
существующих между вашим компьютером и другими системами в доступных
сетях, включая Интернет. По умолчанию брандмауэр прерывает все контакты с
другими компьютерами. Между тем брандмауэры, подобные ZoneAlarm, используют простой двухэтапный процесс для того, чтобы разрешить внушающим доверие компьютерам получить доступ к вашей системе.
352
Глава 7. Сетевые неприятности
.,
Overview
;..:•..•.• "'.0: У'.' : Welcome
Oveivtew
No further setup is
necessary-ZoneAlarm
•• H t & w d H
:
.:
m a k e
I• v
•
д.
i 182 Intruso
i ns have been bo
l cked sn
i ce install
i 22 of those have been hg
i h-tae
ld
You're protected by
Zone Alarm!
a n y
a c
*ustments
• jt See how ZoneAlarm is
* * . protecting you by viewing
* л ?; the security statistics to the
right.
L mail
Pi t !
The firewal has bo
l cked 0 access
atempts
46 program(s) secue
i d foi Internet access
~gA : MaS
li afe is currentyl active
,...:.....: о suspect e-mail attachments quarantined
Рис. 7.35. Бесплатная версия программы ZoneAlarm может быть получена непосредственно
у компании Zone Labs
Firewall
,: The firewall protects you
I from dangerous traffic. It
has two Zones.
Firewall
P
™9'*™
C«nilOi
f^wii» л
^°S^
Internet Zone: For
protection trom unknown
computers
Trusted Zone: For sharing
pjt trusted computers.
©Hoip
Hiyh:
Ш:
Stealth mode. Your computer is hidden
and protected from hackers. Sharing is
not allowed. This setting is
recommended for the Internet Zone.
Med.
m
e
o
rn
a
dp
va
n
c
e
d
conro
tl I
|;F'orco
f
Z
o
n
e
s
,
n
i
c
u
l
d
n
i
g
•
n
e
w
t
o
k
r
i
g
,
v
a
i
r
c
y
o
sl,Z
a
n
d.e,c
e
rjo
o
a
tn
'Zo
B
oe
c
la
kre
drto
o
n
ch
ois
eofia :
n
A
m
ln
P
ro
w
T h e
|r]jernet
Z o n e
o o n
tsj
n ?
all of t h e comps-Jters o n t h e
P null web by default. Use the
-e-mail
Mediunt: Sharing mode- Computers can see
your computer and share its
lesouices. Thu setting is
recommended tor the T rusted Zone
[ Advanced
Рис. 7.36. Измените конфигурацию брандмауэра, чтобы разрешить наделенным доверием
компьютерам доступ к вашей системе
Неприятности, связанные с брандмауэром
353
Сначала добавьте к странице Trusted Zone (Доверенная зона) подсеть (или IP-адрес каждого надежного компьютера). Затем установите уровень защиты вашей
доверенной зоны в состояние Medium (Средний), поскольку такая установка позволит наделенным доверием компьютерам получить доступ к вашим общим
ресурсам (рис. 7.36). Для осуществления более строгих мер защиты установите
уровень безопасности Internet Zone (Зона Интернета) в состояние High (Высокий).
Другие программы брандмауэров могут выглядеть по-другому, но большинство
из них предлагают сходные функции.
Домен замедляет вхождение в локальную сеть
Неприятность. С тех пор как я установил на компьютерах локальной сети брандмауэр, процесс запуска сети стал происходить на несколько минут дольше. Как
его можно ускорить?
Устранение. Обычно для завершения процессов установки связи и входа в сеть
компьютеру необходим доступ к контроллеру домена. Если доступ к контроллеру заблокирован брандмауэром (что случается, если вы забудете добавить контроллер домена в зону доверия — Trusted Zone), то на завершение пусковых процессов уходит времени гораздо больше обычного. Если вы добавите имя хоста
или IP-адрес контроллера домена в зону доверия, вы сэкономите несколько минут на запуске локальной сети.
Брандмауэр блокирует выход в Интернет
Неприятность. Я ненавижу брандмауэр. С момента его установки я потерял возможность выхода в Интернет.
Устранение. Это наиболее распространенная проблема, с которой вам, скорее
всего, приходится сталкиваться при установке нового брандмауэра. Не забывайте,
что брандмауэры предназначены для ограничения несанкционированных связей
вашего компьютера (или локальной сети) с Интернетом. Такие брандмауэры, как
ZoneAlarm компании Zone Labs, выполняют эту задачу путем обнаружения приложений, которые устанавливают связь через известные порты с последующей
блокировкой этих приложений до тех пор, пока вы не дадите конкретно им разрешения на установку связи. Вполне возможно, что брандмауэр блокирует программное обеспечение выхода в Интернет по коммутируемой телефонной линии или какое-нибудь другое приложение (например, веб-браузер).
Проще всего в такой ситуации выключить брандмауэр. Для этого закройте его
на некоторое время. Этот процесс применительно к конкретному брандмауэру
может несколько отличаться, но для ZoneAlarm требуется всего лишь щелкнуть
правой кнопкой мыши на значке ZA на системной панели и выбрать пункт Shutdown ZoneAlarm (Выключение ZoneAlarm). Теперь снова попробуйте в работе
программы выхода в Интернет. Если проблема существует по-прежнему, то она
не связана с брандмауэром. Но если теперь восстановился нормальный выход
в Интернет, вам нужно перезапустить компьютер и изменить конфигурацию
брандмауэра таким образом, чтобы доступ к Интернету был разрешен. Например, откройте панель управления ZoneAlarm и выберите страницу Program
354
Глава 7. Сетевые неприятности
Control (Управление программами) (рис. 7.37). Найдите в списке лишенную прав
программу и измените установки, разрешив ей связь с Интернетом. Закройте
панель управления и посмотрите, как работает программное обеспечение для
выхода в Интернет.
_
Program Control
:::;::;:V . ' •/ : These are programs that р
,
Access
Server Г
ii i • ; . : have tried to access the
•••Trusted Internet Trusted internet'
Overview Internet or local network.
~ ] liistallShieUHR) Set J
J \ ?
? j
. Access and Server
Programs
:
jH| Internet Explorer ; Ji
Л Firewall;i columns show the
•
•'•'•• permissions the program
3 IP Configuration Utii -J
' Program " ^ for eech Zone.
j
?
? !
j
?
? ;
f
"?
Control Change a programs'
@ Matr ometlia Project ?
.. , ijerrrtissions by left-clicking
.... .. .. the icons in the Access orЩц Messenger Cliem I X
server column.
L*>*|$..
3 Mi'iosoft (R) HTML! ?
?
Protection
! Microsoft DirectX D; -j
4 \ *?
?
JMiciosoftExtelfor;
? I ?
?
Fiviiy Detail
Product name
File name
?
X
? ]
X
X
?
?
Microsoft® Windows® Operating System
C:Program files4nternet Explorer\l6XPLORE..
S .00.2600 .МЮ0 (xpclient .010817-1148)
№3/2001 1200:00
Рис. 7.37. Измените конфигурацию брандмауэра таким образом, чтобы разрешить конкретным
заслуживающим доверия программам получить доступ к Интернету
Обслуживание сигнала опроса от поставщика
услуг Интернета
Неприятность. Почему поставщик услуг Интернета разрывает соединение с моим
компьютером буквально через несколько минут? До установки брандмауэра подобной проблемы не существовало.
Устранение. Вполне возможно, что эта проблема связана с сигналами периодического опроса, проводимого поставщиком услуг Интернета. Многие поставщики
периодически посылают сообщения по каналу связи с клиентом для того, чтобы
определить, кто из клиентов в данный момент подключен, а кто нет. Не отвечающие на этот тест клиенты чаще всего считаются отключенными, а их IP-адреса — свободными для использования. Пока брандмауэр будет по умолчанию
блокировать внешние сигналы опроса (pings), поставщик услуг может не увидеть вашего подключения и неожиданно для вас прекратить доступ к Интернету. Чтобы такое не случилось, вам необходимо идентифицировать сервер, посы-
Неприятности, связанные с брандмауэром
355
лающий сигналы опроса, и добавить его в зону доверия брандмауэра. Вместо
этого вы можете изменить конфигурацию Internet Zone (Зона Интернета), разрешив сигналы опроса (ping messages).
Сначала вам нужно идентифицировать сервер, используемый поставщиком
услуг для проверки связи с вами. Вы можете найти эту информацию в предупреждении, посылаемом при отключении. Также ее можно получить из записей
в журнале регистрации брандмауэра или из предупреждающих записей. Если
потребуется, можно связаться с поставщиком услуг Интернета и получить IPадрес сервера, который производит опрос, непосредственно у него. Теперь добавьте IP-адрес этого сервера в зону доверия.
СОВЕТ
Лучше разрешить проведение опроса вашей системы с конкретного IP-адреса, чем разрешить проведение общего опроса (иногда называемого переадресованием ICMP). Взломщики часто используют опросы доступности для зондирования вашего компьютера, поэтому
разрешение общего опроса (general pings) своей открытостью может подвергнуть безопасность вашей системы большему риску, чем простое разрешение опроса с известного сервера.
Восстановление доступа к VPN
Неприятность. Я потерял доступ к виртуальной частной сети сразу же после
установки нового брандмауэра. Как мне вернуть этот доступ?
Устранение. Брандмауэр способен оказывать влияние на три службы: ресурсов,
разрешений и протоколов. Соединение с виртуальной частной сетью (VPN) может быть прекращено, если заблокирована любая из этих служб. Для того чтобы
проверить виновность брандмауэра, его следует временно отключить и убедиться в том, что доступ к VPN восстановился (см. выше раздел «Брандмауэр блокирует выход в Интернет»). Если брандмауэр окажется виновным, перезапустите компьютер для перезагрузки брандмауэра, затем следуйте его инструкциям
для добавления ресурсов, связанных с VPN (таких, как ваш VPN-сервер), в зону
доверия (см. рис. 7.36). Теперь предоставьте разрешение брандмауэра вашему
VPN-клиенту и другим программам, связанным с VPN. В завершение удостоверьтесь в том, что протоколы VPN разрешены. После того как вы разрешили
доступ к ресурсам VPN, работу его приложений и протоколов, попытайтесь снова получить доступ к VPN.
Установка наивысшей степени защиты
Неприятность. Я знаю, что мой маршрутизатор имеет собственный брандмауэр
с высоким, средним и низким уровнем защиты. Проблема в том, что мне нужно
организовать общий доступ к некоторым файлам, но я не знаю, какой именно
уровень мне надо установить для того, чтобы осуществить задуманное и одновременно сохранить достаточную степень безопасности. Какой уровень мне следует выбрать?
Устранение. Защита высокого уровня — это, безусловно, установка с наибольшими ограничениями. Обычно при ее работе скрывается максимальное количество портов, и она часто используется в качестве установки на скрытность,
356
Глава 7. Сетевые неприятности
поскольку сильно затрудняет видимость пользовательского компьютера из Интернета. Высокий уровень также ограничивает общий доступ к файлам и другую обычную деятельность, связанную с обменом информацией. Эти ограничения могут не допустить полноценного выполнения повседневной работы в
Интернете, такой как просмотр сети или получение электронной почты. Средний уровень защиты обычно поддерживает баланс между требованиями безопасности и функциональности. Он разрешает выполнение общих задач, притом
что другие потребляемые ресурсы, такие как неиспользуемые порты, невидимы
и закрыты для доступа. Низкий уровень защиты предлагает минимальное обеспечение безопасности, закрывая некоторые порты (или не закрывая никакие)
и разрешая относительно неограниченный обмен информацией. Как правило,
высокий уровень защиты рекомендуется устанавливать для области Интернета
(или WAN), а средний — для области локальных сетей (LAN). Все брандмауэры
предоставляют возможность индивидуальных настроек, которые позволяют
приспосабливать брандмауэр для наиболее подходящего уровня сетевой безопасности, поэтому обязательно просмотрите документацию для выбора конкретных настроек.
Разрешение прохождения голосовой
информации через брандмауэр
Неприятность. Как мне добиться того, чтобы программа голосового обмена (VoIP)
работала при включенном брандмауэре? Мне так и не удалось заставить ее работать.
Устранение. Этого нетрудно добиться. Вам нужно изменить конфигурацию
брандмауэра, дать разрешение на работу приложения (или приложений) VoIP
и добавить в зону доверия IP-адрес сервера поставщика VoIP. Сам по себе адрес
не столь важен для исходящих начальных запросов, но вам потребуется конфигурировать порты TCP и UDP, определенные для приложений VoIP. Конкретные действия, необходимые для выполнения этой задачи при настройке различных брандмауэров, несколько различаются, но требования к ним одинаковы
(см. ZoneAlarm на рис. 7.37).
Устранение конфликтов между брандмауэром
и антивирусной программой
Неприятность. Почему мой брандмауэр и антивирусная программа сражаются
с моей электронной почтой? Я получаю сообщение об ошибке от обоих приложений, когда загружается подозрительное файловое вложение в почту или отдельный файл, у меня от этого уже голова идет кругом.
Устранение. Если брандмауэр и антивирусная программа содержат перекликающиеся функции, такие проблемы возникают с возрастающим постоянством. Например, функция MailSafe брандмауэра ZoneAlarm способна вступать в конфликт
с функцией защиты электронной почты такой антивирусной программы, как
McAfee VirusScan. Между тем вы можете настроить эти приложения на взаимодополняющую работу.
Неприятности, связанные с брандмауэром
357
Вот типовой сценарий. Настройте вашу антивирусную программу на сканирование всех доступных файлов и отключите сканирование электронной почты.
А функцию MailSafe в ZoneAlarm оставьте включенной (рис. 7.38). Это станет
основанием для MailSafe поместить в карантин подозрительные файловые вложения в почту и посылать вам предупреждения при каждой попытке открыть
эти файловые вложения. Если вы примете решение в любом случае открыть
вложение, то антивирусная программа обязательно просканирует его, затем сообщит обо всех найденных вирусах и обезвредит их.
E-mail Protection
Oveiview
Firewall
©Help
•""Main":
On
Basc
i MaliSafe is enabe
ld
Program
O)ntiol
Alerts I
Basc
i MaS
li afe protects your computer from n
i comn
i g e-mali atachments that may
contain malicious code or viruses. Basic MailSafe quarantines these atachments,
preventing them from running without youf permsi so
i n.
Basc
i MaS
i afe quarantines VBScrp
i t files (V.VBS). If you are interested in protection
against 45 additional e-mali atachments, including .exe. .com. and .scr upgrade to
E-mail A
dvanced MailSafe. available in ZoneAa
l rm Pro.
Protection
Рис. 7.38. Такие функции защиты электронной почты, как MailSafe брандмауэра ZoneAlarm,
служат неплохой первой линией обороны от проникновения распространенных вирусов
Norton не запускается в процессе загрузки
системы
Неприятность. Я удалил и заново установил TCP/IP, но теперь программа Norton
Internet Security (NIS) не запускается в процессе загрузки системы.
Устранение. Такое случается, когда удаление и новая установка TCP/IP производятся в системе с работающей программой Norton Internet Security или Norton
Personal Firewall. Как только вы повторно установите TCP/IP, обнаружится, что
такие функции, как блокирование рекламных сообщений и блокирование информации, больше не работают, поскольку порядок загрузки изменился. Когда
брандмауэр запускает программу своей установки, его конфигурацией определяется такой порядок, при котором сам брандмауэр загружается после сетевых
протоколов (например, TCP/IP). Когда вы удалили и переустановили TCP/IP,
порядок загрузки этого протокола изменился, что, в свою очередь, привело к загрузке брандмауэра перед загрузкой TCP/IP. Такое изменение порядка загрузки
358
Глава 7. Сетевые неприятности
не позволяет утилите отслеживать работу протокола. Между тем все это довольно легко исправить. Надо просто удалить программу брандмауэра, а затем установить ее заново. В результате первоначальный порядок загрузки восстановится, и специальные функции программы Norton снова заработают. Если по
какой-то причине NIS все еще создает неприятности, удалите ее и установите
другую программу брандмауэра, такую как ZoneAlarm.
NIS блокирует работу Outlook
Неприятность. Я установил Norton Internet Security, но теперь не могу получить доступ к своей электронной почте через MS Outlook XP. И это сильно меня
огорчает.
Устранение. Такая неприятность возникает с Office XP сразу же после установки Norton Internet Security (NIS) или Norton Personal Firewall. Когда вы открываете Outlook для того, чтобы получить электронную почту, выводится сообщение об ошибке, например: «Введенное имя сервера не удается найти в сети
(возможно, он временно отключен). Проверьте подключение к сети и правильность ввода имени сервера». Поскольку программа брандмауэра руководствуется стандартными правилами в отношении подключений программы Outlook, это
может означать, что автоматическое обнаружение Outlook при установке брандмауэра произведено не было. Для того чтобы обойти эту проблему, нужно запустить функцию обнаружения брандмауэра и проверить, все ли его настройки
позволяют использовать Outlook.
•S JSP - свойства
Общие |С«РЯ«РЫ | ПОДКЛЮЧИ»» ]
Hi v - a m w почта (SMTP) |iri.:-,.jed f-vyo.,i ii.f-ч
Г
Испс-яьзовать безопаснее проверка пароля ISPA)
Рис. 7.39. Введите в поле «Входящая почта (РОРЗ)»
реальный адрес почтового сервера
Неприятности, связанные с брандмауэром
359
Если проблема продолжает существовать, следует провести настройку конфигурации Outlook вручную. Для этого откройте в программе Outlook окно ISPсвойства и измените содержимое записи сервера РОРЗ на реальное имя этого
сервера (которое можно получить у поставщика услуг Интернета или у сетевого администратора). При работающей программе Outlook выберите команду
Сервис • Учетные записи • Почта. Выберите учетную запись, конфигурацию которой следует изменить, и щелкните на кнопке Свойства. Затем выберите вкладку
Серверы и просмотрите поле Входящая почта (РОРЗ) (рис. 7.39). Если в качестве
имени вы увидите что-нибудь похожее на pop3.norton.antivirus или pop3.spa.
norton.antivirus, введите в поле реальное имя РОРЗ-сервера. Щелкните на кнопке
Применить, а затем на кнопке ОК, после чего перезапустите Outlook и повторите
попытку получения почты. Если программа NIS продолжает создавать проблемы, удалите ее и установите другой брандмауэр, например Zone Alarm.
NIS закрывает доступ к защищенным веб-сайтам
Неприятность. Я только что добавил к системе Norton Internet Security, но теперь, похоже, я утратил доступ ко всем защищенным веб-сайтам. Это слишком
большая плата за безопасность.
Устранение. Эта известная проблема программ Norton Internet Security(NIS)
и Norton Personal Firewall версии 2002 г. Для устранения этой проблемы именно для этой версии существует исправление. Тем не менее не стоит удивляться, если подобная неприятность возникнет с другими версиями брандмауэра и
вы не получите доступа к защищенным веб-сайтам. Для того чтобы обойти эту
проблему, запустите панель управления NIS или брандмауэра, выберите раздел Privacy Control (Управление безопасностью) и щелкните на кнопке Configure
(Настройка). Выберите Custom Level (Уровень безопасности пользователя) и удостоверьтесь в том, что пункт Enable secure connection (Разрешить безопасное подключение) выбран. Сохраните внесенные изменения и закройте панель управления,
а заодно с ней и браузер. Теперь снова откройте браузер и попытайтесь получить доступ к защищенному веб-сайту.
ИНСТРУМЕНТАРИЙ СПЕЦИАЛИСТОВ
Существует множество утилит, помогающих получить наибольшую отдачу от выхода в Интернет. Здесь приводятся некоторые наиболее полезные программы, выделяющиеся из
числа им подобных и вполне заслуживающие вашего внимания:
13 SiSoft Sandra (http://www.sisoftware.net) — утилита, помогающая определить состав
оборудования, установленного программного обеспечения и конфигурацию системы.
В Hank Volpe's Modem Doctor (http://www.modemdoctor.com) — универсальная утилита
для выявления и диагностики проблем, возникающих с модемами удаленного доступа,
работающими под управлением операционной системы Windows.
S
SpeedGuide TCP Optimizer (http://www.speedguide.com) — утилита, позволяющая подстраивать установки системного реестра для оптимизации скорости широкополосного
подключения.
S
SpeedGuide Security Scan (http://www.speedguide.com) — ресурс удаленного доступа,
тестирующий пользовательский компьютер на наличие всех наиболее распространенных изъянов в его системе безопасности.
360
Глава 7. Сетевые неприятности
ИНСТРУМЕНТАРИЙ СПЕЦИАЛИСТОВ
Е
Steve Gibson's Shields Up (http://www.grc.com) — еще один ресурс удаленного доступа,
который подробно и тщательно обследует состояние безопасности портов пользовательского компьютера.
13 CableTraffic 2.1 (http://www.cabletraffic.com) компании AOTR, Inc. — утилита, осуществляющая контроль услуг, предоставляемых с использованием кабельного модема и отслеживающая качество подключения к Интернету.
S
Zone Labs ZoneAlarm (http://www.zonelabs.com) — популярная и универсальная программа брандмауэра; ее бесплатная версия предоставляется компанией Zone Labs.
. . . . . .
.
. : > . • •
•
, льs.
)
•
•
,
Неприятности, связанные
с принтерами и сканерами
Я еще помню старые лепестковые и матричные ударные принтеры, усердно
работавшие в тесных компьютерных комнатках со стеклянными перегородками и систематически оглушавшие всех стоящих рядом с ними, — как
будто все это было только вчера! Мой первый принтер Panasonic KX-P1124
выдавал несколько драгоценных страничек в минуту, и шумел, быть может, даже больше, чем мотоцикл Харлей-Дэвидсон, принадлежавший
моему брату.
Новые лазерные и струйные технологии утихомирили эту несносную
компьютерную периферию и поразительно улучшили ее скорость и качество печати. Наступило время, когда люди стали использовать лазерные и струйные принтеры для печати высококачественных документов и
изображений с высоким разрешением. Сегодня цветные струйные принтеры — неотъемлемая часть нашей мультимедийной повседневности,
производящая высококачественные фотографии, замечательные поздравительные открытки и многое другое. За несколько последних лет
сканеры также шагнули в своем развитии далеко вперед, предлагая недостижимые ранее простоту подключения, высокое разрешение и производительность. Но при всей своей скорости и качестве принтеры и сканеры по-прежнему ведут себя как капризные дети компьютерного мира.
Эта глава углубляется в вопросы установки и настройки, охватывает ряд
проблем производительности и подсказывает решения некоторых запутанных эксплуатационных проблем.
362
Глава 8. Неприятности, связанные с принтерами и сканерами
Неприятности, связанные с установкой
Укрощение строптивого принтера
Неприятность. Я включил принтер, но так и не смог заставить его работать.
Устранение. Для того чтобы вы смогли получить распечатку, принтер должен
быть доступен компьютеру. Посмотрите на принтер и на его подключение к вашей системе. Удостоверьтесь в том, что принтер подключен к питающей сети
(обычно при этом светится индикатор питания) и проверьте кабель параллельного интерфейса или кабель USB, соединяющий принтер с базовой системой.
Ненадежное кабельное подключение вполне способно помешать работе принтера, поэтому попробуйте отключить и заново подключить кабель с обоих концов.
Однако подключение принтера — это только начало. Системе все же требуется
«увидеть» принтер и установить для него нужные драйверы. В противном случае вы получите сообщение о том, что «принтер не найден». Для того чтобы
увидеть, какие устройства печати и факсимильной связи установлены в вашей
системе, откройте панель управления Принтеры и факсы (рис. 8.1). Если там не
будет никаких записей (значков), относящихся к вашему принтеру, значит, он
не установлен. Щелкните на значке Установка принтера и следуйте указаниям
мастера по установке драйверов именно вашего принтера.
: Принтеры и факсы
Файл
Правка
Вид Избранное
v
£ 9 "
4:-"J •
/
• yj
Сервис (^правка
Поиск £•••;• Папки
Адрас: •;£$ Принтеры и факсы
Задачи печати
Уст<i •-•Ob•С.З f i p i '!НТ6
!
а
; !
:<~Л:
Р
,5
s очервдй i'ie
П6Ч
ка nfif
эти
D p i * ост-з
Сон
Ивчат*
НЫИ Д:
J1#p
Пер
НПбйНиезтог
HL'I <•!!TCD
угие места
Рис. 8.1. Удостоверьтесь в том, что принтер установлен и готов к работе
Неприятности, связанные с установкой
363
Затем убедитесь в том, что в диалоговом окне рабочей программы, появляющемся по команде Файл • Печать, выбран тот принтер, который подключен на данный момент. Например, если вы установили черно-белый лазерный принтер и
цветной струйный принтер для печати фотографий, а в данный момент подключен только лазерный принтер, вы не можете выбрать цветной принтер (если вы
это сделаете, возникнет ошибка времени ожидания очереди на печать).
И наконец, если значок вашего принтера изображен в серых тонах, значит,
принтер не готов к работе. Возможно, в нем отсутствует бумага или средства
формирования изображения (например, тонер или чернила). Также осмотрите
все внешние крышки принтера, они должны быть плотно закрыты. К примеру,
вы могли открывать верхнюю крышку для замены выработанного чернильного
картриджа, и если крышка осталась незакрытой (или закрытой не до конца),
принтер может пребывать в недоступном состоянии.
Новый принтер не распознается
Неприятность. В процессе начальной установки моего нового принтера для печати фотографий компьютер не смог его распознать. Как будто к компьютеру
вообще ничего не подключено.
Устранение. Большинство принтеров являются устройствами, готовыми к работе сразу после подключения (Plug-and-Play), они автоматически распознаются
операционной системой, но бывают случаи, когда они начинают привередничать. Отключенные или ненадежно подключенные кабели могут скрыть существование принтера, поэтому начните с проверки питания и USB (или параллельного) подключения принтера к базовому компьютеру (см. главу 1, в которой
описаны неприятности, связанные с портом USB).
СОВЕТ
При установке вы должны следовать предписаниям производителя, относящимся к конкретной операционной системе. Иногда программное обеспечение следует устанавливать
до подключения принтера.
Как только будет произведено подключение, компьютер все-таки должен «увидеть» принтер (даже если он при этом определит принтер просто как новое устройство). Если этого не происходит, значит, существуют неприятности, связанные с кабелем или портом вашего компьютера. Попробуйте воспользоваться
другим кабелем или войдите в System Setup и проверьте работоспособность параллельного порта или порта USB. Если принтер все еще не распознан системой, запустите Мастер установки принтера и самостоятельно установите драйверы. Как только появится полноценное изображение значка принтера (как на
рис. 8.1), вы можете приступать к печати.
У вас ничего не вышло? Попробуйте в работе другой принтер. Если он установится и заработает нормально, то вы поймете, что принтер для печати фотографий либо неисправен, либо не совместим с вашим компьютером. Если и другой
принтер не заработает, причина может быть в работе порта. Попробуйте установить
364
Глава 8. Неприятности, связанные с принтерами и сканерами
принтер, используя другой порт USB, или поменять принтер с параллельным
подключением на модель, использующую подключение USB.
Пробуждение сетевого принтера
Неприятность. Недавно я установил домашнюю сеть для всей семьи, но дети
(и особенно жена) по-прежнему вынуждают меня распечатывать им всякую ерунду,
поскольку принтер подключен к моему компьютеру. Подскажите, как мне заставить принтер устанавливаться в сети, пока я не сбросился с ближайшего моста.
Устранение. Печать в сети осуществляется при помощи нескольких приспособлений. Например, «настоящие» сетевые принтеры чаще всего оборудованы не
только портом Ethernet 10/100, как это и должно быть, но и дополнительными
параллельным и USB-портами. Некоторые приспособленные для работы в сети
принтеры (в частности, промышленные принтеры HP) оборудованы портом
Ethernet в виде дополнительного сетевого адаптера. Наряду с обычными, согласующимися с понятиями здравого смысла проверками подключения принтера
к питающей сети и к компьютеру (см. выше раздел «Укрощение строптивого
принтера»), вам следует убедиться в том, что порт Ethernet действительно доступен и правильно настроен для работы в сети. Например, сетевой принтер,
имеющий IP-адрес 192.168.0.50, не станет работать в другом сегменте сети (например, с адресами 192.168.1.x или в какой-нибудь другой подсети). Обычно все
это можно проверить по показаниям индикаторов на лицевой панели, работающих согласно описаниям производителя принтера.
Если ваш принтер не -оборудован встроенным портом Ethernet, вы все равно
имеете возможность включить его в состав сети, используя промышленный сервер печати. Однако сервер печати обычно требует установки соответствующего
программного обеспечения на каждом пользовательском компьютере, поэтому,
перед тем как подключать принтер, следует еще раз удостовериться, что установка сервера печати прошла должным образом.
Если вы подключаете принтер к сети через пользовательский компьютер, избрав вместо установки принтера в качестве независимого устройства вариант
общего доступа к нему через компьютер, то вам следует убедиться в том, что
принтер сконфигурирован как локальный принтер, подключенный к компьютеру, и в том, что этот компьютер действительно подключен к сети. Откройте панель управления Принтеры и факсы, щелкните правой кнопкой мыши на значке
принтера, к которому желаете открыть общий доступ, и выберите пункт Свойства. Щелкните на вкладке Доступ и установите конфигурацию принтера для
совместного использования (рис. 8.2). В_ыберите переключатель Общий доступ
к данному принтеру и введите уникальное сетевое имя для принтера.
Взвешенный подход к установке
нового драйвера
Неприятность. Производитель принтера сообщил о том, что у него имеется новая версия драйвера. Стоит ли мне возиться с установкой этого драйвера? И как
мне узнать, какая версия драйвера установлена на данный момент?
Неприятности, связанные с установкой
Параметры ^стройстба
Общие
лО
о
I
Доступ
;;
j
Порты
365
0 программе
|
Дополнительно
Чтобы разрешить доступ к принтеру другим пользователям
сети, выберите "Общий доступ к данному принтеру".
^*}|Нет общего доступа к данному принтер^
" О Общий доступ к данному принтеру
г Драйверы
;
•
I
Если этот принтер доступен компьютерам с различными
версиями Windows, рекомендуется установить для него
дополнительные драйверы, что позволит пользователям
! не искать драйверы принтера.
Дополнительные драйверы..
Рис. 8.2. Не забудьте открыть общий доступ к принтеру на том компьютере,
к которому он подключен
Устранение. Как и многие другие модификации программного обеспечения, обновленный драйвер принтера обычно представляет собой версию, избавленную
от некоторых ошибок, допущенных программистами, улучшающую работу печатающего устройства и сглаживающую проблемы совместимости с определенными операционными системами и портами (такими, как USB 2.0). В других
случаях драйвер от производителя позволяет использовать отдельные функции
принтера, не поддерживаемые драйверами Windows XP, устанавливаемыми по
умолчанию.
СОВЕТ
Работа принтера может быть улучшена не только обновлением драйвера операционной
системы, но и установкой новой версии встроенной микропрограммы, о наличии которой
также нужно узнавать у производителя.
Тем не менее золотым правилом компьютерной надежности можно считать фразу:
«Не стоит ничего менять там, где все и так работает». Поэтому вряд ли стоит
безоглядно спешить с установкой новой версии драйвера только потому, что
она выпущена производителем. Сначала изучите сопутствующий этому драйверу комментарий или материал веб-страницы для того, чтобы понять, что на самом деле исправляется при помощи этой версии. Обновление стоит проводить
только в том случае, если от нем есть какой-нибудь толк.
366
Глава 8. Неприятности, связанные с принтерами и сканерами
Кстати, перед тем как перескакивать на новую версию драйвера, неплохо бы узнать
о том, какая версия установлена на данный момент. Откройте панель управления Свойства системы, щелкните на вкладке Оборудование, а затем на кнопке Диспетчер устройств. Раскройте запись Принтеры, правой кнопкой мыши щелкните
на записи, касающейся вашего принтера, выберите пункт Свойства и щелкните
на вкладке Драйвер. Обратите внимание на запись о производителе драйвера и
номере его версии (рис. 8.3). Например, мой принтер HP LaserJet 1300 использует драйвер Windows XP, устанавливаемый по умолчанию, версии 5.0.5.0
от 14.08.2002.
Свойства: hp LaserJet 1300 (D0T4J
! Общие! Драйвер |.
c
t°° n| . i
hp LaserJet 1300 (D0T4)
Поставщик драйвера: Hewlett-Packard
14.08.2002
5.0.5.0
!
Microsoft Windows Hardware Compatibility Publ j.
Дата разработки:
Версия драйвера:
Цифровая подпись
с~—~
-•
1
Сведения...
[
Обновить..,
j
СЗткатить
{
удалить
•;
Просмотр сведений о Файлах драйверов.
|
Обновление драйвера для этого устройства.
\
Если устройство не работает после•
обновления драйвера, откат
восстанавливает прежний драйвер.
]
' •' 1
••'•''§
. 1::
Отмена установки драйвера (расширенная).
Г
Рис. 8.3. Перед тем как выполнить обновление, проверьте номер версии и имя поставщика
установленного драйвера
СБОР РАССЫПАВШЕГОСЯ ТОНЕРА
Тонер может стать причиной большого беспорядка — микроскопический порошок забирается повсюду, и его крайне трудно вычистить. Собрать тонер можно смоченным холодной водой бумажным полотенцем. Не вздумайте использовать горячую воду! Тонер разрабатывался с таким расчетом, чтобы расплавляться под воздействием высокой температуры, и после
того, как он расплавится и застынет, вам уже не удастся его собрать. Также для сбора остатков тонера не следует пользоваться пылесосом без специально приспособленного мешка
для сбора микроскопических гранул. Частицы тонера будут вынесены воздушным потоком
через обычный фильтрующий мешок и создадут другую, ничуть не меньшую проблему.
Специальные кабели не нужны
Неприятность. Изготовитель моего принтера продает еще и кабели к нему. Мне
что, действительно надо покупать именно те кабели для параллельного порта или
порта USB, которые им рекомендованы, или я могу купить кабели, какие захочу?
Неприятности, связанные с установкой
367
Устранение. Не стоит вознаграждать производителя принтера еще и покупкой кабеля. Любой высококачественный кабель USB или параллельного порта
(IEEE 1284) будет вполне достойно работать. Если подходящий кабель отсутствовал в комплекте принтера, то оставьте незначительную сумму для его приобретения в любом компьютерном магазине. При покупке обратите внимание на
длину кабеля. Наилучшие результаты можно получить при использовании кабеля для параллельного порта (IEEE 1284) длиной не более 2 метров и кабеля
USB длиной не более 1,2 метра. Убедитесь в том, что выбрали для покупки экранированный кабель, позволяющий исключить ошибки в передаче данных в
условиях обычных помех и электромагнитных наводок от ближайших электрических устройств.
Определение нужной стороны листа для печати
Неприятность. Кто-то мне сказал, что лазерную печать на бумаге для фотографий предпочтительно вести только на одной из сторон. Неужели это правда?
А если я вставлю бумагу другой стороной, может ли принтер выйти из строя?
Устранение. Вы совершенно напрасно волнуетесь по поводу того, какой стороной заправлять бумагу в лазерный принтер. Вы можете безо всякой опаски печатать на обеих сторонах листа.
Вот бумага для печати на струйных принтерах несколько иного сорта. Ее особенность состоит в том, что она имеет абсорбирующую чернила поверхность
только на одной стороне листа (обычно на той, которая выглядит более блестящей). Хотя вы свободно можете печатать на любой из сторон этого специального листа бумаги, печать на не предназначенной для этого стороне приведет к
большему поглощению чернил волокнами бумаги, что в результате приведет
к более блеклому или размытому изображению. Ярким примером этого может
служить глянцевая фотобумага, поэтому печатайте всегда на глянцевой стороне.
Принтер сглаживает углы
Неприятность. Предполагалось, что принтер напечатает вокруг текста рамку из
волнистых линий, но вместо волнистых линий были напечатаны прямые.
Устранение. Нити этой проблемы тянутся к программе Word из состава Microsoft Office XP. В зависимости от комбинации принтера и операционной системы, некоторые границы текстовых блоков, абзацев и таблиц, в которых используются точки, черточки, параллельные или волнистые линии, могут выходить
на печать в виде прямых линий. Между тем вы можете исправить эту неприятность, установив Service Pack 1 для Office XP от компании Microsoft (http://
support.microsoft.com/default.aspx?scid=kb;EN-US;298953).
Вы можете столкнуться с этой проблемой и в случае использования негодного
драйвера для принтера (например, если будете использовать драйвер для HP
LaserJet 3020 с принтером HP LaserJet 3015 или если будете ошибочно использовать драйверы типа Postscript или PCL). Еще раз проверьте установленный
драйвер и убедитесь в том, что он представляет собой последнюю версию драйвера именно для вашего типа и модели принтера.
368
Глава 8. Неприятности, связанные с принтерами и сканерами
Принтер выдает черные страницы
Неприятность. Я подключил принтер к параллельному порту, и теперь он выдает черные страницы.
Устранение. Принтер получает искаженные данные, поэтому начните с проверки, тот ли принтер выбран для печати и используется ли с ним последняя версия драйвера от производителя. К примеру, можно предположить, что вы заменили ваш принтер Canon новым принтером HP. Если вы не изменили тип
принтера, используемого по умолчанию, ваше приложение, осуществляющее
вывод на печать, например Word, будет по-прежнему считать, что работает с
принтером Canon. Поскольку HP по сравнению с принтером Canon использует
другие установочные команды, приложение, осуществляющее вывод на печать,
не сможет найти общий язык с HP, отошлет ему неверные данные, что и станет
причиной этой тупиковой ситуации. Эта проблема может произойти еще и из-за
того, что вы установили драйверы Postscript на принтер PCL.
Затем проверьте установки параллельного порта в BIOS (разумеется, если только вы не используете принтер USB). Современные BIOS обычно поддерживают
стандартные ЕСР- и ЕРР-режимы. Стандартный режим представляет собой традиционный двунаправленный режим печати со скоростью передачи данных
до 150 Кбит/с. Режим порта расширенных функциональных возможностей
(Extended Capability Port — ЕСР) предлагает более высокую скорость передачи
данных на печать (вплоть до 1 Мбит/с) и возможность адресации отдельных
устройств с использованием кабеля для параллельного порта. Режим расширенного параллельного порта (Enhanced Parallel Port — ЕРР) развивает скорость до
2 Мбит/с и включает в себя больше аппаратной логики по сравнению с другими
режимами. Сегодня большинство принтеров работают в стандартном или ЕСРрежиме. Тем не менее проблемы принтера (например, черные страницы) могут
служить признаком несовместимости с режимом ЕСР или ЕРР. Войдите в System
Setup и выключите режим ЕСР или переключите систему в ЕРР- или в стандартный режим.
ВНИМАНИЕ
Установка параллельного порта в стандартный режим снизит производительность работы
принтера, но обеспечит во многих случаях лучшую совместимость для различных принтеров.
Принтер обнаруживается при каждом запуске
Неприятность. При каждом запуске компьютер заново обнаруживает мой принтер марки Hewlett-Packard и беспрестанно предлагает мне установить его. Если
я отказываюсь от всех этих предложений, принтер работает нормально.
Устранение. Этот сбой, похоже, случается с некоторыми моделями принтеров
при работе в Windows XP. Первым подходящим решением будет загрузка и установка всех исправлений, касающихся Windows XP, непосредственно с сайта
компании Microsoft (http://support.microsoft.com) или включение в работу функции Windows Update. Как только Windows XP будет обновлена до уровня ее
Неприятности, связанные с установкой
369
последней версии, загрузите и установите самые последние драйверы для вашего принтера. В некоторых случаях вам может понадобиться сначала удалить
принтер в Диспетчере устройств, а потом установить его заново с использованием
новейших драйверов.
Общий доступ к принтеру по сети
Неприятность. Теперь, когда в моей домашней сети уже несколько компьютеров, неплохо было бы иметь общий доступ к принтеру. Нет ли простого способа
это устроить? Может ли принтер быть общедоступным, если не все компьютеры
будут включены?
Устранение. Если вы не хотите нести затраты на дорогой Ethernet-принтер, вы
можете использовать сервер печати для сопряжения принтера, имеющего параллельный или USB-порт, с сетью Ethernet. Выбор продукции, относящейся к
серверам печати для принтеров с параллельным или USB-интерфейсом, предлагается компаниями Linksys (http://www.linksys.com), Netgear (http://www.netgear.com)
и D-Link (http://www.d-link.com). Некоторые серверы печати поддерживают работу двух и более принтеров, поэтому вы можете установить в вашей сети подборку из обычных принтеров. Если принтер будет отключен от локального
компьютера и подключен к серверу печати, вам не надо будет оставлять компьютеры во включенном состоянии, вы также не будете рисковать данными, поскольку принтер не будет подключен к какому-то компьютеру, через который
другие компьютеры получают к нему доступ.
ВНИМАНИЕ
Для осуществления установки на каждом сетевом компьютере вам понадобятся компактдиски с драйвером сервера печати и драйвером принтера.
Принтер выбивает предохранитель ИБП
Неприятность. Почему у моего источника бесперебойного питания выбивает
предохранитель, когда я подключаю лазерный принтер?
Устранение. Источник бесперебойного питания (ИБП) обеспечивает аккумуляторное питание компьютерного оборудования при авариях электрической сети.
Однако ИБП, поддерживая работу подключенного к нему оборудования, может
предоставить весьма ограниченное количество энергии. Лазерный принтер, особенно высококачественный, предназначенный для работы в офисе, потребляет
слишком большую мощность, особенно в сочетании с компьютером, загружающим
в него данные, и дисплеем. Предохранитель срабатывает, защищая ИБП от перегрузки. Значение этой функции трудно переоценить, поэтому не вздумайте перемыкать предохранитель, если не хотите, чтобы ваш дом или офис сгорел дотла.
Устройства с большим потреблением энергии, в частности лазерные принтеры,
нужно подключать к розетке, имеющей защиту от импульсных помех (а не к розетке ИБП). Отключение принтера при потере электропитания не вызовет критической ситуации, а ИБП предназначен для того, чтобы дать драгоценные минуты на сохранение файлов и закрытие приложений в нормальном режиме без
370
Глава 8. Неприятности, связанные с принтерами и сканерами
потери данных. А заново распечатать какой-нибудь документ можно и после
того, как восстановится сетевое электропитание.
Многофункциональное устройство отказывается
принимать факсимильные сообщения
Неприятность. Я оборудовал домашний офис и купил для него многофункциональный принтер H P OfficeJet. Во многих отношениях он работает неплохо, но
вот принимать факсимильные сообщения отказывается.
Устранение. Специализированные услуги, предоставляемые вашей телефонной
компанией, иногда могут блокировать входящие факсы. Голосовая почта, блоки
засекречивания, защитные экраны, подавление анонимных звонков и система
обеспечения секретности могут препятствовать приему факсимильных сообщений, поэтому вам следует связаться с представителями телефонной компании и
выяснить, могут ли они временно отключить подобные услуги или предложить
другие решения вашей проблемы.
Вам следует также убедиться в том, что многофункциональное устройство настроено на автоматический прием факсимильных сообщений. Например, включите автоматическое реагирование на вызов с линии или переведите устройство
в смешанный режим ответа «факс/телефон» (если ответ будет установлен в режим «телефон», устройство будет ожидать голосовое, а не факсимильное сообщение). Попробуйте отключить от той линии, которая используется для получения факсимильных сообщений, все имеющиеся автоответчики и другие
телефонные устройства. В конце концов, ваше многофункциональное устройство может нуждаться в обновлении микропрограммы.
Новая оперативная память принтера
не распознается
Неприятность. Мой принтер HP LaserJet 1300 не в состоянии распознать установленные мною новые модули памяти. Я окончательно расстроился, поскольку
по-прежнему не могу распечатывать чертежи, подготовленные системой автоматизированного проектирования.
Устранение. Сначала заставьте принтер распечатать пробную страницу, на которой будет показано общее количество установленной оперативной памяти
(при этом следуйте рекомендациям, изложенным в руководстве пользователя).
Если новая память не обнаружится, выключите принтер и проверьте установку
модулей памяти. Удостоверьтесь в том, что они установлены в гнезда равномерно и полностью, проверьте также их ориентацию в гнездах. Есть смысл также
попробовать установить эти новые модули оперативной памяти в другие гнезда
(если есть несколько гнезд для их установки).
У вас ничего не вышло? Тогда сверьте имеющиеся на модуле памяти номера партии изделий, нанесенные производителем, с номерами, приведенными в списке
поддерживаемых модулей, имеющемся в документации на принтер или опубликованном на веб-сайте технической поддержки. Если производитель принтера
не рекомендует использовать приобретенные вами модули памяти, они могут
Неприятности, связанные с производительностью
371
быть не вполне совместимы с принтером. К тому же какой-нибудь из новых модулей памяти может оказаться дефектным. В любом случае попробуйте воспользоваться модулями памяти, прошедшими тестирование и одобренными
производителем принтера.
СОВЕТ
Обратитесь к производителю принтера за новой версией микропрограммы, которая смогла
бы помочь преодолеть проблемы совместимости принтера с модулями расширения памяти
или решить проблемы производительности.
Ограничение разрешающей способности
принтера
Неприятность. Мне достался принтер, имеющий разрешение 600 х 600 точек на
дюйм и не имеющий драйверов для работы в среде Windows ХР. Имеющиеся
драйверы Windows ХР предлагают печать с разрешением 300 х 300 точек. У меня
нет даже никаких иллюзий насчет того, что производитель намеревается выпустить драйверы для работы под Windows ХР.
Устранение. В точности такая же ситуация происходит с лазерным принтером
NEC 1260. Сам принтер поддерживает разрешение 600 х 600 точек, работая под
управлением драйверов для Windows 98/SE. Конечно же, эти драйверы не работают в среде Windows ХР. Хотя Windows ХР предоставляет собственный драйвер для этого принтера, разрешение при работе под его управлением падает до
значения 300 х 300 точек на дюйм. Вы можете сказать, что проблемы не существует, нужно всего лишь обновить драйверы. Да, это верное решение, но, к сожалению, похоже, что компания NEC не предлагает драйверы под Windows ХР
для принтера 1260, и в ближайшем будущем новые драйверы не появятся, поскольку компания прекратила поддержку этого изделия.
Вам следует посмотреть, нет ли у производителя каких-нибудь других драйверов
под Windows ХР для похожих принтеров, которые могут подойти и к вашей модели. Схожий драйвер может не поддерживать всех функций, но, быть может, он
предложит именно ту функцию, которая вам нужна (например, функцию для работы с максимальным разрешением). К сожалению, как только производитель прекращает техническую поддержку изделия и выпуск новых драйверов, ваш выбор
становится крайне ограниченным. Вы можете остановиться и на работе под управлением собственных драйверов Windows ХР, а можете приобрести новый принтер
другой марки и модели. Тем более что подходящий лазерный принтер сегодня
можно купить за 300 долларов, поэтому новый принтер не слишком вас разорит.
Неприятности, связанные
с производительностью
Очистка очереди печати
Неприятность. У меня было пять минут на то, чтобы распечатать отчет, выпить
кофе, позвонить по делу и попасть на встречу на другом конце города. Просто
372
Глава 8. Неприятности, связанные с принтерами и сканерами
море времени. Но когда я попытался распечатать документ, я получил сообщение об ошибке переполнения очереди печати.
Устранение. Переполнение очереди печати обычно означает, что максимальное
количество заданий на печать уже ожидает реализации. Проще всего будет выпить вторую чашку кофе и попробовать напечатать документ чуть попозже (когда некоторые задания будут выполнены и покинут очередь). Если эта проблема
приобретет для вас (и для других пользователей сети) постоянный характер, то,
может быть, стоит подумать об увеличении объема памяти принтера. Загруженные сетевые принтеры могут также выиграть от применения встроенного жесткого диска. Дополнительное количество оперативной памяти и дискового пространства смогут уместить больше заданий и существенно расширить очередь
заданий на печать.
Достижение максимальной скорости печати
Неприятность. Я работаю в огромном офисе и добираюсь до принтера из своего
закутка минут за двадцать (ну, или за пятнадцать). Конечно же, добравшись до
принтера, я еще должен ждать, пока распечатаются мои документы.
Устранение. На скорость печати оказывают влияние несколько важных факторов.
Большой проблемой на пути увеличения скорости является сложность самого
документа. Простые текстовые документы будут проходить в очереди и печататься намного быстрее, чем сложные рисунки или чертежи системы автоматизированного проектирования, способные занять немало времени для загрузки с
компьютера, на котором они были выполнены. Если вы желаете ускорить печать некритичных к качеству документов, то просто снизьте качество печати
(а по окончании работы восстановите первоначальный уровень качества).
Например, откройте панель управления Принтеры и факсы, щелкните правой кнопкой мыши на значке вашего принтера и выберите пункт Свойства. На вкладке
Общие щелкните на кнопке Настройка печати, а затем в диалоговом окне Настройка печати щелкните на кнопке Дополнительно (рис. 8.4). Понизьте качество печати (например, с 600 до 300 точек на дюйм). Вы также можете попробовать выключить Дополнительные параметры печати.
Другой доступный прием — это изменение предпочтений при использовании
очереди печати. Вернитесь в диалоговое окно свойств принтера и щелкните на
вкладке Дополнительно. Удостоверьтесь в том, что выбран переключатель Начинать печатать немедленно (рис. 8.5). Принтер будет выводить страницы на печать
сразу, как только каждая из них станет ему доступна. При выборе другого варианта (Начинать печать после помещения в очередь всего задания) принтер перед
тем, как начинать печатать, будет ждать, пока все задание не будет помещено в
очередь печати. Выбор этого варианта может сильно изменить характер работы
принтера при выполнении масштабных и сложных заданий на печать. В конце
концов, если вы пытаетесь добиться распечатки как можно большего количества страниц в минуту, обратитесь к производителю за новыми версиями микропрограммы или драйверов, которые могли бы увеличить производительность.
Неприятности, связанные с производительностью
373
HP LaserJet 1300 PCL Дополнительные волдоностир?
Дополнительные параметры документа: HP LaserJet 1300 PCL G
i Qsi Бумага/Вывод
i
JgS
'
Число копий: 1 копия
:
|щ! Д4
:||i;j
-Щ Графика
I
Качество печати: 600 х 600 dobs per inch
'••••- Шрифт TrueType: Использовать встроенный шрифт
.;•$[$ Параметры документа
I
Дополнительные параметры печати: Включено
; . . . . Передача полутонов: Автовыбор
•
Оптимизация печати: Включено
Ш 3%j Свойства принтера
; -•••• Экономичный режим: EconoMode - выкл
:
REt: RET - вкл
Отмена
Рис. 8.4. Для ускорения печати черновиков понизьте качество печати
is hp LaserJet 1300 PCL 6 Свойства
Параметры устройства
Общие
|
Доступ
1
Порты
0 программе
Дополнительно
О Доступен с
Приоритет: j 1
Драйвер:
* .
Сменить.,.
I hp LaserJet 1300 PCL S
(*) Использовать очередь печати (ускорение работы приложений]
О Начинать печать после помещения в очередь всего задания
(*) Начинать печать немедленно
О Печатать прямо на принтер (ускорение вывода на печать]
Q Задерживать документы с неподходящими параметрами
0 Первыми печатать документы из очереди
[...] Сохранять документы после печати
S51 Включить дополнительные возможности печати
Обработчик печати...
j Страница-разделитель..
0К
Отмена
Рис. 8.5. Настройте очередь печати таким образом, чтобы принтер распечатывал страницы
сразу же, как только они ему станут доступны
374
Глава 8. Неприятности, связанные с принтерами и сканерами
Экономия тонера и чернил
Неприятность. Вместе с новым компьютером я заполучил симпатичный и миниатюрный струйный принтер. Я думал, что мое приобретение было весьма
удачным до тех пор, пока не стал печатать фотографии. Затраты на чернила уже
превысили стоимость принтера. Что же мне делать?
Устранение. Предполагаю, что вы уже влезли в долги, пополняя запасы тонера
и чернил для современных принтеров, а между тем вы можете сэкономить часть
средств, используя при распечатке второстепенных документов экономный или
черновой режим работы принтера. Откройте панель управления Принтеры и факсы, щелкните правой кнопкой мыши на значке вашего принтера и выберите
пункт Свойства. На вкладке Общие щелкните на кнопке Настройка печати, а затем
в диалоговом окне Настройка печати щелкните на кнопке Дополнительно (см.
рис. 8.4). Например, экономичный режим моего принтера HP LaserJet 1300 должен быть установлен в EconoMode — вкл. Другие принтеры предоставляют сходные варианты выбора для экономии тонера и чернил. Когда вы будете готовы к
распечатке окончательного варианта фотографии, отчета или другого документа, не забудьте выключить режим экономии.
А вот еще информация к размышлению. Изрядное количество тонера и чернил
тратятся впустую на печать графики и текста, которые на самом-то деле и не
нужны. Предположим, например, что вам нужно распечатать карту, опубликованную на туристическом веб-сайте, но вам совершенно не нужны пространные
текстовые пояснения, появившиеся на той же странице. А такая утилита, как
PrintMagic, может создать виртуальный принтер, позволяющий перетащить на
него только ту информацию, которую вы хотели бы распечатать. Хотя первоначально эта утилита разрабатывалась для компьютеров типа Мае, теперь PrintMagic доступна и для Windows (от 98 до ХР). Пробную версию можно загрузить с адреса: http://downloads-zdnet.com.com/3000-2088-10145322.html.
Принтер выдает сплошной мусор
Неприятность. Мой принтер выдает на печать неправильные символы, не те
шрифты, искаженные изображения, в общем, полный набор мусора. Что мне делать, чтобы наладить его работу?
Устранение. Проверьте с обоих концов подключение параллельного кабеля или
кабеля USB. Замените изрезанные, изношенные или поврежденные кабели. К тому
же использовать надо как можно более короткий кабель — длинные или плохо
экранированные кабели дают возможность электрическим помехам отрицательно воздействовать на данные, передаваемые на принтер.
Если проблема по-прежнему существует, удостоверьтесь в том, что в системе
используется самый последний драйвер, разработанный именно для вашей марки и модели принтера (см. выше раздел «Взвешенный подход к установке нового драйвера»). Если вы установили несколько принтеров, убедитесь в том, что
в приложении, из которого осуществляется печать, вами выбран именно тот
принтер, который подключен на данный момент. Например, если у вас установлен и лазерный, и струйный принтер, но на данный момент подключен только
Неприятности, связанные с производительностью
375
лазерный, убедитесь в том, что в меню Файл • Печать вами выбран именно этот
принтер.
Прекращение распечатки нескольких
экземпляров
Неприятность. Мой лазерный принтер выдает несколько экземпляров страницы даже тогда, когда я выбираю в диалоговом окне печать только одной копии.
Обычно я применяю ненужные копии в качестве черновиков, но считаю это
расточительством.
Устранение. Принтер сам по себе может быть настроен на печать нескольких
копий. Проверьте показания на принтерной жидкокристаллической панели
управления и установите внутренний параметр количества копий в единицу
(руководствуйтесь при этом положениями документации принтера). Если установлено число копий больше единицы, то принтер обычно печатает это количество копий, не обращая внимания на установки количества копий в приложении.
Прекращение выполнения нежелательного
задания на печать
Неприятность. При работе с объемным файлом в редакторе Word я случайно
щелкнул на значке Печать. Я тут же перешел к значку принтера на системной
панели и остановил задание на печать, но принтер продолжал работать.
Устранение. Эта неприятность случается довольно часто, а сам процесс печати
на удивление нелегко остановить. Когда приложение получает от вас задание на
печать файла, этот файл копируется в очередь на жестком диске, а затем посылается в память принтера. Простые документы записываются в очередь с поразительной скоростью — прежде чем вы поймете, что произошло, документ уже
окажется в принтере. Если вы запустили ненужное задание на печать, то сначала выключите принтер, а затем очистите компьютерную очередь печати, дважды
щелкнув на значке принтера на системной панели и удалив задание. Когда очередь опустеет, удалите застрявшую в принтере бумагу, затем снова включите
принтер. Для того чтобы очистить все задания, все еще находящиеся во внутренней очереди принтера на его жестком диске (если таковой имеется), вам может понадобиться перезапуск принтера (произведенный в соответствии с положениями документации производителя).
HTML расстраивает вывод на печать
Неприятность. Мне нравится распечатывать из Интернета различные рецепты
и карты, но весьма часто их края оказываются подпорченными, и у меня все заканчивается тем, что утрачивается какой-нибудь ингредиент рецепта или поворот на карте.
Устранение. Причина этой проблемы состоит в том, что страницы HTML не
имеют понятия о границах листа бумаги. Чаще всего браузер формирует изо-
376
Глава 8. Неприятности, связанные с принтерами и сканерами
бражение страницы в довольно широких пределах (шире, чем 21 сантиметр).
Он также использует другие команды форматирования, действия которых могут привести к искажениям при печати страницы. Для того чтобы на печать попали оба края страницы и та часть содержимого, которая могла быть утрачена,
отобразилась полностью на распечатке, в диалоговом окне настроек параметров
печати щелкните на кнопке Свойства и выберите ориентацию Альбомная. В других случаях поищите печатные версии HTML-страниц, которые имеют специальный формат, соответствующий границам стандартного листа бумаги.
ПОВТОРНОЕ И С П О Л Ь З О В А Н И Е Ч Е Р Н И Л Ь Н Ы Х И ТОНЕРНЫХ К А Р Т Р И Д Ж Е Й
Чернильные и тонерные картриджи могут занять немало места на местных свалках и нанести вред окружающей среде. Многие производители принтеров принимают израсходованные чернильные и тонерные картриджи для перезарядки и повторного использования.
Довольно часто корпус картриджа служит «вторую службу» как бесплатный возвращаемый
контейнер для доставки отработанного порошка. Узнать о программе возврата отработанных изделий для их дальнейшей переработки можно у производителя принтера.
Переворачивание зеркально отраженной
распечатки
Неприятность. При распечатке файлов формата PDF и Photoshop документы
или фотографии получаются в зеркальном отображении (перевернутыми).
Устранение. Подобная проблема возникает из-за недоработки драйверов и проявляется при распечатке файлов определенного типа. В диалоговом окне Печать
щелкните на кнопке Свойства и верните установки драйвера по умолчанию. Например, щелкните на вкладке Дополнительно в окне HP LaserJet 1300 Свойства,
а затем щелкните на кнопке Умолчания. Если проблема не исчезнет, загрузите
и установите самые последние драйверы принтера, предназначенные именно
для вашей операционной системы.
Борьба с недостаточным объемом памяти
Неприятность. Я обновил драйвер принтера и стал получать сообщения об
ошибках, уверяющие меня в том, что для выполнения задания на печать не хватает пространства памяти.
Устранение. Эта проблема связана с несовместимостью системы с новым драйвером принтера. Для того чтобы ее обойти, откройте панель управления Свойства системы, щелкните на вкладке Оборудование и щелкните на кнопке Диспетчер
устройств. Правой кнопкой мыши щелкните на записи, относящейся к вашему
принтеру (она будет находиться, в зависимости от интерфейса принтера, вместе
с записями, относящимися к принтерным портам или портам USB), и выберите
пункт Свойства. Затем выберите вкладку Драйвер, щелкните на кнопке Откатить
и восстановите установку предыдущего драйвера, следуя указаниям мастера.
Вместо этого можете открыть панель управления Принтеры и факсы, щелкнуть
правой кнопкой мыши на значке принтера и выбрать пункт Свойства, затем выбрать вкладку Дополнительно и, щелкнув на кнопке Сменить, переустановить
прежний драйвер.
Неприятности, связанные с производительностью
377
Очистка «загрязненных» шрифтов
Неприятность. В распечатках некоторые шрифты выглядят исковерканными
или символы пропечатываются не полностью.
Устранение. Что, забыли дать указание домработнице почистить принтер? Ладно, не стоит волноваться. В большинстве подобных случаев приложение, из которого ведется печать, искажает текст и выводит его в исковерканном виде. Обратитесь к разработчику программного обеспечения за исправлениями или
обновлениями. Также может помочь и обновление драйверов принтера.
К тому же вы можете изменить качество печати непосредственно из приложения. Например, в Microsoft Word нужно выбрать команду Файл • Печать, щелкнуть на кнопке Свойства, а затем на кнопке Дополнительно. Затем следует улучшить качество печати, выбрав большее разрешение или установку Использовать
встроенный шрифт (внутренние шрифты принтера), чтобы не загружать данные
шрифтов в принтер (см. рис. 8.4).
Задания на печать не покидают очереди
Неприятность. Я попытался из сети распечатать документ на принтере HP LaserJet.
Задание на печать было выполнено, но осталось в очереди. И оно даже заново
выполняется при перезагрузке системы.
Параметры устройства
Общие
Щ
1
О программе
Порты
Доступ
_ _
Дополнительно
hpLasetJet1300PCL6
Выберите один или несколько портов для печати. Документы будут
направлены в первый свободный порт из отмеченным в списке.
Порт
Описание
Принтер
LJ СОМ1: Последовательны...
О COM2: Последовательны...
П COM3: Последовательны...
П
•
COM4: Последовательны...
FILE: Печать в Файл
•
Mice...
Local Pat
Добавить порт...
Удалить порт
Настройка порта...
О Разрешить двусторонний обмен данными
О Разрешить группировку принтеров в пул
Рис. 8.6. Отключите двусторонний обмен данными, чтобы прервать связь
между очередью печати и программой диспетчера
378
Глава 8. Неприятности, связанные с принтерами и сканерами
Устранение. Эта хитрая проблема внезапно возникает при работе с принтерами
HP LaserJet и может быть отнесена на счет Диспетчера принтера компании
Hewlett-Packard, который работает в фоновом режиме. Эта программа некорректно работает с очередью печати, что приводит к застреванию в ней заданий
на печать (даже тех, которые уже благополучно выполнены). Попробуйте отключить двунаправленную печать. Откройте панель управления Принтеры и факсы,
щелкните правой кнопкой мыши на значке принтера и выберите пункт Свойства.
Затем щелкните на вкладке Порты и снимите флажок Разрешить двусторонний обмен данными (рис. 8.6).
Если проблема по-прежнему существует, обновите драйвер и потом уже отмените двусторонний обмен данными, как это было описано ранее. В качестве
последнего средства попробуйте воспользоваться собственным драйвером Windows ХР вместо драйвера производителя (который к тому же, может быть, и не
прошел сертификацию).
Эксплуатационные неприятности
Система требует замены нового
электрофотографического вала
Неприятность. После замены в принтере электрофотографического вала я все
еще получаю сообщения с требованиями о его замене.
Устранение. А вы вспомнили в процессе замены фотовала о том, что надо обнулить счетчик страниц? Если нет, то достаньте из мусорной корзины инструкцию по замене (или снимите паутину с руководства по пользованию принтером)
и обнулите на принтере счетчик страниц, как это предписано производителем.
Этот счетчик используется именно для того, чтобы вычислять наработку вала
и напоминать вам о том, что его пора менять.
Подавление регулярных ошибок
в определении количества тонера
Неприятность. Я заменил на своем принтере картридж с тонером, но продолжаю получать сообщения об ошибках, уверяющие меня в том, что тонер закончился.
Устранение. Аккуратно извлеките картридж и встряхните его из стороны в сторону для равномерного распределения порошка, а затем верните его на место.
Если проблема продолжает существовать, вам следует очистить коронирующую
проволоку, представляющую собой провод высокого напряжения для создания
электростатического заряда на фотовале, с помощью которого притягиваются
частицы тонера. Со временем провод может подвергнуться легкой коррозии или
на него могут налипнуть частички мусора, в результате чего появятся осветленные или белые полоски вдоль страницы (обратите внимание, что замена картриджа с тонером не приводит к замене коронирующей проволоки, если только
картридж не представляет собой единую сборку с электрофотографическим ва-
Эксплуатационные неприятности
379
лом). Извлеките фотовал из принтера и найдите первичную коронирующую
проволоку (для определения ее положения обратитесь к руководству по пользованию принтером). Зачастую в сборочном узле фотовала уже имеется небольшой пластмассовый чистящий флажок, который вы можете несколько раз легко
переместить из стороны в сторону. Верните флажок в исходную позицию и заново установите фотовал.
СОВЕТ
При получении первого предупреждения о малом количестве тонера извлеките картридж
с тонером и слегка встряхните его из стороны в сторону для того, чтобы остаток порошка
равномерно распределился внутри картриджа. В результате вы получите возможность распечатать до замены картриджа еще 10-20 страниц (а то и больше).
Сглаживание светлых полос
Неприятность. Я купил лазерный принтер и получил возможность распечатывать документы более профессионального вида, но на каждой распечатанной
странице в ее нижней половине проходит светлая полоса. При этом принтер не
дает никаких указаний на замену картриджа с тонером.
Устранение. Конечно, очень хорошо, что картриджи с тонером уведомляют вас
о своем истощении, но они не всегда могут распознать самый нижний уровень
порошка. Если распечатанные страницы выглядят неплохо, за исключением
светлых или белых полос, расположенных продольно, значит, в каком-то месте
уровень тонера понижен. Извлеките картридж с тонером и слегка встряхните
его из стороны в сторону, после чего верните картридж на место. Когда проблема проявит себя снова, замените картридж.
Если же после встряхивания картриджа полосы остаются, вам следует заменить
весь узел в сборе с фотовалом. Затем следует очистить проволоку переносящего
коронного разряда (но не первичную коронирующую проволоку) по методике,
изложенной производителем принтера. Проволока переносящего разряда создает статический заряд на бумаге, притягивающий тонер с фотовала. Если какаято часть этой проволоки имеет загрязнения, заряд может в этом месте не попадать на бумагу, в результате чего возникнут светлые или белые полосы. В качестве крайней меры полностью замените сборочный узел фотовала.
ОЧИСТКА ЧЕРНИЛЬНЫХ КАРТРИДЖЕЙ ДЛЯ СТРУЙНОЙ ПЕЧАТИ
Струйные принтеры выбрасывают мельчайшие чернильные капли из микроскопических сопел картриджа. В идеале, чернильные картриджи не требуют обслуживания. Но в реальной жизни, если оставить картридж в открытом состоянии на длительный период времени,
чернила могут настолько подсохнуть, что закупорят сопла, и на бумаге появятся поперечные белые полосы. Через некоторое время постоянной работы незначительные пробки
смогут раствориться, у принтеров к тому же имеется функция очистки, предназначенная
для растворения любых стойких засорений. Если картридж по-прежнему страдает от засорений сопел, его следует извлечь и поместить в мелкую ванночку с изопропиловым спиртом (не глубже трех миллиметров, чего вполне достаточно для контакта с соплами). Через
сутки аккуратно протрите сопла бумажной салфеткой, установите картридж на место, запустите очищающий или промывающий цикл и возобновите печать документов.
380
Глава 8. Неприятности, связанные с принтерами и сканерами
Удаление пролившихся чернил
Неприятность. Мне попался негодный картридж, который разбрызгал чернила,
где только мог. Как наилучшим образом очистить чернильные загрязнения?
Устранение. Как известно, чернила плохо отчищаются. С чернильными картриджами фабричного производства такое вряд ли может произойти, но с картриджами, поврежденными неоднократными дозаправками, подобное случается довольно часто. Сначала следует предусмотреть защиту для рук и одежды (например, переодеться в рабочую одежду и воспользоваться латексными перчатками),
иначе вы можете привести в негодность свой новый парадный галстук или выкрасить руки в болотный цвет. После соответствующей подготовки запаситесь
бумажными полотенцами, пакетом для мусора, куском ткани, не оставляющей
ворсинок, и емкостью с изопропиловым (протирочным) спиртом.
Откройте принтер и извлеките источающие чернила картриджи или картридж.
Промокните бумажными полотенцами основную массу пролитых чернил. Особенно тщательно вытрите от чернил электрические контакты, посредством которых подключается чернильный картридж, и рабочую поверхность, по которой
он перемещается при печати. После этого смочите ткань 50-процентным водным раствором изопропилового спирта и очистите все оставшиеся пятна. Запомните, что стараться особо не стоит, вам нужно всего лишь убрать чернила из
зоны соприкосновения с бумагой и все просушить перед тем, как поставить новый картридж и приступить к печати.
ДОЗАПРАВКА ЧЕРНИЛЬНЫХ КАРТРИДЖЕЙ
Успех дозаправки во многом зависит от качества чернил и картриджа. Обычный процесс
дозаправки включает в себя заполнение чернилами небольшого шприца, вставку иглы
в картридж (через уже существующее или вами просверленное отверстие) и медленное
впрыскивание чернил в картридж. Приобрести заправочный комплект можно в магазине
компьютерной техники или через интернет-магазин всего за 20 долларов.
Если дозаправка прошла правильно и с применением подходящих чернил, картридж будет
работать почти как новый. Однако производители принтеров неодобрительно относятся к
дозаправке чернилами и могут не подтвердить свои гарантийные обязательства, если вы
вернете принтер с установленным в нем дозаправленным картриджем. Проверьте условия
прекращения гарантии, касающиеся чернильных картриджей.
Если вы не желаете связываться с дозаправкой, остановите свой выбор на восстановленных чернильных картриджах (которые прошли дозаправку и сертификацию у своего изготовителя или на сторонней фирме, специализирующейся на их восстановлении). Зайдите
на веб-сайт производителя принтера и узнайте, поддерживают ли они работу с восстановленными картриджами. Если поддерживают, значит, вы можете сэкономить на картридже
несколько долларов.
Альтернативным вариантом может послужить система непрерывной подачи чернил, производимая компанией Niagara Systems (http://www.mediastreet.com). При использовании этой
системы чернильный картридж некоторых принтеров Epson и Canon подменяется как бы
постоянной системой сопел, к которой подсоединены несколько емкостей, расположенных
вне принтера. Установка подобной системы станет весьма экономичным решением, если
цветные документы печатаются в большом количестве.
Эксплуатационные неприятности
381
Установленный чернильный картридж
не обнаруживается
Неприятность. В сообщении об ошибке утверждается, что чернильный картридж
отсутствует, но ведь я только что установил в принтер новый фирменный картридж.
Устранение. Извлекаемый чернильный картридж имеет группу электрических
контактов на обратной стороне (противоположной той, на которую нанесен ярлык), и каждый из этих крохотных контактов должен электрически соединяться
с соответствующим ему контактом принтера. Проверьте установку и удостоверьтесь в том, что чернильные картриджи зафиксированы на предназначенных
для них местах (вы же не хотите, чтобы голубой картридж стоял на месте пурпурного).
Со временем электрические контакты могут слегка окислиться и снизить надежность соединения. Надо извлечь проблемный картридж и осторожно прочистить контакты тампоном, смоченным изопропиловым спиртом (очистить
следует и картридж и его контакты). Дайте спирту полностью испариться и поставьте картридж на место. Если проблема не будет устранена, замените картридж.
Неисправимое застревание
Неприятность. Мой лазерный принтер зажевал бумагу и прекратил работу.
Я удалил застрявший лист бумаги, но принтер продолжает показывать, что бумага застряла. Что я сделал не так?
Устранение. Удаление застрявшей бумаги усложнится, если вы станете выдирать ее кусками. Вполне возможно, что небольшой кусочек бумаги остался в
принтере, он воздействует на датчик бумаги и продлевает ваши мучения. Откройте принтер и внимательно осмотрите его. Возможно, в него попал следующий лист бумаги из лотка. Проверьте весь путь, по которому проходит бумага, и
поищите ее смятые кусочки. Для того чтобы проследить весь путь, вам, может
быть, понадобится извлечь картридж с тонером и фотовал.
Застревание в устройстве двусторонней печати
Неприятность. Бумага в лазерном принтере застревает, как только я включаю
двустороннюю печать.
Устранение. Устройство, позволяющее печатать на обеих сторонах бумажного
листа, усложняет путь бумаги и увеличивает возможность ее застревания. Откройте это устройство и поищите в нем фрагменты бумаги или этикеток, которые могли бы преградить путь бумаге. Один крошечный клочок бумаги может
сбить лист с пути и привести к застреванию. Кроме этого проверьте, правильно
ли это устройство присоединено к принтеру.
Затем изучите те ограничения, которые предъявляются к носителям (например,
листам бумаги, этикеткам, пленкам) при использовании устройства двусторонней печати. К примеру, если сам по себе принтер способен печатать на бумаге
382
Глава 8. Неприятности, связанные с принтерами и сканерами
одной плотности, то устройство двусторонней печати допускает использование
бумаги с плотностью в полтора раза меньше. Попробуйте использовать обыкновенную офисную бумагу и посмотрите, что из этого получится. Отрицательное
воздействие может вызываться и другими факторами, например повышенной
летней влажностью (и пониженной зимней). Если ничто не поможет избавиться
от проблемы, замените устройство.
Осыпающийся тонер
Неприятность. Когда я вынимаю из принтера отпечатанный лист, часть тонера
с него осыпается и попадает мне на руки, затем на мою рубашку, затем... ну, вы
поняли, о чем я говорю. Что мне сделать для того, чтобы сократить расходы на
химчистку?
Устранение. Лазерные принтеры разогревают частички тонера до высокой температуры, а затем вжимают расплавившиеся частички в волокна бумаги. Какиенибудь необычные материалы, на которые производится печать, или сниженная
температура разогрева могут привести к тому, что часть тонера останется в виде
частичек, способных осыпаться на следующие страницы или вам на руки. Сама
бумага может быть главным виновником. Специальные виды бумаги, листы с
какими-нибудь покрытиями или необычно тонкая бумага могут воспрепятствовать закреплению порошка. Попробуйте воспользоваться офисной бумагой обычной плотности.
Если проблема продолжает существовать, то ее причина может быть в блоке закрепления тонера (паре роликов, которые разогревают и прижимают тонер).
Вскройте упаковку и раскройте руководство пользователя принтера, найдите
в нем функцию регулировки температуры и постепенно, с небольшим приращением поднимайте ее значение до устранения проблемы. Если такой функции в
вашем принтере нет, обратитесь к представителям производителя принтера. Им,
может быть, придется заменить неисправный блок (иногда называемый «печкой»).
ПРИНЦИП РАБОТЫ ЛАЗЕРНОГО ПРИНТЕРА
Лазерный принтер работает за счет помещения равномерного электрического заряда на
светочувствительный вал. Лазерный луч мечется из стороны в сторону, освещая вращающийся вал, и наносит на него текст или графику. Тонер прилипает к участкам вала, «пораженным» лазерным лучом. Затем тонер переносится на лист, где он расплавляется и прижимается, закрепляясь на бумаге. У некоторых лазерных принтеров картридж с тонером и
фотовал разделены, а некоторые имеют единый заменяемый блок, состоящий из картриджа с тонером и фотовала.
Страницы выглядят серыми и тусклыми
Неприятность. Я потратил почти 20 минут на удаление бумаги, застрявшей
в лазерном принтере. Все извлеченные узлы (картридж с тонером и фотовал)
я должным образом установил на место, но теперь распечатанные страницы выглядят серыми и тусклыми.
Устранение. Эта проблема (также известная как «засветка») возникает при длительном — 15 минут и более — нахождении фотовала на свету (особенно на сол-
Неприятности, связанные с цветными принтерами
383
нечном свету из ближайшего окна). Фотовал очень чувствителен ко всем видам
освещения, но интенсивный световой поток (такой, как солнечные лучи) особо
губителен для него. Если оставить фотовал на свету, можно «отравить» его светочувствительный слой и сделать его менее восприимчивым к приему заряда,
отталкивающего тонер. В результате получаются темные страницы с вялым
контрастом.
Между тем фотовал обычно восстанавливается от «засветки» за сутки (максимум за двое суток). Если этого не произойдет, вам нужно будет полностью заменить фотовал. На будущее, если вы извлекаете фотовал из принтера, всегда
прячьте его в темное место. Для этих целей подойдет плотный мешок для мусора или темный упаковочный пакет, из которого вы извлекали фотовал перед
первой установкой его в принтер.
Борьба с ошибками драйвера HP
Неприятность. При попытке получить распечатку на принтере HP 930C, я получил сообщение об ошибке HPF9XDR0.
Устранение. Вам пришлось столкнуться с ошибкой, спрятанной где-то в самой
глубине драйвера HP. Ошибка HPF9XDR0 часто возникает при работе с крупными программами, такими как Word, Paint, Photoshop и PrintMaster. В большинстве случаев подобная ошибка возникает из-за устаревшего драйвера, несовместимого с этими программами. Загрузите последнюю версию драйвера для
принтера именно вашей модели. Если проблема продолжает существовать, выключите или удалите программу диспетчера принтера Hewlett-Packard.
Также обратите внимание на использование нестандартных шрифтов. Например,
относительно принтера HP, шрифт BD Denver.TTF (True Type Font), устанавливаемый программой ByDesign, способен конфликтовать с драйвером HPF9XDR0.
Для того чтобы избавиться от этой неприятности, обновите проблемный файл
шрифта или переустановите программу ByDesign.
Неприятности, связанные
с цветными принтерами
Устранение засоренности сопел
Неприятность. Почему на распечатанных фотографиях видны белые полосы?
Устранение. Со временем сопла могут выходить из строя или засоряться, после
чего на фотографиях остаются белые (непропечатанные) линии. Для устранения проблемы следует почистить чернильный картридж. Обычно функция очистки засорившихся или закупоренных сопел является штатной для струйных
принтеров (см. выше врезку «Очистка чернильных картриджей для струйной
печати»). Если вы не в состоянии полностью оживить картридж, воспользуйтесь другим чернильным картриджем. Вам не следует выбрасывать старый картридж — используйте его для выполнения второстепенных задач, при распечатке текста или проекта документа. Если же на вашем принтере установлена
384
Глава 8. Неприятности, связанные с принтерами и сканерами
отдельная печатающая головка и емкость с чернилами, вам необходимо сдать
его на обслуживание.
ВНИМАНИЕ
У многих струйных принтеров в тестовую страницу включен проверочный шаблон. Он часто предстает в виде сетки, цельного блока или иных шаблонов, которые могут совершенно
определенно выявить рабочие и нерабочие сопла.
Выбор глубокой очистки
Неприятность. Мой принтер предлагает наряду с обычным циклом еще и глубокий цикл очистки печатающей головки. В чем разница между ними?
Устранение. Почти все струйные принтеры предоставляют какую-нибудь разновидность автоматического цикла для очистки забившихся сопел. Тем не менее некоторые принтеры, такие как Canon S9000, предлагают функцию глубокой
очистки для устранения стойких засорений. Разумеется, при этом чернильные
сопла протираются сильнее и дольше, а чернила расходуются интенсивнее. При
очистке сопел всегда начинайте с обычного (или щадящего) цикла. С его помощью вы избавитесь от большинства видов засорений и истратите меньше чернил. Если за один или два цикла вам так и не удастся прочистить сопла, картридж может быть дефектным и его требуется заменить (старый картридж
можно приберечь для черновых и текстовых распечаток).
Печатающая головка не поддается юстировке
Неприятность. Фотографии, напечатанные на моем принтере H P Ail-In-One,
выглядят зазубренными и рваными.
Устранение. У вашего принтера проблемы с юстировкой. Обычно у струйных
принтеров имеется функция выравнивания, которая выдает тестовую страницу,
содержащую таблицу символов (каждая строка которой использует разный коэффициент смещения). После запуска цикла выравнивания и получения распечатки таблицы вам следует выбрать номер, относящийся к «наилучшему» варианту, и ввести его в драйвер принтера. Возможно, повторять подобный цикл
придется при каждой замене чернильного картриджа.
Если подходящий коэффициент определить не удастся, есть вероятность того,
что вам попался чернильный картридж стороннего производителя, не отвечающий существующим изначальным конструктивным техническим требованиям,
предъявляемым производителем принтера. У вас ничего не получается? Тогда
обратитесь к производителю для настройки или замены принтера.
Цветовая гамма искажена
Неприятность. Я только что вернулся из медового месяца и приступил к распечатке некоторых семейных фотографий. Проблема состоит в том, что мои красивые фотографии, сделанные на закате солнца, похоже, не передают всей прелести момента — цвета кажутся искаженными. Что мне делать?
Неприятности, связанные с цветными принтерами
385
Устранение. Вы должны помнить, что те цвета, которые видны на дисплее, не
всегда являются отражением цветов, получаемых на струйном принтере. Немногие принтеры имеют функции настройки цветов на соответствие цветам
дисплея. У всех остальных принтеров драйверы при печати вашей фотографии
просто пытаются достичь наилучшей цветопередачи. Подведем итоги: цвета распечатки могут несколько отличаться от цветов, отображаемых дисплеем. Если у
вашего принтера драйвер предоставляет возможность регулировки цветовых
профилей (рис. 8.7), вы можете подстроить цветовую гамму принтера под разную бумажную основу и под конфигурацию принтера. Вы также можете воспользоваться программами редактирования фотоизображений, такими как
Adobe Photoshop Elements, для цветовой настройки изображений.
Ш CenoiTColorPASS Z90 Свойства
Обшие
Достчп
Управление цветом
П орты
|
Дополнительно
Параметры устройства
Эти параметры позволяют использовать для цветного
принтера цветовые профили, управляющие передачей
цветов в зависимости от настройки принтера и материала,
на котором производится печать.
•рмат:! автоматический подбор лучшего цветового профиля
из списка профилей [рекомендуется]
О Вручную: выбрать вручную используемый по умолчанию
профиль из списка профилей для этого устройства
Профиль по умолчанию: <Нет>
Цветовые профили, сопоставленные данному принтеру:
Добавить...
Отмена
j
Рис. 8.7. Для подстройки цветовой гаммы под бумажную основу и конфигурацию принтера
воспользуйтесь цветовыми профилями
Если вы заметили более тонкие проблемы, такие как чернильные пятна или
плохое смешение цветов, то вполне возможно, что настало время для чистки
чернильных картриджей. Запустите на струйном принтере полный очистительный цикл и попробуйте снова распечатать то же самое изображение. Сравните
две распечатки и определите, привела ли чистка к улучшению изображения.
Присутствие цвета в черно-белом изображении
Неприятность. В распечатанном черно-белом изображении заметны цветовые
вкрапления. Неужели красный цвет уже стал оттенком серого?
386
Глава 8. Неприятности, связанные с принтерами и сканерами
Устранение. Многие цветные струйные принтеры используют четыре цвета:
черный, голубой, пурпурный и желтый. Если вы выбираете черно-белую печать
(или печать в градациях серого цвета), принтер должен использовать только
картридж с черными чернилами. Тем не менее вы можете получить черный цвет
(и оттенки серого цвета) путем комбинации голубых, пурпурных и желтых чернил. Некоторые принтеры позволяют переключать «истинный» и «комбинированный» черный цвет. При печати изображений в серых полутонах вы должны
выбрать один из вышеупомянутых режимов. Если вы этого не сделаете, принтер
будет пытаться использовать цветовые компоненты (что сделает распечатку более дорогостоящей). Если ваш принтер пытается при помощи цветного картриджа сымитировать черный цвет и оттенки серого, замените цветной картридж
черным перед тем, как печатать изображение в серых тонах.
Распечатка появляется в серых тонах
Неприятность. Я сделал фотографию восхитительного пейзажа на вечерней
заре. Небо было в пламени всех оттенков желтого, красного и оранжевого цветов. Вы, конечно же, не сможете этого оценить, глядя на распечатку, потому что
мой цветной принтер неожиданно стал выдавать только черно-белые изображения. Почему так происходит?
Устранение. Откройте панель управления Принтеры и факсы, щелкните правой
кнопкой мыши на значке вашего принтера и выберите пункт Свойства. Щелкните на кнопке Настройка печати, а затем на вкладке Бумага/Качество, после чего выберите переключатель Цветная (рис. 8.8). Разумеется, эта настройка может производиться по-разному для различных принтеров и версий драйверов, и здесь
излагается общий принцип.
Canon ColorPASS 290 Насгройка печати
.• Выбор лотка
:
Источник бумаги: j |
• Цвет •
-
I О Черно-белая
©Цветная
Дополнительно...
|
6'к"''''"') j Отмена | . :.-..•
Рис. 8.8. Удостоверьтесь в том, что выбрана цветная, а не черно-белая печать
Неприятности, связанные с цветными принтерами
387
Предотвращение размазывания чернил
Неприятность. При распечатке фотографий чернила размазываются по горизонтали, краски будто смешиваются кистью.
Устранение. Если на картридж попадает пыль, шерсть животных и другой мусор, он может работать по принципу кисти, растирая одну невысохшую краску
по другой и приводя в негодность вашу распечатку. Сначала вам следует извлечь чернильный картридж и очистить от загрязнений как сам картридж, так и
его держатель. Возникновение данной проблемы может быть связано и с неподходящей бумажной основой для печати, неверной установкой качества печати и
типа используемой бумаги. Обычная бумага, бумага со специальным покрытием
для струйной печати и глянцевая бумага для печати фотографий впитывают
различное количество чернил. Например, если принтер установлен на печать на
глянцевой фотобумаге, он может разбрызгивать больше чернил для создания
более четкого и яркого изображения. Если вы при такой установке будете использовать в качестве основы прозрачную пленку или бумагу без покрытия, то
лишние чернила размажутся или растекутся. Надо всегда проверять соответствие установок типа бумаги и качества печати используемым для печати бумажным или иным носителям.
СОВЕТ
Даже при правильном подборе установок и основы для печати распечатка остается влажной в течение нескольких минут. Перед тем как пользоваться распечаткой, дайте ей просохнуть.
Чернила не полностью закрашивают
изображение
Неприятность. Мой струйный принтер работает неплохо, но текст и графика на
распечатке не выглядят полностью прокрашенными. К примеру, когда я распечатываю перечень недвижимого имущества, у фотографий имеются непрокрашенные участки, а текст описаний и пояснений выглядит несколько раздробленным.
Устранение. Производители разрабатывали струйные принтеры для печати на
плоской поверхности. Листы текстурированной бумаги (такие, как рифленые
печатные листы) имеют массу бугорков и впадин, которые не могут быть равномерно заполнены чернилами. Попробуйте сделать распечатку на обычной стандартной бумаге, которую можно найти в ближайшем магазине офисных принадлежностей. Если вам все же требуется печатать на рифленой бумаге, установите
принтер на печать в нормальном или высококачественном режиме и заставьте
его растратить на печать как можно больше чернил.
Обратите внимание и на картридж. Белые (непропечатанные) линии могут служить признаком засорения сопел (см. выше раздел «Устранение засоренности
сопел»), поэтому вам следует запустить очистительный цикл чернильного картриджа, после чего возобновить печать.
388
Глава 8. Неприятности, связанные с принтерами и сканерами
Стоит ли выбрасывать чернильный картридж
Неприятность. Я распечатал массу фотографий с океанским пейзажем. В результате у моего струйного принтера, в котором используется единственный цветной картридж CMY, голубая краска израсходовалась быстрее остальных. Картридж стоит дорого, и выбрасывать его, если израсходован только один цвет из
трех, я считаю большим расточительством.
Устранение. К сожалению, ваш выбор небогат. Многие в таких случаях предпочитают приобрести набор для заправки чернил. Вам нужно будет подыскать такой набор, который смог бы подойти к вашей модели и марке картриджа, и добавить в картридж чернил израсходованного цвета. Однако дозаправка
картриджа не может считаться надежным средством. Пользователи часто приводят картриджи в негодность в процессе дозаправки, а большинство картриджей
могут быть дозаправлены всего лишь несколько раз. Если при дозаправке используются низкосортные чернила или чернила не той марки, это может привести к частому засорению сопел (или их подтеканию).
ВНИМАНИЕ
Не пытайтесь получить от картриджа большей отдачи путем впрыскивания растворителей
или других химикатов в емкость с чернилами. Растворители приведут к разжижению остатка чернил, и картридж даст течь.
Но не все так мрачно. Практически все производители цветных принтеров предоставляют различные программы повторного использования своих изделий,
и некоторые производители могут предложить солидную скидку на восстановленные чернильные картриджи (изучите конкретные предложения на этот счет,
поступающие от производителя вашего принтера).
СОВЕТ
При покупке струйного принтера отдавайте предпочтение модели с раздельными картриджами для голубого, пурпурного и желтого цветов, отвергая устройства с единым картриджем для всех трех цветов. Только таким образом вы сможете производить замены, касающиеся конкретно израсходованного цвета.
Приобретение системы непрерывной подачи
чернил
Неприятность. Где мне можно найти для своего принтера внешнюю систему непрерывной подачи чернил? Какие системы вы могли бы посоветовать? Неужели
они действительно помогают экономить средства?
Устранение. Самые известные производители систем непрерывной подачи чернил — это компания MediaStreet (http://www.mediastreet.com) и компания CIS, Inc.
(http://www.nomorecarts.com). Обычно такие системы используют несколько внешних емкостей для чернил (в каждой из которых помещается от 100 г до 3,5 кг) для
подпитки видоизмененного картриджа и распечатки сотен (а то и тысяч) страниц. К сожалению, системы непрерывной подачи чернил подходят не ко всем
маркам принтеров. Система Niagara компании MediaStreet предназначена для
Неприятности, связанные с бумагой
389
использования только с принтерами Epson (и некоторыми марками принтеров
Canon). Подобная система производства компании CIS, Inc. работает с различными марками принтеров Epson (рис. 8.9).
Рис. 8.9. Принтер Epson Stylus Photo 1290 с подключенной системой беспрерывной подачи
чернил компании CIS
Стоит ли такая система затраченных на ее покупку средств? Для того чтобы
оценить экономию, вам нужно знать стоимость вашего чернильного картриджа,
количество содержащихся в нем чернил и количество страниц, которые он сможет распечатать. Затем вы сможете вычислить примерные затраты на распечатку одной страницы. Теперь посмотрите на стоимость системы непрерывной подачи чернил, стоимость самих чернил и подсчитайте, во что вам обойдется
распечатка одной страницы. Сравните два результата и увидите, есть ли выгода
при использовании системы непрерывной подачи чернил.
Неприятности, связанные с бумагой
Избегайтеиспользования
неподходящих сортов бумаги
Неприятность. Мой принтер в состоянии использовать неимоверное количество сортов бумаги, различающихся по текстуре, плотности и способам обработки.
На самом же деле многие испробованные мною сорта ничего кроме раздражения мне не принесли. Может быть, у вас есть советы относительно сортов бумаги, которые не следует использовать?
390
Глава 8. Неприятности, связанные с принтерами и сканерами
Устранение. На этот счет существуют твердые правила, но здесь приводятся некоторые советы, которые могут помочь вам принять правильное решение:
• Механизм подачи способен работать с бумагой, имеющей ограниченные значения плотности, избегайте использования слишком легкой и слишком плотной бумаги. Например, слишком плотная бумага склонна к частым застреваниям, поскольку не обладает достаточной гибкостью и возможностью
следовать всем поворотам пути, по которому бумага проходит внутри принтера. Тонкая бумага также может застревать, потому что протяжные валики
не в состоянии надежно ее захватить.
• Чернила и тонер не в состоянии надежно приставать к бумаге, имеющей неравномерное покрытие, в частности к вощеным или металлизированным
листам. Имеющееся покрытие может привести к проскальзыванию (и к порче протяжных валиков), вследствие чего листы могут застревать и сминаться.
• Текстурированная бумага (например, с тиснением) подходит для работы не
со всеми принтерами. Например, на струйном принтере можно использовать
листы с тиснением для изготовления профессиональных распечаток с фотографическим качеством, но лазерный принтер может быть не в состоянии перенести тонер на сильно рифленую поверхность. Используйте бумажные материалы, испытанные и рекомендованные производителем принтера.
СОВЕТ
Некоторые производители (такие, как HP) продают комплекты для проведения текущего
ремонта, позволяющие вам самостоятельно заменять такие детали, как протяжные валики
и печки для закрепления тонера, и не обращаться за этим в ремонтную мастерскую. Для
изучения ассортимента запасных частей и принадлежностей загляните на веб-сайт производителя принтера.
Затягивание сразу нескольких листов бумаги
Неприятность. Иногда при попытке распечатать объемный документ листы
склеиваются и застревают в принтере.
Устранение. Сначала обратите внимание на сорт бумаги — соответствует ли он
по типу и плотности тем сортам, которые были рекомендованы для использования на вашем принтере (см. предыдущий раздел «Избегайте использования неподходящих сортов бумаги»). Необычно тонкая или имеющая покрытие бумага
склонна к слипанию листов, приводящему к их последующему застреванию в
принтере. Слишком сухой воздух (особенно в зимнее время) может привести
к скапливанию статического заряда и к склеиванию листов бумаги. Не кладите
в приемный лоток слишком много или слишком мало бумаги. Не забудьте продуть стопку бумаги, перед тем как уложить ее в лоток.
Предотвращение замятияконвертов
Неприятность. Когда я пытаюсь напечатать что-нибудь на конвертах, они выходят полностью помятыми или застревают в принтере.
Неприятности, связанные со сканерами
391
Устранение. Для того чтобы узнать о рекомендуемых размерах и плотностях
конвертов, загляните в документацию принтера. Конверты большего размера и
плотности могут просто не подойти к конкретно вашей модели принтера (см.
выше раздел «Избегайте использования неподходящих сортов бумаги»). Условия окружающей среды, например повышенная влажность (или даже ее недостаток), способны оказывать отрицательное воздействие на конверты, как и на
все другие бумажные материалы, и быть причиной их застревания в принтере.
Повышенная влажность к тому же может помешать закреплению тонера в лазерном принтере. Сочетание высокой температуры и влажности может привести
к заклеиванию конверта, и вам придется отрывать приклеившийся клапан. Старайтесь держать бумажные материалы, в том числе и конверты, в сухом прохладном месте.
Неприятности, связанные со сканерами
Компьютер не в состоянии распознать
USB-сканер
Неприятность. Мой компьютер не смог распознать USB-сканер, хотя другие
устройства USB работают нормально.
Устранение. Сначала убедитесь в том, что ваша система отвечает минимальным
системным требованиям (а лучше, если она их превосходит), необходимым для
работы сканера. Например, перед использованием USB-сканера вам может потребоваться обновление операционной системы.
Затем удостоверьтесь в надежности подключения питающих и сигнальных кабелей с обоих концов. Многие устройства USB требуют установки драйверов и
поддерживающего их работу программного обеспечения (в частности, программы диспетчера) до подключения самого устройства. В подобном случае отсоедините сканер, удалите все неизвестные записи из Диспетчера устройств (откройте
Панель управления, дважды щелкните на значке Система, щелкните на вкладке
Оборудование, а затем на кнопке Диспетчер устройств), затем установите программное обеспечение, предназначенное для работы сканера, согласно рекомендациям производителя.
Если сканер по-прежнему находится в самовольной отлучке, проверьте работу
порта USB, подключив к нему какое-нибудь другое устройство, например
мышь. Если порт не работает, подключите сканер к другому порту или устраните неисправности этого порта (см. главу 1, в которой изложены способы избавления от некоторых неприятностей, имеющих отношение к данному вопросу).
Если мышь заработает, значит, порт исправен (хотя нелишне испробовать в работе различные порты USB). Затем попробуйте сканер в работе на других компьютерах. Если ничего не вышло, вам следует вернуть сканер продавцу или связаться с производителем.
А вот еще один прием для пользователей с техническим уклоном. Поскольку
система часто отключает питание неиспользуемого порта USB, но не всегда позволяет порту самостоятельно войти в рабочее состояние при подключении к нему
392
Глава 8. Неприятности, связанные с принтерами и сканерами
устройства, вы можете попробовать перезапустить компьютер и тут же подключить USB-сканер. Вы также можете получить доступ к корневому концентратору USB, относящемуся к вашему порту, и пресечь отключение питающего напряжения. Для того чтобы это сделать, откройте Панель управления, дважды
щелкните на значке Система, щелкните на вкладке Оборудование, а затем на
кнопке Диспетчер устройств. Раскройте запись Контроллеры универсальной последовательной шины USB, щелкните правой кнопкой мыши на соответствующей записи Корневой USB-концентратор и выберите пункт Свойства. Щелкните на вкладке Управление электропитанием и снимите флажок Разрешить отключение этого
устройства для экономии энергии (рис. 8.10).
Свойства: Корневой USO концентратор
Общие! Питание^ Драйвер! Управление электропитанием !
Корневой USB концентратор
[V]Разрешить отключение этого устройства для экономии энергии.]
Рис. 8.10. Не позволяйте компьютеру автоматически отключать напряжение питания
вашего порта USB
СОВЕТ
Если вы используете USB-концентратор, попробуйте подключить сканер непосредственно
к USB-порту компьютера.
Подключение по интерфейсу SCSI
не инициализирует сканер
Неприятность. При подключении SCSI-сканера я получаю сообщение об ошибке, в котором утверждается, что сканер не может быть проинициализирован.
Устранение. Как ни странно, но эта распространенная неприятность часто связана с конфигурацией вашего хост-адаптера SCSI. Сначала проверьте все кабельные подключения и заглушки на маршруте от SCSI-порта к сканеру. Удо-
Неприятности, связанные со сканерами
393
стоверьтесь также и в том, что заглушка установлена на последнем устройстве
цепочки подключения SCSI-устройств. Этим устройством почти всегда оказывается сам сканер.
Здесь-то и может быть загвоздка. Вам может понадобиться снять заглушку с хостадаптера SCSI в том случае, если к нему подключены как внутренние, так и
внешние SCSI-устройства. Запомните, в конце SCSI-цепочки должна стоять заглушка, следовательно, в обычных условиях заглушка устанавливается на хостадаптере SCSI и на последнем внешнем устройстве в цепочке. Однако если подключены как внутренние, так и внешние устройства, хост-адаптер SCSI вклинивается в середину SCSI-цепочки и поэтому не должен быть заглушён. Проверьте также и то, что сканеру присвоен уникальный идентификатор SCSI ID.
Теперь проверьте наличие обновлений драйверов для хост-адаптера SCSI и сканера SCSI. Сначала установите драйвер SCSI-адаптера, а затем новые драйверы
SCSI-сканера.
Проблема может заключаться и в работе функции автоматической конфигурации (SCSI Configuration Automatically — SCAM) вашего хост-адаптера SCSI.
Функция SCAM автоматически назначает идентификаторы SCSI ID каждому
устройству, подключенному к хост-адаптеру SCSI (подменяя собой ручную
установку ID). К сожалению, некоторые SCSI-устройства могут при каждом новом запуске системы получать различные идентификаторы ID. Если сканер получает разные ID, он может появляться или работать нормально при одних
сеансах работы компьютера и не работать при других, в зависимости от того, какой ID он получит. Вам следует отключить функцию SCAM через настройки BIOS хост-адаптера SCSI и установить SCSI ID для каждого устройства
вручную.
Кнопка сканера вызывает зависание компьютера
Неприятность. Когда я нажимаю кнопку ScanTo на своем устройстве HP All-InОпе, компьютер зависает, а затем я все перезапускаю. Меня это сильно раздражает.
Устранение. Многие современные сканеры имеют кнопки, предназначенные для
автоматического запуска наиболее распространенных функций. Например,
кнопка ScanTo позволяет запускать приложение для сканирования и предварительного просмотра изображения буквально одним движением пальца вместо того,
чтобы утруждать вас запуском приложения и инициированием из него процесса
сканирования вручную. Тем не менее компьютер, к которому подключено устройство, должен отвечать минимальным системным требованиям, выставляемым сканером, а лучше превышать их. Если в данном случае это необходимо,
установите обновления или целиком обновите вашу операционную систему. Нехватка дискового пространства или объема оперативной памяти может также
стать причиной зависания системы при попытке воспользоваться кнопками сканера. Закройте все ненужные приложения, работающие в фоновом режиме, чтобы дополнительно освободить часть оперативной памяти. В конечном счете для
использования кнопок на сканере вам может понадобиться наращивание оперативной памяти или установка жесткого диска большего объема.
394
Глава 8. Неприятности, связанные с принтерами и сканерами
В завершение обратитесь к производителю сканера за обновлениями драйверов
и приложений, которые могли бы устранить этот дефект применительно к вашим типам компьютера и операционной системы.
ВНИМАНИЕ
Перед использованием специальных кнопок на сканере вам может понадобиться установить и запустить программное обеспечение, входящее в комплект его поставки.
При запуске сканирования открываются другие
приложения
Неприятность. Когда я нажимаю кнопку Scan, вместо программы сканирования
запускаются некоторые программы для редактирования фотографий.
Устранение. Программное обеспечение вашего компьютера конфигурирует кнопки сканера. Когда компьютер определяет нажатие функциональной кнопки (такой, как Scan), он автоматически переходит к выполнению задачи, которая определена конфигурацией драйвера сканера или программы диспетчера сканера.
Программа редактирования фотографий могла определить наличие сканера и
изменить приложение сканирования и редактирования, запускаемое сканером
по умолчанию. Для изменения конфигурации кнопки Scan и запуска другой
программы последуйте инструкциям, изложенным в руководстве пользователя
сканера.
Получение большего объема памяти
для сканирования
Неприятность. При попытке отсканировать изображение, занимающее всю страницу, я получаю сообщение о нехватке памяти.
Устранение. Сканирование является задачей, требующей больших объемов памяти, и путей обхода здесь просто не существует. Представьте только сканирование изображения размерами 8,5 х 11 дюймов при разрешении 300 точек на дюйм
и 16-битной глубине цвета. Плотность будет соответствовать 90 000 точкам на
квадратный дюйм. Поскольку изображение размерами 8,5 х 11 дюймов содержит 935 квадратных дюймов, речь идет о 84 150 000 пикселов. При 16 битах на
пиксел (два байта) для хранения несжатого изображения потребуется объем памяти 168300 000 байт (168,3 Мбайт). Даже для компьютера, имеющего 512 Мбайт
оперативной памяти, 168,3 Мбайт представляют значительную величину. Сканирование при глубине цвета в 32 бита потребует вдвое больше памяти
(336,6 Мбайт). При этом совсем не трудно исчерпать имеющуюся оперативную
память, особенно если открыто несколько приложений.
Начните с короткого теста памяти. Закройте приложения, работающие в фоновом режиме, и освободите часть оперативной памяти (и устраните возможные
конфликты, которые могут быть причиной рассматриваемой ошибки). Повторите попытку сканирования. Если проблема все еще существует, уменьшите площадь сканирования, глубину цвета или снизьте разрешение. Любая из этих трех
составляющих сократит потребности в оперативной памяти для размещения ре-
Неприятности, связанные со сканерами
395
зультатов сканирования. Если ошибка, связанная с недостатком памяти, исчезнет, значит, вам следует нарастить объем оперативной памяти.
Не забывайте и о виртуальной памяти. Обычно компьютер выделяет часть пространства жесткого диска для эмуляции оперативной памяти. По мере исчерпания настоящей оперативной памяти компьютер будет использовать виртуальную. Откройте Панель управления, дважды щелкните на значке Система, затем на
вкладке Дополнительно и в группе Быстродействие щелкните на кнопке Параметры. Щелкните на вкладке Дополнительно и обратите внимание на область Виртуальная память (рис. 8.11)
Параметры быстродействия
Предотвращение выпопнмнпя данных
Визуальные эффекты
]
Дополнительно
• Распределение времени процессора
•
По умолчанию распределение времени процессора
оптимизируется для наилучшей работы программ.
! Оптимизировать работу:
О служб, работающих в фоновом режиме
•••Использование памяти
\ По умолчанию распределение памяти оптимизируется
• для наилучшей работы программ.
: Оптимизировать работу:
: 0 программ
О системного кэша
< В и р т у а л ь н а я п а м я т ь -
•
•
•-
•••"••"• •• -'--•••••••••••••----•••••••• •••••
'• Файл подкачки - это область на жестком диске,
\ используемая для хранения страниц виртуальной памяти.
} Общий объем файла подкачки на всех дисках: 768 МБ
Рис. 8.11. Проверьте значение объема виртуальной памяти, зарезервированной
для вашей системы
По умолчанию Windows XP использует виртуальную память в полтора раза
большего объема, чем количество оперативной памяти. Для системы с 512 Мбайт
оперативной памяти будет отведено 768 Мбайт. Если функция виртуальной памяти отключена или имеет слишком малое значение, щелкните на кнопке Изменить
(рис. 8.12). Выберите особый размер виртуальной памяти или дайте возможность системе Windows установить его автоматически. Как только достаточный
объем виртуальной памяти будет доступен программе сканирования, ошибки
дефицита памяти должны исчезнуть.
396
Глава 8. Неприятности, связанные с принтерами и сканерами
Виртуальная память
. Растер файла подкачки для выбо-знмого диска
i Диск;
'Смбодно:
•
•••;•;•
О
7899 МБ
; ( * ) £>собыи размер;
Г исходный размер (МБ):
; 768
[.
;; Максимальный размер (МБ): } 1536
: ; О£ззмер по выбору системы
: (Э Без файла подкачки
j
Зада
. Общий объем Файла подкачки на всех дисках
:; Минимальный размер;
^Рекомендуется:
i Текущий размер:
2 .МБ
;•;•::
. 7661^
,768 МБ
Рис. 8.12. Установите самостоятельно достаточный объем виртуальной памяти
или дайте возможность Windows XP установить его автоматически
Управление лампой подсветки
Неприятность. Мой сканер HP ScanJet перед тем, как приступить к сканированию, тратит уйму времени. На сканирование страницы уходит 45 секунд или
более. Могу ли я заставить сканер быстрее работать за счет увеличения времени
работы лампы?
Устранение. Обычно сканеры работают в режиме экономии энергии, при простое сканер выключается с целью сбережения ресурса встроенной лампы подсветки. С началом процесса сканирования лампе необходимо разогреваться примерно 30 секунд для обеспечения равномерного светового потока и чистоты
цвета по всей своей длине. Такие сканеры, как HP ScanJet 6200C, позволяют отключать экономичный режим, чтобы лампа светилась постоянно. Откройте панель управления Сканеры и камеры и дважды щелкните на значке сканера.
Щелкните на вкладке Лампа, выберите режим Быстрое сканирование и щелкните
на кнопке ОК. Держите лампу постоянно включенной — тем самым вы избавитесь от периода прогрева и ускорите цикл сканирования.
УМЕНЬШЕНИЕ ПОТРЕБНОСТЕЙ В ОПЕРАТИВНОЙ ПАМЯТИ
При необходимости отсканировать изображение откройте программу редактирования фотографий и воспользуйтесь ее встроенной функцией сканирования (или Acquire) для запуска процесса сканирования напрямую. Такое сокращение пути сэкономит не только ваше
время, но и требуемое количество оперативной памяти, поскольку уже не нужно будет открывать программу сканирования и переносить отсканированное изображение в другую
программу.
Неприятности, связанные со сканерами
397
Сканирование для неконтактных приложений
Неприятность. Мне захотелось отсканировать несколько газетных статей, но программа сканирования не включает приложение Microsoft Works в список разрешенных программ, для которых адресуется информация.
Устранение. Эта распространенная проблема возникает с устаревшими программами сканирования или распознавания текста. В некоторых случаях вполне
возможно, что достичь совместимости удастся за счет исправлений или обновлений собственных программ сканирования. Если же ваш сканер и приложение
не желают дружно работать, вы можете в большинстве случаев подойти к решению
проблемы при помощи двухступенчатого процесса. Сначала, используя собственную программу сканера, нужно получить отсканированное изображение и
сохранить его в качестве стандартного файла (с расширением .BMP или TIF). Затем следует импортировать этот файл в желаемое приложение (редактор изображений или систему распознавания текста).
Управление муаровым эффектом
Неприятность. Почему через отсканированные фотографии проходят слегка волнистые линии?
Устранение. Скорее всего, вы наблюдаете муаровый эффект — своего рода искажения, возникающие при попытке сканирования или вывода на экран изображений с высокой степенью детализации (таких, как тонкие узоры или текстуры).
Сначала убедитесь в том, что изображение ровно разложено на предметном стекле.
Затем установите разрешение сканирования и экрана, которое соответствует или
превышает разрешение исходного изображения. Если вы будете использовать
более низкое разрешение, разница между оригинальным и отсканированным
изображением может стать причиной оптической иллюзии и привести к образованию концентрических окружностей или сетчатых узоров. В заключение проверьте, нет ли у вашей программы сканирования функции подавления муарового эффекта.
Улучшение результатов сканирования
фотографий
Неприятность. Я отсканировал массу документов для своей работы. Результаты
выглядели неважно, но, по крайней мере, они отвечали целям моей работы. Но
вот теперь я захотел отсканировать и поместить в архив на перезаписываемый
компакт-диск фотографии из своего семейного альбома. Как мне повысить качество отсканированного материала?
Устранение. Следующие советы помогут вам добиться наилучшего качества сканирования ваших черно-белых и цветных фотографий.
Присмотритесь к исходной фотографии. Тусклые или размытые изображения не станут лучше после сканирования. Складки и пятна также будут перенесены на отсканированное изображение. Тем не менее хорошая программа редактирования изображений, подобная Adobe PhotoShop Elements, позволит вам
398
Глава 8. Неприятности, связанные с принтерами и сканерами
управлять яркостью и контрастностью фотографии, избавить ее от эффекта
красных глаз и других распространенных фотографических недугов.
Разные сканеры дают разные результаты. Пользуйтесь сканером, который предлагает разрешающую способность и глубину цвета, необходимые для получения
высококачественного сканирования фотографий. Сканирование при высоком
разрешении и глубине цвета даст более объемные файлы, но позволит получить
детализацию и утонченность, присущие оригинальному отпечатку (сканирование с высоким разрешением также позволит вам впоследствии печатать увеличенные фотографии). Если ваш сканер использует различное горизонтальное и
вертикальное разрешение, попробуйте развернуть фотографию на 90°, а затем
решить, при какой ориентации она выглядит лучше. С другой стороны, сканирование с чуть меньшим разрешением способно помочь скрыть незначительные
дефекты на некоторых отпечатках.
Протрите предметное стекло. Следует помнить, что пыль, шерсть животных
и другой мусор на предметном стекле появятся и на отсканированном изображении (см. далее в этом разделе врезку «Уход за предметным стеклом»).
Дайте возможность сканеру прогреться. В сканерах для освещения сканируемого материала используется мощный источник света (чаще всего кварцевая
галогенная или флуоресцентная лампа). Для достижения равномерности свечения, полной яркости и подходящей «цветовой температуры» лампе требуется
прогрев в течение 30 секунд. Если вы будете сканировать с «холодной» лампой,
результат получится затемненным или тусклым, а цветовая гамма — смещенной
(см. выше раздел «Управление лампой подсветки»).
Сохраняйте изображения в формате с наименьшей потерей качества. Каждый
формат файла (BMP, PNG, TIFF, JPEG) предлагает компромисс между размером файла и степенью сжатия изображения. Некоторые форматы (такие, как
JPEG) используют сжатие с потерей качества, позволяющее принести в жертву
детализацию изображения в целях экономии файлового пространства. При распечатке сохраненного изображения потери в деталях становятся заметнее. Если
вы хотите получить изображения наивысшего качества (и в состоянии припасти
пространство для их хранения), используйте форматы файлов с наименьшими
потерями качества, такие как BMP и PNG.
СОВЕТ
Для проверки качества изображения отсканируйте его и сохраните копии в нескольких
различных файловых форматах. Затем сравните размеры и качество изображения каждого
сохраненного файла.
УХОД ЗА ПРЕДМЕТНЫМ СТЕКЛОМ
Для удаления пыли со стеклянной поверхности воспользуйтесь обыкновенной, не оставляющей ворсинок материей. Отпечатки пальцев и пятна грязи вы сможете удалить при помощи очищающих растворов на основе нашатырного спирта (таких, как Windex). He распыляйте раствор напрямую на предметное стекло — вместо этого смочите не оставляющую
ворсинок салфетку.
Неприятности, связанные со сканерами
399
Сканирование для использования изображений
в Интернете
Неприятность. Я отсканировал целую обувную коробку фотографий для своего
семейного веб-сайта. Изображения отлично отсканировали» и великолепно выглядят, но когда я их размещаю на веб-странице, на загрузку этой страницы
уходит целая вечность. Я понимаю, что фотографии, возможно, слишком велики по объему, но как их сделать поменьше для того, чтобы страница грузилась
быстрее, а они выглядели по-прежнему хорошо?
Устранение. При сканировании изображений для использования в Интернете
придерживайтесь предлагаемой последовательности:
• Выберите разрешение 75 точек на дюйм (dpi) (более высокое разрешение не
будет выглядеть лучше на экране дисплея).
• Сожмите файл изображения путем использования глубины цвета в 16 бит
вместо 32 бит.
• Для хранения изображения вместо форматов с наименьшими потерями качества, таких как TIFF и BMP, воспользуйтесь форматами с высокой степенью
сжатия — JPEG, GIF или FPX. (Имейте в виду, что некоторые программы
сканирования предоставляют вариант выбора «сканирование для Интернета», с помощью которого разрешающая способность и формат файла выбираются автоматически.)
Белые точки на отсканированном изображении
Неприятность. При сканировании фотографий на изображении появляются белые точки и пятна.
Устранение. Если вы печатали исходные фотографии на неглянцевой бумаге
(матовой, с отблесками или тисненой), она может поймать отблеск, вызывающий аномалии, выражающиеся в белых точках или небольших пятнах. С другой стороны, если вы использовали для печати гладкую глянцевую фотобумагу,
сканер захватит свет, отраженный непосредственно от фотографии.
Одним из наиболее простых решений будет повторное сканирование фотографии при другой ориентации относительно предметного стола. Например, разверните фотографию из книжной в альбомную ориентацию или разверните ее
на 180°. Затем используйте программу сканирования для обратного разворота
отсканированного изображения. При развороте фотографии изменится направление отраженного света, что может уменьшить вероятность появления белых
точек. Разумеется, вы также можете заново напечатать фотографию с негатива
на стандартной глянцевой фотобумаге.
Получение более свежих отсканированных
изображений
Неприятность. Я случайно дважды отсканировал свой рисунок, используя абсолютно одинаковые установки. Первое отсканированное изображение выглядело
400
Глава 8. Неприятности, связанные с принтерами и сканерами
неплохо, но мне захотелось увеличить контраст и посмотреть, что из этого выйдет.
Как ни странно, второе отсканированное изображение выглядело ярче и свежее
несмотря на то, что я использовал по ошибке те же установки.
Устранение. Ваше второе отсканированное изображение, вероятно, выиграло от
того, что источник света к тому времени уже как следует прогрелся. Следует
помнить, что, хотя сканер в целом устройство с неизменными техническими характеристиками, кварцево-галогенный или флуоресцентный источник света остался по природе своей «аналоговым» элементом. Характеристики источника
света несколько изменяются после прогрева лампы. Обычно это выражается
в большей яркости и «цветовых температурных» изменениях (отражающихся в
лучшей цветовой передаче отсканированного изображения). Если вам требуется
отсканировать большое количество изображений, воспользуйтесь драйвером
сканера или программой управления, чтобы выключить режим экономии и оставить лампу в постоянно включенном состоянии. Также дайте сканеру возможность прогреться в течение нескольких минут перед тем, как приступить
к сканированию первого рисунка (см. выше раздел «Управление лампой подсветки»).
Соответствие цветов в отсканированном
изображении
Неприятность. Я отсканировал великолепные цветные фотографии, сделанные
на свадьбе моего племянника, но цвета на моем дисплее не совпадают с цветами
на фотографии — искрящееся голубое небо выглядит сероватым, а облака кажутся темнее.
Устранение. В идеале цвета отсканированного изображения должны соответствовать цветам исходного рисунка или фотографии. Однако на самом деле такое
случается не всегда. Например, цвета могут сильно зависеть от неточностей сканера из-за холодного или слабого источника света (см. выше раздел «Улучшение результатов сканирования фотографий»). Установки яркости, контрастности и цветовой насыщенности вашего сканера наравне с незначительными
различиями в способе интерпретации цветовой информации отсканированного изображения драйвером дисплея также могут возыметь действие. Повысить
точность цветопередачи вам помогут следующие советы:
• Дайте лампе сканера прогреться в течение нескольких минут и воспользуйтесь драйвером сканера или программой управления для установки регулировок яркости, контрастности и цветового баланса в «нейтральные» положения.
• Обратитесь к производителю сканера за обновлениями драйвера и исправлениями приложений, направленных на повышение точности цветопередачи.
Также обновите драйверы графического адаптера и дисплея. Удостоверьтесь
заодно и в том, что ваш адаптер дисплея сконфигурирован именно под ваш
монитор (а не под группу мониторов Plug-and-Play).
• Попробуйте воспользоваться файлом цветовой коррекции. Вы можете использовать файлы цветовой коррекции не только для сопряжения компьюте-
Неприятности, связанные со сканерами
401
ра с цветным принтером, но и для сопряжения компьютера со сканером. Откройте панель управления Сканеры и камеры, щелкните правой кнопкой
мыши на значке вашего сканера и выберите пункт Свойства. Щелкните на
вкладке Управление цветом и выберите подходящий профиль управления цветом, который поможет вам скорректировать цвета (рис. 8.13).
Свойства: QanoScan D1250U2/D1250UZF
06щие!| События!; Preferences! Управление цветом |.
•—*
IAJ
L. . :4 J
Можно добавить или отменить сопоставление
цветового профиля данному сканеру или камере.
Это влияет на цветовую палитру изображений.
Цветовые профили, сопоставленные данному устройству:
: (>.«.м
Добавить...
](
Удалить
Отмена
Рис. 8.13. Для применения профилей цветовых соответствий воспользуйтесь вкладкой
Управление цветом в свойствах вашего сканера
Некоторые сканеры высокого класса (такие, как HP ScanJet 8200) имеют калибровочную функцию, позволяющую напрямую привести в соответствие (откалибровать) сканер и дисплей для гарантированной правильной цветопередачи
в отсканированном изображении.
ИНСТРУМЕНТАРИЙ СПЕЦИАЛИСТОВ
Производители принтеров обычно включают в комплект поставки драйверы, программы
управления и другие необходимые утилиты. Тем не менее следующие утилиты независимых разработчиков заслуживают места в вашем арсенале:
И
PrintMagic (http://downloads-zdnet.com/3000-2088-10145322.html) — позволяет захватывать только ту часть информации, которую вы желаете распечатать, экономя бумагу
и чернила или тонер.
13 InkSaver (http://www.inksaver.com) — помогает контролировать расход чернил в струйном принтере, удлиняя жизнь чернильных картриджей.
402
Глава 8. Неприятности, связанные с принтерами и сканерами
ИНСТРУМЕНТАРИЙ СПЕЦИАЛИСТОВ
® IntelliScribe (http://lpr.brooksnet.com) — клиент печати TCP/IP, предназначенный для
компьютеров семейства PC, работающих под Windows, который позволит вам рационально направлять задания печати сетевым или собственным принтерам.
\Ш Color Converge (http://www.redweathertech.com/products/colorconverge/index.html) —
утилита цифрового подбора цветовых соответствий, повышающая точность цветопередачи между различными печатающими устройствами.
13 ThumbsPlus (http://www.cerious.com) — утилита, сочетающая в себе фотоальбом и графический редактор, обладающая высокой скоростью работы и предлагающая множество форматов и вариантов сжатия изображений.
Алфавитный указатель
3
DM
mark
O33, P
70ro, 127, 180
3D
akrO
ЗО-видеокарты
замедленная работа, 156
скрытые функции, 157
ЗО-графика, 153
ЗБ-звук, 184
ЗБ-программы
неверные цвета и текстуры, 157
раздробленность изображения, 156
403, ошибка веб-страницы, 317
40-жильные ленточные кабели ATAPI, 44
802.11а, 104,292-293
802.11b, 104-105, 292-293, 327-328, 334
замедление общего подключения, 334
802.1 lg, 105, 292-294, 327-328, 334
80-минутный компакт-диск, 253
A3D-I, звук, 184
Advanced Micro Devices (AMD) процессор
в сравнении с процессором Intel, 61
Advanced SCSI Programming Interface (ASPI)
драйверы, 248
AGP Aperture Size, 56, 130
AGP, напряжения, 69
AGP-видеокарты
выскакивание из гнезда, 72
нереализованная производительность, 70
новая карта не позволяет
смотреть DVD, 137
преодоление ограничений, 139
проблемы замены, 137
устаревшая модель, 71
форсирование, 129
функция Fast Write, 133
Alcohol 120%, 266
AMI BIOS, 48
ATI All-in-Wonder Radeon, видеокарта, 140
АТ-комаиды не желают работать
с модемом, 310
Audigy, звуковая карта, 202
Award BIOS, 48-49
В
BackltUp, программа, 272
BIOS (Basic Input/Output System), 47
восстановление системы после неудачных
обновлений, 51
BIOS (продолжение)
занижение сведений об объеме
оперативной памяти,55
исчезновение жестких дисков АТА после
обновления, 235
исчезновение звукового устройства после
обновления, 188
настройка установок, 41
прерывание процесса перезаписи, 51
стандартные установки, 49
устаревшая версия, 46
Bluetooth-устройства, 34
Boot Block, 52
Boot Sequence, 39, 42, 45
Boot Up Floppy Seek, параметр, 39, 45
Cable Select (CS или CSEL), 220
CableTraffic 2.1, 360
caller ID, 308
CAS Latency (CL), 54
CAV и CLV, в чем отличие, 257
CIS, Inc, 388
CMOS (Complementary Metal Oxide
Semiconductor), 48
checksum error, 49
CMOS battery errors, 48
RAM
очистка, 51
утрата данных, 50
батарейка поддержки
питания, 49-51, 296
пароль, 44
CMOS Setup, 44
CNET, 156
CNET Bandwidth Meter, 179-180, 212,
312,318
Compaq PCs BIOS, 48
Computer Hope веб-сайт, 40
CoolPad, охлаждающая подставка, 123
CPU См. процессоры
CRC errors, ошибки контрольной суммы
при записи, 260
Creative Multi Speaker system (CMSS), 202
CyberLink's PowerEncoder, 264
D
DC-to-AC adapter, 110
DDR в сравнении с DDR2, 57
Digital Audio Extraction (DAE), 264
404
Алфавитный указатель
DirectCD, ошибки, 285
DirectX, 131, 157, 163, 175
версия 9.0b блокирует работу ТВприемника, 166
драйверы, 111, 133, 157, 182, 187, 268, 287
сообщение о том, что версия DirectX 8.1
устарела, 133
Diskeeper 8.0, 236, 244
D-Link, 369
DLL cache error, 92
Dolby Digital AC-3, 190
Drag-To-Disc компании Roxio, 244, 253, 261,
263, 269, 279, 286-287
DSL-подклгочение, 320
DUN error, 323
длина кабеля, 323
заторможенность доступа к Интернету, 323
индикатор связи не светится постоянно, 325
использование разпетвителей, 320
недоступность маршрутизатора, 324
отключения, 321
подключение по протоколу РРРоЕ, 322
помехи от беспроводной телефонной
трубки, 326
свечение диагностических индикаторов, 326
DTK BIOS, 48
DVD, 165, 175, 190, 246, 271, 275
блеклые цвета фильма, 173
запись См. программы записи оптических
дисков
защита от копирования не дает
проигрывать DVD, 165
код региона, 246
некорректное воспроизведение при
работе от батареи, 106
фильмы не воспроизводятся после
замены AGP-карты, 137
DVD Forum industry group, 276
DVD Speed, 249, 288
DVI (Digital Visual Interface)
кабель, 24, 127
мерцание, 150
передача сигналов, 127
подключение, 127
Dynamic Drive Overlay, программа, 216
Dynamic Host Configuration Protocol
(DHCP), 295
FDISK неправильно определяет объем
жесткого диска, 217
FireWire-прнвод, 78
выключатель питания, 79
Flexguard, страховочные запирающие тросы, 98
Fraunhoffer MP3, 206
Futuremark
3DmarkO3, 70
PCMarkO4, 56, 64, 83
Ghost (Symantec), 30, 92, 170, 239, 242
отказ от создания образа па жестких
дисках USB, 243
работа с перезаписываемыми компактдисками, 243
раздробленность файла мешает работе, 244
GoToMyPC, 100
Grand tec, 164
Guru3D, веб-сайт, 157
н
Н+Н Software, GmbH, 250
HFS Utilities, 267
Human Interface Device (HID)
USB-клавиатура, 32
hyper-threading, 63
ID абонента См. caller ID
1MB PS/2 System BIOS, 48
InCD, 253, 263
Intel-процессор в сравнении с процессором
AMD, 61
Invalid Media Type, ошибка, 45
Invalid System Configuration Data, ошибка, 88
Iomega, веб-сайт, 75
iPod Updater, программа, 211
iPod, музыкальные проигрыватели, 211
IP-адреса
DHCP маршрутизатора не распределяет
адреса, 318
настройка постоянного адреса, 342
протокол динамической адресации узлов,
DHCP, 295
IRQ, управление, 71
iTouch, загрузка программы, 34
EarthLink мешает просмотру веб-страниц
в IE, 307
Easy CD Creator, программа, 271, 280, 283
не распознает приводы, 286
ЕАХ (Environmental Audio Effects), 187
чрезмерность эффектов, 191
Emergency Media Recovery, 210
Excel, прокрутка электронных таблиц, 113
Extended System Configuration Data (ESCD), 88
LapLink Gold 11.5, 100
Laptrack, 99
LapWorks, 100
прибор подсветки USB Light, 102
link, индикатор связи, 317, 319, 323, 325,
339-341
поврежденный кабель Ethernet, 335
Linksys, 250, 369
Алфавитный указатель
Liquid Audio Player 6.01, 205
Logitech, 34
M
Maxtor, 215
McAfee Personal Firewall Plus, 314
MediaStreet, 388
Memorex OptiFix Pro CD/DVD repair kit, 265
MGI VideoWave, 169
Microsoft DirectShow API, 169
Microsoft Video for Windows (VfW) API, 169
Modem Doctor, 297, 359
Modem-on-Hold, 309
MP3
проигрыватель не видит всех
музыкальных файлов, 206
проигрыватель не распознается, 206
форматирование проигрывателей, 210
МРЗ Храск компании InterVideo, 264
Musicmatch, 205
Jukebox 8.2, 212
N
Nero
DriveSpeed, 255
InCD версии 4.0.3.2, 253
InfoTool 2.21, 246, 288
ошибки драйверов WinASPI, 282
Nero 6, функция Quick Erase, 261
NeroVision Express, программа, 281
Netgear, 369
NetMeeting запрещает работу AGP, 130
Niagara Systems, 380
Nomad MuVo, проигрыватель, 207
замедленный перенос файлов, 209
не просматривается на компьютере, 209
просмотр больших музыкальных
коллекций,207
Norton Internet Security (NIS), 357
блокирует работу Outlook, 358
прерывает доступ к защищенным
веб-сайтам, 359
Norton Personal Firewall, 358
NTCS-J, 166
NVIDIA, 163
вкладки пропали из свойств
видеокарты, 135
драйверы,163
о
OpenGL режим, игра не работает должным
образом, 136
Р
PAL, 164, 166, 172
PalmOne
загрузка обновлений, 120
PalmOne Zire, КПК, 121
405
Panasonic Toughbook, серия ноутбуков, 123
Partition Magic, 218
Password Clear, переключатель удаления
пароля, 44
PC card, 114
игнорирование сетевого адаптера, 115
карта не вставляется, 114
привод SCSI игнорирует адаптер, 114
PCI Express
веб-сайт, 72
совместимость, 72
PCI-карта видеозахвата, 27
PCMark04, 56, 64, 83, 224, 244
PCMCIA, стандарты, 114
PGP Personal Desktop, 99
Philadelphia Security Products, 98
Phoenix BIOS, 48-49
PIO, режим, 221
Plextor PlexWriter 52/24/52A, 273
Plextor, веб-сайт, 205
PMA, ошибка, 270
Power On Self Test (POST), 33, 39
PPPoE
отключение, 344
подключение, 322
PrintMagic, 374
Promise Technology Ultral33TX2 PCI,
карта, 215
Q
QuickTime фильмы, блокировка
брандмауэром, 177
RAM См. оперативная память
RealOne Rhapsody, 212
RealPlayer
radio, загруженность канала, 178
неожиданные ошибки, 180
Roxio Easy Media Creator, 169
SCSI Target errors, ошибки подчиненного
устройства, 282
SCSI-приводы, 248, 251
игнорирование адаптера переносного
компьютера, 114
проблемы распознавания, 224
Seagate, 215
SECAM, 166
serial ATA, приводы, 223
Serial Presence Detect, ошибка, 57
Setup, программа, 48, 297
Shields Up, 314, 360
SiSoft Sandra 2004, 59, 64
Sony-компьютеры, BIOS, 48
SoundBlaster, звуковая карта, 201
Space Patrol, 222
406
Алфавитный указатель
SpeedGuide
Security Scan, 314
TCP Optimizer, утилита, 312, 316
TCP/IP Analyzer, 312
SpeedGuide.Net, 314
SpinRite 6.0, 244
SSID, 329
S-Video.com, 164
Symantec Ghost См. Ghost (Symantec)
Symantec Norton Personal Firewall, 314
Symantec Partition Magic, 218
System Setup, программа, 48
Tom's Hardware, 156
U
Universal Disk Format (UDF), драйвер, 269
USB
жесткий диск, предотвращение
автозапуска, 235
клавиатура, 31
концентраторы, 27, 309, 392
модем, отсутствие свечения
индикаторов, 309
подсветка, 102
привод CD-RW не определяет наличие
диска, 251
привод Zip, 75
приводы, проблема обнаружения, 26
проблемы загрузки через порт, 41
программа управления
громкоговорителями, 200
флэш-накопители, 100, 208, 210
USB 2.0, порт, поддержка, 74
USB-гюрты
определение стандарта порта, 74
совместимость с устройствами, 76
USB-устройства
не распознаются, 73
ограничение времени работы, 78
ограничение питающей мощности, 73
совместимость с портами, 76
управление электропитанием, 75
V.44, протокол сжатия данных, 310
V.92, режим, 298
Virtual CD, 250, 288
VoIP, программа голосового обмена, 356
VPN подключение, 336
запрещение после установки
брандмауэра, 355
VSYNC, 128
W
Wake On Line (WOL), функция, 339
Western Digital, 215
Wi-Fi, 103, 328
неудачное размещение приводит
к низкой скорости, 105
установка подключения, 103
WinASPI, ошибки драйвера, 282
Windows 98 не распознает формат UDF, 269
Windows Movie Maker, 169
Windows Update, 90
Windows XP
Service Pack, 75
Диспетчер устройств
проверка на наличие конфликтов, 28
драйверы, замедление работы системы, 140
жесткий диск не отображается, 228
исправление Q815485 отключает
беспроводной доступ, 333
настройка объемного звука, 186
невозможность записи диска без
создания образа, 274
незачем заново загружать исправления, 92
обнаружение приводов USB, 26
отключение службы сообщений, 338
подавление отчетов об ошибках, 90
поддержка CD-R/RW, 283
собственные драйверы, 137
совместное использование Рабочего
стола, 144
удаление файлов с перезаписываемого
компакт-диска, 278
улучшение производительности, 142
чрезмерный объем тома, 236
Xitel Pty., Ltd, 199
Zero Insertion Force (ZIF), рычаг, 63
ZIP-привод, 75
Zire, КПК, 121
ZoneAlarm компании Zone Labs, 180, 314,
351, 353, 356-360
аварийные ситуации, восстановление
управления, 89
адаптер переменного тока, неподходящий, 109
антенные устройства беспроводного
маршрутизатора, 334
антивирусная программа конфликтует
с брандмауэром, 356
батареи питания, 107
в музыкальных проигрывателях, 211
выход из строя, 48
неправильная установка, 109
специальная схема зарядки, 108
увеличение времени работы от батареи, 107
Алфавитный указатель
батареи питания (продолжение)
устройства USB понижают напряжение, 119
утилизация, 109
безопасность
беспроводных сетей, 104
включение автоматического обновления
Windows, 90
динамические IP-адреса, 295
забытые пароли, 90
парольная стойкость, 45-46
полное стирание всех видов дисков, 261
предупреждение хищений переносных
компьютеров, 98
при использовании новой версии
DirectX, 166
широкополосного подключения, 314
беспроводная клавиатура
не распознается, 25
повторная синхронизация, 34
беспроводное подключение КПК, 119
беспроводные подключения
антенные устройства маршрутизатора, 334
беспроводные сети, 327
SSID,329
исправление Q815485 Windows XP
отключает доступ, 333
конфиденциальность подключения, 328
недостаточная мощность сигнала, 330
общие подключения кажутся
медленными, 334
отсутствие подключения и при сильном
сигнале, 329
помехи от беспроводных телефонных
трубок, 105, 327
препятствия со стороны брандмауэра, 332
проблемы прохождения сигнала, 327
сетевой адаптер, 332
точка беспроводного доступа, 104
беспроводные телефонные трубки
создание помех DSL, 326
создание помех беспроводной сети, 105, 327
снижение производительности
подключения, 105
брандмауэр, 350
NIS блокирует работу Outlook, 358
NIS прерывает доступ к защищенным
веб-сайтам, 359
Norton не запускается в процессе
загрузки системы, 357
бесплатные программы, 350
блокирование сигналов опроса ISP, 354
блокировка выхода в Интернет, 353
замедление вхождения в локальную
сеть, 353
запрещение VPN, 355
конфликт с антивирусной программой, 356
нарушение работы беспроводной сети, 332
прекращение доступа к файлам, 351
407
брандмауэр (продолжение')
прерывание потокового видео, 177
программа голосового обмена
(VoIP), 356
установка степени защиты, 355
В
веб-сайт
3DMark 03 Pro, 94
3DmarkO3 компании Futuremark, 70
Alcohol 120%, 266
ASPI Driver For Windows 4.71
компании Adaptec, 248
Bandwidth Meter компании CNET, 179
CableTraffic 2.1, 360
CD Speed, 255
CIS, Inc., 388
CNET, 156
Computer Hope, 40
CoolPad, 123
DirectX, драйверы, 111
Diskeeper 8.0, 236
D-Link, 369
Drag-to-Disc компании Roxio, 253
DVD Forum industry group, 276
DVD Speed, 249
Easy CD Creator, 286
Flexguard запирающие тросы, 98
Ghost компании Symantec, 30
GoToMyPC, 100
Grandtec, 164
Guru3D, 157
HFS Utilities, 267
InCD версии 4.0.3.2 компании Nero, 253
Iomega, 75
iPod Updater, программа, 211
iTouch, загрузка программы, 34
LapLink Gold 11.5, 100
Laptrack, 99
LapWorks, 100
Linksys, 250
Liquid Audio Player 6.01, 205
Logitech, 34
Maxtor, 215
MediaStreet, 388
Memorex OptiFix Pro CD/DVD
repair kit, 265
Modem Doctor Хэнка Волне (Hank
Volpe), 297
MP3 PowerEncoder компании
CyberLink, 264
MP3 Xpack компании InterVideo, 264
Musicmatch Jukebox 8.2, 212
Nero DriveSpeed, 255
Nero InfoTool 2.21, 288
Netgear, 369
Niagara Systems, 380
Nomad MuVo, МРЗ-проигрыватель, 207
408
Алфавитный указатель
веб-сайт {продолжение)
Norton Personal Firewall компании
Symantec, 314
NVIDIA, 163
PalmOne, загрузка обновлений, 120
Partition Magic компании Symantec, 218
PCI Express технология, 72
PCMarkO4 компании Futuremark, 56
PCMCIA, стандарты, 114
Personal Firewall Plus компании McAfee, 314
PGP Personal Desktop, 124
Plextor, 205
PlexWriter 52/24/52A компании Plextor, 273
PrintMagic, 374
Promise Technology Ultral33TX2 PCI, 215
Real One Rhapsody, 212
Seagate, 215
SiSoft Sandra 2004, 59
Space Patrol, 222
SpeedGuide
Security Scan, 312
TCP Optimizer, 312
TCP/IP Analyzer, 312
SpeedGuide.net, 312
SpinRite 6.0, 234
S-Video.com, 164
Tom's Hardware, 156
Toughbook, серия компании
Panasonic, 123
TravelPower air/auto converter 75W
компании АРС, 110
Virtual CD, 288
Virtual CD v6, 250
Western Digital, 215
Windows XP Service Pack, 75
Xitel Pty., Ltd, 199
Zone Lab's ZoneAlarm, 180
разгон процессора, 67
Стива Гибсона (Steve Gibson)
Shields Up, 314
вентилятор, чрезмерный шум, 82
видеоадаптер отбирает часть оперативной
памяти, 55
видеодрайверы, 131
Windows Protection Errors, 133
видеоизображение, сжатие, 131
видеокарты
AGP См. AGP-видеокарты
недоступность вывода на ТВ-приемник, 163
новая карта вызывает зависание
системы, 140
видеокарты, драйверы
конфликт с драйверами дисплея, 149
новые драйверы не работают, 135
ошибки Windows после обновления, 136
потрескивания, издаваемые звуковой
картой, 138
видеопамять, 127
виртуальная память, 56, 236, 256
и программы сканирования, 395
и производительность жесткого диска, 231
вирусы
излечение, 79
программы обнаружения, 81
устранение конфликта брандмауэра
и антивируса, 356
внешнее устройство, установка, 27
воспроизведение оптических дисков, 263
Windows 98 не распознает формат
UDF, 269
загрязненные диски, 263
избавление от треска и щелчков, 264
использование комбинированных
дисков, 266
па диске видна только последняя сессия, 267
ошибки чтения, 264
фильм на DVD не появляется
на экране, 268
чтение новых дисков на старых
приводах, 267
восстановление системы
выключение, 240
отмена неудачного восстановления, 241
приостановка, 242
время, неточные показания, 50
выключать или не выключать компьютер, 92
выключение системы при перегреве, 93
графическая система, конфигурация, 126
графические карты
два дисплея, 159
определение типа, 126
отсутствие изображения
при DVI-подключении, 127
громкоговорители, 198
гул, 198
искажение звука, 193
многоканальный звук, 192
отсутствие звука в центральном
громкоговорителе, 201
программа управления
громкоговорителями USB, 200
д
Дефрагментация диска, 82, 161
альтернативные средства, 236
неожиданный перезапуск, 237
нехватка пространства, 238
джойстик и звуковая карта, 184
Диспетчер устройств
записи о контроллерах USB, 77
ложное сообщение о наличии двух
процессоров, 63
неизвестные устройства, 68
проверка на наличие конфликтов, 28
Алфавитный указатель
дисплеи с электронно-лучевой трубкой
(CRT), 145, 147
демпферные нити, 148
звук портит цвет, 148
подрагивание изображения, 145
странная расцветка, 147
странные звуки, 148
функция сведения лучей, 149
дисплей, 145
второй дисплей мешает приему
ТВ-передач, 166
искажения при переходе в ждущий
режим, 152
конфликт видеодрайвера и разрешения
дисплея, 150
конфликт видеодрайвера и частоты
развертки, 151
мерцание, 145
настройка внешнего дисплея, 151
ограничение до 16 цветов, 149
осветление, 145
очистка, 113
разрешение экрана, 111
укрупнение изображения, 113
улучшение качества изображения, 111
драйверы
ASPI, 248
восстановление прежнего драйвера, 239
дисплея, 24, 167,400
драйверы DirectX См. DirectX
драйверы материнской платы, 30
неправильная установка, 27
Ж
ждущий режим
безвозвратность, 32, 46
искажение изображения, 152
жесткие диски
USB, предотвращение автозапуска, 235
восстановление удаленных файлов, 238
дефрагментация диска, 82
исчезновение дисков АТА после
обновления BIOS, 235
конфигурация, 214
FDISK неправильно определяет объем
жесткого диска, 217
диски serial ATA, 223
использование режима cable select, 220
лимит емкости, 214
ложное определение режима РЮ, 220
несколько дисков не работают
вместе, 219
объем диска показывается
некорректно, 218
отсутствие в списке
оборудования, 214
переустановка оверлейной
программы, 215
409
жесткие диски (продолжение)
предупреждение о малом остатке
пространства, 221
установка нового диска приводит
к зависанию системы, 216
освобождение пространства, 85
перевод системы на новый жесткий
диск, 242
поврежденные файлы, 233
после установки привод компакт-дисков
исчезает, 234
проблемы отключения внешних
дисков, 230
производительность, 224
виртуальная память, 231
восстановление параметров диска, 227
достижение максимальной
производительности, 224
медленная работа внешних дисков, 230
низкая производительность
внутренних дисков, 230
проблемы прокладки кабелей, 229
ускорение медленных дисков, 229
раскрутка, 101
слишком большой объем тома под
Windows XP, 236
создание разделов и форматирование
под Windows XP, 228
установка нескольких дисков, 29
устранение шума, 232
эксплуатационные неприятности, 231
ЖК-дисплеи, 110
дефектные пикселы, ПО
мерцание, 150
нечеткое изображение, 24
потеря изображения, 113
пустой экран, 40
установка частоты обновления
экрана, 111
з
загрузочные приводы, 29, 41
задержки в работе приводов, 47
замедление работы системы, 27, 140
видеокарта ATI All-in-Wonder Radeon, 140
запись оптических дисков, 269
запись на лету, 274
опустошение буфера, 273
отказ в воспроизведении записанной
музыки, 274
ошибки РМА, 270
поиск рабочей поверхности, 274
потерянное пространство, 269
привод DVD не записывает компактдиски, 275
финализация, 272
захват и воспроизведение видео, 85, 160
блеклые цвета DVD-фильма, 173
410
Алфавитный указатель
захват и воспроизведение видео (продолжение)
вывод изображения на ТВ приводит
к сбою, 172
вывод на ТВ-приемник недоступен, 163
выпадающие кадры, 160
записывающие устройства прерывают
выход ТВ-сигнала, 171
запись фрагментов, превышающих
2 Гбайт, 169
ограничение экранного разрешения
захвата, 170
передача изображения на ТВ-приемник, 164
потеря звукового сопровождения, 166
потеря синхронизации звука и
изображения, 171, 173
предварительный просмотр недоступен, 163
размытость изображения на
телевизионном экране, 172
регулировка уровня записи, 167
устройство видеозахвата не
обнаруживается, 168
звук
3D, 184
гнезда, 24
гул и жужжание, 198
для слабослышащих, 193
искажения, 193
исчезновение устройства после
обновления BIOS, 188
карты См. звуковые карты
кодеки См. кодеки
наушники выключают встроенные
громкоговорители, 189
отсутствие в центральном
громкоговорителе, 201
потеря качества, неправильный выход, 199
потеря сопровождения
при видеозахвате, 166
при использовании выхода
на телевизор, 191
пространственное звучание, 184
путаница со звуковыми гнездами, 183
только из фронтальных
громкоговорителей, 201
чистота записи, 197
эффекты, 184, 187
Звуки и аудиоустройства, панель
управления, 138, 186, 195, 197
звуковые карты, 182
Audigy, звуковая карта, 201
SoundBlaster См. SoundBlaster
джойстик и звуковая карта, 184
настройка, 190
определение типа используемой карты, 182
путаница со звуковыми гнездами, 183
звуковые колонки и помехи, 184
звуковые компакт-диски, 203
вариант подключения звука, 269
звуковые компакт-диски (продолжение)
воспроизведение при ошибках в записи, 204
звуковой сигнал по цифровому каналу, 203
канал входа, 203
музыка не воспроизводится, 203
отсутствие звука, 258
Звукозапись, 197
И
игры
дергающееся изображение, 153
невидимые SD-объекты, 136
недостаточная частота смены кадров, 153
ошибки после обновления
видеодрайверов, 136
правильная версия DirectX, 131
привязка к определенной версии
DirectX, 135
производительность, 158
режим OpenGL, 136
трехмерные (3D), неверные цвета
и текстуры, 157
изображение
качество, 24
переброска, 156
разорванность, 156
изображение с ТВ-выхода выглядит
закодированным, 165
Интернет
timeout errors (ошибки времени
ожидания), 341
брандмауэр блокирует доступ, 353
ошибка 403, 317
интернет-маршрутизатор
не работает после временного
отключения питания, 303
не распределяет IP-адреса, 318
обновление микропрограммы, 293
источник бесперебойного питания (ИБП), 29
К
кабели crossover См. соединительные кабели
кабельное подключение к Интернету, 311
безопасность широкополосного доступа, 314
модем не отзывается, 317
прерывистость потоковых данных, 311
снижение скорости при двустороннем
обмене данными, 316
ускорение широкополосного доступа, 312
качество кабеля, 164
клавиатура
USB, 31
беспроводная
устранение взаимных помех, 35
Logitech Cordless, 34
заикание, 32
застревание клавиш, 33
отсутствие реакции на нажатие клавиш, 31
Алфавитный указатель
клавиатура (продолжение)
подсветка, 102
покрытие, 32
программное обеспечение, 35
распознавание специальных клавиш, 34
с клавишами управления мультимедиа, 34
удлинитель, 38
кодеки, 131, 205, 270-271
выбор требуемого, 189
коды, передаваемые звуковыми сигналами, 40
компакт-диски
80-минутные, 253
звуковые См. звуковые компакт-диски
воспроизведение при ошибках в записи, 204
запись См. программы записи оптических
дисков
нечитаемые, 254
скорость, 255, 262
контроль содержимого DVD-фильма
в Проигрывателе Windows Media, 175
конфликт ресурсов системы, 27, 302
КПК
белый экран, 118
беспроводное подключение, 119
замедленная работа приложений, 119
калибровка, 118
каналы синхронизации, 120
наконечник пера, 116
передача объемных файлов, 122
потеря пера, 118
преодоление неустойчивой
синхронизации файла, 116
проблемы зарядки, 121
синхронизация пера и его следа
на дисплее, 117
синхронизация с Outlook, 120
устранение отказов, 121
экономия энергии, 121
Л
лазерные принтеры, принцип работы, 382
М
маршрутизаторы
беспарольный доступ, 343
сквозное предоставление услуг, 342
мастер
восстановления системы, 82, 240-242, 288
создания разделов диска, 229
материнская плата
драйверы, 30
список рекомендуемых модулей памяти, 54
микрофоны, 196
модемы, 306
caller ID, 308
Modem-on-Hold, 309
V.44, протокол сжатия, 311
V.92, режим, 298
411
модемы (продолжение)
выключение нагревшегося модема, 320
замедление работы кабельного модема, 318
кабельный модем не отзывается, 317
модем не может быть распознан, 297
на USB-модеме не светятся
индикаторы, 309
невозможность дозвониться, 306
неработающие АТ-команды, 310
новый кабельный модем отказывается
работать, 301
обновление компьютера препятствует
работе, 310
обрыв соединения, 306
отключение шумного громкоговорителя, 300
самопроизвольная смена СОМ-порта, 299
музыка
загрузка с сервера, работающего
по подписке, 206
проблемы загрузки, 179
мышь
для левши, 37
заедания и рывки, 38
коврик, влияние поверхности, 38
панель управления, 36-37, 101, 142
удлинитель, 38
укрупнение указателя, 36
Н
наконечник пера КПК, 116
наложение изображений, режим, 152
неизвестные устройства, 68
неудачная установка привода, 26
оборудование компьютера, обследование, 83
объемный звук, 186-187, 190, 201
оперативная память
BIOS занижает сведения об объеме, 55
сравнение CL2 и CL3, 54
обновление, 53
оптические приводы
80-минутные компакт-диски, 253
высокоскоростная запись, 261
диск не извлекается, 259
долгий автозапуск, 251
загрузка системы, 41
защита дисков от хищений, 250
кабель для воспроизведения звукового
компакт-диска, 258
конфигурация, 246
медленная работа, 249, 255
микропрограмма, 249
неудачная работа утилиты перезаписи
микропрограммы, 248
определение типа неизвестных
дисков, 246
отключение автозапуска, 251
412
Алфавитный указатель
оптические приводы {продолжение)
отключенный выход
на стереонаушники, 266
открытие лотка, 263
ошибки контрольной суммы
при записи, 260
после форматирования на диске нет
места, 252
постоянное свечение индикатора, 248
привод USB CD-RW не определяет
наличие диска, 251
проблемы распознавания, 250
производительность, 252
работа в вертикальном положении, 250
региональные коды DVD, 246
смешивание форматов
компакт-диска, 254
ускорение работы, 256
устранение шумности, 254
охлаждающая система из вентилятора
и радиатора, 59
Очистка диска, 85-86, 221, 224, 243
очистка системы, 86
ошибка опустошения буфера, 273
П
память
модули
DDR в сравнении с DDR2, 57
разная тактовая частота, 56
установка зажимов, 52
электростатическая угроза, 53
производительность системы, 56
разновидности микросхем, 53
панель задач
розыск скрывшейся, 141
пароли
гибкий диск для восстановления пароля, 90
пароль доступа по телефонной линии
не сохраняется, 301
проблема надежности, 46
проблемы надежности, 45
перезаписываемые компакт-диски, очистка, 261
перезапись оптических дисков, 276
Windows XP не удаляет файлы
с дисков, 278
взаимозаменяемость носителей -R/RW
и +R/RW, 276
долговечность дисков, 276
неверное определение типа носителя
программой, 278
ограничение размера файла на DVD, 279
перезапись на скорости 32Х, 278
уменьшение свободного пространства
диска, 277
переносные компьютеры
высокая температура, 123
задержка в спящем режиме, 96
переносные компьютеры {продолжение)
игнорирование сетевого адаптера, 115
неподходящий адаптер переменного
тока, 109
повышенной прочности, 123
подсветка клавиатуры, 102
предупреждение хищений, 98
проблемы с крэдлом, 122
раскрутка привода ,101
сенсорные панели, 100
снижение веса, 99
эксплуатация , 122
пиксельные дефекты, 110
поврежденные файлы, 233
подключение
надежность, 27
перевернутое, 44
по коммутируемой телефонной линии
создание нескольких
подключений, 297
совместное См. также Интернет
цветовая кодировка, 24
широкополосное См. широкополосное
подключение
помощь слабослышащим людям, 193
потоковое видео
брандмауэр препятствует
воспроизведению, 177
прерывистость, 311
проблемы, 174
преобразователь для питания от авто
и авиасети, ПО
преобразователь постоянного тока
в переменный, 110
приложения мультимедиа, 205
принтеры
HP, ошибки драйвера, 383
бумага
замятые конверты, 390
застревание в устройстве
двусторонней печати, 381
затягивание нескольких листов, 390
неподходящие сорта, 389
долгая подготовка к работе, 350
достижение максимальной скорости
печати, 372
замена фотовала, 378
зеркальная печать, 376
конфликты сервера печати, 349
лазерные
принцип работы, 382
многофункциональное устройство
не принимает факсы, 370
настройка расхода чернил и тонера, 374
недостаточный объем памяти, 376
новая оперативная память
не распознается, 370
обновление драйверов, 364
Алфавитный указатель
принтеры (продолжение)
общий доступ к принтерам, 369
ограничения разрешающей способности, 371
определение нужной стороны листа для
печати, 367
осыпающийся тонер, 382
очистка очереди печати, 371
очистка чернильных картриджей, 379
ошибки определения количества тонера, 378
печать HTML-страниц, 375
печать черных страниц, 368
прекращение выполнения
нежелательного задания, 375
прекращение распечатки нескольких
экземпляров, 375
приведение в рабочее состояние, 362
принтер выбивает предохранитель
ИБП, 369
принтер обнаруживается при каждом
запуске, 368
проблемы со шрифтами, 377
проблемы, вызванные сервером печати, 346
распечатка содержит беспорядочный
набор символов, 374
сбор рассыпавшегося тонера, 366
сглаживание светлых полос, 379
сглаживание углов иа распечатке, 367
серые и тусклые страницы, 382
специальные кабели, 366
удаление пролившихся чернил, 380
установка сетевого принтера, 364
устройство не распознается, 363
цветные
глубокая очистка печатающей
головки, 384
засорение сопел, 383
искажение цветовой гаммы, 384
печатающая головка не поддается
юстировке, 384
размазывание чернил, 387
распечатка появляется в серых тонах, 386
система непрерывной подачи чернил, 388
стоит ли выбрасывать чернильный
картридж, 388
чернила не полностью закрашивают
изображение, 387
проблема времени ожидания, 304
проблемы загрузки
зависание операционной системы, 42
загрузочного привода нет в перечне
оборудования, 43
звуковые сигналы, 40
с привода компакт-дисков, 41
через порт USB, 41
чрезмерная продолжительность, 39
Проверка диска, программа, 82, 88, 96, 233
программы записи оптических дисков, 280
Easy CD Creator не распознает приводы, 286
413
программы записи оптических дисков
(продолжение)
восстановление файлов на
перезаписываемых дисках, 286
защита дисков, 283
изменение порядка следования
музыкальных дорожек, 281
копирование DVD-фильмов, 284
ошибки DirectCD, 285
ошибки Nero WinASPI, 282
ошибки параметров, 280
ошибки подчиненного устройства SCSI, 282
падение скорости работы привода, 282
поддержка CD-R/RW в Windows XP, 283
устранение музыкальных
промежутков, 280
функции записи, 281
царапины на дисках, 285
программы проигрывателей
Nomad MuVo См. Nomad MuVo, МРЗпроигрыватель
RealPlayer radio, загруженность канала, 178
брандмауэр мешает воспроизведению
потокового видео, 177
видеопроигрыватели, 173
кодеки См. кодеки
музыкальные проигрыватели iPod, 211
неожиданные ошибки RealPlayer, 180
проблемы загрузки музыкальных
файлов, 179
проигрыватели DVD, 287
воспроизведение файлов МРЗ, 287
обновление драйверов приводит
в нерабочее состояние, 287
предупреждение системы Macrovision
в WinDVD, 288
проигрыватели музыки, 205
проигрыватель МРЗ не видит всех
файлов, 206
проигрыватель МРЗ не распознается, 206
Проигрыватель Windows Media
контроль содержимого
DVD-фильма, 175
недоступность полноэкранного
воспроизведения, 176
недоступность элементов
управления, 173
регулировка видеоускорения, 174
форматирование проигрывателей
МРЗ, 210
Проигрыватель Windows Media
контроль содержимого DVD-фильма, 175
недоступность полноэкранного
воспроизведения,176
недоступность элементов управления, 173
регулировка видеоускорения, 174
производительность с истемы
влияние объема памяти, 56
414
Алфавитный указатель
пространственное звучание, 184
протокол динамической конфигурации
узлов, 295
процессоры
Advanced Micro Devices (AMD)
в сравнении с процессором Intel, 61
выбор нового, 59
извлечение из гнезда, 64
контакты, 64
застревание, 64
неправильные показания тактовой
частоты, 65
обновление и производительность, 60
определение типа, 58
охлаждение, 64, 66, 94
остановка вентилятора, 62
перегрев, 65
разгон, 66
чрезмерный, 68
установка, 63
установка второго, 62
Рабочий стол, неприятности, 141
разветвитель, использование с DSL, 320
разгон процессора, 66
веб-сайты, 67
чрезмерный, 68
регулятор громкости, 138, 167, 186, 195, 199
выключенный канал звуковых компактдисков, 203
избавление от помех в звуковом
сигнале, 195
искажение звука, 193
ослабление звуковых помех, 199
снижение гула в громкоговорителях, 198
реестр
•
ошибочное изменение данных, 93
устранение проблем времени ожидания, 304
резервное копирование и восстановление, 239
долговечность дисков, 276
перевод системы на новый жесткий
диск, 242
сокращение количества используемых
дисков, 271
средства копирования и охват всех
дисков, 239
С
секторы диска, проблемы, 87
сенсорная панель, 100
сетевая конфигурация, 290
DHCP, 295
маршрутизатор не работает после
перерыва в питании, 303
модемы См. модемы
неверная отметка времени электронной
почты,295
сетевая конфигурация (продолжение)
несколько подключений по телефонной
линии, 297
новое устройство отключает сетевой
адаптер, 302
обновление микропрограммы
маршрутизатора, 293
пароль доступа по телефонной линии
не сохраняется, 301
поиск труднодоступного адреса MAC, 305
получение подробной информации
о сетевом адаптере, 290
сетевой адаптер вызывает застывание
системы, 301
соединительные кабели, 294
сокращение сетевых задержек, 304
стандарты беспроводной сети, 292
сетевой адаптер
беспроводной, 331
вызывает застывание системы, 301
отключение при установке нового
устройства, 302
поиск адреса MAC, 305
получение подробной информации, 290
сети, 289
восстановление сетевых подключений, 341
замедление работы кабельного модема, 318
избавление от сетевых сбоев, 345
маршрутизатор не распределяет
IP-адреса, 318
мигание индикатора связи, 334
отключение спама службы сообщений
Windows XP, 338
ошибка веб-страницы 403, 317
подключение к виртуальной частной
сети, 336
предоставление услуг минуя
маршрутизатор, 342
распознавание новых компьютеров
в сети, 340
телефонный и широкополосный каналы
одновременно, 335
требования к совместно используемому
оборудованию, 335
функция включения по сети (WOL), 339
сжатие данных, основы, 310
сигнальные кабели, 44, 324
синдром монотонности, 25
синхронизация файлов, 100
КПК, 116
сканер
SCSI-подключение не инициализирует
сканер, 392
сканеры, 391
USB-сканер не распознается, 391
кнопка Scan вызывает другие
приложения, 394
кнопка сканера вызывает зависание, 393
Алфавитный указатель
сканеры (продолжение)
лампа подсветки, 396
оптимизация фотографий
для Интернета, 399
ошибки памяти, 394
получение более свежих
изображений, 399
получение наилучших
результатов, 397
сканирование для неконтактных
приложений, 397
соответствие цветов, 400
точки на отсканированном
изображении, 399
управление муаровым эффектом, 397
совместное подключение
подготовка, 336
установка блокирует управление
электропитанием,106
соединительные кабели, 294
создание образа диска, 30, 242-243
Специальные возможности, панель
управления, 142, 193
спящий режим, 106
бесконечное пребывание, 96
ноутбук не в состоянии в него
перейти, 97
ноутбук не способен вернуться
к работе, 96
стереонаушники
выключают встроенные
громкоговорители, 189
выходное гнездо, 199
отключенный выход, 266
телевизионный выход
недоступность, 163
получение звукового
сопровождения, 191
размытость изображения, 172
сбой рабочих частот дисплея, 172
температура
выключение нагревшегося модема, 320
приводящая к выключению системы, 93
проблема перегрева переносных
компьютеров, 123
теплопроводная паста, 65
точка беспроводного доступа, 103-105, 119,
292, 327-334
не отзывается, 330
415
удаленные файлы, восстановление, 238
успешное обновление системы, 81
установка компьютера, 24
установка нового оборудования, 137
видеокарта AGP, 137
устранение неполадок экрана, 28
утилита перезаписи микропрограммы
неудачная работа, 248
утилита переноса данных, 30
Ф
файлы мультимедиа, 131
файлы, поврежденные, 233
файлы, совместное использование
брандмауэр прекращает доступ
к файлам, 351
доступ к файлам, 347
флэш-накопитель USB, 100, 208, 210
фрагментированный жесткий диск, 161
хищения переносных компьютеров,
предупреждение, 98
цветовая коррекция, 145
цифровое извлечение звука, 264
цифровой звук, 203
частота кадров, 85, 153, 158-159
видеозахват, 161
частота обновления экрана ЖК-дисплея, 111
часы, неточное время, 50
чистящие средства, 84
ш
широкополосное подключение, 305, 328, 335,
344, 359
проверка безопасности, 314
ускорение работы, 312
э
электрические помехи, 24
электронная почта, неверная отметка
времени, 295
Электропитание, панель управления, 46, 97,
101, 153
электростатические разряды и модули
памяти, 53
С. Байджелоу
Железо ПК. Хитрости
Перевел с английского Н. Вильчинскии
Заведующий редакцией
Руководитель проекта
Литературный редактор
Художник
Корректоры
Верстка
А. Кривцов
В. Шрага
Е. Бочкарева
Л. Адуевская
И. Хохлова, И. Тимофеева
Ю. Сергшнко
Лицензия ИД № 05784 от 07.09.01.
Подписано в печать 09.12.05. Формат 70X100/16. Усл. п. л. 25,8. Тираж 4000 экз. Заказ № 6879.
ООО «Питер Принт». 194044, Санкт-Петербург, Б. Сампсониевский пр., 29а.
Налоговая льгота — общероссийский классификатор продукции ОК 005-93, том 2; 953005 — литература учебна
Отпечатано с готовых диапозитивов в ФГУП «Печатный двор» им. А. М. Горького
Федерального агентства по печати и массовым коммуникациям.
197110, Санкт-Петербург, Чкаловский пр., 15.

